App Store: Peachy — Редактор лица и тела
Описание
Стремясь к совершенству во всем, Peachy является мощным и удобным профессиональным редактором фотографий, особенно для редактирования и ретуширования собственного тела, редактирования формы тела.
Все это отличный фотограф с помощью этого простого инструмента для ретуширования, он помогает вам найти лучшую версию, гладкую кожу, отбелить зубы, изменить лицо, исправить пятна, удалить морщины, стать выше, добавить макияж, татуировку, мышцы и фильтры и так далее ,
Peachy предоставляет множество функций редактирования портретов и самоуправлений. Скачайте и попробуйте!
РЕТУШИРОВАНИЕ
·Удалите морщины и прыщи
·Гладкие и прояснился ваша кожа
·Уменьшите темные круги под глазами
·Отбеливайте зубы
·Добавьте объем и затемните свою бровь
ПЕРЕКРОИТЬ
·Измените структуру тела и лица
·Уточните конкретную область тела, например, руки или лица
·Взбейте свою грудь, увеличьте мышцы и функции лица
КОРРЕКЦИЯ ВЫСОТЫ
·Удлините ноги и станьте выше
·Увеличьте свое тело как в поперечном, так и в продольном направлении
ДОБАВИТЬ МЫШЦЫ
·Добавьте шестьбрюшных мышц
·Добавить грудную мышцу
ДОБАВИТЬ ТАТУИРОВКУ
·Добавьте творческие татуировки в свое тело
СВЕТОВЫЕ ЭФФЕКТЫ
·Улучшение световых эффектов самообслуживания или портрет
АКСЕССУАРЫ
·Украсьте свое самоуничтожение или портрет стильными аксессуарами
ФИЛЬТРЫ
·Высокомощные старинные фильтры, идеально подходящие для самообслуживания
РЕГУЛИРОВАТЬ
·Создавайте настраиваемые фильтры, настраивая яркость, контрастность и т. Д.
Д.
Совершенствуйте своих эгоистов или портреты в Peachy и делитесь с друзьями в Интернете, это может быть весело и вдохновляет!
Любые предложения или отзывы для Peachy (фото и редактор самообороны, инструмент ретуширования), пожалуйста, напишите нам по адресу [email protected]. Мы вернемся к вам как можно скорее.
——————————
Peachy Pro Unlimited Subscription
— With an Peachy Pro Unlimited subscription, you have access to all features and paid editing options and materials. Advertisements will be removed automatically.
— Peachy Pro Unlimited subscription is billed annually. In addition, a one-time payment will be offered if needed, which is not one of the subscription plan.
— Payment will be charged to iTunes Account at confirmation of purchase.
— Subscription automatically renews unless auto-renew is turned off at least 24-hours before the end of the current period.
— Account will be charged for renewal within 24-hours prior to the end of the current period, and identify the cost of the renewal.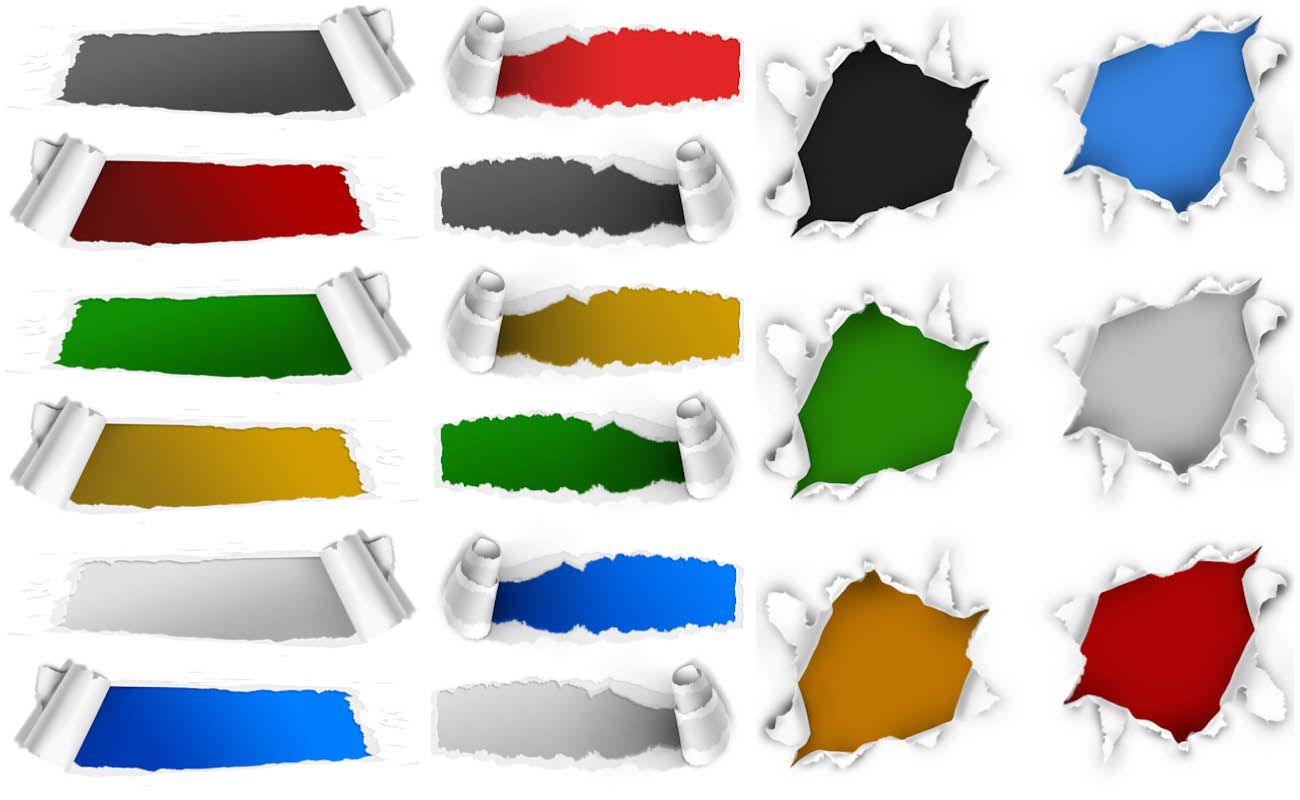
— Subscriptions may be managed by the user and auto-renewal may be turned off by going to the user’s Account Settings after purchase.
— Any unused portion of a free trial period, if offered, will be forfeited when the user purchases a subscription to that publication, where applicable.
-Terms of Use
https://inshot.cc/terms/terms_peachy.pdf
-Privacy Policy
https://inshot.cc/terms/privacy_peachy.pdf
Версия 1.42.1
— [Лицо]: добавлены параметры настройки лица «Соотношение», легко получить объем на макушке.
— [Фильтр]: новый набор фильтров «Сливки».
— [Наклейка — Аксессуар]: новые наклейки для аксессуаров для волос — корона, заколка, бант…
— Исправления ошибок и другие улучшения
Спасибо за использование Персика. Ваши идеи и отзывы очень важны для нас!
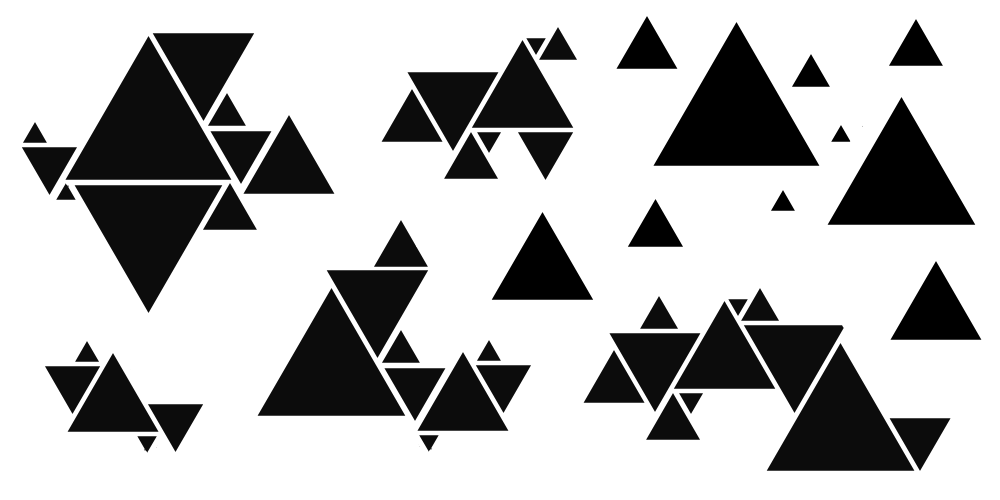 [email protected]
[email protected]> Подпишитесь на нас в инстаграме @peachyapp.official
Оценки и отзывы
Оценок: 121,8 тыс.
Тот же фейстюн , только бесплатный !!!!И лучше
Разработчики , вам браво 👏
Из недочетов , (которые простительны) из-за недавнего выпуска приложения , оно немного нагружает и при использовании питчей- подлагивает на шестерке…Но я уверен , с другими версиями исправите , в любом случае браво и прекрасного развития 👍
Отлично
Приложение классное платить не надо, Удобно но это мне всё не понадобилось лучше иметь настоящее тело чем делать искусственное
ПРОСТО КЛАСС!!
Супер , а не приложение .
Главное не перебочить
Подписки
Peachy Pro — Ежегодно
Доступ ко всем про контент и инструментам.
Пробная подписка
Разработчик SHANTANU PTE. LTD. указал, что в соответствии с политикой конфиденциальности приложения данные могут обрабатываться так, как описано ниже. Подробные сведения доступны в политике конфиденциальности разработчика.
Данные, используемые для отслеживания информации
Следующие данные могут использоваться для отслеживания информации о пользователе в приложениях и на сайтах, принадлежащих другим компаниям:
Не связанные с пользователем данные
Может вестись сбор следующих данных, которые не связаны с личностью пользователя:
- Данные об использовании
- Диагностика
Конфиденциальные данные могут использоваться по-разному в зависимости от вашего возраста, задействованных функций или других факторов.
Информация
- Провайдер
- SHANTANU PTE. LTD.
- Размер
- 180,5 МБ
- Категория
- Фото и видео
- Возраст
- 4+
- Copyright
- © InShot
- Цена
- Бесплатно
- Сайт разработчика
- Поддержка приложения
- Политика конфиденциальности
Поддерживается
Другие приложения этого разработчика
Вам может понравиться
Photoshop для новичков: всё про Кисть | Урок | Фото, видео, оптика
Фотограф вы, художник или дизайнер — в любом случае вам понадобится кисть. Это базовый инструмент, без которого тяжело представить ретушь, прорисовку тени и света. Именно с помощью кисти мы работаем с масками, которые позволяют изменять не всю фотографию целиком, а только её часть.
Это базовый инструмент, без которого тяжело представить ретушь, прорисовку тени и света. Именно с помощью кисти мы работаем с масками, которые позволяют изменять не всю фотографию целиком, а только её часть.
Рассказываем подробно, как устроена кисть, как настроить кисть в фотошопе, а также даём удобную таблицу горячих клавиш для работы с инструментом.
Разобравшись в одних только настройках Кисти, вы будете чувствовать себе уверенней в программе и работать быстрее / Фото: unsplash.comГде найти кисти в Photoshop
Кисть / Brush — инструмент ручного редактирования. Это значит, что она не работает автоматически, в ней не скрыты сложные алгоритмы и не вшиты нейросети — она делает то, что вы сделали, когда рисовали кистью или пером планшета, с теми настройками, которые вы задали изначально.
Все инструменты ручного редактирования по умолчанию располагаются в Photoshop на панели, прикреплённой к левой части экрана. Именно там и находится кисть / Иллюстрация автораИногда она «прячется» за пиктограммой другого инструмента — если рядом с иконкой инструмента справа есть маленький треугольник, значит, там находится сразу несколько инструментов. В таком случае придётся прощелкать левой кнопкой мыши все эти вкладки — кисть точно будет в одной из них.
В таком случае придётся прощелкать левой кнопкой мыши все эти вкладки — кисть точно будет в одной из них.
Если не удалось найти кисть в Photoshop, попытайтесь вызвать её с помощью горячей клавиши B. Но иногда и это не помогает — так как инструментов много, а букв в алфавите не хватает, разработчики назначили одну горячую клавишу на несколько похожих инструментов. В таком случае зажмите Shift и нажимайте клавишу B, пока кисть не появится.
Настройка кисти в Photoshop
У кисти три уровня настроек: в выпадающем окне, на панели настроек инструментов ручного редактирования и — для профи — большая группа разных параметров в специально посвящённой этому палитре (Настройки кисти / Brush Settings). В нашем тексте мы рассмотрим, как настроить кисть в фотошопе при помощи первых двух опций. Это самые необходимые и базовые настройки кисти.
Настройки Кисти в выпадающем окне
Чтобы попасть в эту группу настроек, выберите Кисть, а далее сделайте любое из действий:
- Нажмите на круг с цифрой под ним (круг может быть жёстко очерченным или расплывчатым, а цифра может стоять любая, в зависимости от того, какие настройки у кисти сейчас).

- Кликните правой кнопкой мыши по любой области на изображении/холсте/фотографии.
- Если вы работаете с графическим планшетом, поставьте перо в любую часть изображения и подержите пару секунд.
Как изменить в Photoshop размер кисти?
Двигайте ползунок Размер / Size влево, чтобы уменьшить кисть, и вправо, чтобы увеличить. Если же вам нужно точное значение, вплоть до пикселя, впишите нужную цифру в окошко над ползунком Размер. Также быстро изменить размер кисти в Photoshop можно с помощью горячих клавиш [ (уменьшает) или ] (увеличивает).
Что такое жёсткость кисти и как её изменять
Жёсткость кисти — это явность, резкость, очерченность её краёв. Она измеряется в процентах. Так, если жёсткость 100%, то края кисти грубые и хорошо заметные, а если 0% — кисть становится мягкой, она плавным градиентом растушёвывается от центра к краям.
Настроить Жёсткость можно в выпадающем меню настроек кисти / Иллюстрация автораЧтобы изменить жёсткость кисти, сдвигайте ползунок Жёсткость / Hardness, либо впишите в окошко над ползунком нужный вам процент. Также быстро изменить жёсткость кисти можно, если выбрать одну из заранее заготовленных разработчиками кистей — в базовом наборе есть как жёсткая, так и мягкая кисти. Третий способ изменить жёсткость кисти — горячие клавиши Shift + [ (уменьшает жёсткость) и Shift + ] (увеличивает жёсткость).
Также быстро изменить жёсткость кисти можно, если выбрать одну из заранее заготовленных разработчиками кистей — в базовом наборе есть как жёсткая, так и мягкая кисти. Третий способ изменить жёсткость кисти — горячие клавиши Shift + [ (уменьшает жёсткость) и Shift + ] (увеличивает жёсткость).
Как изменить форму и наклон кисти в Photoshop
Кисть в Photoshop можно сплющить, если зажать левой кнопкой мыши и сдвинуть к центру кружок на превью кисти. В таком случае она станет более вытянутой и плоской.
Изменить наклон кисти можно, если кликнуть мышью в любую сторону на превью кисти. С круглой кистью изменять наклон не имеет смысла. Но это практически необходимо, если вы сплющили кисть, либо используете фигурную (например, скачали кисти дыма, волос, облаков и т.д.).
Наклон кисти также можно сдвигать стрелками влево и вправо на клавиатуре / Иллюстрация автораНаборы кистей
В этом окне находятся скачанные и созданные вами раньше кисти. Начиная с Photoshop СС 2018, кисти можно удобно распределять по папкам. Раньше они лежали скопом.
Раньше они лежали скопом.
Про то, как устанавливать новые кисти, а также шрифты, градиенты и экшены, читайте в тексте.
Настройки кисти на панели настроек инструментов ручного редактирования
1. Настройки кисти / Brush Settings. Переносит пользователя в панель подробных профессиональных настроек кисти, где можно регулировать её форму, текстуру, шумность и т.д.
2. Режимы наложения / Mode. Позволяет менять режим наложения кисти — то, как она реагирует со слоями под собой. Например, в режиме Экран / Screen часто рисуют свет, а Умножение / Multiply используют для отрисовки теней.
3. Непрозрачность / Opacity. Чем меньше значение непрозрачности, тем слабее рисует кисть. Правее находится кнопка, которая позволяет изменять непрозрачность в зависимости от силы нажима. Работает только с планшетами.
4. Нажим / Flow. Чем меньше нажим, тем более прозрачная кисть. Справа есть режим аэрографа — включив его, вы распыляете краску кисти.
Справа есть режим аэрографа — включив его, вы распыляете краску кисти.
5. Сглаживание. Увеличивая сглаживание, мы как бы замедляем мазок кистью, позволяя работать с ней более аккуратно.
6. Поворот кисти. То же самое, что поворот кисти в выпадающем меню. Если кисть имеет форму, может быть полезно.
7. Зависимость размера от нажима. Работает только в связке с планшетом.
8. Симметрия. Позволяет рисовать симметрично одновременно в двух плоскостях. Например, фракталы.
Чем отличаются Нажим кисти в Photoshop от Непрозрачности?
Если вы уменьшили непрозрачность и провели кистью, а потом, не отпуская левой кнопки мыши, провели ещё раз, мазки не накладываются друг на друга. Для того, чтобы увеличить плотность цвета, придётся отпустить левую кнопку мыши, сделать новый щелчок и уже после этого наложить цвет поверх прошлого мазка.
Если вы работаете с нажимом, то, проведя по одному и тому же месту с зажатой клавишей мыши, непрозрачности суммируются.
Кисть с разным нажимом, но одинаковой непрозрачностью / Иллюстрация автора16 горячих клавиш для работы с кистью в Photoshop
Давайте посмотрим, как настроить кисть при помощи горячих клавиш фотошопа.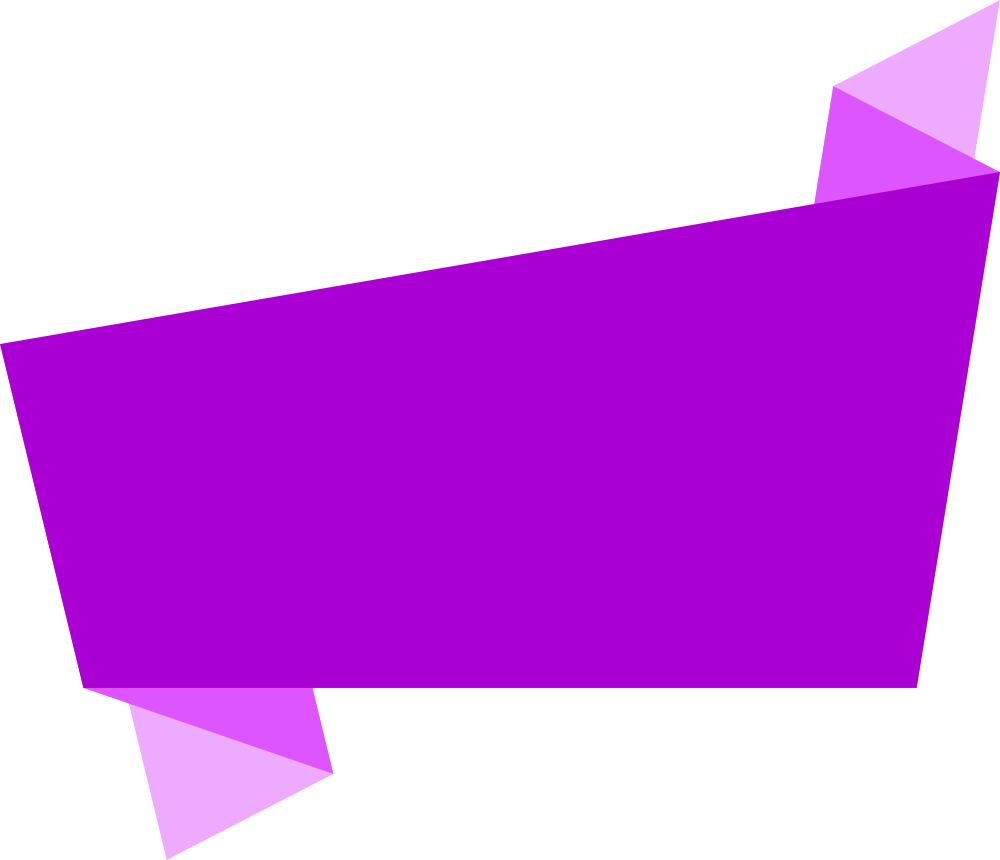
| Горячие клавиши | Назначение |
| B | Выбрать инструмент Кисть |
| [ | Уменьшить размер кисти |
| ] | Увеличить размер кисти |
| Shift + [ | Уменьшить жёсткость кисти |
| Shift + ] | Увеличить жёсткость кисти |
| Стрелка влево на клавиатуре | Повернуть кисть влево |
| Стрелка вправо на клавиатуре | Повернуть кисть вправо |
| Быстро напечатать любые 2 цифры | Задать непрозрачность в процентах, равную набранным цифрам |
| Напечатать цифру 0 | 100% непрозрачность кисти |
| Набрать одну цифру | Непрозрачность кисти в десятых долях. Например, если напечатать 2 — непрозрачность станет 20%. |
| Левый Alt | Быстрое переключение на Пипетку |
| Левый Ctrl | Перемещает содержимое слоя |
| Пробел | Активация инструмента рука |
| Правый Alt | Перемещает слой и создает его копию |
| Shift | Рисует идеально прямую горизонтальную или вертикальную линию |
| Shift + клики левой кнопкой мыши | Создает прямые, соединённые между собой отрезки |
Как вставить изображение в желаемую фигуру в Photoshop
Adobe Photoshop содержит множество полезных инструментов и функций, которые могут превратить процесс проектирования в увлекательное занятие. Одним из очень интересных навыков для изучения является добавление изображения к фигуре в Photoshop . Это может быть отличным способом создания иллюстраций на тему изображения. Например, форма слона со вставленным изображением сафари говорит о многом без слов. Этот тип художественных работ можно увидеть во многих местах, таких как постеры фильмов, музыкальные постеры или обложки альбомов, недвижимость и многое другое.
Одним из очень интересных навыков для изучения является добавление изображения к фигуре в Photoshop . Это может быть отличным способом создания иллюстраций на тему изображения. Например, форма слона со вставленным изображением сафари говорит о многом без слов. Этот тип художественных работ можно увидеть во многих местах, таких как постеры фильмов, музыкальные постеры или обложки альбомов, недвижимость и многое другое.
Как вставить изображение в нужную фигуру в Photoshop
Научиться добавлять изображение в фигуру в Photoshop очень просто. Это также отличный способ добавить интереса к произведению искусства. Форма служит рамкой, можно добавить обводку, чтобы сделать этот эффект еще лучше. Вы можете поместить изображение внутрь фигуры или вырезать изображение в форме с помощью Adobe Photoshop, выполнив следующие действия:
- Подготовьте фигуру
- Добавьте изображение в фигуру
- Добавить обводку к фигуре
- Добавить тень
- Изменить фон
1] Подготовка фигуры
Первый шаг, который будет использоваться, это подготовка формы. Вам нужно будет открыть Photoshop, а затем подготовить холст, выбрав соответствующие параметры в окне параметров нового документа. Затем вы будете использовать предустановленные формы, доступные на панели инструментов «Пользовательская форма».
Вам нужно будет открыть Photoshop, а затем подготовить холст, выбрав соответствующие параметры в окне параметров нового документа. Затем вы будете использовать предустановленные формы, доступные на панели инструментов «Пользовательская форма».
Чтобы получить доступ к панели инструментов Custom shape, перейдите на левую панель и найдите инструмент Custom shape, он находится в той же группе, что и Инструмент «Прямоугольник» , Инструмент «Прямоугольник со скругленными углами» , Инструмент «Эллипс» , Инструмент «Многоугольник» и Инструмент «Линия» . Если инструмент «Пользовательская форма» не отображается, нажмите и удерживайте любой из этих инструментов, пока не появится всплывающее меню, затем выберите инструмент «Пользовательская форма». Перейдите на холст, затем нажмите и перетащите, вы можете удерживать клавиши Shift + Alt при перетаскивании фигуры на холсте. Размер формы будет зависеть от вашего выбора, перетащите его до размера, подходящего для вашего проекта.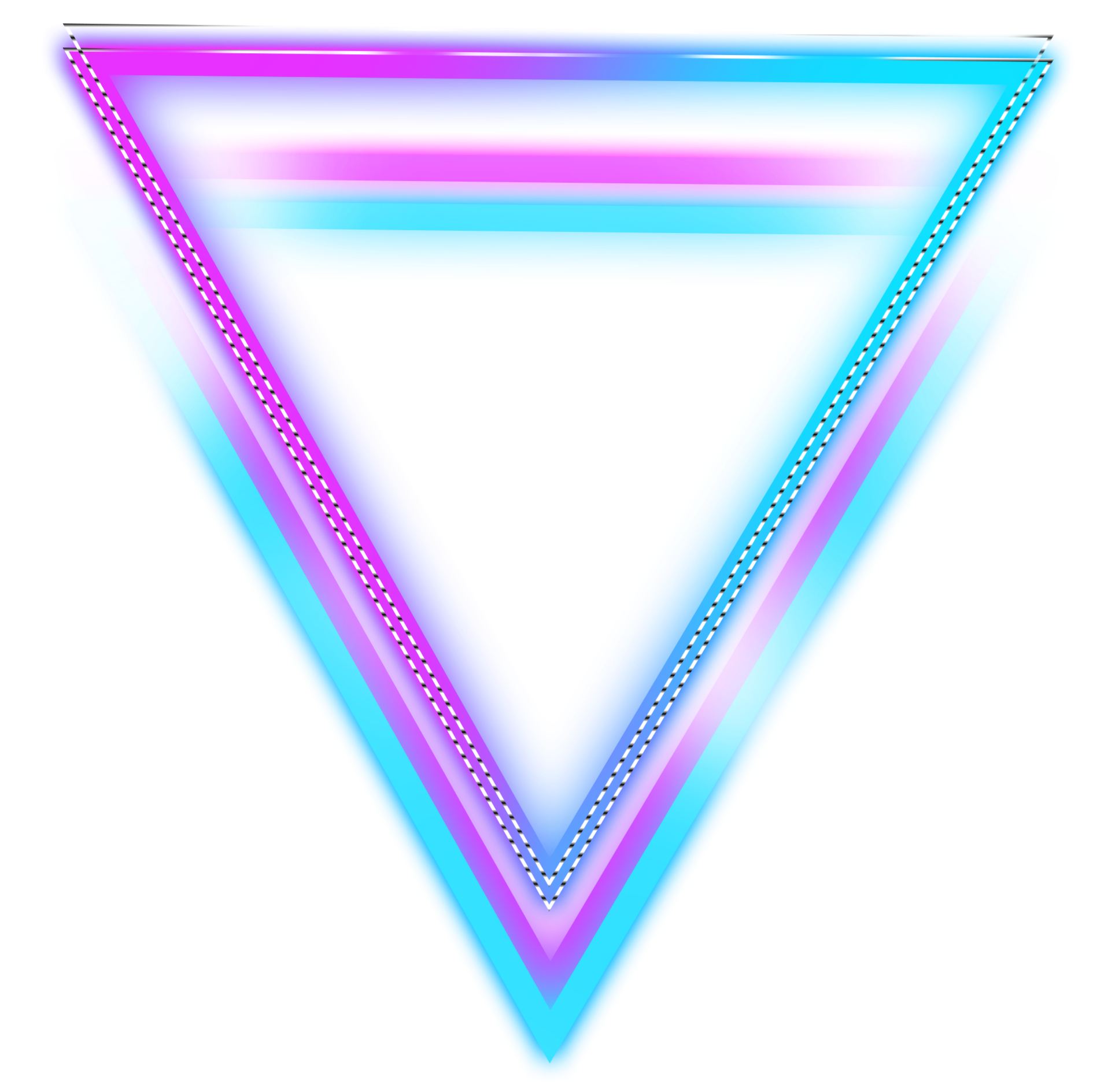 Вы можете придать фигуре цвет заливки и обводку, чтобы ее было легко увидеть на холсте. Это фигура с примененной обводкой.
Вы можете придать фигуре цвет заливки и обводку, чтобы ее было легко увидеть на холсте. Это фигура с примененной обводкой.
2] Добавьте изображение к фигуре
Затем вам нужно будет выбрать изображение и добавить его к фигуре.
Это изображение и форма вместе.
Когда вы выбрали изображение, которое хотите поместить в форму, вам нужно будет поместить изображение в Photoshop. Слой изображения должен быть размещен над слоем формы. Вы могли заметить, что каждый элемент, который вы добавляете в Photoshop, помещается на отдельный слой. Убедитесь, что слой изображения находится над слоем формы. Если слой изображения находится ниже слоя с фигурой, щелкните и перетащите слой изображения над слоем с фигурой. Вы также можете выбрать слой изображения и удерживать Ctrl и нажмите клавишу ] , чтобы переместить его вверх.
Обратите внимание: когда изображение находится поверх фигуры, фигура будет скрыта, поэтому вы не сможете увидеть, нужно ли вам отрегулировать форму или изображение.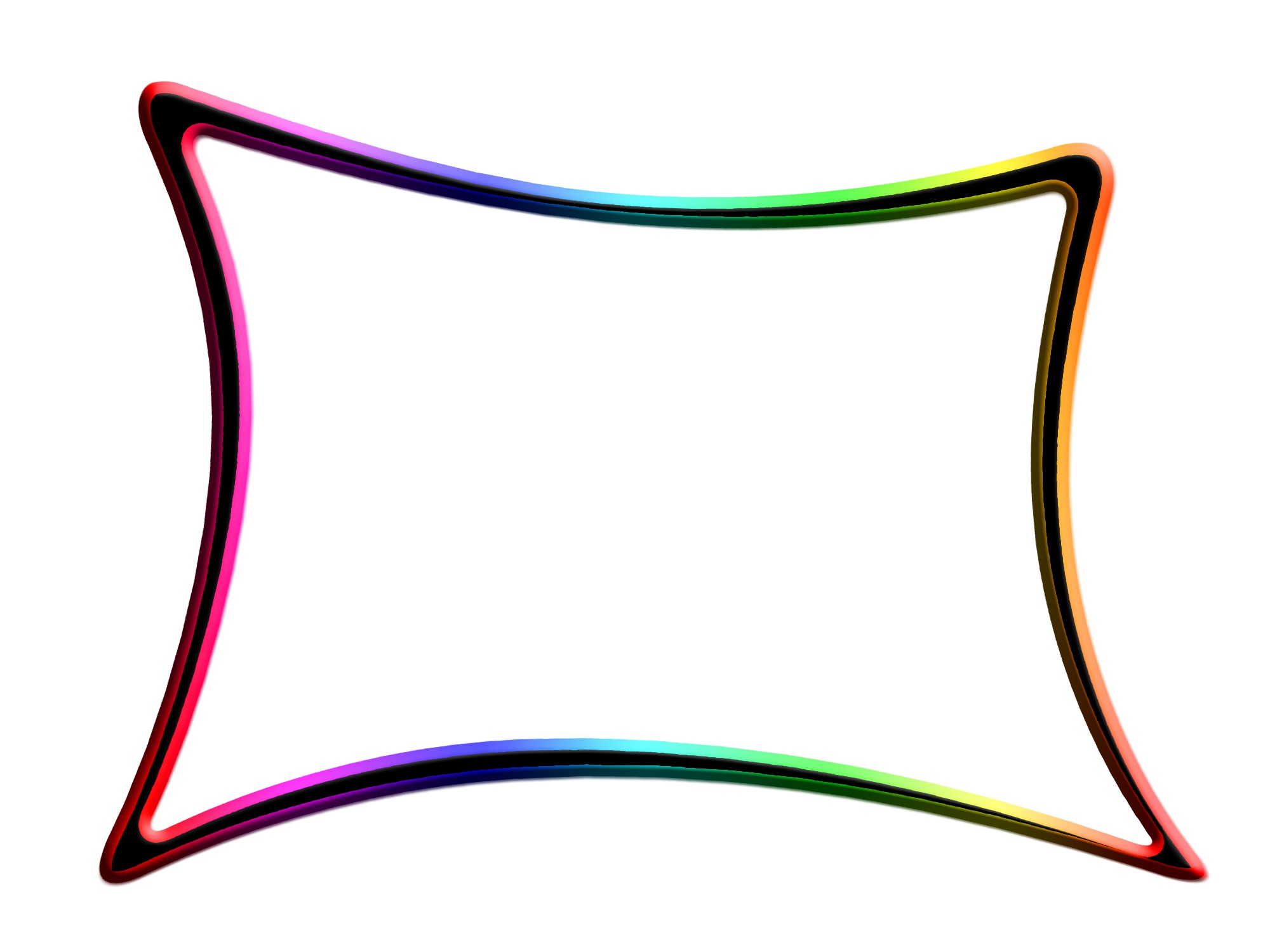
Вы можете обойти это, щелкнув по слою формы, это покажет контур формы через изображение. таким образом, вы можете внести коррективы, если они необходимы.
Создать обтравочную маску
Когда слой изображения расположен над слоем формы, щелкните правой кнопкой мыши слой изображения и выберите Создать обтравочную маску.
Вы заметите, что изображение принимает форму формы. На панели слоев вы увидите, что слой изображения имеет стрелку, указывающую вниз, это означает, что к нему применена обтравочная маска.
Внесение корректировок
Несмотря на применение обтравочной маски, форму и изображение можно настроить, поскольку они по-прежнему независимы. Вы можете изменить размер фигуры, чтобы изображение было меньше или больше. Вы можете изменить размер формы, а также изображения, поскольку они все еще независимы. Нажмите на слой, который вы хотите переместить или изменить размер, и переместите или измените его размер. Вы можете захотеть, чтобы определенная часть изображения была больше видна внутри фигуры, поэтому щелкните слой изображения, а затем используйте мышь или клавиши направления для перемещения изображения. когда вы закончите вносить коррективы, вы должны связать оба слоя, чтобы предотвратить движение. Вы должны выбрать оба слоя на панели слоев, затем щелкнуть значок цепочки в нижней части панели слоев. Это свяжет оба слоя, и они будут перемещаться вместе и изменять размер вместе. Если вы хотите разъединить слои, вы можете просто выбрать их и щелкнуть значок цепочки в нижней части панели слоев.
когда вы закончите вносить коррективы, вы должны связать оба слоя, чтобы предотвратить движение. Вы должны выбрать оба слоя на панели слоев, затем щелкнуть значок цепочки в нижней части панели слоев. Это свяжет оба слоя, и они будут перемещаться вместе и изменять размер вместе. Если вы хотите разъединить слои, вы можете просто выбрать их и щелкнуть значок цепочки в нижней части панели слоев.
3] Добавьте обводку к фигуре
Вы можете улучшить общий вид иллюстрации, добавив к фигуре обводку. Вы можете добавить обводку к фигуре, выбрав слой с фигурой, затем щелкнув правой кнопкой мыши слой с фигурой и выбрав Параметры наложения, затем щелкнув обводку.
Вы можете добавить цвет и размер обводки, которые соответствуют вашим предпочтениям. Вы можете добавить другие улучшения, такие как тень. Обратите внимание, что это нужно будет сделать со слоем формы, а не со слоем изображения.
4] Добавить тень
Вы можете немного улучшить изображение, добавив тень. Вы можете щелкнуть правой кнопкой мыши на слое формы и выбрать Параметры наложения , затем щелкнуть слово Тень . Вы можете выбрать размер тени и размер. Сделайте выбор, который лучше всего соответствует вашему дизайну.
Вы можете щелкнуть правой кнопкой мыши на слое формы и выбрать Параметры наложения , затем щелкнуть слово Тень . Вы можете выбрать размер тени и размер. Сделайте выбор, который лучше всего соответствует вашему дизайну.
5] Изменение фона
Вы можете улучшить общее изображение, чтобы сделать его более привлекательным. Вы можете добиться этого, изменив фон. Нажмите на фон, затем нажмите Создать новый слой-заливку или корректирующий слой значок, который находится внизу панели слоев. Появится меню, выберите Сплошной цвет . Появится палитра цветов, выберите нужный цвет и нажмите «ОК».
Устранение неполадок
Вы создали, следуя инструкциям, и изображение находится над фигурой, изображение также имеет стрелку на своем слое, но изображение исчезает и не отображается в фигуре.
Это происходит, когда изображение далеко от формы. Маска слоя создана, но изображение скрыто далеко от видимой части фигуры. Маска скроет любую часть изображения, которая не находится в видимой части фигуры. Есть несколько способов решить эту проблему. Вы можете выбрать фигуру и перемещать ее по холсту, пока изображение не начнет просвечивать сквозь нее. Другой способ — выбрать слой изображения и с помощью клавиш направления перемещать его, пока он не начнет просвечивать сквозь форму. Однако самым простым способом было бы снять охлаждающую маску, затем переставить изображение и форму на холсте, а затем повторить обтравочную маску. Для этого перейдите на панель слоев, затем щелкните правой кнопкой мыши изображение и выберите «Снять обтравочную маску». Тогда вы увидите и изображение, и форму на холсте. Затем вы поместите изображение поверх фигуры, чтобы было видно только изображение. Затем вы должны перейти на панель слоев, щелкнуть правой кнопкой мыши изображение и выбрать 9.0003 Создать обтравочную маску . Это решит проблему.
Маска скроет любую часть изображения, которая не находится в видимой части фигуры. Есть несколько способов решить эту проблему. Вы можете выбрать фигуру и перемещать ее по холсту, пока изображение не начнет просвечивать сквозь нее. Другой способ — выбрать слой изображения и с помощью клавиш направления перемещать его, пока он не начнет просвечивать сквозь форму. Однако самым простым способом было бы снять охлаждающую маску, затем переставить изображение и форму на холсте, а затем повторить обтравочную маску. Для этого перейдите на панель слоев, затем щелкните правой кнопкой мыши изображение и выберите «Снять обтравочную маску». Тогда вы увидите и изображение, и форму на холсте. Затем вы поместите изображение поверх фигуры, чтобы было видно только изображение. Затем вы должны перейти на панель слоев, щелкнуть правой кнопкой мыши изображение и выбрать 9.0003 Создать обтравочную маску . Это решит проблему.
Обтравочная маска создана, но изображение не заполняет форму.
Это происходит, когда изображение меньше формы. Это можно исправить, не снимая обтравочную маску. Вам нужно просто выбрать слой изображения, а затем нажать Ctrl + T , чтобы открыть окно управления изображением, затем вы можете изменить размер изображения, используя мышь, чтобы перетаскивать контрольные точки, пока оно не заполнит форму.
Проблема также может быть вызвана тем, что изображение не полностью покрывает форму, и изображение может быть достаточно большим, но только немного, вы можете либо отрегулировать размер, либо щелкнуть его и перетащить, пока оно не заполнит форму.
Читать : Как перекрасить объекты в Photoshop
Как вставить изображение в фигуру в Photoshop?
- Откройте изображение в Photoshop.
- Выделите изображение с помощью Волшебной палочки
- Щелкните правой кнопкой мыши на изображении и нажмите Сделать рабочий путь .
- Установите допуск на 5 , затем нажмите кнопку Ok .

- Перейдите в верхнее меню и нажмите Выберите , затем Изменить , затем Сгладить вариант.
- Перейдите в меню слоев и перейдите на вкладку «Пути», и вы увидите путь.
- Щелкните правой кнопкой мыши путь и выберите «Обводка пути». замаскируйте или напишите текст вокруг него, как если бы вы делали фигуру.
Как разместить изображение в определенной области в Photoshop?
Чтобы поместить изображение в определенную область в Photoshop, вам необходимо выполнить вышеупомянутые шаги. Другими словами, вы можете использовать опцию Сделать рабочий путь . После этого вы можете установить уровень допуска равным 5 и нажать кнопку OK. Далее вы можете изменить его в соответствии с вашими требованиями.
73 Акции
- Подробнее
Преобразование контура в слой-фигуру в Adobe Photoshop
АвторBrant Wilson ОпубликованоЭта страница может содержать ссылки от наших спонсоров. Вот как мы зарабатываем деньги.
Среди многих мощных инструментов Adobe Photoshop есть король королей: инструмент Pen . Этот инструмент часто является источником путаницы и разочарования, если вы не знакомы с тем, как его использовать.
Хотя создание контуров с помощью инструмента «Перо» поначалу сложно, с практикой этот процесс становится проще и стоит усилий дизайнера. Каждый путь основан на векторе, что означает, что вы можете масштабировать его больше или меньше без потери качества.
Но пути могут сильно разочаровать, если вы не знаете, как их использовать. В этом уроке я хотел бы рассказать о процессе преобразования контура в слой-фигуру с помощью Adobe Photoshop.
Если вы еще не знали, слои-фигуры — это просто пути, которые могут содержать заливки и контуры. Это также означает, что вы можете применять эффекты слоя и даже фильтры, если преобразуете их в смарт-объект.

Непревзойденная ценность!
The Ultimate Toolbox for Designers
- Загружайте столько, сколько хотите, всего за $16,50 в месяц
- Миллионы творческих ресурсов
- Фото, видеоматериалы, звуковые эффекты, шаблоны шрифтов, графика с, дополнения и подробнее
- Простое коммерческое лицензирование
- Постоянно добавляются новые ресурсы
- Больше не нужно покупать ресурсы по отдельности (сэкономьте кучу денег)
Получить мгновенный доступ
Обратите внимание, что путь — это просто набор точек, похожий на контур, который может стать выделенным. Это исходный материал для форм, но не совсем форма сама по себе.
Связанное чтение: Free Photoshop Custom Shapes
1. Нарисуйте контур в Photoshop
Сначала создайте новый документ и просто нарисуйте контур на холсте. Вы можете нарисовать сумасшедшую случайную форму или потратить время на создание простой иконки.
 Я создал относительно плоскую галочку, которая выглядит так:
Я создал относительно плоскую галочку, которая выглядит так:Учтите, что для создания формы вам необходимо заполнить контур. Это означает, что после создания первой опорной точки вы должны разместить на документе еще несколько и согнуть/повернуть их по мере необходимости.
Верните фигуру по кругу туда, где вы начали, и нажмите на первую опорную точку, чтобы замкнуть контур. Значок пера будет иметь маленький кружок рядом с ним, когда вы собираетесь закрыть путь.
После этого вы заметите завершенный путь, расположенный на панели путей. По умолчанию это называется Рабочий путь на панели слоев , , но вы можете переименовать его, чтобы сохранить путь для последующего использования.
2. Преобразование контура в форму в Photoshop
Выбрав рабочий контур, перейдите к строке меню и нажмите Layer -> New Fill Layer . В меню появятся три новых параметра, которые определяют, как получится ваша фигура. Лучший выбор — «Сплошной цвет…», потому что это значение по умолчанию для каждой формы в Photoshop.

Даже при сплошном цвете заливки можно добиться градиентного или узорчатого фона с помощью эффектов слоя. Но если вы хотите попробовать разные методы, не стесняйтесь экспериментировать.
Как только вы нажмете любой из этих вариантов (сейчас давайте сделаем сплошной цвет), появится окно New Layer . Вы можете дать этому слою формы имя, непрозрачность или режим наложения. Но все это можно изменить позже, поэтому просто нажмите «ОК», а затем вы можете выбрать цвет заливки. По умолчанию будет выбран цвет переднего плана, но при необходимости вы можете изменить его.
Если вы хотите позже изменить цвет заливки слоя-фигуры, просто дважды щелкните значок слоя в палитре слоев. Или вы можете выбрать один из инструментов формы (неважно, какой) и при выборе только что созданного слоя формы просто изменить параметр заливки непосредственно на панели параметров.
3. Добавление эффектов
Когда у вас есть слой формы, им легко манипулировать. Вы можете выбрать любой эффект слоя для создания таких деталей, как тени, текстуры, градиенты или аналогичные параметры.
 Поскольку слой формы является векторным, вы можете нажать CTRL+T и преобразовать графику в любой размер без потери качества. Эффекты слоя также будут соответствующим образом масштабироваться.
Поскольку слой формы является векторным, вы можете нажать CTRL+T и преобразовать графику в любой размер без потери качества. Эффекты слоя также будут соответствующим образом масштабироваться.Если щелкнуть правой кнопкой мыши слой формы и выбрать «Преобразовать в смарт-объект», сама фигура теперь доступна для редактирования в файле .PSB. Как и формат файла PSD, формат PSB (Photoshop Big) содержит информацию о пикселях, которая относится к фильтрам, эффектам слоя, графике и, конечно же, векторной работе.
Иногда вы найдете PSB в виде отдельных файлов, но в этом случае PSB будет сохранен в PSD. Это позволяет вам добавлять к элементу вектора так называемые умные фильтры, обычно требующие деструктивных фильтров.
По сути, смарт-объект похож на разделенное на части изображение, хранящееся в основном документе. Никакие данные не теряются между преобразованием слоя формы в смарт-объект, и использование смарт-объекта дает довольно много преимуществ. Все зависит от того, что вам нужно сделать с формой.


 Главное не перебочить
Главное не перебочить


 Я создал относительно плоскую галочку, которая выглядит так:
Я создал относительно плоскую галочку, которая выглядит так: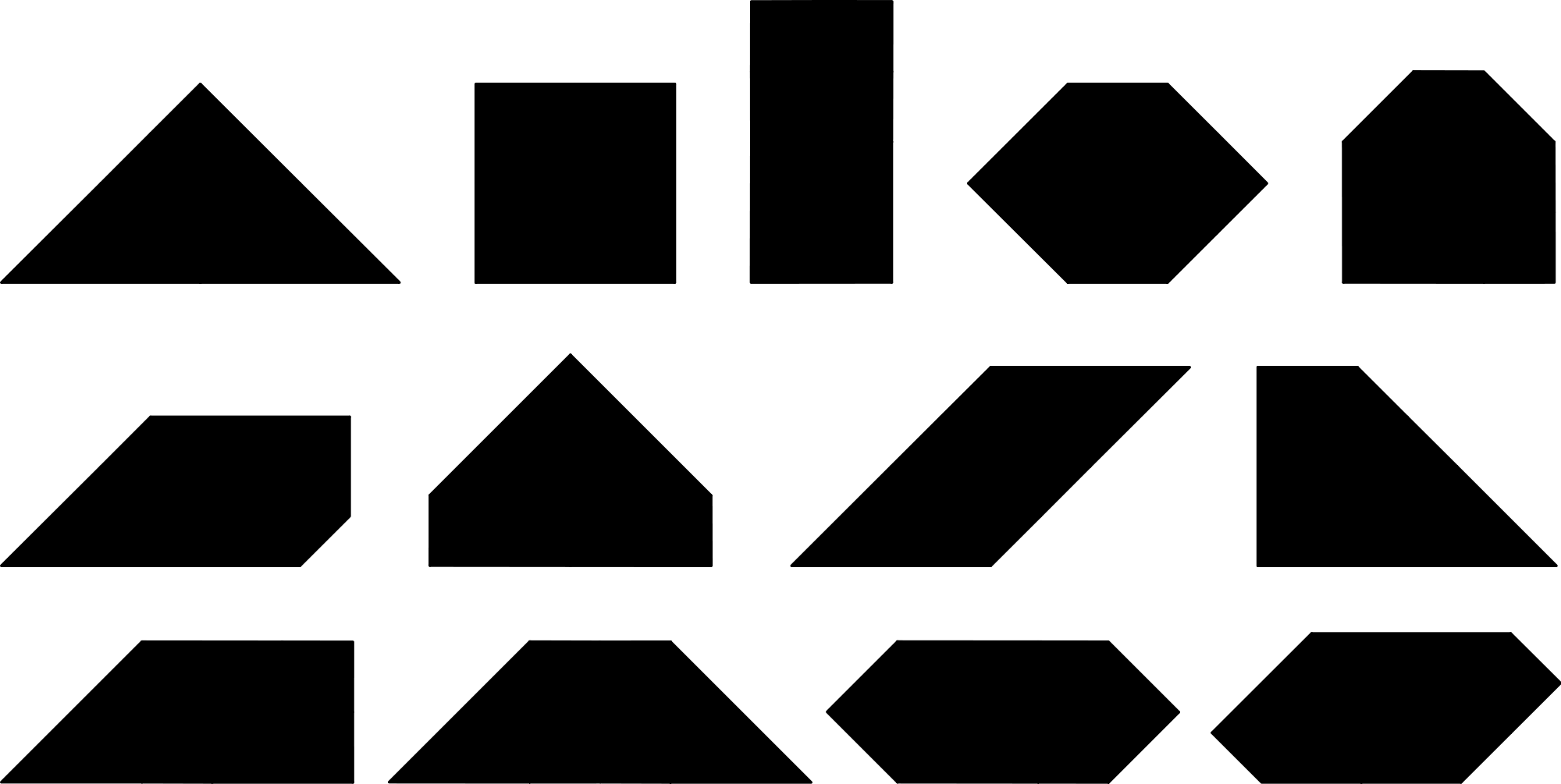
 Поскольку слой формы является векторным, вы можете нажать CTRL+T и преобразовать графику в любой размер без потери качества. Эффекты слоя также будут соответствующим образом масштабироваться.
Поскольку слой формы является векторным, вы можете нажать CTRL+T и преобразовать графику в любой размер без потери качества. Эффекты слоя также будут соответствующим образом масштабироваться.