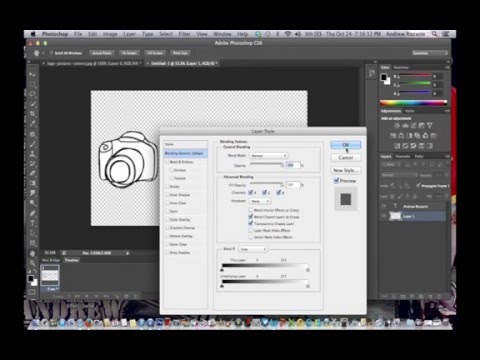Как сделать логотип в фотошопе
Photoshop — одна из самых известных программ для редактирования изображений для всех дизайнеров. Тем не менее, для новичков может быть проблемой понять это на 100% и даже больше, чтобы выполнить несколько простых проектов, как на личном, так и на профессиональном уровне. Вот почему их часто ищут уроки как сделать логотип в фотошопе, как изменить основной цвет фотографии и т. д.
В этом случае мы хотим оставить вам несколько видеоресурсов для создания логотипа в Photoshop, а также шаги, которые необходимо предпринять для создания простого логотипа. Вы увидите, насколько это просто!
Индекс
- 1 Важные аспекты, которые необходимо учитывать при создании логотипа в Photoshop
- 1.1 Знай фотошоп
- 1.2 шрифты
- 1.3 образность
- 1.4 Эскизы
- 1.5 эффекты
- 2 Видеоуроки по созданию логотипа в фотошопе
- 3 Шаги по созданию логотипа в фотошопе
Важные аспекты, которые необходимо учитывать при создании логотипа в Photoshop
Если вы предложили сделать логотип в Photoshop перед запуском в него, есть некоторые вещи, которые вы должны принять во внимание, потому что это не только сэкономит ваше время, но и позволит вам сделать это намного быстрее, если у вас есть все, что нужно. нужно для этого. В частности, наиболее важными мы считаем:
нужно для этого. В частности, наиболее важными мы считаем:
Знай фотошоп
Это очень важно знать, как использовать Photoshop для создания логотипа. Это не означает, что вы не можете создать его, если не знаете (потому что существует много руководств, и вы можете следовать им до буквы (и визуально)). Проблема в том, что если вы хотите достичь чего-то еще или улучшить дизайн, не зная инструмента, вы можете быть ограничены.
Подпишитесь на наш Youtube-канал
Так что, если это возможно, потратьте немного времени на просмотр основного видео работы Photoshop. Или прочтите руководство, чтобы узнать, что вы можете делать с программой.
шрифты
Шрифты — еще одна важная часть, но не настолько. И это иногда логотипы — это просто изображение
В других случаях логотип — это сами слова или фраза. И здесь очень важен тип шрифта, который вы собираетесь использовать. Мы рекомендуем вам открыть документ Word и проверить это слово или слова в разных шрифтах. Итак, вы можете увидеть, что лучше. Конечно, в Photoshop у вас будет окончательный результат, и он может немного измениться, поэтому при завершении логотипа он может измениться.
Мы рекомендуем вам открыть документ Word и проверить это слово или слова в разных шрифтах. Итак, вы можете увидеть, что лучше. Конечно, в Photoshop у вас будет окончательный результат, и он может немного измениться, поэтому при завершении логотипа он может измениться.
По умолчанию, источники, которые приносит нам компьютер, являются самыми основными; но есть много сайтов с бесплатными (и платными) шрифтами, которые могут вам пригодиться. Вам нужно будет только загрузить их, а затем установить на свой компьютер. Если они не отображаются в Word, попробуйте закрыть программу или программы и снова открыть их (это решение).
образность
Еще один важный момент для создания логотипа в Photoshop — это изображения. Это может быть то, что вы создали его с нуля, что вы используете имидж компании или думаете о том, чтобы создать его с нуля в программе.
Ясно то, что если вы собираетесь использовать изображения, они должны быть хорошего качества чтобы вы не заблудились при работе с ним. В этом случае, старайтесь иметь минимум 300 dpi (что отмечает высокое качество и позволяет избежать пикселизации).
В этом случае, старайтесь иметь минимум 300 dpi (что отмечает высокое качество и позволяет избежать пикселизации).
Эскизы
Это необязательная часть, но мы подумали, что вам стоит это сделать, потому что иногда Рисование от руки или обдумывание возможных вариантов для клиента может помочь вам понять, как передать суть компании или человека, для которого вы делаете логотип.
Другими словами, попробуйте создать различные дизайны логотипов, чтобы воплотить их в жизнь в Photoshop. Некоторые ни к чему не приведут, потому что вы откажетесь от них еще до того, как закончите их; другие помогут создать более оригинальный дизайн; а другие будут точной копией сделанных вами эскизов. Но все они помогут показать их клиенту и решить, какая из них ему больше всего нравится.
эффекты
Мы хотим процитировать вам эффекты как еще один момент, который следует учитывать при создании логотипа в Photoshop. Он состоит из применения различных форм света, фона, контрастов и т. Д. чтобы перевернуть исходное изображение.
Д. чтобы перевернуть исходное изображение.
Вам могут помочь некоторые видео или учебные пособия по эффектам.
Видеоуроки по созданию логотипа в фотошопе
Создание логотипа в Photoshop не является чем-то «новым». На самом деле многие используют его и делают множество логотипов, и даже выкладывают свои творения в Интернет. Некоторые только через конечный результат, но другие делают видео, которые используют учебные пособия, чтобы объяснить, что они сделали.
И мы хотели предоставить вам примеры руководств, которые вы можете рассмотреть продолжайте, особенно если у вас нет большого опыта работы с программой или вы хотите скопировать эффект.
Например:
В этом случае и без особого наброска вы можете выполнить описанные здесь шаги, чтобы создать довольно профессиональный логотип, но это не требует особых знаний.
Этот логотип идеально подходит для использования в разных местах, в социальных сетях, на веб-сайтах, на визитных карточках и т. Д.
Вы хотите логотип типа галактики? Вот руководство по Photoshop, чтобы создать очень любопытный и яркий логотип.
Шаги по созданию логотипа в фотошопе
Наконец, если вы не хотите смотреть видео, здесь вы можете увидеть шаги для более простого логотипа. Для этого первое, что вам нужно сделать, это откройте Photoshop и в нем новый документ.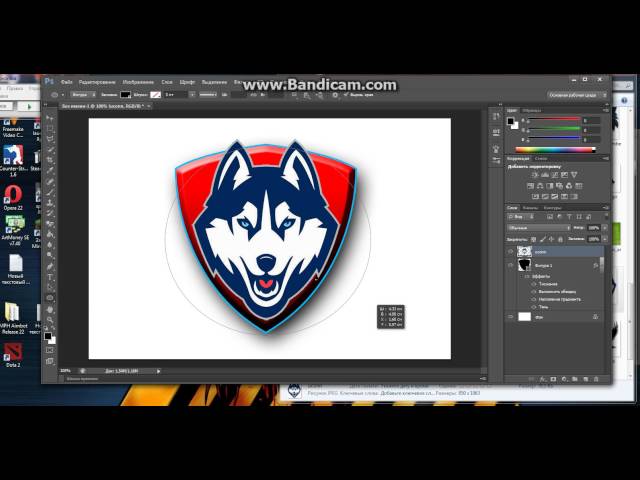
Мы рекомендуем вам поставить его с прозрачным фоном, чтобы вы могли разместить его где угодно, не беспокоясь о сочетании цветов (конечно, помимо логотипа).
Когда у вас есть «доска», на которой вы будете работать, вы должны добавьте изображение или слово или слова, которые будут частью логотипа. Здесь вам придется творить чудеса, чтобы все совместить и получить хороший результат. Конечно, попробуйте создать разные слои, так как таким образом вы можете вернуться и стереть, не теряя процесса, который вы сделали.
Наконец, вы можете подать заявку эффекты на логотипе, хорошо с освещением, контрастом, яркостью, сатином и т. д. это поможет придать ему более профессиональный вид.
Готовый? Что ж, сохраните логотип (мы рекомендуем вам сделать это в формате psd (на случай, если вы захотите его потом ретушировать) и в формате gif или png, чтобы он сохранил слой прозрачности).
Можете ли вы дать нам советы по созданию логотипа в фотошопе?
Как сделать в фотошопе красивый логотип
Главная » Разное » Как сделать в фотошопе красивый логотип
Как сделать логотип в фотошопе: Пошаговая инструкция
Логотип является одним из самых ценных активов вашего бренда, которым нельзя пренебрегать. Почему же так важно создать по-настоящему качественный лого, который наиболее точно отразит суть вашего бизнеса? Ответ прост: отличный логотип обеспечит узнаваемость компании, а хорошая репутация ускорит рост популярности бренда. Используйте лого везде: на веб-сайте компании, вывеске, упаковке товара, канцелярских принадлежностях, одежде, баннерах, визитках и т.д. Так вы сможете установить эмоциональную и визуальную связь с вашей целевой аудиторией и выделиться на фоне конкурентов.
Почему же так важно создать по-настоящему качественный лого, который наиболее точно отразит суть вашего бизнеса? Ответ прост: отличный логотип обеспечит узнаваемость компании, а хорошая репутация ускорит рост популярности бренда. Используйте лого везде: на веб-сайте компании, вывеске, упаковке товара, канцелярских принадлежностях, одежде, баннерах, визитках и т.д. Так вы сможете установить эмоциональную и визуальную связь с вашей целевой аудиторией и выделиться на фоне конкурентов.
Зачастую, люди, которые только начинают свое дело или запускают бизнес-проекты, сталкиваются с одной и той же проблемой — необходимостью создания профессионального, качественного бренда в условиях ограниченного бюджета. В таком случае, у вас есть 2 варианта создания лого: использовать генератор логотипов онлайн, например Логастер, или попробовать создать дизайн в фотошопе.
Преимущества использования Photoshop
Adobe Photoshop уверенно лидирует среди программ для создания графических изображений. Он представляет собой многофункциональный графический редактор, в котором можно редактировать фотографии, добавлять различные визуальные эффекты и создавать графические изображения. Следует отметить, что Photoshop (cs 5, cs 6 и другие)считается довольно сложной программой, которая используется профессионалами в области кинематографии, анимации и фотографии, ведь она предлагает большое разнообразие инструментов для создания уникальных элементов дизайна, в т.ч. логотипа.
Он представляет собой многофункциональный графический редактор, в котором можно редактировать фотографии, добавлять различные визуальные эффекты и создавать графические изображения. Следует отметить, что Photoshop (cs 5, cs 6 и другие)считается довольно сложной программой, которая используется профессионалами в области кинематографии, анимации и фотографии, ведь она предлагает большое разнообразие инструментов для создания уникальных элементов дизайна, в т.ч. логотипа.
Что ж, если вы уверенный пользователь фотошопа, то преимуществ самостоятельного создания лого достаточно. Во-первых, вы можете поэкспериментировать и в результате получить уникальный логотип или иконку.
Во-вторых, рисуя логотипы в формате PSD самостоятельно, вы полностью контролируете весь процесс, редактируете и вносите правки самостоятельно, не тратите время. К тому же, создание лого в фотошопе — это абсолютно бесплатно.
Но здесь есть и свои минусы. Например, если вы совершенно не умеете рисовать или не знаете основных правил графического дизайна, сочетания цветов и шрифтов, и т. д., вам будет нелегко создать отличный логотип, который будет работать на вас и поможет вашему бизнесу стать запоминающимся и узнаваемым в позитивном смысле.
д., вам будет нелегко создать отличный логотип, который будет работать на вас и поможет вашему бизнесу стать запоминающимся и узнаваемым в позитивном смысле.
Еще одним недостатком использования фотошопа может быть длительность процесса разработки лого. Продолжительность создания логотипа в фотошопе зависит от ваших требований, навыков и результата, который вы хотите получить в итоге. Сначала продумайте ваш логотип, сделайте несколько набросков обычным карандашом в ежедневнике. А если затрудняетесь и не знаете, с чего начать, то вам следует почерпнуть вдохновения из кинематографа, комиксов, природы, фото, и т.д. Ведь все это вдохновляет настоящих профессионалов создавать новые направления в дизайне логотипов.
Если же Фотошоп — это тот инструмент, с помощью которого вы хотите создать логотип, то данная статья будет как раз кстати. Мы собрали несколько полезных видео, просмотрев которые вы можете попробовать сделать красивый логотип самостоятельно даже не имея необходимых навыков. Вы можете ознакомиться с видеоуроками ниже.
Вы можете ознакомиться с видеоуроками ниже.
Следуя всем инструкциям в видео, вы можете получить такую эмблему, которую не стыдно будет поместить на визитные карточки и рекламную продукцию, а также разместить в интернете (веб-сайт, социальные сети и т.д.).
Подборку красивых шрифтов для фотошопа вы можете найти здесь.
Подборка видео-уроков о том, как создать логотип в фотошопе
Давайте наконец-то посмотрим несколько видео руководств по дизайну логотипов, которые могут сделать вас дизайнером даже при наличии минимального опыта и практики работы в фотошопе. Посмотрите каждую ссылку, чтобы получить лучшие пошаговые руководства по разработке логотипов в Photoshop и найти вариант, который подходит вам больше всего.
1. Как сделать логотип в Photoshop.
2. Как сделать простой логотип в Photoshop.
3. Photoshop Tutorial: How to Create Your Own Fantasy-Action, Video Game Logo.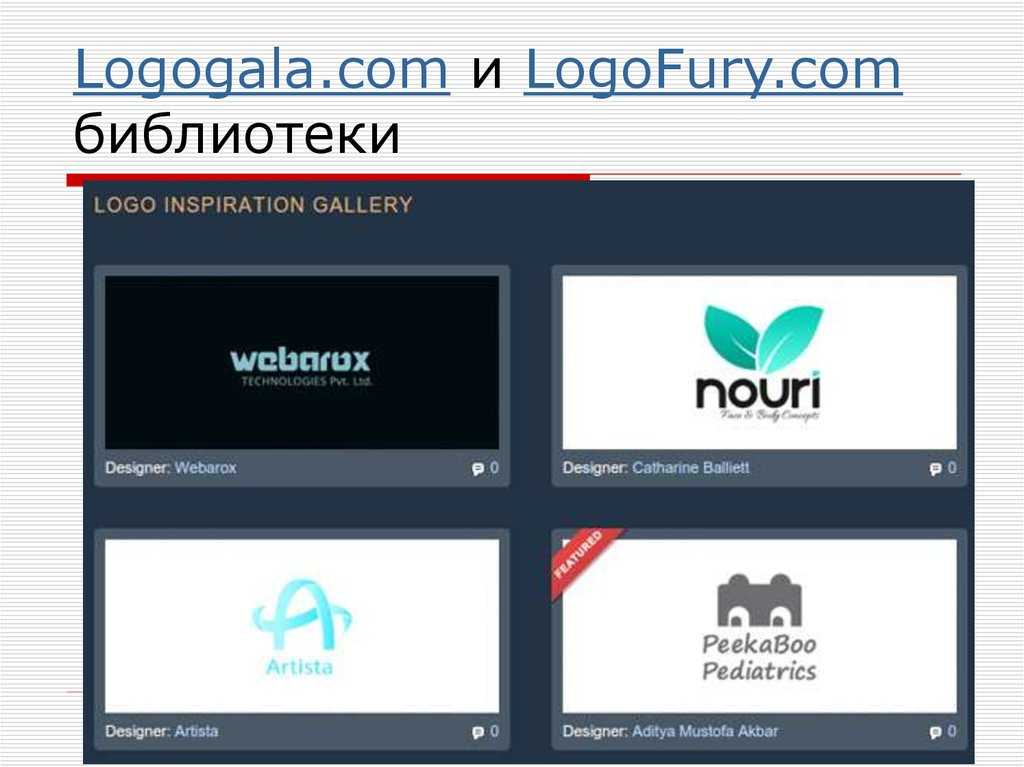 (Урок Photoshop: как создать свой собственный логотип видеоигры).
(Урок Photoshop: как создать свой собственный логотип видеоигры).
Молодое поколение любит все смелое и необычное. Ищите уникальную эмблему для своей новой видеоигры? Это руководство расскажет вам, как создать динамический логотип наподобие этого.
4. Photoshop | Logo Design Tutorial | Galaxy Logo.
Правда, красивый лого? Это видео подробно рассказывает о том, как создавался этот простой, но в то же время красивый и оригинальный логотип.
5. Как создать металлический логотип в фотошопе.
Из этих видео вы узнаете, как создавать металлический логотип. Достаточно интересная идея, однозначно стоит попробовать создать логотип в таком стиле!
6. Как создать логотип для строительной фирмы фотошопе.
Как создать логотип для строительной фирмы фотошопе.
Мечтаете об оригинальном логотипе, которого не будет больше ни у кого? Тогда обратите внимание на эту инструкцию. Здесь найдете все, что вам нужно знать о дизайне логотипов, и сможете создать свой собственный шедевр всего за пару минут!
7. Как сделать векторный логотип-череп в Photoshop.
С Photoshop создать простой, но при этом стильный логотип в виде черепа намного проще, чем кажется. Узнайте, как при помощи Photoshop сделать эту и другие запоминающиеся эмблемы, и использовать ее, например, для создания пиратского логотипа:
8. Hipster Logo Design — Photoshop Tutorial. (Хипстерский дизайн логотипа — Урок Photoshop).
В индустрии моды и стиля особой популярностью пользуются хипстерские логотипы PSD. Особенно актуальным он может быть для владельцев магазина одежды. Если вам нужен такой лого, то без этого руководства вам просто не обойтись:
Если вам нужен такой лого, то без этого руководства вам просто не обойтись:
9. Как сделать хипстерский логотип в Photoshop.
Еще одно пошаговое видео, которое научит вас делать хипстерские эмблемы в Photoshop. Скоро вы сможете делать такие логотипы с закрытыми глазами!
10. Как создать минималистичный и профессиональный логотип.
Это прекрасная инструкция для тех, кто мечтает о простой, лаконичной эмблеме без обилия текста и изображений. На это у вас уйдет меньше времени, чем вы думаете!
11. Как сделать логотип в фотошопе. Логотип из фото.
В этом видео показан полный цикл преображения фотографии в готовый логотип.
12. Видеоурок: Как сделать 3D текст, логотип.
Автор этого руководства наглядно показывает, как сделать качественный лого с 3D эффектом, используя фотошоп!
13. Leafy Text Effect Photoshop Tutorial. (Как сделать логотип в эко тематике).
Из этого руководства для Adobe Photoshop вы узнаете, как посредством логотипа передать такие идеи, как экологичность и забота об окружающей среде. «Зеленая» тема будет уместна как на логотипах, так и на других графических изображениях.
14. Как создать логотип в Photoshop за 5 минут.
Универсальная инструкция, подробно описывающая, как в программе Photoshop быстро и просто сделать фирменный логотип для сайта, компании, или ваш персональный логотип.
15. Эти руководства научат вас применять красивые эффекты к тексту вашего логотипа. Не бойтесь экспериментировать со шрифтами и цветами!
16. Как создать ретро-логотип.
Логотип — это намного больше, чем просто корпоративное изображение. Он должен отражать не только то, чем занимается ваша компания, но и ее историю, ценности и миссию.
17. Секреты создания первоклассного логотипа. Руководство для начинающих. (How to Make Logo in Photoshop PSD — Photoshop Tutorial for Beginners — Basic Idea).
Это руководство охватывает весь процесс создания логотипа PSD от первого до последнего шага. Мы советуем пользователям открыть Photoshop и повторять каждое действие, описанное в видео. Вот увидите, это намного эффективнее, чем просто читать текст.
Ну, а если с фотошопом все же не сложилось, попробуйте сделать свой логотип в онлайн генераторе логотипов, такой вариант будет самым удобным и выгодным. Вы также можете создать логотип онлайн, а затем скачать его и немного доработать в фотошопе, если результат не устраивает.
Вы также можете создать логотип онлайн, а затем скачать его и немного доработать в фотошопе, если результат не устраивает.
В чем же преимущества онлайн лого мейкера, например, Логастера?
Во-первых, сайт очень прост в использовании. Все, что нужно сделать — это ввести название своего бизнеса, вид деятельности, а затем выбрать лучший вариант из десятков предложенных.
Во-вторых, такой конструктор логотипов экономит вам кучу времени, сил и нервов. Рассмотрим ситуацию, когда вы только начали свой бизнес и вам срочно необходим логотип. Вы можете обратиться к дизайнеру, он попросит дать ему несколько дней, чтобы сделать первые наброски. Вы также потратите время, чтобы объяснить, что именно вы хотите получить, на звонки, электронные письма и т.д. И не факт, что вы останетесь довольны. Так же и с фотошопом. Если вы не знакомы с ним, то лучше сэкономить время и создать логотип в онлайн генераторе всего за несколько минут!
И в-третьих, не нужно иметь какие-то специальные навыки, чтобы создать лого онлайн. Это может быть одним из главных преимуществ конструктора, если вы не знаете, как работать в фотошопе или другом графическом редакторе. В Логастере, например, можно редактировать лого, как вам захочется: менять иконки, цвета, шрифт, расположение элементов. Маленькое лого можно скачать абсолютно бесплатно.
Это может быть одним из главных преимуществ конструктора, если вы не знаете, как работать в фотошопе или другом графическом редакторе. В Логастере, например, можно редактировать лого, как вам захочется: менять иконки, цвета, шрифт, расположение элементов. Маленькое лого можно скачать абсолютно бесплатно.
Выводы
Надеемся, видео уроки о том, как создать логотип в Photoshop, которые мы подобрали, помогут вам получить логотип, о котором вы мечтали. Выбрать лучшие видео не всегда просто, ведь интернет — огромная платформа, бесконечный ресурс контента на любую тематику, в том числе о работе в разных графических редакторах. Просмотрев эти уроки, вы сможете не только воссоздать все действия и нарисовать похожий логотип, но и придумать что-то свое, объединить идеи из нескольких видео, поэкспериментировать и получить в итоге классный результат.
А если результат работы в фотошопе вас не устраивает или ничего не получается, просто попробуйте сделать логотип в онлайн лого мейкере. Вы можете не только получить отличный логотип, прилагая минимальные усилия, но и получить порцию необходимого вдохновения.
Вы можете не только получить отличный логотип, прилагая минимальные усилия, но и получить порцию необходимого вдохновения.
Создаём красочный логотип в Фотошоп
Сегодня я покажу вам, как с помощью фигур и стилей слоя создать красивый логотип Apple WWDC в программе Photoshop CS5. Вы узнаете, как создать красивый логотип, при этом, не используя множество технических приёмов. Ссылка на PSD файл урока указана в конце урока. Итак, давайте приступим!
Примечание переводчика: WWDC (Apple Worldwide Developers Conference) — всемирная конференция разработчиков на платформе Apple. Проводится ежегодно в Калифорнии, США.
Скачать архив с материалами к уроку
Итоговый результат
Шаг 1
Вначале создайте новый документ (Ctrl+N) в программе Adobe Photoshop CS5 со следующими размерами: 1920 px х 1200 px (цветовой режим RGB), разрешение 72 пикселей на дюйм (pixels/inch). Выберите инструмент Заливка (Paint Bucket Tool (G)) и залейте слой с задним фоном цветовым оттенком #120807. Подберите логотип Apple в формате PNG. Добавьте выбранный логотип на наш рабочий документ, я использовал логотип, ссылка на который дана в начале урока. При необходимости, вы можете увеличить масштаб изображения с помощью инструмента Свободная трансформация (Free Transform (Ctrl+T)).
Подберите логотип Apple в формате PNG. Добавьте выбранный логотип на наш рабочий документ, я использовал логотип, ссылка на который дана в начале урока. При необходимости, вы можете увеличить масштаб изображения с помощью инструмента Свободная трансформация (Free Transform (Ctrl+T)).
Примечание переводчика: цвет заливки для слоя с задним фоном будет зависеть от ваших предпочтений, а также, всё будет зависеть от того, на каком фоне будет расположен логотип Apple.
Шаг 2
Мы получим следующий результат.
Шаг 3
Итак, мы создали контур логотипа. Теперь мы добавим к нему следующий квадратик. В данном случае, я выбрал инструмент Прямоугольник со скруглёнными углами (Rounded Rectangle Tool (U)), в настройках данного инструмента установил Радиус (Radius) 15 px, далее, удерживая клавишу (Shift)+нарисуйте следующий квадратик, как показано на скриншоте ниже. Далее, с помощью инструмента Свободная трансформация (Free Transform (Ctrl+T)), поверните квадратик на 45 градусов.
Уменьшите значение Заливки (Fill) до 0% для слоя с квадратиком. Далее щелкните по значку Добавить стиль слоя (Add a layer style) в нижней части панели слоев, чтобы применить стиль слоя Тень (Drop Shadow).
Далее, примените стиль слоя Наложение градиента (Gradient Overlay):
Зайдите в настройки градиента. Установите цвета градиента, которые указаны на скриншоте ниже. Нажмите кнопку OK, чтобы закрыть окно настроек редактора градиента.
Поменяйте режим наложения для слоя с квадратиком на Жёсткий свет (Hard Light).
Мы получили следующий результат.
Шаг 4
Мы должны растрировать новый слой. Для этого, создайте новый слой поверх слоя с квадратиком, далее, выделите оба слоя, а затем, нажмите клавиши (CTRL+E), чтобы объединить их вместе. Теперь, с помощью инструмента Перемещение (Move Tool (V)), мы можем расположить квадратик внутри контура логотипа. При использовании инструмента Перемещение (Move Tool (V)), удерживайте клавишу (Alt)+потяните за квадратик, чтобы создать дубликат квадратика. Создайте несколько квадратиков. С помощью инструмента Свободная трансформация (Free Transform (Ctrl+T)), варьируйте размеры квадратиков.
Создайте несколько квадратиков. С помощью инструмента Свободная трансформация (Free Transform (Ctrl+T)), варьируйте размеры квадратиков.
Шаг 5
Для дубликатов слоёв с квадратиками мы применим другое значение Заливки (Fill).
Примечание переводчика: для оригинального слоя с квадратиком значение заливки было 0%, для дубликатов слоёв с квадратиками значение заливки будет 70%.
Далее, мы также поменяем цвет квадратиков.
Примечание переводчика: автор к розовым квадратикам добавляет синие квадратики.
В данном случае, создайте ещё один дубликат слоя с квадратиком (выбрав инструмент Перемещение (Move Tool (V)) + удерживая клавишу (Alt)+потяните мышкой квадратик, чтобы создать дубликат слоя). Далее, нажмите клавиши (CTRL+U) и в диалоговом окне коррекции Цветовой тон / Насыщенность (Hue/Saturation) сместите бегунок опции Цветовой тон (Hue) влево, чтобы изменить цветовой тон квадратика.
Теперь, продублируйте слой с синим квадратиком. Расположите дубликаты синих квадратиков, как показано на скриншоте ниже:
Примечание переводчика: не забывайте варьировать размер дубликатов квадратиков.
Шаг 6
Продолжайте добавлять квадратики, на этот раз уже другого цвета. Чтобы поменять цвет, используйте ту же самую команду коррекции Цветовой тон / Насыщенность (Hue/Saturation). Теперь, несколько раз продублируйте слой с квадратиком, используя технику, которая описана выше.
Мы получили следующий результат.
Шаг 7
Слои с квадратиками должны располагаться друг за другом. Далее, мы возвращаемся на слой с первым квадратиком, создаём дубликат слоя (с помощью инструмента Перемещения (Move Tool (V))+клавиши (Alt)). А затем, меняем цвет квадратика с помощью коррекции Цветовой тон / Насыщенность (Hue/Saturation (CTRL+U)).
Теперь, несколько раз продублируйте слой с квадратиком, используя технику, которая описана выше.
Шаг 8
Продолжайте добавлять квадратики различных цветовых оттенков. Создайте дубликат самого первого слоя с квадратиком, используя технику, которая описана выше. А затем, поменяйте цвет дубликата квадратика с помощью коррекции Цветовой тон / Насыщенность (Hue/Saturation (CTRL+U)).
Мы получили следующий результат.
Шаг 9
Используя вышеописанную технику, добавьте ещё квадратики различных цветовых оттенков.
Шаг 10
В центральной части логотипа, мы добавим разноцветные квадратики размером побольше. Примените к этим слоям различную степень Непрозрачности (Opacity), а также различные режимы наложения, например, Перекрытие (Overlay), Жёсткий свет (Hard Light), Мягкий свет (Soft Light). Варьируйте размер квадратиков с помощью Свободной трансформации (Free Transform (Ctrl+T)).
Шаг 11
Теперь, удалите слой с контуром логотипа.
Шаг 12
Нажав на значок «Создать новый корректирующий слой или слой-заливку» (Create new fill or adjustment layer) в нижней части панели слоев, добавьте корректирующий слой Кривые (Curves) поверх всех слоёв. Установите кривую, как показано на скриншоте ниже, чтобы провести небольшую коррекцию цвета.
Поздравляю, мы завершили урок!
Урок в формате PSD
Автор: designstacks.net
Как создать логотип в Photoshop: пошаговая инструкция
Говоря о логотипе для компании, сложно переоценить его достоинства. Ведь функционал этого графического знака достаточно широк: во-первых, он отвечает за рост узнаваемости и привлечение целевой аудитории, что позитивно сказывается на спросе, во-вторых, создав логотип, вы формируете имидж компании — оригинальный отличительный от конкурентов элемент фирменного стиля указывает на уровень профессионализма и повышает доверие клиентов. Логотип способен установить эмоциональную связь с компанией и выступает в качестве ее первой визуальной ассоциации, поэтому его, как правило, используют на всевозможных носителях информации: визитках, бланках, конвертах, баннерах, вывесках, дополнительной фирменной продукции, упаковках товаров, в качестве фавиконок и т.д.
Ведь функционал этого графического знака достаточно широк: во-первых, он отвечает за рост узнаваемости и привлечение целевой аудитории, что позитивно сказывается на спросе, во-вторых, создав логотип, вы формируете имидж компании — оригинальный отличительный от конкурентов элемент фирменного стиля указывает на уровень профессионализма и повышает доверие клиентов. Логотип способен установить эмоциональную связь с компанией и выступает в качестве ее первой визуальной ассоциации, поэтому его, как правило, используют на всевозможных носителях информации: визитках, бланках, конвертах, баннерах, вывесках, дополнительной фирменной продукции, упаковках товаров, в качестве фавиконок и т.д.
Начинающие стартаперы нередко сталкиваются с проблемой ограниченного бюджета, но при этом обладают огромным желанием грамотного ведения бизнеса. В таком случае нужно искать недорогие решения для создания фирменного стиля. Обычно выделяют два бюджетных варианта, которые помогают обзавестись логотипом:
1. Воспользоваться фотошопом; 2. Воспользоваться онлайн редактором (например, Logaster).
Воспользоваться фотошопом; 2. Воспользоваться онлайн редактором (например, Logaster).
Преимущества использования Photoshop
Adobe Photoshop — один из лидеров среди программ по созданию графических изображений. И это не странно, ведь функционал этого редактора позволяет воплотить даже самые смелые художественные идеи в реальность. Уровень качества и креативности результатов работы в программе зависит от навыков пользователя и версии самой проги. Так Photoshop (cs 5, cs 6 и т.д.) считается довольно сложным редактором и используется в различных отраслях графического дизайна от кинематографии до создания элементов фирменного стиля, в частности и логотипа.
Если работать в фотошопе для вас просто, как дышать воздухом, то преимуществ использования этого графического редактора не перечесть. Остановимся на основных двух: во-первых, используя свою фантазию и большой функционал редактора, вы можете создать уникальный логотип или иконку, во-вторых, вы сами управляете процессом, то есть результат будет именно таким, как хотите этого вы. Ну и самое главное, — логотип абсолютно бесплатен.
Ну и самое главное, — логотип абсолютно бесплатен.
Но выделяют также несколько недостатков использования этого графического редактора. Это длительный процесс, и, более того, вы должны постоянно работать, ведь никто не сделает лого за вас и не предложит вам никаких готовых вариантов. К тому же, если вы совершенно не имеете никакого опыта работы с графическими редакторами, вас может напугать непростой интерфейс программы.
Именно для того, чтобы упростить вам задание создания логотипа с помощью Photoshop, мы подобрали для вас более 20-и полезных видео уроков, которые объяснят как пользоваться программой и создавать профессиональные логотипы с интересными иконками, фонами и шрифтами. Подборку красивых шрифтов для фотошопа вы можете найти здесь.
Читайте также: Как создать хороший логотип для сайта: полезные советы
Подборка видеоуроков по созданию логотипов в Photoshop
Многие отказываются от работы с фотошопом, поскольку бытует мнение, что это непростой в использовании редактор и без специальных художественных и программистских навыком здесь не обойтись. И чтобы опровергнуть это утверждение убедить вас в обратном, предлагаем посмотреть несколько интересных и простейших видеоуроков по использованию фотошоп.
И чтобы опровергнуть это утверждение убедить вас в обратном, предлагаем посмотреть несколько интересных и простейших видеоуроков по использованию фотошоп.
1. Как сделать логотип в Photoshop
Автор видео утверждает, что создать логотип можно даже без художественных навыков, пользуясь только гарнитурой и простейшими геометрическими объектами. В доказательство этого он разрабатывает несколько отличных текстовых композиций, используя базовые приемы для создания логотипа. И дополнительно предоставляет несколько дельных дизайнерских советов. Словом, с таким уроком обзавестись логотипом сможет каждый!
2. Как сделать простой логотип в Photoshop
Видеоурок безупречно вдохновит вас на идею создания интересного логотипа с фоном, контрастными шрифтами, иконкой и простыми геометрическими рисунками. Каждое действие автора всплывает в виде текстовой инструкции, так что информация воспринимается легко, — остается только воспроизвести на ее практике.
3. Photoshop Tutorial: How to Create Your Own Fantasy-Action, Video Game Logo. (Урок Photoshop: как создать свой собственный логотип видеоигры)
Англоязычный видеоурок по созданию логотипов для видеоигр смело может стать вашим первым путеводителем по работе с фотошопом. Автор ролика дает четкие инструкции по использованию самых смелых шрифтовых и цветовых решений, фильтров и эффектов.
4. Photoshop | Logo Design Tutorial | Galaxy Logo
Ещё один видео урок по созданию невероятного логотипа элементарным путем. Меняя цвета и размеры обычных геометрических фигур, автор видео создает отличный фирменный знак. А также из видеоурока вы узнаете как украсить шрифт декоративными завитушками придать логотипу необычный цвет. Все гениальное просто!
5. Как создать металлический логотип в фотошопе
Логотипы в металлическом стиле смотрятся очень интересно, а создать их, используя только фотошоп, как ни странно, достаточно просто. Подборка из трех видеоуроков даст вам представление о том, как правильно использовать металлические текстуры и с какими шрифтами, цветами и эффектами их лучше всего сочетать.
6. Как создать логотип для строительной фирмы в фотошопе
Видеоурок о том, как создавать векторные логотипы на основании готовых набросков. Автор видео использует свои рисунки с миллиметровки, с которыми он щедро делится в описании под видео. А также дает дельные советы касательно шрифтов для логотипов строительных компаний и различных геометрических решений.
7. Vector Skull Logo Design in Photoshop (Как сделать векторный логотип с черепом в Photoshop)
Как говорит автор в своем видео: «Много шагов, но очень-очень просто». Из этого англоязычного ролика вы узнаете, как создать профессиональный логотип на основании своих самых спонтанных и нелепых начертаний.
8. Hipster Logo Design — Photoshop Tutorial (Хипстерский дизайн логотипа — Урок Photoshop)
Хипстерские логотипы сейчас в тренде. Это не удивительно, ведь смотрятся они действительно круто. Просмотр этого урока не только вдохновит вас на создание стильного логотипа, но и подскажет, как максимально эффективно использовать редактор и справляться с различными трудностями в этом процессе.
9. How To Design An Authentic Hipster Logo In Photoshop (Как сделать хипстерский логотип в Photoshop)
Еще один видеоурок по созданию хипстерского логотипа, чтобы наверняка закрепить информацию и решиться на создание своего стильного хипстер-лого.
10. Как создать минималистичный и профессиональный логотип
Просто и без слов! Не нужно долгих объяснений и расплывчатых указаний, чтобы научиться создавать прекрасные минималистичные текстовые логотипы с геометрическими фигурами. Для этого вполне достаточно приятной музыки, наглядный пример от автора видео и ваша креативность. Все более, чем просто!
11. Как сделать логотип в фотошопе. Логотип из фото
Этот видеоурок никого не оставит без улыбки, но главное его преимущество — это быстрая и понятная демонстрация, как из любой фотографии создать отличный логотип. Простейший вариант разработки логотипа, не требующий абсолютно никаких навыков дизайнера.
12. Видеоурок: Как сделать 3D-логотип
Логотипы в 3D смотрятся реалистично, но считается, что их создание без каких-либо профессиональных навыков, наоборот, — нереально. Данный видеоурок убедит вас в обратном. Ведь автору этого ролика понадобилось всего 5 минут, чтобы создать отличный 3D-логотип, используя фотошоп. Попробуйте, у вас обязательно получится!
Данный видеоурок убедит вас в обратном. Ведь автору этого ролика понадобилось всего 5 минут, чтобы создать отличный 3D-логотип, используя фотошоп. Попробуйте, у вас обязательно получится!
13. Leafy Text Effect Photoshop Tutorial (Как сделать логотип в эко тематике)
Этот видеоурок не оставит равнодушным никого, кому нравится «зеленая» тема. Автор рассказывает и показывает как создать невероятный эффект текста с листьями и деревом. Вы узнаете не только о том, как создать логотип в стиле Джунгли, но и почерпнуть много дельных советов для создания логотипа в фотошопе.
14. Как создать логотип в Photoshop за 5 минут.
15. Как применить эффекты к тексту
Текстовые логотипы очень популярны, особенно учитывая тот факт, что мир дизайна просто кипит различными шрифтами и эффектами. Такой логотип самодостаточен и может смело обойтись без дополнительных элементов фирменного знака. Текст с эффектом — все, что нужно для лого. А чтобы узнать, как легко и быстро создать его в фотошопе, посмотрите эти три видеоурока.
Такой логотип самодостаточен и может смело обойтись без дополнительных элементов фирменного знака. Текст с эффектом — все, что нужно для лого. А чтобы узнать, как легко и быстро создать его в фотошопе, посмотрите эти три видеоурока.
16. Как создать ретро логотип
Ретро логотипы обладают неким шармом и особым эмоциональным посылом, Используйте их, если специфика стиля подходит вашему бизнесу — это сыграет вам только на руку. Представленные точно вдохновят и научат вас всему необходимому для создания отличного логотипа в стиле ретро.
17. Секреты создания первоклассного логотипа. Руководство для начинающих (How to Make Logo in Photoshop — Photoshop Tutorial for Beginners — Basic Idea)
Текстовые логотипы смотрятся интересно, особенно если выполнять их в креативных шрифтах. Автор этого видеоурока делится дизайн советами (и ссылкой на скачивание великолепных шрифтов) и предлагает отличный вариант использования заглавных букв от названия вашей компании или вашего имени в качестве текстового логотипа. Это просто и красиво!
Автор этого видеоурока делится дизайн советами (и ссылкой на скачивание великолепных шрифтов) и предлагает отличный вариант использования заглавных букв от названия вашей компании или вашего имени в качестве текстового логотипа. Это просто и красиво!
Но если все же фотошоп — не совсем тот инструмент, которое вы искали для создания фирменного знака, то попробуйте поработать в онлайн генераторе логотипов. Это наиболее быстрый и удобный вариант создания лого. К тому же, можно соединить эти два способа создания логотипа и доработать, созданный в онлайн-редакторе логотип, используя фотошоп.
Читайте также: 15 вдохновляющих трендов дизайна логотипов в 2017 году
Преимущества онлайн-генератора (например, Logaster)
Сайт не требует изобилия действий. Вам нужно только ввести название своей компании и выбрать из выпадающего списка вид вашей деятельности. Генератор сам подберет для вас множество актуальных иконок на выбор.
Конечно же, существуют и другие способы создания логотипа. Но если вы ограничены небольшим бюджетом и малым количеством времени, то многие из них сразу же отсеиваются. Так, например, работа с дизайнером сама по себе требует много средств, но и ждать логотип вы будете сравнительно долго. А в итоге переговоров по телефону и диалогов в емейл-письмах, вы рискуете получить не совсем тот результат, которого ожидали.
Но если вы ограничены небольшим бюджетом и малым количеством времени, то многие из них сразу же отсеиваются. Так, например, работа с дизайнером сама по себе требует много средств, но и ждать логотип вы будете сравнительно долго. А в итоге переговоров по телефону и диалогов в емейл-письмах, вы рискуете получить не совсем тот результат, которого ожидали.
Ну важно отметить, что, используя онлайн-сервис Logaster, вам не нужно иметь абсолютно никаких навыков дизайнера или фотошопера, ведь редактор на сайте очень удобный и понятный.
Большим преимуществом является также то, что маленькое лого можно скачать абсолютно бесплатно.
Итог
Каждый видео урок из этой подборки предлагает узнать и изучить различные функции редактора Photoshop. Совместите советы из несколько роликов, чтобы создать абсолютно новый логотип или, в крайнем случае, скопируйте идею одного из авторов видео. Попробуйте также поискать в интернете видеоуроки по использованию фотошопа, если в этой подборке вы все же нашли того, что искали, ведь сеть кипит контентом на эту тему.
Если все же вам нужно еще более простое решение, используйте онлайн-генераторы. Вдохновляйтесь, фантазируйте и создавайте невероятные логотипы.
Автор этого поста:
Томюк Оксана Михайловна, Интернет-маркетолог logaster.ru
Как создать логотип самостоятельно от идеи до воплощения | DesigNonstop — О дизайне без остановки
В зависимости от ваших художественных талантов, создание логотипа может быть чем-то, что вы можете сделать даже во сне, а может быть и тем, что обеспечит вам бессонницу. Если вы один из тех, кто затрудняется придумывать и рисовать картинки, эта статья для вас. В статье специалист из Логастер расскажет вам, как пошагово создать логотип — от выбора идеи, до выбора формата готового файла. Возможно, ваш логотип не выиграет никаких наград, но, по крайней мере, у вас будет неплохой логотип, который вы сможете разместить на своем сайте или визитной карточке. Итак, начинаем! Шаги с 1 по 4 посвящены «мозговому штурму» при создании лого. Шаги с 5 по 7 научат нас создавать дизайн логотипа, включая такие аспекты как выбор формы, шрифта, цвета. А в Шаге 8 мы узнаем как создать окончательный дизайн в виде готового файла.
Шаги с 5 по 7 научат нас создавать дизайн логотипа, включая такие аспекты как выбор формы, шрифта, цвета. А в Шаге 8 мы узнаем как создать окончательный дизайн в виде готового файла.
Статистика создания логотиповПрежде чем мы перейдем к советам как создать логотип, мы хотели бы предоставить статистику о логотипах топовых брендов. Вот несколько ключевых моментов, которые вы, возможно, захотите изучить при разработке.
Шаг 1. Поиск идеи для вашего логотипаОнлайн галереи логотипов, такие как Logogala.com и LogoFury.com — отличные места, где можно почерпнуть вдохновение от дизайнеров.
Посмотрите на логотипы других компаний, похожих на ваши. Спросите себя, что вам нравится и не нравится в них. Что работает, а что нет, но не копируйте дизайн – просто найдите то, что вам нравится, и следуйте этому стилю в собственной разработке. Ваша цель должна заключаться в том, чтобы придумать дизайн логотипа, который расскажет кто вы, что делаете, как это делаете, и для кого кто вы это делаете.
Еще один способ найти идею для логотипа – сделать несколько набросков будущего логотипа. Напишите название вашего логотипа в разных стилях и шрифтах, нарисуйте разные символы, иконки – одним словом все, что связано с вашей компанией и продуктом/услугой. Возможно, один из таких набросков станет основой вашего логотипа.
Шаг 2. Подумайте о вашей целевой аудиторииЛоготип создается не потому что так нужно или модно. Логотип должен нести определенную функцию, пользу компании. Поэтому на начальном этапе создания логотипа следует четко представлять, кто ваши клиенты, что им нравиться, какие качества вашей компании они ценят. Выяснить это необходимо для создания логотипа, который будет вызывать те чувства и эмоции, которые вам нужны и таким образом создавать положительный бренд вашей компании. Для этого вы можете задать себе 11 вопросов, на которые нужно ответить перед созданием логотипа
Шаг 3. Придерживайтесь принципов и правил создания логотиповЧтобы логотип получился действительно эффективным, нужно следовать определённым правилам. Узнать подробную информацию о принципах создания логотипа вы можете в статье 10 основных принципов, необходимых для создания эффектного логотипа, ниже мы выбрали наиболее важные принципы с кратким описанием.
Узнать подробную информацию о принципах создания логотипа вы можете в статье 10 основных принципов, необходимых для создания эффектного логотипа, ниже мы выбрали наиболее важные принципы с кратким описанием.
Логотип должен быть простым: Простой дизайн логотипа позволяет легкого распознавать его и позволяет логотипу быть универсальным и запоминающимся.
Логотип должен быть запоминающимся: Эффективный дизайн логотипа должен быть запоминающимся и это достигается за счет оригинальности логотипа, который будет выделяется среди других.
Логотип должен быть долговечным: Логотип должен выдержать испытание временем — не терять своей эффективности под влиянием моды или каких-либо других кратковременных явлений, быть с заделом «на будущее» и эффективным через через несколько лет. Например, известные компании не создают новый логотип, а лишь немного улучшают его, делая его более современным.
Логотип должен быть универсальным: Качественный логотип всегда отлично смориться в любой среде и в любом виде.
Шаг 4. Нарисуйте несколько эскизов логотипаНаброски — это быстрый и легкий способ перенести идеи из головы на бумагу. Поэтому после того как вы собрали все идеи, возьмите бумагу и карандаш и нарисуйте несколько примеров логотипа. Если вы не умеете рисовать карандашом, вы можете использовать графические программы такие как Illusrtator, Photoshop. Если и они не под силу, используйте онлайн лого конструкторы. С их помощью можно подыскать нужную иконку или шрифт для логотипа.
Шаг 5. Выберите форму логотипаФорма логотипа имеет психологическое воздействие на людей. С помощью определенных форм можно вызывать нужные чувства и эмоции. Например, квадрат символизирует стабильность и постоянство, треугольник силу и знание. Как выбирать нужную форму логотипа? Посмотрите на картинку от Logowiks ниже и выберите подходящую исходя из особенностей вашего бизнеса.
Шаг 6. Определитесь с цветом логотипаПри выборе цвета для вашего логотипа подумайте о том, какой цвет отражает индивидуальность вашей компании. Например, если ваша компания веселая, креативная и яркая, рассмотрите использование желтых или оранжевых оттенков в своем логотипе. С помощью инфографики ниже вы сможете подобрать цвет логотипа, исходя из тематики вашего бизнеса. Щелкните по картинке, чтобы посмотреть ее в большем размере.
Например, если ваша компания веселая, креативная и яркая, рассмотрите использование желтых или оранжевых оттенков в своем логотипе. С помощью инфографики ниже вы сможете подобрать цвет логотипа, исходя из тематики вашего бизнеса. Щелкните по картинке, чтобы посмотреть ее в большем размере.
Наконец, подумайте о том, какие цвета используют ваши конкуренты. Это важно для того, чтобы выделятся на их фоне. Иногда, выбор цвета, который является противоположностью цвета вашего главного конкурента, может помочь клиентам различать вас. Также не забудьте подумать о функциональном влиянии цвета на такие моменты, как читаемость, зрительное напряжение, привлечения внимания. Для этого следуйте правилам ниже: 1. Придерживайтесь 2-х основных цветов, и не используйте более 4-х. Небольшое количество позволяет добиться желаемого эффекта. 2. Выберите только 1 или 2 основные цвета, а остальные должны быть дополнительными цветами едва различимыми. 3. Не поддавайтесь искушению добавить больше цветов – используйте вместо этого больше оттенков.
Не поддавайтесь искушению добавить больше цветов – используйте вместо этого больше оттенков.
4. Обеспечьте достаточно белого пространства, чтобы глаза могли оставаться расслабленными.
Полезные сервисы для подбора цветаПоиск нужного цвета дело не из легких. К счастью, есть много онлайн сервисов, которые помогут вам с подбором цветов для логотипа.
Kuler.adobe.com
Сервис от Adobe предоставляет большую библиотеку готовых цветовых схем и также с помощью специального цветового колеса можно подобрать цвета, которые будут сочетаться с нужным цветом. Подробное видео как работать с Kuler.adobe.com
Сolorscheme.ru
Это русскоязычный сервис для подбора цветов и генерации цветовых схем. Сервис работает аналогично как Kuler.adobe.com, но возможностей немного меньше. Подробное видео как работать с Сolorscheme
Шаг 7. Выберите шрифт для логотипаВыбор шрифта является важным аспектом дизайна логотипа. Правильный шрифт может подчеркнуть достоинства вашей компании, а неправильный сделать логотип нечитабельным и свести на нет все ваши усилия в создании положительного образа компании. В тоже время, среди тысячи самых разнообразных и таких привлекательных шрифтов, как же найти именно тот, идеальный для вашего логотипа? Щелкните по картинке, чтобы посмотреть ее в большем размере.
Вот несколько простых советов, которые помогут вам в этом деле: Избегайте популярных шрифтов Да, ваш офисный пакет Microsoft Office включает в себя набор шрифтов. Проблема в том, что он также есть и у всех остальных. Поэтому использовать шрифт из библиотеки вашей ОС будет плохая идея. Аналогично действует правило и для популярных общедоступных шрифтов. Будьте вне времени Если кажется, что все вдруг используют определенный стиль шрифта (такой, как повсеместно используемый сейчас Sketch Block), продолжайте поиски.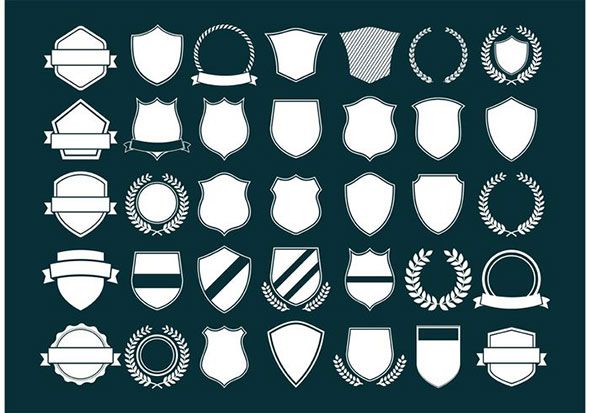 Ищите оригинальные шрифты, которые будут выделять ваш логотип. Помните, шрифт и логотип в целом должны выдержать испытание временем. Тренды приходят и уходят, и вот уж чего вам точно не надо, так это вложить немалое количество своего времени и денег в дизайн, который устареет чуть ли не за ночь.
Ищите оригинальные шрифты, которые будут выделять ваш логотип. Помните, шрифт и логотип в целом должны выдержать испытание временем. Тренды приходят и уходят, и вот уж чего вам точно не надо, так это вложить немалое количество своего времени и денег в дизайн, который устареет чуть ли не за ночь.
Выбирайте читабельный шрифт. Текст логотипа должен отлично выглядеть, а тем более читаться в малом размере. Проверьте, как шрифт будет отображаться в разных размерах. Дайте немного пространства Великий джазовый трубач Майлз Дэвис однажды сказал, что ноты, которые вы не играете, так же важны, как те, которые вы играете. Поэтому при выборе шрифта логотипа необходимо учитывать расстояние между символами (кернинг). Слишком большое расстояние может сделать логотип “разбросанным” и бессвязным, а слишком малое может сделать его неразборчивым.
Используйте индивидуальность шрифта. Ваш логотип — это лицо вашего бренда. Он стоит под номером 1 в списке точек прикосновения вашей компании с обществом. Поэтому при выборе шрифтов подумайте об особенностях характера вашего бренда и о том, что вы хотите при помощи вашего шрифта донести. Это скорость, сила, надежность, доступность или внимание к деталям? Стиль и индивидуальность шрифта поможет добиться многого в создании качественного логотипа.
Поэтому при выборе шрифтов подумайте об особенностях характера вашего бренда и о том, что вы хотите при помощи вашего шрифта донести. Это скорость, сила, надежность, доступность или внимание к деталям? Стиль и индивидуальность шрифта поможет добиться многого в создании качественного логотипа.
Полезные сайты для поиска шрифтовСреди популярных сервисов для поиска шрифтов можно выделить следующие.
MyFonts.comMyFonts является одним из тех мест, где можно найти все бесплатные шрифты сразу. Кроме того, есть и платные уникальные шрифты.
Fonts-online.ruНекоторые шрифты на сайте распространяются бесплатно, но за использование его в коммерческих целях необходимо покупать лицензию.
Webfont.ruКаталог бесплатных шрифтов (есть кириллические). Есть поиск и фильтр по семействам шрифта.
Также смотрите подборку из 200 бесплатных шрифтов для создания логотипов.
Шаг 8. Создайте окончательный дизайнПосле того как вы сделали несколько набросков логотипа, вам нужно перейти к его непосредственному созданию. Вы можете сделать это 3 способами: — создать логотип самостоятельно в графической программе; — создать логотип с помощью онлайн генератора логотипов; — используйте онлайн-инструмент для создания логотипов.
Вы можете сделать это 3 способами: — создать логотип самостоятельно в графической программе; — создать логотип с помощью онлайн генератора логотипов; — используйте онлайн-инструмент для создания логотипов.
Создать логотип самостоятельноЕсли вы выбрали этот способ, вам нужно определиться с программой для рисования, например Adobe Illustrator и/или Adobe Photoshop.
Создание логотипов с помощью онлайн генератора логотиповОнлайн генераторы логотипов это неплохой вариант, если у вас нет навыков и знаний для самостоятельного создания логотипов и не хватает ресурсов (времени, денег). Мы собрали несколько онлайн сервисов, которые пригодятся вам при создании логотипов.
Logaster.ruРусскоязычной онлайн генератор логотипов, с поддержкой кириллицы в логотипах. Процесс создания логотипа с помощью этого сервиса мы описали ниже. Уточним только, что после создания логотипа, вы можете скачать файлы в растровых (PNG и JPEG) и векторных форматах (SVG и PDF). Также вы можете сделать визитные карточки, конверты, бланки, фавикон на основе созданного логотипа.
Также вы можете сделать визитные карточки, конверты, бланки, фавикон на основе созданного логотипа.
Zillion Designs Это простой инструмент для создания логотипов. Вы можете создать свой логотип всего за 3 шага, аналогично Логастеру. В Zillion Designs вы самостоятельно выбирайте все элементы логотипа — картинку, цвет, шрифт. После успешного создания логотипа, вы можете скачать файл в форматах EPS, JPEG и PNG.
Hipster Logo GeneratorИнтересный сервис для создания логотипа. Этот сервис полон различных инструментов и настроек, так что вы сможете создать логотип, который будет выглядеть именно так, как вы хотите. С помощью Hipster Logo Generator можно создавать простые, но интересные логотипы. Есть и недостатки — редактировать элементы нельзя, кроме того интерфейс на английском.
Как создать логотип онлайнСоздадим пример логотипа с помощью сервиса Logaster. Зайдите на главную страницу сервиса и кликните “Создать логотип”.
Введите текст логотипа и выберите тематику. Жмем «Далее».
Жмем «Далее».
Сервис предложит десятки вариантов логотипа. Выбирайте понравившийся и кликните на него.
Если нужно сделать правки, например, изменить текст, цвет, иконку, шрифт, и т.д, то кликните “Редактировать лого”.
Используйте инфографику по подбору цветов, чтобы выбрать подходящий шрифт под ваш вид деятельности. Аналогично используйте советы для выбора шрифта. Если вы довольны логотипом, кликните “Сохранить”. Скачайте логотип бесплатно (в малом размере) или за $9,99 полноразмерный.
Кроме логотипа вы также можете создать и другую продукцию. Например, визитную карточку или бланк.
Продолжайте прислушиватьсяПосле того, как ваш логотип будет создан, важно оставаться открытым для отзывов. Для этого покажите логотип тестовой группе людей, которые соответствуют профилю вашего клиента. Вы можете показать им несколько вариантов дизайна или только тот, который по вашим ощущениям является самым сильным вариантом. Спросите их нравиться ли им логотип, какие эмоции он взывает. Если ответы вас устраивают — поздравляем! Вы создали отличный логотип. Если нет, возможно, вам стоит доработать дизайн логотипа.
Если ответы вас устраивают — поздравляем! Вы создали отличный логотип. Если нет, возможно, вам стоит доработать дизайн логотипа.
Выбирайте правильный формат файлов для логотипаВаш логотип может быть сохранен в двух форматах. Один известен как векторный, а другой как растровый. Вам нужны файлы логотипа как в одном, так и другом формате. Векторный формат (PDF, CDR, EPS, SVG) используют для редактирования логотипа, а также для масштабирования, печати. Растровый формат (PNG, JPEG) используется для работы в Интернете. Например, для размещения вашего логотипа на сайте, соцсетях, в подписи к электронной почте. Для работы с вектором используют такие программы как Corel, Adobe Illustrator, Inkscape (бесплатная программа), для растра — Adobe Photoshop, Pint.Net и другие.
Вот и все! Надеюсь, наша статья оказалась полезной. Не забудьте написать, какие у вас есть советы при создания логотипа и поделится ссылкой на статью в социальных сетях.
Смотрите также
- Как установить фигуры в фотошоп
- Как в фотошопе изменить формат изображения
- Как в фотошопе сделать ленту
- Как в фотошопе изменить вес изображения
- Как в фотошопе дублировать
- Как в фотошопе объединить две фотографии
- Как в фотошопе использовать стили
- Как сделать розовый фон в фотошопе
- Как в фотошопе черный заменить на другой цвет
- Как в фотошопе выбрать шрифт
- Как в фотошопе загрузить шрифт
Как создать логотип в Фотошопе — пошаговая инструкция
Содержание
- 1 Подготовка материалов
- 2 Создание холста
- 3 Добавление рамки
- 4 Импорт элементов
- 5 Прорисовка контура и другие преобразования
- 6 Объединение элементов
- 7 Создание текстовых блоков
- 8 Сохранение
- 9 Подводим итоги
Фотошоп — мощнейший инструмент для создания, профессиональной обработки и преобразования растровых и векторных изображений. В силу сложности интерфейса и обилия ненужных простому пользователю опций программу нельзя назвать самым лучшим фоторедактором. Однако для создания уникальных логотипов Фотошоп незаменим; как сделать свою эмблему за несколько минут — попробуем разобраться.
В силу сложности интерфейса и обилия ненужных простому пользователю опций программу нельзя назвать самым лучшим фоторедактором. Однако для создания уникальных логотипов Фотошоп незаменим; как сделать свою эмблему за несколько минут — попробуем разобраться.
Подготовка материалов
Следует сразу предупредить: Фотошоп не слишком подходит для создания векторных элементов, которые затем планируется использовать в логотипе. Так, если пользователь хочет добавить к своей эмблеме авторские завитки, сложные геометрические фигуры или контуры, их лучше сделать в программе CorelDRAW, Adobe Illustrator или аналогичной — а затем импортировать в Photoshop.
Если же нарисовать свой логотип хочется на основе уже существующих элементов, векторных (свободно масштабируемых) или растровых (обладающих конечными параметрами: размером и разрешением), эти материалы также следует подготовить заранее: скачать с соответствующих сайтов, при необходимости — обрезать картинку в Фотошопе и так далее.
Совет: все «сырьевые» материалы, от изображений до шрифтов, рекомендуется сохранять в общую папку, а по завершении работы с логотипом — архивировать, а не отправлять в «Корзину»; тогда в случае необходимости пользователь сможет быстро вернуться к редактированию и добавить или изменить отдельные детали.
Вместе с тем пользоваться сторонними программами для улучшения качества фото необязательно: Фотошоп обладает великолепным функционалом и, если основная работа проводится в нём, с лёгкостью заменит все иные варианты.
Создание холста
Отлично! Концепция логотипа продумана, исходные материалы подготовлены — а значит, можно приступать к работе. На весь процесс у начинающего пользователя уйдёт от пятнадцати-двадцати минут до нескольких часов; всё зависит от имеющихся навыков и сложности эмблемы. Сделать логотип будет посложнее, чем поменять язык в Фотошопе — но при аккуратном следовании инструкции достижима любая цель, не исключая и этой.
Чтобы сделать в Фотошопе холст (заготовку, на которой будут размещаться все остальные элементы), понадобится:
- Запустить программу и развернуть щелчком мыши меню «Файл» в верхней панели.
- Выбрать опцию «Создать».
- В новом окошке — определить размер холста. Задавать слишком малые значения не стоит: если эмблема будет использоваться не только на сайте в Интернете, но и в качестве полноценного мерчандайзингового элемента, потребуется хорошее качество картинки. В первом сверху выпадающем меню рекомендуется переключить единицы измерения на пиксели — универсальные единицы дизайна и полиграфии.
- А в полях значений — установить наименьший параметр (высоту или ширину) как минимум в 1500 пикселей. Можно и больше; кроме того, если форма логотипа пока до конца не продумана, разумнее будет использовать квадратное, а не вытянутое вверх или вбок поле холста — такая форма даёт больше возможностей для внесения корректив по ходу работы.

- Во втором выпадающем списке — выбрать в качестве единиц разрешения эмблемы пиксели на дюйм.
- И задать в расположенном справа поле соответствующее значение. Оно должно быть не менее 300 dpi для размещения в Интернете и на электронных документах, 600 dpi — для печати на раздаточных материалах и от 1200 dpi — для полномасштабной полиграфии. Иначе при использовании растрового варианта эмблемы изображение будет выходить размытым; а пересчитывать каждый раз «вектор» — пустая трата сил и времени.
- Далее — выбрать цветовую палитру. Здесь всё зависит от концепции логотипа. Если он будет чёрно-белым, пользователю с лихвой хватит «Градаций серого»; если цветным — RGB (легче обрабатывается сторонними редакторами и принтерами) или CMYK (полнее палитра, однако при неправильном подборе даёт тусклые цвета). Оптимальным вариантом для пользователя, желающего сделать несложный полноцветный логотип, будет RGB.
- С разрядностью 16 бит — восьми для качественной печати маловато.

- В качестве фона для логотипа, который планируется сделать в Фотошопе, не рекомендуется использовать белый, чёрный или любой другой цветной фон: в дальнейшем могут возникнуть проблемы с его удалением. Развернув выпадающий список, следует пролистать его вниз.
- И выбрать вариант «Прозрачный фон» — в результате за пределами создаваемой эмблемы не будет ничего, кроме «пустоты».
- А вот в качестве цветового профиля можно использовать любое из верхних предлагаемых значений; если же пользователь планирует экспортировать логотип из Фотошопа в другой редактор или печатать на принтере без постобработки, параметры нужно подбирать в соответствии с возможностями «принимающей стороны».
- Последний пункт можно оставить без изменений — для того, чтобы нарисовать эмблему в Фотошопе, он не нужен. Теперь остаётся нажать на кнопку «Создать».
- И полюбоваться на холст-заготовку в центре экрана.

- Чтобы было удобнее рисовать на нём, рекомендуется выбрать в меню «Просмотр» опцию «Показать во весь экран».
- Или настроить масштаб вручную в левом нижнем углу окна Фотошопа.
Важно: опытный пользователь, уже представляющий размеры холстов, может вместо ручной настройки использовать одну из предлагаемых программой заготовок — не забывая проверить иные важные параметры: разрешение, цветовой профиль и так далее.
Добавление рамки
Большинство логотипов, создаваемых в Фотошопе и других графических редакторах, заключено в рамки: овальные, квадратные, многоугольные, свободной формы и так далее. Разумеется, никто не заставляет пользователя добавлять внешние границы, если в них нет нужды; однако так эмблема смотрится значительно аккуратнее и привлекательнее.
Чтобы добавить рамку логотипа, следует:
- Щёлкнуть правой клавишей мыши по расположенной в левой боковой панели пиктограмме прямоугольника.

- Выбрать в открывшемся контекстном меню нужную форму рамки — пусть это будет эллипс.
- В выпадающем списке на верхней панели задать параметр «Фигура».
- Далее — определить в поле «Заливка» цвет — из имеющихся вариантов, включая градиентные.
- Или, кликнув по многоцветной иконке справа, установить с помощью ползунков свой собственный вариант, больше всего подходящий к создаваемому в Фотошопе логотипу.
- В поле «Обводка» — выбрать, должен ли присутствовать на холсте контур только что созданной фигуры. Пользователю доступны четыре варианта: без контура, сплошная, градиентная и штриховая обводка.
- На примере градиентной процесс настройки контура выглядит следующим образом.
- Выбрав формат и цветовую схему градиента, пользователь устанавливает при помощи ползунка толщину линии.
- И выбирает её тип: сплошную, штриховую или пунктирную.

- После того, как фигура будет нарисована, пользователь увидит всю рабочую информацию в панели справа; большинство параметров, случайно изменённых в ходе настройки, можно настроить и здесь.
- Отменить любое ошибочное действие удастся с помощью опции «Шаг назад» в меню «Редактирование».
- Если же, напротив, пользователю нужен только контур, следует выбрать для создаваемой фигуры параметр «Нет заливки».
- И убедиться, что на холсте появился окрашенный нужным образом контур.
- Чтобы изменить размеры рамки, можно вручную подгонять значения в той же панели справа — или развернуть меню «Редактирование», выбрать опцию «Свободное трансформирование».
- И вручную преобразовать контур, перетаскивая за реперные точки.
- Ещё больше возможностей (в частности, деформировать контур по своему желанию) юзер, собирающийся нарисовать логотип в Фотошопе, найдёт во вложенном меню «Трансформирование».

- Как только рамка приобретёт необходимый вид, можно приступать к следующему шагу — добавлению графических элементов.
Импорт элементов
Чтобы добавить в состав логотипа в Фотошопе растровое изображение (например, в формате PNG, BMP, JPEG или GIF), необходимо:
- Выбрать в меню «Файл» опцию «Открыть».
- Указать в «Проводнике» путь до файла.
- Согласиться на обработку цветового профиля картинки — или, чего в большинстве случаев достаточно, отметить опцию «Оставить без изменений».
- Рисунок будет открыт в отдельной вкладке Фотошопа. Что с ним делать дальше, расскажем в следующем разделе.
Если изображение векторное (AI, CDR, SVG и т.д), понадобится:
- Открыть его, как было описано выше.
- И в новом окошке выбрать параметры преобразования: разрешение, размер и так далее.

Важно: как правило, векторные элементы, открытые в Фотошопе, выглядят чуть более блёклыми, чем растровые аналоги. Пугаться этого не стоит: причина — не в худшем качестве, а в применяемых программой методах промежуточной обработки.
Прорисовка контура и другие преобразования
Чтобы сделать из «сплошного» графического элемента изящный прозрачный контур, подходящий для наложения на эмблему, следует:
- Вызвать инструмент «Быстрое выделение» на левой панели (чтобы попасть в контекстное меню, понадобится щелчок правой клавишей мыши).
- «Закрасить» мышью, удерживая левую кнопку, всю фигуру. Чтобы добавить отдельно стоящий блок, нужно зажать и держать во время процесса клавишу Shift; чтобы убрать ошибочно выделенный фрагмент — Alt.
- Кликнуть правой кнопкой по выделенному элементу и выбрать в открывшемся меню опцию «Выполнить обводку».
- В новом окошке указать предпочитаемые ширину и цвет контура.

- В новых поколениях Фотошопа юзеру, собирающемуся нарисовать логотип, придётся выбирать оттенок в отдельном окошке с помощью ползунка и курсора. По завершении нужно нажать «ОК».
- И убедиться, что от графического элемента осталась только рамка — её можно будет использовать как самостоятельную составляющую дизайна.
- Чтобы избавиться от неприятного для глаза мерцания вокруг фигуры, достаточно выбрать в меню «Выделение» опцию «Отменить».
Чтобы выполнить заливку одного или нескольких элементов, нужно:
- Выделить их, как было описано раньше, и выбрать в левой панели соответствующую опцию.
- Определить в палитре справа подходящий цвет.
- И последовательно щёлкать левой клавишей мыши по каждой фигуре, пока все они не станут окрашены как нужно.
- Каждую составляющую можно перекрашивать таким же путём сколько угодно раз.
 ПО завершении, чтобы сделать элементы более эстетичными, не помешает обвести их рамкой. Перед следующим шагом можно снять существующее выделение или оставить как есть — на дальнейшие манипуляции оно не повлияет.
ПО завершении, чтобы сделать элементы более эстетичными, не помешает обвести их рамкой. Перед следующим шагом можно снять существующее выделение или оставить как есть — на дальнейшие манипуляции оно не повлияет.
Для создания контура вокруг графического элемента пользователь должен:
- Раскрыть меню «Слои» и выбрать во вложенном списке «Стиль слоя» опцию «Обводка».
- Установить галочку в чекбоксе «Выполнить обводку».
- Определить в правой панели цвет контура.
- И его толщину.
- Отлично! Теперь остаётся снять выделение со слоёв и приступить к следующему шагу.
Важно: аналогичным образом можно обработать выполненные от руки, найденные в печатном издании и полученные иными способами элементы дизайна — их нужно отсканировать в любой удобный формат и открыть в Фотошопе в соответствии с приведённым алгоритмом.
Объединение элементов
Самый простой способ перенести фигуры из отдельных вкладок на холст логотипа, который планируется создать в Фотошопе, — выделить их указателем мыши и перетащить. Теперь нужно:
- С помощью опции «Свободное трансформирование» подогнать размер каждой составляющей к заготовке.
- При этом все ранее созданные элементы остаются в силе.
- Используя иные возможности Фотошопа (поворот, деформацию и так далее), разместить детали в запланированном порядке.
Важно: хотя проблем с переносом эффектов в Фотошопе возникнуть не должно, в некоторых случаях может потребоваться сначала изменить размер фигуры — и лишь потом заново применить к ней преобразования.
Создание текстовых блоков
Чтобы добавить к логотипу текст, следует:
- Кликнуть по размещённой в левой панели пиктограмме «Т».
- Определиться с начертанием шрифта.

- Высотой.
- И, что менее приоритетно, выравниванием.
- Набрать текст.
- И перетащить его, зажав левую клавишу мыши, на нужное место. Скорее всего, блок будет хотя бы немного не соответствовать требуемому размеру. Чтобы исправить ситуацию, проще всего воспользоваться уже знакомой опцией «Свободное деформирование».
- Следует обратить внимание, что в этом случае изменятся пропорции надписи в целом — так, если пользователю пришлось «сжать» текст, он визуально станет чуть выше.
- Надпись можно подредактировать в любой момент — достаточно дважды кликнуть по соответствующему текстовому слою в правом нижнем углу окна Фотошопа.
Очень часто требуется подогнать текст к кривой линии. Выполнить задание можно двумя способами. В соответствии с первым пользователь:
- Преобразует надпись в растровый объект (опция «Растрировать текстовый слой» в меню «Текст»).

- С помощью функции «Деформация» из вложенного списка «Трансформирование» исказить надпись так, чтобы она вписывалась в рамку.
Способ не так уж и плох, однако юзер гарантированно нарушит пропорции шрифта; чтобы избежать неприятности, понадобится:
- Перейти к созданию фигуры, как было рассказано раньше.
- Выбрать для неё вариант «Контур».
- Нарисовать путь, по которому должен пролегать текст.
- Выбрать опцию «Создать текст», навести курсор на только что созданную линию и, как только над ним появится изогнутый отрезок, начать печатать текст.
- С большой долей вероятности надпись будет неправильно развёрнута или находиться не в том месте, где планировалось. Пользователю следует найти и выбрать инструмент «Выделение контура».
- И перетащить текст в правильное положение.
- Каждый новый блок можно редактировать точно в том же порядке; возможно, чтобы придать тексту более эстетичный вид, юзеру придётся добавить шрифт в Фотошоп — программа содержит слишком мало русскоязычных вариантов.

Сохранение
В самых общих чертах создание эмблемы в логотипе завершено. Теперь нужно сохранить результат. Какие бы планы ни строил пользователь, обязательно следует создать файл в формате PSD, позволяющем дальнейшее редактирование:
- Выбрав в меню «Файл» опцию «Сохранить как», владелец компьютера.
- Указывает название эмблемы, которую только что смог сделать в Фотошопе, и выбирает указанный формат.
- Теперь остаётся выбрать «Максимальную совместимость», чтобы логотип с одинаковой лёгкостью открывался даже в старых версиях Фотошопа.
Далее — сохранение эмблемы в растровом виде, удобном для просмотра и печати:
- В качестве формата рекомендуется использовать PNG.
- Чтобы ускорить процесс — отказаться от сжатия, а с целью улучшить выходное качество картинки — отказаться от чересстрочной развёртки.
В этом случае логотип сохранится на жёстком диске с заданным изначально размером. Юзер, стремящийся к тонким настройкам, должен:
Юзер, стремящийся к тонким настройкам, должен:
- Выбрать в меню «Файл» опцию «Экспортировать как».
- Указать в появившемся окошке новые параметры.
- И нажать на кнопку «Экспортировать всё», после чего указать каталог сохранения.
Важно: поскольку логотип создавался на прозрачном холсте, при просмотре на подложках определённого цвета некоторые элементы могут быть незаметны; чтобы избавиться от этой особенности формата PNG, следует сохранить эмблему в JPEG/JPG или GIF.
Подводим итоги
Чтобы сделать логотип в Фотошопе, нужно заранее подготовить исходные материалы и продумать концепцию. Далее — создать холст, отрисовать элементы и соединить их в цельную композицию. По завершении пользователь должен сохранить результат — в оригинальный формат PSD и любой из растровых, например PNG.
Adblock
detector
Как создать логотип в Photoshop
Комбинируя такие элементы, как яркие цвета, изогнутые линии и привлекающие внимание шрифты, можно получить креативный логотип.
Похоже, в наши дни он нужен каждому. А с помощью Adobe Photoshop вы можете создать простой логотип за считанные минуты.
Это известное программное обеспечение для редактирования и модификации фотографий позволяет почти любому человеку с элементарными навыками работы с компьютером создавать высококачественные логотипы менее чем за 90 минут.
Так чего же ты ждешь? Давайте рассмотрим, как сделать логотип в Photoshop, его преимущества и альтернативы.
Как сделать логотип в фотошопе?Создание дизайна с помощью этого популярного программного обеспечения относительно просто. Просто выполните следующие шаги.
Базовый логотип Создать новый документПосле запуска Photoshop нажмите кнопку Создать в левой части экрана. Или вы можете выбрать File>New из выпадающего меню.
Коснитесь раздела Art & Illustration в верхней части всплывающего окна. Выберите Сетка 1000 пикселей и дайте вашему документу заголовок. Затем нажмите Создать.
Выберите Сетка 1000 пикселей и дайте вашему документу заголовок. Затем нажмите Создать.
Чтобы создать логотип в Photoshop, вы также можете выбрать один из различных шаблонов или установить собственные размеры.
Сохраните файлЧтобы не потерять работу, не забывайте часто сохранять свой проект Photoshop. Для этого нажмите Файл в строке главного меню и выберите Сохранить как .
Включить интеллектуальные направляющиеБыстрые направляющие — отличный способ быстро и точно выровнять элементы.
Вы можете включить их, нажав View>Show>Smart Guides .
Создатель логотипа Photoshop автоматически отображает новые слои по мере их перемещения внутри холста.
Добавление сетки Сетки помогают структурировать дизайн. Включите его, выбрав View>Show>Grid .
Следующим шагом в создании логотипа в Photoshop является выбор формы. Это может быть прямоугольник, эллипс, треугольник или что угодно.
Шаблон служит основой для вашего дизайна.
Начните с щелчка правой кнопкой мыши по значку в левой строке меню, чтобы выбрать нужную форму логотипа.
Добавить цветПосле выбора слоя формы щелкните значок Заливка , чтобы изменить его цвет. Вы можете добавить изображение или выбрать между сплошным или градиентным.
Добавить значок или текстВы можете добавить изображение или символ, текст или и то, и другое при создании логотипов в Photoshop.
Вы можете загрузить изображение или определенный значок, который хотите использовать. Затем перетащите его в документ Photoshop, где он автоматически создаст новый слой.
Чтобы добавить текст, коснитесь T на панели инструментов.
Затем щелкните в любом месте изображения, чтобы вставить текст.
Вы можете управлять своим текстом с помощью множества настроек в верхней части экрана. Щелкните инструмент «Текст», чтобы изменить цвет, шрифт, размер и выравнивание.
Как и в приведенном ниже примере, вы тоже можете добиться многих отличных результатов с помощью базового дизайна логотипа Photoshop.
Но что, если вы хотите большего?
Сложный логотипНачните с тех же начальных шагов при создании базового логотипа, чтобы начать этот процесс разработки логотипа.
Создайте новый документ и добавьте фоновый слойУстановите для буфера обмена значение 1000 x 1000 пикселей. Затем выберите цвет фона, коснувшись цветного квадрата справа. Нажмите Создайте , и вы готовы начать.
Добавьте текст вашего логотипа Перейдите в Layer>New>Layer в верхней части экрана, чтобы добавить новый слой и дать ему имя.
На панели инструментов слева коснитесь функции T и введите текст логотипа. Затем выберите нужный стиль шрифта и цвет.
Чтобы сделать логотип Adobe Photoshop более привлекательным, выберите завернутый T в верхней части экрана и выберите наиболее подходящий стиль текста.
Если вы хотите еще больше проявить творческий подход при разработке логотипа в Photoshop, вы можете добавить к тексту логотипа наложение градиента. Для этого нажмите на слой с текстом в правой части экрана.
Затем перейдите к Layer в верхнем меню, коснитесь Layer Style и выберите Gradient Overlay…
Все параметры стиля слоя находятся в левой части панели. Экспериментируйте с различными цветовыми градиентами, углами и непрозрачностью, пока не добьетесь желаемого результата.
Добавьте графику к форме логотипа
Вы можете загрузить изображение, которое поможет сформировать логотип. Щелкните Файл в верхней части экрана, чтобы добавить его в дизайн логотипа Photoshop, затем выберите Открыть… и выберите фотографию.
Щелкните Файл в верхней части экрана, чтобы добавить его в дизайн логотипа Photoshop, затем выберите Открыть… и выберите фотографию.
После того, как Photoshop создаст новый слой для вашего изображения, коснитесь инструмента «Выделение» слева и примените линии к области, которую хотите вырезать.
Когда все будет готово, щелкните правой кнопкой мыши область и выберите Слой через копирование .
Будет создан новый слой, который вы должны перетащить и добавить в основной документ.
Завершите создание логотипа Photoshop, изменив размер текста, сместив элементы, изменив градиент или обтекание и добавив другие эффекты.
Преимущества использования Photoshop для создания логотипов
Хотя он не входит в число лучших вариантов для создания логотипов, при некоторой практике и усилиях вы сможете эффективно создавать логотипы компаний. Давайте рассмотрим многие из его функций:
Давайте рассмотрим многие из его функций:
При разработке логотипа в Photoshop пользователи получают множество ценных инструментов. Чтобы эффективно их использовать, лучше всего изучить подробные руководства Adobe.
И хотя начинающих пользователей Photoshop может отпугивать, после того, как вы освоите его инструменты, вы сможете максимально раскрыть свой творческий потенциал при разработке новых логотипов.
Высококачественное разрешение логотипаЛоготипы должны быть в высоком разрешении, чтобы избежать искажения или чрезмерного увеличения на веб-сайтах или в рекламных объявлениях.
Итак, когда дело доходит до дизайна логотипа, Photoshop предоставляет множество инструментов, чтобы гарантировать, что разрешение вашего изображения соответствует классу. И даже если вы работаете с файлами с низким разрешением, его инструменты позволяют улучшить их.
Альтернативы Adobe Photoshop, несомненно, является популярным программным обеспечением для графического дизайна. И с его длинной историей он вряд ли исчезнет в ближайшее время. Однако это может быть не лучшим решением для дизайна логотипа.
И с его длинной историей он вряд ли исчезнет в ближайшее время. Однако это может быть не лучшим решением для дизайна логотипа.
Вот несколько альтернатив программному обеспечению Photoshop для создания логотипов:
Canva
Canva подходит как для начинающих, так и для опытных пользователей. Это универсальная программа, которая помогает создавать инфографику, рекламу и логотипы. И в отличие от Photoshop, вы можете использовать его бесплатно постоянно. Однако вам нужна платная подписка, если вы хотите получить доступ к премиальным функциям и контенту.
WixWix Logo Maker позволяет быстро создавать высококачественные логотипы. И хотя его ИИ не может завершить дизайн, достаточно гибкости для тонкой настройки. И хотя редактирование логотипа в Photoshop может показаться сложным, сделать это с помощью Wix будет проще простого.
Tailor Brands С Tailor Brands вам не нужен большой бюджет на дизайн или технические знания, чтобы получить логотип. Это простой и доступный вариант создания качественных логотипов для вашей компании. С небольшими усилиями вы можете построить или изменить что угодно.
Это простой и доступный вариант создания качественных логотипов для вашей компании. С небольшими усилиями вы можете построить или изменить что угодно.
Создание логотипов в Photoshop возможно, но Logaster может быть тем вариантом, который вам нужен. Это программное обеспечение позволяет создавать потрясающие дизайны и профессионально выглядящие логотипы. И что самое приятное, это быстро и просто.
Shopify HatchfulИспользуя Shopify Hatchful, вы можете создавать различные логотипы всего несколькими щелчками мыши. Начинающие дизайнеры, несомненно, оценят его интуитивно понятную компоновку.
Изменение дизайна с помощью этого программного обеспечения проще, чем редактирование логотипа в Photoshop. Вы также найдете стоковые фотографии разных размеров, которые можно использовать в своей работе.
Подведение итогов Как вы теперь знаете, существует несколько способов создания логотипов в Photoshop. Хотите ли вы простой план или что-то более сложное, вы можете ожидать, что его многочисленные функции сделают свою работу.
Хотите ли вы простой план или что-то более сложное, вы можете ожидать, что его многочисленные функции сделают свою работу.
И хотя создание логотипа в Photoshop может показаться трудным, вы можете создать широкий спектр персонализированных дизайнов, используя только основные предустановленные формы и линии. Начните с простого, и если вы думаете, что ошиблись, просто нажмите , отмените и повторите попытку.
Освоив создание логотипа в Photoshop, вы сможете разрабатывать профессиональные, красочные и креативные дизайны.
Как создать водяной знак с логотипом в Photoshop
Изображение выше было снято на Canon 5D Mark II, Canon 24-70mm f/2.8L
Добро пожаловать в первую из трех частей нашей серии руководств по действиям в Photoshop. В этих учебных пособиях рассматриваются следующие вопросы:
1) Как создать водяной знак с логотипом фотографии в Adobe Photoshop (текущая статья)
2) Как создать экшен с водяным знаком в Adobe Photoshop
3) Как автоматизировать экшены Photoshop в Lightroom
Итак, без дальнейших проволочек, давайте сразу перейдем к , первой части нашей серии и создадим водяной знак.
Нанесение водяных знаков на ваши изображения — один из лучших способов повысить узнаваемость бренда вашей фотопродукции. Водяные знаки не только предотвращают использование ваших изображений без одобрения авторских прав, но также позволяют видеть ваш бренд каждый раз, когда кто-то просматривает ваши изображения.
Если у вас уже есть дизайн водяного знака для ваших изображений, перейдите к Часть вторая этой серии, где вы узнаете, как превратить водяной знак в действие. Для всех остальных, вот пошаговое руководство по созданию полосы водяных знаков Lin and Jirsa Photography в Adobe Photoshop
.
Загрузка и изменение размера изображения
1) Загрузка изображения – Сначала загрузите желаемое изображение в Adobe Photoshop
. Вы можете использовать свое собственное изображение или использовать изображение из этого руководства, нажав здесь. Вот наше исходное изображение.
2) Изменение размера изображения — Нам нужно изменить размер этого изображения до размера, подходящего для нашего веб-сайта. Этот размер будет разным для всех, однако для блога Lin and Jirsa Photography этот размер установлен на 850 пикселей в ширину.
3) Параметры изменения размера – Чтобы изменить размер изображения, в строке меню нажмите Изображение –> Размер изображения и затем установите размер в пикселях. Не забудьте также установить разрешение на разрешение экрана 72 пикселя на дюйм, чтобы ваши файлы не были огромными. Установите остальные параметры, как показано на рисунке ниже, и нажмите OK.
Создание фоновой полосы водяного знака
1) Рисование фоновой полосы — Теперь, когда у нашего изображения подходящий размер, давайте продолжим рисовать фоновую полосу. Для этого установите цвет переднего плана на белый и выберите инструмент Прямоугольник (U).
Нарисуйте белый прямоугольник в нижней части изображения, как показано ниже. Измените высоту прямоугольника по своему усмотрению, но убедитесь, что он закрывает изображение слева направо. См. пример ниже.
Измените высоту прямоугольника по своему усмотрению, но убедитесь, что он закрывает изображение слева направо. См. пример ниже.
2) Добавление маски . Все, что нам нужно сделать сейчас, это добавить маску радиального градиента , которая заставит полосу исчезать из центра. Для этого в палитре слоев выберите слой прямоугольной формы, который вы только что создали, а затем нажмите кнопку Добавить маску слоя , как показано ниже.
3) Выбор слоя и инструмента – Теперь, когда слой маски выбран в палитре слоев , выберите Gradient Tool (G) , как показано ниже.
4) Выбор радиального градиента . После того, как вы выбрали инструмент Gradient Tool , нам нужно установить тип градиента на Radial Gradient . Это заставит наш градиент исчезать из центральной точки. Итак, выберите параметр Radial Gradient на верхней панели параметров, как показано ниже.
5) Установите свои цвета — убедитесь, что ваш цвет переднего плана настроен на белый, а цвет фона установлен на черный, как показано на рисунке.
6) Нарисуйте градиент . Теперь продолжайте рисовать градиент от центра нашей прямоугольной полосы, щелкайте и перетаскивайте, пока не дойдете до края изображения, как показано ниже.
Как только вы отпустите кнопку мыши, чтобы установить градиент, вы должны увидеть вот что.
1) Добавление логотипа — Наш последний шаг — просто добавить ваш логотип на изображение. Вы можете использовать свой собственный логотип или, если вы хотите следовать этому руководству, вы можете загрузить наш логотип, нажав здесь. Имейте в виду, что ваш логотип должен быть в формате .png с прозрачным фоном. Вот наш логотип ниже.
Примечание. Если вам нужна помощь в создании логотипа, рассмотрите возможность использования Logaster для создания прозрачных настраиваемых логотипов. Дополнительные сведения см. в статье.
Дополнительные сведения см. в статье.
2) Размещение файла логотипа — Добавьте логотип к изображению, нажав Файл -> Поместить , выберите файл логотипа и нажмите Enter.
3) Перемещение логотипа . После добавления логотипа вы заметите две проблемы, первая из которых связана с его размером, а вторая — с его расположением. Итак, во-первых, давайте переместим логотип примерно в его конечное положение. Поскольку логотип уже расположен по центру страницы по горизонтали, убедитесь, что вы удерживаете Shift при щелчке левой кнопкой мыши перетащите логотип вниз. Удерживая , Shift ограничит его движение, чтобы убедиться, что он идет прямо вниз. После того, как вы переместили логотип, ваше изображение должно выглядеть так.
4) Использование рамки преобразования . Наш логотип все еще слишком велик, но вы заметите, что Ограничивающая рамка преобразования все еще доступна, так как мы еще не закончили размещение изображения логотипа. Если вы уже разместили изображение, просто нажмите Ctrl + T , чтобы вернуть коробку трансформации.
Если вы уже разместили изображение, просто нажмите Ctrl + T , чтобы вернуть коробку трансформации.
5) Изменение размера логотипа — Чтобы изменить размер изображения, щелкните один из углов окна преобразования , удерживая Shift + Alt , а затем уменьшите его, чтобы оно поместилось в созданную вами прямоугольную полосу. Причина, по которой мы удерживаем Shift + Alt , заключается в том, что мы хотим, чтобы изменение размера ограничивалось пропорциями ( Shift ), и мы не хотим, чтобы изображение двигалось при изменении размера ( Alt ).
6) Внесение микрокоррекций . После того, как вы изменили размер изображения, вам может понадобиться сделать несколько небольших сдвигов вверх и вниз, чтобы изображение логотипа располагалось вертикально по центру прямоугольной панели. Для этого просто нажмите Вверх и Вниз, чтобы переместить его. Как только вы закончите, нажмите Enter, чтобы завершить функцию Place и альт, все готово! Вот наше финальное изображение.
Этот процесс занимает довольно много времени, если вы делаете это, скажем, с десятью изображениями для публикации в блоге. Итак, в нашей следующей статье мы научим вас, как автоматизировать весь процесс одним нажатием кнопки! Нажмите здесь, чтобы прочитать нашу статью о том, как создать действие водяного знака в Photoshop.
Не стесняйтесь добавлять свои мысли и идеи в комментарии ниже. Если эта статья была полезна, пожалуйста, распространите любовь!
Автор: Свадебная фотография Лин и Джирса Свадебные фотографы Лос-Анджелеса и округа Ориндж
Как создать логотип в Photoshop
Содержание
Когда вы создаете бренд для своего бизнеса, вы собираете весь свой опыт , идеи и опыт, чтобы создать то, что станет вершиной вашей индивидуальности. Создавая свой бренд для своего бизнеса, вы должны проявить много творчества, чтобы воплотить свои идеи в жизнь.
Брендинг – это сумма всех впечатлений о том, как компания хочет, чтобы ее воспринимали. Таким образом, каждый элемент, из которого состоит ваш бренд, представляет собой осязаемое выражение и визуальную идентичность, из которых состоит ваш бренд, включая графический дизайн, логотип, цвета бренда и другие элементы.
Таким образом, каждый элемент, из которого состоит ваш бренд, представляет собой осязаемое выражение и визуальную идентичность, из которых состоит ваш бренд, включая графический дизайн, логотип, цвета бренда и другие элементы.
Эти элементы, составляющие идентичность вашего бренда, представляют собой не только визуальную идентичность компании, но и закладывают прочную основу на конкурентном рынке. И один из элементов, который, возможно, не у всех на уме, — это визуально эстетичный дизайн логотипа.
Однако для многих предпринимателей создание логотипов может не входить в список их приоритетов. Но нет нужды говорить, что визуально сильный дизайн логотипа является неотъемлемой частью брендинга и делает ваши маркетинговые усилия эффективными и успешными.
Создать свой собственный логотип означает создать то, что представляет ваш бренд. Таким образом, он должен быть привлекающим внимание, сильным, визуально эстетичным и запоминающимся просто потому, что дизайн вашего логотипа должен будет выделяться среди конкурентов, чтобы повысить лояльность к бренду, как того ожидает ваша аудитория.
По данным Nuanced Media, люди обрабатывают изображения в 60 000 раз быстрее, чем слова, поэтому очень важно создавать визуально приятные и запоминающиеся логотипы. Вот почему многие компании серьезно относятся к дизайну логотипа.
Многие стартапы предпочитают создавать собственные логотипы. Однако, если вы не разбираетесь в графическом дизайне, создание логотипов может оказаться сложной задачей.
К счастью, на рынке так много программного обеспечения для цифрового искусства. Одно из самых известных приложений на сегодняшний день — это Adobe Photoshop.
Если вы не хотите грабить банк и вам нужен логотип, который говорит о многом, тогда читайте дальше, так как это может быть именно то, что вам нужно. Эта статья даст вам все основы того, как сделать логотип в Photoshop с помощью инструментов формы, применения цветового градиента и адаптации дизайна шрифта прямо у вас на ладони.
Основные принципы создания логотипа
Итак вопрос, как сделать логотип в фотошопе?
Прежде чем узнать, как сделать логотип в Photoshop и начать рисовать свой настоящий логотип, вы должны знать и понимать, что Adobe Photoshop был в первую очередь разработан для редактирования фотографий, а не для создания логотипов. Дизайн логотипа должен иметь возможность масштабироваться вверх или вниз без ущерба для его качества. Таким образом, его векторная версия Adobe Illustrator является предпочтительным программным обеспечением для графических дизайнеров для создания логотипов.
Дизайн логотипа должен иметь возможность масштабироваться вверх или вниз без ущерба для его качества. Таким образом, его векторная версия Adobe Illustrator является предпочтительным программным обеспечением для графических дизайнеров для создания логотипов.
Но что отличает Photoshop для создания логотипов, так это то, что, учитывая его популярность, вы можете начать работу и создать логотип с помощью этого руководства, не платя за необходимое программное обеспечение.
Прежде чем приступить к работе с этим руководством по созданию логотипа в Photoshop, вы должны убедиться, что хорошо понимаете идеалы своего бренда, чтобы создать дизайн логотипа, полностью отражающий то, что он означает.
Мозговой штурм — один из многих способов, которые могут помочь вам визуализировать и создать логотипы для того, чего вы хотите достичь. Вы можете создать эскиз, проверить параметры цветовой палитры и варианты шрифтов, чтобы убедиться, что то, что вы создадите, будет хорошо продуманным и привлекательным.
Приступаем к созданию дизайна логотипа Photoshop
Это руководство основано на Adobe Photoshop CC. Если у вас установлены другие версии Photoshop, не беспокойтесь, так как функции и ярлыки Photoshop остаются прежними. Таким образом, эти шаги будут почти одинаковыми. Теперь давайте начнем с создания вашего первого бизнес-логотипа.
1. Создайте новый холст
Откройте Photoshop и начните с нового документа. Вы можете начать с размера 500px x 500px, но вы можете выбрать больший размер, если пожелаете. Обратите внимание, что пиксели (px) — это измерение, которое обычно используется в мире графического дизайна.
Размер холста на самом деле не имеет значения, так как размер логотипа в фотошопе можно изменять, не беспокоясь о пикселизации или размытости изображения.
Вы также можете изменить размер холста по пути. Чтобы настроить размер холста, вы можете сделать это, перейдя в свойства холста и отрегулировав его высоту и ширину.
2. Создать файл сохранения
необходимо создать файл сохранения. Прежде всего, вы определенно захотите сохранить свою работу в случае сбоя приложения Photoshop или неожиданного отключения вашего устройства.
Прежде всего, вы определенно захотите сохранить свою работу в случае сбоя приложения Photoshop или неожиданного отключения вашего устройства.
Самое замечательное в Photoshop то, что вашу работу можно сохранить напрямую в облаке. Это означает, что вы все еще можете получить доступ к своей работе даже в самых неблагоприятных сценариях.
Чтобы сохранить файл, перейдите к Файл , нажмите Сохранить как и сохраните его в облаке Adobe или на диске компьютера
.
3. Создайте фон по вашему выбору
Этот шаг зависит от ваших предпочтений. Если вы хотите иметь фон логотипа, вы можете выполнить этот шаг. Если вы предпочитаете, чтобы ваш логотип был прозрачным в фоновом режиме, вы можете пропустить этот шаг.
Чтобы создать фон, вы можете начать со слоя Color Fill и залить его цветом по вашему выбору. В качестве предложения выберите светлые тона или любой цвет, который сочетается с цветом вашего бренда.
После этого нажмите правую кнопку мыши и выберите Преобразовать в смарт-объект .
Когда вы конвертируете изображение в смарт-объект, это позволит вам добавлять настраиваемые фильтры, сохраняя любую возможность изменения его цветового режима.
Вы можете дважды щелкнуть смарт-объект, чтобы открыть исходный слой заливки. Также обратите внимание, что в любом случае, если вы хотите отменить какое-либо действие, просто нажмите CTRL + Z на клавиатуре.
Теперь предположим, что вы хотите добавить фильтр к фону вашего изображения, например, придать ему зернистость; просто перейдите к Filter и выберите Camera Raw Filter .
На вкладке Эффекты вы можете начать устанавливать количество текстуры, которое вы хотите, чтобы ваш фон имел. Нажмите ОК , если вы довольны тем, как выглядит ваш фон.
4. Начните создавать базовую фигуру с помощью инструмента «Форма» или инструмента «Перо».

Теперь, когда вы хотите, чтобы ваш логотип ожил, вы можете приступить к созданию фигуры на холсте. В фотошопе есть разные инструменты для создания фигур. Вы можете создать белую рамку или черный круг, который станет основой вашего логотипа в фотошопе.
Чтобы нарисовать базовую фигуру, начните создавать новый слой, перейдя на панель инструментов и дважды щелкнув инструмент «Перо» . Вы также можете использовать сочетание клавиш, нажав P. Убедитесь, что для инструмента «Перо» установлено значение «Форма », а не «Путь».
Теперь вы можете начать с базовой формы вашего логотипа. Вы можете начать с использования инструмента «Перо» или инструмента «Форма» , в зависимости от базовой формы вашего логотипа.
Для начинающих вы также можете использовать Сетку 9инструмент 0012. Чтобы получить к нему доступ, вы можете использовать увеличительное стекло в правом верхнем углу экрана и найти инструмент сетки. Как видите, сетка — это один из инструментов выравнивания, который может помочь вам создать прямые линии или
Как видите, сетка — это один из инструментов выравнивания, который может помочь вам создать прямые линии или
. С левой стороны вы можете найти строку меню, где вы можете увидеть значок инструмента «Форма» или нажать U в качестве клавиши быстрого доступа. Щелкните правой кнопкой мыши значок, чтобы выбрать одну из доступных форм. В этом блоге мы будем использовать Инструмент «Перо».
Примечание : Если вы решили использовать инструмент Эллипс и хотите создать идеальный круг, нажмите клавишу Shift, щелкая и перетаскивая курсор, чтобы создать фигуру. С другой стороны, если вы хотите нарисовать овал, нет необходимости удерживать клавишу Shift.
Чтобы отрегулировать размер вашей фигуры, вы можете использовать угловые точки окна формы, удерживая нажатой кнопку Shift, чтобы сохранить пропорции.
Если необходимо центрировать фигуру на холсте, вы можете использовать Инструмент «Перемещение» или нажмите клавишу V.
5. Дублируйте свой дизайн, чтобы улучшить логотип с помощью панели слоев.
Используя базовую форму, вы можете дублировать форму, чтобы создать желаемый дизайн. В этом случае мы можем использовать треугольную форму и продублировать ее, изменить ее размер и повернуть, чтобы создать окончательный логотип.
Функции Photoshop используют слои, чтобы сделать процесс создания логотипа более простым и понятным. По сути, это позволяет вам использовать и размещать различные элементы друг над другом для достижения эстетических эффектов.
В этом примере фигура представляет собой один слой.
Чтобы дублировать слой, перейдите в правый нижний угол панели «Слои» , щелкните слой правой кнопкой мыши и выберите дубликат . Теперь вы автоматически создадите две одинаковые фигуры. Вы можете настроить его высоту, выравнивание и другие детали.
Теперь, когда вы продублировали свой первый слой, вам нужно переместить изображение, чтобы внести необходимые изменения. Используйте горячую клавишу A для прямого выбора для перемещения изображения в зависимости от того, где вы хотите его разместить.
Используйте горячую клавишу A для прямого выбора для перемещения изображения в зависимости от того, где вы хотите его разместить.
6. Добавьте цвет к вашему логотипу
Цвета в вашем логотипе необходимы для того, чтобы ваш логотип мог передать идею вашего бренда.
Чтобы установить цвет обводки, вы должны выбрать слой формы на панели слоев. Затем выберите инструмент формы и назначьте No Color для Stroke в верхней левой части строки меню.
Вы также можете добавить цвет, чтобы создать контур вашей фигуры и настроить его толщину и стиль обводки.
Теперь, чтобы установить цвет заливки, измените цвет фигуры с помощью значка Fill в верхней строке меню. Либо вы выбираете сплошной цвет, либо используете градиент, выбрав его на панели под значком Gradient . Вы также можете настроить цвета градиента, выбрав New Gradient .
После выбора предпочитаемого цвета градиента вы настраиваете угол градиента и настраиваете его в соответствии со своими предпочтениями.
7. Организуйте слои в группы и дублируйте несколько слоев
После того, как вы добились желаемого цвета, вы можете организовать слои, объединив их в группы.
Для этого вы можете выбрать два разных слоя и нажать кнопку Группа или использовать сочетание клавиш CTRL + G на клавиатуре. Это значительно упрощает работу с несколькими слоями одновременно.
Дублируйте новую группу с помощью инструмента Free Transformation Tool или CTRL + T. Как только изображение выбрано, вы можете нажать клавишу Shift, чтобы появился символ поворота. Как только оно появится, вы можете повернуть изображение или повернуть его в противоположном направлении.
Сделайте это столько раз, сколько вам нужно, чтобы создать идеальную форму логотипа.
8. Объединяйте и объединяйте другие фигуры
Используя инструмент фигуры, вы можете добавлять другие фигуры, которые дополнят ваш логотип в Photoshop. Вы можете изменить цвета и настроить его размер.
Для этого просто добавьте еще один слой через панель слоев в правом нижнем углу экрана. Создайте новый слой, затем начните добавлять фигуры и экспериментируйте с цветами, штрихами и деталями, которые помогут улучшить ваш логотип.
Многие графические дизайнеры используют форму прямоугольника или прямоугольный слой с прозрачным фоном и помещают его в центр изображения, чтобы подготовить место для названия компании. Вы также можете свободно использовать инструмент прямого выбора для перемещения и изменения размера изображения по мере продвижения. Удалите фон с помощью этого руководства в Photoshop, как удалить фон в Photoshop.
9. Свяжите слои вместе
Когда форма вашего логотипа вас устроит, вы можете связать все слои так, чтобы они оставались пропорциональными на холсте, пока они сгруппированы вместе.
Для этого, удерживая Shift, щелкните все слои. Щелкните правой кнопкой мыши и выберите Link Layers во всплывающем меню.
10.
 Добавьте название вашей компании
Добавьте название вашей компанииЧтобы добавить название вашей компании или бизнеса, создайте новый слой, щелкнув значок T на панели инструментов или нажав T. Затем перетащите текстовое поле по экрану, чтобы создать его. Введите нужный текст с помощью инструмента ввода.
Выберите стиль шрифта, который наилучшим образом подходит к тексту вашего логотипа. Для этого выделите текст в текстовом поле и выберите в правой строке меню под Символ Заголовок.
Здесь вы также можете выбрать размер текста, стиль, интерлиньяж, кернинг и параметры отслеживания. Вы также можете настроить текстовые слои по своему усмотрению.
Отрегулируйте положение текста, выбрав инструмент «Перемещение» или V и перетащив текст в нужное место.
При выборе шрифта важно помнить, что будет представлять ваш бренд. Шрифты Adobe содержат различные варианты, из которых вы можете выбирать: шрифты с засечками, без засечек или курсивные шрифты определенно улучшат или сломают ваш дизайн логотипа. Так что смело экспериментируйте, пока не найдете идеальный шрифт для своего логотипа. Вы можете легко изменить размер изображения в Photoshop с помощью простых шагов.
Так что смело экспериментируйте, пока не найдете идеальный шрифт для своего логотипа. Вы можете легко изменить размер изображения в Photoshop с помощью простых шагов.
11. Создайте корректировки и варианты вашего логотипа
Теперь, когда вы создали общую структуру вашего собственного логотипа, у вас есть все время для редактирования и внесения необходимых корректировок. Вы можете поэкспериментировать, пробуя другую цветовую схему, добавляя больше фигур или дублируя некоторые элементы, которые вы считаете полезными.
Вы также можете поиграть со стилями слоя, цветами фона, контурами фигур и другими деталями, чтобы улучшить элементы вашего логотипа.
Когда вы, наконец, достигнете точки удовлетворения своей работой, экспортируйте ее в формат, который соответствует вашим потребностям.
Вот оно! Вот как сделать логотип в фотошопе. Добавьте шрифты в Photoshop и создавайте великолепные проекты.
Photoshop — отличный инструмент, но мне он не подойдет
Действительно, Photoshop — отличный инструмент, но концепция графического дизайна не для всех.

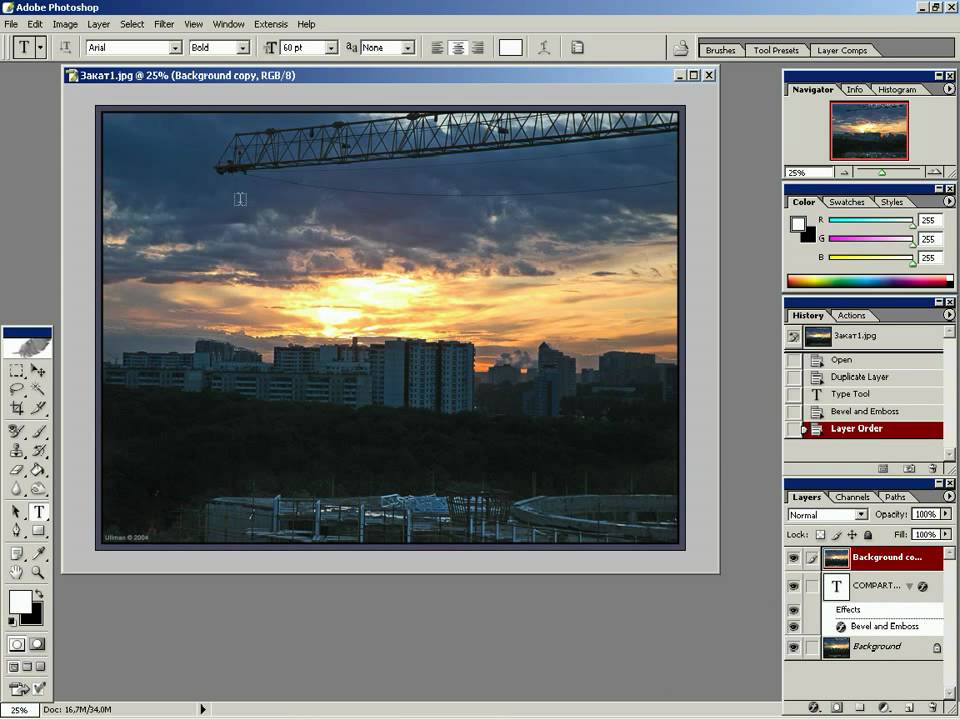







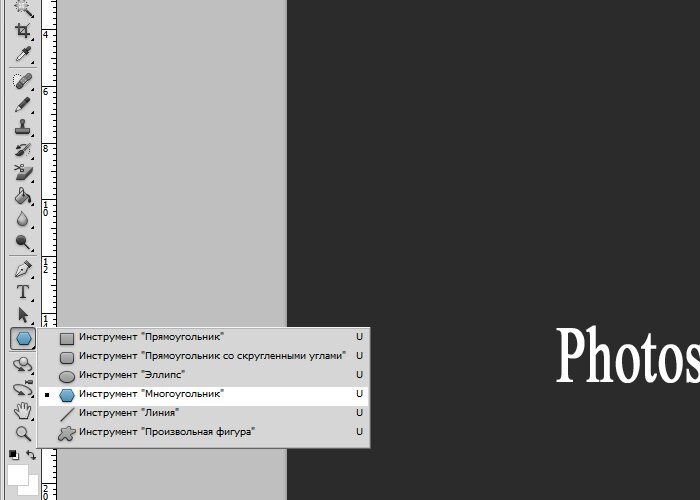 ПО завершении, чтобы сделать элементы более эстетичными, не помешает обвести их рамкой. Перед следующим шагом можно снять существующее выделение или оставить как есть — на дальнейшие манипуляции оно не повлияет.
ПО завершении, чтобы сделать элементы более эстетичными, не помешает обвести их рамкой. Перед следующим шагом можно снять существующее выделение или оставить как есть — на дальнейшие манипуляции оно не повлияет.