Урбанизированная фотоманипуляция в Фотошоп / Creativo.one
В этом уроке я покажу процесс создания в Photoshop фото-манипуляции «Урбанизированная». Замысел этой работы – показать, что человек больше живет в ограниченном городском пространстве и его поглощает бесконечное расширение городов.
Чтоб преподнести основную идею «Урбанизированной» фотоманипуляции я использовал:
Материалы для урока — архив
Этот урок расчитан на пользователей, которые владеют Photoshop на среднем уровне, поэтому некоторые шаги могут показаться сложными. Но почему б и не попробовать!
Примечание: Этот фотошоп-урок делался в Photoshop CS6, поэтому более ранние версии Photoshop могут немного отличаться от скриншотов, а некоторые кисти эксклюзивны для CS6.
Результат урока
Хорошо, давайте начнем!
Шаг 1
Создайте новый документ с размерами
Я хочу немного сгладить кожу модели, поэтому применяю фильтр Размытие по поверхности: Фильтр>Размытие>Размытие по поверхности (Filter>Blur>Surface Blur).
И вот что получилось в итоге:
Шаг 2
Вы можете использовать набор гранжевых кистей, которые загрузили ранее, чтоб скрыть некоторые части модели, используя маску слоя. Скрытые области я отметил красным цветом.
Как вы можете заметить, я специально стер область щек и плечей (это нужно для следующего шага, где мы будем добавлять город и текстуру металлического лома вокруг модели).
Добавьте следующие корректирующие слои в качестве обтравочной маски (clipping mask) к слою с моделью.
Черно-белый (Black and White)
Уровни (Levels)
И вы получите следующий эффект:
Шаг 3
Скопируйте и вставьте выделенную область в рабочий документ, разместив в правой части холста под слоем с девушкой.
Добавьте следующие корректирующие слои с обтравочной маской (clipping mask) к новому слою:
Черно-белый (Black and White)
Маска к корректирующему слою Черно-белый:
Уровни (Levels)
Вернитесь на слой с улицей и создайте выделение вокруг магазинной вывески:
Скопируйте и вставьте выделенную область в рабочий документ и разместите в правом нижнем углу, установив слою режим наложения Перекрытие (Overlay):
Шаг 4
Теперь можно добавить текстуру металлического лома. Загрузите изображение с ломом в Фотошоп и используйте инструмент Быстрое выделение (Quick Selection tool), чтоб выделить часть изображения, как показано ниже:
Скопируйте и вставьте выделенную область в рабочий документ. Используйте опцию Деформация (Warp) в Свободной трансформации
Когда вас будет устраивать форма, добавьте корректирующий слой Уровни (Levels) с обтравочной маской (clipping mask) к слою с текстурой металла.
На этом этапе у вас получится что-то похожее:
Можно вернутся к изображению металлического лома и выделить еще несколько небольших кусочков текстуры, скопировать и вставить их в рабочий документ. Этим самым вы создадите эффект разбитости и отлетевших кусочков.
Шаг 5
Мы уже почти закончили! Чтоб добавить финальные штрихи, я слил все слои в один и дублировал его, применив к нему фильтр Умная Резкость (Smart Sharpen) со следующими настройками:
Добавьте маску к слою с повышенной резкостью, чтоб скрыть области, помеченные красным:
Добавьте следующие корректирующие слои, чтоб придать изображению цвет:
Выборочная коррекция цвета (Selective Color)
Цветовой баланс (Color Balance)
И необязательный шаг: я добавил поверх большую вывеску, установив этому слою режим наложения
И вот финальный результат.
Надеюсь, вам понравился урок и вы нашли в нем что-то полезное для себя. Пишите комментарии, если у вас есть какие-то вопросы.
Еще увидимся! Приятного дня!
Автор: PSD Vault
55 уроков по Adobe Photoshop для новичков
Серия из разного рода видео-уроков, которые помогут овладеть простыми, но эффектными приемами, инструментами и раскроют многие секреты программы Adobe Photoshop.
Фотоманипуляция Под городом. Простой эффект Photoshop
Каналы и альфа-каналы в фотошоп.
 RGB каналы Photoshop
RGB каналы Photoshop5 лайфхаков в Photoshop. Каждый фотошопер должен знать это
Как сделать свечение в фотошопе
Слой маска в фотошопе. Обтравочная маска в Photoshop
Простой эффект в Фотошопе. Geometric reflection
Инструмент перо в фотошопе. Как пользоваться пером в Фотошопе
Adobe Photoshop slice-эффект. Арт эффект в Фотошоп
Как вырезать объект в фотошопе
5 фишек, которые должен знать каждый Фотошопер
Как сделать аватарку в фотошопе. Эффект Dual tone
Эффект распада в фотошопе
Портрет с цветами. Flowerful Portrait Effect. Эффект Marcelo Monreal
Топ 9 смертельных ошибок фотошопера. Топ 9 фейлов в фотошопе
5 лайфхаков Photoshop
Как сделать эффект огня в фотошопе
Эффект льда в фотошопе
Как сделать двойную экспозицию в фотошопе. Double Exposure. Цветная двойная экспозиция
Как сделать 3D текст в фотошопе
5 Способов вырезать ВСЕ в фотошопе!
3D эффект города в Photoshop
Обработка лица в фотошопе
Фотоманипуляция. Эффект под водой
Как сделать эффект прозрачности в фотошопе. Двойная экспозиция аналог
Текстовый эффект в фотошопе. Как в фотошопе сделать красивый текст
5 крутых лайфхака фотошопа
Как в фотошопе сделать гифку
Как в фотошопе сделать анимацию
Как сделать экшен в фотошопе
Как нарисовать персонажа в иллюстраторе
Фотошоп и Иллюстратор разница. Отличие между векторной и растровой графикой
Как добавить блики в фотошопе
Как сделать глитч эффект в фотошопе
Как сделать ретушь в фотошопе
7 Лайфхаков фотошопа
Как сделать двойную экспозицию в фотошопе
Объемный эффект в фотошопе
Шарж в фотошопе. Как сделать мультяшное лицо в фотошопе
Pixel Art в фотошопе
Поп арт в фотошопе
Как сделать эффект дыма в фотошопе?
Двойная экспозиция
Портрет из текста в фотошопе
Как сделать шапку для канала в фотошопе
Как сделать поп арт в фотошопе
Крутой эффект в фотошопе
Как сделать логотип в фотошопе
Как сделать эффект разрушения в фотошопе
Как в фотошопе сделать зеркальное отражение
Как сделать двойную экспозицию в фотошопе
Маска слоя в Фотошопе, как соединить картинки
Как в фотошопе изменить цвет
Как в фотошопе вырезать объект и вставить на другой фон. Как сделать фон прозрачным
Как в фотошопе убрать прыщи
Урок по фотоманипуляции в фотошопе. Ретушь и манипуляция фото.С чего состоит монтаж в фотошопе. Создаём Волшебную Фотоманипуляцию в программе Adobe Photoshop
10.07.2016 27.01.2018
В этом уроке мы будем создавать сюрреалистическую фотоманипуляцию с человеком, который смотрит на небо, символизирующее портал в другой мир. Мы пройдем весь процесс создания, каждый шаг будет подробно описан. Начнем?
Что мы будем создавать
Эта работа была создана при помощи Adobe Photoshop CC, но вы без проблем можете использовать более ранние версии программы. Основные приемы, задействованные в уроке, это маскирование слоев при помощи слой маски и тонирование при помощи корректирующих слоев для совмещения фото.
Учебное пособие Ресурсы
- Человек — https://images.unsplash.com/photo-1428263197823-ce6a8620d1e1?q=80&fm=jpg&s=cf24ca99b3eea961b1649832cdeced86
- Воздушный шар — https://images.unsplash.com/photo-1438129460879-8f5868d4a802?q=80&fm=jpg&s=c8c5c22b4170aabb57d9c5d1484f1e1d
- Конусы — https://images.unsplash.com/photo-1438155047396-adbf4a7252ec?q=80&fm=jpg&s=bf62536b3a6bfc40e28bd67228bfdabd
- Звезды — https://images.unsplash.com/photo-1424460421773-58b49adfc68a?q=80&fm=jpg&s=d6061c78226c02e41281981b7e3161d3
- Небо — https://images.
 unsplash.com/photo-1422808890527-76d0b804b122?q=80&fm=jpg&s=61e8a89cb0bdc2aaa165c99bcf3c7034
unsplash.com/photo-1422808890527-76d0b804b122?q=80&fm=jpg&s=61e8a89cb0bdc2aaa165c99bcf3c7034 - Горы — https://images.unsplash.com/photo-1437888645707-a3cae873ef98?q=80&fm=jpg&s=c359fd4a0e5ff320de478e5fb7a6968a
Шаг 1
Давайте начнем с создания нового документа используйте значения, которые вы видите на изображении ниже, залейте фон черным цветом.
Шаг 2
Для начала поместим в работу человека, перейдем в меню Файл-Поместить (File-Place) и разместим его так, как показано ниже. Удерживайте клавишу Shift чтобы сохранить пропорции изображения. Размещение изображения таким образом, автоматически превращает его в смарт-объект , позволяющий применять неразрушающие преобразования и фильтры.
Шаг 3
Так как мы создаем собственное небо, нам нужно скрыть то, что на картинке с человеком. Я выделил небо и нажал кнопку Добавить маску слоя (Add layer mask) внизу панели слоев . Выделить небо вы можете при помощи инструментов Перо (Pen Tool (P)) или Лассо
Шаг 4
Для того, чтобы сделать края более гладкими, мы будем рисовать мягкой кистью с черным цветом на маске слоя по краям. Это поможет нам смешать пейзажи.
Шаг 5
Добавим три корректирующих слоя — Цветовой тон/Насыщенность (Hue/Saturation) , Кривые (Curves) и Уровни (Levels) . Чтобы их создать, нажмите на кнопку Создать новую заливку или корректирующий слой (Create new fill or adjustment layer) , которая находится рядом с кнопкой Добавить маску слоя (Add Layer Mask) . Установите значения, указанные ниже. Прикрепите эти корректирующие слои к слою с человеком, для этого щелкните правой кнопкой мыши на слое и выберите
Шаг 6
Результат после применения корректирующих слоев.
Шаг 7
Теперь добавим горы. Переместите этот слой под первый (с человеком) в панели слоев и скройте под маской слоя верхнюю часть. Выберите горы, которые вам больше нравятся.
Шаг 8
К слою с горами применим два корректирующие слоя — Кривые (Curves ) и Цветовой тон/Насыщенность (Hue/Saturation) .
Шаг 9
Результат на данный момент.
Шаг 10
Поместите изображение со звездами под слоем с горами в палитре слоев , и измените режим наложения слоя с Нормального (Normal) на Замена светлым (Lighten) .
Шаг 11
Вставьте изображение с небом поверх слоя с человеком, но ниже всех остальных слоев. Благодаря тому, что слою со звездами мы изменили режим наложения на Замена светлым (Lighten) звезды будут едва заметны.
Шаг 12
Добавьте в документ изображение с конусами, предварительно отделив их от фона. Вы можете сделать это при помощи маски слоя , просто добавьте ее к слою с конусами и закрасьте (или залейте) все черным . Чтобы выключить слой маску , щелкните правой кнопкой мыши по слою и выберите Отключить маску слоя (Disable Layer Mask) , теперь закрасьте кистью с белым цветом конусы чтобы вернуть их видимость.
Шаг 13
Теперь мы разместим конусы в ландшафте. Во-первых, в правой стороне фотоманипуляции. Для того, чтобы смешать конусы с небом, мы можем уменьшить непрозрачность до 65%, и мягкой кистью с черным цветом по маске слоя убрать часть конусов внизу.
Шаг 14
Дублируйте слой с конусами и поместите слева, уменьшите непрозрачность до 50% . Уменьшите изображения чтобы создать иллюзию отдаленности объекта.
Шаг 15
Поместите еще одни конусы посередине холста и уменьшите непрозрачность до 25%. Вот как это должно выглядеть:
Вот как это должно выглядеть:
Шаг 16
Шаг 17
Для каждой линии будет создаваться новый слой, объедините эти слои в один, выделите их на панели слоев , щелкните правой кнопкой мыши и выберите пункт Слияние фигур (Merge Shapes). Теперь добавьте к этому слою маску слоя и, использую мягкую круглую кисть черного цвета , сотрите кончики линий.
Шаг 18
Нарисуйте линии белого цвета и повторите предыдущих два шага.
Шаг 19
Теперь осталось добавить только воздушные шары. Отделите их от фона любым удобным для вас способом и поместите в документ.
Шаг 20
При помощи корректирующего слоя Кривые (Curves) сделаем шар немного светлее.
Шаг 21
Поместите второй шар. Поскольку он должен находиться дальше, чем первый, уменьшим его. При помощи Кривых (Curves) сделаем шар темнее.
Шаг 22
Повторите процесс с еще двумя воздушными шарами. Вот как должен выглядеть наш коллаж после добавления всех шаров:
Шаг 23
В завершение добавим корректирующий слой Карта градиента (Gradient Map), я использовал предустановленный в Photoshop набор градиента, у вас он тоже должен быть. Уменьшите непрозрачность слоя до10% .
Шаг 24
Мне кажется, на земле и на человеке Карта градиента (Gradient Map) лишний поскольку делает эти участки коллажа слишком красными. Удалим по маске слоя воздействия этого слоя в указанных местах.
Шаг 25
Мы закончили! Я надеюсь, вам понравился этот урок.
Вы размышляете о новом домашнем декоре? Хотите что-то необычное и недорогое? А возможно думаете, как раскрыть вашу творческую сторону? Вы наверно будете немного удивленны следующему решению: камни. Да, те камни, которые вы видите везде, в речке, парке, на пляже, возможно даже такие вещи хранятся у Вас дома.
 Эти камни могут сделать ваше жилище немного вычурным и оригинальным. Многие люди предпочитают искать камни уникальной формы или цвета. Но на следующих фотографиях, Вы убедитесь, что плоские камни могут стать более привлекательными в качестве дизайна Вашего дома. Если Вы когда-то коллекционировали белые камушки и теперь не знаете, что с ними делать, нарисуйте на них контрастные деревья. Смотрится чудесно, к тому-же радует глаза Персонажи с мультфильма Totoro. Нарисованные портреты достойны собственной выставки. Хотите отличный подарок для семьи? Здесь можно позаимствовать идею и создать кого-то из членов семьи. Любите маленькие города? Всего несколько камней покрашенных в домики и вы владелиц целого мини городка. Вам не нужно обладать большим талантом в рисование, для того, чтобы создать потрясающую картину. Иногда достаточно начать с одной черной точки, чтобы воображения включилось. Красивые лесные существа. Фауна для вашего декора. Камни превращаются в котиков. Для любителей кед. Эти красивые и милые камни определенно могут быть подарком для ваших друзей. Конечно, это
Эти камни могут сделать ваше жилище немного вычурным и оригинальным. Многие люди предпочитают искать камни уникальной формы или цвета. Но на следующих фотографиях, Вы убедитесь, что плоские камни могут стать более привлекательными в качестве дизайна Вашего дома. Если Вы когда-то коллекционировали белые камушки и теперь не знаете, что с ними делать, нарисуйте на них контрастные деревья. Смотрится чудесно, к тому-же радует глаза Персонажи с мультфильма Totoro. Нарисованные портреты достойны собственной выставки. Хотите отличный подарок для семьи? Здесь можно позаимствовать идею и создать кого-то из членов семьи. Любите маленькие города? Всего несколько камней покрашенных в домики и вы владелиц целого мини городка. Вам не нужно обладать большим талантом в рисование, для того, чтобы создать потрясающую картину. Иногда достаточно начать с одной черной точки, чтобы воображения включилось. Красивые лесные существа. Фауна для вашего декора. Камни превращаются в котиков. Для любителей кед. Эти красивые и милые камни определенно могут быть подарком для ваших друзей. Конечно, этоВашему вниманию предлагаются профессиональные фотографии красивых девушек на пляже с применением легкой HDR – обработки. Интересное наблюдения у автора работ, в портфолио на ранних этапах карьеры было много снимков спортивных мероприятий, но как видно вдохновение и известность пришло в fashion фото, в котором главные объекты море, пляж и барышни. 00
Как рассказывает мама четырехлетней модницы, в один из дней она предложила своей дочери создать одежду из бумаги. Девочки очень понравилась идея, и они начали создавать платья. Мода для детей Изначально идея моделирования была 50 на 50, но с каждой последующей разработки дизайна, Майхем, как называет ее мама, больше прилаживает усилий в создании своей бумажной коллекции. Они используют много плотной бумаги, иногда бумажных салфеток, оберток, подарочных пакетов. Также в создание одежде девочки используется шелковые шарфы, тюль и алюминиевая фольга.
 В принципе, все, что можно найти в доме является частью одежды юной модельерши. Иногда изображения для разработки модных плетей Майхем и ее мама находили в сети: +10
В принципе, все, что можно найти в доме является частью одежды юной модельерши. Иногда изображения для разработки модных плетей Майхем и ее мама находили в сети: +10
Самая первая работа в программе Photoshop — является особенно любимой для любого поклонника программы Photoshop, однако достигнуть хорошего результата бывает трудно, особенно, если вы не знаете с чего начать. В данном уроке, я постараюсь дать вам несколько советов и направлений при создании фото-манипуляции в программе Photoshop. Я покажу вам свой рабочий процесс, и какие шаги я проделываю для создания манипуляции.
Итоговый результат
Исходные материалы:
Видео урок
Данный урок специально подготовлен для начинающего уровня, поэтому вы будете использовать только два стоковых изображения. Мы также используем несколько корректирующих слоёв для того, чтобы совместить изображения (чтобы они создавали единое целое изображение). Я постараюсь привести детальное описание, насколько будет возможно, поэтому, я уверен, что вы справитесь с уроком.
Несколько основных принципов:
Придумайте идею
Возможно, прозвучит глупо, но, прежде чем приступить к работе, было бы хорошо знать, по крайней мере, в каком стиле вы хотите создать манипуляцию. Это важно, потому что вам будет намного легче, когда дело дойдёт до поиска стоковых изображений, которые вам понадобятся для создания вашей картины.
Если вы захотите, то вы можете поискать вдохновение на стоковых ресурсах таких, как deviantart, behance, shadowness…
Так что будет хорошо, если вы спланируете, что вы хотите создать, придумайте общую идею того, как должно выглядеть ваше итоговое изображение.
Рабочий процесс
Это то, что я делаю, когда создаю манипуляции и почти все остальное в программе Photoshop.
1. Вначале я работаю над «физической структурой » композиции: размещению задний фон, объекты, людей и другие элементы, которые составляют мою художественную работу.
2. После этого, я работаю над тенями, при необходимости.
3. В-третьих, я применяю цветовую коррекцию и коррекцию контраста к каждому элементу, чтобы совместить их вместе и чтобы они составляли единую композицию с учётом цвета и контраста (обычно, я проделываю это с каждым элементом, после того, как расположу их на изображении).
4. В качестве заключительного шага, я добавляю световые эффекты и свечение, а также провожу общую цветовую коррекцию и другие стандартные коррекции.
Это всего лишь основные правила, которые я обычно соблюдаю, и это мой собственный стиль. Мы применим эту концепцию в данном уроке, тем не менее, после того, как вы придумали идею композиции, вы можете осуществлять любые вещи, которые вы захотите.
Помните, что не существует правильного или неправильного способа работы в программе Photoshop. Какой бы не был бы способ, лишь тот способ считается хорошим, когда вы получили те результаты, которые вы хотите, и когда вы довольны ими. Итак, давайте приступим.
ШАГ 1
Откройте программу Photoshop, создайте новый документ размерами 1100 px по ширине и 700 px по высоте. Мы начнём работу с создания “физической части”, поэтому, откройте изображение с задним фоном, где изображены ж/д рельсы. Скопируйте / вклейте на наш документ.
Вы можете уменьшить изображение с помощью инструмента Свободная Трансформация (Free Transform Tool (Ctrl+T) или через меню Редактирование — Свободная Трансформация (Edit>Free Transform). Я уменьшил масштаб до примерно 25% от оригинального размера.
Для данного конкретного урока, я использую “настроение” данного изображения с задним фоном в качестве ориентира при проведении цветовой коррекции и коррекции контраста к остальным элементам композиции, которые мы будем добавлять далее.
Я хотел создать что-то более романтичное, а данный золотой закат идеально подходит к этому, поэтому я решил взять изображение с задним фоном за основу. Итак, я попытаюсь совместить свечение и окружающие цветовые оттенки других элементов с задним фоном.
ШАГ 2
Итак, у вас готова основа, вы можете продолжить работу, добавьте больше элементов к вашему изображению. Откройте изображение влюблённой пары и удалите задний фон. Существует множество способов выделения объектов, но сейчас мы применим инструмент Перо (Pen Tool), мой любимый инструмент.
Итак, выберите инструмент Перо (Pen Tool (P) и верхней панели настроек установите опцию Контуры (Paths). Далее, начните рисовать контур вокруг контура тел (См. скриншот ниже).
Когда вы закончите создавать контур, инструмент Перо (Pen Tool) должен быть всё ещё активным, щёлкните правой кнопкой мышки по контуру, который вы создали, и выберите опцию Создать выделение (Make selection), когда выделение станет активным, скопируйте выделение, нажав клавиши Ctrl+C или можно через меню идём Редактирование — Копировать (Edit>Copy). Далее, вклейте скопированное изображение на новый слой поверх слоя с задним фоном.
ШАГ 3
Сейчас, 3й шаг основных принципов, это соответствие цвета и контраста. Помните, я говорил, что я буду использовать изображение с задним фоном в качестве ориентира? Итак, что мне нужно сделать, чтобы совместить этих людей с тем, что их окружает?
Существует несколько способов и все они связаны с использованием Корректирующих Слоёв (Adjustment Layers) (я предлагаю вам использовать корректирующие слои при любой возможности). Вы можете использовать: Цветовой Баланс (Color Balance), Фото Фильтр (Photo Filter), Карту Градиента (Gradient Map), Выборочная коррекция цвета (Selective Color) или даже Микширование каналов (Channel Mixer). Решение относительно, какой применять корректирующий слой, зависит от вас, однако, некоторые варианты возможно быстрее в применении, чем другие.
В данном случае, я использовал Фото Фильтр (Photo Filter) с оранжевым цветом, потому что это самая легкая коррекция цвета в использовании и для начинающих, я думаю, что это правильный выбор. Вы можете поэкспериментировать с другими корректирующими слоями и посмотреть, какие результаты могут получиться.
Вы можете поэкспериментировать с другими корректирующими слоями и посмотреть, какие результаты могут получиться.
Не забывайте, что единственное, что я хочу изменить, так это оттенки на руках, поэтому я должен использовать данный корректирующий слой в качестве обтравочной маски, в противном случае, корректирующий слой будет действовать на всё изображение, в том числе и на задний фон, чего бы мне не хотелось бы, потому что задний фон и так выглядит достаточно хорошо. Кроме того, не забывайте, что вы можете менять режимы наложения корректирующих слоёв. В данном случае, я использовал режим наложения Цветность (Color).
ШАГ 4
OК, мы можем двигаться дальше, далее, мы приступим к добавлению световых эффектов. Очень важно, чтобы вы определяли источник света на своих изображениях, это просто сделать, просто посмотрите на тени и свет на стоковых изображениях, которые вы используете.
Как только вы это сделали, в принципе, неплохая идея, если вы сами создадите источник света, при этом соблюдая направление существующего света. Вы можете просмотреть видео , которое я подготовил в качестве видео- урока.
В нашем примере у нас нет теней, но у нас есть свет. Наш основной источник света (заходящее солнце на заднем фоне) говорит нам, как мы должны создать светотени. На наше счастье, что должно беспокоить нас, так это только свет и поскольку свет поступает с переднего плана, мы должны создать световые блики по краям рук и тела. Световые эффекты, подобные этим эффектам, делают работу более реалистичной, а работа начинает лучше выглядеть.
Быстрый приём это сделать — это применить Стили слоя (Layer Styles): Внутреннее Свечение (Inner Glow) или Внутреннюю Тень (Inner Shadow). Я использовал опцию Внутреннее свечение (Inner Dodge), цветовой оттенок # A18150, режим наложения Осветление основы (Color Dodge) и Размер (Size) установите 6 px. В видео-уроке я использовал опцию Внутренняя Тень (Inner Shadow), чтобы просто показать вам, что вы можете и такой способ применить.
ШАГ 5
Вы можете придать нотки или “романтики” к изображению, путём добавления эффекта волшебного света с помощью инструмента Кисть (Brush Tool (B). Итак, создайте новый слой поверх все слоёв, назовите этот слой ‘свечение’.
Выберите мягкую круглую кисть 500 px и нанесите один штрих, используя цветовой оттенок # DF9B5D, чтобы создать мягкое оранжевое пятно над руками влюблённых. Затем, поменяйте режим наложения слоя ‘свечение’ на Осветление (Screen).
ШАГ 6
Мы закончили с созданием световых эффектов и с коррекцией отдельных элементов (только руки в данном случае), поэтому, мы можем двигаться дальше и приступить к общей коррекции.
Здесь вы уже решаете, как будет выглядеть Ваш итоговый результат, выбирая, какие корректирующие слои вы хотите использовать, и как вы будете использовать их. Я делаю просто, я использовал только одну коррекцию, это корректирующий слой Карта Градиента (Gradient Map), режим наложения для этого корректирующего слоя Жёсткий свет (Hard Light), непрозрачность слоя 15%. Смотрите скриншот 6 для более подробной информации.
Так что, как я уже говорил, это в некоторой степени тот же самый рабочий процесс, которого я придерживаюсь во время создания своих работ. Немного практики и вы усовершенствуете это процесс. Наверное, самое трудное добиться того (я говорю это, потому что это очень распространенная «ошибка», которую я вижу), чтобы коррекция выглядела правдоподобно.
Большинство новичков начинают прокачивать контрастность и цвета, и в конечном итоге, они «сжигают» изображение. Помните, что иногда лучше меньше да лучше. Итак, я надеюсь, что Вы нашли что-то полезное для себя в этом уроке, я старался как мог. Это всего лишь вопрос практики. Ниже вы можете скачать PSD файл этого урока.
Итоговый результат
PSD файл урока в архиве с материалами.
Раскройте свой творческий потенциал с помощью интересной фотоманипуляции. Отлично подходят для начинающих, эти уроки помогут вам освежить свои навыки в Adobe Photoshop, изучая новые и захватывающие техники.
Отлично подходят для начинающих, эти уроки помогут вам освежить свои навыки в Adobe Photoshop, изучая новые и захватывающие техники.
Получите вдохновение! Посмотрите потрясающие исходные материалы для создания фотоманипуляций от Envato Market .
Простые Пошаговые Уроки по созданию Фотоманипуляций
Освойте свои любимые техники фотоманипуляций с помощью этих пошаговых уроков. От сюрреалистических фотоманипуляций до абстрактных и даже с темой фан-арта, мы подобрали коллекцию уроков, который вы не захотите пропустить! Получите фантастические, простые в использовании уроки от наших профессионалов Photoshop.
Создаём Лесную Сцену с Совой для Начинающих в программе Photoshop
Не уверены с чего начать? Попробуйте этот урок для начинающих изучать Photoshop, используя всего лишь три исходные фотографии. Узнайте, как создать волшебный лес с помощью этого короткого урока.
Создаём Сюрреалистическую Сцену в программе Adobe Photoshop
Один из лучших стилей искусства — это сюрреалистическая фотоманипуляция. И в этом уроке вы научитесь создавать тёмную абстрактную фотоманипуляцию. Создайте впечатляющую сцену с человеком с головой дерева в открытом поле.в штормовую погоду.
Создаём Сюрреалистичные Походные Ботинки в Adobe Photoshop
Прежде, чем была изобретена обувь, люди полагались на свои босые ноги во время ходьбы. В этом уроке вы узнаете, как создать безумную пару ботинок из реальных изображений ног.
Создаём Абстрактный Психоделический Портрет в программе Photoshop
Выйдите за рамки с этим психоделическим уроком. С помощью этой фотоманипуляции вы узнаете, как создать расплывчатые эффекты с помощью инструмента Пластика (Liquify Tool) в Adobe Photoshop. Создайте уникальную композицию, изучая важность деталей.
Создаём Фотоманипуляцию Вой Оборотня в программе Adobe Photoshop
Основанный на классике 80-х годов, Американский оборотень в Лондоне, этот урок отправит вас в путешествие по созданию собственного дизайна оборотня. Создайте свирепый эффект с помощью простых изображений в этом увлекательном уроке.
Создаём Фантазийную Фотоманипуляцию с Портретом в Adobe Photoshop
Этот урок представляет собой потрясающее сочетание фэнтези и научной фантастики! Вы узнаете про удивительные техники по созданию фантазийного галактического портрета. Создайте потрясающий результат, который совмещает фотографию модели с красочным космическим фоном.
Рисуем Портрет Апокалипсиса в программе Photoshop
Вы большой поклонник фильмов о Людях Икс? В этом уроке вы узнаете, как создать Апокалипсиса из комикса.
 Используйте комбинацию фотоманипуляции с техникой цифрового рисунка, чтобы создать потрясающего суперзлодея.
Используйте комбинацию фотоманипуляции с техникой цифрового рисунка, чтобы создать потрясающего суперзлодея. Создаём Средневековую Сцену с Драконами в программе Adobe Photoshop
Погрузитесь в волшебный мир, полный прекрасных драконов, с этой забавной фотоманипуляцией. В этом уроке вы узнаете, как создать туманный горный ландшафт с летающим драконом на заднем фоне.
Создаём Фотоманипуляцию с Торнадо в программе Photoshop
Мать-природа известна тем, что она сеет хаос на земле. И вы можете легко проиллюстрировать это с помощью этой простой фотоманипуляции. Создайте разрушительный эффект, совмещая несколько исходных фотографий для создания впечатляющего вида.
Создаём Зимний Пейзаж в программе Photoshop
Постарайтесь не замёрзнуть при создании этого зимнего пейзажа. В этом уроке вы узнаете, как объединить различные исходные изображения в одну единую сцену. Используйте корректирующие слои, маски и многое другое, чтобы завершить зимнюю сказку.
Создаём Бесконечную Иллюзию внутри Картины в программе Adobe Photoshop
Отличная возможность проверить свои навыки работы с программой Photoshop — это создать оптическую иллюзию. В этом уроке вы узнаете, как выстроить композицию, чтобы создать бесконечную иллюзию внутри картины.
Создаём Сюрреалистическую Сцену с Порталом в программе Photoshop
Возможности бесконечны с этой креативной фотоманипуляцией. В этом уроке вы узнаете, как создать сюрреалистическую сцену, объединив несколько изображений с небом, которая будет идеальна для реалистичного светового портала.
Создаём Гламурный Портрет в стиле Калавера в программе Photoshop
Данный урок посвящён празднику Дню Мёртвых, а также почитанию важной мексиканской традиции и благополучию всей семьи. Вы сможете создать портрет женщины с традиционным макияжем в стиле Калавера.
Создаём Сцену с Русалкой в Adobe Photoshop
Узнайте, как превратить свой летние фотографии в потрясающий портрет русалки! В этом уроке вы узнаете, как создать русалку в Adobe Photoshop, используя только два исходных изображения.

Создаём Абстракцию Расплавленной Фигуры в программе Photoshop
Или попробуйте воссоздать один из самых популярных эффектов! В этом уроке вы узнаете, как объединить несколько изображений, чтобы создать статую из фотографии модели, а затем, как добить расплавленные эффекты, чтобы создать огненную эмоциональную сцену.
Создаём Оригами из Долларовой Банкноты в программе Photoshop
Оригами — вид декоративно-прикладного искусства; древнее искусство складывания фигурок из бумаги, животных, цветов и многих других элементов. В этом уроке вы узнаете, как создать оригами-голубя с помощью любых банкнот.
Создаём Цветочную Фотоманипуляцию в программе Photoshop
Добавьте прекрасные цветы к своим любимым селфи! В этом уроке вы узнаете, как использовать инструмент Пластика (Liquify Tool), а также основные техники фотоманипуляции, чтобы создать необычный портрет.
Создаём Фэнтезийный Пейзаж в Adobe Photoshop
Потратьте день, чтобы создать фантастический пейзаж в Adobe Photoshop. В этом уроке вы изучите передовые техники совмещения, чтобы создать вдохновляющую композицию, цветовые оттенки и многое другое!
Создаём Абстрактный Портрет в программе Adobe Photoshop
Обогатите свои знания Photoshop с помощью этой абстрактной фотоманипуляции. В этом уроке вы узнаете, как создать абстрактную картину, объединив несколько исходных изображений с абстрактными элементами в программе Adobe Photoshop. Узнайте, как использовать корректирующие слои. маски и кисти, чтобы создать эпический эффект.
Создаём Эффект Состаривания в Adobe Photoshop
Нельзя предотвратить старение. И в этом уроке мы исследуем, как добавить эффект старения к лицу с помощью невероятных техник фотоманипуляции. Добавьте старческие пятна, морщины и многое другое с помощью нескольких простых инструментов в Photoshop.
Создаём Волшебный Пейзаж с Озером в программе Photoshop
Исследуйте свою сторону дзэн с помощью этой расслабляющей фото манипуляции.
 В этом уроке вы узнаете, как создать красочную и волшебную сцену с озером, используя корректирующие слои и Карту Смещения (Displacement Map) в Adobe Photoshop.
В этом уроке вы узнаете, как создать красочную и волшебную сцену с озером, используя корректирующие слои и Карту Смещения (Displacement Map) в Adobe Photoshop.Создаём Красивый Абстрактный Портрет в программе Photoshop
Создайте художественный портрет, который, несомненно, произведет впечатление! В этом уроке вы узнаете, как применить блестящие декоративные изображения к гламурной фотографии.
Создаём Эффект Энергетический Всплеск в программе Adobe Photoshop
Добавьте брызг с помощью этого энергетического урока. Вдохновленный рекламой модных кроссовок, в этом уроке вы узнаете, как добавить красочные акриловые краски на красочную обувь. Узнайте, как совместить их вместе, используя режимы наложения и многое другое!
Создаём Сцену Разрушенного Города в Adobe Photoshop
Создайте разрушение в этом уроке Photoshop. В этом уроке вы узнаете, как уничтожить город, используя разломанные и повреждённые элементы. Вы также узнаете простые советы, как придать городу более гранжевый вид, чтобы создать реалистичный эффект.
Превращаем Пейзажную Фотографию в Изометрическую Иконку в Adobe Photoshop
Создайте свои изометрические иконки за нескольких простых шагов! В этом уроке вы узнаете, как создать 3D-изометрическую карту, используя только стандартные пейзажные фотографии. 3D программа не потребуется.
Создаём Абстрактный Портрет Вьетнамской Девушки в Adobe Photoshop
Узнайте про традиции Вьетнамской культуры в этом уроке Photoshop. Вначале создайте задний фон, используя различные текстуры, а затем добавьте изображение модели и элементы бамбука. Создайте волшебный дизайн сегодня!
Создаём Эффект Двойной Экспозиции в Adobe Photoshop
Эффект двойной экспозиции — один из самых популярных эффектов сегодняшнего дня. С помощью этого урока Photoshop вы сможете добиться потрясающего результата.

Создаём Сцену с Воздушным Шаром из Страны Оз в Adobe Photoshop
Вдохновленный классическим фильмом «Волшебник Страны Оз», этот урок научит вас, как создать культовую сцену с воздушным шаром. С помощью 3D-инструментов Photoshop, создайте волшебную фотоманипуляцию.
Создаём Волшебный Пейзаж в стиле Мэт Пейнт в Adobe Photoshop
Вы когда-нибудь хотели создать картину в стиле Мэт Пейнт? Узнайте в этом удивительном уроке. Начните с первоначальной концепции и эскиза, прежде чем погрузиться в детали, чтобы создать фантастический пейзаж, мы уверены, вам понравится этот урок!
Создаём Космическую Сцену в программе Photoshop
Запустите ракету в космос с помощью этого урока Photoshop. В этом уроке вы узнаете, как создать космический задний фон с нуля, а также одинокую планету.
Создаём Волшебную Сцену с Оленем в программе Adobe Photoshop
Создайте впечатляющего пылающего оленя, используя базовые техники фотоманипуляции. В этом уроке вы узнаете, как использовать текстуру огня, чтобы создать огненные эффекты.
Рисуем Рыбку Дори в программе Photoshop
В поисках Немо — любимый мультфильм, который любят все! И в этом уроке вы можете создать тот же самый фантастический шарм, создав персонажа Дори из мультфильма. Узнайте, как превратить своего вымышленного персонажа в реального, использовав реальные изображения рыб.
Создайте Сюрреалистическую Сцену Пломбира со Слонёнком
Слоны известны своей мудростью и исключительной способностью сминать! В этом забавном уроке вы узнаете, как наполнить гигантский бокал мороженым из слона, используя базовые техники фотоманипуляции.
Создаём Готическую Фотоманипуляцию в программе Photoshop
Создайте стаю воронов с помощью этой впечатляющей фотоманипуляции. Создайте сцену с нуля с помощью сюрреалистического фона, элегантного платья и многого другого!
Создаём Волшебную Фотоманипуляцию в программе Adobe Photoshop
Феи — популярный объект для многих фэнтезийных манипуляций.
 В этом уроке вы научитесь создавать красочный цветочный фон, невероятные световые эффекты, а также усиливать глубину резкости.
В этом уроке вы научитесь создавать красочный цветочный фон, невероятные световые эффекты, а также усиливать глубину резкости.Создаём Сцену Апокалипсиса с Ангелом в Adobe Photoshop
Фотоманипуляции — отличный способ воссоздать собственных оригинальных персонажей. В этом уроке вы узнаете, как создать сцену Апокалипсиса с тёмным ангелом в Photoshop.
Создаём Забавную Подводную Сцену в программе Adobe Photoshop
Отправляйтесь в подводное путешествие с этой забавной фотоманипуляцией. Этот урок Photoshop показывает творческий взгляд на сюрреалистическую подводную сцену. Узнайте интересные трюки, такие как рисование пузырьков и многое другое!
Создаём Готический Портрет в программе Photoshop
Готические фотоманипуляции всегда очень популярны! В этом уроке вы узнаете, как создать тёмный готический портрет, используя исходные изображения, включая коррекцию освещения. В заключение, совместите всё вместе, чтобы получить потрясающий результат!
Создаём Монстра Франкенштейна в программе Adobe Photoshop
Создайте классический персонаж! Вдохновленный фильмом 1931 года, этот урок покажет вам, как превратить простую фотографию в знаменитого монстра Франкенштейна. Узнайте про важные техники воссоздания мимических выражений, а также техники коррекции жутких цветовых оттенков в этом увлекательном уроке.
Создаём Фотоманипуляцию с Дракончиком в программе Photoshop
Что, если бы у вас был свой собственный дракон? Так вот, с этим уроком, вы получите именно это! Создайте милого дракончика в качестве очаровательного волшебного домашнего животного! Узнайте, как создать дракончика из фрагментов фотографий настоящих животных, прежде чем расположить его на человеческой ладони.
Создаём Сцену с Дамой Червей в программе Photoshop
В этом уроке вы узнаете, как создать манипуляцию Дама Червей. Данный урок вдохновлён классическим фильмом Алиса в Стране Чудес. Вначале создайте декоративный фон, а затем добавьте модель и игральные карты!
Привет всем! В сегодняшнем уроке мы с вами попробуем создать красивую фотоманипуляцию в красных тонах. Использовать будем корректирующие слои, инструмент штамп и наложение текстуры золота.
К написанию урока меня вдохновила работа «Red passion» замечательного автора Kalosys .
Насколько, хорошо получилось, судить вам. Начнем!
Конечный результат:
Откройте программу фотошоп и создайте новый документ (Ctrl+N) с размерами 3673х2950 пикселей и разрешением 72 пикселей/дюйм. Далее загрузите изображение девушки из материалов к уроку. Используя инструмент Перо (Pen) (P) сделайте выделение девушки, скопируйте (Ctrl+C) и вставьте (Ctrl+V) в документ, далее отразите изображение по горизонтали Редактирование> Трансформирование> Отразить по Горизонтали.
Используя готовое изображение волос из материалов к уроку, добавьте волосы девушке.
Так как фотоманипуляция задумана в красных тонах, нам нужно изменить цвет, а потом и форму платья у девушки. Нам снова придется поработать Пером (Pen) (P) . Скопируйте слой с девушкой и используя Перо (Pen) (P) сделайте выделение всех участков изображения которые не относятся к платью и скройте их маской слоя, или просто удалите (Del) . Получившееся платье, используя Редактирование> Трансформирование> Деформация, исказите примерно в такую форму как вы видите на скриншоте ниже:
Примените к платью (Hue/Saturation) (как обтравочную маску) со следующими настройками:
Обратите внимание, что стоит галочка на «Тонирование».
Теперь выберете инструмент Ластик (Eraser) (E) , нажмите F5 и сделайте настройку кисти сердец, взяв настройки со скриншотов:
Теперь используя Ластик (Eraser) (E) , с настроенной кистью размером около 45 px, пройдитесь по нижнему краю платья. Если вы не будете создавать сильный эффект расщепления платья в его верхней части, тогда скройте верхнюю часть маской слоя.
Создайте новый слой (Ctrl+Shift+N) выше всех слоев, возьмите инструмент Штамп (Clone Stamp) (S) и используя такие же настройки кистей сердец, как мы делали выше, копируйте участки с платья создавая эффект разлетающихся сердец. Варьируйте размер кисти. Да и не забудьте, в настройках штампа выставить как образец слой активный и ниже.
Пока с девушкой закончили. Теперь переходим к травяному слою. Откройте в программе фотошоп изображение луга. Используя инструмент Перо (Pen) (P) отделите траву от верхней части изображения, скопируйте (Ctrl+C) и вставьте (Ctrl+V) на новый слой ниже всех слоев.
Далее используйте инструмент Штамп (Clone Stamp) (S) и круглой, мягкой кистью заполните недостающие части травяного покрова. Обратите внимание, что цветы скопированы отдельно, каждый на новый слой (Ctrl+Shift+N) , и к ним применена Свободная трансформация (Ctrl+T) .
Объедините все слои с травой и примените к ним (как обтравочную маску) корректирующий слой Цветовой Тон/Насыщенность (Hue/Saturation) .
Мне показалось что эффект недостаточен, поэтому я продублировал корректирующий слой Цветовой Тон/Насыщенность (Hue/Saturation) еще раз.
Теперь загрузите в документ Золотую Текстуру из материалов к уроку.
Используя Свободную Трансформацию (Ctrl+T) измените, её размер таким образом, что бы она закрывала все пространство неба. Идите Фильтр> Размытие> Размытие по Гауссу со значением около 45 px. Измените режим наложения для слоя на Экран (Screen) .
И выше добавьте корректирующий слой Цветовой Тон/Насыщенность (Hue/Saturation) .
И корректирующий слой Фотофильтр.
Создадим светлое свечение за девушкой. Для этого создайте новый слой (Ctrl+Shift+N) позади слоя с девушкой, возьмите большую, мягкую, круглую Кисть (Brush) (B) белого цвета и закрасьте пространство позади модели и её платья. Теперь идите Фильтр> Размытие> Размытие по Гауссу с радиусом размытия около 5-10 px.
Пока картина выглядит неестественно, нам нужно добавить еще слой с травой, но теперь уже перед девушкой. Для этого создайте новый слой (Ctrl+Shift+N) выше всех слоев. Перейдите на слой с травяным покровом, используя инструмент Прямоугольная область (Rectangular Marquee) (M) выберете участок изображения, скопируйте (Ctrl+C) и вставьте (Ctrl+V) на созданный слой. Поместите траву таким образом, что бы она закрывала ноги девушки. Добавьте маску слоя и мягкой кистью черного цвета скройте лишние участки.
Так же добавьте (как обтравочную маску) корректирующий слой Цветовой Тон/Насыщенность (Hue/Saturation) . И продублируйте корректирующий слой еще один раз.
Установите цвет переднего плана #f8d45a. Создайте новый слой под слоем с девушкой и, используя кисти тумана, нарисуйте дымку позади и вокруг девушки. Измените режим наложения для слоя на Экран (Screen) .
Теперь возьмите кисти лучей и создайте новый слой (Ctrl+Shift+N) позади девушки. Сделайте один щелчок кистью цветом #f8d45a. Измените режим наложения для слоя на Экран (Screen) . Для усиления эффекта продублируйте слой.
Далее создайте выше всех слоев новый слой (Ctrl+Shift+N) . Возьмите круглую, мягкую Кисть (Brush) (B) небольшого размера и наставьте точек вокруг и перед девушкой в случайном порядке. Слегка размойте изображение перейдя на Фильтр> Размытие> Размытие по Гауссу с радиусом размытия около 5 px. Измените режим смешивания для слоя на Экран (Screen) . Продублируйте слой и измените режим смешивания на Перекрытие (Overlay) уменьшите непрозрачность слоя до 60%.
Так как источник света находиться позади девушки значит, тень от неё должна отбрасываться на передний план. Создайте новый слой (Ctrl+Shift+N) , возьмите круглую, мягкую Кисть (Brush) (B) и, уменьшая интенсивность нажатия и непрозрачность, нарисуйте мягкую тень от девушки. Можно так же для размытия тени использовать Фильтр> Размытие> Размытие по Гауссу.
Мы практически закончили. Осталось только добавить нашей композиции объема. Создайте выше всех слоев новый слой (Ctrl+Shift+N) . Залейте (Shift+F5 или Edit-Fill) его 50% серого цвета и измените режим наложения для слоя на Перекрытие (Overlay) . Выберете инструмент Затемнитель (Burn Tool) и мягкой кистью пройдитесь по темным участкам общего изображения, затем переключитесь на инструмент Осветлитель (Dodge Tool)
Как создать сюрреалистичную ледяную рыбу с помощью фотоманипуляции в Adobe Photoshop
В этом уроке я покажу вам, как использовать Adobe Photoshop для создания ледяной рыбы. Вы узнаете, как создать ледяной ландшафт, используя несколько стоковых изображений, заморозить рыбу, используя некоторые ледяные текстуры, нарисовать снежные пузыри, сделать ледяные плавники и многое другое.
Если вы ищете ресурсы, в том числе стоковые изображения, текстуры и 3D-модели для ваших проектов манипуляции, вы можете найти их на всех элементах Envato Elements и GraphicRiver .
Учебные материалы
При создании этого учебника использовались следующие активы:1. Как создать базовый ландшафт
Шаг 1
Создайте новый документ 2000 x 1333 px в Photoshop с заданными настройками:
Шаг 2
Откройте изображение зимнего пейзажа. Перетащите это изображение в белое полотно с помощью инструмента перемещения (V).
Шаг 3
Вы можете видеть, что в левом верхнем углу неба находятся нежелательные жесткие края. Чтобы исправить это, на ландшафтном слое используйте инструмент Lasso Tool (L), чтобы сделать выбор в правом верхнем углу и установите для него радиус пера до 30 :
Нажмите Control-J, чтобы дублировать выбранную часть на новый слой и переместите ее влево, чтобы покрыть указанные детали. Переверните его по горизонтали, выбрав « Редактирование»> «Преобразование»> «Отразить по горизонтали» .
Шаг 4
Перейдите в Layer> New Adjustment Layer> Curves и увеличьте легкость и контрастность ландшафта. На этой маске слоя активируйте инструмент Brush Tool (B) с мягким круглым и черным цветом. Используйте эту кисть для рисования вокруг середины, чтобы этот слой не был затронут.
Шаг 5
Поместите изображение льда по основному холсту с помощьюинструмента «Перемещение» .
Нажмите второй значок в нижней части панели « Слои», чтобы добавить маску к этому слою. Используйте мягкую черную кисть, чтобы удалить большую часть неба и фона, оставив только средние и передние.
Шаг 6
Создайте корректирующий слой Curves и установите его как Clipping Mask . Увеличьте легкость и на маске слоя используйте небольшую среднюю мягкую черную кисть, чтобы нарисовать на ледяной части около переднего плана, чтобы показать некоторые детали и текстуры.
Шаг 7
Создайте корректирующий слой Color Balance и измените настройки Midtones :
2. Как добавить рыбу
Шаг 1Вырежьте рыбу и выберите ту, что находится внизу справа, и поместите ее в середину сцены. Переверните его горизонтально и поверните, чтобы он выглядел так, как будто он выпрыгивает из ледяного озера.
Используйте маску слоя, чтобы удалить ее хвост, нижнюю часть тела и мелкие детали на голове, делая его смешавшимся с горами в фоновом режиме.
Шаг 2
Создайте корректирующий слой Hue / Saturation (установленный как Clipping Mask ) и уменьшите значение Saturation до минимума.
Шаг 3
Добавьте корректирующий слой Curves, чтобы украсить рыбу. На маске слоя используйте мягкую черную кисть, чтобы стереть нижнюю часть, оставив свет в верхней части.
Шаг 4
Создайте корректирующий слой Color Balance, чтобы цвет рыбы соответствовал фону.
Шаг 5
Создайте новый слой, измените режим на Overlay 100% и заполните 50%серым.
Активируйте инструмент Dodge and Burn Tool (O) с диапазоном Midtones , экспозицию около 10-20%, чтобы усовершенствовать свет и тень на рыбе. Вы можете видеть, как я это делал с нормальным режимом и результатом с режимом Overlay .
3. Как сделать замороженный эффект
Шаг 1Поместите текстуру льда 1 над рыбой и измените этот режим слоя наSoft Light 100% .
Используйте маску слоя, чтобы удалить часть за пределами рыбы.
Шаг 2
Добавьте корректирующий слой Hue / Saturation для обесцвечивания цвета эффекта.
Шаг 3
Используйте корректирующий слой Curves, чтобы увеличить контрастность эффекта.
Шаг 4
Добавьте текстуру льда 2, используя тот же метод.
Шаг 5
Поместите текстуру льда 3 на рыбу и измените режим на Overlay 100% . Нанесите маску слоя для очистки любых нежелательных частей за пределами рыбы.
Шаг 6
Создайте корректирующие слои оттенка / насыщенности и кривых в соответствии с цветом и контрастностью эффекта с существующим.
4. Как рисовать ледяные пузыри
Шаг 1Создайте новый слой поверх слоев и используйте инструмент Elliptical Marquee Tool (M), чтобы захватить три круга с разными размерами выше правой рыбы. После этого наполните их цветом #fbfcfcи уменьшите непрозрачность этого слоя до 60% .
Добавьте маску к этому слою и используйте небольшую среднюю мягкую черную кисть, чтобы нарисовать внутри кругов, показывая некоторую прозрачность, чтобы они выглядели как пузыри.
Шаг 2
Создайте новый слой и используйте небольшую мягкую кисть с цветом,#fbfcfcчтобы нарисовать больше снежных эффектов внутри и снаружи пузырьков, а также на вершине рыбы.
5. Как завершить ледяную землю
Шаг 1Переместите изображение льда 2 в наш рабочий документ и замаскируйте его, чтобы показать только часть левого угла.
Шаг 2
Используйте корректирующий слой Curves, чтобы принести больше света в эту область.
Шаг 3
Добавьте корректирующий слой Hue / Saturation, чтобы немного обесцветить цвет льда.
Шаг 4
Поместите изображение льда 3 по основному документу и используйте маску слоя со средней жесткой черной кистью, чтобы удалить передний план и фон, оставив видимый вид льда вокруг рыбы и середины.
Шаг 5
Дублируйте этот слой и измените его размер на большее. Немного переместите его и используйте маску слоя, чтобы показать больше льда вокруг рыбы.
Шаг 6
Выберите ледяную часть оригинального изображения и добавьте ее рядом с рыбой. Используйте инструмент Free Transform Tool (Control-T) с режимом Warp, чтобы немного его настроить. Установите этот слой ниже двух предыдущих.
Шаг 7
Возьмите другие части льда, чтобы добавить вокруг рыбу. Используйте маску слоя для каждого из этих слоев, чтобы удалить жесткие края и смешать их с существующим грунтом. Отложите маску на хвост рыбы, чтобы она появилась за рыбой.
Шаг 8
Выберите все слои льда и нажмите Control-G, чтобы создать группу для них. Измените режим группы на Normal 100% и используйте корректирующий слой Color Balance в группе, чтобы изменить цвет льда.
Шаг 9
Создайте корректирующий слой Curves, чтобы немного уменьшить блики на льду. Нарисуйте на теневых участках или задних деталях, чтобы они не пострадали или не пострадали от этого корректирующего слоя. Опустите прозрачность кисти, если необходимо, на достаточно яркие участки.
6. Как создать ледяные ласты
Шаг 1
Откройте изображение сосульки. Изолируйте сосульки с темного фона.Выберите деталь с помощью Polygonal Lasso Tool и добавьте ее в плавники рыбы. Измените эту часть с помощью Control-T с режимом Warp , следуя форме оригинальных плавников.
Шаг 2
Возьмите другие части с оригинального изображения, чтобы покрыть область плавников. Используйте маску слоя, если необходимо, чтобы лучше соединить сосульки с телом рыбы.
Шаг 3
Создайте группу для слоев сосульки и используйте корректирующий слой Color Balance, чтобы изменить их цвет.
Шаг 4
Создайте корректирующий слой Curves, чтобы осветлить сосульки. Используйте маску слоя, чтобы выявить некоторые тени сосульков, чтобы избежать плоского внешнего вида.
7. Как сделать окончательные корректировки
Шаг 1Создайте слой корректировки карты градиента поверх слоев и выберите цвета #d63244и #00601b. Уменьшите непрозрачность этого слоя до 20% .
Шаг 2
Создайте корректирующий слой Color Balance и измените настройки Midtones и Highlights :
Шаг 3
Добавьте корректирующий слой Curves, чтобы увеличить контраст всей сцены.
Шаг 4
Создайте новый слой, измените режим на Overlay 100% и заполните 50%серым. Используйте инструмент Dodge and Burn Tool, чтобы уточнить некоторые детали на хвосте и теле рыбы и осветлить тень части льда рядом с ней.
Поздравляю, все готово!
Я надеюсь, что вам понравился учебник и выучили что-то новое для ваших собственных проектов. Не стесняйтесь делиться своими результатами или оставлять комментарии в поле ниже. Наслаждайтесь Photoshopping!Разрыв в монотонности – фотоманипуляция в Фотошоп, уроки фотошопа
Всем привет! Сегодняшний урок снова позволит нам поработать над освещенностью объектов. В работе над коллажем мы будем часто использовать маску слоев и комбинирование различных изображений.Конечный результат:
Как всегда начнем с создания нового документа (Ctrl+N) с размерами 1500х1700 и разрешением 72 точек на дюйм, RGB 8bits.
Откройте изображение луга из материалов к уроку и сразу добавьте к нему корректирующий слой Уровни, значения настроек возьмите со скриншота:
На новый слой (Ctrl+Shift+N) расположенный выше поместите изображение гор:
Добавьте к слою с горами маску слоя и кистью черного цвета скройте верхнюю и нижнюю часть изображения.
Далее создайте ниже слоя с горами новый слой (Ctrl+Shift+N) и поместите на него изображение облаков, предварительно уменьшив их размере, используя Свободную Трансформацию (Ctrl+T):
Посередине холста на новом слое (Ctrl+Shift+N) поместите изображение дерева.
Снова используйте маску слоя для удаления ненужных нам в работе частей изображения. Так как часть дерева находиться на практически однотонном небе, есть смысл использовать для выделения инструмент “Волшебная палочка» (W) с последующим скрытием выделенного участка Кистью (B) черного цвета.
Теперь ниже слоя с деревом создайте новый слой (Ctrl+Shift+N), возьмите инструмент Кисть (B) черного цвета и затените участки изображения как показано ниже. Что б получить такой результат регулируйте размер, уровень мягкости инструмента и силу нажима.
Создайте новый слой (Ctrl+Shift+N) выше всех слоев, залейте его 50 % серого цвета (Shift+F5) измените режим смешивания для слоя на Перекрытие. Используйте инструменты Затемнитель (Burn Tool), Осветлитель (Dodge Tool) для осветления и затемнения нужных участков изображения.
Загрузите в программу кисти лучей света. Создайте выше всех слоев новый слой (Ctrl+Shift+N) и нарисуйте нисходящий световой поток:
Теперь перейдите на слой с облаками, включите маску слоя и большой, мягкой кистью черного цвета скройте участок изображения с облаками, откуда идут лучи света.
Все повтор фотоманипуляции готов:
Здесь можно закончить, если вы хотели получить просто красивое фоновое изображения для ваших будущих проектов. Я решил пойти дальше продолжим фотоманипуляцию автора Emerald-Depths, и это уже будет другой конечный результат:
Откройте изображение хоровода из материалов к уроку и поместите его посередине холста на новом слое (Ctrl+Shift+N), обратите внимание, что этот слой должен находиться ниже слоя с лучами света.
Добавьте к слою с хороводом маску слоя и кистью черного цвета скройте все кроме людей и травяного слоя внизу.
Добавьте к слою с хором корректирующий слой Уровни (как обтравочную маску).
Ниже корректирующего слоя Уровни добавьте корректирующий слой Цветовой Тон/Насыщенность со следующими настройками:
Ваше изображение должно приобрести следующий вид:
Теперь перейдите на корректирующий слой Цветовой Тон/Насыщенность и добавьте маску слоя, кистью черного цвета скройте действие корректирующего слоя на людях.
Создайте выше слоя с хороводом новый слой (Ctrl+Shift+N), залейте его 50 % серого цвета (Shift+F5) измените режим смешивания для слоя на Перекрытие. Используйте инструменты Затемнитель (Burn Tool), Осветлитель (Dodge Tool) для осветления и затемнения нужных участков изображения. Уменьшите непрозрачность слоя до 84 %.
Практически все готово! Акцентируем внимание, на группе танцующих людей используя следующий прием:
— слейте все изображения в одно, находясь на самом верхнем слое, нажмите клавишную комбинацию (Ctrl+Shift+Alt+E) и перейдите в Фильтр> Рендеринг> Размытие по Гауссу со значением около 2.0. Добавьте к слою маску слоя и используя большую мягкую Кисть (B) черного цвета скройте ту часть размытого изображения, что находиться над людьми и травой на переднем плане.
Все готово!
Удачи и приятного обучения!
Используемые материалы:
Луг
Облака
Дерево
Горы
Кисти «Лучи света»
Хоровод
Фотоманипуляция «Одиночество» | Soohar — Уроки по Фотошопу 3D графике и фотографии
Создание ночной сцены может оказаться довольно сложной задачей. В этом уроке по Фотошопу, я покажу вам несколько приемов, которые использовал сам, для создания этой фотоманипуляции. Я покажу вам, как использовать корректирующие слои и как создать световые эффекты и тени, которые позволяют добиться более реалистичного вида.
Материалы для урока
Шаг 1 — Создание фона и окружения
Скачайте изображение «Задний фон» и откройте его в Фотошопе. Сейчас вам придется внести коррективы и превратить дневную сцену в ночную. Для этого, я предлагаю использовать корректирующие слои, благодаря которым можно превратить дневную сцену в ночную и при этом не испортить оригинальное изображение.
Создайте корректирующий слой Hue / Saturation (Тон/Насыщенность) через меню: Layer> New Adjustment Layer> Hue / Saturation (Слой — Новый Корректирующий Слой — Тон / Насыщенность) и увеличьте Saturation (Насыщенность) до +27. После этого создайте корректирующий слой Gradient Map (Карта Градиента) и использовать черно-белый градиент. Поменяйте режим наложения этого корректирующего слоя на Soft Light (Мягкий Свет) и уменьшите непрозрачность до 40%.
Создайте новый слой и выберите инструмент Gradient (Градиент). В настройках инструмента установите радиальный тип градиента (radial type), а переход цветов установите от прозрачного к черному. Растяните градиент от середины сцены к любому краю.Режим наложения не обязательно, но можете поэкспериментировать с режимом Soft Light (Мягкий Свет). Продублируйте слой, если хотите получить более темный эффект. Ваша задача, затемнить изображение с помощью градиента, создав виньетку и при этом оставить лестницу видимой.
Шаг 2 — Добавление модели
Скачайте сборник «Модель» Из этого сборника мы будем использовать изображение под названием Sylph faestock (1). Откройте это изображение в Фотошопе и первое, что вам нужно сделать, это отделить девушку от фона. Можете использовать инструмент Pen (Перо), потому что это наиболее точный инструмент выделения. Удалите крылья, так как для этой сцены они не нужны. Когда закончите, переместите девушку на новый слой и уменьшите его непрозрачность до 35%.
Как вы заметили, платье девушки обрезается, но к счастью, вы можете использовать другую фотографию из того же сборника, чтобы создать продолжение. Откройте изображение Sylph faestock (2), а затем скопируйте и вставьте кусок платья на новый слой. Смешайте два слоя при помощи с мягкого ластика или маски.
Если есть цвета или контрастность между кусками платья различаются, то для коррекции используйте инструменты Levels (Уровни) и/или Color Balance (Цветовой Баланс). После коррекции соедините эти два слоя в один, нажав комбинацию клавиш Ctrl + E или использовав меню Layer> Layers Merge (Слой — Объединить Слои).
Шаг 3 — Добавление теней на модель
Реализм сцены задается светами и тенями. Создайте над девушкой такой же градиент, как вы делали в шаге 1 и примените для него Clipping Mask (Обтравочную маску ), чтобы эффект от градиента был наложен только на девушку. Кроме того, для все последующих корректирующих слоев вы также должны включать Clipping Mask (Обтравочную Маску).
Создайте корректирующий слой Color Balance (Цветовой Баланс) и в настройках понизьте желтые тона (Yellow) до -6 в тенях, полутонах и ярких тонах (Shadows, Midtones иHighlights)
Создайте корректирующий слой Hue / Saturation (Тон/Насыщенность) и увеличьте Saturation (Насыщенность модели до +10.
Создайте корректирующий слой Levels (Уровни) и передвиньте ползунки теней до 7, средних тонов до 0,92 и светов до 246.
Шаг 5 — Осветление / Затенение
Выберите инструмент прямоугольного выделения, создайте новый слой с обтравочной маской над слоем с девушкой и выберите весь холст, нажав Ctrl + A. Кликните правой кнопкой мыши и в появившемся меню выберите строку Fill (Заливка). Залейте выделение 50% серым цветом и поменяйте режим наложения этого слоя на Soft Light (Мягкий Свет). Активируйте инструмент Burn (Затемнитель), и в его настройках для значения Range (Диапазон) на Midtones (Средние Тона), а для значения Exposure (Сила Воздействия) установите значение 6-9%. Теперь на сером фоне, рисуйте этим инструментом тени.
Цель состоит в том, чтобы затемнить темные области. Затем, используя инструмент Dodge (Осветлитель) с точно с такими же настройками, создайте блики и светлые участки.
Шаг 6 — Добавление лампы
Скачать изображение «Лампа» и откройте его в Фотошопе. Отделите лампу от фона при помощи инструмента Pen (Перо). Уменьшите лампу и поместите ее над слоем с девушкой. Используйте большую мягкую кисть и цвет # e6dfb0, чтобы сделать свечение вокруг лампы. Поменяйте режим наложения на Hard Light (Жесткий Свет) и уменьшите непрозрачность до 50%.
Для создания яркого блика, я также добавил Фильтр Lens Flare (Эффекты Освещения) на новый слой с черным цветом. Я использовал корректирующий слой Hue / Saturation (Тон/Насыщенность), чтобы сделать блик желтым, а потом изменил режим наложения слоя на Screen (Экран), чтобы скрыть черный цвет.
Шаг 7 — Заключительный этап освещения и затенения
Теперь, когда у вас есть источник света, вам необходимо добавить некоторые тени и создать освещение на земле. Используйте большую мягкую кисть около 600-700px и установите цвет для переднего плана # e9d89b. Создайте новый слой под слоем с лампой и рисуйте световой поток. Поменяйте режим наложения на Overlay (Перекрытие).
Создайте новый слой и используя цвет # 9e975a нарисуйте еще один световой поток на земле. На этот раз измените режим наложения на Color Dodge (Осветление основы) и уменьшите непрозрачность до 75%. Мы сделали очень реалистичный эффект освещения.
Шаг 8 — Тени
У нас есть свет, но теперь нам нужно сделать и тени. Тени очень важны, поскольку они прибавляют больший реализм и глубину. Сейчас лампа и девушка выглядят плоскими по причине отсутствия теней.
Выберите кисть и черный цвет. Создайте новый слой под слоем с девушкой лампой. Установите непрозрачность кисти до 20% и начинайте рисовать тени по краям ноги девушки, под ее платьем, и под лампой. Сделайте несколько проходов.
Шаг 9 — Заключительный этап
Выберите самый верхний слой и объедините все слои при помощи клавиш Shift + Ctrl + Alt + E. Затем перейдите на Filter> Render> Lighting Effects. (Фильтр — Рендеринг — Эффекты освещения). Настройте следующие параметры:
- Intensity (Интенсивность) 16,
- Color (Цвет) # f6f2dd,
- Material (Материал) 78,
- Ambience (Среда) 10.
Шаг 10 — Заключение
Как вы уже заметили, самой важной частью в этом уроке является создание и настройка световых эффектов и теней. Вы должны всегда работать с корректирующими слоями, поскольку так вы полностью контролируете процесс и можете вносить изменения на любом этапе редактирования.
Надеюсь, вы узнали для себя что-то полезное. Пожалуйста задавайте любые вопросы по этому уроку.
Финальный результат
Автор урока Andrei Oprinca. Перевод текста Алексей Логвинов
Концептуальная фотоманипуляция в Фотошоп
Финальный результат:
ШАГ 1
Как обычно, начинаем урок с создания заднего фона и в очередной раз, я ограничен небольшими размерами фонового изображения, если учитывать мои размеры при создании нового документа. Поэтому, откройте изображение с задним фоном и переходите к следующему шагу.
ШАГ 2
Откройте стоковое изображение мужчины, с помощью инструментов выделения Перо (Pen Tool), Быстрое Выделение (Quick Selection tool), отделите мужчину от заднего фона или используйте любую другую технику, которая вам нравится. Обратите внимание, что я оставил нижнюю часть оригинального изображения заднего фона у ног мужчины. Мы скроем эту часть с помощью слой- маски в следующем шаге.
Подсказка: Когда вы по-умному выбираете изображения, это поможет вам сэкономить драгоценное время. В нашем случае, изображение модели, почти идеально сочетается с изображением заднего фона, что соответственно не требует каких-либо дополнительных коррекций.
Также обратите внимание, как освещённая часть мужчины, обращена к правой части заднего фона. Это имеет огромное значение, потому что вы можете увидеть, что свет исходит с правой стороны. Никогда не забывайте про светотени при создании своей композиции, используя различные изображения.
ШАГ 3
К слою с мужчиной, добавьте слой- маску. Далее, выберите стандартную кисть по умолчанию, чтобы обработать на слой- маске ноги мужчины, совмещая ноги мужчины с травой заднего фона. Вам необходимо открыть закладку Кисти (Brush), для этого идём Окно – Кисти (Window>Brush) и снимаем галочку с опции Динамика Цвета (Color Dynamics). При работе на слой- маске, не забудьте установить цвет кисти- чёрный.
ШАГ 4
Продублируйте слой с мужчиной и к дубликату примените корректирующий слой Цветовой тон/Насыщенность(Hue/Saturation), чтобы уменьшить Яркость (Lightness) до 0 для получения силуэта мужчины. Далее, примените инструмент Искажение (Distort Tool) для создания тени мужчина на земле.
К созданной тени, примените небольшое размытие, идём Фильтр- Размытие — Размытие по Гауссу (Filter – Blur — Gaussian Blur), чтобы слегка смягчить тень. Вы можете использовать слой- маску как в предыдущем шаге, чтобы скрыть часть тени возле правой ноги мужчины. Я уменьшил непрозрачность слоя с тенью до 60%.
ШАГ 5
Единственную коррекцию, которую необходимо применить к мужчине, для того, чтобы идеально совместить его с изображением заднего фона, это цветовая коррекция, которую я применил с помощью Фото Фильтра (Photo Filter), в качестве обтравочной маски к слою с мужчиной, режим наложения для этого слоя установите Нормальный(Normal).
ШАГ 6
Откройте изображение с часами, скопируйте / вклейте данное изображение на наш документ, как показано на скриншоте 6. Я использовал Фото Фильтр (Photo Filter), Цвет (Color) Оранжевый (Orange), значение Плотности(Density) установите 50%. А также, я использовал корректирующий слой Цветовой Баланс (Color Balance), в качестве обтравочной маски, чтобы побольше добавить оттенков жёлтого. Данная коррекция поможет ещё лучше совместить данное изображение с изображением заднего фона.
ШАГ 7
Для соответствия светотеней композиции, я добавил немного света в правой части часов с помощью опцииВнутренняя Тень (Inner Shadow).
ШАГ 8
Далее, нам необходимо склонировать часы и расположить их в перспективе. Самый лучший способ – это использование инструмента Искривление перспективы (Vanishing Point Tool). С помощью данного инструмента мы создадим сетку в перспективе, что поможет нам выровнять часы, постепенно уходящие вдаль. Создайте новый слой поверх слоя с часами и далее идём Фильтр — Искривление перспективы (Filter>Vanishing Point). Нарисуйте проекцию сетки, как показано на скриншоте 8.
Используйте линию горизонта изображения заднего фона в качестве контрольной линии. Если проекция сетки становится жёлтым цветом, это значит, что проекция выполнена неверно, проекция сетки должна быть синего цвета. Как только вы создали проекцию сетки, нажмите на значок в верхнем левом углу, чтобы появилось контекстное меню, выберите опцию Отобразить сетки в Photoshop (Render Grids to Photoshop), далее, нажмите ОК.
Примечание переводчика: нажмите на маленький треугольник в кружочке в левом верхнем углу, чтобы появилось контекстное меню. В появившемся меню выберите опцию Отобразить сетки в Photoshop (Render Grids to Photoshop). Данная опция отобразит созданную проекцию сетки на нашем документе.
ШАГ 9
Итак, у вас должна отобразиться новая сетка на новом слое, вы увидите, что данная сетка в качестве направляющей, поможет вам выровнять часы. Далее, продублируйте слой с часами (Ctrl + J), а затем к дубликату примените масштабирование, используя в качестве подсказки проекцию сетки. См. скриншот 9.
ШАГ 10
Для того, чтобы добавить немного вариации, я использовал дополнительные изображения с часами, чтобы поменять циферблаты на часах, так чтобы они показывали разное время.
ШАГ 11
Далее, нам необходимо провести работу со слой-маской. Выделите все слои с часами и циферблатами, если вы их поменяли, как я это сделал в Шаге 10 и сгруппируйте выделенные слои, нажав клавиши Ctrl + G. В палитре слоёв, появится новая группа, в которой будут находиться все слои с часами. Я назвал эту группу ЧАСЫ. Далее, к созданной группе, добавьте слой- маску. Далее, я использовал ту же самую стандартную кисть трава для прокрашивания на слой- маске, таким образом, мы создадим ощущение. как будто часы утопают в траве.
ШАГ 12
Итак, часы на месте, мы можем приступить к созданию теней. Просто продублируйте самое большое изображение с часами и примените ту же самую технику, которую вы применяли при создании тени мужчины. Разумеется, что тень от часов должна падать за мужчиной.
Далее, продублируйте изображение тени и примените к дубликату тени масштабирование, т.к. все часы одинаковые. Также, я применил Размытие по Гауссу (Gaussian Blur) в несколько пикселей, чтобы смягчить тень и уменьшил непрозрачность слоя с тенью до 70%.
Единственное, что ещё можно сделать, чтобы тень выглядела более реалистично – это скрыть некоторые участки тени травой. Я снова выделил все слои с тенью, а затем сгруппировал их и к созданной группе, я добавил слой- маску и проделайте то же самое, что вы проделывали с часами.
ШАГ 13
Создайте новый слой поверх всех слоёв, а затем поменяйте режим наложения для этого слоя на Осветление(Screen). С помощью мягкой кисти, размер кисти примерно 650px, нарисуйте свечение света, используя цветовой оттенок #866946.
ШАГ 14
С этого шага, вы можете оставить всё как есть или добавить что-либо на своё усмотрение. Я добавил несколько слов, выделив различным цветом некоторые буквы, как бы создавая “скрытое” сообщение.
ШАГ 15
Далее, я использовал инструмент Перо (Pen Tool) для создания контуров и соединения некоторых слов с циферблатами часов, а также соединяя часы между собой. Для создания линий, просто нарисуйте контур, а затем щёлкните правой кнопкой по созданному контуру, выбрав опцию Выполнить обводку контура (Stroke Path).
Заключительная коррекция
Выполнили ли вы Шаги 14 и 15 или нет, вы можете продолжить с этого момента. Вы можете придать своей работе иной, более современный стиль, путём применения нескольких общих коррекций ко всему изображению.
Создайте объединённый слой поверх всех слоёв, нажав клавиши Shift+Ctrl+Alt+E Далее, идём Изображение – Коррекция – Варианты (Image>Adjustments>Variations) и выберите вариант Больше голубого (More Blue), а затем уменьшите непрозрачность данного слоя до 15%.
Для коррекции общего освещения, я использовал фильтр Эффекты освещения (Lighting Effects). Вначале, я ещё раз создал штамп Shift+Ctrl+Alt+E, а затем к объединённому слою применил указанный фильтр. См. настройки, которые указаны на скриншоте ниже.
Далее, я добавил последний штрих с помощью двух корректирующих слоёв Цветовой Баланс (Color Balance) для коррекции цвета и Уровни (Levels) для небольшого усиления контраста.
На скриншоте ниже, результат проведённой общей коррекции. В левой части скриншота, результат, который мы получили в Шаге 15, в правой части скриншота, результат, который мы получили после применения общих коррекций.
Задание №6
135 Фантастические уроки по обработке фотографий для Adobe Photoshop
0Здесь, в Designrfix, мы всегда находимся в поисках отличных руководств по Photoshop со всего Интернета. На этой неделе мы собрали потрясающий набор руководств по фотоманипуляции. В этом посте вы найдете все: от «Как создать манипуляцию с осенней феей» до создания классных кроссовок с брызгами в Photoshop. Теперь самое сложное — решить, какие из этих руководств вы будете использовать в своих следующих творениях.Если вы не можете самостоятельно выполнять реалистичные манипуляции в Photoshop, вы можете заказать услуги по манипуляции у экспертов Fixthephoto. Надеемся, вам понравится!
[m2leep]Создайте невероятную сюрреалистическую фотографию танцовщицы в Photoshop
[AdSense]Как создать осеннюю фею для манипуляций с фотографиями
Урок Photoshop: нарисуйте многослойный сюрреалистический портрет
Учебное пособие по Photoshop: расширенные методы композитинга
Сцена с изображением восставшего из ада ангела
Урок Photoshop: Модные портреты с размытыми пятнами
[AdSense]Обработка цифровых фотографий: создание эмоциональной мечты
Урок Photoshop: создание светящегося супергероя
Учебник по Adobe Illustrator и Photoshop: создание потрясающих эффектов мозаики
Создайте сцену «Однокрылый падший ангел» в Photoshop
Как создать сюрреалистичную фотоманипуляцию с летающим мозгом в Photoshop
Урок Photoshop: рисование огнем
[AdSense]Как создать потрясающие кроссовки с брызгами в Photoshop
«Контроллер» — создайте эту парящую сцену супергероя с эффектами научно-фантастического освещения в Photoshop
.Учебное пособие по Photoshop: объединение трехмерного здания в фотографию
Фристайл-манипуляция портретом человека в Photoshop с помощью рисования кистью и маскирования слоя
Как создать изображение Красной Шапочки в Photoshop
Кавайи! Учебник манги
Управление фотографиями ужасающего демона Хэллоуина в Photoshop
Как создать пугающую портретную манипуляцию для Хэллоуина
Как создать сюрреалистическую сцену, полную жизни, в Photoshop
Обработка абстрактных фотографий в Photoshop CS 6
Как создать сюрреалистическую фотографию Эйфелевой башни
Зомбификация
Создание портрета в осенних тонах
Эффект вампира в Photoshop — Урок для продвинутых
Как создать мистическую сцену отца и сына в Photoshop
Как создать эпическую сцену портала в Photoshop
Создать королеву в темноте Ночная манипуляция с фотографиями
Создайте запутанную фигуру с ужасными трещинами с помощью методов маскирования слоев в Photoshop
Учебное пособие по Photoshop: создание динамического искусства с использованием свечения и световых эффектов
Создание потрясающе ярких рисунков в Photoshop
Управление фотографиями в абстрактном миниатюрном городе Сцена дикой природы
Узнайте, как манипулировать фотографиями «Трансцендентальный» красочный портрет
Обработка фотографий сложной сцены падающего ангела
Создайте постапокалиптическую сцену в Photoshop
Создание темных атмосферных фото-манипуляций
Совет: создайте фотоэффект мокрой пластины в Photoshop
Работа над картиной «Буря приближается» в Photoshop
Обработка фотографий мистической сцены воина
Создание динамического освещения с помощью пользовательских кистей в Photoshop
Создайте темную магическую сцену с эффектом туманности в Photoshop
Создайте потрясающую манипуляцию с плавающим лицом с помощью огненных волос в Photoshop
Дайте вашим фотографиям быстрый и простой эффект Instagram
Your Last Kiss — Учебное пособие по манипулированию летними эмоциями
Винтажный фотоэффект в Photoshop
Подсказка: узнайте, как создать эффект винтажного фото в Photoshop
Использование восстановления с разделением частот для ретуширования фотографии в Photoshop
Как создавать прозрачные маски в Photoshop
Как создавать абстрактные космические произведения искусства, используя простые техники в Photoshop CS5
Сочетание черно-белого и цветного — Урок по абстрактному Photoshop
Создание детализированного насекомого в стиле стимпанк
Можем ли мы выжить? — Урок Photoshop
Падший ангел — Урок Photoshop
Сцена с изображением пылающего черепа с задницей
Создайте сюрреалистичную сцену одиночества в Photoshop
Обработка фотографий сюрреалистической пустынной сценой, бросающей вызов гравитации
Создание сюрреалистической концепции с помощью чужеродных структур в Photoshop
Используйте Photoshop CS6 для создания сцены, вдохновленной микромашинами
Создание мощной смешанной композиции в Photoshop
Как создать красивое абстрактное произведение с помощью световых эффектов в Photoshop CS5
Превратите фотографию в гравированную иллюстрацию с помощью Photoshop
Создание дизайна в стиле смешанной техники в Photoshop
Создание динамичного портрета с яркими световыми эффектами
Создайте эту удивительную модную фотоманипуляцию с абстрактным дымом и световыми эффектами
Как создать фотореалистичного тролля с помощью Photoshop
Создайте сюрреалистичную манипуляцию с курением
Как создать красочную абстрактную фотографию в Photoshop CS5
Создайте естественную абстрактную фотоманипуляцию в Photoshop
Создайте пылающее сердце для манипуляций с эмоциональными фотографиями
Создание драматической сцены взрыва здания
Создание композиции живописного пейзажа в Photoshop
Совет по Photoshop: создание глубины резкости с помощью фильтра размытия объектива
Song For A Raven — Учебное пособие по обработке фотографий
Создайте удивительный дом на дереве в сюрреалистическом стиле в Photoshop
Очаровательная сцена с изображением экзотической змеи
Как создать эффект легкого рассеивания в Photoshop
Burning Wishes — Урок по абстрактному фотошопу
Создайте волшебную фотоманипуляцию с эффектом цветения в Photoshop
Создайте интересную манипуляцию с человеческим лицом с помощью текстуры корней дерева в Photoshop
Создание вашей первой манипуляции с Photoshop
Обработка фотографий в волшебном доме с обувью
Создание сюрреалистической плавающей каменной конструкции. Сцена
Создайте мини-планету с помощью 3D-возможностей Photoshop
Интеграция 3D-рендера в макросъемку с помощью Photoshop
Профессиональная вдова — Учебное пособие по манипулированию
Использование пользовательских кистей Photoshop для создания иммерсивного светового эффекта
Секреты композиции в Photoshop: создание студийного спортивного портрета
Сцена с изображением милого летающего поросенка
Создайте безмятежную фэнтезийную фотоманипуляцию
Love Me — Урок по работе с Photoshop
Простые манипуляции с лицом с помощью маски слоя и пользовательских кистей в Photoshop
Создайте мороженое со слоном, используя методы обработки фотографий
Создайте уникальную сюрреалистическую фотографию с эффектом туманности в Photoshop
Совет Photoshop: создание портретного эффекта в стиле перетаскивания за 5 шагов
Создание плаката для фотомонтажа со скейтбордом
Дизайн плаката с космической сценой в стиле ретро-футуризм
Эффект дезинтеграции человека в Photoshop
Design the Retro Futurism Photo Manipulation ‘Cosmic Rocker’
Hopeless — Урок по работе с Photoshop
Одинокий — Учебное пособие по манипулированию
Создание абстрактной манипуляции с игральными картами
Управление фотографиями на станции «Сюрреалистическое небо»
Эффекты стиля Hipstamatic и Instagram в Photoshop
Добавление динамического освещения к плоской фотографии
Создайте абстрактного воина-меча с огненным эффектом в Photoshop
Создание темных концептуальных манипуляций с фотографиями с помощью Stock Photography
Создание фотографии с вырезом в Photoshop
Создайте шубку ягненка в Photoshop
Создайте сюрреалистический пейзаж пустыни в Photoshop
Создание сценической обработки фотографий вне кадра
Создание «Охотника на вампиров» с помощью темных манипуляций с фотографиями
Превратите портретную фотографию в картину
Создайте фантастический миниатюрный мир в Photoshop
The Released: Create a Dark and Surreal Photo Manipulation
Fly High — Урок по световым эффектам
Создайте парящий «домик на дереве» в Photoshop.
Как превратить обычные фотографии в кинематографические портреты
Создайте футуристический абстрактный портрет
Создание кибернетической женщины в Photoshop
Фотоуправление взрывной магической сценой чтения
Создайте абстрактную манипуляцию с разбрызганными фотографиями
Создайте эпическую сцену бедствия на пляже
Designing the Dark Photo Manipulation «Забытые»
поездка домой — манипуляции летней сценой
Создайте уникальную фотоманипуляцию в стиле стимпанк в Photoshop
Создание красочной композиции животных вне рамки
Создайте фигуру темного ангела с эффектом волшебной огненной сферы в Photoshop
Как стилизовать съемку модели с помощью разноцветных фигур в Photoshop
инструментов редактирования в Photoshop для обработки изображений
Adobe Photoshop установил золотой стандарт для редактирования и обработки изображений.И тому есть ряд причин.
Не в последнюю очередь это гибкость, которую предлагает программа. Благодаря множеству доступных инструментов Photoshop дает вам возможность создавать бесконечные вариации и манипуляции.
Существует множество руководств по Photoshop, от очень простого до многоступенчатого. Но каждый урок сводится к освоению использования определенных инструментов.
Строительство с основами
Adobe Photoshop может показаться вам немного сложным, когда вы впервые начнете его использовать.Вероятно, это одна из причин огромного количества советов, приемов и руководств по работе с программой.
Но как только вы действительно начнете процесс создания и редактирования проекта, довольно легко поднять его по ходу дела.
Photoshop известен во всем мире тем, что дает дизайнерам и художникам возможность манипулировать фотографиями и изображениями, выходящими далеко за рамки оригинальной стоковой фотографии. Каждое из этих невероятных произведений искусства начинается с использования простого инструмента.
Источник изображения: iStock / SerrNovik
В любом случае и знакомы ли вы с этими инструментами или нет, эти десять инструментов редактирования являются одними из наших любимых или наиболее часто используемых функций Photoshop.
Мы также добавили несколько ссылок на наши любимые видеоуроки, в которых подробно рассказывается о каждом инструменте. И учтите, что эти средства часто комбинируют, чтобы добиться определенного эффекта.
One: инструмент быстрого выбора
Это естественное место для начала, поскольку вы, вероятно, будете часто использовать его в своих проектах по работе с изображениями.
Хотя есть разные способы выбора объектов или частей изображения (далее мы перейдем к другому), это безоговорочный фаворит многих дизайнеров.Некоторые называют это лучшим способом точно определить, с чем именно вы хотите работать.
Поскольку разделение объектов и фона является типичным действием при работе с изображениями, это хороший инструмент для ознакомления.
Выберите инструмент быстрого выбора, щелкнув значок кисти с пунктирной линией, идущей от нее. В качестве альтернативы вы можете использовать короткую клавишу Shift W. Возможно, вам придется нажимать клавиши более одного раза, в зависимости от вашей версии Photoshop.
Выбрав быстрый выбор, перетащите или закрасьте части изображения, которые вы хотите выделить или изолировать.
Вы можете настроить размер кисти и резкость или мягкость краев, чтобы сделать выбор более точным. А если есть много мелких деталей, увеличьте масштаб, чтобы внести изменения.
Быстрый выбор — не всегда самый точный из инструментов, но он нравится художникам и дизайнерам, поскольку дает возможность выбрать часть с большой скоростью.
Explore: YouTube Thumbnails Photoshop CC Tutorial
Для получения более подробной информации об этом инструменте и о том, как его можно использовать, ознакомьтесь с этим руководством здесь.
Два: инструмент выделения лассо
Это инструмент выделения от руки, который можно использовать аналогично инструменту быстрого выбора, о котором мы говорили выше. Однако инструмент «Лассо» предлагает несколько вариантов, которые помогут вам сделать выбор.
Вы можете использовать этот инструмент в стандартном лассо, многоугольном лассо или магнитном лассо.
Для стандартного лассо это простое перемещение щелчком и перетаскиванием. Продолжайте по краям объекта, который вы хотите выделить. Не отпускайте кнопку мыши, пока не дойдете до начала объекта.
Полигональное лассо, первый из двух второстепенных параметров, помогает при выборе объектов с прямыми краями.
Если вы выбираете объект с высоким контрастом по отношению к фону, Магнитное лассо — отличный вариант.Он создает опорные точки при перемещении мыши. Обязательно соедините последние точки привязки, чтобы завершить выбор.
Лассо во всех его вариациях лучше всего подходит для простых объектов на плоском фоне. Это быстрый и точный способ сделать выбор: удалить его или скопировать в новую среду.
Чтобы посмотреть краткое и интересное видео об использовании инструмента «Лассо», посмотрите это.
Three: Refine Edge Brush Tool
Два вышеперечисленных инструмента выбора хорошо подходят для проектов, для которых не требуется много деталей.Но что, если без этих деталей ваш проект действительно пострадает?
Вот где может пригодиться инструмент «Уточнить края».
Вы можете получить доступ к кисти «Уточнить края» с помощью инструментов выбора и маски в верхней части программы. Он был обновлен для максимального удобства использования и полезности.
Этот инструмент отлично подходит для выделения мелких деталей, например, в очень маленьких проектах, или таких вещей, как волосы или мех. Вы можете использовать этот инструмент для всего объекта, но проще и быстрее использовать более широкий инструмент, такой как сначала быстрое выделение, а затем заполнение деталей кистью с уточнением краев.
Во время работы используйте функцию масштабирования, чтобы приблизиться к мелким деталям, и обязательно проверяйте размер кисти, чтобы получить наиболее точный выбор. Вы также можете выбрать жесткость края или мягкость кисти по ходу движения.
Четыре: фильтр Camera Raw
ВPhotoshop есть множество различных фильтров, с индивидуальной настройкой каждого из них, что означает, что перед вами целый мир вариантов обработки фотографий. Сегодня мы сосредоточимся на одном конкретном фильтре — фильтре Camera Raw.
Мы используем этот, потому что он хорошо сочетается со следующим инструментом как часть цели проекта.
Чтобы выбрать фильтр необработанного снимка для изображения, перейдите к фильтрам и найдите «фильтр необработанного снимка» в раскрывающемся меню.
Для вашей фотографии будет предложено несколько параметров, таких как четкость, тень и свет. Настройка их на более драматический уровень выделяет детали на фотографии, придавая ей вид HD.
Этот инструмент фильтра хорошо работает сам по себе, но он также является отличным шагом в проекте двойной экспозиции.Мы рассмотрим еще один инструмент, который поможет убедиться в успехе этих проектов в следующий раз.
Five: двойная экспозиция со слоями
Слои — это основная часть использования Photoshop для создания всего, что вы даже не можете представить себе как инструмент. Но они определенно помогут вам выполнить работу, поэтому определенно соответствуют критериям.
Вы будете использовать слои практически в каждом проекте. Давайте сосредоточимся на проекте двойной экспозиции, чтобы проиллюстрировать, насколько полезны слои.
Используя ту же фотографию, что и предыдущий инструмент, с фильтром необработанного снимка, вы можете внести дополнительные изменения в фотографию, используя другие фильтры, например черно-белые. Сделайте первую фотографию вашим верхним слоем.
Импортируйте второе изображение и создайте его как слой под первым. Измените непрозрачность первого слоя, чтобы второй просвечивал позади.
Вы можете вносить дополнительные коррективы в фотографии по отдельности, выбирая слой, над которым хотите работать.
Также изучите: Учебное пособие по маскированию в Photoshop CC [простая версия]
Для получения дополнительной информации об использовании слоев и фильтров для создания фотоманипуляций с двойной экспозицией ознакомьтесь с этим замечательным видеоуроком.
Шесть: выделение цвета с помощью инструмента «Цветовой диапазон»
Теперь давайте обратим наше внимание на другой аспект обработки изображений: настройку цвета.
Обычно для изменения общего вида фотографии используются такие инструменты, как оттенки серого или черно-белые.
Но сейчас популярным художественным выбором является цветная фотография, в которой на черно-белой фотографии выделен один определенный цвет. Это несложный процесс с помощью инструментов выделения Photoshop.
Прежде всего, выберите объект, который вы хотите оставить раскрашенным. Далее выберите цветовую гамму вверху программы.
Предварительно загружены несколько цветовых диапазонов. Но если они не соответствуют цвету на фотографии и не совсем то, что вам нужно, используйте инструмент выбора «образец цвета», чтобы выбрать цвет, который вы хотите выделить.
Вы можете настроить ползунки на размытость и насыщенность, чтобы получить нужный цвет.
После того, как вы утвердили этот выбор, создайте второй слой в черно-белом цвете и примените выбранное выделение в качестве маски слоя. Если на фотографии остались какие-либо другие цвета, вы можете использовать кисть, чтобы замаскировать цвета, чтобы они соответствовали черному и белому остальной части фотографии.
В этом руководстве шаг за шагом весь проект.
Семь: Раскрашивание с регулировкой оттенка / насыщенности
Если вас интересуют манипуляции с цветом для вашего изображения, но вы не пользуетесь популярной фотографией с цветными всплесками, то с помощью инструмента регулировки оттенка / насыщенности вы сможете раскрашивать определенные части изображения, сохраняя при этом исходную цветовую палитру для остальное.
Использование инструмента «Насыщенность оттенка» позволяет преобразовать любой цвет на фотографии в другой цвет. И вы можете повторять шаги для отдельных цветов сколько угодно раз.
Прежде всего, выберите область, с которой вы собираетесь работать, и загрузите выделение как маску слоя. Удалите все, что вы не хотите раскрашивать — в этом руководстве вы пройдете через это, а в следующем инструменте мы обсудим еще один полезный способ использования инструмента кисти в проекте раскрашивания.
Выберите значок обесцвечивания для работы с цветами и щелкните поле «раскрасить».
Здесь у вас будет выбор изменения оттенка, насыщенности и яркости по вашему выбору. Отрегулируйте параметры, пока не добьетесь желаемого цвета.
Восемь: Кисть для наложения
Инструмент «Кисть» — еще один фундаментальный инструмент в Photoshop, независимо от того, рисуете ли вы от руки или используете его для постепенной заливки. Но это также может быть полезно в сочетании со слоями-масками для дальнейшего определения краев ваших выделений, что дает вам большую точность с такими вещами, как раскрашивание.
Для начала выберите инструмент кисти, либо на панели инструментов, либо нажав B для кисти.
Если вы используете кисть в обычном режиме, она будет работать как кисть и закрашивать все, на что вы нажимаете. Поэтому вместо этого вверху, где предлагается вариант «нормального» режима, используйте раскрывающееся меню, чтобы выбрать «наложение».
Выберите цвет, который хотите выделить. В этом примере, который является частью проекта раскраски, мы видим только светлые и темные цвета.Выбор белого для наложения означает, что кисть изменит цвета, которые уже соответствуют белому. Он не изменит черный или более темный цвет.
Это полезный инструмент для дальнейшего определения деталей проекта раскрашивания, повышающий точность. Полное руководство смотрите здесь.
Девять: заполнение с учетом содержимого
Заливка — еще один распространенный вариант, о котором вы даже не можете думать как об инструменте. Вы можете использовать заливки для любого объекта, например для фона или объектов.Вы даже можете заполнить фон узором, взятым непосредственно из другого объекта.
Заливки особенно полезны для работы с изображениями — это использование настройки «с учетом содержимого».
По сути, заливка с учетом содержимого означает, что вы можете выбрать часть фотографии, которую хотите удалить, а затем программа автоматически заполнит пробел, используя информацию из своего окружения. По сути, это все равно, что стереть ту часть фотографии, как будто ее никогда не существовало.
Конечно, этот инструмент не всегда идеален с первого раза. Иногда требуется небольшая доработка — или даже большая, в зависимости от сложности фона, который дает заливке информацию.
Но если на вашей фотографии есть объект, который просто нужно убрать, этот инструмент — отличная отправная точка.
Чтобы посмотреть, как исчезает собака на фотографии выше, посмотрите учебное пособие здесь.
Десять: инструмент дублирования
Последний простой инструмент, но он очень часто используется в проектах по работе с изображениями.Есть разные способы сделать это, многие из которых подробно описаны в этом руководстве.
Но мы остановимся на простом и легком, для которого даже нужна горячая клавиша.
Чтобы дублировать объект, просто выберите объект, с которым вы хотите работать, используя один из инструментов выделения, которые мы обсуждали выше. Затем, удерживая нажатой клавишу alt или объект, перетащите выделение с помощью мыши. Объект автоматически дублируется.
Если вы одновременно удерживаете нажатой клавишу Shift, объект будет дублироваться по прямой линии, что дает вам очень простой способ заполнить дизайн вашего изображения.
Использование Photoshop для любого проекта
Некоторый уровень обработки изображений требуется почти для каждого цифрового дизайна или арт-проекта. Создаете ли вы логотип, собираете плакат или художественную инсталляцию, такая программа, как Photoshop, — один из лучших вариантов для воплощения вашего художественного видения в реальность.
Photoshop не имеет себе равных, предоставляя пользователям широкий спектр возможностей редактирования. Хотя изучение того, как лучше всего использовать имеющиеся у вас инструменты, требует времени и усилий, в конце концов, оно того стоит.
Логотипы медиа-услуг
Логотипы аудиопроизводства
Логотипы коммуникационных компаний
Логотипы маркетинговых фирм
Логотипы разработки программного обеспечения
Логотипы блогов
Персональные логотипы
Логотипы фотографов
Логотипы художников
Photoshop, базовая обработка изображений — базовое редактирование: изображения
Photoshop, базовые операции с изображениями — базовое редактирование: изображения — руководства по исследованиям в Университете Кейс Вестерн Резерв Перейти к основному содержаниюПохоже, вы используете Internet Explorer 11 или старше.Этот веб-сайт лучше всего работает с современными браузерами, такими как последние версии Chrome, Firefox, Safari и Edge. Если вы продолжите работу в этом браузере, вы можете увидеть неожиданные результаты.
Photoshop, Простая обработка изображений
- Четырехэтапный процесс обработки простых изображений: Photoshop — очень надежная программа, и серия семинаров по цифровым изображениям Case Learns предлагает всестороннее обучение.Photoshop находится в папке Adobe на рабочем столе. Ниже приведены несколько основных шагов, которые можно предпринять для постобработки.
Поворот изображений
- Примечание. Более точное вращение возможно, но это выходит за рамки данного руководства.
- Если изображение необходимо повернуть, выберите Изображение > Поворот изображения >> 180 ° , 90 ° CW или 90 ° CCW .
Обрезка изображений
- Обрезка помогает создать новую композицию и удаляет нефотографические области, что необходимо перед следующими шагами.
- Примечание. Обрезка до точного / настраиваемого соотношения сторон выходит за рамки этого руководства.
- Выберите инструмент кадрирования на панели инструментов.
- Восемь вкладок появятся вокруг вашего изображения.
- Щелкните и перетащите восемь тегов, чтобы создать нужное обрезанное изображение.
- Если вы хотите зафиксировать инструмент кадрирования как определенную форму, перейдите в верхний левый угол и нажмите раскрывающееся меню, где указано соотношение. Затем просто выберите соотношение (высота x ширина), при котором вы хотите зафиксировать инструмент.
- Щелкните инструмент Crop tool еще раз> Crop ИЛИ нажмите клавишу Enter .
Значение правильное
- Value Correct помогает распределить ваши светлые и темные оттенки. Он более точен, чем инструмент «Яркость / Контрастность».
- Перейдите в Изображение> Коррекция >> Уровни .
- Отрегулируйте белую и черную стрелки.
- Примечание. Если на графике входных уровней отображается пустое пространство справа или слева, обычно лучше всего начать с настройки белых и черных стрелок так, чтобы они полностью охватывали график, не оставляя пустого пространства между их.Отсюда можно внести дополнительные корректировки в зависимости от изображения. Пример этого показан ниже:
- Отрегулируйте серую стрелку.
- Щелкните OK, чтобы зафиксировать уровни.
- Примечание. Если вы не уверены в том, что нужно делать какие-либо из этих настроек, вы также можете нажать кнопку «Авто», которая затем позволит Photoshop определить оптимальные настройки изображения. Отсюда, при необходимости, можно легко произвести дальнейшую регулировку.
Color Correct (Коррекция цвета)
- Есть много способов цветокоррекции, но Color Balance — самый простой инструмент, который можно продемонстрировать в этом уроке.Полезны практические знания теории цвета, которые можно получить в рамках серии семинаров по цифровым изображениям Case Learns.
- Выберите Изображение> Коррекция> Цветовой баланс .
- Отрегулируйте баланс между голубым и красным.
- Отрегулируйте баланс пурпурный — зеленый.
- Отрегулируйте баланс желтого и синего цветов.
- Щелкните OK, чтобы подтвердить баланс цвета.
Сохранение отредактированного изображения
- Если на этом этапе вы довольны своим изображением, вы можете сохранить его, используя Файл > Сохранить как > Сохранить как тип и выбрать тип файла, который вы хотите сохранить как.
- Сохранение изображения
- Файл должен быть сохранен в хранилище (D: диск) с вашим студенческим удостоверением, если у вас нет собственного флэш-накопителя.
- Варианты файла:
- JPEG: Тип файла, который позволяет регулировать степень сжатия, позволяя найти компромисс между размером файла и качеством изображения. Сохранение изображения в формате JPEG с качеством 12 практически без сжатия.Для Интернета вы можете рассмотреть возможность уменьшения разрешения и увеличения сжатия.
- TIFF: Тип файла, который позволяет сохранять с использованием сжатия без потерь, что делает его хорошим выбором для сохранения исходного качества изображения. Однако это означает, что файлы могут быть очень большими.
- PDF: Тип файла, который подходит для представления и обмена изображениями / презентациями. По сути, все становится на свои места. Если вы хотите что-то отредактировать в будущем, не рекомендуется сохранять единственную копию в формате pdf.
- Сохранить для Интернета
- Вы также можете сохранить свой файл специально для Интернета, выбрав Файл> Экспорт> Сохранить для Интернета . Это позволяет сохранять графику в формате PNG, JPEG или GIF с лучшим размером файла, сохраняя при этом прилично выглядящее изображение.
91 Учебники по обработке фотографий в Photoshop: стать профессионалом
Готовы посмотреть уроки по фотошопу в Photoshop? В этой статье много всего.
Я делал обзоры еженедельных или ежемесячных руководств по работе с Photoshop в течение длительного времени.
За это время у меня была возможность увидеть множество интересных руководств, из которых я могу выбрать лучшие учебники по обработке фотографий, чтобы помочь всем новичкам Photoshop, которые хотят научиться пользоваться этой замечательной программой. От забавных идей для фотошопа до сюрреалистических изображений в фотошопе — каждый найдет что-то для себя.
Фотоманипуляции привлекательны для людей, впервые использующих Photoshop, и интересно видеть, какие замечательные вещи вы можете делать, используя идеи фотоманипуляции.
Однако, чтобы это произошло, вы должны сначала научиться выполнять определенные техники с помощью учебника по манипулированию фотографиями .
В этой статье вы найдете почти все первоклассные учебники Photoshop по манипуляциям с фотографиями, которые были опубликованы за последние два-три года. Я исключил уроки по гротескным манипуляциям — надеюсь, вы не против.
Учебники по работе с фотографиями в Photoshop
Учебное пособие по фотоманипуляции в Photoshop для начинающих | Лестница
Создание фантастического огненного портрета Фото-манипуляция
В этом уроке я покажу вам, как создать фантастический огненный портрет женщины.Вы узнаете, как использовать текстуры, добавлять огонь и создавать световые эффекты для классных изображений Photoshop.
Продвинутые техники композитинга
Этот фотомонтаж сербского иллюстратора Бечи был создан для редакционной статьи о моде от кутюр под названием Silent Spring и опубликован в журнале Faar ее родной страны. В нем представлена яркая одежда и обувь дизайнера Аны Любинкович, которые прекрасно дополняются высококачественным фотоиллюстрационным стилем Весны.Это лучшая фотоманипуляция!
Создайте модный эффект двойной экспозиции в Adobe Photoshop
Вы, наверное, видели этот интересный эффект двух или более перекрывающихся фотографий на обложках музыкальных альбомов, в современных журналах и в рекламе. В этом уроке мы создадим модный эффект двойной экспозиции в Adobe Photoshop с помощью режимов наложения и обтравочных масок за несколько шагов. Или вы можете просто воспользоваться услугой обтравочного контура и сэкономить время
Вы можете использовать манипуляции с лицом для создания эффективных портретов или манипуляции с изображениями для создания интересных идей фотошопа с людьми.
В фотографии и кинематографии мультиэкспозиция — это комбинация двух или более экспозиций для создания одного изображения. Первоначально это метод, при котором затвор камеры открывается более одного раза, чтобы экспонировать пленку несколько раз, обычно для разных изображений. Однако с помощью нашего современного программного обеспечения мы можем легко воссоздать аналогичный эффект в Adobe Photoshop для некоторых из лучших идей для обработки фотографий.
Создайте фантастический подводный сюжет с помощью Photoshop
Сегодняшний урок Photoshop в стиле фэнтези покажет вам, как манипулировать фотографией фэнтезийной женщины, плавающей под водой.В этом уроке есть множество отличных техник, включая освещение, окраску, смешивание, детализацию и многое другое. К тому времени, когда вы закончите этот урок, вы сможете создать реалистичный подводный эффект.
Добавить лед на фото в Photoshop
Арктическая свежесть этого изображения достаточно знакома с бесчисленными рекламными роликами напитков и зубной пасты, но его также можно использовать для придания зимнего ощущения любой иллюстрации на основе фотографий. В этом уроке Photoshop Фабио Сассо покажет вам, как надежно имитировать эффект. из тепла вашей студии — вы можете буквально создавать крутые фотошопы с помощью этих техник!
Сассо является мастером незначительных изменений стилей слоев, и в этом уроке вы дадите хорошую тренировку всей палитре стилей слоя для создания потрясающих эффектов, таких как явно трехмерные капли воды, которые покрывают внешнюю часть бутылки.
Объявление
Вы также создадите свои собственные кисти и воспользуетесь удивительной кистью, свободной от дыма, — обе из них сослужат вам хорошую службу в ваших будущих проектах Photoshop.
Создайте фантастическую фотоманипуляцию с темным монахом
Узнайте, как сделать эту темную фотоманипуляцию монаха на каменистом ландшафте с помощью Photoshop. Из этого туториала Вы узнаете, как использовать манипуляции с фотошопом для объединения совершенно разных стоковых фотографий в темную композицию с соответствующим светом.Вы также научитесь рисовать простые предметы, такие как четки и крест.
Учебное пособие по манипулированию фотографиями футуристических мужчин-киборгов
Фотоманипуляции на основе Cyborg существуют уже довольно давно и все еще набирают популярность среди пользователей Photoshop. Мы действительно не можем насытиться этим футуристическим увлечением научной фантастикой. Всем нам просто не терпится использовать цифровые фотоманипуляции для создания собственных фантазий в Photoshop.
Итак, в этом уроке вы узнаете, как создать эту потрясающую фотоманипуляцию мужского киборга с помощью Photoshop.Есть множество способов сделать это, но я покажу вам свой собственный метод, с помощью которого вы можете узнать несколько советов и уловок.
Надеюсь, это поможет вам в ваших будущих проектах. Для этого пригодятся знания Photoshop от среднего до продвинутого. Базовые вещи, такие как использование инструмента «Перо», маски слоя, кистей и смарт-объектов, не рассматриваются подробно в этом руководстве.
Как создать темное таинственное убежище по грубому наброску
Вы заинтересованы в использовании учебника по пейзажам в Photoshop, чтобы: заработать, как создать темное таинственное убежище в скалистом гористом месте ?.Чем вам будет полезен этот учебник? Что ж, я не буду хвастаться этим уроком, поэтому должен сказать вам, что я не обещаю вам особых или сложных приемов, используемых в этом уроке.
Однако, прочитав и следуя этому руководству, вы будете поражены тем, как простые и важные методы, такие как смешивание, маскирование, корректировка цвета, базовая окраска и некоторые другие, могут быть легко применены для создания чего угодно, от красивой живописной панорамы до сюрреалистического искусства Photoshop.
Создание фантастической сцены с лодкой для обработки фотографий
В этом уроке Photoshop я покажу вам, как создать сказочную сцену из травы с изображением фантастической лодки.Вы научитесь различным техникам манипулирования, смешиванию, маскированию, созданию световых эффектов, работе с группами и многому другому. В результате получатся действительно потрясающие картинки Photoshop.
Как создать сказочную сцену с изображением человека с белым светом в Photoshop
Вы ищете уроки по фотошопу по сюрреализму? Это может быть учебное пособие для вас! В этом уроке я покажу вам, как создать эффектную сцену с мужчиной, держащим свет. Вы узнаете, как комбинировать разные материалы вместе с помощью корректирующих слоев, маскирования и инструментов кисти.Кроме того, вы узнаете, как работать с группами, создавать перспективу и создавать световые эффекты.
Мы начнем этот урок с создания сюрреалистической среды Photoshop с изображениями неба и пустыни. Затем мы добавим модель и немного отретушируем его, а также смешаем его с фоном с помощью корректирующих слоев и кисти.
Позже мы добавим камни, частицы, молнию и создадим световой эффект. Закончим с некоторыми корректирующими слоями. Вам понадобится Photoshop CS3 или новее, чтобы следить за процессом.
Создайте сцену темного жнеца для Хэллоуина в Photoshop
В этом уроке я покажу вам, как создать темную сцену с мрачным жнецом. Мы будем использовать различные техники манипуляции, чтобы объединить множество стоковых изображений в единую сцену, выполнять расширенное маскирование, настраивать цвета, работать с группами, создавать световые эффекты и многое другое. Ваш монстр Photoshop будет иметь огромное влияние.
Обработка фотографий темной эмоциональной сцены с падшим ангелом
В этом уроке я покажу вам, как создать мрачную и эмоциональную сцену с падшим ангелом, используя различные техники обработки фотографий.Вы будете работать с техниками наложения, корректировать цвет, практиковаться в ретуши, рисовании и многом другом.
К концу этого урока вы должны овладеть некоторыми новыми практическими навыками, чтобы улучшить свое цифровое искусство! Этот урок Photoshop с ангелами оставит у вас вдохновение.
Создание эмоциональной осенней сцены Фотоманипуляция
В этом уроке Photoshop я покажу вам, как создать эмоциональную осеннюю сцену. Вы узнаете, как смешивать все заготовки вместе, чтобы создать цельную сцену, а также ретушировать модель, создавать дождь, работать с группами и многое другое.Это отличный учебник для изучения того, как управлять фотографиями для получения естественного эффекта.
Создайте сюрреалистическое изображение дерева с лунами в Photoshop
В этом уроке я покажу вам, как создать сюрреалистическое изображение луны, используя различные техники обработки фотографий. Вы узнаете, как комбинировать стоковые фотографии, менять время с дня на ночь, работать с освещением и многое другое. Это неповторимый урок сюрреализма!
Мы начнем это руководство с создания сцены с травой из изображений неба и травы.Затем мы добавим дерево, девушку, луны и смешаем их, используя корректирующие слои, маску и кисть. Позже мы воспользуемся несколькими корректирующими слоями, чтобы изменить время с дня на ночь. Наконец, мы создадим световой эффект, чтобы завершить этот урок. Вам понадобится Photoshop CS3 или новее, чтобы следить за процессом.
Создайте абстрактную фотоманипуляцию «Несовершенство»
В этом уроке Photoshop я буду использовать техники обработки фотографий, чтобы показать вам, как создать эмоциональную абстрактную фотографию.Вы узнаете, как комбинировать абстрактные элементы, работать с группами, создавать глубину резкости и многое другое.
Как создать интенсивную композицию из каменного тигра с голубым пламенем
В этом уроке я покажу вам, как создать фэнтезийную фотоманипуляцию, используя базовые настройки и некоторые заготовки, и как добавить текстуры и сделать его похожим на фэнтезийный огонь, и покажу вам, как использовать обтравочную маску. а маска как профессионал и игра со светом. Вы можете изучить фэнтезийные фотоманипуляции с помощью этого урока.
Как создать пугающую фотографию в Photoshop
В этом жутком уроке Photoshop я покажу вам, как я создал фэнтезийную фотоманипуляцию под названием «Вы не можете заморозить время» с использованием нескольких инструментов Photoshop, таких как Color Range, различные режимы наложения и многое другое.
Создайте концептуальную композицию яркого пылающего черепа
В этом уроке Photoshop я покажу вам, как объединить стоковые изображения и типографику в красивую концептуальную композицию.Цель состоит в том, чтобы объяснить творческий процесс и мотивы дизайнерских решений, принимаемых при создании цифрового произведения искусства. Кроме того, я постараюсь познакомить вас с мощными инструментами и командами Photoshop, которые позволяют управлять цветовым балансом и яркостью изображения.
Создайте интересную перспективу для модели верховой езды Цифровой том
Это учебное пособие, иллюстрирующее приемы перспективы и способы достижения ощущения глубины и движения. Мы сделаем это за несколько шагов, таких как размещение главного героя, создание исчезающего объема и добавление изображений переднего и заднего плана для создания крутых фотошопных фотографий.
Создание фильма о супергероях, вдохновленное манипуляциями с фотографиями
Я собираюсь показать вам некоторые техники обработки фотографий для создания сцены, вдохновленной фильмом, с помощью Photoshop. Мы создадим взрывающийся самолет, а затем органично объединим нашего летающего супергероя, которого я называю «Супер-ребенок». Как часто бывает в моих уроках, мы завершим нашу работу изменением цветовых комбинаций и насыщенности с помощью корректирующих слоев, чтобы создать гармонию между всеми элементами композиции.Используйте манипуляции с изображениями в Photoshop, чтобы создать крутого супергероя.
Преобразование образа девушки в молоко Рисунок
Создание фигурки молока может быть отличной идеей для инновационной рекламной кампании молока. В данном уроке Photoshop о том, как делать фотоманипуляции, вы узнаете, как превратить любое изображение в фигурку из молока. Все, что вам нужно для создания этого изображения молока, — это некоторые инструменты для работы с фотографиями, такие как инструмент преобразования, инструмент прожига, маска слоя и несколько стоковых изображений.
Оживите книгу рассказов в Photoshop
Узнайте, как создать эту сюрреалистичную фотоманипуляцию в Photoshop. Вы узнаете основы комбинирования стоковых фотографий, научитесь смешивать их, добавляя свет и тени, и дополните это эффектом винтажной фотографии. Сюрреализм в Photoshop еще никогда не был таким эффективным.
Создайте сюрреалистический пейзаж с помощью обработки фотографий
В этом уроке с картинками я дам вам несколько советов о том, как сделать сюрреалистическую фотоманипуляцию.Самым сложным из манипуляций обычно является поиск правильного баланса между импортированными элементами. Также важны цвет ваших элементов и динамическое освещение, чтобы сделать сцену более «правдоподобной» (не слишком реалистичной в данном случае).
Плавучий остров на воде
В этом уроке Photoshop мы узнаем, как создать изображение с двумя разными историями: один: город на острове, а второй: глубокий и огромный водоем под ним. Мы узнаем, как идеально совмещать изображения, делать подводное изображение реалистичным с помощью применения кистей разных цветов, инструмента «Ластик» для смягчения краев и инструмента «Штамп клонирования».Мы также узнаем, как ретушировать изображение, чтобы еще больше украсить его, и как смягчить контраст и придать изображению мечтательный вид, и все это с помощью редактирования манипуляций.
Фрагмент манипуляции с фотографиями артической круговой диаграммы
Управление дымом для создания гиперреальных изображений
Научитесь эффективно применять инструмент Warp Tool и несколько других методов обработки изображений, чтобы дым выглядел как череп. Эта техника дает множество результатов и хорошо работает с водой, облаками и множеством других вещей.Это, вероятно, больше для промежуточных пользователей, поскольку я хорошо проведу вас через процесс, но не каждое перемещение ручки точки Warp Grid.
Фантастический эффект дезинтеграции, вдохновленный Стражами в Photoshop
В этом уроке я покажу вам, как создать эффект дезинтеграции, используя кисти и фильтр размытия. Это действительно просто, и вы сможете создавать красивые дизайны, используя этот вид модного стиля эффектов для интересных идей для редактирования фотографий.
Как создать манипуляцию с пламенем в Photoshop
Если вас интересуют научно-фантастические уроки Photoshop, узнайте, как создать эту фотоманипуляцию с летающим человеком, похожим на Железного человека.В этом уроке Photoshop вы узнаете, как применять кинематографические эффекты освещения и управлять огнем для создания этой композиции.
Создание ярких концептуальных манипуляций с фотографиями в Photoshop
В этом уроке мы создадим уникальное цифровое произведение искусства, которое легко можно будет использовать для высококачественной печати. В этом фэнтезийном уроке по манипуляциям в Photoshop есть вода, воздушные шары, рыбы, растительность, мрачный проход и модный ботаник.
Самостоятельное абстрактное искусство
В этом уроке я покажу вам, как — уделив немного времени — можно преодолеть распространенный миф о низкобюджетной работе, создав впечатляющие абстрактные работы с помощью классных манипуляций с фотографиями.
Solo — Учебное пособие по работе с Photoshop
В этом уроке по манипуляциям я покажу вам несколько техник, которые вы можете использовать в своих фантастических фотоманипуляциях. Вы будете использовать Осветление / Затемнение, чтобы создать приятные эффекты, усиливая блики и тени на ваших стоковых изображениях. Я также покажу вам, как создавать реалистичные тени с помощью кисти. Я использую те же техники, которые упоминались в моей серии «Секреты манипуляции».
Создание цифрового объекта, вдохновленного природой, в Photoshop
Природа — это все, что создано не человеком.Живые существа и жизнь находятся в контексте философского или идеологического мышления. Но человек действует как часть природы и дизайнеров. Природа настроена по отношению к человеческому существованию. Из этого туториала Вы узнаете, как я создавал цифровое произведение «Человек как дизайнер природы». Я покажу вам, как легко манипулировать изображениями, чтобы они выглядели настоящими и уникальными. Если вы хотите показать красоту природы, Photoshop вам поможет.
Создание шпионской мухи для обработки фотографий
Добро пожаловать в новый учебник на основе Photoshop.В этом сюрреалистическом руководстве по фотоманипуляции будут описаны основные этапы создания мертвого робота-мухи. Прежде чем мы начнем, я хотел бы поблагодарить Гортензиу Мильштейн (Личное портфолио) за отличное сотрудничество.
Мы решили сделать этот туториал год назад, но из-за нехватки времени реализация этого урока была отложена. Это произведение было создано для конкурса, и, конечно же, в результате был получен первый приз. Идея этой иллюстрации заключалась в том, чтобы сделать снимок и проявить творческий подход, использовать части этого изображения и создать что-то уникальное.
Creative Photoshop Animal King Учебное пособие по манипулированию фотографиями
В этом уроке Photoshop вы узнаете, как объединить серию фотографий и манипулировать изображениями в креативном плакате, основанном на знаменитой картине 1800-х годов.
Создавайте потрясающие фотомонтажи, пропитанные водой
Возможно, из-за нотки свежести и жизненной силы, эффекты на водной основе всегда востребованы. В этом уроке Ник Эйнли дает пошаговые инструкции о том, как манипулировать фотоизображениями с потрясающим эффектом.В этом уроке воссоздается вид фигуры, растворяющейся в воде, с умным использованием Photoshop и некоторыми найденными изображениями.
Хотя готовое изображение выглядит высокотехнологичным, это просто очень умный фотомонтаж, созданный всего из двух изображений с использованием относительно простых техник Photoshop — секрет в том, чтобы знать, какой инструмент и когда использовать, и потратить время на то, чтобы убедиться, что он выполнен точно. .
Сказочная ночь. Бобовый стебель
Гранж-каменная женщина, фотоманипуляция в Photoshop
В этом уроке дизайна мы собираемся выполнить портретную фотоманипуляцию красивой женщины, вырывающейся из границ своей каменной тюрьмы.Мы будем использовать Photoshop, чтобы смешивать различные изображения вместе с небольшой обработкой кистью, корректирующими слоями и стилями слоев, чтобы создать мастерское и неотразимое изображение.
Создание сексуальной механической фотографии кинозвезды в Photoshop
Photoshop — отличный инструмент для объединения нескольких изображений в сцену, которую не всегда можно создать в реальной жизни, как андроид. В этом научно-фантастическом уроке Photoshop я научу вас, как манипулировать частями тела, создавать глубину из недостающих частей, а также как интегрировать шестеренки и двигатели, чтобы создать сексуальную механическую кинозвезду.
Создание сложной мифологической статуи Фотоманипуляция Учебное пособие по Photoshop
В этом уроке Photoshop по фотоманипуляции вы узнаете, как сделать фото человека, превратить его в статую, используя различные методы наложения текстуры, а затем как наложить эту статую в невероятную сцену. Вы узнаете, как работать с различными стандартными изображениями различных цветов и освещения, а также как работать с различными техниками фотоманипуляции. Это лучшая манипуляция фотографией!
Создайте иллюзию бесконечной лестницы
В этом коротком уроке пейзажа Photoshop я покажу, как создать бесконечную иллюзию лестницы с помощью Photoshop… с текстурой дерева, камня, травы или чего угодно по вашему выбору.
Необычная рождественская открытка
Создание воображаемых танцоров с красками
На днях я наткнулся на удивительный набор бесплатных подарков Paint Tossing от Media Militia и подумал, что мне нужно создать с их помощью какие-то произведения искусства. Поэтому я снова посетил стоковую галерею моего любимого Мджранума и создал этот учебник по манипуляциям с изображениями. Надеюсь, тебе понравится.
Как создать фотоманипуляцию сцены затопленного города
В этом уроке мы узнаем, как превратить простую фотографию в поток сцены.Мы воспользуемся некоторыми относительно простыми идеями обработки фотографий, чтобы придать этому изображению полуреалистичный, стилизованный вид.
Затонувший корабль
Как создать фантастическую сцену с матерью-природой
Этот урок посвящен использованию идей манипуляций в фотошопе для создания фантастической сцены под названием «Мать-природа». Мы будем использовать хорошо подобранные изображения, кисти и, самое главное, от всего нашего воображения в сочетании с техниками Photoshop, чтобы создать выдающееся изображение.
Создание потрясающего 3D-изображения жидкого взрыва
Уроки Photoshop для продвинутых пользователей могут показаться пугающими, но не пугающими, поскольку Джо пошагово расскажет, как их создать.Вы узнаете о рендеринге, глубине резкости, дисперсии, фотоманипуляции и о том, как добавить крошечные детали, которые в совокупности создают великолепное произведение искусства. Итак, приступим!
Возрастной прогресс
Создание эффектов замороженной жидкости
Создайте эффект разрушения лица
Это учебное пособие по фотошопу, в котором показаны все шаги, которые необходимо предпринять, чтобы превратить себя в На’ви (на основе персонажей из фильма Джеймса Кэмерона «Аватар»).Я использовал Photoshop CS2 для создания этого, но более новые и старые версии должны делать то же самое, поскольку я использовал только базовые инструменты Photoshop. Я надеюсь, вы найдете это полезным.
Полуночная магия
Раздень жирафа в Photoshop
Вы когда-нибудь хотели знать, как выглядит жираф без пятен? Если так, то этот урок для вас, извращенец! Сегодня мы покажем, как раздеть жирафа, удалив с него пятна. Затем мы покажем, как превратить его пятна в одежду, которую накинут на гладильную доску.Один из забавных уроков по фотошопу, который добавит юмора вашей работе.
Создание фото-манипуляции с городским тигром
В этом уроке мы рассмотрим методы, лежащие в основе создания изображения, содержащего окно в другой мир внутри него, когда мы пробиваем дыру в городской жизни, чтобы увидеть джунгли, ждущие своего часа. Мы рассмотрим несколько основных техник, которые лежат в основе создания любой смешанной композиции, включая простые преобразования, создание контуров обрезки и маскирование слоя.Это крутые фотоманипуляции!
Манипуляции с фотографиями армейской белки
Узнайте, как дать белке шлем и гранатомет в Photoshop. Этот урок также познакомит вас с инструментом марионеточной деформации в Photoshop CS5. Один из замечательных уроков по фотошопу с животными.
Как превратить Тома Круза в инопланетянина
Краска с огнем
В этом уроке по манипуляциям в Photoshop мы собираемся сделать простой снимок модели и превратить его в извергающийся, потрескивающий маяк огня.
Эффект глаз Халка — Урок Photoshop
Выстрел через стекло
Как создать пламенеющую манипуляцию фотографиями
Катание в облаках. Волшебная сцена
Как создать футуристический научно-фантастический сюжет
В этом уроке по фотоманипуляции я расскажу вам, как создать футуристическую научно-фантастическую сцену. Преобразуем оригинальные картинки с помощью инструментов Photoshop, которые помогут придать изображению более эффектный вид.
Плакат с роскошным ретро-автомобилем с эффектом брызг краски
Дизайн спектральной фотоманипуляции
Сегодня я собираюсь познакомить вас с одним из жутких уроков по Photoshop, чтобы вы могли создать призрачную сцену за несколько шагов. Мы воспользуемся парочкой стоковых фотографий и доработаем их так, чтобы они смотрелись гармонично в сочетании. В частности, мы будем иметь дело с инструментом прожига, масками слоев и некоторыми фильтрами Photoshop, которые часто упускаются из виду.
Создание красивого абстрактного женского искусства в Photoshop
Иногда для создания потрясающего произведения искусства требуется всего лишь стандартная фотография, немного творчества, отличная идея и немного времени.Сегодня я продемонстрирую, как создать произведение искусства под названием «Красота золота». Воспользуйтесь этим отличным уроком Photoshop, чтобы создать отличные портреты в Photoshop.
Фантастическое дерево
Как создать симпатичное зеленое яблоко для обработки фотографий
Вот краткое руководство, в котором вы можете создать милое зеленое яблоко, манипулируя несколькими фотографиями. В этом уроке вы узнаете, как настроить изображение, чтобы оно смешалось с предметом, и как применить некоторые базовые эффекты слоев.Отличное введение в работу с фотографиями в Photoshop.
Создать абстрактное море на суше Иллюзия
Как наносить текстуры на неровные поверхности
Наложение текстуры на плоскую поверхность или прямое наложение текстуры на все изображение (как средство состарить или ухудшить его) — это просто. Реально наложение текстуры на неровную поверхность требует гораздо больше усилий (больше, чем просто наложение текстуры и изменение режима наложения). Если вас интересуют техники Photoshop в стиле фэнтези или уроки Photoshop в стиле ужасов, это руководство для вас.
Создайте сюрреалистический пейзаж пустыни в Photoshop
В этом уроке я покажу вам, как создать сюрреалистичную фотоманипуляцию на тему времени с помощью Photoshop. Отличный шанс исследовать сюрреалистические фотоманипуляции.
Создайте сцену парящего острова, похожую на аватар Джеймса Кэмерона
В этом уроке по фотоманипуляции вы узнаете, как создать реалистичную композицию заката в мире с парящими островами! Мы рассмотрим приемы Photoshop профессионального уровня, такие как добавление точных теней и светов, различные методы смешивания, такие как придание изображению эффекта мягкого фокуса и изменение яркости и теней сцены, добавление нечеткости и многое другое — отличный выбор манипуляций с фотографиями ландшафтные техники.
Прозрачное смешивание планеты с фото-манипуляцией
В этом уроке я покажу вам, как использовать различные режимы наложения, чтобы легко смешать летящие волосы и создать полупрозрачную планету. Я также покажу вам различные методы настройки, чтобы получить наиболее реалистичные результаты при манипуляциях с фотографиями.
Создание сексуального гуманоида
Как создать красивый пейзаж индийского заката
Создайте сюрреалистическое человеческое лицо с огненными волосами и эффектом распада в Photoshop
В этом уроке я покажу вам шаги, которые я предпринял для создания сюрреалистического человеческого лица с огненными волосами и эффектом распада в Photoshop.Попутно будут применены некоторые базовые навыки ретуширования, а также наложение текстур и создание собственной кисти Photoshop из стандартного изображения. Если вы заинтересованы в изучении техник Photoshop манипулирования огнем, это руководство для вас.
Как слепить брызги краски на лицо в Photoshop
В этом уроке мы будем использовать портретные манипуляции, чтобы узнать, как взять брызги кисти Photoshop и применить их к контурам лица модели.Это относительно простая техника, дающая прекрасные художественные результаты.
Сделайте фото-манипуляцию в стиле TRON в Photoshop
В этом уроке Photoshop рассматривается создание сцены действия, вдохновленной фильмом TRON. Мы обсудим сюрреалистические техники фотоманипуляции, которые создают иллюзию того, что рука и другие части тела человека распадаются на свет.
В методах этого руководства используются различные инструменты преобразования, фильтры и корректирующие слои, что дает феноменальные результаты.В этом уроке также будут продемонстрированы великолепные методы освещения и атмосферные эффекты. Один из самых вдохновляющих уроков по фэнтезийной фотографии.
Dry World — Урок по работе с Photoshop
Прежде чем вы начнете читать это руководство, позвольте мне показать вам окончательный результат, который я получил. Взгляните на изображение для предварительного просмотра ниже. Я постараюсь подробно объяснить, как добиться того же результата или хотя бы чего-то похожего, используя техники манипуляции в Photoshop.
Как создать сцену энергетической научной фантастики в Photoshop
Сегодня мы воспользуемся Photoshop, чтобы объединить 3D-рендеринг со стандартными изображениями и световыми эффектами. Творческий процесс не так-то просто превратить в учебник, поэтому я не буду вдаваться в подробности. Это нетрадиционный урок Photoshop, потому что он больше сфокусирован на процессе, чем на технике. Если вас интересуют уроки фэнтезийного Photoshop, это руководство для вас.
Создание сцены облачного сна в Photoshop
Иногда реальная жизнь может быть скучной, поэтому художники расширяют свое воображение и проекты до крайних пределов с помощью сцен из снов, вымышленного мира или сюрреалистических изображений.Сегодня мы создадим сцену из облачного сна с помощью сюрреалистических инструментов и техник Photoshop.
Ghost Love Story — Урок по работе с Photoshop
Продолжая уроки манипуляции, в этом уроке Амалия покажет вам, как она создала действительно красивое и эмоциональное произведение искусства. Вы узнаете, как создавать световые эффекты с помощью кистей Photoshop и как добавлять цвет в свои работы, используя композитные идеи Photoshop.
Создание The Choice, драматической и фантастической фотоманипуляции
Сегодня я расскажу о профессиональных методах обработки фотографий для создания сюрреалистических и драматических сцен в Photoshop.Мы начнем создавать яркий фон, затем сосредоточим работу на персонажах и значении композиции.
Создание греческой скульптуры с помощью стоковой фотографии и Photoshop
В сегодняшнем уроке мы продемонстрируем, как создать греческую скульптуру, используя несколько стоковых изображений. Затем мы обсудим, как добавить кровь, трещины и другие элементы, чтобы придать текстуру и глубину, используя идеи портрета в Photoshop.
Создайте изображение сюрреалистической черепахи
В этом уроке показано создание одного из моих изображений.Он показывает, как я настраиваю освещение и цвета в своих изображениях, чтобы создать эту сюрреалистичную черепаху. Надеюсь, вы сможете перенести эти методы в свою работу с помощью этих руководств по работе с изображениями в Photoshop.
Создание книги волшебной игровой площадки. Сцена
Из этого туториала Вы узнаете, как создать сцену из книги в стиле фэнтези. Мы будем использовать различные передовые техники Photoshop, чтобы сделать композицию максимально реалистичной.
Захватывающие дух фотоманипуляции с подводной квартирой
Еще один из этих уроков по фотошопу в Photoshop, в котором вы узнаете, как создать эту волшебную подводную комнату.В этом уроке рассматриваются такие методы, как смешивание изображений, цветокоррекция, добавление фотоэффектов для создания фантастических водных сцен.
Создание Get Digitized
Как создать причудливую женщину с помощью удивительных фотоманипуляций
Создание фотоманипуляции падающей фантазии, используя техники рисования
В этом уроке вы узнаете, как создать падающую фантазийную фотоманипуляцию, используя стандартные изображения и некоторые техники цифровой живописи.Вы научитесь извлекать, сохранять и воссоздавать распущенные волосы, а также научитесь управлять вращающимися лозами.
Создание необычной сюрреалистической фотографии в Photoshop
Сюрреалистическая обработка фотографий в комнате
Это еще один из тех уроков, в которых мы будем использовать уроки по манипуляциям в Photoshop, чтобы создать сюрреалистичную комнату с реалистичной водой в качестве пола, настоящими облаками в качестве обоев с часами на стене и лодкой на водном дне.
Мы изучим множество технических аспектов, таких как визуализация и создание перспективы с помощью линейки и инструментов преобразования, особенно инструмент искажения, создание реалистичных волн с помощью инструмента кисти и двух наборов волновых кистей, использование текстур кисти и нанесение их на стены, чтобы сделайте их реалистичными.
Затем мы будем создавать тени, используя кисть и инструмент затемнения. Наконец, мы должны сделать так, чтобы лодка выглядела так, как будто она действительно движется и создает волны на кильватере.
Если вам понравилась эта статья с уроками по работе с фотографиями в Photoshop, вам также следует ознакомиться с этими статьями:
Неограниченные загрузки : более 1 000 000 шрифтов, шаблонов InDesign, экшенов Photoshop, мокапов и ресурсов дизайна черезИзучите цифровое искусство обработки фотографий в Photoshop — одна девушка
Присоединяйтесь к моим 33000+ студентам в 165 странах мира и изучите новые навыки или выведите свои навыки на совершенно новый уровень!
Добро пожаловать на курс!
Обучение работе с фотографиями в цифровом искусстве в Photoshop — Девушка-одиночка
Превратите скучные и скучные изображения в потрясающие цифровые изображения в Photoshop для начинающих
Хотите узнать, как превратить обычные изображения в потрясающие изображения в Photoshop?
Хотите научиться профессиональному редактированию изображений в Adobe Photoshop?
Вы хотите научиться приемам преобразования унылых и скучных изображений в профессиональные изображения?
Вы хотите изучить различные удивительные, но простые техники обработки фотографий в Photoshop?
Или, если вам интересно узнать, как я создал это недоэкспонированное, совершенно дерьмовое изображение в этой потрясающей фотоманипуляции с одиночной девушкой в одиночестве?
Если ответ на любой из вопросов «да», то позвольте мне сказать вам, что вы попали в нужное место.
Если вы хотите узнать что-то из того, что я только что упомянул, то этот курс для вас.
Знаете ли вы, что для создания потрясающих фотоманипуляций в Photoshop не нужно быть экспертом?
Все, что вам нужно, это воображение и несколько советов и рекомендаций в Photoshop.
Я считаю, что любой может создавать потрясающие изображения в Photoshop, если им правильно руководить.
И моя цель — помочь другим научиться различным профессиональным техникам в Photoshop, которые используются ведущими профессионалами в их повседневных рабочих процессах редактирования, а также для создания потрясающих фотоманипуляций или иллюстраций.
Имея все это в виду, я создал этот курс, где вы узнаете, как превратить эту совершенно дрянную мусорную корзину, достойную изображения, в потрясающие произведения искусства.
Этот курс предназначен для начинающих, что означает, что я попытался объяснить все и вся, когда это было возможно, но если у вас все еще есть вопросы, я буду там, чтобы ответить на все ваши вопросы.
В рамках этого курса вы получите 34 лекций с 2-часовыми видеолекциями в формате HD (720p) плюс по запросу , чтобы вы могли учиться в своем собственном темпе.
В этом курсе вы будете наблюдать через мое плечо, как я создал эту потрясающую фотоманипуляцию «Девушка в одиночестве» в Photoshop.
В ходе этого процесса вы узнаете все профессиональные советы и приемы редактирования, которые вы также можете использовать в повседневных задачах редактирования.
Я уверен, что после завершения этого курса вы станете экспертом в области фотоманипуляции.
Если вы будете практиковаться и следовать всем советам, я дам вам этот курс.
После завершения этого курса ваши изображения уже никогда не станут прежними.
Ваши изображения будут выглядеть более профессионально и потрясающе.
Навыки, которые вы изучите в этом курсе, также могут помочь вам начать свой собственный бизнес по редактированию фотографий.
Хотя этот курс не о том, как начать бизнес по редактированию фотографий фрилансеру, но навыки, которые вы собираетесь изучить с помощью этого курса, являются ключом к началу этого бизнеса по редактированию фотографий фрилансеру.
Позвольте мне назвать вам еще несколько причин, чтобы пройти этот курс прямо сейчас.
1. Этот курс дает вам доступ к файлам упражнений премиум-класса, чтобы вы могли следить за ними и ускорять свое обучение — стоит 49 долларов!
2. Этот курс дает вам доступ ко всем будущим обновлениям по мере их появления абсолютно бесплатно — стоимостью 99 долларов.
3. Этот курс предоставляет вам экспертную поддержку. Значит, если во время или после курса вы каким-то образом ударились куда-то, я отвечу на все ваши вопросы и вопросы, связанные с курсом.Если бы вы иначе наняли меня для этой цели, я обычно беру 499 долларов.
Но с этим курсом вы получите это абсолютно бесплатно без дополнительных затрат!
4. И последнее, но не менее важное, что делает этот курс еще более интересным, — это то, что на этот курс предоставляется 30-дневная гарантия возврата денег без каких-либо вопросов. Это означает, что если в течение первых 30 дней после того, как вы присоединились к курсу, по какой-либо причине вам не понравился курс, вы можете потребовать назад свои 100% деньги без каких-либо гарантий.
Таким образом, у вас нулевой риск, попробовав этот курс!
Чего вы ждете, записывайтесь на этот курс!
Инвестируйте в себя и свое лучшее будущее!
Действуйте прямо сейчас!
Как создавать манипуляции с фотографиями в Photoshop
Photoshop — это программа для редактирования графики, которая используется для редактирования фотографий, графического дизайна и создания изображений. В основном это программное обеспечение для редактирования, которое вы можете использовать для редактирования и создания изображений.Photoshop, разработанный Adobe Software для Windows, macOS на 26 различных языках. Photoshop, созданный в 1988 году Томасом и Джоном Ноллами, сейчас текущее программное обеспечение Photoshop — Photoshop cc 2018. Основными инструментами в Photoshop являются инструмент «Перо», инструмент «Клонирование штампа», инструмент формы, инструмент выделения, обрезка, нарезка, перемещение, выделение, лассо, магия. палочка, ластик, редактирование видео, 3D-экструзия, мобильная интеграция, Camera Raw, инструмент 3D-печати, инструмент замены цвета и инструмент выбора измерения, а также версии Photoshop: CS, CS2, CS3, CS4, CS5, CS6, CC, CC2014, CC2015 , CC2017, CC2018.Adobe Photoshop — это популярное программное обеспечение для редактирования изображений, которое используются во всем мире опытными фотографами и дизайнерами для создания потрясающих манипуляций. Это стандартное программное обеспечение для редактирования изображений. Обязательным условием является изучение Adobe Photoshop. С курсами Adobe Photoshop и обучением в Институте постпроизводства вы можете приобрести навыки, чтобы стать экспертом по Photoshop.
Манипуляции с изображениями — понимание
Манипуляция изображениями — это процесс манипулирования или изменения фотографий с использованием различных техник и методов для достижения желаемых результатов и вывода
Фотография выше — прекрасный пример фотоманипуляции.Как мы все знаем, манипуляции считаются искусным творчеством или формой искусства, поскольку они содержат создание уникального образа. Ансель Адамс, американский фотограф, формирует уникальное мировоззрение, используя в своих творениях авторское выражение искусства. Он использовал некоторые распространенные техники манипуляции на своих фотографиях с использованием техники экспонирования в темной комнате, такие как выжигание и уклонение фотографии, ретуширование фотографии с помощью чернил или краски, аэрография, двойная экспозиция, объединение фотографий или негативов вместе в темной комнате.
Важность кистей
Используя кисть, мы можем сделать манипуляции с изображениями более интересными, потому что творческая и простая работа — это творческая идея. В манипуляциях с изображениями с помощью кисти или создания собственной кисти для создания какого-либо эффекта, или вы можете просто использовать маску для создания какого-нибудь классного творения. Вы можете использовать несколько классных кистей, например кисть для дыма для создания эффекта дыма, кисть для крови для эффекта крови, кисть для травы для создания эффекта травы. Это одни из немногих основных кистей, но некоторые из пользовательских кистей также могут быть созданы для создания эффекта.
Вот некоторые примеры эффектов кисти при обработке фотографий: —
Как создать фотообработку в Adobe Photoshop?
Фотоманипуляция — это искусство и самый простой способ сделать самые захватывающие фотографии. Потрясающие пейзажи, сказочные сцены и портреты можно создавать, применяя различные техники обработки изображений в Adobe Photoshop. Изучение этих навыков полезно, если вы профессионально работаете фотографом или дизайнером, так как играть с ними не для удовольствия.
Шаги для обработки фотографий: —
- Выберите базовое изображение для редактирования или примените любой градиент для создания фона, например линейного градиента.
- Теперь импортируйте изображение в свой документ.
- Для создания тени можно использовать мягкую кисть.
- Используйте инструмент свободного преобразования, чтобы настроить область тени, как показано на данном изображении.
- Теперь выберите инструмент «Лассо», чтобы удалить или вырезать внутреннюю часть апельсина.
- После удаления внутренней части оранжевого цвета он будет выглядеть как данное изображение.
- Теперь импортируйте другое изображение.
- Отрегулируйте изображение с помощью инструмента свободного преобразования и отразите по горизонтали, как показано.
- Используйте инструмент обтекания, чтобы сделать его более реалистичным, и удалите ненужную область с помощью инструмента лассо.
- После удаления ненужной области с помощью инструмента «Лассо» она будет выглядеть так
- После этого импортируйте изображение брызг воды и настройте его с помощью инструмента преобразования.
- Возьмите любое изображение золотой рыбки PNG и импортируйте его в свой документ
- Отрегулируйте изображение рыбы в соответствии с вашими потребностями
- И последнее — регулировка непрозрачности, балансировка цвета и т. Д.
- Если вы используете изображение для манипуляции, используя маску слоя или векторную маску для увеличения или уменьшения непрозрачности изображения, вы можете создать классную комбинацию.
И после выполнения всех шагов вы можете создать в Photoshop несколько очень крутых и красивых изображений, выполняя манипуляции с изображениями.
Вот некоторые примеры изображений до и после обработки изображений: —
Использование режима наложения при обработке фотографий
Выбор режима наложения Photoshop означает, что мы принципиально просим Photoshop смешать наш выбранный слой со слоем ниже на основе любого выбранного режима наложения. По сути, в зависимости от режима пиксели верхнего слоя изменят цвет и яркость пикселей на нижележащих слоях.Режим наложения — очень полезный инструмент при работе с изображениями, с его помощью вы можете просто создать очень крутой и красивый полный эффект на изображениях, как показано ниже: —
Обработка изображений — очень креативная и эффективная часть фотошопа. В этом блоге мы только что обсудили некоторые из очень важных и полезных эффектов Photoshop, например, режимы, кисти, режим наложения и как создавать манипуляции с фотографиями. Это основные части фотоманипуляции. Чтобы изучить методы продвинутого уровня, лучшим решением является выбор классов Adobe Photoshop , которые представят пошаговый рабочий процесс, в котором учащиеся могут создавать изображения лучшего качества, используя продвинутые навыки Photoshop.
26 руководств по изучению манипуляций и световых эффектов в Photoshop
УрокиPhotoshop помогут вам создавать профессиональные портреты, создавать потрясающие научно-фантастические эффекты, превращать фантазию в реальность, а также ретушировать и манипулировать другими сценами. Такие уроки Photoshop придадут вашим изображениям и произведениям исключительный и неповторимый вид без использования более традиционных методов редактирования или обработки фотографий.
УрокиPhotoshop также полезны для изучения техник для начинающих и продвинутых, а также для увеличения и улучшения ваших навыков редактирования цифровых изображений.Мы нашли 26 руководств по Adobe Photoshop, которые помогут научить вас некоторым приемам редактирования фотографий, общим манипуляциям, созданию специальных эффектов, ретушированию и добавлению намеков на фантазию. Эти уроки помогут вам изучить и применить эти методы.
1. Photoshop для создания дезинтегрирующих человеческих эффектовСсылка на учебник: Как создать дезинтегрирующие человеческие эффекты в Photoshop
Из этого туториала Вы узнаете, как создавать распадающиеся человеческие эффекты с помощью Photoshop.Пользовательские кисти Photoshop — основной инструмент в этом уроке — показывают, как превратить фотографию стоящей модели женщины в странную, темную распавшуюся картину чародейки.
2. Photoshop для создания абстрактного научно-фантастического эффектаСсылка на учебник: Создание абстрактной научно-фантастической сцены с помощью Photoshop
В этом уроке вас учат создавать абстрактные научно-фантастические эффекты и сцены. Здесь вы узнаете удивительную технику комбинирования стоковых изображений для создания абстрактных элементов при работе в группах и настройке световых эффектов.
3. Adobe Photoshop для создания фантастического научно-фантастического портрета ФотоманипуляцияСсылка на учебное пособие: Как создать фантастический научно-фантастический портрет с фотоманипуляцией в Adobe Photoshop
Этот урок научит вас навыкам, необходимым для создания фантастического научно-фантастического портрета. Вы научитесь правильно сочетать портрет модели с космическим фоном. Специальные эффекты добавляются с помощью текстур туманностей и света, управления режимами наложения, выделения цвета и света и многого другого.
4. Adobe Photoshop для создания эффекта резинового штампаСсылка на руководство: Как создать эффект резинового штампа в Adobe Photoshop
Из этого туториала Вы научитесь превращать любую фотографию или картинку в штамп. Для этого нужно всего несколько простых шагов.
5. Photoshop для создания эффекта акварелиСсылка на руководство: Краткое резюме — реалистичный эффект рисования в Photoshop
Превратите любую картинку в акварельную картину ручной работы с помощью набора настроек, которые вы можете изучить, следуя этому руководству.
6. Урок Photoshop для создания фантазийной комнаты, заполненной водойСсылка на учебное пособие: Учебное пособие по работе с Photoshop для комнаты, заполненной водой
Этот урок по манипуляциям в Photoshop покажет вам, как создать фантастическую водяную комнату с фигурами людей и животных.
7. Создание замороженного портрета в PhotoshopСсылка на учебник: Как создать замороженный портрет в учебнике Photoshop
Это потрясающий урок Photoshop, в котором вы можете научиться создавать потрясающий портрет Ледяной Королевы, узнав, как создать ледяную текстуру на глазах, коже и даже на фоне, чтобы придать великолепный, пугающий эффект вашей работе. искусства.
8. Photoshop для создания манипулируемой фотографии Fantasy CupСсылка на учебник: Cup Fantasy — Digital Art
В этом уроке Photoshop вы узнаете, как создать «Чашку фантазии» с различными формами неба, луны и птиц.
9. Использование Photoshop для создания изображения с драматическим освещениемСсылка на учебник: Создайте сказочную фотографию эмоциональной девушки с драматическим освещением в Photoshop
10.Учебник Photoshop для создания настоящего эффекта краскиСсылка на руководство: Реалистичный эффект рисования с использованием Photoshop
В уроке Photoshop вы научитесь добавлять изображение и повышать его резкость с помощью диффузного фильтра. Затем вы добавляете немного краски к изображению с помощью галереи фильтров, регулируя объем и резкость, чтобы придать окончательный эффект реалистичности картины.
11. Учебное пособие по Photoshop для создания настоящего искусства порталаСсылка на учебное пособие: Как создать реалистичное искусство портала в Photoshop Учебное пособие
В своем руководстве Ник Бужан обучает зрителей технике создания настоящего искусства портала с помощью бамбукового планшета Wacom.
12. Учебное пособие по созданию потрясающих манипуляций с сенсорными и световыми эффектамиСсылка на учебник: Как создать удивительный световой эффект и трогательные манипуляции в Photoshop Учебное пособие
Этот урок Photoshop учит драматическому эффекту света и прикосновения.
13. Учебное пособие по Adobe Photoshop для создания текстового эффекта в стиле стимпанкСсылка на руководство: Как создать текстовый эффект в стиле стимпанк в Adobe Photoshop
Этот урок учит искусству создания различных элементов форм и слоев, вдохновленных стимпанком, с использованием некоторых корректировок и текстур с несколькими градиентами.
14. Photoshop для создания иллюзорного цифрового искусства через атаку океанского монстраСсылка на руководство: Создание сюрреалистического цифрового искусства атаки океанского монстра в Photoshop
Этот учебник, сочетающий города, здания, скалы и океаны, научит вас создавать цифровое искусство с изображением морских монстров.
15. Adobe Photoshop и Illustrator для создания ночного неба с облакамиСсылка на руководство: Как создать ночное небо с облаками с помощью Adobe Illustrator и Photoshop
В этом руководстве вы научитесь использовать инструмент Mesh Tool, плагин Mesh Tormentor и некоторые простые настройки прозрачности для создания красивых и символичных сцен ночного неба с реалистичными облаками.
16. Уроки Photoshop для создания портретного эффекта для цифровой живописиСсылка на учебное пособие: Как создать эффект портрета в цифровой живописи в Photoshop Учебное пособие
В этом уроке вы узнаете, как создавать фотографии с превосходным эффектом цифровой живописи с помощью CS6 Photoshop. Благодаря сочетанию настраиваемых инструментов и фильтров плавный эффект цифровой живописи отлично смотрится на любом портрете.
17. Учебники по созданию реального водяного кубаСсылка на руководство: Как создать реалистичный водный куб в Photoshop
Из этого туториала Вы узнаете, как использовать основные и продвинутые методы для создания реалистичного водяного куба.
18. Учебное пособие по Photoshop для обучения световым эффектамСсылка на учебное пособие: Учебное пособие по работе с Photoshop — Добавление световых эффектов в Photoshop
Изучите техники добавления световых эффектов; это может включать изменение фонового эффекта или создание эффекта дождя в Photoshop.
19. Создание комбинированного манипулирования сценой день / ночь в PhotoshopСсылка на руководство: Как создать манипуляции с фотографиями день / ночь в Photoshop
Этот урок обучает технике создания фотоманипуляций дневной / ночной сцены в Photoshop с использованием изображения города, на которое вставлено солнце или звезды, для завершения сцены с помощью корректирующих слоев.
20.Создание великолепной фотоманипуляции: луна между рогами оленяСсылка на учебник: Deer Of Moon — Учебное пособие по работе с Photoshop
Это окончательный урок Photoshop, в котором учат манипулировать лунным светом между рогами оленя.
21. Photoshop для создания эффекта ретроСсылка на руководство: Простые 5 шагов для создания ретро-эффекта в Photoshop
В этом уроке вы научитесь использовать объемы корректирующего слоя для преобразования современной фотографии в ретро.Он поможет вам создать ретро-эффект в кратчайшие сроки.
22. Создание удивительной фотографии ангела в PhotoshopСсылка на руководство: Как создать красивую фотографию ангела с помощью манипуляций в Photoshop
В этом уроке рассказывается, как манипулировать различными исходными изображениями для создания удивительно эмоциональных сцен с ангелом благодаря помощи смешивания, света и тени, а также техники подбора цветов.
23.Уроки Photoshop для превращения безвкусных и размытых изображений в интересные и красочныеСсылка на учебник: Как преобразовать тусклые, размытые изображения в яркие и красочные изображения в Photoshop
В этом уроке Кельвин Пимо обучает трюку преобразования мягких фотографий в яркие и захватывающие изображения с помощью регулировки контраста и цвета.
24. Учебники по созданию старого дома с захватывающей сценой восхода солнца.Ссылка на учебное пособие: Создание красивой сцены восхода солнца со старым домом
В своем учебном пособии Дженни Ли обучает процессу создания красивой сцены восхода солнца с помощью таких методов, как регулировка цвета, смешивание, ретуширование и маскирование.
25. Создание эффекта диффузии пепла и углей в Adobe PhotoshopСсылка на руководство: Как создать действие «Рассеивание пепла и углей» в Adobe Photoshop
Из этого туториала Вы узнаете, как распылить угольки и пепел автоматически одним щелчком мыши.
26. Создание комиксов и эффекта поп-артаСсылка на руководство: Как сделать комикс, поп-арт, мультфильм из фотографии в Photoshop
В этом руководстве рассказывается, как использовать фильтры и украшения в Adobe Photoshop для создания захватывающих комиксов или эффектов поп-арта. Конечный результат — это фотошаблон, который можно применить и к другим изображениям.
Вы создали увлекательное учебное пособие по Photoshop, которое потенциально может изменить жизнь начинающих дизайнеров? Если да, не стесняйтесь размещать ссылку в разделе комментариев, и я обязательно включу ее в свою следующую статью об уроках Photoshop.
.
 unsplash.com/photo-1422808890527-76d0b804b122?q=80&fm=jpg&s=61e8a89cb0bdc2aaa165c99bcf3c7034
unsplash.com/photo-1422808890527-76d0b804b122?q=80&fm=jpg&s=61e8a89cb0bdc2aaa165c99bcf3c7034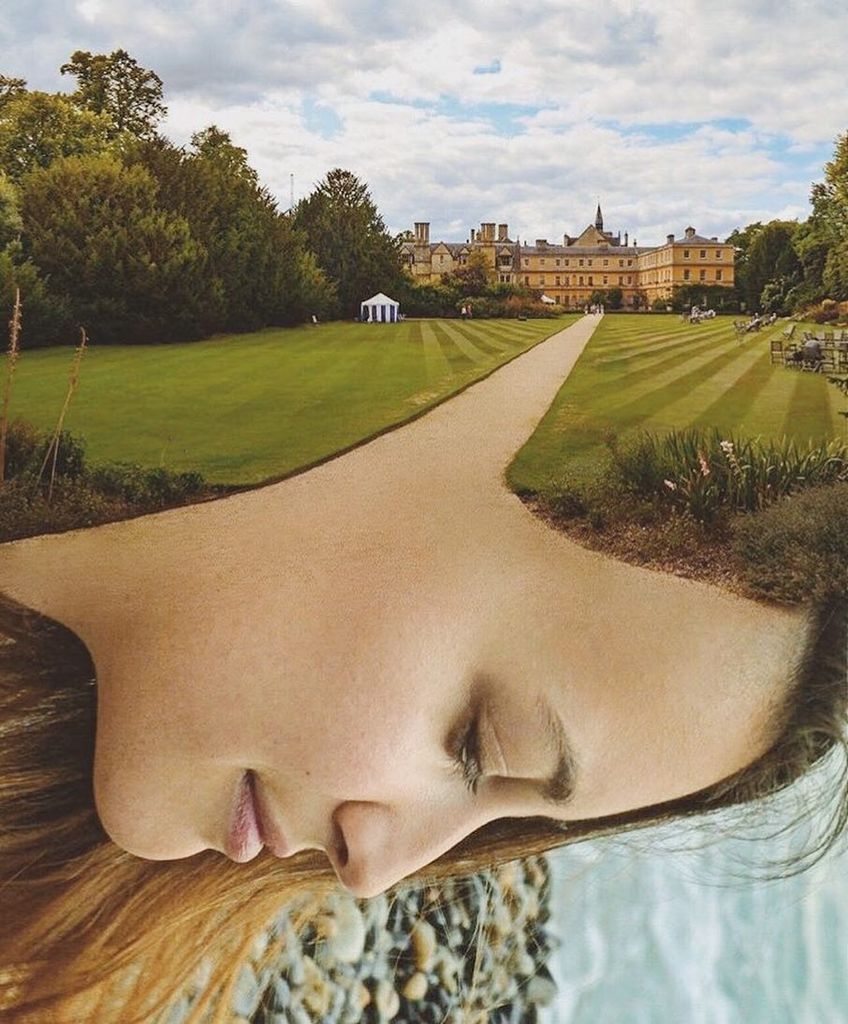 Эти камни могут сделать ваше жилище немного вычурным и оригинальным. Многие люди предпочитают искать камни уникальной формы или цвета. Но на следующих фотографиях, Вы убедитесь, что плоские камни могут стать более привлекательными в качестве дизайна Вашего дома. Если Вы когда-то коллекционировали белые камушки и теперь не знаете, что с ними делать, нарисуйте на них контрастные деревья. Смотрится чудесно, к тому-же радует глаза Персонажи с мультфильма Totoro. Нарисованные портреты достойны собственной выставки. Хотите отличный подарок для семьи? Здесь можно позаимствовать идею и создать кого-то из членов семьи. Любите маленькие города? Всего несколько камней покрашенных в домики и вы владелиц целого мини городка. Вам не нужно обладать большим талантом в рисование, для того, чтобы создать потрясающую картину. Иногда достаточно начать с одной черной точки, чтобы воображения включилось. Красивые лесные существа. Фауна для вашего декора. Камни превращаются в котиков. Для любителей кед. Эти красивые и милые камни определенно могут быть подарком для ваших друзей. Конечно, это
Эти камни могут сделать ваше жилище немного вычурным и оригинальным. Многие люди предпочитают искать камни уникальной формы или цвета. Но на следующих фотографиях, Вы убедитесь, что плоские камни могут стать более привлекательными в качестве дизайна Вашего дома. Если Вы когда-то коллекционировали белые камушки и теперь не знаете, что с ними делать, нарисуйте на них контрастные деревья. Смотрится чудесно, к тому-же радует глаза Персонажи с мультфильма Totoro. Нарисованные портреты достойны собственной выставки. Хотите отличный подарок для семьи? Здесь можно позаимствовать идею и создать кого-то из членов семьи. Любите маленькие города? Всего несколько камней покрашенных в домики и вы владелиц целого мини городка. Вам не нужно обладать большим талантом в рисование, для того, чтобы создать потрясающую картину. Иногда достаточно начать с одной черной точки, чтобы воображения включилось. Красивые лесные существа. Фауна для вашего декора. Камни превращаются в котиков. Для любителей кед. Эти красивые и милые камни определенно могут быть подарком для ваших друзей. Конечно, это В принципе, все, что можно найти в доме является частью одежды юной модельерши. Иногда изображения для разработки модных плетей Майхем и ее мама находили в сети: +10
В принципе, все, что можно найти в доме является частью одежды юной модельерши. Иногда изображения для разработки модных плетей Майхем и ее мама находили в сети: +10 Используйте комбинацию фотоманипуляции с техникой цифрового рисунка, чтобы создать потрясающего суперзлодея.
Используйте комбинацию фотоманипуляции с техникой цифрового рисунка, чтобы создать потрясающего суперзлодея. 
 В этом уроке вы узнаете, как создать красочную и волшебную сцену с озером, используя корректирующие слои и Карту Смещения (Displacement Map) в Adobe Photoshop.
В этом уроке вы узнаете, как создать красочную и волшебную сцену с озером, используя корректирующие слои и Карту Смещения (Displacement Map) в Adobe Photoshop.
 В этом уроке вы научитесь создавать красочный цветочный фон, невероятные световые эффекты, а также усиливать глубину резкости.
В этом уроке вы научитесь создавать красочный цветочный фон, невероятные световые эффекты, а также усиливать глубину резкости.