Тест веб-камеры
Тест веб-камеры BE (Беларуская)BG (Български)CS (Čeština)DA (Dansk)DE (Deutsch)EL (Ελληνικά)EN (English) +ES (Español)FI (Suomi)FR (Français)HI (हिन्दी)HR (Hrvatski)HU (Magyar)ID (Bahasa Indonesia)IT (Italiano)JA (日本語)MS (Bahasa Melayu)NL (Nederlands)NO (Norsk)PL (Polski)PT (Português)RO (Română)RU (Русский) +SK (Slovenčina)SR (Српски)SV (Svenska)TL (Wikang Tagalog)TR (Türkçe)UK (Українська)VI (Tiếng Việt)Область тестирования
- Обнаружение медиа-устройств. Пожалуйста, подождите…
- В ожидании вашего разрешения…
- Запуск камеры. Пожалуйста, подождите…
- Обнаружение максимального поддерживаемого разрешения. Пожалуйста, подождите…
- Для получения дополнительной информации, посетите следующие страницы:
- Изменение камеры приведет к сбросу текущего процесса. Вы хотите продолжить?
- Произошла непредвиденная ошибка. Перезагрузите страницу и повторите попытку.
- Не удалось найти мультимедийные устройства.
 Очень вероятно, что ваш браузер не разрешает доступ к этим устройствам. Попробуйте перезагрузить эту страницу или открыть её с помощью другого браузера. Только помните, что для тестирования камеры вам нужно разрешить нашему сайту получить доступ к ней.
Очень вероятно, что ваш браузер не разрешает доступ к этим устройствам. Попробуйте перезагрузить эту страницу или открыть её с помощью другого браузера. Только помните, что для тестирования камеры вам нужно разрешить нашему сайту получить доступ к ней. - Не удалось найти камеру, однако обнаружены другие мультимедийные устройства (например, динамики или микрофоны). Скорее всего, это означает, что ваша камера работает неправильно.
- Ваш браузер не поддерживает функции для доступа к мультимедийным устройствам. Обновите браузер или установите другой.
- Вы не разрешили браузеру использовать камеру. Перезагрузите страницу и повторите попытку.
- По-видимому, ваша камера используется или блокируется другим приложением. Чтобы запустить камеру, вы должны временно закрыть то приложение.
- Похоже, ваш браузер блокирует доступ к идентификаторам веб-камеры. Из-за этого невозможно обнаружить и управлять всеми доступными веб-камерами.
- Срок ожидания вашего разрешения истёк.
 Перезагрузите страницу и повторите попытку.
Перезагрузите страницу и повторите попытку. - Не удаётся передать видео. Причиной может быть неисправная камера или что она в настоящее время используется другим приложением.
- Видеодорожка приостановлена.
- Не удалось обнаружить какой-либо активный поток медиа-контента.
- Ваша веб-камера не выводит никаких видеодорожек.
- Ваш браузер не поддерживает функции для доступа к видеодорожкам.
- Видеодорожка недоступна из-за технической проблемы.
- Ваша веб-камера внезапно прекратила передачу видеодорожки.
- По неизвестным причинам видеодорожка отключена.
- Нажмите здесь, чтобы разрешить доступ к идентификаторам веб-камеры
- Нажмите здесь, чтобы попытаться принудительно запустить камеру
- Была обнаружена одна камера. Нажмите «Тестировать камеру», чтобы проверить функциональность и поддерживаемые свойства вашей камеры.
- Было обнаружено несколько камер. Чтобы проверить функциональность и поддерживаемые свойства вашей камеры, выберите её в списке ниже и нажмите «Тестировать камеру».
 Обратите внимание, что для получения более точных результатов рекомендуется держать включённой только одну камеру.
Обратите внимание, что для получения более точных результатов рекомендуется держать включённой только одну камеру. - Тестирование завершено успешно. Результаты отображаются в таблице «Информация о камере». Ознакомьтесь с приведёнными ниже советами и не забудьте оставить отзыв о своей камере.
- Тестирование завершено успешно. Результаты отображаются в таблице «Информация о камере». Пожалуйста, не забудьте оставить отзыв о своей камере.
- Кажется, ваша камера показывает одноцветную заливку. Это может быть связано с неисправностью или сторонним приложением, которое «отключает» видеопоток.
- Ваша камера использует слишком мало цветов. Возможно, это связано с плохой видимостью или некачественной камерой.
- Ваша камера работает в черно-белом режиме. Некоторые устройства могут использовать этот режим для экономии заряда аккумулятора.
- В комнате слишком темно. Включите свет или убедитесь, что светодиодные индикаторы камеры светятся достаточно ярко.
- Изображение слишком яркое.
 Если вы в операционной, всё в порядке. В противном случае попробуйте отрегулировать свет в комнате.
Если вы в операционной, всё в порядке. В противном случае попробуйте отрегулировать свет в комнате. - Недопустимое соотношение сторон (по крайней мере, изображение слишком широкое). Возможно, это техническая неполадка или ошибка программного обеспечения.
- Недопустимое соотношение сторон (по крайней мере, изображение слишком узкое). Возможно, это техническая неполадка или ошибка программного обеспечения.
- Непростительное низкое разрешение. Проверьте настройки камеры и выберите более высокое разрешение.
- Кажется, ваша камера передаёт видео как статическое изображение. Либо камера зависает, либо в качестве источника видео она использует обычное изображение.
- Наш тест обнаружил низкую частоту кадров (FPS). Если у вас высококачественная камера, убедитесь, что ваша система не перегружена, а затем повторите тест снова.
- Тестирование камеры. Пожалуйста, подождите…
- Во время тестирования возникли ошибки, из-за которых невозможно определить некоторые параметры вашей камеры.
 Перезагрузите страницу и повторите тест.
Перезагрузите страницу и повторите тест.
- QQVGA (160×120)
- QCIF (176×144)
- QCIF (192×144)
- HQVGA (240×160)
- QVGA (320×240)
- Video CD NTSC (352×240)
- Video CD PAL (352×288)
- xCIF (384×288)
- 360p (480×360)
- nHD (640×360)
- VGA (640×480)
- SD (704×480)
- DVD NTSC (720×480)
- WGA (800×480)
- SVGA (800×600)
- DVCPRO HD (960×720)
- XGA (1024×768)
- HD (1280×720)
- WXGA (1280×800)
- SXGA− (1280×960)
- SXGA (1280×1024)
- UXGA (1600×1200)
- FHD (1920×1080)
- QXGA (2048×1536)
- QSXGA (2560×2048)
- QUXGA (3200×2400)
- DCI 4K (4096×2160)
- HXGA (4096×3072)
- UW5K (5120×2160)
- 5K (5120×2880)
- WHXGA (5120×3200)
- HSXGA (5120×4096)
- WHSXGA (6400×4096)
- HUXGA (6400×4800)
- 8K UHD (7680×4320)
- WHUXGA (7680×4800)
- UW10K (10240×4320)
Информация о камере
| Название камеры: | Не выбрано |
|---|---|
| Рейтинг качества: | — |
| Встроенный микрофон: | — |
| Встроенный динамик: | — |
| Частота кадров: | — |
| Тип потока: | — |
| Режим изображения: | — |
| Количество мегапикселей: | — |
| Разрешение камеры: | — |
| Видеостандарт: | — |
| Соотношение сторон: | — |
| Размер файла PNG: | — |
| Размер файла JPEG: | — |
| Битрейт: | — |
| Количество цветов: | — |
| Средний цвет RGB: | — |
| Светлота: | — |
| Светимость: | — |
| Яркость: | — |
| Тон цвета: | — |
| Насыщенность: | — |
Чтобы поделиться или сохранить техническую информацию, получите уникальный URL-адрес, отправив новый отзыв о вашей веб-камере.
Оцените свою камеру
Проверьте насколько качественна ваша камера!
Оставьте отзыв о своей камере и узнайте место в рейтинге самых лучших камер.
Тип камеры*
ВстроеннаяБеспроводнаяUSBНазвание камеры
Оставьте поле пустым, если не знаете название вашей камерыТип устройства*
НоутбукНастольный компьютерСмартфонПланшетНетбукТелевизорИгровая консольНазвание устройства*
Например, Samsung Galaxy S8+ или MacBook Pro 13″ (2017)Достоинства камеры*
Что вам нравится в вашей камере?Недостатки камеры*
Что плохо в вашей камере?Комментарий
Другие впечатления о вашей камере или о нашем сайтеВаше имя*
Последние Благодарности
Спасибо за сайт, очень удобно— Зико
Хороший сайт— Дмитрий
Спасибо, ваш сайт помог, когда дома не было настоящего зеркала— Алёна
Запись отличная.— СветланаСпасибо Вам
Спасибо, проверила камеру. Сервис на высоте!— Ирина
О сайте WebcamTests.com
Этот сайт предоставляет бесплатный онлайн инструмент для тестирования камеры и проверки правильности её работы. Другими словами, вы можете протестировать камеру прямо из браузера без необходимости установки стороннего программного обеспечения. Несмотря на такой простой способ, вы можете тестировать свою камеру «одним кликом» на разных устройствах, включая ноутбуки, смартфоны, телевизоры, планшеты и другие. Независимо от устройства и операционной системы, в результате тестирования вы узнаете, не только если работает ваша камера, но много полезной информации о ней (например, название камеры, разрешение, частоту кадров, количество цветов, качество изображения и многие другие характеристики). Кроме того, если будут обнаружены какие-либо проблемы с вашей камерой, вы получите подсказки о том, как их исправить. После завершения тестирования, помимо прочего, вы сможете делать фотографии с помощью камеры и скачать их на вашем устройстве. Также вы можете посмотреть камеру в полноэкранном режиме и оценить её.
После завершения тестирования, помимо прочего, вы сможете делать фотографии с помощью камеры и скачать их на вашем устройстве. Также вы можете посмотреть камеру в полноэкранном режиме и оценить её.
Зачем нужна проверка камеры?
- Вы приобрели или подключили новую камеру и хотите проверить, правильно ли она работает (просмотрщик камеры отображает изображение в режиме реального времени).
- У вас есть сомнения по поводу параметров недавно приобретённой камеры, и хотите проверить свою камеру и её функции (поскольку не все продавцы честны).
- У вас есть несколько камер, и вы хотите сравнить их, чтобы узнать, какая из них лучше (чем качественнее камера, тем выше «Рейтинг качества»).
- Хотите узнать, если ваша камера имеет встроенный микрофон или встроенный динамик (только обратите внимание, что эта функция немного глючит).
- Хотите узнать, сколько кадров в секунду (FPS) отображает ваша камера (низкий FPS вызывает задержки видео).
- Хотите узнать, сколько цветов содержит фото, снятое с вашей камерой (больше цветов означает более высокое качество изображения).

- Желаете узнать разрешение своей камеры (высококачественные камеры имеют высокое разрешение и могут обеспечивать видеозвонки HD).
- Проверить качество камеры по сравнению с другими камерами (для этого вам нужно оставить отзыв о своей камере).
Как проверить свою камеру?
Проверить камеру с помощью нашего онлайн-инструмента очень просто: просто подождите, пока не будут обнаружены все мультимедийные устройства, а потом нажмите кнопку «Проверить камеру». Если данная кнопка не появляется и не получили никаких уведомлений, скорее всего, произошла ошибка с вашим браузером. Чтобы помочь вам, напишите нам по адресу [email protected]
Как проводится проверка камеры?
- Прежде всего, определяется, если браузер поддерживает функции для доступа к мультимедийным устройствам. Если это так, отображается список обнаруженных камер и необходимые элементы управления.
- Когда вы нажмёте кнопку «Проверить камеру», браузер попросит разрешения запустить камеру на этом сайте.

- После предоставления доступа камера будет запущена, и вы увидите видео в просмотрщике (области просмотра) камеры.
- Теперь пришло время определить максимальное разрешение камеры (среди прочего, это позволит рассчитать количество мегапикселей и обнаружить поддерживаемый стандарт видео).
- Затем определяется качество изображения (включая количество цветов, яркость, насыщенность).
- После некоторых измерений определяется количество кадров в секунду (FPS).
- Среди последних тестов рассчитывается приблизительная пропускная способность необходимая для видеоконференций.
- Наконец, отображаются результаты тестирования, подсказки и дополнительные элементы управления (то есть, делать снимки, включать полноэкранный режим, останавливать камеру, обновлять данные).
Зачем нужно оставлять отзыв?
По завершении тестирования вы можете оставить отзыв о своей камере. Это не обязательно, но мы рекомендуем сделать этого, чтобы помочь другим людям приобрести хорошую камеру и обойти плохие. Кроме того, после публикации вашего отзыва вы увидите, насколько хороша ваша камера (то есть, вы узнайте полученное место в рейтинге самых лучших камер).
Кроме того, после публикации вашего отзыва вы увидите, насколько хороша ваша камера (то есть, вы узнайте полученное место в рейтинге самых лучших камер).
Системные требования
Чтобы протестировать камеру, вам нужен лишь современный браузер (к сожалению, Internet Explorer таковым не является), который поддерживает функции для доступа к мультимедийным устройствам. Как вы заметили, наш инструмент для проверки камеры не требует дополнительного программного обеспечения, такого как Adobe Flash, Microsoft Silverlight или надстройки браузера.
Ниже перечислены операционные системы и минимальные версии поддерживаемых браузеров:
- Android
- Firefox 56.0
- Chrome 35.0
- Samsung Browser 2.1
- Opera Mobile 37.0
- Yandex Browser 18.1
- Android WebView 4.0
- Silk 73.6
- Edge 45.0
- Vivo Browser 8.2
- Android 4.0
- Chrome OS
- Chrome 45.0
- FirefoxOS
- Firefox 48.
 0
0
- Firefox 48.
- FreeBSD
- Firefox 75.0
- Linux
- Firefox 26.0
- Chrome 37.0
- Chromium 65.0
- Yandex Browser 18.1
- Opera 45
- macOS
- Firefox 48.0
- Chrome 49.0
- Safari 11.1
- Opera 72
- Ubuntu
- Firefox 44.0
- Chromium 37.0
- Windows 10
- Edge 12.0
- Chrome 50.0
- Firefox 36.0
- Yandex Browser 17.1
- Opera 35.0
- Waterfox 56.2
- Iron 68.0
- UC Browser 6.0
- Opera Neon 1.0
- Elements Browser 1.1
- Coc Coc Browser 81.0
- Win32
- Chrome 49.0
- Maxthon 5.0
- Windows 7
- Firefox 29.0
- Chrome 33.0
- Yandex Browser 16.6
- Sogou Explorer 2.0
- Opera 43.0
- UC Browser 5.5
- Edge 87.0
- Iron 74.0
- Coc Coc Browser 49.0
- IceDragon 65.0
- Windows 8
- Chrome 51.
 0
0 - Opera 63.0
- Firefox 69.0
- Edge 106.0
- Chrome 51.
- Windows 8.1
- Chrome 51.0
- Firefox 30.0
- Yandex Browser 18.1
- Opera 64.0
- Avast SafeZone 1.48
- Edge 87.0
- Waterfox 56.3
- WinPhone10
- Edge Mobile 14.0
- Windows Vista
- Firefox 48.0
- Chrome 39.0
- Opera 36.0
- Yandex Browser 17.4
- Windows XP
- Chrome 49.0
- Opera 36.0
- Firefox 38.0
- Xbox OS 10
- Edge 18.0
- iOS
- Safari 12.1
- Chrome 87.0
- ipadOS
- Safari 13.0
- macOS
- Safari 11.0
- Chrome 63.0
- Firefox 63.0
- Opera 53
- Edge 81.0
Если ваша операционная система или браузер не указаны здесь, это не означает, что они не поддерживается. Просто они ещё не были протестированы. Поэтому не стесняйтесь проверять самостоятельно.
Поэтому не стесняйтесь проверять самостоятельно.
Конфиденциальность
- Все операции, необходимые для тестирования, выполняются в браузере, а данные хранятся в памяти устройства пользователя.
- Мы не сохраняем техническую информацию, пока пользователь не публикует свой отзыв.
- Если пользователь не опубликовал отзыв, все данные из памяти устройства уничтожаются при закрытии страницы.
- Отзывы являются общедоступными и содержат только техническую информацию о протестированных камерах.
- Мы ни в коем случае не храним фотографии, сделанные с помощью камеры.
Дисклеймер
Результаты тестов зависят от различных факторов, поэтому невозможно гарантировать безошибочный алгоритм. Тем не менее, мы всегда будем совершенствовать наш инструмент тестирования, и исправить найденные ошибки. Если вы обнаружите какие-либо ошибки или у вас есть какие-либо предложения, пожалуйста, свяжитесь с нами по адресу
3 бесплатных способа сделать фото с веб-камерой моего ноутбука (Windows и Mac)
Фиона Кауфман 15 июня 2022 г. Скриншот
Скриншот
На вашем ноутбуке есть много встроенных секретных инструментов, и камера (также называемая веб-камерой) является одним из них. Веб-камера может делать для вас много интересных вещей, например делать фотографии.
В этом посте рассказывается о 3 бесплатных способах делать снимки на ноутбуке через веб-камеру на компьютере с Windows и Mac.
Продолжайте читать и следите за ним сейчас.
- СОДЕРЖАНИЕ СТРАНИЦЫ:
- Часть 1. Как делать фотографии с помощью веб-камеры ноутбука в Windows
- Часть 2. Как делать снимки с помощью веб-камеры ноутбука на Mac
- Часть 3. Как бесплатно делать скриншоты с веб-камеры на Windows и Mac
- Часть 4. Часто задаваемые вопросы о фотосъемке с веб-камерой ноутбука
Часть 1. Как делать фотографии с помощью веб-камеры ноутбука в Windows
Скрытая веб-камера Камера на компьютере под управлением Windows 10/8/7 / XP. Он может легко захватывать изображения с веб-камеры и записывать видео с веб-камеры.
Шаг 1. В меню Пуск щелкните значок Камера плитку, чтобы открыть приложение.
Кроме того, вы можете ввести камеру в строку поиска, чтобы открыть ее.
Шаг 2. Тогда экран вашего компьютера превратится в гигантский видоискатель, и вы сможете увидеть свое лицо в веб-камеру. Просто нажмите на Сфотографировать кнопку справа (изображение с камеры), чтобы сразу сделать снимок с веб-камеры.
После этого сделанные фотографии будут сохранены в папке с названием Фотопленка в вашем Фотографий папка.
подсказки
- Если приложение запрашивает разрешение на использование вашей камеры и микрофона или местоположения, решите, нажимать ли да или Нет.
- Если на вашем компьютере есть две камеры (обычно одна спереди и одна сзади), вы можете переключаться между ними, щелкая Поменяй камеру значок, чтобы свободно пользоваться веб-камерой.
Часть 2. Как делать снимки с помощью веб-камеры ноутбука на Mac
Тем не менее, ноутбук Mac также оснащен встроенной веб-камерой для фотосъемки.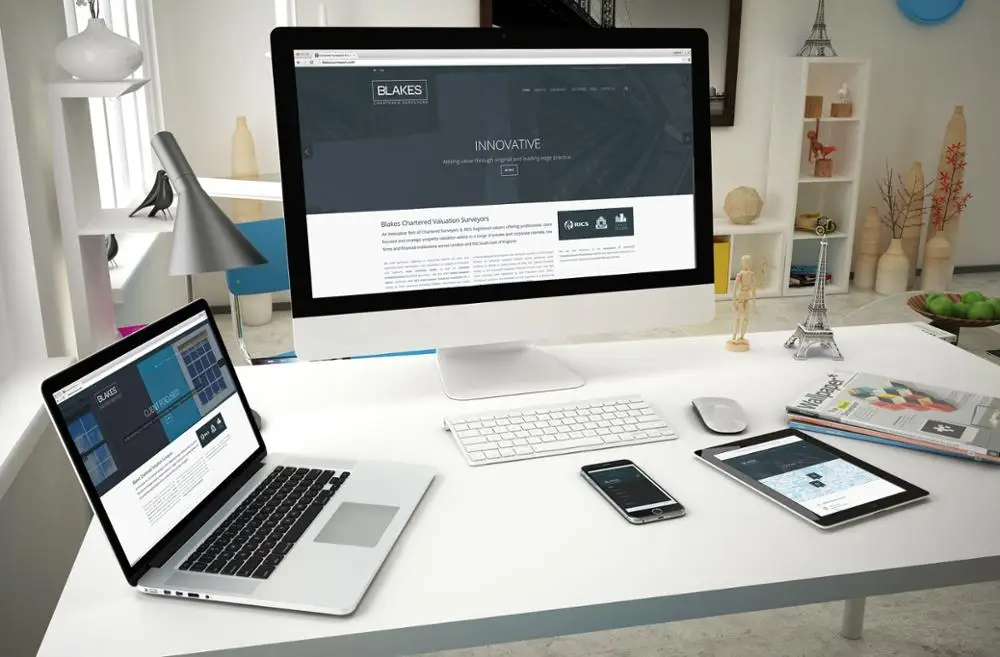 Фотобудка. Это бесплатное приложение для съемки и записи видео на ноутбуке Mac.
Фотобудка. Это бесплатное приложение для съемки и записи видео на ноутбуке Mac.
Шаг 1. Используйте Spotlight для поиска Photo Booth и откройте это приложение на Mac.
Шаг 2. Найди Просмотр фото кнопку, щелкните ее, чтобы увидеть Сфотографировать кнопка.
Шаг 3. Выберите Сфотографировать кнопка или Сделайте серию из 4 фотографий, и щелкните Сфотографировать кнопку, чтобы сделать снимок ноутбука на ноутбуке Mac.
Затем вы можете найти фотографии в библиотеке в своем профиле пользователя, перейдя в меню в Finder и выберите Перейти в папку (~ / Изображения / Библиотека Photo Booth / Изображения).
подсказки
- Сделав фотографии на ноутбуке Mac, вы можете просмотреть изображения в Photo Booth, щелкнув миниатюры и поделиться ими по почте, сообщениям, AirDrop, заметкам и т. Д.
- Для получения изображений с веб-камеры из iSight, FaceTime и т. Д. Вам необходимо включить разрешение для этих приложений.
- Есть горячие клавиши, с помощью которых можно сделать снимок экрана для окна веб-камеры или настраиваемой области.
 Получить Инструменты для создания снимков экрана Mac Вот.
Получить Инструменты для создания снимков экрана Mac Вот.
Часть 3. Как делать скриншоты веб-камеры на Windows и Mac
Не только секретное программное обеспечение для фотосъемки на Windows и ноутбуке Mac, вы также можете найти универсальное программное обеспечение для захвата изображений с веб-камеры как на Windows, так и на Mac.
Vidmore Screen Recorder это универсальное программное обеспечение для захвата экрана, которое может снимать неподвижные изображения для ноутбука и записывать динамическое видео и аудио с вашего компьютера.
Съемка фотографий с веб-камеры на ноутбуке
- Делайте фотографии для веб-камеры прямо на ноутбуке.
- Захватите изображения, выбрав любой регион.
- Поддержка функций редактирования изображений в реальном времени.
- Вывод изображений в форматах PNG, JPEG, BMP, GIF, TIFF.
- Легко снимайте изображения с помощью горячих клавиш.
- Записывайте динамическое видео, аудио и веб-камеру.
Скачать бесплатно Скачать бесплатно
Шаг 1. Загрузите это программное обеспечение бесплатно и запустите на своем ноутбуке. После этого подготовьте экран веб-камеры.
Загрузите это программное обеспечение бесплатно и запустите на своем ноутбуке. После этого подготовьте экран веб-камеры.
Шаг 2. Выбрать Скриншот из этого программного обеспечения и просто наведите указатель мыши на окно веб-камеры. Щелкните левой кнопкой мыши, чтобы сделать снимок экрана.
Шаг 3. Здесь он предлагает функции редактирования (нарисовать линию / форму, добавить текст, добавить выноску, цвет спрея и т. Д.) Для скриншота (необязательно).
Нажмите Сохранить кнопку для экспорта изображения с веб-камеры.
подсказки
- Этот инструмент не только для захвата окна веб-камеры, но и для свободного захвата прямоугольного экрана с помощью мыши. Кроме того, также поддерживаются настраиваемое окно и полноэкранный захват.
- Вы можете настроить формат снимка экрана, расположение изображений и горячие клавиши, нажав кнопку Предпочтения опция в главном интерфейсе.
Часть 4. Часто задаваемые вопросы о фотосъемке с веб-камерой ноутбука
Приложение камеры Windows 10 отсутствует, и как исправить?
Вы можете использовать 3 способа исправить приложение «Камера», отсутствующее в Windows 10. 1. Измените настройки конфиденциальности для приложения «Камера», чтобы предоставить ему разрешение на доступ к веб-камере (нажмите Настройки, Выбрать Конфиденциальность под Разрешения приложения и включи Разрешить приложениям доступ к вашей камере). 2. Переустановите приложение «Камера». 3. Обновите драйверы веб-камеры. Попробовав все эти способы, вам необходимо связаться с Microsoft для устранения неполадок, если они все еще не работают.
1. Измените настройки конфиденциальности для приложения «Камера», чтобы предоставить ему разрешение на доступ к веб-камере (нажмите Настройки, Выбрать Конфиденциальность под Разрешения приложения и включи Разрешить приложениям доступ к вашей камере). 2. Переустановите приложение «Камера». 3. Обновите драйверы веб-камеры. Попробовав все эти способы, вам необходимо связаться с Microsoft для устранения неполадок, если они все еще не работают.
Каким ярлыком можно открыть веб-камеру в Windows 7?
В настоящее время не существует ярлыка для открытия приложения «Камера» в Windows 7. Вы должны найти его, щелкнув значок Windows и выбрав Камера из Все программы список.
Какой формат вывода фотографии с веб-камеры?
Как правило, выходной формат фотографии — JPG для ноутбука с Windows и PNG для ноутбука Mac.
Как делать снимки на Surface Pro?
Вы можете использовать кнопки и перья Surface Pro для захвата изображений. Получите более подробную информацию здесь, чтобы делать снимки на Surface Pro.
Вывод
В этом посте рассказывается о 3 бесплатных способах сделать снимок на компьютере с Windows и Mac. Вы можете использовать встроенные инструменты камеры, чтобы сделать снимок экрана, и получить бесплатное стороннее программное обеспечение для захвата экрана, чтобы завершить захват изображения.
Какой путь твой любимый?
У вас есть предложения получше?
Не стесняйтесь оставлять свои комментарии ниже.
Гостиничная фотография | Производство видео | 360 Виртуальные туры | Аэрофотосъемка и съемка с дрона
У вас есть всего несколько секунд, чтобы заинтересовать человека; ваше фото и видео портфолио жизненно важны.
АРХИТЕКТУРНАЯ СЪЕМКА, СТИЛЬ ЖИЗНИ И ФОТОСЪЕМКА С ДРОНА
PhotoWeb предлагает портфолио стилей фотосъемки для демонстрации вашей собственности. Галерея должна следовать принципам бренда, быть привлекательной и технически безупречной.
Галерея должна следовать принципам бренда, быть привлекательной и технически безупречной.
ВИДЕО ПРОИЗВОДСТВО
YouTube является источником номер один для поиска отелей, и к 2022 году онлайн-видео будет составлять более 82% всего потребительского интернет-трафика — в 15 раз больше, чем в 2017 году. — (Cisco).
ВИРТУАЛЬНЫЕ ТУРЫ
В последние годы возникла необходимость виртуального присутствия, и виртуальный тур позволит гостю войти в вашу собственность, не выходя из безопасного и комфортного дома или офиса.
PHOTOWEB СПЕЦИАЛИЗИРУЕТСЯ НА ФОТОСЪЕМКЕ И ВИДЕОПРОИЗВОДСТВЕ ДЛЯ ИНДУСТРИИ ГОСТЕПРИИМСТВА. ОНИ ПРЕДЛАГАЮТ ПОСЛЕДНИЕ СОВЕТЫ ПО РЕКОМЕНДАЦИЯМ ПО БРЕНДУ И ТРЕБОВАНИЯМ К ОБРАЗУ, А ТАКЖЕ ПО ПОДГОТОВКЕ И ПЛАНИРОВАНИЮ ФОТО- И ВИДЕОСЪЕМОК.
Клиенты PhotoWeb включают в себя отели, курорты, клубный отдых и собственность на отдых, курорты «все включено», сафари, круизные лайнеры, виллы, роскошные апартаменты, Airbnb, Yotel, юрты, отдых на каяках, отдых на каналах и баржах, а также кемпинги и места для автодомов. Они работают со всеми уровнями гостеприимства и имеют фотографа или видеооператора с опытом работы в необходимой области.
Они работают со всеми уровнями гостеприимства и имеют фотографа или видеооператора с опытом работы в необходимой области.
В PhotoWeb работает избранная команда фотографов роскошных отелей, отобранных вручную, чтобы обеспечить высочайшее качество, опыт и технические возможности. Дополнительные услуги включают стилистов по комнате и гардеробу, парикмахеров и визажистов, а также менеджеров по производству для съемок с профессиональными моделями и талантами. PhotoWeb также работает с клиентами, включая школы, больницы, музеи, недвижимость, управление недвижимостью и коммерческие офисные помещения. Всегда есть отличный фотовеб-фотограф и видеопродюсер, готовый помочь. Они надеются на сотрудничество с вами и благодарны вам за ваше время и внимание.
Исследования клиентов
«Мы не так уж многому научились в этом проекте с точки зрения подготовки, времени и работы с гостями, чтобы они никоим образом не беспокоили». Проект длился в общей сложности чуть более 4 лет (2008–2012 гг. ) и охватывал 32 отеля и курорта, два крейсера по Нилу в Египте и потрясающий теплоход в заводях Кералы, Индия.
) и охватывал 32 отеля и курорта, два крейсера по Нилу в Египте и потрясающий теплоход в заводях Кералы, Индия.
Подробнее
Один из самых первых фотопроектов PhotoWeb был для Британского музея в Блумсбери, Лондон. Объем проекта включал фотографирование виртуальных туров по галереям музея, включая Большой вестибюль, Зал Африки, Зал Просвещения, Залы Египта, Греческие залы и Мир Александра.
Подробнее
Более 100 веб-изображений [HD] | Скачать бесплатные изображения на Unsplash
100+ веб-изображений [HD] | Скачать бесплатные изображения на UNSPLASH- A Photophotos 4.4k
- Степка фотосколков 10K
- Группа людей 2,8K
Spider Web
Веб -дизайн
Digital
. Интернет
Дизайн
Электронный
Логотип UnsplashUnsplash+
В сотрудничестве с Франческо Унгаро
Unsplash+
Разблокировка
spiderinsectsider’s web
Christopher Gower
techcodingjava
–– –––––––––––––––––––––––––––––––––– –– – –– –––– – – –– ––– –– –––– – –.
Сергей Золкин
Hd обои для компьютераsonlinetyping
Campaign Creators
Hd обои для ноутбукацифровой маркетингвеб-дизайн
Ales Nesetril
технологииHd обоиГрадиентные фоны
Greg Rakozy
Настольный фоновый фон.
digitalОбои для рабочего стола HD соц.0004 Taras Shypka
dnipropetrovsk oblastworkfromhome
Andrew Neel
officeblogCoffee images
Unsplash logoUnsplash+
In collaboration with Maryam Sicard
Unsplash+
Unlock
doughnuttrick or treatbaked
Carlos Muza
businessdatasales
Luca Bravo
codecoboxcremona
John Schnobrich
workmeetingLas vegas images & images
Space Images & PicturesNature ImagesEarth Images & Pictures
HAL Gatewood
СОБСТВЕННЫЕ СВОБОДА.
паукнасекомыепаутина
HD обои для ноутбукацифровой маркетингвеб-дизайн
настольные фоны –– –––– – –––– – –––– –– – –– –––– – – –– ––– –– –––– – –.
techcodingjava
HD обои для компьютераsonlinetyping
technologyHd wallpapersGradient backgrounds
deskHd desktop wallpaperswork
digitalHd phone wallpaperssocial
Hd design wallpapersworkspacegreenville
officeblogCoffee images
businessdatasales
workingmeetingLas vegas pictures & images
Related collections
WEB
402 photos · Curated by Renata Kondratetzвеб-баннер
871 фото · Куратор Джорден КоллинзWeb Images
1.1k photos · Curated by Mallory RentschWebsite backgroundsmarketingagency
roanokeunited statesspider web
spiderinsectspider’s web
technologyHd wallpapersGradient backgrounds
digitalHd phone wallpaperssocial
dnipropetrovsk oblastworkfromhome
doughnuttrick or treatbaked
workingmeetingLas vegas картинки и изображения
spideHalloween images & imagesminimal
techcodingjava
Hd обои для ноутбукацифровой маркетингвеб-дизайн
противеньугощенияпончики изображения и картинки
бизнесданныепродажи
космические изображения и картинкиприрода изображенияземля изображения и картинки
roanokeunited Statesпаукообразная паутина
–––– – –––– –– – –– –––– – – –– ––– –– –––– – –.

 Очень вероятно, что ваш браузер не разрешает доступ к этим устройствам. Попробуйте перезагрузить эту страницу или открыть её с помощью другого браузера. Только помните, что для тестирования камеры вам нужно разрешить нашему сайту получить доступ к ней.
Очень вероятно, что ваш браузер не разрешает доступ к этим устройствам. Попробуйте перезагрузить эту страницу или открыть её с помощью другого браузера. Только помните, что для тестирования камеры вам нужно разрешить нашему сайту получить доступ к ней. Перезагрузите страницу и повторите попытку.
Перезагрузите страницу и повторите попытку. Обратите внимание, что для получения более точных результатов рекомендуется держать включённой только одну камеру.
Обратите внимание, что для получения более точных результатов рекомендуется держать включённой только одну камеру. Если вы в операционной, всё в порядке. В противном случае попробуйте отрегулировать свет в комнате.
Если вы в операционной, всё в порядке. В противном случае попробуйте отрегулировать свет в комнате. Перезагрузите страницу и повторите тест.
Перезагрузите страницу и повторите тест. Спасибо Вам
Спасибо Вам

 0
0 0
0 Получить Инструменты для создания снимков экрана Mac Вот.
Получить Инструменты для создания снимков экрана Mac Вот.