«Нам очень весело»: Свиридова показала редкое фото со старшим сыном
https://ria.ru/20221115/sviridova-1831682901.html
«Нам очень весело»: Свиридова показала редкое фото со старшим сыном
«Нам очень весело»: Свиридова показала редкое фото со старшим сыном — РИА Новости, 15.11.2022
«Нам очень весело»: Свиридова показала редкое фото со старшим сыном
Алена Свиридова показала редкое фото со старшим сыном Василием, который уже 20 лет живет в Канаде. Артистка поделилась изображением в своей соцсети. РИА Новости, 15.11.2022
2022-11-15T16:40
2022-11-15T16:40
2022-11-15T16:40
шоубиз
алена свиридова
канада
/html/head/meta[@name=’og:title’]/@content
/html/head/meta[@name=’og:description’]/@content
https://cdnn21.img.ria.ru/images/07e5/05/1c/1734523363_0:789:2048:1941_1920x0_80_0_0_f5377847f32abafd3929bf61bd121f44.jpg
МОСКВА, 15 ноя — РИА Новости. Алена Свиридова показала редкое фото со старшим сыном Василием, который уже 20 лет живет в Канаде. Артистка поделилась изображением в своей соцсети. Пользователи Сети восхитились фотографией Свиридовой с сыном и отметили их сходство.Ранее Серов пожаловался на неблагодарность дочери Мишель. По словам исполнителя, он вложил большие деньги в образование и желания наследницы. Однако девушка никак не отреагировала на помощь отца.
Артистка поделилась изображением в своей соцсети. Пользователи Сети восхитились фотографией Свиридовой с сыном и отметили их сходство.Ранее Серов пожаловался на неблагодарность дочери Мишель. По словам исполнителя, он вложил большие деньги в образование и желания наследницы. Однако девушка никак не отреагировала на помощь отца.
https://ria.ru/20221115/kharatyan-1831637783.html
канада
РИА Новости
1
5
4.7
96
internet-group@rian.ru
7 495 645-6601
ФГУП МИА «Россия сегодня»
https://xn--c1acbl2abdlkab1og.xn--p1ai/awards/
2022
Александра Липатова
Александра Липатова
Новости
ru-RU
https://ria.ru/docs/about/copyright.html
https://xn--c1acbl2abdlkab1og.xn--p1ai/
РИА Новости
1
5
4.7
96
internet-group@rian.ru
7 495 645-6601
ФГУП МИА «Россия сегодня»
https://xn--c1acbl2abdlkab1og.xn--p1ai/awards/
1920
1080
true
1920
1440
true
https://cdnn21. img.ria.ru/images/07e5/05/1c/1734523363_0:597:2048:2133_1920x0_80_0_0_d8e30ed9d596acdb0dac14bd426a357a.jpg
img.ria.ru/images/07e5/05/1c/1734523363_0:597:2048:2133_1920x0_80_0_0_d8e30ed9d596acdb0dac14bd426a357a.jpg
1920
1920
true
РИА Новости
1
5
4.7
96
internet-group@rian.ru
7 495 645-6601
ФГУП МИА «Россия сегодня»
https://xn--c1acbl2abdlkab1og.xn--p1ai/awards/
Александра Липатова
алена свиридова, канада
Шоубиз, Алена Свиридова, Канада
МОСКВА, 15 ноя — РИА Новости. Алена Свиридова показала редкое фото со старшим сыном Василием, который уже 20 лет живет в Канаде. Артистка поделилась изображением в своей соцсети.
© Фото : @alenasviridovaФото, опубликованное Аленой Свиридовой
© Фото : @alenasviridova
Фото, опубликованное Аленой Свиридовой
«Из Мексики поехала в Канаду, где уже 20 лет живет мой старший сын. Дети – полезная везь в хозяйстве, можно к ним в гости приезжать. Вася – мой дружок. У нас практически полностью совпадают интересы и взгляды на жизнь. Нам вместе очень весело. Единственное, о чем жалею, что мы живем далеко друг от друга. Разница во времени диктует лимит общения», – подписала снимок певица.
Нам вместе очень весело. Единственное, о чем жалею, что мы живем далеко друг от друга. Разница во времени диктует лимит общения», – подписала снимок певица.
Пользователи Сети восхитились фотографией Свиридовой с сыном и отметили их сходство.
«Парень классный! Весь в мамочку!», «Очень красивые мама и сын!», «Очень похож на вас! Вы прекрасны!», «Вася такой же красивый, как мама!», – написали поклонники звезды.
Ранее Серов пожаловался на неблагодарность дочери Мишель. По словам исполнителя, он вложил большие деньги в образование и желания наследницы. Однако девушка никак не отреагировала на помощь отца.
15 ноября, 15:38Шоубиз
«Получит повестку – пойдет»: Харатьян объяснил позицию сына о мобилизации
Если в приложении «Фото» потерялась фотография или видеозапись
Проверьте такие места, как недавно удаленные или скрытые альбомы, общая медиатека и «Фото iCloud».
Проверьте альбом «Недавно удаленные»
Если вы случайно удалили фотографию или видео, они будут перемещены в альбом «Недавно удаленные». Перейдите в раздел «Фото» > «Альбомы» и нажмите «Недавно удаленные» в разделе «Утилиты».
Перейдите в раздел «Фото» > «Альбомы» и нажмите «Недавно удаленные» в разделе «Утилиты».
На устройстве iPhone или iPad
- В iOS 16, iPadOS 16.1 и более поздних версий для разблокировки альбома «Недавно удаленные» используйте Face ID или Touch ID.
- Выберите фотографию или видео, а затем нажмите «Восстановить». Чтобы восстановить несколько фотографий, нажмите «Выбрать», а затем выберите фотографии или видео и нажмите «Восстановить».
- Подтвердите восстановление фотографий или видеозаписей.
На компьютере Mac
- В macOS Ventura и более поздних версий для разблокировки альбома «Недавно удаленные» используйте Touch ID или пароль для входа.
- Щелкните фотографию или видеозапись.
- Щелкните «Восстановить».
Все объекты в альбоме «Недавно удаленные» остаются там в течение 30 дней. Через 30 дней они удаляются безвозвратно, и восстановить их нельзя.
Отображение скрытых фотографий
Если вы скрыли фотографии и видеозаписи, вы увидите их только в альбоме «Скрытые», поэтому может показаться, что они отсутствуют. Но их всегда можно снова отобразить. В ОС iOS 14 или более поздних версиях можно скрыть альбом «Скрытые», чтобы он не отображался в приложении «Фото». Поэтому, если какие-либо фотографии или видеозаписи отсутствуют, убедитесь, что включено отображение альбома «Скрытые», чтобы его можно было увидеть.
Но их всегда можно снова отобразить. В ОС iOS 14 или более поздних версиях можно скрыть альбом «Скрытые», чтобы он не отображался в приложении «Фото». Поэтому, если какие-либо фотографии или видеозаписи отсутствуют, убедитесь, что включено отображение альбома «Скрытые», чтобы его можно было увидеть.
Если вы используете функцию «Фото iCloud», фотографии, скрытые на одном устройстве, будут скрыты на всех ваших устройствах.
На устройстве iPhone или iPad
- В приложении «Фото» перейдите на вкладку «Альбомы».
- Нажмите «Скрытые» в разделе «Утилиты».
- В iOS 16, iPadOS 16.1 и более поздних версий для разблокировки альбома «Скрытые» используйте Face ID или Touch ID.
- Выберите фотографию или видеозапись, которую нужно отобразить.
- Нажмите кнопку «Еще» , а затем — «Показать».
На компьютере Mac
- Откройте приложение «Фото» и нажмите «Вид», затем выберите «Показать фотоальбом «Скрытые»».
- На боковой панели выберите «Скрытые».

- В macOS Ventura и более поздних версий для разблокировки альбома «Скрытые» используйте Touch ID или пароль для входа.
- Выберите фотографию или видеозапись, которую нужно отобразить.
- Щелкните фотографию, удерживая нажатой клавишу Control, и выберите «Показать фото». Можно также выбрать «Изображение» > «Показать фото» в строке меню или нажать клавиши Command-L.
Проверка активности функции «Фото iCloud»
Функция «Фото iCloud» надежно сохраняет все фотографии и видеозаписи, отправляемые в iCloud, чтобы обеспечить доступ к медиатеке с любого устройства. Если вы сделали фотографию на своем iPhone с включенной функцией «Фото iCloud», но позже выключили эту функцию, вы сможете найти фотографию в Фото iCloud.
На устройстве iPhone или iPad
- Перейдите в меню «Настройки» > [ваше имя], затем нажмите iCloud.
- Нажмите «Фото».
- Включите функцию «Фото iCloud».
На компьютере Mac
- Откройте раздел «Фото» > «Настройки».

- Перейдите на вкладку «iCloud».
- Выберите «Фото iCloud».
После включения функции «Фото iCloud» подключитесь к сети Wi-Fi и подождите несколько минут. Затем выполните поиск фотографий повторно.
Проверка общей медиатеки iCloud
В iOS 16.1, iPadOS 16.1 и более поздних версиях вы можете создать общую медиатеку iCloud с пятью контактами или присоединиться к ней. После того, как вы присоединитесь к общей медиатеке, ваши фотографии могут отображаться там, даже если не отображаются в вашей личной медиатеке.
Чтобы просмотреть свою общую медиатеку iCloud, сделайте следующее.
- Откройте приложение «Фото».
- Нажмите на значок [человека].
- Выберите медиатеку, которую хотите увидеть: личную, общую или обе.
Вход с одним и тем же идентификатором Apple ID
Для синхронизации фотографий и видеозаписей на всех ваших устройствах выполняйте вход в iCloud с одним и тем же идентификатором Apple ID на каждом устройстве.
Проверить используемый устройством идентификатор Apple ID можно в разделе «Настройки». Вы увидите свое имя и адрес электронной почты. Адрес электронной почты и есть ваш идентификатор Apple ID.
Дополнительная информация
- Если фотографию или видеозапись поместить в альбом, а затем удалить из приложения «Фото», она будет удалена отовсюду, включая альбом. Вы можете восстановить фотографию из альбома «Недавно удаленные» в течение 30 дней.
- Если у вас возникли проблемы с Фото iCloud или управлением фотографиями, обратитесь за помощью в использовании Фото iCloud.
- Если вы используете функцию «Мой фотопоток» вместо функции «Фото iCloud», ваши фотографии или видеозаписи могут не отображаться. Узнайте больше о функции «Мой фотопоток».
Дата публикации:
6 способов исправить слишком яркие и слишком темные фотографии :: Секреты цифрового фото
РегистрацияВойти
- Как мне это сделать?
- Избегайте Redeye
- Создайте селфи
- Изображения Луны
- Fix Blurry Photo Правила фотосъемки
- Понятие «мм» на моем объективе
- Создание размытого фона
- Что такое режим P?
- Tips and Tutorials
- Techniques
- Common Subjects
- Composition
- Types of Photography
- Post Processing
- Color
- Gear
- Camera Settings
- Being a Photographer
- Free Courses
- Улучшите свою фотографию
- Еженедельный информационный бюллетень
- Пейзажная фотография
- Flash Photography
- HDR Photography
- Черно -белая фотография
- Фотография Рождество
- Продукты
- Фотография Упрощенная
- .

- Пейзажная фотография
- Съемка со вспышкой
- Фотография HDR
- Черно-белая фотография
Распространенные ошибки
Дэвид Петерсон
Еще одно электронное письмо, которое я получил на этой неделе, было от Марка Джонса. Марк пишет:
Хотелось бы совета по приложенной картинке. Я попытался сфотографировать выступление моей группы в пабе, и в окно бил свет, что означало, что барабанщик/гитарист был почти в полной темноте, как?почему? На что я должен был настроить камеру?
Эта досадная ситуация возникает из-за того, что камера не может видеть так же хорошо, как наши человеческие глаза. Мы бы посмотрели на эту сцену в пабе и смогли бы разглядеть и группу, и сцену снаружи. Камера тоже не может.
Такие сцены, как фотография группы и фотография ребенка справа, имеют так называемый высокий динамический диапазон.
 То есть у них есть яркий солнечный свет и темные тени. С современными технологиями невозможно правильно экспонировать обе части фотографии.
То есть у них есть яркий солнечный свет и темные тени. С современными технологиями невозможно правильно экспонировать обе части фотографии.Хотя вы не можете полностью устранить проблему, есть несколько вариантов, которые вы можете сделать, чтобы свести ее к минимуму.
Перекомпоновать фотографию
Вероятно, это самое простое решение. При съемке сцены с очень яркими и очень темными участками переместите камеру, чтобы устранить одну из крайностей. В случае с группой я бы либо закрыл шторы для кадра, либо полностью перекомпоновал и сфотографировал из окна глядя на группу, а толпу сзади.
Использовать блокировку экспозиции
Если вы не можете изменить композицию фотографии, вместо этого сообщите камере, какую часть изображения вы хотели бы видеть. Остальная часть фотографии будет либо переэкспонирована, либо недоэкспонирована (слишком яркая или слишком темная), но, по крайней мере, вы будете видеть свой объект. Вы можете сделать это, поместив центр изображения на ваш объект; полунажатие спуска затвора для фиксации фокуса и экспозиции; переместите камеру, чтобы перекомпоновать изображение; и полностью нажав затвор.

На изображении группы камера выбрала правильную экспозицию сцены снаружи, но даже если бы участник группы был правильно экспонирован, окно оказалось бы переэкспонированным, и вы бы увидели только белый цвет.
В некоторых камерах есть функция «точечный замер», позволяющая выбрать часть изображения, которую вы хотите правильно экспонировать. Если в вашей камере есть этот параметр, включите его, прежде чем использовать технику, описанную выше.
Используйте заполняющую вспышку
Если в вашей сцене солнечный фон, но ваш объект находится в тени (или на нем шляпа), включите вспышку (как я объяснял еще в совете № 9 — Использование вспышки во время съемки). День). Я знаю, что это кажется неправильным, но это действительно работает! При использовании вспышки ваш объект будет таким же ярким, как и фон. Это хорошо сработало бы для ребенка, снятого выше.
Визуализация с расширенным динамическим диапазоном
Этот метод не для слабонервных.
 Для этого требуется объект, который не движется; хорошая камера с возможностью установки экспозиции и вывода изображений в формате RAW. Также необходимы штатив и программное обеспечение для редактирования изображений, такое как Photoshop CS3.
Для этого требуется объект, который не движется; хорошая камера с возможностью установки экспозиции и вывода изображений в формате RAW. Также необходимы штатив и программное обеспечение для редактирования изображений, такое как Photoshop CS3.High Dynamic Range Imaging (сокращенно HDR) — это метод размещения очень темных и очень светлых областей на одной фотографии. Это требует, чтобы вы сделали несколько фотографий одной и той же сцены, каждая с разной экспозицией. Сначала сделайте снимок, используя рекомендуемые настройки камеры. Затем в ручном режиме и сохраняя диафрагму на том же значении, что и в первом снимке, сделайте серию снимков, каждый из которых имеет разную выдержку (выше и ниже исходной). У вас будет 5-9кадры одной и той же сцены с разной экспозицией.
Объединение трех изображений слева создает HDR-изображение ниже. Спасибо Photomatix за изображения.Теперь импортируйте их в свою любимую программу рисования. Я использую Photoshop, но вы также можете использовать более дешевую программу, разработанную специально для HDR-фотографий, например Photomatix.
 Следуйте инструкциям HDR, и программа рисования объединит эти изображения в один великолепный снимок!
Следуйте инструкциям HDR, и программа рисования объединит эти изображения в один великолепный снимок!Используйте фильтр
Если в вашей сцене яркое небо и темный фон (например, на закате или в пасмурный день), вы можете использовать градуированный фильтр нейтральной плотности. Этот фильтр отсекает часть света от одной части фотографии (неба). Это позволит правильно экспонировать землю и небо без необходимости использования HDR. Эти фильтры могут быть сложными в настройке, поэтому я обычно не рекомендую их новичкам.
Исправление исходной фотографии в программе редактирования изображений
Наконец, если вы не можете сделать еще один снимок в том же месте, вы можете исправить исходное изображение, изменив уровни с помощью программы рисования. Это лучше всего работает, когда ваш объект темнее, чем остальная часть фотографии (поскольку камеры теряют детали в слишком ярких областях). Я осветлил участника группы на верхнем изображении с помощью этой техники, и хотя на этом маленьком снимке все выглядит нормально, эта техника может усилить любой шум на изображении.
 Чем темнее объект, тем сложнее вам будет исправить изображение.
Чем темнее объект, тем сложнее вам будет исправить изображение.Я рассказываю, как именно использовать эту технику, во втором уроке моего бесплатного курса «Секреты редактирования изображений». У меня есть учебник по Photoshop, Photoshop Elements, Paint Shop Pro и бесплатному Google Picassa.
Большинство людей считают этот пост крутым. Что вы думаете? 1780003
заполнить вспышкуЭкспозицияРедактирование изображенияперекомпоноватьпереэкспонироватьпод экспозициейhdrвысокий динамический диапазон
О Дэвиде Петерсоне
Дэвид Петерсон является создателем Digital Photo Secrets и Photography Dash и любит обучать фотографии других фотографов по всему миру. Вы можете следить за ним в Твиттере на @dphotosecrets или в Google+.
469 022
Подписчики
1 269
Статьи
231
Видео
Помогаем миру делать лучшие фотографии.
Секреты цифрового фото
О Дэвиде
Отзывы
Регистрация
Войти
Разделы
Как мне?
Советы и учебные пособия
Бесплатные курсы
Продукты
Электронные книги
Помощь и поддержка
Свяжитесь с нами
Политика конфиденциальности
Задайте Дэвиду вопрос
Email Newspletter
Новые советы и занятия каждую неделю.
 только информационный бюллетень фотографии, который вам когда-нибудь понадобится!
только информационный бюллетень фотографии, который вам когда-нибудь понадобится!Политика конфиденциальности
HDR-фотография
Создавайте великолепные фотографии с тонкостью, глубиной и яркостью.
Мастер фотографии с расширенным динамическим диапазоном уже сегодня!
Упрощенная фотография
Мгновенное изменение качества цифровых фотографий. Делайте потрясающие снимки каждый раз.
Раскройте возможности вашей камеры
- Следите за нами!
© 2022 Vivitec Pty Ltd. Все права защищены.
5 способов осветления темных недоэкспонированных фотографий в Photoshop
Все мы время от времени делаем недоэкспонированные фотографии. Если вы снимаете в условиях низкой освещенности или высокой контрастности, этого можно избежать. К счастью, темные фотографии легко исправить в Photoshop.

В этой статье мы рассмотрим пять способов сделать изображение ярче. Все они очень быстрые, но некоторые дадут вам больше контроля над результатами, чем другие.
Ваша фотография недоэкспонирована?
Звучит как глупый вопрос — если ваша фотография слишком темная, значит, она недоэкспонирована. Но если вы собираетесь редактировать на глаз, рекомендуется сначала откалибровать монитор. На плохо откалиброванном мониторе изображения будут выглядеть либо слишком яркими, либо слишком темными.
Для получения более точных результатов ознакомьтесь с гистограммой. Это диаграмма, показывающая тональный диапазон вашего изображения, от 100% черного на дальнем левом краю оси X до 100% белого на правом краю.
В идеале вам нужно достаточно равномерное распределение данных по всей гистограмме, хотя это зависит от характера снимка. Если данные сгруппированы в левой части диаграммы, это часто является признаком того, что изображение недоэкспонировано.

Совет: используйте корректирующие слои
Первые четыре параметра, описанные ниже, можно применить непосредственно к изображению или использовать с корректирующими слоями. Мы рекомендуем последний для большинства случаев. Это позволяет выполнять неразрушающее редактирование, позволяя позже настроить или даже полностью удалить редактирование.
Вот как это сделать. Нажмите кнопку Adjustment Layers в нижней части палитры слоев. Затем выберите нужный инструмент, например Яркость/Контраст или Кривые . Ваши изменения будут применены к корректирующему слою, а не к исходному изображению.
1. Яркость/контрастность
— это хороший и простой параметр, который можно использовать, если общее изображение слишком темное.
 Настройка Яркость в первую очередь нацелена на средние тона, поэтому самые темные и самые светлые точки изображения остаются нетронутыми.
Настройка Яркость в первую очередь нацелена на средние тона, поэтому самые темные и самые светлые точки изображения остаются нетронутыми.Убедитесь, что установлен флажок Preview , затем переместите ползунок вправо, пока изображение не станет настолько ярким, насколько вам нужно. Регулировка средних тонов иногда может привести к тому, что изображение станет более плоским, поэтому вам, возможно, придется увеличить значение 9.0289 Контрастность
Не используйте параметр экспозиции
Другой параметр, который вы увидите чуть ниже яркости/контрастности, — это Exposure . Это может показаться очевидным для использования, когда вы хотите исправить экспозицию фотографии, но это не так.
Если параметр «Яркость» направлен на средние тона, параметр «Экспозиция» равномерно увеличивает или уменьшает все значения тонов в изображении. Он осветлит блики на ту же величину, что и тени.

Таким образом, настройку экспозиции лучше всего использовать для исправления ошибок, сделанных в камере, или для очень незначительных настроек. В идеале оставьте его только для файлов RAW.
2. Тени/Света
При съемке очень контрастных сцен более темные области часто получаются недоэкспонированными. Инструмент Shadows/Highlights — это быстрый способ исправить это.
Перейдите к Image > Adjustments > Shadows/Highlights или создайте новый корректирующий слой. Откроется диалоговое окно, в котором автоматически будут применены настройки по умолчанию.
Есть два ползунка. Shadows делает самые темные участки изображения ярче, а Highlights затемняет самые светлые участки. С установленным флажком Preview перетащите ползунок Shadows вправо, пока детали в более темных областях изображения не будут на нужном уровне.

При необходимости также переместите ползунок Highlights . Это хороший способ выявить дополнительные детали в более ярких областях, таких как яркое небо. Для получения дополнительной помощи ознакомьтесь с нашим руководством по удалению теней с фотографий.
3. Уровни
Первые две настройки, которые мы рассмотрели, позволяют настроить изображение на глаз. Следующие два позволяют сделать более точную коррекцию на основе гистограммы. Оба по-прежнему очень просты в использовании, и они очень эффективны, когда вам нужно осветлить темное изображение.
Уровни — это инструмент для управления тональным диапазоном и цветами изображения. Откройте его, нажав Ctrl + L в Windows, Cmd + L в Mac, или примените его к корректирующему слою, как мы описали выше.
Основной частью экрана уровней является гистограмма с тремя ползунками, расположенными под ней. Левый и правый ползунки устанавливают точки черного и белого на изображении соответственно.

В основном нас интересует средний ползунок, который влияет на средние тона. Просто нажмите и перетащите ползунок влево, чтобы сделать изображение ярче.
Если самые яркие части изображения также недоэкспонированы, осветлите их, перетащив правый ползунок влево. Попробуйте расположить ползунок на одной линии с краем самой правой группы пикселей на гистограмме. Не заходите слишком далеко — все, что находится справа от ползунка, будет на 100% белым и не будет содержать никаких деталей.
Инструмент «Уровни» предлагает гораздо больше возможностей. Ознакомьтесь с нашими вводными советами по Photoshop, чтобы узнать больше о том, как вы можете использовать его в рамках своего повседневного рабочего процесса.
4. Кривые
Кривые аналогичны Уровням, но дают вам еще более точный контроль над тональным диапазоном вашего изображения. Это неотъемлемая часть обработки изображений в Photoshop, и она чрезвычайно мощная.
 Тем не менее, для быстрой настройки экспозиции его очень легко использовать.
Тем не менее, для быстрой настройки экспозиции его очень легко использовать.Откройте инструмент Кривые, нажав Ctrl + M или Cmd + M или откройте его на корректирующем слое.
Как и в случае с инструментом Уровни, Кривые основаны на гистограмме. На этот раз вместо ползунков есть диагональная линия, которой вам нужно манипулировать, чтобы настроить тональный диапазон изображения. Левый конец линии представляет тени, а правый конец представляет блики.
Чтобы сделать изображение ярче, щелкните линию и перетащите ее вверх. Если изображение в целом недоэкспонировано, то вы сможете щелкнуть где-то в середине строки.
Если вы пытаетесь осветлить тени, выберите где-то около 25% слева. Попробуйте выбрать область с большим объемом данных на гистограмме.
Преимущество инструмента Кривые в том, что вы можете повторять этот процесс столько раз, сколько вам нужно. Если осветление теней приводит к тому, что блики становятся слишком яркими, щелкните примерно на четверть пути от правого края и перетащите вниз, чтобы снова затемнить их.

Каждый щелчок добавляет к линии новую точку, которая теперь является кривой. Чтобы удалить ненужные точки, выберите их и нажмите 9.0289 Возврат .
5. Режимы наложения
Последний способ осветлить недоэкспонированные фотографии — использовать слои и режимы наложения. На этот раз вам не нужен корректирующий слой. Вместо этого продублируйте слой с изображением, нажав Ctrl + J или Cmd + J .
На новом слое установите режим наложения Screen . Изображение сразу станет ярче.
Вот и все. Если вы хотите сделать изображение еще ярче, вы можете создать столько дополнительных слоев, сколько вам нужно. Настройте эффект, уменьшив непрозрачность верхнего слоя.
Метод режима наложения быстрый, простой и гибкий. Он хорошо работает с полностью недоэкспонированными изображениями, а также отлично подходит для локальной настройки экспозиции. Например, вы можете использовать маски для выбора определенных областей, которые вы хотите настроить или защитить от ваших изменений.





 То есть у них есть яркий солнечный свет и темные тени. С современными технологиями невозможно правильно экспонировать обе части фотографии.
То есть у них есть яркий солнечный свет и темные тени. С современными технологиями невозможно правильно экспонировать обе части фотографии.
 Для этого требуется объект, который не движется; хорошая камера с возможностью установки экспозиции и вывода изображений в формате RAW. Также необходимы штатив и программное обеспечение для редактирования изображений, такое как Photoshop CS3.
Для этого требуется объект, который не движется; хорошая камера с возможностью установки экспозиции и вывода изображений в формате RAW. Также необходимы штатив и программное обеспечение для редактирования изображений, такое как Photoshop CS3. Следуйте инструкциям HDR, и программа рисования объединит эти изображения в один великолепный снимок!
Следуйте инструкциям HDR, и программа рисования объединит эти изображения в один великолепный снимок! Чем темнее объект, тем сложнее вам будет исправить изображение.
Чем темнее объект, тем сложнее вам будет исправить изображение.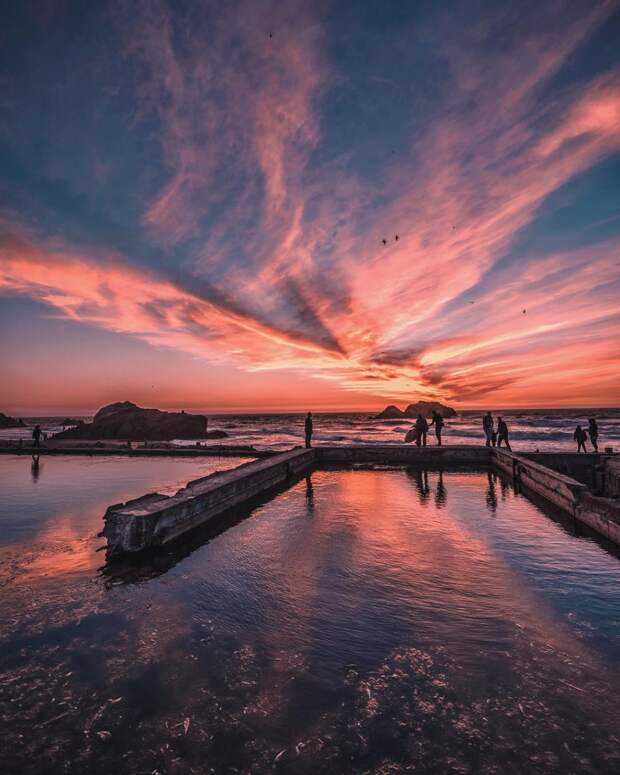 только информационный бюллетень фотографии, который вам когда-нибудь понадобится!
только информационный бюллетень фотографии, который вам когда-нибудь понадобится!

 Настройка Яркость в первую очередь нацелена на средние тона, поэтому самые темные и самые светлые точки изображения остаются нетронутыми.
Настройка Яркость в первую очередь нацелена на средние тона, поэтому самые темные и самые светлые точки изображения остаются нетронутыми.


 Тем не менее, для быстрой настройки экспозиции его очень легко использовать.
Тем не менее, для быстрой настройки экспозиции его очень легко использовать.
