Пять секретных кнопок автомобиля, о которых многие не знают — Российская газета
Подавляющее большинство водителей пользуется в салоне стандартным набором управляющих кнопок. Но в современном автомобиле имеются редко использующиеся клавиши, о назначении которых многие либо не догадываются, либо не вполне точно представляют, как такие элементы управления работают. Раскроем «загадки» таких устройств.
Клавиша Shift Lock Release
В панель селектора автоматизированной коробки передач, как правило, врезана небольшая клавиша или паз, который нередко бывает прикрыт пластиковой заглушкой. Назначение такого элемента — разблокировать селектор трансмиссии при выключенном двигателе.
Этот алгоритм может понадобиться, когда не удается запустить мотор, но вам необходимо выйти из режима Parking (для перемещения или буксировки автомобиля в случае его поломки или аварии).
В таком случае вы нажимаете кнопку (иногда для этого приходится применить жало ключа зажигания или отвертку), и не отпуская ее, переводите рычаг в нейтральное положение. После этого кнопка отпускается с тем, чтобы машину можно было перекатить или погрузить на эвакуатор на «нейтрали».
Кнопка сигнализации (Valet)
В различных моделях миниатюрные управляющие кнопки Valet намеренно маскируют при установке системы сигнализации. О местоположении «тайной» кнопки вы узнаете либо из мануала автомобиля, либо от дилера, который производил установку или от прежнего владельца, если машина подержанная. Обычно такие клавиши монтируют под передней панелью, под рулевой колонкой, в перчаточном ящике, под пепельницей или у рычага стояночного тормоза.
Такая кнопка понадобится, когда сработавшую сигнализацию не удается отключить с брелока-транспондера или когда последний сломался. Загвоздка состоит в том, что владелец должен знать алгоритм нажатий кнопки Valet.
Клавишу нужно утапливать несколько раз, выдерживая заданные паузы. Количество нажатий зависят от марки и настроек охранного оборудования. Чтобы отключить режим Valet на машине с заведенным мотором, через 10-15 секунд после пуска последнего нажимают и длительно удерживают эту потайную клавишу.
Чтобы отключить режим Valet на машине с заведенным мотором, через 10-15 секунд после пуска последнего нажимают и длительно удерживают эту потайную клавишу.
Кнопка отключения подушки безопасности
Наиболее часто отключают подушку безопасности переднего пассажира, если этот пассажир — маленький ребенок в детском кресле, беременная женщина или человек с заболеваниями опорно-двигательного аппарата.
Иногда передний «айрбег» принудительно отключают и тогда, когда человек — например фотограф, технический специалист и т.п. по роду деятельности должен ехать на переднем пассажирском кресле не пристегнутым. Во всех таких случаях из двух зол выбирают меньшее и отключают «айрбег», чтобы исключить его агрессивное воздействие в случае аварии.
Чтобы отключить правую фронтальную подушку безопасности, нужно разблокировать замок-переключатель в вещевом ящике или с правой стороны передней панели (в ее торце) с помощью жала ключа-брелока.
Для этого предварительно выключается зажигание, ключ вставляется в соответствующий паз деактивации подушки и проворачивается против часовой стрелки — в положение Off. Впрочем, на некоторых моделях, как правило премиального сегмента, «айрбег» отключается программно — через меню борткомпьютера. Есть и такие продвинутые автомобили, где «умная» электроника определяет присутствие на правом переднем кресле ребенка в детском кресле и деактивирует «айрбег» автоматически.
Кнопка открывания стекол и багажника
Далеко не все знают, что на большинстве современных моделей вы можете дистанционно открыть или закрыть все боковые стекла.
Такой алгоритм будет полезен, если вы хотите, например, проветрить салон, или обеспечить более громкое звучание автомобильной магнитолы. Для этого нужно нажать и в течение нескольких секунд удерживать клавишу разблокировки центрального замка.
В свою очередь после длительного удерживания клавиши открывания багажника на ключе-транспондере, крышка багажного отделения приподнимется на пару сантиметров, если даже ваш автомобиль не оборудован сервоприводом двери или крышки багажника.
Кнопка детского замка
Механизм блокировки замков задних дверей будет весьма полезен, если вы перевозите на заднем ряду маленьких детей. Для того, чтобы ваше чадо не смогло открыть дверь (например, во время движения), следует повернуть отверткой или жалом ключа зажигания фиксатор в торце двери.
В более дорогих моделях блокировка задних дверей включается автоматически — клавишами на подлокотнике двери водителя. Можно заблокировать как замок двери, так и открывание ее стекла. Активация и деактивация производится при запущенном двигателе. Когда такая электронная блокировка активна, задние двери можно открыть снаружи. Или, как вариант, это можно сделать через панель управления на двери водителя. При этом действующая настройка будет сохраняться даже после остановки двигателя.
выбор, фото и описание клавиш и комбинации кнопок
Клавиатура — это устройство для ввода информации в компьютер. С её помощью можно быстро печатать текст, управлять программами, играть в игры. Новичков часто пугает большое количество кнопок с неизвестными функциями. Но не стоит боятся, в этой статье мы подробно рассмотрим устройство клавиатуры и назначение кнопок.
Выбор клавиатуры
По типу подключения к компьютеру клавиатуры бывают проводными и беспроводными.
Беспроводная клавиатура с USB-адаптером- Проводные подключаются через разъем PS/2 или USB. Последнее время производители чаще делают подключение через USB, потому что это универсальный способ подключения, подходит для многих устройств. На многих ноутбуках перестали делать разъем PS/2.
- Беспроводные клавиатуры соеденяются с компьютером по Bluetooth или USB—радиоприемник. Радиус сигнала около 10 метров. Работают на батарейках или аккумуляторах.
По устройству, клавиатуры делятся на мембранные, ножничные, механические, полумеханические.
- Мембранные — самые распространенные и дешевые. Под кнопкой находится подложка из силикона. При нажатии она продавливается и замыкает контакт.
 Некоторые модели имеют защиту от воды. Выдерживают до 5 млн нажатий.
Некоторые модели имеют защиту от воды. Выдерживают до 5 млн нажатий. - Ножничные — стоят на всех ноутбуках. Более дорогие, плавный и четкий маленький ход, тихие. Выдерживают до 10 млн нажатий.
- Механические — под клавишей находится металлическая пружина и контакт, из-за этого клавиатура имеет большой вес и высокую цену. Кнопки срабатывают еще до полного нажатия. Громкие, но и ощущения при печати совсем другие. Выдерживают до 50 млн нажатий.
- Полумеханические — гибрид мембранных и механических клавиатур. Вместо пружин используются упругие силиконовые элементы.
В продаже можно найти экзотические варианты: резиновые, деревянные, стеклянные, лазерные клавиатуры. Но они не пользуются популярностью, поскольку не очень практичные.
Еще можно выделить два удобных типа клавиатур: эргономические и игровые.
У эргономических клавиатур нестандартная форма, клавиши расположены не прямыми рядами, а повторяют положение рук. Удобны для быстрой печати вслепую, но нужно привыкнуть.
Игровые клавиатуры выделяются ярким дизайном, удобным расположением клавиш для игр, наличием дополнительных клавиш и функций. Например, на некоторых клавиатурах можно писать макросы для автоматизации каких-то действий. Часто геймерские клавиатуры идут с подсветкой клавиш, это удобно для пользования в темноте.
При выборе клавиатуры обратите внимание на тип печати на кнопках. При обычной печати буквы визуально немного выступают, как наклейки. Со временем они сотрутся, придется менять клавиатуру или приклеивать наклейки. Клавиши с лазерной печатью долго не стираются, но не такие яркие.
Лазерная печать на клавишах
Простая печать
Клавиатуры ноутбуков обычно компактнее, без лишних кнопок, с маленьким ходом клавиш. Иногда без цифрового блока справа.
Как чистить
Под кнопки попадает пыль, крошки, волосы. Клавиатуру нужно чистить раз в 1-2 месяца.
Клавиатуру нужно чистить раз в 1-2 месяца.
Лучше всего можно почистить её, если снять каждую кнопку и протереть спиртовым раствором (осторожно, чтобы не стереть надписи). Кнопки на мембранных клавиатурах легко вытаскиваются, нужно поддеть их ножом или отвёрткой. Большие клавиши снимайте осторожно, чтобы не сломать крепление.
Также можно чистить клавиатуру без снятия клавиш с помощью пневматической чистки — это сжатый воздух с трубочкой для труднодоступных мест, продается в компьютерных магазинах. Можно заменить его пылесосом в режиме выдува.
Есть специальные очистители, похожие на лизунов — они протекают в щели между кнопок и грязь прилипает на них.
Читайте подробнее про чистку клавиатуры в отдельной статье.
Назначение кнопок
Стандартная клавиатура с отдельным цифровым блоком имеет 101 или 102 клавиши.
Назначение кнопок клавиатурыОсновная часть клавиатуры занята пишущими клавишами. Верхний ряд занимают цифры от 0 до 9, ниже идет 3 ряда клавиш. Часто такую клавиатуру называют QWERY из-за первого ряда клавиш в английской раскладке.
Клавиатура крупным планомФункциональные клавиши от F1 до F12 выполняют различные вспомогательные действия. Они отличаются в зависимости от программ. Обычно на кнопке F1 стоит вызов справки по программе.
Клавиша Esc всегда означает выход из программы или отмену действия, в играх эту кнопку используют для меню паузы.
Кнопка Print Screen делает снимок экрана в момент нажатия и помещает его в буфер обмена. Далее его можно вставить в другую программу (Правка — Вставить). Чтобы снять только активное окно без лишних элементов, нажимайте Print Screen с зажатой кнопкой Alt.
Клавиша Scroll Lock сейчас почти не используется, так как игнорируется многими современными программами. При нажатии на неё загорается индикатор на клавиатуре и клавиши курсора управляют положением экрана (вверх, вниз, влево, вправо). Когда кнопка выключена, клавиши курсора управляют положением курсора.
Кнопка Pause Break — почти не используется. Приостанавливает работу компьютера. В современных версиях Windows работает только во время загрузки компьютера. В некоторых программах и играх используется для прерывания текущего процесса.
Приостанавливает работу компьютера. В современных версиях Windows работает только во время загрузки компьютера. В некоторых программах и играх используется для прерывания текущего процесса.
Клавиша Tab (иногда обозначается двумя упирающимися в стенку стрелками). Выполняет функцию прыжка. Например может сдвигать выравнивание текста, переключаться между полями формы, в сочетании с кнопкой Alt переключать окна.
Клавиша Shift (левая и правая). Клавиша-модификатор, используется совместно с другими кнопками. При нажатии Shift совместно с буквой — будет напечатана заглавная буква, совместно с цифрой — будет напечатан символ. Может использоваться совместно с любыми кнопками на клавиатуре и мыши, для доступа к функциям программ.
Caps Lock. При нажатии на эту кнопку на клавиатуре загорается индикатор и все буквы при печати становятся прописными, как с зажатым Shift. Повторное нажатие отключает режим.
Backspace. Удаляет один символ перед курсором в текстовых редакторах. В других программах часто выполняет функцию вернуться назад (на прошлую страницу, в прошлую папку).
Del (Delete). Удаляет один символ после курсора в текстовых редакторах. В других программах удаляет что-нибудь (выделенный файл, объект). В сочетании с Shift удаляет объект безвозвратно (минуя корзину). В сочетании с Ctrl+Alt запускает диспетчер задач или делает перезагрузку компьютера. На некоторых ноутбуках этой кнопки нет, её функцию выполняет сочетание клавиш Fn+Backspace.
Ctrl (левая и правая). Обычно используется совместно с другими кнопками, как клавиша-модификатор. Например Ctrl+C копирует выделенный объект или текст, Ctrl+V вставляет. На ноутбуках с MacOS клавиша Ctrl отличается по функциям от Windows. Там её заменяет кнопка Cmd. В интернете также можно найти упоминание клавиши Strg. Это кнопка Ctrl на немецкой клавиатуре.
Alt (левая и правая). Как и Ctrl, это клавиша-модификатор. Используется совместно с другими кнопками для выполнения каких-то действий. Например Alt+F4 закрывает программу. Иногда правую кнопку указывают как AltGr.
Иногда правую кнопку указывают как AltGr.
Клавиша Menu на клавиатуре обычно обозначена иконкой со списком и стрелочкой. Она находится между правой кнопкой Win и Ctrl. При нажатии открывает контекстное меню. Аналог нажатия правой кнопки мыши (ПКМ).
Enter (ввод). Самая большая клавиша на клавиатуре. Также есть вторая кнопка Enter на цифровом блоке справа. В текстовых программах переносит курсор на новую строку. В других программах служит для подтверждения какого-то действия. Аналог клика левой кнопкой мыши.
Win (левая и правая). Клавиша Windows между Ctrl и Alt и между AltGr и Menu. Открывает меню «Пуск». В сочетании с другими кнопками выполняет различные Windows-функции.
Пробел (space). Самая длинная кнопка на клавиатуре, находится под буквами. Используется для отделения слов пробелом.
Insert — определяет режим ввода. Переключает режим вставки нового или замены существующего текста, для перевода статуса объекта из пассивного в активный.
Page Up — пролистать страницу вверх.
Page Down — пролистать страницу вниз.
Home — перенести курсор в начало.
End — перенести курсор в конец.
Стрелочки ← ↓↑→ перемещают положение курсора.
В цифровом блоке дублируются цифры от 0 до 9 в привычном для наборе положении, как на калькуляторе. Есть точка, дополнительный Enter, отдельные кнопки для основных арифметических действий: плюс, минус, разделить, умножить. Некоторые клавиатуры вместо второго Enter на цифровом блоке имеют кнопку Return. Часто она дублирует функционал Enter, но в некоторых программах она имеет функцию переноса строки без подтверждения действия.
Цифровой блок работает при активном режиме Num Lock. Без него клавиши будут выполнять другие функции. Например цифры 2, 4, 6, 8 выполняют роль стрелочек, 0 выполняет роль кнопки Insert, точка — Delete.
На какую кнопку нужно нажать, чтобы…
Изменить раскладку с английского на русский (или наоборот) можно сочетанием клавиш:
Alt+Shift (стандартно), Win+Пробел, Alt+Shift.
Запятая сверху (апостроф) ставится с помощью клавиши Э. Её нужно нажать вместе с Shift на английской раскладке клавиатуры.
Точка на клавиатуре ставится с помощью клавиши с символом / и ? (рядом с буквой Ю) на русской раскладке. На английской раскладке клавиатуры точка ставится кнопкой с символом > и . (буква Ю).
Запятая на клавиатуре ставится с помощью кнопки с символом / и ? (рядом с буквой Ю). Её нужно нажимать вместе с Shift. В английской раскладке запятая ставиться с помощью клавиши со знаками < и , (буква Б).
Буква ё находится в левом верхнем углу клавиатуры. На некоторых клавиатурах она перенесена к Enter или левому Shift.
Двоеточие вставляется комбинацией клавиш Shift+6 на русской раскладке. На английской раскладке двоеточие вводиться комбинацией Shift+Ж.
Вырезать, скопировать и вставить объект можно горячими клавишами Ctrl+X (вырезать), Ctrl+C (копировать), Ctrl+V (вставить).
Решетка вставляется на английской раскладке клавишами Shift+3.
Знак корня √ нельзя набрать на стандартной раскладке клавиатуре. Можно сделать это, зажав кнопку Alt и набрав код 251 на цифровом блоке клавиатуры.
Знак вертикальной палочки ставится на английской раскладке с зажатым Shift клавишей со значком \ (рядом с Enter). На некоторых клавиатурах есть отдельная клавиша под Backspace или рядом с правым Shift.
Вопросительный знак вставляется сочетанием клавиш Shift+7 на английской раскладке или на русской раскладке кнопкой со значком слеша / (между правым Shift и Ю) совместно с зажатым Shift.
Знак деления и умножения находится на цифровом блоке клавиатуры вверху. Также знак деления (косая черта) есть рядом с правым Shift, а знак умножения находится на цифре 8 (нажимать вместе с Shift). В тексте знак деления можно заменить двоеточием, а знак умножения крестиком (буквой х).
Если цифровой блок (справа) на клавитуре не работает, проверьте, горит ли индикатор Num Lock на клавиатуре. Если нет — включите его кнопкой Num Lock.
Если печатаются только большие буквы, отключите режим Caps Lock с помощью этой кнопки.
Клавиша Fn встречается только на ноутбуках. Это дополнительная клавиша-модификатор. Обычно используется совместно с клавишами F1-F12 для управления яркостью экрана, громкостью, тачпадом.
Видео о популярных горячих клавишах в Windows:
Если на клавиатуре не хватает какой-то кнопки, или она не работает, воспользуйтесь виртуальной клавиатурой. Её можно найти через поиск в Пуске или Панель управления — Специальные возможности. Также во многих текстовых программах есть возможность вставлять дополнительные символы. Например в Ворде на вкладке «Вставка» есть кнопка «Дополнительные символы». Если вам часто нужно вводить нестандартные знаки, рекомендую установить на компьютер типографскую раскладку Бирмана.
Светодиод 230 B для выключателей/кнопок Berker 1686
Блок подсветки светодиодный, для выключателей/кнопок. 1мА 230В~ цоколь белый. Производитель Berker
Светодиод для подсветки или индикации выключателей, кнопок. Предназачена для механизмов Berker
Рекомендации:
- Использовать со след. механизмами (арт): 3032, 3036, 303650, 3037, 5031, 503101, 503150, 503203, 5035, 503501, 503503, 5036, 505102, 505103, 505201, 505203, 505601
- При использовании нескольких ламп тлеющего разряда ток в лампах может привести к нарушению работы реле/импульсного выключателя. Решение: подключите конденсатор на 230 В (1 мкФ
на 10 мА тока лампы тлеющего свечения) параллельно катушке. - Подходит для влагозащищенных выключателей/переключателей/кнопок
- Не подходит для нажимных кнопок и выключателей со шнурковым приводом, а также для клавишных выключателей и кнопок выпущеных в 1985 — 1995 гг.
Технические характеристики:
- Параметры сети: 230В 50Гц ~
- Цоколь: белый
- Потребляемый ток: 1мА
Розетки и выключатели Berker – неизменно высокое качество с 1919 года!
Компания Berker уделяет огромное внимание качеству, дизайну и инновациям. И не напрасно. Это подтверждается многочисленными наградами, полученными в различных международных конкурсах.
И не напрасно. Это подтверждается многочисленными наградами, полученными в различных международных конкурсах.
Светодиод 230 B для выключателей/кнопок Berker
Изображения и характеристики данного товара, в том числе цвет, могут отличаться от реального внешнего вида.
Комплектация и габариты товара могут быть изменены производителем без предварительного уведомления.
Описание на данной странице не является публичной офертой.
Светодиод 230 B для выключателей/кнопок Berker — цена, фото, технические характеристики. Для того, чтобы купить Светодиод 230 B для выключателей/кнопок Berker в интернет-магазине prestig.ru, нажмите кнопку «В КОРЗИНУ» и оформите заказ, это займет не больше 3 минут. Для того чтобы купить Светодиод 230 B для выключателей/кнопок Berker оптом, свяжитесь с нашим оптовым отделом по телефону +7 (495) 664-64-28
- ожидается Щелковская. Пункт самовывоза
- ожидается Щелковская. Магазин
| Тип устройства | выключатели/включатели, переключатель проходной (с 2-х мест) , переключатель перекрестный (с 3-х и более мест) |
| Кол-во линий | одноклавишный (1 клавишный), Двухклавишный (2 клавишный) |
| Комплектация | Механизм без клавиши, Механизм с клавишами , Клавиша без механизма |
| Подсветка | с подсветкой, без подсветки, с контрольной подсветкой |
| Степень защиты | IP20 (для сухих помещений) |
| Монтаж | встраиваемые |
Кнопка EATON M22-D-R 216594 — цена, отзывы, характеристики, фото
- org/PropertyValue»> Номинальный ток, А 6
- Номинальное рабочее напряжение, В 220(230)
- Материал корпуса пластик
- Фиксация нет
- Климатическое исполнение УХЛ4
- Цвет красный
- Степень защиты, IP 67
- Самовозвратная (без фиксации) да
- Габариты, мм 22х30х30
- Подсветка нет
Параметры упакованного товара
Единица товара: Штука
Вес, кг: 0,01
Длина, мм: 49
Ширина, мм: 34
Высота, мм: 36
Произведено
- США — родина бренда
- Информация о производителе
Указанная информация не является публичной офертой
На данный момент для этого товара нет расходных материаловСервис от ВсеИнструменты.ру
Мы предлагаем уникальный сервис по обмену, возврату и ремонту товара!
Вернем вам деньги, если данный товар вышел из строя в течение 6 месяцев с момента покупки.
Гарантия производителя
Гарантия производителя 2 годаГарантийный ремонт
Здесь вы найдете адреса расположенных в вашем городе лицензированных сервисных центров.
| Лицензированные сервисные центры | Адрес | Контакты |
|---|---|---|
СЦ «Микролана» СОЧ | ул. Северная, д. 12, корп. 1 |
Camera+. Делаем фото с помощью кнопок громкости
Их первая попытка добавить в свое приложение функцию управления кнопками закончилась печально — Camera+ была удалена из App Store. Разработчики убрали запрещенный функционал и программа спокойно развивалась в онлайн-магазине софта на протяжении 20 месяцев. До недавних пор эта софтина была намного привлекательнее стандартного приложения на спрингборде iPhone, а после апдейта останется такой еще надолго. Теперь Camera+ позволяет нажимать на кнопки громкости для съемки. Добавить сюда особенности софтины (глубокое редактирование фотографий и их шаринг), цену в один американский доллар и получится идеальная программа для фотографирования на iPhone.
Camera+ $0,99 [iTunes link]
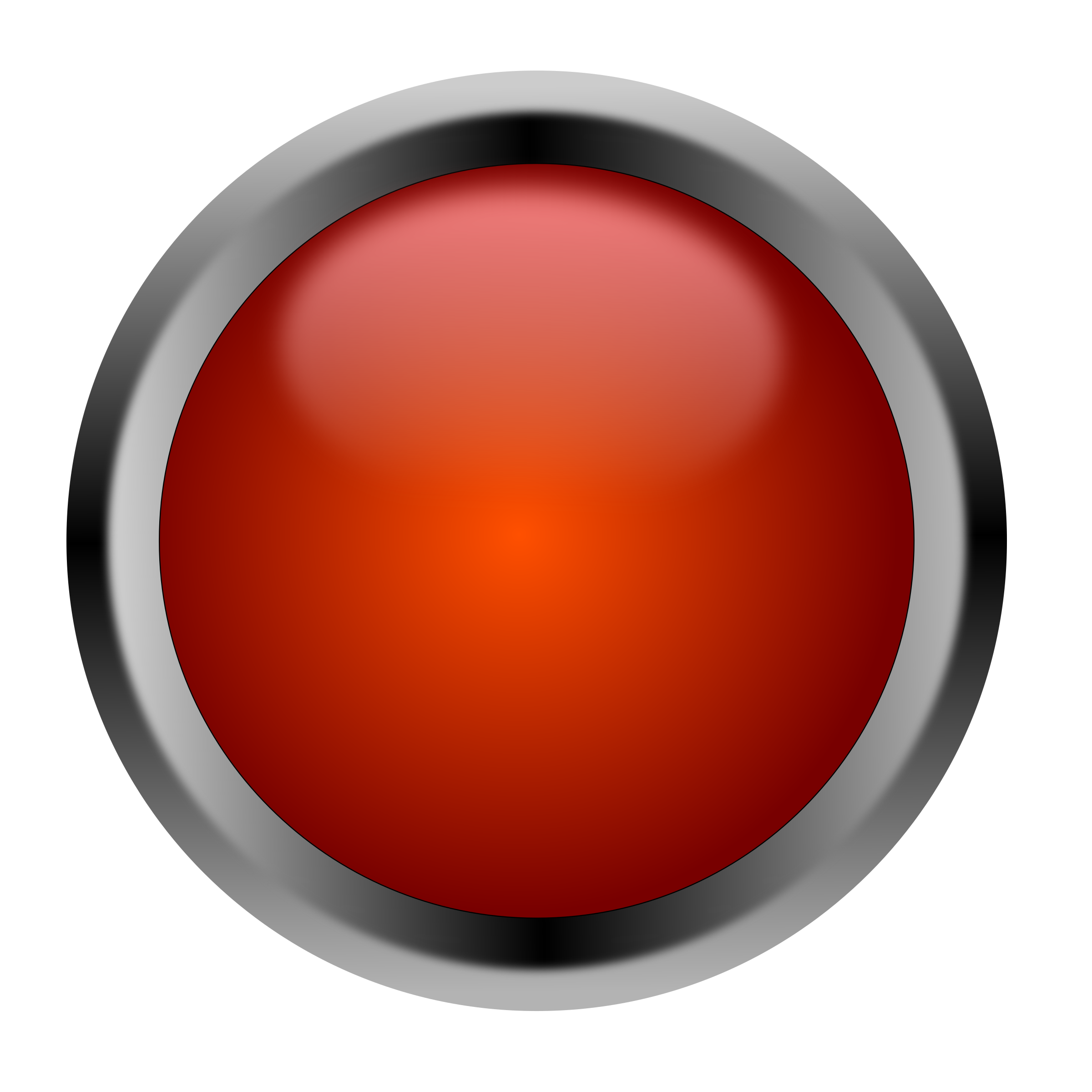 … и не забывай читать наш Facebook и Twitter
🍒
В закладки
iPhones.ru
Строгие ограничения, которые компания Apple придумала для разработчиков и их проектов из App Store, потихоньку ослабевают. Происходит это, как правило, после выхода новых прошивок. Например, в iOS 5 появилась долгожданная возможность делать фотографии на iPhone с помощью кнопок громкости. Девелоперы одного из самых популярных фотоприложений Camera+ из студии Tap Tap Tap как-то медленно среагировали на…
… и не забывай читать наш Facebook и Twitter
🍒
В закладки
iPhones.ru
Строгие ограничения, которые компания Apple придумала для разработчиков и их проектов из App Store, потихоньку ослабевают. Происходит это, как правило, после выхода новых прошивок. Например, в iOS 5 появилась долгожданная возможность делать фотографии на iPhone с помощью кнопок громкости. Девелоперы одного из самых популярных фотоприложений Camera+ из студии Tap Tap Tap как-то медленно среагировали на…Костя Грибанов
@Kosmi4- До ←
Nikon iP-PJ: контент с iPhone прямиком на камеру со встроенным проектором
Just Mobile Gum Max – большая батарейка
Органы управления Nikon D3300
© 2014 Vasili-photo.com
Вернуться к оглавлению инструкции
Кнопка спуска
При нажатии кнопки спуска наполовину происходит активация автофокуса, экспонометра и стабилизатора изображения (если объектив снабжён стабилизатором). Нажатие кнопки до упора спускает затвор.
Если вы предпочитаете фокусироваться с помощью кнопки AE-L/AF-L, расположенной сзади камеры, активацию автофокуса кнопкой спуска затвора следует отключить. О том, как это сделать читайте здесь.
О том, как это сделать читайте здесь.
Выключатель питания
Как и любая другая зеркальная камера Nikon D3300 во включенном состоянии (в спящем режиме) расходует не больше электроэнергии, чем в выключенном. Вы можете оставить его включенным хоть на полгода. Я выключаю фотоаппарат только для того, чтобы случайно не нажать какую-нибудь кнопку при транспортировке.
Кнопка видеосъёмки
В режиме Live View красная кнопка запускает и прерывает запись видео.
Кнопка info
Нажатие кнопки info вызывает информационный экран, показывающий выдержку, диафрагму, уровень заряда батареи и прочие съёмочные параметры. Повторное нажатие выключает экран.
Кнопка экспокоррекции
В ручном режиме (M) эта кнопка управляет диафрагмой. Удерживая кнопку нажатой, вращайте диск управления, чтобы установить нужное вам значение диафрагмы.
Во всех остальных режимах кнопка отвечает за экспокоррекцию (компенсацию экспозиции). Удерживайте кнопку нажатой и, вращая диск управления, выберите, в какую сторону и насколько следует изменить экспозицию.
Положительные значения экспокоррекции делают снимки светлее, отрицательные – темнее. Экспокоррекция – это основной инструмент управления экспозицией в автоматических режимах.
Значения экспокоррекции будут отображаться как на экране сзади фотоаппарата, так и внизу видоискателя.
Экспокоррекция в фотоаппаратах Nikon влияет на общую экспозицию кадра, включая экспозицию вспышки. Если вы хотите изменить только экспозицию вспышки независимо от внешней экспозиции, вы должны удерживать одновременно кнопку экспокоррекции и кнопку вспышки, расположенную слева, и только тогда повернуть диск управления.
Диск выбора режимов
С помощью большого диска можно выбрать режим определения экспозиции: P, S, A или M (см. «Режимы фотоаппарата»).
Чаще всего я использую режим A, чуть реже – P, в отдельных случаях – M, и совсем редко – S.
Зелёный режим AUTO, а также режим GUIDE и сюжетные режимы абсолютно бесполезны, и я не буду на них останавливаться, тем более что многие важные настройки, о которых я здесь пишу, попросту недоступны в упрощённых программах. Если вы настолько серьёзно относитесь к фотографии, что вам не лень читать эту инструкцию, то с четырьмя классическими профессиональными режимами вы освоитесь без каких либо затруднений.
P – программный режим
В программном режиме Nikon D3300 самостоятельно выбирает подходящие значения выдержки и диафрагмы в соответствии с условиями освещения.
Если выбранное камерой сочетание выдержки и диафрагмы вас не устраивает, вы можете прибегнуть к сдвигу программы и, вращая диск управления, выбрать любую доступную в данных условиях экспопару. При этом в видоискателе появится символ *P.
Чтобы сбросить сдвиг программы и вернуться к стандартному ряду сочетаний, можно переключиться в другой режим, после чего вернуть диск выбора режимов снова в положение P, либо выключить и включить фотоаппарат, либо покрутить диск управления, пока символ *P в видоискателе не исчезнет.
S – режим приоритета выдержки
Вы устанавливаете значение выдержки с помощью диска управления, а камера выбирает подходящее значение диафрагмы.
A – режим приоритета диафрагмы
Вы устанавливаете диафрагму, а камера выбирает выдержку.
Режим приоритета диафрагмы хорош тем, что позволяет фотографу контролировать глубину резкости.
M – ручной режим
Вы вручную устанавливаете как выдержку, так и диафрагму. Чтобы выбрать значение выдержки используйте диск управления, а для выбора диафрагмы удерживайте нажатой кнопку +/- и вращайте диск.
Ручной режим удобен в ситуациях, когда экспозиция от кадра к кадру должна оставаться неизменной, например, при съёмке со студийными вспышками.
Кнопка просмотра
Позволяет просматривать отснятые фотографии. Если включен автоматический просмотр изображений, то только что сделанный снимок будет сразу же показан на экране. Чтобы выключить экран и вернуться к съёмке, достаточно дотронуться до кнопки спуска затвора.
Если включен автоматический просмотр изображений, то только что сделанный снимок будет сразу же показан на экране. Чтобы выключить экран и вернуться к съёмке, достаточно дотронуться до кнопки спуска затвора.
Листать фотографии, находясь в режиме просмотра, можно с помощью мультиселектора (вправо – вперёд, влево — назад), либо вращая диск управления. Если фотография автоматически появилась на экране сразу же после съёмки, диск управления работать не будет. Чтобы переключаться между фотографиями при помощи диска, нужно сперва нажать вправо или влево на мультиселекторе, либо же дважды нажать на кнопку просмотра.
Лично я обычно отключаю автоматический просмотр: MENU > МЕНЮ РЕЖИМА ПРОСМОТРА > Просмотр изображения > Выкл. > OK.
Кнопка MENU
Вызов меню фотоаппарата, через которое можно настроить большинство съёмочных параметров. Меню Nikon D3300 содержит пять вкладок: меню режима просмотра, меню режима съёмки, меню настройки, меню обработки и недавние настройки.
Кнопка увеличения
В режиме просмотра увеличивает масштаб изображения.
Когда масштаб увеличен, вращение диска управления позволяет листать фотографии, не изменяя масштаб и позицию. Это очень удобно, если вам нужно выбрать наиболее резкий снимок из серии или отсеять брак. К сожалению, когда вы удаляете снимок, увеличение сбрасывается, и все картинки снова масштабируются по размерам экрана.
Кнопка уменьшения/справки
В режиме просмотра уменьшает масштаб изображения так, чтобы на экране помещались 4, 9 и более фотографий. Если масштаб увеличен, то кнопка уменьшения просто уменьшает его.
Для многих пунктов меню нажатие этой кнопки вызывает его краткое описание.
Кнопка
iВ ждущем режиме или же при активном информационном экране нажатие кнопки i вызывает меню информационного экрана, позволяющее настроить наиболее важные съёмочные параметры. Повторное нажатие возвращает вас к информационному экрану. Чтобы выключить экран необходимо нажать кнопку info либо коснуться кнопки спуска затвора.
Повторное нажатие возвращает вас к информационному экрану. Чтобы выключить экран необходимо нажать кнопку info либо коснуться кнопки спуска затвора.
Регулятор диоптрий
Позволяет настроить диоптрии видоискателя в соответствии с состоянием вашего зрения. Просто постарайтесь добиться наиболее чёткой картинки в видоискателе.
Кнопка AE-L/AF-L
Эта кнопка может блокировать экспозицию и автофокус, как вместе, так и по-отдельности. Кроме того, её можно использовать для активации автофокуса вместо кнопки спуска затвора.
Чтобы выбрать, что именно будет делать кнопка AE-L/AF-L, нажмите MENU > МЕНЮ НАСТРОЙКИ > Кнопки > Функция кнопки “AE-L/AF-L”. Будучи сторонником фокусировки задней кнопкой, я выбираю AF-ON.
В режиме просмотра изображений кнопка AE-L/AF-L защищает фотографии от удаления. Я никогда не пользуюсь этой функцией, поскольку от форматирования она файлы всё равно не спасает, а при автоматическом просмотре только путается под ногами.
Диск управления
У Nikon D3300 только один диск управления.
В программном режиме управления экспозицией (P) диск управления позволяет осуществлять сдвиг программы. В режимах P, S и A диск управления в сочетании с удерживаемой нажатой кнопкой +/- управляет экспокоррекцией, а в режиме M изменяет значение диафрагмы.
В режиме просмотра диск управления позволяет листать фотографии.
Кнопка Lv
Включает режим Live View, т.е. визирование по экрану. Как в мыльницах. Съёмка видео и панорам возможна только в режиме Live View. Не забывайте, что при использовании Live View аккумуляторная батарея камеры разряжается гораздо быстрее, чем при использовании оптического видоискателя.
Мультиселектор
В режиме просмотра кнопки вправо и влево позволяют листать фотографии, а вверх и вниз – просматривать различную информацию о снимке.
Если вы рассматриваете фотографию в увеличенном масштабе, мультиселектор используется для перемещения экрана по изображению.
Во время съёмки мультиселектор позволяет выбирать нужную фокусировочную точку (в тех режимах, где это возможно).
В меню мультиселектор служит для навигации.
Кнопка OK
В большинстве ситуаций служит для подтверждения вашего выбора.
Во время съёмки выбирает центральную фокусировочную точку.
Во время просмотра изображения активирует режим обработки.
Кнопка удаления
Это самая полезная кнопка на Nikon D3300, регулярное использование которой очень сильно повышает процент удачных фотографий.
В режиме просмотра нажмите эту кнопку, если хотите удалить снимок, и после вопроса «Удалить?» нажмите кнопку удаления ещё раз, чтобы подтвердить своё решение, или кнопку просмотра, чтобы отменить его.
Кнопка режима спуска
Позволяет изменить режим спуска затвора. Нажмите кнопку и с помощью мультиселектора выберите нужный режим. Режимы же таковы:
Покадровый (одиночный) спуск
При нажатии на кнопку спуска происходит съёмка одного кадра.
Непрерывный (серийный) спуск
Пока нажат спуск, камера будет делать снимок за снимком со скоростью до 5 кадров в секунду, пока не заполнится буфер. Обычно я использую именно этот режим.
Тихий спуск затвора
Якобы бесшумный режим, но на деле он не намного тише обычного покадрового режима, хотя и намного медленнее. «Бесшумность» заключается в том, что хотя подъём зеркала и спуск затвора осуществляются сразу же после нажатия на кнопку спуска, как и в обычных режимах, возвращение же зеркала на место происходит только после того, как вы уберёте палец с кнопки.
Автоспуск
Спуск затвора происходит через 10 секунд после нажатия на кнопку спуска.
Чтобы выбрать другое время задержки зайдите в MENU > Меню настройки > Автоспуск.
Если вы используете таймер для съёмки со штатива, то двух секунд будет вполне достаточно, чтобы вибрация камеры от вашего прикосновения к кнопке спуска утихла.
Спуск с задержкой (ML-L3)
Камера делает снимок через две секунды после того, как нажата кнопка на инфракрасном дистанционном пульте ML-L3.
Быстрый спуск (ML-L3)
Затвор срабатывает сразу же после нажатия на кнопку на пульте.
Если выбран режим дистанционного спуска, Nikon D3300 будет ждать, чтобы вы нажали на кнопку в течение одной минуты, прежде чем перейти в спящий режим. Время ожидания можно увеличить: MENU > Меню настройки > Таймеры авт. выключения.
Индикатор доступа к карте памяти
Зелёный светодиод мигает, когда Nikon D3300 обращается к карте памяти. Никогда, ни при каких обстоятельствах не извлекайте карточку в этот момент! Вряд ли вы стали бы это делать, но мой долг вас предупредить. Извлечение карты при мигающем светодиоде чревато не только потерей снимков, но и повреждением самой карты.
Кнопка вспышки
Нажмите, чтобы поднять встроенную вспышку (см. «Как пользоваться вспышкой»).
Удерживайте нажатой одновременно с кнопкой экспокоррекции и покрутите диск управления, чтобы уменьшить или увеличить экспозицию вспышки. Обычно, когда я пользуюсь заполняющей вспышкой, я уменьшаю экспозицию вспышки на 1-1,7 EV в зависимости от сюжета.
Удерживайте кнопку вспышки нажатой и вращайте диск управления, чтобы выбрать режим синхронизации вспышки. Выбранный вами режим будет отображаться на экране. Всего имеется пять режимов:
Заполняющая вспышка
Мощность импульса вспышки рассчитывается автоматически, причём Nikon D3300 стремится соблюсти равновесие между внешней экспозицией и экспозицией вспышки. В режимах P и A максимальная выдержка не может превысить 1/60 с, что позволяет не бояться шевелёнки, но может быть чревато слишком тёмным фоном при хорошо освещённом объекте съёмки. Чтобы увеличить выдержку, вам придётся перейти в режим S или M либо выбрать режим медленной синхронизации вспышки.
Подавление эффекта красных глаз
Вспышка даёт предварительный импульс, чтобы заставить зрачки сузиться, но на деле это приводит лишь к морганию. Я никогда не использую этот режим.
Медленная синхронизация с подавлением эффекта красных глаз
Ещё один бесполезный режим.
Медленная синхронизация
В режимах P и A позволяет использовать выдержки достаточно длинные для проработки заднего плана. Работа вспышки становится менее очевидной и фотографии приобретают более естественный вид, но чтобы избежать смаза, вам может потребоваться штатив.
Медленная синхронизация по задней шторке
Мой любимый режим. Идентичен обычной медленной синхронизации за исключением того, что вспышка срабатывает не после открытия затвора, а перед его закрытием. При коротких выдержках разница незаметна, но если выдержка достаточно велика, то синхронизация по задней шторке располагает шлейф от движения позади движущихся объектов, а не спереди, как это происходит при обычной синхронизации. Шлейф расположенный сзади подчёркивает движение и вообще выглядит более натурально.
Кнопка Fn
Кнопка Function – программируемая кнопка. По умолчанию она отвечает за выбор качества и размера изображения, но вы вольны назначить ей какую-нибудь другую функцию. Я предпочитаю использовать кнопу Fn для управления балансом белого цвета. Чтобы изменить функцию нажмите MENU > Меню настроек > Кнопки > Функция кнопки “Fn”.
Кнопка отсоединения объектива
Нажмите на кнопку и поверните объектив, чтобы отсоединить его от камеры.
Чтобы установить объектив обратно, приложите объектив байонетом к фланцу камеры, совместив установочные метки на камере и объективе, после чего поверните объектив до щелчка.
Подробнее см. «Смена объектива».
Вернуться к оглавлению инструкции
Кнопки на пульте телевизора LG Smart TV — журнал LG MAGAZINE Россия
Телевизоры LG Smart TV – модели с интегрированным интернетом, позволяющие не только смотреть программы кабельного, спутникового телевидения, но и скачивать и устанавливать приложения, играть в игры, слушать музыку на стриминговых сервисах и многое другое. Все современные модели телевизоров LG оснащены этой опцией.
Все современные модели телевизоров LG оснащены этой опцией.
Выпуск смарт-телевизоров начался сравнительно недавно, но очень быстро стал массовым: по оценкам специалистов в 2010 году функциями Smart TV было снабжено около 40% производимых в мире телевизоров, в 2011-м – уже 90%. С тех пор технологии непрерывно совершенствуются, и функционал телевизоров LG становится все шире с каждым годом.
Первые smart-телевизоры LG шли в комплекте с обычными пультами дистанционного управления. Но уже с 7 серии каждый телевизор LG Smart TV снабжен дополнительно пультом Magic Remote (LG Magic Motion), с помощью которого можно легко управлять не только смарт-функциями телевизора LG, но и другими устройствами, подключенными к телевизору, к примеру, Blu-Ray проигрывателем, домашним кинотеатром или приставкой. Подробнее о том, как настроить пульт LG Magic Remote, читайте здесь.
Если у вас телевизор более ранней версии, то пульт Magic Remote можно приобрести отдельно или использовать вместо него смартфон, скачав и установив на него приложение LG WebOS Magic Remote (https://play.google.com/store/apps/details?id=com.lgerp.mobilemagicremote&hl=ru)
Преимущества пульта LG Magic Remote
- Встроенный гироскоп, с помощью которого можно перемещать курсор на экране телевизора, просто двигая рукой с пультом в пространстве.
- Колесико, идентичное колесику на компьютерной мыши, облегчающее серфинг в интернете.
- Голосовой поиск.
- Опция управления жестами (доступна на самых новых пультах LG Magic Remote).
Но и при помощи стандартного пульта можно пользоваться всеми функциями вашего телевизора LG Smart TV. Главное, разобраться в функционале кнопок, а их на пульте немало!
Функции каждой кнопки пульта прописаны в Руководстве пользователя к вашему телевизору LG. Однако, если по какой-то причине у вас нет возможности ознакомиться с ней, то вот подробное описание каждой кнопки на пульте дистанционного управления телевизора LG Smart TV.
Все кнопки на вашем пульте ДУ можно условно разбить на шесть неравномерных блоков в зависимости от их функционала.
В левом верхнем углу пульта расположена круглая кнопка включения / выключения телевизора. Она крупнее остальных и помечена пиктограммой разомкнутый круг и вертикальная полоса.
Кнопка Input (пиктограмма «Прямоугольник и направленная него горизонтальная стрелка») отвечает за изменение источника входного сигнала.
Settings дает доступ к главному меню настроек телевизора.
INFO отображает информацию о текущей программе или входе.
Subtitle предназначена для субтитров (работает на цифровых каналах).
TV / Rad переключает режимы цифровое телевидение / аналоговое телевидение / радио.
Ниже находится блок числовых кнопок.
В нем также находится кнопка «Пробел» (пиктограмма пробел), а также кнопки Guide – отображение программы передач и Q.View – возврат к ранее просматриваемой программе.
В центральном блоке располагаются кнопки увеличения / уменьшения громкости (пиктограмма «Треугольник») и последовательного переключения каналов. Эти клавиши – самые крупные на пульте, так как они используются чаще остальных.
Также в этом блоке располагаются следующие кнопки:
FAV открывает доступ к списку избранных каналов.
3D – включение / выключение 3D-режима.
Mute (пиктограмма «Перечеркнутый динамик») позволяет полностью выключить звук (повторное нажатие включает звук на том же уровне громкости)
Recent отображает предыдущие действия.
Smart (пиктограмма «Дом») дает доступ к функциям смарт-тв.
Live—Menu отображает списки рекомендуемых каналов / поиск / записанные (различается в зависимости от страны).
Ниже располагаются кнопки навигации (джойстик): вверх – вниз – влево — вправо. С их помощью можно перемещаться в меню телевизора LG Smart TV в выбранном направлении.
Кнопка OK – подтверждение действия.
Здесь же располагаются кнопки телетекста ТEXT / T.OPT. Они используются для работы с телетекстом.
Кнопка Back позволяет вернуться на один уровень выше в меню.
EXIT закрывает окна просмотра на экране и возвращает к просмотру ТВ.
Нижний блок клавиш предназначен для управления специальными функциями вашего телевизора.
AD включает функцию аудио описаний.
REC/* предназначена для записи и отображения меню записи. (Только для телевизоров с поддержкой функции Time Machine)
Кнопки с пиктограммами «квадрат», «треугольник», «два треугольника» позволяют управлять содержимым премимум-контента, Time Machine, меню Smart Share или Simplink-совместитыми устройствами.
Цветные клавиши (красная (пиктограмма «Одна точка», зеленая (Пиктограмма «Две точки»), желтая (пиктограмма «Три точки») и синяя (пиктограмма «Четыре точки») дают доступ к специальным функциям меню.
В зависимости от модели вашего телевизора LG и года выпуска блоки кнопок на пульте могут располагаться в другой последовательности.
Купить персонализированные кнопки — Пользовательские кнопки с фотографиями
Все кнопки Возрастная группа | Для взрослых возрастная группа | Дети старшего возраста (9 — 12 лет) Возрастная группа | Маленькие дети (5 — 8 лет) Возрастная группа | Подростки (13 — 19 лет) Возрастная группа | Малыши (2 — 4 года) Коллекции | Карнавальные зрелищные коллекции | Футбольные фэнтезиКоллекции | Лаборатория изобретателя | Коллекции | Жизнь в дикой природеКоллекции | Железная дорога Скалистых гор Светло-синийЦвет | Лаймовый зеленыйЦвет | МногоцветныйЦвет | Темно-синийЦвет | ОранжевыйЦвет | РозовыйЦвет | ФиолетовыйЦвет | КрасныйЦвет | СеребряныйЦвет | БирюзовыйЦвет | БелыйЦвет | ЖелтыйДизайн-код | D0024Дизайн-код | D0052Дизайн-код | D0082Design02DesignDesign | Code0600 Код | D0232 Код дизайна | D0286 Код дизайна | D0287 Код дизайна | D0288 Код дизайна | D0289 Код дизайна | D0302 Код дизайна | D0304 Код дизайна | D0305 Код дизайна | D0341 Код дизайна | D0364 Код дизайна3D0377 Код дизайна | D0430Код дизайна | D0458Код дизайна | D0509Код дизайна | D0511Код дизайна | D0527Код дизайна | D0531Код дизайна | D0533Код дизайна | D0537Код дизайна | D1070Event | AnniversaryEvent | Вечеринка по случаю дня рождения | Вечеринка по случаю помолвки PersonalizedGender | BoysGender | Пол Нейтральный Пол | GirlsHoliday | St.![]() Patrick’s DayМатериал | МеталлМатериал | Пластиковый материал | Виниловый узор | ПолосыПерсонализированные | DNDКатегория типа товара | СувенирыТип товара Категория | РоялтиТип товара | КнопкиСпорт | БейсболСпорт | БаскетболСпорт | Боулинг NBASport | NFLSport | NHLSport | RacingSport | SoccerSport | SoftballSport | SwimSport | TennisSport | Track & FieldSport | VolleyballSport | WrestlingTheme | Тема 1990-х годов | AfricaTheme | CarnivalTheme | CowboyTheme | NauticalTheme | PatrioticTheme | SafariTheme
Patrick’s DayМатериал | МеталлМатериал | Пластиковый материал | Виниловый узор | ПолосыПерсонализированные | DNDКатегория типа товара | СувенирыТип товара Категория | РоялтиТип товара | КнопкиСпорт | БейсболСпорт | БаскетболСпорт | Боулинг NBASport | NFLSport | NHLSport | RacingSport | SoccerSport | SoftballSport | SwimSport | TennisSport | Track & FieldSport | VolleyballSport | WrestlingTheme | Тема 1990-х годов | AfricaTheme | CarnivalTheme | CowboyTheme | NauticalTheme | PatrioticTheme | SafariTheme
SpaceTheme | : A-Z Буквенно: Z-AP Цена: От низкой к высокой Цена: От высокой к низкой Дата: от нового к старому Дата: от старого к новому
34 РЕЗУЛЬТАТЫКак использовать ваши собственные фотографии для кнопок
В наши дни большинство фотоальбомов не часто представляют собой материальные книги, которые люди хранят на журнальном столике.Благодаря постоянно совершенствующейся технологии, встроенной в наши личные устройства, наши воспоминания теперь в основном хранятся в наших мобильных телефонах. Сохранение всех изображений на телефоне значительно упрощает заказ кнопок с изображениями! Булавки с картинками — отличный способ отпраздновать человека — вы можете сделать свои собственные пуговицы для дней рождения, объявлений о рождении ребенка, выхода на пенсию, праздничных открыток или любого другого случая, который стоит наклеить на булавку лица ваших друзей и членов семьи.
Мы проведем вас через пошаговый процесс о том, как получить великолепно выглядящие фотографии с телефона и на кнопку!
Какие фото лучше всего подходят?
Поиск идеального изображения для булавки с фотографией — первый и самый важный шаг.Независимо от того, делаете ли вы фотографию специально для печати на кнопке или просматриваете фотографии, следует помнить о нескольких ключевых моментах:
Проверьте освещение!
- Чтобы сбалансировать свет в кадре, вы можете нажать на источник света на экране, прежде чем делать снимок.
 Съемка фотографии без нажатия на источник света приведет либо к переэкспонированию , (слишком много света, которое мы выделили) или недоэкспонированию (слишком мало света, чтобы увидеть детали).Некоторые фотографии с перекрытием или недостаточной экспозицией можно будет редактировать после использования таких приложений для редактирования, как VSCO и Snapseed. Если они доступны вам, настольные программы, такие как Photoshop, также могут стать отличным инструментом, помогающим сбалансировать фотографию. Тем не менее, всегда полезно стараться изо всех сил, когда вы делаете снимок!
Съемка фотографии без нажатия на источник света приведет либо к переэкспонированию , (слишком много света, которое мы выделили) или недоэкспонированию (слишком мало света, чтобы увидеть детали).Некоторые фотографии с перекрытием или недостаточной экспозицией можно будет редактировать после использования таких приложений для редактирования, как VSCO и Snapseed. Если они доступны вам, настольные программы, такие как Photoshop, также могут стать отличным инструментом, помогающим сбалансировать фотографию. Тем не менее, всегда полезно стараться изо всех сил, когда вы делаете снимок!
Слишком далеко, слишком близко?
- Делая снимок, постарайтесь найти это расстояние оптимальной точки. Вам понадобится изображение, которое достаточно близко, чтобы продемонстрировать черты лица вашего объекта, но не слишком близко , чтобы части его лица были вырезаны при кадрировании фотографии по размеру кнопки или магнита.
Подумайте о форме и размере
- Наши пользовательские кнопки, магниты, зеркала и открывалки для бутылок бывают разных форм и размеров, которые будут работать с любой фотографией, которую вы хотите использовать. Наиболее персонализированные кнопки для фотографий лучше всего смотрятся на кнопках 1.Размер 5 дюймов или больше.
Используйте свою фотографию и дизайн
Если вы хотите создать собственные кнопки, попробуйте добавить текст на баннеры или цветные блоки. С добавлением текста вы можете еще больше персонализировать свои кнопки с шутками, поздравлениями или наилучшими пожеланиями.
Подсказка: добавление дополнительных элементов дизайна — простой способ работать с фотографиями, размер которых может быть слишком маленьким для всей поверхности кнопки. Эти дизайнерские идеи также работают с пиксельными изображениями с низким разрешением, которые будут выглядеть «нечеткими», если растянуты по всей кнопке. Когда вы уменьшаете эти изображения, чтобы они занимали меньшую часть кнопки, «нечеткость» будет менее заметной.
Когда вы уменьшаете эти изображения, чтобы они занимали меньшую часть кнопки, «нечеткость» будет менее заметной.
Не дизайнер? Не переживайте! У нас есть собственный дизайнер, который может легко добавить эти функции к вашей фотографии, чтобы сделать кнопку вашей мечты.
Как отправить изображение?
Если ваша фотография доступна на вашем домашнем компьютере, сделайте заказ через нашу Веб-сайт! Если нет, вот несколько способов отправить окончательное фото со своего телефона в Busy Beaver.
iPhone:

—
Пользовательские кнопки с фотографиями — один из самых лестных подарков, которые вы можете подарить кому-то в его особый день. Пользовательские кнопки с фотографиями — это удобный способ, которым можно поделиться, отпраздновать самых близких вам людей.
Так что вперед: пролистайте фотографии на телефоне, найдите свой любимый снимок кружки лучшего друга и закажите группу кнопок с их самой запоминающейся фразой!
Фото-кнопки помогают снизить опасения детей перед поставщиками средств защиты от COVID-19.

Маски для лица теперь являются регулярной частью медицинских посещений в UC Davis Health, и они имеют решающее значение для защиты нас самих и окружающих от COVID-19.
Специалист по детской жизни Вероника Тусс создала более 200 кнопок с фотографиями, чтобы медицинские работники могли делиться своей улыбкой с пациентами.
Но они также скрывают наши улыбки.
Необходимое защитное снаряжение, в которое также входят маски для лица и халаты, может напугать детей. Из-за этого педиатрам сложно связаться со своими пациентами.
«Даже будучи взрослым, я могу понять, насколько это выглядит очень устрашающим», — сказала Вероника Тусс, специалист по детской жизни из Института разума Калифорнийского университета в Дэвисе, который специализируется на нарушениях развития нервной системы.
«Я заметил, что многие наши пациенты, даже если бы они встречались с нами раньше, заходили внутрь, и они сразу же опешили.Это сложно, когда вы хотите их утешить, но вы — спусковой крючок для ребенка, который расстраивается, потому что на вас большая маска и щит ». она сказала.
Делиться улыбкой
Тусс решил что-то с этим сделать. Она заказала фотопринтер и расходные материалы и начала создавать красочную кнопку с большой фотографией каждого поставщика MIND Institute. Они прикрепляют свои пуговицы с картинками к своей одежде или белому пальто, чтобы поделиться улыбкой, когда они представятся.
И он работает.
«Как только мы начнем их носить, у вас все еще будет начальная нерешительность, но когда я указываю на кнопку и говорю:« Привет, это я, я Вероника, вот что я делаю », это просто вернул нам этот личный аспект. Это имеет огромное значение «.
Специалист по детской жизни Вероника Тусс сказала, что СИЗ, которые носят она и другие медработники, могут запугать педиатрических пациентов.
Большинство поставщиков медицинских услуг MIND Institute теперь надевают кнопки всякий раз, когда общаются с пациентами, сказал Тусс.
«Кнопки были настолько полезны, чтобы успокоить детей и заверить их в том, что под СИЗ (средствами индивидуальной защиты) находится человек», — сказала Мэри Джейсена Ли, педиатр, занимающийся развитием и поведением в Институте MIND. «Даже для пациентов, которых я видел раньше, кнопки могут помочь им узнать меня, чтобы уменьшить беспокойство посторонних. Это прекрасный инструмент, чтобы показать нашим пациентам и их семьям дружелюбное лицо, поскольку они не видят, что я улыбаюсь под маской », — сказала она.
Расширение программы кнопки фото
Вскоре провайдеры из других отделов спрашивали Tuss, могут ли они также иметь кнопку с фотографией. Сейчас она создала более 200 из них, в основном для института MIND и кафедры педиатрии. Каждую из них она создает, редактирует, печатает и вырезает сама.
Митч Ратанасен, педиатр детской больницы Калифорнийского университета в Дэвисе и доцент кафедры медицинских наук, был заинтригован, когда заметил, что у резидента, сделавшего ротацию в Институте MIND, была кнопка с фотографией.«Я связался с Вероникой, чтобы узнать, сможет ли она сделать их для наших педиатров и преподавателей отделения, и она быстро сказала:« Конечно », — сказал Ратанасен.
Он сказал, что кнопки оказались очень эффективными, потому что они помогают детям визуализировать, как выглядят их поставщики без защитного снаряжения. «Они были чрезвычайно полезны для уменьшения дискомфорта пациента и семьи в эпоху СИЗ, и это добавляет больше индивидуальности семьям, которые иногда впервые обращаются к разным поставщикам медицинских услуг и персоналу», — пояснил он.
Оздоровительный уход
«Как только мы начали их носить, у вас все еще были бы первоначальные сомнения, но когда я указываю на кнопку и говорю:« Привет, это я, я Вероника, вот что я делаю », это просто принесло вернем нам этот личный аспект. Это имеет огромное значение «.— Вероника Тусс, специалист по детской жизни
Кнопки способствуют не только удобству и соединению; они также повлияли на качество обслуживания. Тусс отметил, что в Институте MIND поставщики медицинских услуг часто оценивают ребенка на предмет нарушения психического развития, и это сложно, когда ребенку не по себе.
Тусс отметил, что в Институте MIND поставщики медицинских услуг часто оценивают ребенка на предмет нарушения психического развития, и это сложно, когда ребенку не по себе.
Тусс сказал, что пуговицы носят врачи, медсестры, координаторы исследований, психологи, фельдшеры, техники по флеботомии, госпиталисты, социальные работники, жители и другие. И, конечно же, такие специалисты по детским жизням, как она сама, часто помогают с процедурами, например, помогают ребенку чувствовать себя более комфортно во время забора крови.
«Наша роль в жизни ребенка заключается в том, чтобы быть связующим звеном между поставщиками услуг и пациентами и обеспечивать ребенку комфорт, помогая поддерживать и расширять возможности с помощью процедур, а с нашими СИЗ они боялись нас», — сказала она.Теперь мы смогли устранить этот физический барьер на нашем лице и восстановить эти связи ».
Об институте MIND
В UC Davis MIND Institute всемирно известные ученые проводят совместные междисциплинарные исследования, чтобы найти причины и разработать методы лечения нарушений, которые могут быть связаны с аутизмом, синдромом дефицита внимания / гиперактивности (СДВГ), синдромом ломкой Х-хромосомы, Синдром делеции 22q11.2, синдром Дауна и другие нарушения нервного развития.Для получения дополнительной информации посетите mindinstitute.ucdavis.edu.
Пластиковые кнопки для фотографий круглые или прямоугольные
Пластиковые кнопки с фотографиями Круглые или прямоугольные Кнопки с фотографиямидля любого мероприятия и сбора средств, которое вы только можете придумать.
Вырежьте фотографию или графику по размеру, разместите и закройте для мгновенного отображения.
ВЫБЕРИТЕ КОЛИЧЕСТВО 1 ПРИ ПРОВЕРКЕ КНОПКИ !!
~ НОВАЯ ~ ПОЛОВИНА КОРПУСА / МЕНЬШИЕ КОЛИЧЕСТВА ТЕПЕРЬ ДОСТУПНЫ !!!
Защелкивающиеся пластиковые кнопки
• Пластиковые кнопки, которые мгновенно защелкиваются вместе, оснащены английской булавкой и подставкой для мольберта.![]()
• Поместите любую фотографию или графику, вырежьте их … вставьте, чтобы получить привлекательную кнопку.
PS973 3 1/2 » кнопки с защелками и мольбертом 149 долларов США за 300 кнопок. ПОЛОВИНА НА 150 кнопок ЗА 109,00 $
Пластиковые кнопки с защелкой и задней стороной для штифтов
• Простые и удобные защелкивающиеся кнопки размером 2 1/4 дюйма или 3 дюйма
• Безопасно для установки 500 защелкивающихся кнопок приколоть спинки.
PS999 Пластиковые кнопки с защелкой 2 1/4 дюйма 49 долларов США за 100 кнопок
PS993 Пластмассовые кнопки с защелкой 3 дюйма 59 долларов США.00 для 100 кнопок
Прямоугольные пластиковые кнопки с защелкой
• Прямоугольные кнопки быстро защелкиваются для вертикального или горизонтального просмотра.
• Каждый с английской булавкой или выдвижным мольбертом для преобразования в мини-фоторамку.
• Продается только в упаковке.
PS983 Рамка с защелкой 2 » x 2 7/8 » с мольбертом 229 долларов США за 500 кнопок.
ПОЛОВИНА 250 кнопок ЗА 150,00 $
• Круглые цепочки ключей с защелкой.
• Сделано для отображения вашего диаметра 2 1/4 дюйма или 2 78 дюйма.фотографии.
• Отобразите 1 или 2 изображения в виде кнопки в стиле брелка.
• Продается только в упаковке.
PS990 Круглые брелки с защелкой 2 1/4 » $ 99,00 за 144 кнопки
PS991 Круглые брелки с защелкой 2 7/8 » 90,00 долларов США за 144 кнопки
Магнитный фотодиск с защелкой
• Размеры фотографий: диаметр 2-1 / 4 дюйма или диаметр 2-7 / 8 дюйма
• Защелкиваются для легкой сборки
• Толстый высококачественный пластик
• Большой квадратный магнит на обратной стороне каждого диска
PS995 Магнитные фотодиски 2-1 / 4 «$ 99. 00 для 144 дисков
00 для 144 дисков
PS996 Магнитные фотодиски 2-7 / 8 «$ 90,00 за 144 диска
New Hope Фотография
- Присоединиться
- Войти
- Мои фото
- Загрузить
- Создать
- Отследить заказ
- Магазины
- Сделки
- ShopPrints
- Полиграфическая продукция
- Стандартные отпечатки
- Отпечатки Instagram (квадрат)
- Панорамные снимки
- Большой формат
- Металлические гравюры
- Photo Tex Peel and Stick Prints Отпечатки на пленке и наклейке Photo Tex
- Глубокая матовая печать
- Репродукции изобразительного искусства Жикле
- Отпечатки на поролоне
- Постеры и коллажи
- Просмотр печатной продукции
- Быстрый доступ
- Присоединяйтесь бесплатно
- Войдите и загрузите
- Холст и декор для стен
- Холст
- Обертки для холста
- Акрил
- Изогнутый акрил
- Металлик
- Металлические отпечаткиНовые
- Многослойное изделие из металла
- Double Stacked Metal позволяет 2 недели
- Забавный декор для стен
- Баннеры
- Постеры и коллажи
- Дерево
- Уникальный декор стен из древесины Barnwood
- Печать на дереве: 2 недели
- Просмотреть товары Wall
- Быстрый доступ
- Присоединяйтесь бесплатно
- Войдите и загрузите
- Календари и открытки
- Карты
- Плоские карты
- Сложенные карты
- Винтажная печать — продукт Instagram
- Страниц альбома для вырезок
- Все карты
- Магазин по случаю
- Календари
- Календари одностраничные
- Многостраничные календари
- Посмотреть карты и календари
- Быстрый доступ
- Присоединяйтесь бесплатно
- Войдите и загрузите
- Фотокниги
- Фотокниги Prestige
- Prestige Layflat Books
- Престиж Пресса Книги
- Книги в мягкой обложке Prestige
- Просмотреть все фотокниги Prestige
- Фотокниги на каждый день
- Стандартные фотокниги Отличная ценность
- Посмотреть все книги
- Быстрый доступ
- Присоединяйтесь бесплатно
- Войдите и загрузите
- МагазинПодарки
- Одежда и аксессуары
- Футболки
- Фото кнопки
- Ювелирные изделия
- Маски для лица NEW
- Подарки на память
- Праздничные украшения
- Одеяла Одеяла Подушки
- Дом и офис
- Календари
- Обертки для холста
- Коврики для мыши
- Персонализированные подарки с фотографиями
- Идентификационные бирки Багажные бирки
- Пазлы
- Кухонные принадлежности
- Питьевая посудаПопулярные
- шифер
- Быстрый доступ
- Создать бесплатную учетную запись
- Заказ в качестве гостя
- Войдите и загрузите
- Искать товар
- Просмотреть все подарки
- Посмотреть все подарки
- Быстрый доступ
- Присоединяйтесь бесплатно
- Войдите и загрузите
- Распечатать сейчас
- Печать
- Тележка
- Моя учетная запись
- Присоединяйтесь
- Войти
- Мои фотографии
- Сохраненные проекты
- История заказов
- Настройки учетной записи
- Выйти
© 2017 New Hope Photo
- Условия
- Цены
Закрывать
Button Project позволяет детям видеть лица за масками | VUMC Reporter
Проект Button в Monroe Carell Jr. Детская больница в Вандербильте помогает пациентам и их семьям увидеть лица под масками тех, кто их обслуживает. Здесь Кори Смелцер, RN (слева), Charlaysia Rucker и Laura Bauchiero, RN, CPN, демонстрируют свои кнопки. (фото Сьюзан Урми)
Детская больница в Вандербильте помогает пациентам и их семьям увидеть лица под масками тех, кто их обслуживает. Здесь Кори Смелцер, RN (слева), Charlaysia Rucker и Laura Bauchiero, RN, CPN, демонстрируют свои кнопки. (фото Сьюзан Урми)Кристина Эчегарай
Дети и их семьи, которые обращаются за помощью в детскую больницу Монро Карелл-младший в Вандербильте, привыкли видеть дружелюбные лица и улыбки персонала, медсестер и врачей.
Когда в Нэшвилле начали расти случаи заболевания COVID-19, маскировка стала обычной частью жизни в Медицинском центре Университета Вандербильта и детской больнице в качестве одной из нескольких мер безопасности общественного здравоохранения для защиты сотрудников и пациентов от потенциального воздействия COVID-19.
Детская больницарешила проявить творческий подход, чтобы 1700 детей и семей, которые ежедневно посещают больницу и клиники, могли видеть, что те же дружелюбные лица, которых они всегда знали, по-прежнему существуют за масками.
Так родился проект «Кнопка», возглавленный Семейным ресурсным центром детской больницы (FRC).
Работая с отделом выдачи значков VUMC, Центр семейных ресурсов выявляет команды и их сотрудников в Детской больнице, которые хотели бы, чтобы кнопка с фотографией их лиц была видна на своих рубашках, чтобы пациенты могли ее видеть.
«Когда нас попросили возглавить этот проект, я сразу сказал« да », — сказала Аделаида Вино, директор FRC. «Команда FRC любит находить решения для персонала и предоставлять ресурсы, чтобы помочь пациентам и их семьям получить наилучшие впечатления во время посещения врача. Мы очень довольны анекдотическими комментариями о том, насколько хорошо кнопки с фотографиями были приняты ».
Цель проекта Button — устранить или снизить уровень страха и беспокойства для пациентов, которым комфортно видеть улыбающиеся лица своих поставщиков и членов медицинских бригад.По словам Венно, с учетом новой политики безопасности в отношении COVID-19, такой как ношение масок, это стратегия для достижения этой цели.
Для распространения кнопок команда FRC связывается с руководителями отделений / клиник и административными директорами, которые могут оценить интерес среди своих команд и подписаться на кнопку, используя предоставленную ссылку RedCap.Кнопки предназначены для персонала, который чаще всего взаимодействует с пациентами.
На данный момент более 150 пуговиц были розданы различным бригадам Детской больницы, в том числе хирургическим службам.
Члены команды были обеспокоены тем, что закрытие их лиц маской добавит ненужного стресса.
«У нас есть отличная команда профессионалов, которые продолжают ставить эмоциональную и личную безопасность пациентов и их семей на первое место. У них есть особый дар заботиться о детях посредством их выражения и вербального общения, когда они обслуживают их в периоперационном периоде », — сказала Барб Шульц, MSN, RN, NEA-BC, административный директор Surgical Services.
«Маски могут напугать некоторых детей, в зависимости от стадии их развития. Наша цель — сделать так, чтобы пациенты и их семьи чувствовали себя в безопасности во время своего пребывания, поэтому персонал решил найти творческий способ носить красочные забавные маски и персонализированные пуговицы, чтобы каждый мог видеть их лица. Я так ими горжусь. У нас есть отличная команда профессиональных медсестер, которые постоянно ищут возможности помочь детям и их семьям », — добавил Шульц.
Добавить фото на кнопку
Есть несколько способов сделать это, но первые шаги всегда одни и те же:
- Перейдите в папку, содержащую кнопку, в которую вы хотите добавить фотографию.
- Откройте режим редактирования.
- Нажмите кнопку, чтобы выбрать ее.
- Нажмите кнопку предварительного просмотра в Basics . Откроется меню Опции изображения .

Выберите фотографию в приложении «Фото» на своем устройстве
Чтобы добавить фотографию, хранящуюся в приложении «Фото» или в фотопленке вашего устройства, выберите Выбрать изображение . Если будет предложено, подтвердите, что хотите предоставить Proloquo2Go разрешение на доступ к фотографиям.
Затем нажмите Все фотографии или альбом, в котором находится ваша фотография.Когда вы найдете нужную фотографию, нажмите, чтобы выбрать ее. Если вы не хотите использовать всю фотографию, перетащите края рамки в окне Выбрать фотографию , чтобы обрезать фотографию. Затем нажмите Используйте , чтобы добавить его к своей кнопке.
Поиск и устранение неисправностей
Если Выберите изображение или ваши альбомы не отображаются, Proloquo2Go не имеет разрешения на доступ к вашим фотографиям. Вы можете исправить это, выполнив следующие действия:
- Выйдите из Proloquo2Go и перейдите в приложение «Настройки».
- Перейти к Конфиденциальность , затем Фотографии . Убедитесь, что Proloquo2Go установлен на Чтение и запись .
Иногда, когда вы выбираете фотографию, Выбрать фотографию может отображать только черный экран. Это означает, что фотография хранится в iCloud и не полностью загружается на ваше устройство. Proloquo2Go не может получить доступ к фотографиям, хранящимся в iCloud.
Вы можете настроить загрузку всех фотографий на свое устройство в приложении «Настройки».
- Нажмите на верхний Apple ID , раздел iCloud, iTunes и App Store .
- Нажмите iCloud , затем Фото .
- Убедитесь, что установлен флажок Загрузить и сохранить оригиналы . Обратите внимание, что процесс загрузки контролируется серверами Apple.
 Загрузка всех фотографий на устройство может занять несколько дней.
Загрузка всех фотографий на устройство может занять несколько дней.
Обратите внимание: количество фотографий может быть настолько велико, что все они не поместятся на вашем устройстве. В этом случае не все фотографии будут загружены даже с установленным флажком « загружено» и «Сохранить оригиналы ».
Выберите фотографию в Dropbox
Чтобы добавить фотографию из Dropbox, выберите Выбрать изображение . Затем нажмите Выбрать из Dropbox . Коснитесь фотографии, которую хотите выбрать. Обрежьте фотографию по желанию в . Выберите фото , затем нажмите Использовать .
Поиск и устранение неисправностей
Если «Выбрать из Dropbox» не отображается, Proloquo2Go не имеет разрешения на доступ к вашей учетной записи Dropbox. Для этого Dropbox должен быть ВКЛЮЧЕН в Параметры > Службы .
Если вы не видите свою фотографию, войдите в свою учетную запись Dropbox и убедитесь, что файл находится в папке Apps / Proloquo2Go. Это единственная папка Dropbox, к которой имеет доступ Proloquo2Go.
Сделайте снимок с помощью камеры устройства
Чтобы сделать новую фотографию и добавить ее на кнопку, выберите Сделать снимок . Сделайте снимок с помощью камеры, затем выберите Повторный снимок или Использовать фото .
Поиск и устранение неисправностей
Если Сделайте снимок не отображается, Proloquo2Go не имеет разрешения на доступ к вашей камере.Вы можете исправить это, выполнив следующие действия:
- Выйдите из Proloquo2Go и перейдите в приложение «Настройки».
- Перейдите к Конфиденциальность , затем Камера . Переключите настройку Proloquo2Go в положение ВКЛ.
Скопируйте и вставьте фотографию из другого приложения
Вы можете скопировать фотографию из другого приложения, а затем вставить ее на кнопку.

 Некоторые модели имеют защиту от воды. Выдерживают до 5 млн нажатий.
Некоторые модели имеют защиту от воды. Выдерживают до 5 млн нажатий. Съемка фотографии без нажатия на источник света приведет либо к переэкспонированию , (слишком много света, которое мы выделили) или недоэкспонированию (слишком мало света, чтобы увидеть детали).Некоторые фотографии с перекрытием или недостаточной экспозицией можно будет редактировать после использования таких приложений для редактирования, как VSCO и Snapseed. Если они доступны вам, настольные программы, такие как Photoshop, также могут стать отличным инструментом, помогающим сбалансировать фотографию. Тем не менее, всегда полезно стараться изо всех сил, когда вы делаете снимок!
Съемка фотографии без нажатия на источник света приведет либо к переэкспонированию , (слишком много света, которое мы выделили) или недоэкспонированию (слишком мало света, чтобы увидеть детали).Некоторые фотографии с перекрытием или недостаточной экспозицией можно будет редактировать после использования таких приложений для редактирования, как VSCO и Snapseed. Если они доступны вам, настольные программы, такие как Photoshop, также могут стать отличным инструментом, помогающим сбалансировать фотографию. Тем не менее, всегда полезно стараться изо всех сил, когда вы делаете снимок!