Клипарты Фоны для Фотошопа
Клипарты Фоны для Фотошопа
| |||||||||||||||||||||
Подборка удивительных обоев на тему Рельсы
Фоны
В этой статье мы поделимся с вами удивительными бесплатными железнодорожными обоями для рабочего стола.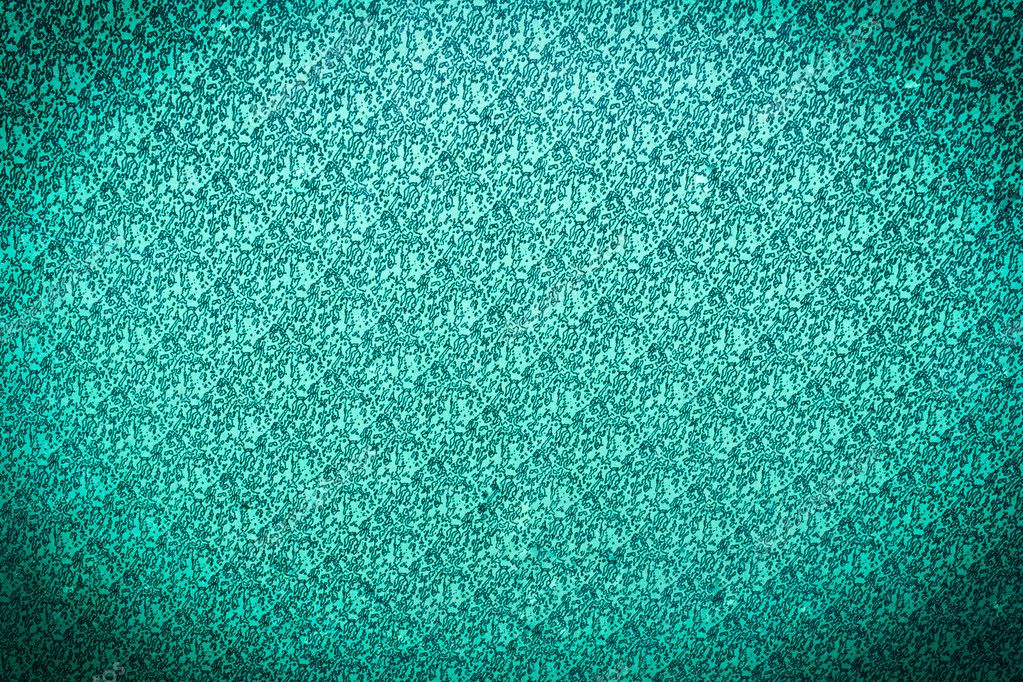 В эту коллекцию мы включили самые красивые обои на тему рельсы, которые вы можете скачать бесплатно. Наслаждайтесь, прокручивая наш список.
В эту коллекцию мы включили самые красивые обои на тему рельсы, которые вы можете скачать бесплатно. Наслаждайтесь, прокручивая наш список.
Рекомендуем также посмотреть:
- Подборка высококачественных размытых фонов
- Красивые фото достопримечательностей г. Львов
- Подборка красивых рождественских и новогодних фонов
1. Железнодорожный переезд
Скачать
2. Железная дорога
Скачать
3. Железнодорожные пути
Скачать
4. Закат на Рельсах
Скачать
5. Рельсы в никуда
Скачать
6. Осень и железная дорога
Скачать
7. Железная дорога осенью
Скачать
8. Рельсы
Скачать
9. Рельсы
Скачать
10. Обои рельсы
Скачать
11. Рельсы
Скачать
12. Железнодорожные пути в яркий осенний день
Скачать
13.
 Железнодорожные пути
Железнодорожные путиСкачать
14. Железная дорога вдоль реки
Скачать
15. Рельсы – вид с высока
Скачать
16. Железнодорожная дорога
Скачать
17. Железнодорожные пути
Скачать
18. Рельсы
Скачать
19. Путешествие начинается
Скачать
20. Рельсы заросшие травой
Скачать
21. Рельсы
Скачать
22. Заброшенные рельсы
Скачать
23. Железная дорога
Скачать
24. Обои рельсы
Скачать
25. Рельсы в декабре
Скачать
26. Обои рельсы
Скачать
27. Рельсы под звездным небом
Скачать
Узнать больше интересного:
В этой статье мы поделимся с вами удивительными бесплатными железнодорожными обоями для рабочего стола.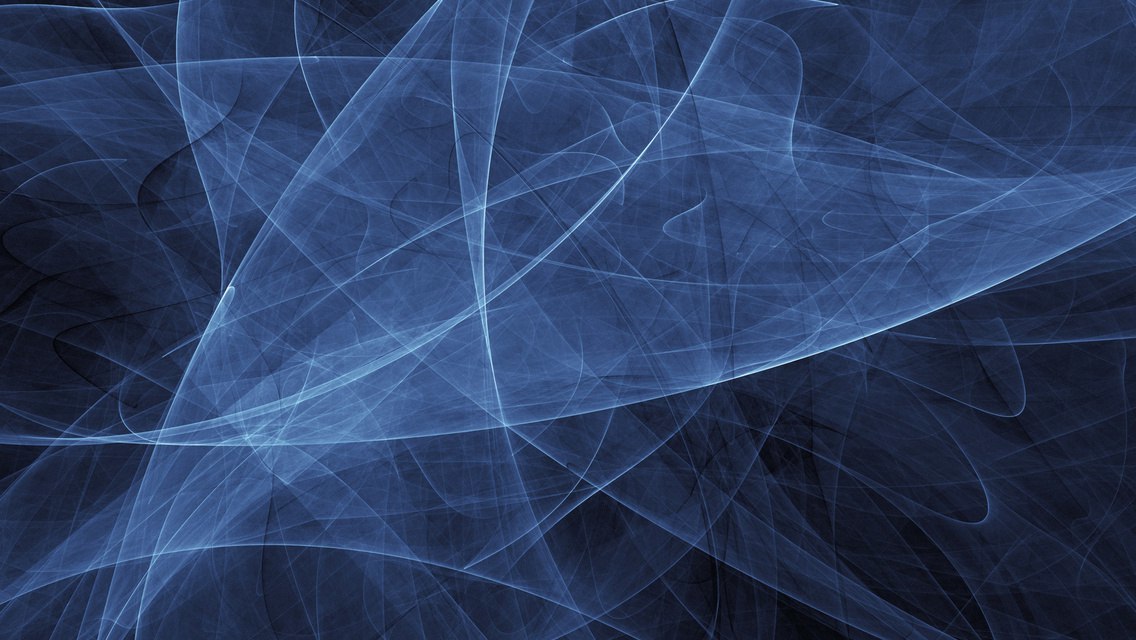 В эту коллекцию мы включили самые красивые обои
В эту коллекцию мы включили самые красивые обои
Рекомендуем также посмотреть:
- Подборка высококачественных размытых фонов
- Красивые фото достопримечательностей г. Львов
- Подборка красивых рождественских и новогодних фонов
1. Железнодорожный переезд
Скачать
2. Железная дорога
Скачать
3. Железнодорожные пути
Скачать
4. Закат на Рельсах
Скачать
5. Рельсы в никуда
Скачать
6. Осень и железная дорога
Скачать
7. Железная дорога осенью
Скачать
8. Рельсы
Скачать
9. Рельсы
Скачать
10. Обои рельсы
Скачать
11. Рельсы
Скачать
12. Железнодорожные пути в яркий осенний день
Скачать
13.
 Железнодорожные пути
Железнодорожные путиСкачать
14. Железная дорога вдоль реки
Скачать
15. Рельсы – вид с высока
Скачать
16. Железнодорожная дорога
Скачать
17. Железнодорожные пути
Скачать
18. Рельсы
Скачать
19. Путешествие начинается
Скачать
20. Рельсы заросшие травой
Скачать
21. Рельсы
Скачать
22. Заброшенные рельсы
Скачать
23. Железная дорога
Скачать
24. Обои рельсы
Скачать
25. Рельсы в декабре
Скачать
26. Обои рельсы
Скачать
27. Рельсы под звездным небом
Скачать
Узнать больше интересного:
Найкращі кольорові схеми та естетичні ідеї Instagram
Photoshop Action, щоб додати старовинні ефекти до вашої фотографії
Векторная коллекция на тему Рыбалки
Потужний набір спортивних іконок
Затишні осінні візерунки для поповнення вашої колекції
Найкращі шрифти трафарету для дизайнерів (безкоштовно та преміум)
Як створити власний шрифт: поради, підказки та ресурси
Повна колекція генераторів CSS
Екстравагантна колекція квіткових візерунків для дизайнерських потреб
Створіть колаж з 3D -ефектом в Adobe Photoshop
Конфіденційність і файли cookie: цей сайт використовує файли cookie.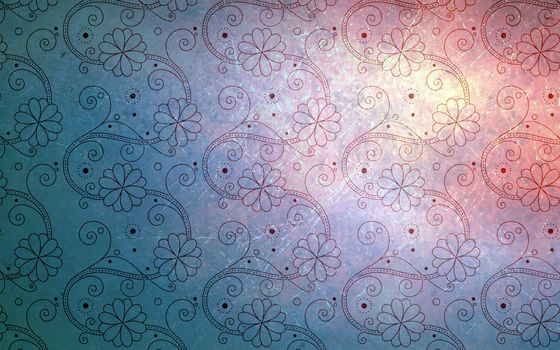 Продовжуючи використовувати цей веб-сайт, ви погоджуєтесь на їх використання.
Продовжуючи використовувати цей веб-сайт, ви погоджуєтесь на їх використання.
Щоб дізнатися більше, включно з тим, як контролювати файли cookie, див. тут:
Політика використання файлів Cookie
Как преобразовать в высокое разрешение в Photoshop | Малый бизнес
Элизабет Мотт
Создание файлов с высоким разрешением для использования в полиграфии может стать одной из опор вашего профессионального рабочего процесса, особенно если вы художник-график или специалист по полиграфическому производству. Если вам представили файлы с низким разрешением и попросили сделать их версии с высоким разрешением, вы добьетесь лучших результатов, если сможете изначально получить файлы с высоким разрешением. Некоторые файлы с низким разрешением на самом деле могут стать файлами с высоким разрешением без потери качества изображения, в зависимости от размера, в котором вам нужно их воспроизвести. В то же время, однако, некоторые файлы требуют увеличения размера, чтобы они соответствовали вашим потребностям в разрешении.
Изменить разрешение
Откройте файл в Adobe Photoshop. Нажмите «Shift-Ctrl-I», чтобы открыть диалоговое окно «Размер изображения».
Просмотрите статистику Размер документа в диалоговом окне Размер изображения. Если вы видите большие значения ширины и высоты с разрешением 72 пикселя на дюйм, вероятно, ваше изображение было получено с цифровой камеры. Снимите флажок «Resample Image» и установите разрешение 300 ppi. Обратите внимание, что в верхней части диалогового окна размеры в пикселях — ширина, высота и размер файла — остаются неизменными, а ширина и высота в разделе «Размер документа» уменьшаются. Например, 8-битное RGB-изображение размером 25 дюймов на 16,667 дюйма при разрешении 72 пикселей на дюйм имеет размер 6 дюймов на 4 дюйма при разрешении 300 пикселей на дюйм, но остается размером файла 6,18 МБ. Нажмите на кнопку «ОК», чтобы применить настройки.
Просмотрите свое изображение. Его размер и внешний вид остаются неизменными, потому что вы просто сказали Photoshop переосмыслить его разрешение, а не увеличивать его.
 Вместо очень большого изображения с низким разрешением ваш файл стал меньшим по размеру изображением с высоким разрешением.
Вместо очень большого изображения с низким разрешением ваш файл стал меньшим по размеру изображением с высоким разрешением.
Увеличить разрешение
Откройте файл в Adobe Photoshop. Нажмите «Shift-Ctrl-I», чтобы открыть диалоговое окно «Размер изображения».
Установите флажок «Resample Image» и установите разрешение 300 пикселей на дюйм. Обратите внимание, что размеры в пикселях — ширина, высота и размер файла — в верхней части диалогового окна увеличиваются, тогда как ширина и высота в разделе «Размер документа» остаются неизменными. Например, 8-битное RGB-изображение размером 432 пикселя в ширину и 288 пикселов в высоту при разрешении 72 пикселей на дюйм остается шириной 6 дюймов и высотой 4 дюйма при разрешении 300 пикселей на дюйм, но становится шириной 1800 пикселей и высотой 1200 пикселей, а размер файла увеличивается с 364,5. К до 6,18 МБ. Нажмите на кнопку «ОК», чтобы применить настройки.
Посмотрите на окно изображения и качество изображения.
 Поскольку вы увеличили разрешение файла и, следовательно, его размер, окно изображения кажется больше. Однако с этим увеличенным размером появляется пикселизация, возникающая, когда Photoshop интерполирует новые пиксели, чтобы разместить большую область файла.
Поскольку вы увеличили разрешение файла и, следовательно, его размер, окно изображения кажется больше. Однако с этим увеличенным размером появляется пикселизация, возникающая, когда Photoshop интерполирует новые пиксели, чтобы разместить большую область файла.
Справочные материалы
- Adobe: Adobe Photoshop Help and Tutorials
Ресурсы
- Adobe Photoshop CS6 Classroom в книге; Творческая группа Adobe
Советы
- Повышайте резкость изображения после увеличения разрешения, а не до этого. Если сначала повысить резкость, могут возникнуть артефакты повышения резкости, которые снижают качество изображения после увеличения. Если вы повысите резкость позже, вы сможете компенсировать некоторое смягчение, вызванное увеличением.
- Если клиент просит вас увеличить разрешение изображения и не понимает негативных последствий этого процесса, пригласите его посмотреть, как вы увеличиваете изображение с низким разрешением, чтобы он мог сам увидеть побочные эффекты.

- Всегда проверяйте предоставленные клиентом изображения с цифровых камер. Большинство из них будут отображать большие размеры изображения при низком разрешении. Когда вы включаете эти файлы в макет страницы, вы можете подумать, что получили большие файлы, и попытаетесь использовать их в том размере, который кажется их реальным.
Предупреждения
- Никогда не используйте файл с низким разрешением в рабочем процессе печати, предназначенном для печатного станка. Полученный результат будет выглядеть мягким и пиксельным.
Писатель Биография
Элизабет Мотт пишет с 1983 года. Мотт имеет большой опыт написания рекламных текстов для всего: от кухонной техники и финансовых услуг до образования и туризма. Она имеет степень бакалавра искусств и магистра искусств по английскому языку Университета штата Индиана.
Полезные советы и рекомендации по редактированию фона фотографии без потери качества
Ищете способ изменить фон ваших изображений без потери качества? Что ж, в нашей статье «Самые полезные советы и рекомендации по редактированию фона фотографии без потери качества» будет рассмотрено несколько методов, которые можно использовать для этого! Мы собираемся представить пошагово все 4 метода, а также сравнение в самом конце. Так что держитесь до конца и продолжайте читать, чтобы узнать больше!
Так что держитесь до конца и продолжайте читать, чтобы узнать больше!
Wondershare DemoCreator
Необходимый инструмент для создания демонстраций, помогающий преподавателям, фрилансерам и геймерам вывести обмен идеями на новый уровень.
Скачать бесплатно Скачать бесплатно
Подробнее >
Далее мы покажем вам, как редактировать фон фотографии без потери качества онлайн с помощью PixStudio:
Шаг 1: Перейдите на официальную домашнюю страницу веб-сайта PixStudio。 и нажмите «Начать дизайн сейчас».
Шаг 2: Выберите целевой дизайн, который вы хотели бы
хотите иметь, а затем загрузите изображение, которое вы хотите изменить фон
к белому. После того, как вы загрузили изображение, попробуйте нажать «Удалить сейчас», чтобы удалить
фон.
Шаг 3: Нажмите «Фон», и вы можете изменить цвет фона или массивный изысканный фон на ваше усмотрение.
Шаг 4: Вы можете скачать фото бесплатно и получить результирующее изображение без потери качества.
- Часть 1. Изменение HD-фона с помощью полезного фоторедактора
- Часть 2. Редактирование фотографий с изменением фона HD в Photoshop
- Часть 3. Онлайн-редактирование фотографий с изменением HD-фона
- Часть 4. Редактирование фотографий с изменением фона на мобильном устройстве
Часть 1. Изменение HD-фона с помощью полезного фоторедактора
Первый редактор, который мы собираемся представить, это Wondershare Fotophire Editing Toolkit . Этот набор инструментов включает в себя как «Фоторедактор», так и «Фоторезку». Это означает, что вы сможете одновременно удалять фон и редактировать фотографию. Все это без риска для качества или целостности изображения. Вот несколько важных функций:
Вот несколько важных функций:
Ключевые особенности набора инструментов для редактирования Fotophire
- Отредактируйте фотографию с помощью «Фоторедактора» — добавьте фильтры, эффекты и т. д.
- Удалите фон с помощью «Photo Cutter»
- Контрольная резка с модулем «CUT-OUT»
- Добавьте новый фон с помощью «ФОТОМОНТАЖ».
- Редактировать фон фото без потери качества
Как редактировать фон фотографии без потери качества
Шаг 1: Загрузите инструментарий редактирования Fotophire
Вам необходимо приобрести набор инструментов для редактирования Fotophire, чтобы загрузить ПОЛНУЮ версию этого программного обеспечения. Конечно, если вы просто хотите протестировать его или просмотреть демонстрации, вы можете загрузить БЕСПЛАТНУЮ пробную версию.
Шаг 2: Запустите «Photo Cutter»
Первое, что вам нужно сделать, это удалить фон вашей фотографии. Это можно сделать через редактор «Photo Cutter». Просто щелкните среднее поле на главном концентраторе (как выделено на изображении ниже).
Просто щелкните среднее поле на главном концентраторе (как выделено на изображении ниже).
Шаг 3: «Открыть…» Изображение
Запуск «Photo Cutter» откроет это меню (см. изображение ниже). Здесь вы сможете импортировать изображение, которое хотите отредактировать. Просто нажмите на текст «Открыть…» и выберите свое изображение во всплывающем окне.
Шаг 4: Редактируйте фон фотографии без потери качества
Чтобы отредактировать фон вашего изображения без потери качества, вам сначала нужно удалить ненужный фон с изображения! Это можно сделать достаточно легко, просто используйте инструменты модуля «CUT-OUT». Соответствующие инструменты включают в себя:
- Инструмент Paint Areas to Keep: это зеленый инструмент выделения с низкой непрозрачностью, который позволит вам отметить области, которые вы хотите сохранить.
- Инструмент «Закрасить области для удаления»: это инструмент красного выделения с низкой непрозрачностью, который позволит вам удалить фон изображения.

Качество: теперь, если вы хотите убедиться, что сохраняете изображение высокого качества, вам придется держать ползунок качества на высоком уровне. Это замедлит автоматический эффект отсечения, но гарантирует отсутствие потери качества.
Несколько дополнительных инструментов, которые сделают работу еще проще:
- Ползунок размера кисти: точно выделите места, которые вы хотите сохранить и удалить, изменив размер инструмента «Кисть».
- Erase Painting: Инструмент ластика, который позволит вам удалить выделенные области.
- Размытие краев: этот ползунок можно настроить для размытия и/или повышения резкости краев автоматического клипа.
Шаг 5: ФОТОМОНТАЖ
Что касается редактирования фона вашей фотографии, вы можете сделать это с помощью модуля «ФОТОМОНТАЖ». Это позволит вам легко изменить фон, используя один из доступных пресетов или добавив свой собственный фон с помощью поля «+».
Шаг 6: Сохраните файл
Вы можете сохранить свою фотографию без потери качества, настроив параметры экспорта. Вы можете сделать это, нажав на значок «Сохранить» в верхней строке меню. Появится всплывающее меню (выделено) ниже — настройте его соответствующим образом!
Вы можете сделать это, нажав на значок «Сохранить» в верхней строке меню. Появится всплывающее меню (выделено) ниже — настройте его соответствующим образом!
Часть 2. Редактирование фотографий с изменением фона HD в Photoshop
Следующий продукт, который мы собираемся представить, — это Adobe Photoshop. Нельзя отрицать качество, которое вы получите с этим. Ведь Photoshop используют профессиональные фотографы, иллюстраторы, графические редакторы и т.д. по всему миру. Photoshop предлагает легкое удаление фона и возможности редактирования фотографий.
Редактирование фотографий с изменением фона HD в Photoshop
Шаг 1: «Открыть…» Изображение
Вам нужно будет импортировать изображение, которое вы хотите отредактировать, прежде чем начать. Это можно сделать через страницу главного меню. Все, что вам нужно сделать, это нажать кнопку «Открыть…» в левой части экрана.
Шаг 2: Прозрачная маска
Чтобы удалить фон изображения, с которым вы работаете, вам нужно будет применить к изображению маску прозрачности.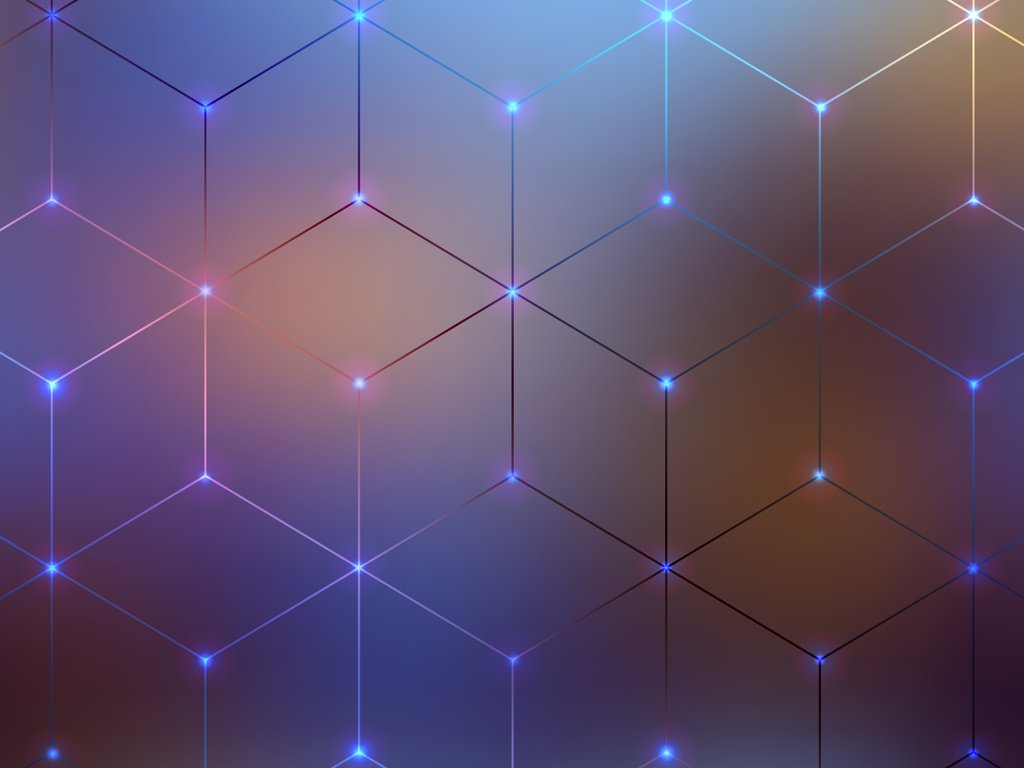 Вы можете щелкнуть вкладку «Выбрать» > «Выделить и замаскировать…» или использовать сочетание клавиш Alt + Ctrl + R.
Вы можете щелкнуть вкладку «Выбрать» > «Выделить и замаскировать…» или использовать сочетание клавиш Alt + Ctrl + R.
Совет: сокращенная клавиша для этого — Alt + Ctrl + R.
Шаг 3: Сотрите части маски
Вы не можете просто оставить всю маску на изображении, вам придется стереть части, закрывающие передний план, оставив фон под маской.
Как только вы убедитесь, что весь передний план свободен от прозрачной маски, нажмите «ОК».
Шаг 4: Примените маску слоя
Вам придется применить маску, чтобы полностью удалить фон. Для этого щелкните правой кнопкой мыши слой, над которым вы работали, и выберите опцию «Применить маску слоя».
Шаг 5: Измените фон в Photoshop
Теперь, что касается редактирования фона вашей фотографии, вам понадобится новый слой. Для этого щелкните значок «Создать новый слой» в правом нижнем углу экрана. Вы можете импортировать что-то или создать свой собственный дизайн, используя инструменты рисования Photoshop.
В любом случае убедитесь, что новый слой находится под старым (как показано на изображении ниже).
Шаг 6: Сохраните изображение
Как и Fotophire, Photoshop дает возможность сохранить вашу фотографию без потери качества. Просто нажмите «Сохранить как…» на вкладке «Файл» и настройте параметры соответствующим образом.
Часть 3. Онлайн-редактирование фотографий с изменением HD-фона
Онлайн-метод редактирования фона фотографии — через веб-сайт Clipping Magic. Это инструмент для удаления фона премиум-класса, который позволяет легко редактировать фон фотографии без потери качества. Тем не менее, это также продукт с оплатой за использование, который просит вас заплатить один кредит за изображение. Это довольно дорого — $ 3,99 в месяц за 15 кредитов и 14,99 долларов в месяц за 500 кредитов, но он создает высококачественные изображения.
Онлайн-редактирование фотографий с изменением HD-фона
Шаг 1: Обрезка волшебного веб-сайта
Чтобы использовать эту программу, вам нужно будет посетить веб-сайт Clipping Magic. Вас попросят загрузить изображение. Вы можете сделать это, перетащив файл изображения в указанную область или щелкнув синее поле «Выбрать изображение для загрузки».
Вас попросят загрузить изображение. Вы можете сделать это, перетащив файл изображения в указанную область или щелкнув синее поле «Выбрать изображение для загрузки».
Шаг 2: Удалить фон
Есть два инструмента, которые вы можете использовать для удаления фона вашего изображения.
- Зеленый инструмент «+»: Используйте зеленый инструмент выделения, чтобы отметить области, которые вы хотите сохранить.
- Красный инструмент «-»: используйте этот красный инструмент выделения, чтобы выделить части, которые вы хотите удалить.
Шаг 3: Изменить фон
Добавить фон с помощью Clipping Magic очень просто! Просто нажмите на поле «Фон» в нижней левой части экрана. Вы можете использовать это, чтобы изменить цвет фона вашего изображения.
Шаг 4: Параметры экспорта
Как и в двух других фоновых редакторах, вы можете выбрать качество, в котором загружается ваше изображение. Это гарантирует, что вы получите изображение максимально возможного качества. Просто нажмите кнопку «Загрузить», когда закончите.
Просто нажмите кнопку «Загрузить», когда закончите.
Часть 4. Редактирование фотографий с изменением фона на мобильном устройстве
Наш последний метод включает в себя мобильное приложение под названием Background Eraser. Это позволит вам удалить фон ваших изображений без потери качества. Конечно, мы не можем ожидать больших возможностей редактирования от приложения Background Eraser. Однако само приложение позволяет точно удалить фон фотографии.
Шаг 1: Фоновый ластик
Чтобы использовать Background Eraser, вам необходимо загрузить его для своего устройства. Это можно сделать как для устройств iOS, так и для Android. Просто найдите название продукта или загрузите его по этой ссылке.
Шаг 2: Инструмент «Прямоугольная обрезка»
Приложение попросит вас обрезать как можно больше фона, чтобы его было легче удалить. Сделайте это и нажмите значок «Готово» (галочка) в правом верхнем углу экрана.
Шаг 3: Удалить фон фотографии
Теперь у вас будет возможность полностью удалить фон. Приложение предлагает несколько инструментов для этого:
Приложение предлагает несколько инструментов для этого:
- Авто: это целевой инструмент, показанный на изображении ниже. Это позволит вам выделить части изображения, которые вы хотите удалить.
- Вручную: это позволит вам стереть фон вручную — с помощью инструмента с маленьким кругом.
- Исправление: Сотрите части прозрачной маски вручную — с помощью инструмента «Маленький кружок».
Шаг 4. Резкость автоматического клипа
Если вы заметили размытие по краям изображения, вы можете исправить это, отрегулировав эффект повышения резкости. Выберите нужный уровень резкости и нажмите значок «Сохранить», когда закончите.
Шаг 5: СОХРАНИТЬ
Ваше изображение было автоматически сохранено! Просто нажмите на кнопку «Готово», чтобы завершить процесс. Вы также можете добавить белый фон, нажав на опцию «Белый фон, сохранить как JPEG».
Сравнение:
Всего у нас есть 4 выходных изображения — по одному от каждой из программ, которые мы продемонстрировали в этом уроке.



 Вместо очень большого изображения с низким разрешением ваш файл стал меньшим по размеру изображением с высоким разрешением.
Вместо очень большого изображения с низким разрешением ваш файл стал меньшим по размеру изображением с высоким разрешением. Поскольку вы увеличили разрешение файла и, следовательно, его размер, окно изображения кажется больше. Однако с этим увеличенным размером появляется пикселизация, возникающая, когда Photoshop интерполирует новые пиксели, чтобы разместить большую область файла.
Поскольку вы увеличили разрешение файла и, следовательно, его размер, окно изображения кажется больше. Однако с этим увеличенным размером появляется пикселизация, возникающая, когда Photoshop интерполирует новые пиксели, чтобы разместить большую область файла.
