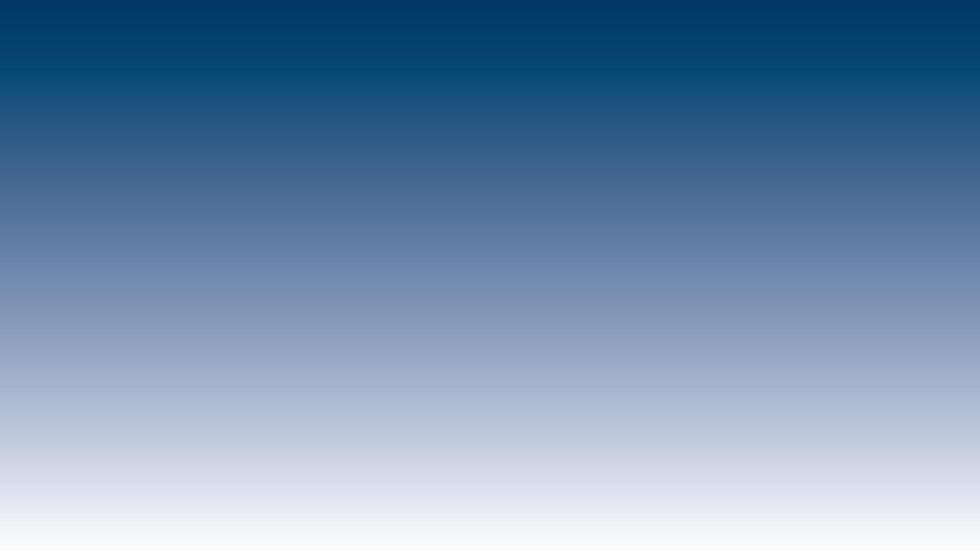Как сделать фон в Ворде
В Microsoft Word при редактировании документа несложно поменять белый цвет листа на любой другой, включая рисунок или узор. Фоновая заливка может быть одинаковой или разной на каждом листе в документе. В статье рассмотрим способы, как сделать фон в Ворде.
Способ №1: как сделать фон страницы в Ворде цветным
Для редактирования внешних данных страницы и разделов в Microsoft Word отведена вкладка «Дизайн» или «Конструктор» (в зависимости от версии Office).
Чтобы сделать цветной фон листа в Ворде:
- Перейдите во вкладку «Дизайн» или «Конструктор».
- В блоке «Фон страницы», нажмите на «Цвет страницы».
- Выберите необходимый оттенок из блока «Цвета темы» или «Стандартные цвета».
Чтобы не проделывать операцию несколько раз, выбирая подходящий оттенок сплошной заливки, достаточно наводить курсор на квадрат с нужным цветом. Результаты перемещения курсора по палитре будет отображаться на листе. Это даст возможность оценить читабельность текста.
Результаты перемещения курсора по палитре будет отображаться на листе. Это даст возможность оценить читабельность текста.
Если в блоке нет подходящего оттенка, то можно добавить свой.
Чтобы подобрать свой цвет листа:
- В окне «Цвет страницы» выберите «Другие цвета…».
- Перейдите во вкладку «Спектр».
- Перемещайте стрелку по вертикали, чтобы выбрать подходящий оттенок (отображается в блоке «Новый/Текущий» снизу справа окна), или прицел по палитре, чтобы выбрать другую цветовую гамму для фона.
- Нажмите «Ок».
Заливка отобразиться автоматически на листе. Выбранный пользователем оттенок появится в общем меню «Цвет страницы» в блоке «Последние …». Если в будущем необходимо будет убрать сплошную заливку, перейдите в «Дизайн» («Разметка страницы»), далее «Фон», а затем в «Цвет страницы» нажмите «Нет цвета».
Способ №2: заливка двумя цветами и фон в виде узора
Фоновая заливка может быть не только однотонной. Функционал Microsoft Word позволяет сделать текстурированный фон листа или в виде узора, заливка двумя разными цветами, так же использовать градиент.
Функционал Microsoft Word позволяет сделать текстурированный фон листа или в виде узора, заливка двумя разными цветами, так же использовать градиент.
Алгоритм действий:
- Перейдите в раздел «Дизайн» или «Конструктор» в верхнем меню.
- Откройте «Цвет страницы» и нажмите на «Способы заливки».
- В верхнем меню выберите тип заливки: градиентная, текстура, узор, рисунок.
- Установите нужные параметры, так же обратите внимание на блок «Образец».
- Нажмите «Ок» для получения конечного результата.
Убрать заливку листа можно, кнопкой «Нет цвета» в меню «Цвет страницы».
Способ №3: делаем фон в виде рисунка (изображения) на весь лист
Часто при работе с документом в качестве фона выбирают тематический или обычный рисунок. Установить его будет так же просто, как и обычную цветную заливку. Выбор фона выполняют в «Способы заливки …».
Алгоритм действий:
- Откройте «Способы заливки».
- Выберите вкладку «Рисунок» и нажмите на кнопку «Рисунок …».
- Выберите откуда загрузить изображение: из файлов на компьютере, интернет (готовые изображения) или облако хранения OneDrive.
- После выбора, нажмите «Ок».
Чтобы добавить свой рисунок из файлов на компьютере:
- Нажмите на «Из файла».
- Укажите путь к рисунку и нажмите «Вставить».
- После загрузки изображения, нажмите «Ок».
Если готового рисунка нет, мы рекомендуем использовать инструмент «Поиск изображений Bing». Функционал имеет удобную сортировку по темам, а также поиск изображений в интернете.
Фоновый рисунок, в отличие от обычной вставки изображения, зальет всю площадь листов в документе, захватив поля сверху и снизу. Дополнительную настройку заливки выполнять не нужно.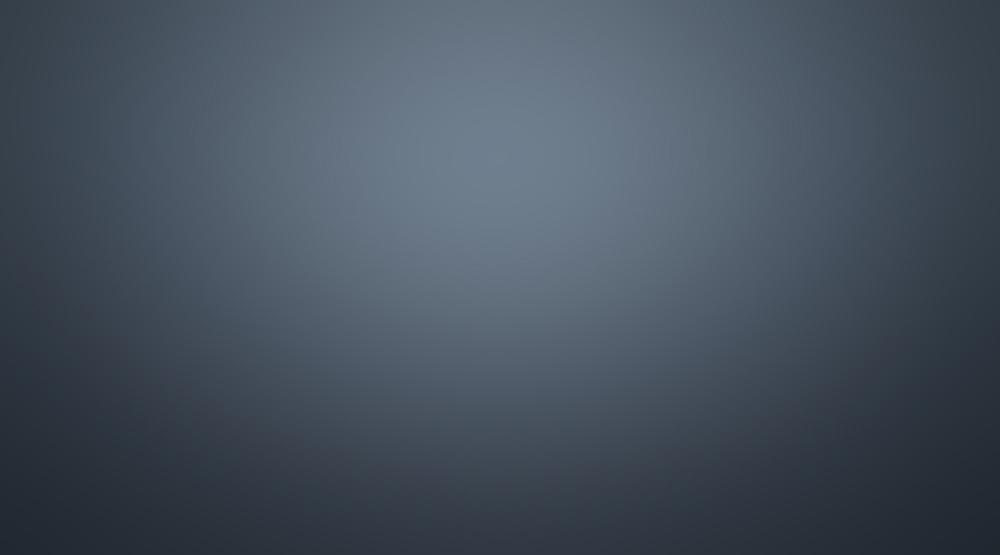 Возможно, потребуется выбор нового оттенка для начертания текста, чтобы повысить читабельность.
Возможно, потребуется выбор нового оттенка для начертания текста, чтобы повысить читабельность.
Убрать фоновое изображение можно через «Цвет страницы», далее «Нет цвета…».
Способ №4: как выделить фон за текстом в Ворде
Важные части документа можно выделять фоновым цветом.
Делаем так:
- Найдите на листе нужный фрагмент текста и выделите его.
- Перейдите во вкладку «Главная» в горизонтальном меню документа.
- В блоке «Шрифт», нажмите на стрелочку возле кнопки с буквами «ab».
- Выберите подходящий цвет фона за текстом.
Если в документе есть несколько важных абзацев (частей) для выделения одним цветом, то каждый раз повторять операцию не нужно. Достаточно нажать на кнопку «ab» и выделять курсором нужную часть текста. Если функционал больше не нужен, то повторно нажмите на кнопку или клавишу ESC (эскейп) на клавиатуре.
Если нужно убрать выделения цветом текста, то нажмите на кнопку «Нет цвета» и мышкой выделите подсвеченные части текста.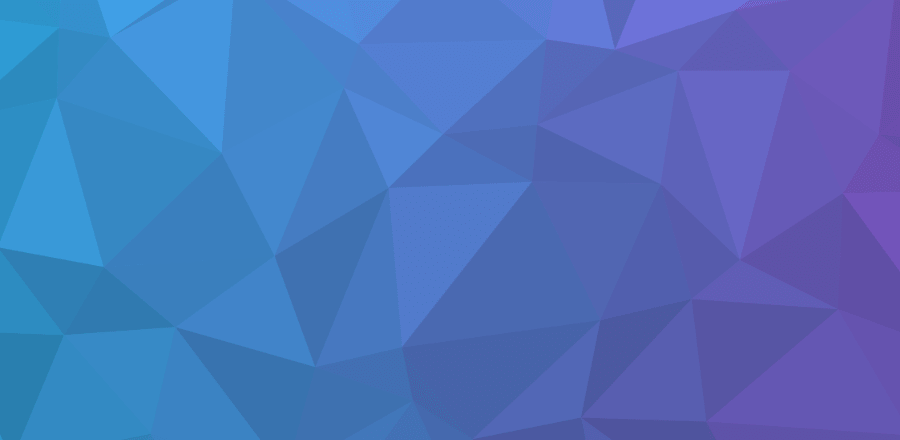
Задание фона листа документа Microsoft Word — простая процедура. Но прежде, чем выполнять какие-либо действия, стоит подумать, какой тип заливки будет наиболее уместен. Некорректное выполнение алгоритмов и частая смена фона может привести к изменениям в редактировании текста.
НОУ ИНТУИТ | Лекция | Фон
< Лекция 15 || Лекция 16: 12345 || Лекция 17 >
Аннотация: В этой лекции рассматриваются вопросы создания фона Web-страниц, обсуждаются возможные проблемы связанные с использованием прозрачного фона.
Ключевые слова: BODY, файл, HTML, цветовая схема, загрузка, GIF
Проблемы с установкой фонового рисунка
При помощи графических программ и добавлений к тэгу <BODY> вы можете украсить страницу или таблицу на странице фоновым рисунком. Если у вас проблемы с отображением фонового рисунка, причин может быть несколько: рисунок поврежден, файл находится не в том месте, которое вы указали, или используемый вами HTML неверен.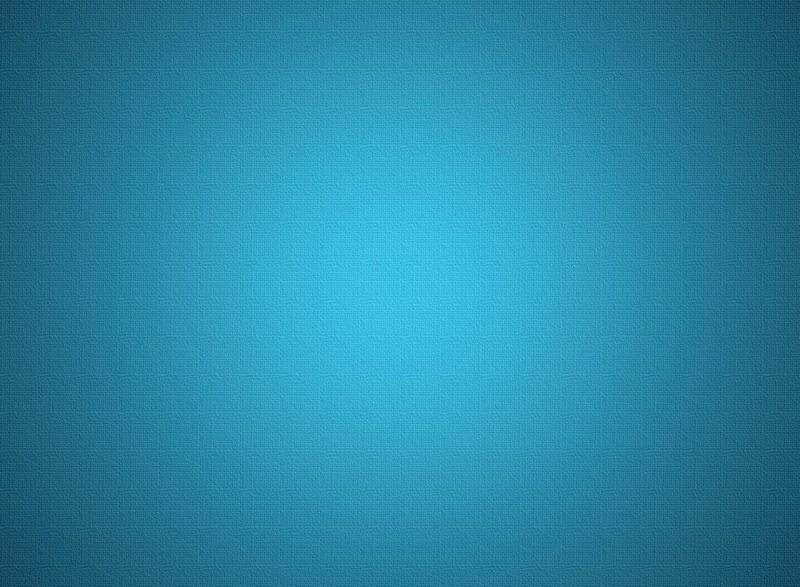 Если вы используете редактор страниц FrontPage, возможно, вы используете неверную функцию. Если вы не можете отобразить фоновый рисунок на вашей странице, сделайте следующее.
Если вы используете редактор страниц FrontPage, возможно, вы используете неверную функцию. Если вы не можете отобразить фоновый рисунок на вашей странице, сделайте следующее.
- Используя Windows, определите местоположение файла с фоновым рисунком на вашем компьютере. Вы должны поместить его в папку с вашими веб-страницами или подпапку. Лучше, если формат файла – GIF или JPEG. (Вы также можете использовать формат PNG, но почти все старые броузеры не работают с этим форматом, так что лучше использовать GIF или JPEG.) Чтобы убедиться, что ваш броузер может отобразить рисунок, дважды щелкните по рисунку или перетащите его в окно вашего броузера.
Убедитесь, что фоновый рисунок имеет формат GIF или JPEG и расположен в папке с вашими веб-файлами Если файл с рисунком неисправен, отредактируйте или восстановите рисунок в графической программе, а затем переместите файл GIF или JPEG в папку с веб-страницами.

Большинство броузеров предоставляет вам возможность отключить отображение рисунков. Если вы отключили рисунки, включите их.
Укажите в атрибуте background тэга <BODY> имя файла вместе с расширением. (В UNIX и Linux веб-серверах вы должны учитывать регистр.) Если файл находится в подпапке корневой веб-папки, указывайте имя файла вместе с именем папки.
<body background="images/swirly.jpg ">
Установите атрибут bgcolor для фонового цвета рисунка. Таким образом, цвет фона будет загружен сразу, даже если фоновый рисунок требует времени для загрузки. (Вы знаете о спецификации цветов? См. раздел «Номера цветов в сети».)
<body background="images/swirly.jpg" bgcolor="#cccc99">
Протестируйте страницу, чтобы проверить, работает ли фон.
Когда вы заменяете рисунок на файл с таким же именем, как и фоновый файл, FrontPage иногда продолжает отображать старый рисунок.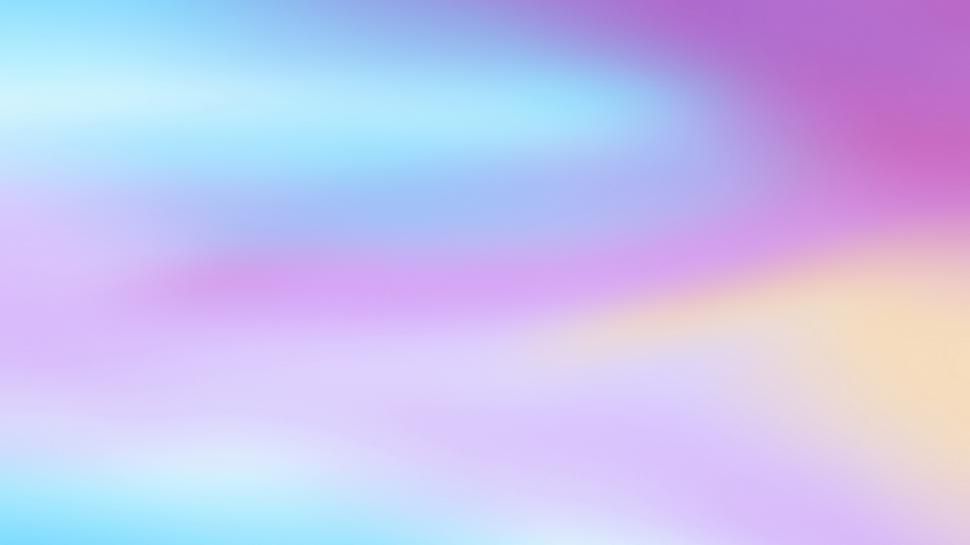 Если так происходит, вы можете переименовать добавленный рисунок или закрыть и запустить FrontPage снова, чтобы обновить файл.
Если так происходит, вы можете переименовать добавленный рисунок или закрыть и запустить FrontPage снова, чтобы обновить файл.
Если страница использует тему FrontPage, то она берет фон из темы, и вы не можете указать фоновый рисунок с помощью HTML или используя описанный здесь способ. Впрочем, вы можете изменить фон в самой теме.
Установка фона в FrontPage
- Проделайте шаги 1 и 2 из предыдущего раздела, чтобы убедиться в исправности вашего графического файла, затем откройте вашу страницу в FrontPage.
- В меню Format нажмите Background.
- В окне Formatting выберите Background Picture. Нажмите Browse, выберите и выделите ваш графический файл, а затем нажмите OK.
В FrontPage вы можете изменить рисунок и цвет фона
- Перед закрытием диалога Page Properties убедитесь, что фон вашей страницы совпадает с фоном рисунка.
 В окне Background на палитре Colors выберите наиболее подходящий цвет.
В окне Background на палитре Colors выберите наиболее подходящий цвет. - Если вы хотите, чтобы ваши страницы были одного цвета и с одинаковым фоном, нет необходимости устанавливать эти опции в каждом файле. Вам достаточно установить опции фона для домашней страницы. Для остальных страниц выберите опцию Get Background Infor-mation From Another Page и укажите вашу домашнюю страницу как шаблон. Если вы будете вносить изменения в параметры фона вашей основной страницы, FrontPage автоматически изменит все страницы, использующие ее в качестве шаблона.
Дальше >>
< Лекция 15 || Лекция 16: 12345 || Лекция 17 >
Параметры фонового изображения CSS3 | Могу ли я использовать… Таблицы поддержки для HTML5, CSS3 и т. д.
Могу ли я использовать
Поиск?
Параметры фонового изображения CSS3
— CR- global»>
Глобальное использование
98,02% + 1,31% «=» 99,33%
Новые свойства для фоновых изображений, включая background-clip, background-origin и background-size
Chrome
- 4 — 14: Partial support
- 15 — 111: Supported
- 112: Supported
- 113 — 115: Supported
Edge
- 12 — 111: Supported
- 112: Supported
Safari
- 3.1 — 6.1: Partial support
- 7 — 16.3: Supported
- 16.4: Supported
- 16.5 — TP: Supported
Firefox
- 02% — Not supported»> 2 — 3.5: Not supported
- 3.6: Partial support
- 4 — 111: Поддерживается
- 112: Поддерживается
- 113 — 114: Поддерживается
Opera
- 9 — 9,6: не поддерживается
- 10: частичная поддержка
- 15.115 — 94: 94: 94: 94: 94: : —:
IE
- 5,5 — 8: не поддерживается
- 9 — 10: Поддерживается
- 11: Поддерживается
Chrome For Android
- 89% — Supported»> 112: поддержал
- 4: 70030096 3,2 — 4,3: частичная поддержка
- 5: Частичная поддержка
- 6: Частичная поддержка
- 7 — 16,3: поддержано
- 16,4: поддерживается
- 16,5: поддержан
SAMSUNG Internet
- 111111111111111111111111111111111111111111111111101111111111011.
- 20: поддержан
- 01% — Partial support»> ALL: Частичная поддержка
- 10 — 12.1: Поддерживается
- 73: Поддержка
- 13.4: Supported
- 2.1: Partial support
- 2.2 — 2.3: Partial support
- 3 — 4.3: Partial support
- 4.4 — 4.4.4: Supported
- 112: Supported
- 110: Поддерживается
- 12% — Supported»> 13.1: поддержан
- 13.18: поддержка
- 13.18: поддержка
- 13.18: Поддержка
- 13.18: поддержка
- 13.18: Поддержка
- 13.0014
- 2.5: Поддерживается
- 3: Поддерживается
Firefox, Chrome и Safari поддерживают неофициальный
-webkit-background-clip: текст(только с префиксом). Safari не поддерживает-webkit-background-clip: text;для<button>элементов. Но вы можете поместить<span>внутрь<button>, чтобы получить тот же результат.
- Ресурсы:
- Подробные таблицы совместимости и демонстрации
- MDN Web Docs — background-image
- Polyfill для IE7-8
- Подфункции:
- Background-clip: text
Значение Монетный двор разработки: встроенные изображения и фоновые изображения
61 на веб-страницу, которая дополняет работу пользователя как визуально, так и эстетически. Изображения обеспечивают ценность, информацию и украшение. Изображения также бывают разных типов с точки зрения разработки. Существует два основных типа изображений, которые пользователи фактически видят на веб-страницах: встроенные изображения и фоновые изображения. Оба предоставляют большие возможности для передачи информации аудитории, и каждый из них сталкивается с уникальными проблемами, чтобы обеспечить высочайшее качество веб-разработки.
Встроенные изображения — это то, о чем думают пользователи, когда видят изображение. Это изображения, отображаемые целиком по сравнению с фоновыми изображениями.

Встроенные изображения кодируются как минимум следующим образом:

Атрибут src является обязательным, так как он содержит путь к отображаемому изображению. Атрибут alt содержит текстовое описание изображения для стандартов доступности. Программа чтения с экрана зачитывает это описание, чтобы понять, что означает изображение. Альтернативный текст также отображается на странице, если изображение не может быть загружено по какой-либо причине.
Когда дело доходит до стилизации изображений, возникают две проблемы: высота и ширина. Изображения бывают самых разных форм и размеров. Портретные и ландшафтные изображения не могут быть одинаково масштабированы без искажений. Шесть примеров ниже подчеркивают проблемы с одним и тем же изображением с разной высотой и шириной.

Пример Один показывает изображение с фиксированной шириной и без заданной высоты. Измените размер окна браузера, чтобы увидеть, что оно выходит за пределы экрана. Он не реагирует на регулировку ширины окна.
Второй пример показывает изображение с фиксированной высотой и без заданной ширины. Возникает та же проблема, что и в первом примере.
Третий пример демонстрирует попытку придать изображению одинаковую высоту и ширину. Здесь изображение искажено. В то время как код может обеспечить равную высоту и ширину, исходные размеры изображения не были такими. Это создает неприятный опыт для пользователя.
Здесь, в примере четыре, изображение имеет фиксированную ширину в процентах с высотой, установленной на авто. Это изображение реагирует на оконный браузер и обеспечивает лучший пользовательский интерфейс.
Последний пример, пример 5, показывает изображение с естественно установленными высотой и шириной. Этот пример показывает изображение таким, какое оно есть на самом деле, без добавления к нему кода стиля.
 Поскольку это изображение больше определенной ширины окна, оно выходит за пределы экрана в некоторых портах просмотра.
Поскольку это изображение больше определенной ширины окна, оно выходит за пределы экрана в некоторых портах просмотра.Фоновые изображения — это те изображения, которые добавляют украшения и создаются исключительно с помощью CSS (программный язык стилей). Фоновые изображения всегда помещаются в элемент-контейнер, такой как div, section или article. Фоновые изображения позволяют изображениям иметь одинаковую высоту и ширину, когда само изображение не обрезано как таковое, и это более последовательный выбор для единообразия.
Встроенные изображения имеют естественную высоту, однако контейнеру, используемому для фонового изображения, требуется дополнительная высота, чтобы он был виден на экране. Кроме того, фоновые изображения поддерживают несколько свойств CSS, которые всегда следует размещать вместе с ними. Этими тремя основными свойствами стиля являются background-size, background-position и background-repeat.
Background-size устанавливает размер фонового изображения элемента.
 Изображение можно оставить в естественном размере, растянуть или сузить, чтобы оно соответствовало доступному пространству. Пространства, не покрытые фоновым изображением, заполняются свойством background-color, и цвет фона будет виден за фоновыми изображениями, имеющими прозрачность.
Изображение можно оставить в естественном размере, растянуть или сузить, чтобы оно соответствовало доступному пространству. Пространства, не покрытые фоновым изображением, заполняются свойством background-color, и цвет фона будет виден за фоновыми изображениями, имеющими прозрачность.В этом примере демонстрируется фоновое изображение с размером фона . Содержит масштабирует изображение как можно больше, не обрезая и не растягивая изображение. Здесь изображение не заполняет весь контейнер, оставляя пустое пространство, как видно по зеленому цвету фона.
Размер фона обложки максимально увеличивает изображение, не растягивая его. Если пропорции изображения отличаются от элемента, оно обрезается либо по вертикали, либо по горизонтали, чтобы не оставалось пустого места.
Размер фона, используемый в процентах, растягивает изображение в соответствующих размерах. Здесь размер фона установлен на 50%, 100%. Затем изображение растягивается до 50% ширины контейнера и 100% высоты контейнера.

Background-position устанавливает начальную позицию для каждого фонового изображения. Верхнее, нижнее, левое, правое, центральное и даже процентное соотношение могут использоваться для отображения определенной части изображения или местоположения изображения в контейнере.
В этом примере для свойства положения фона установлено значение «слева». Левый, верхний, нижний или правый — все они определяют край, на котором размещается элемент. Затем для другого размера устанавливается значение 50%, поэтому элемент помещается посередине указанного края.
Наиболее часто используемое свойство положения фона — «по центру». Центр, показанный здесь, показывает большую часть изображения во всех направлениях.
Повторение фона при использовании с фоновыми изображениями, как следует из названия, используется для определения того, где изображение должно повторяться в указанном контейнере. Для большинства фоновых изображений установлено свойство «не повторять», определяющее его один раз в контейнере.
 Декоративные изображения, как правило, используют повтор, чтобы показать небольшую спецификацию несколько раз поверх используемого адаптивного контейнера.
Декоративные изображения, как правило, используют повтор, чтобы показать небольшую спецификацию несколько раз поверх используемого адаптивного контейнера.Здесь для свойства повтора фона установлено значение повторения. Изображение дублирует заполнение всего контейнера.
Фоновые изображения не без проблем. Браузеры не предоставляют вспомогательным технологиям никакой специальной информации о фоновых изображениях. Это важно, потому что в противном случае программы чтения с экрана не объявляли бы о своем присутствии и ничего не сообщали бы пользователю. Это становится еще более сложным при обсуждении поисковой оптимизации (SEO). Например, Google индексирует только встроенные изображения. Чтобы решить эту проблему, добавление атрибута «aria-label» в качестве эквивалента тега alt с той же информацией, помещенной в тег alt, преодолевает этот барьер и обеспечивает более равноправный опыт для всех пользователей.
По возможности текст должен быть текстовым, а не встроенным в изображения.
 Например, использование изображений для заголовков или размещение контактной информации, такой как номера телефонов или адреса, непосредственно в изображениях не позволяет пользователям копировать и вставлять информацию; это делает информацию недоступной для программ чтения с экрана и не отвечает. Вместо этого поместите текст в свою разметку и при необходимости используйте веб-шрифты для достижения нужного стиля.
Например, использование изображений для заголовков или размещение контактной информации, такой как номера телефонов или адреса, непосредственно в изображениях не позволяет пользователям копировать и вставлять информацию; это делает информацию недоступной для программ чтения с экрана и не отвечает. Вместо этого поместите текст в свою разметку и при необходимости используйте веб-шрифты для достижения нужного стиля.Встроенные изображения также представляют собой уникальную проблему производительности. Изображения могут сильно влиять на способность веб-страницы загружать и анализировать их. В последнее время большинство браузеров начали поддерживать атрибут loading=»lazy» для ленивой загрузки встроенных изображений. Это позволяет загружать изображения в режиме реального времени, когда пользователь достигает их на экране, а не при первой загрузке веб-страницы. Фоновые изображения не имеют такого же атрибута, поэтому большое количество изображений, оформленных в виде фоновых изображений, может вызвать проблемы с производительностью.



 В окне Background на палитре Colors выберите наиболее подходящий цвет.
В окне Background на палитре Colors выберите наиболее подходящий цвет.
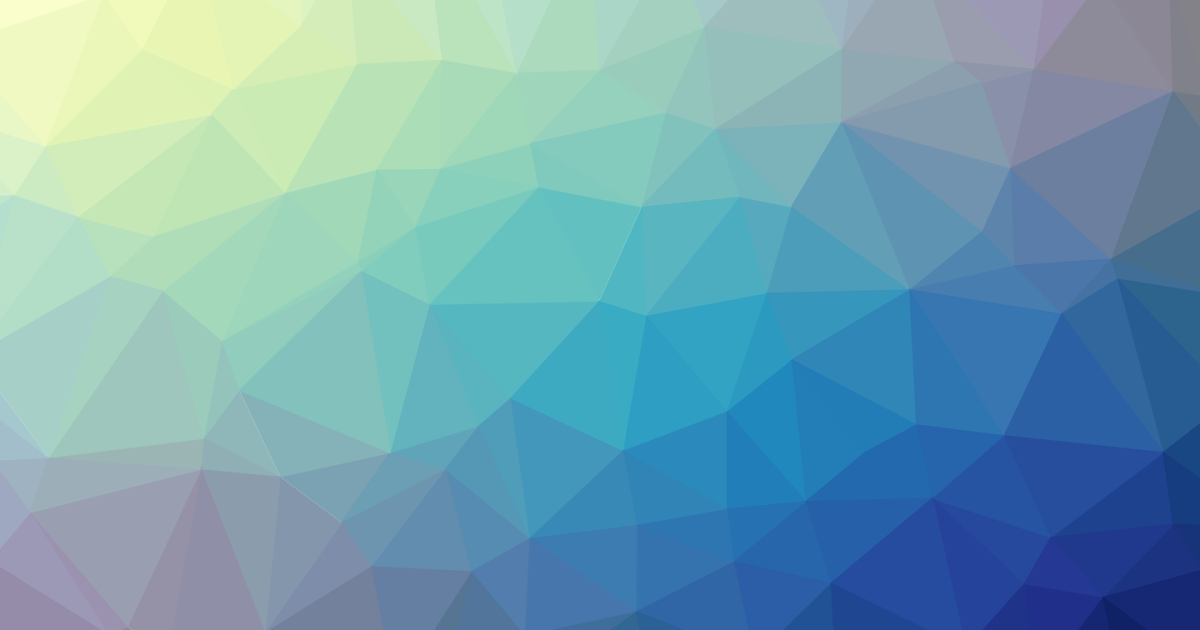

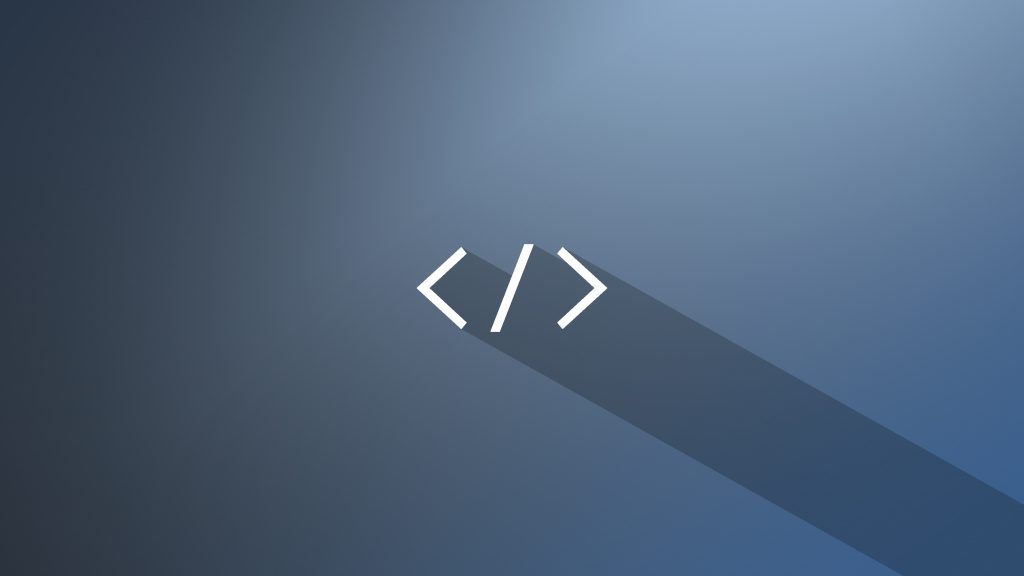 Поскольку это изображение больше определенной ширины окна, оно выходит за пределы экрана в некоторых портах просмотра.
Поскольку это изображение больше определенной ширины окна, оно выходит за пределы экрана в некоторых портах просмотра. Изображение можно оставить в естественном размере, растянуть или сузить, чтобы оно соответствовало доступному пространству. Пространства, не покрытые фоновым изображением, заполняются свойством background-color, и цвет фона будет виден за фоновыми изображениями, имеющими прозрачность.
Изображение можно оставить в естественном размере, растянуть или сузить, чтобы оно соответствовало доступному пространству. Пространства, не покрытые фоновым изображением, заполняются свойством background-color, и цвет фона будет виден за фоновыми изображениями, имеющими прозрачность.
 Декоративные изображения, как правило, используют повтор, чтобы показать небольшую спецификацию несколько раз поверх используемого адаптивного контейнера.
Декоративные изображения, как правило, используют повтор, чтобы показать небольшую спецификацию несколько раз поверх используемого адаптивного контейнера.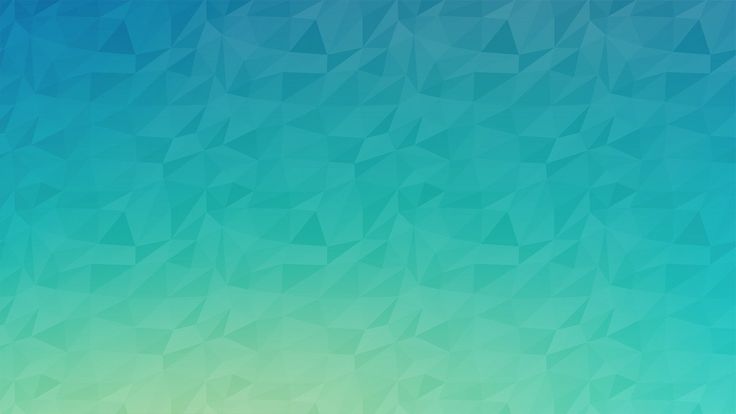 Например, использование изображений для заголовков или размещение контактной информации, такой как номера телефонов или адреса, непосредственно в изображениях не позволяет пользователям копировать и вставлять информацию; это делает информацию недоступной для программ чтения с экрана и не отвечает. Вместо этого поместите текст в свою разметку и при необходимости используйте веб-шрифты для достижения нужного стиля.
Например, использование изображений для заголовков или размещение контактной информации, такой как номера телефонов или адреса, непосредственно в изображениях не позволяет пользователям копировать и вставлять информацию; это делает информацию недоступной для программ чтения с экрана и не отвечает. Вместо этого поместите текст в свою разметку и при необходимости используйте веб-шрифты для достижения нужного стиля.