Трафарет Rosa Talent Фоновый Текстуры №1802 многоразовый самоклеющийся, 13×20 см
- Главная
- Категории товаров
- Хобби и книги
- Товары для хобби и творчества
- Рисование и живопись
- Штампы, трафареты
ОбзорХарактеристикиОписаниеРейтинг и отзывы о товаре ГарантияВозврат
Характеристики
| Бренд: | Rosa Talent |
| Тип товара: | Трафарет |
| Цвет: | Зеленый |
| Страна производитель: | Украина |
Рейтинг и отзывы о товаре
Нет оценок0
Об этом товаре еще нет ни одного отзыва, будьте первым, кто поделиться своим впечатлением!
Смотрите также
3. 60 ₼Трафарет Rosa Talent Элементы и надписи Лето №5006 многоразовый самоклеющийся, 13×20 смПродавец:Ecaz
60 ₼Трафарет Rosa Talent Элементы и надписи Лето №5006 многоразовый самоклеющийся, 13×20 смПродавец:Ecaz
4.10 ₼Трафарет Rosa Talent Элементы и надписи Лето №5007 многоразовый самоклеющийся, 13×20 смПродавец:Ecaz
2.80 ₼Трафарет Rosa Talent Элементы и надписи Животные №1514 многоразовый самоклеющийся, 13×20 смПродавец:Ecaz
8.40 ₼Трафарет Cadence Home Heritage Modern Midi HHMMS-03, 25×25 смПродавец:Ecaz
19 ₼Набор трафаретов Cadence Home Heritage Classic HHCR-13, 50×70 смПродавец:Ecaz
7.80 ₼Набор трафаретов Cadence Home Heritage Classic Midi HHCMR-13, 25×36 смПродавец:Ecaz
8.40 ₼Трафарет Cadence Home Décor Midi HDM182, 25×25 смПродавец:Ecaz
4.80 ₼Набор трафаретов Cadence Mix Media MU65, 10×25 смПродавец:Ecaz
3. 20 ₼Трафарет Cadence KA Serie KA47, 22×22 смПродавец:Ecaz
20 ₼Трафарет Cadence KA Serie KA47, 22×22 смПродавец:Ecaz
3.20 ₼Трафарет Cadence KA Serie KA19, 22×22 смПродавец:Ecaz
3.20 ₼Трафарет Cadence KA Serie KA07, 22×22 смПродавец:Ecaz
2.70 ₼Трафарет Cadence Angel D Serie D659, 15х20 смПродавец:Ecaz
2.70 ₼Трафарет Cadence Angel D Serie D655, 15х20 смПродавец:Ecaz
2.70 ₼Набор трафаретов Cadence Snowflakes D Serie D912, 15х20 смПродавец:Ecaz
5.70 ₼Трафарет Cadence New Woman Collection WC-11, 21×29 смПродавец:Ecaz
5.70 ₼Трафарет Cadence New Woman Collection Paris WC-3, 21×29 смПродавец:Ecaz
3.10 ₼Трафарет Rosa Talent Love №U104 многоразовый универсальный, прозрачный 0.5 мм, 13×20 смПродавец:Ecaz
Наложение текстур, грязная текстура, Разное, текстура png
Наложение текстур, грязная текстура, Разное, текстура pngтеги
- Разное,
- текстура,
- белый,
- фотография,
- другие,
- монохромный,
- черный,
- обои для рабочего стола,
- gIMP,
- компьютерная графика,
- небо,
- стоковая фотография,
- черно-белая,
- монохромная фотография,
- отображение текстуры,
- картинки,
- прозрачный,
- грязь,
- png,
- прозрачный png,
- без фона,
- бесплатная загрузка
 41MB )
41MB )- Размер изображения
- 800x800px
- Размер файла
- 1.41MB
- MIME тип
- Image/png
изменить размер PNG
ширина(px)
высота(px)
Некоммерческое использование, DMCA Contact Us
- Иконки настольного компьютера, ТЕКСТУРА, Разное, текстура png 1920x1000px 258.68KB
- Рабочий стол, бумажный фон, Разное, текстура png 1000x717px 1.16MB
- Черно-белый монохромный рабочий стол, грязь, Разное, текстура png 1300x1270px 1001.85KB
 86KB
86KB- Белое Облако, облако, белые облака с черным фоном, текстура, белый png 1988x1290px 1.26MB
- Гранж Текстура тяжелого металла, Гранж, Разное, атмосфера png 1440x900px 1010.48KB
- Снежинка, идет снег, разное, текстура png 771x745px 47.8KB
- Пятно, пятно от краски, Разное, текстура png 2412x2400px 336.44KB
- Гранж текстуры, царапины, Разное, текстура png 1500x870px 2.26MB
- Облако небесно-голубое, голубое небо и белые облака, облака живопись, текстура, синий png 3465x5197px 5.01MB
- иллюстрация квадратной серой рамки, прозрачность и прозрачность стекла, текстовое поле, угол, белый png 1200x838px 32.12KB
- звездная ночь, ночное небо звездная туманность галактика, фон, текстура, другие png 794x794px 2.41MB
- Черно-белая симметрия в дневное время, эффект радиоактивного света, замедленная съемка в оттенках серого, текстура, фотография png 1000x1000px 496.14KB
- org/ImageObject»> Технология Евклидова, Технология фон, черная иллюстрация, угол, белый png 1024x1024px 91.82KB
- Gold Texture mapping, Золотая текстурированная фоновая текстура, желтая поверхность, текстура, золотая монета png 649x798px 1.2MB
- желтые круги, Фон, другие, оранжевые png 4287x6000px 19.78MB
- Дым дым туман газ, дым, белый, атмосфера png 1400x1204px 854.14KB
 07MB
07MB- анимированные солнечные лучи, атмосфера голубого неба, световой эффект красивого ночного неба, фиолетовый, текстура png 650x650px 845.9KB
- Сталь Металл Серебристо-серый, Металл, Серебро, Серебро, Текстурированный, Разное, текстура png 796x740px 476.16KB
- Удар молнии, Коллекции Lightning Bolt Best, Громовой свет, разное, синий png 2048x2048px 3.19MB
- Икона, Блестящие звезды на ночном небе, низкий угол звезд, текстура, атмосфера png 2268x2268px 9.53MB
- Голубое небо, дневная бирюза, голубая текстура, иллюстрация облаков, текстура, синий png
3402x2268px
6.
 91MB
91MB - облако иллюстрация, облачный рабочий стол стратус, облака, атмосфера, облако png 2360x984px 486.09KB
- Рисунок на доске, классная доска, Разное, текстура png 2100x1500px 2.53MB
- Компьютерные иконки рисунок, текстура грязи, черная пыль, Разное, текст png 679x1024px 1002.56KB
- Рисованные цветы, затенение, разноцветные, акварель, фиолетовый png 986x1721px 711.65KB
- Дневная Атмосфера Земли Компьютер, Огромное небо, Звездная ночь, акварель, текстура png
1616x1215px
4.
 07MB
07MB - Рабочий стол, Фоновые границы, граница, разное png 1024x768px 578.98KB
- Light Desktop Destello, luz, иллюстрация желтых солнечных лучей, фотография, компьютерные обои png 923x768px 300.98KB
- теневые рисунки, дым, черный дым, курит, фотография, монохромный png 1920x692px 342.19KB
- Полутона Грандж текстуры карт, гранж, текст, симметрия png 1515x1690px 454.87KB
- Чернила, чернила кисть, тушь, всплеск png 2244x1213px 52.77KB
- Черно-белый монохромный серый, размытие, угол, прямоугольник png
1920x851px
69.
 14KB
14KB - След, следы, Разное, текст png 2519x916px 51.21KB
- иллюстрация белых облаков, Cloud Fog Desktop, туман, белый, монохромный png 1024x1024px 434.8KB
- Карта мира Черное и белое, карта мира, Разное, белый png 4167x2233px 34.67KB
- Доска, Классная доска, Разное, текстура png 2048x1165px 854.75KB
- облака иллюстрации, прозрачность и прозрачность облака, psd дым, монохромный, наклейка png 1541x800px 683.53KB
- Настольные компьютерные иконки, гипсовый фон, Разное, текстура png
4961x3508px
7.
 61MB
61MB - анимированное солнце, карикатурный рисунок, солнце, фотография, оранжевый png 1959x2004px 308.05KB
- Черный рабочий стол силуэт белое дерево, трава силуэт, белый, компьютер png 900x400px 13.88KB
- Гранж, гранж рамка, границы, разное png 1377x1017px 482.35KB
- Облако, Облако, презентация, облачные вычисления png 2062x1040px 285.01KB
- Евклидово, текстура линии границы, различные контуры рамки, граница, угол png 743x755px 82.21KB
- Настольный ноутбук от морщин, сморщенный, Разное, текстура png
800x554px
823.
 02KB
02KB
Цифровые текстуры — Etsy Турция
Etsy больше не поддерживает старые версии вашего веб-браузера, чтобы обеспечить безопасность пользовательских данных. Пожалуйста, обновите до последней версии.
Воспользуйтесь всеми преимуществами нашего сайта, включив JavaScript.
Найдите что-нибудь памятное, присоединяйтесь к сообществу, делающему добро.
( 1000+ релевантных результатов, с рекламой Продавцы, желающие расширить свой бизнес и привлечь больше заинтересованных покупателей, могут использовать рекламную платформу Etsy для продвижения своих товаров. Вы увидите результаты объявлений, основанные на таких факторах, как релевантность и сумма, которую продавцы платят за клик. Узнать больше. )
Техники создания пользовательских текстур в Photoshop — Smashing Magazine
- 14 мин.
 чтения
чтения - Графика, Учебники, Текстуры, Photoshop
- Поделиться в Твиттере, LinkedIn
Об авторе
Стивен Дж. Петрани работает графическим дизайнером на полную ставку, а по совместительству — инструктором в Университете Брэдли в США. Ему нравится работать в Photoshop… Больше о Стивен ↬
Photoshop предназначен не только для ретуширования изображений или обработки фотографий. Его можно использовать для гораздо большего, например, для создания собственных текстур — если вы знаете, где искать. В этой статье я представлю основы методов, которые помогут вам создавать собственные текстуры. Я рассмотрю три функции Photoshop, на которые я полагаюсь в большинстве своих текстур — фильтры, стили слоя и кисти. Прежде чем мы перейдем к делу, я хочу продемонстрировать важность текстур. Текстуры повсюду — бетон тротуара, ткань стула, даже стеклянная (или пластиковая) поверхность экрана, на который вы сейчас смотрите. Естественно, что текстуры нам нравятся, потому что мы видим и чувствуем их каждый день. И неудивительно, почему текстуры стали таким важным элементом дизайна — настолько важным, что я хочу поделиться с вами приемами и инструментами для создания собственных текстур с помощью Photoshop.
И неудивительно, почему текстуры стали таким важным элементом дизайна — настолько важным, что я хочу поделиться с вами приемами и инструментами для создания собственных текстур с помощью Photoshop.
Photoshop предназначен не только для ретуширования изображений или обработки фотографий. Его можно использовать для гораздо большего, например, для создания собственных текстур — если вы знаете, где искать. В этой статье я представлю основы методов, помогающих создавать пользовательские текстуры .
Дополнительная литература на SmashingMag:
- Почему и как создавать текстуры
- Как использовать текстуры в веб-дизайне
- Полное руководство по клонированию в Photoshop
- 100 красивых бесплатных текстур
я подойду три функции Photoshop, на которые я полагаюсь в большинстве своих текстур — фильтры, стили слоя и кисти. Прежде чем мы перейдем к делу, я хочу продемонстрировать важность текстур. Рассмотрим изображение ниже:
Еще после прыжка! Продолжить чтение ниже ↓
Сравнение текстур. (Просмотреть увеличенную версию)
(Просмотреть увеличенную версию)На изображении выше мы видим сцену без текстур. (Хорошо, есть одна текстура, плоско-серая. Без хотя бы одной текстуры изображение не существовало бы.) Второе изображение (справа) показывает полностью текстурированную сцену (дерево на раме, пыльная столешница, ткань на стул и др.). На самом деле все это изображение было создано в Photoshop (без использования внешних изображений) с использованием многих техник, описанных в этой статье. Обратите внимание, что в этой статье рассказывается, как создавать текстуры, но если вам интересно узнать больше об использовании текстуры в качестве элемента дизайна, в конце этой статьи есть дополнительная литература.
Текстурирование с помощью фильтров
Многие до сих пор считают фильтры дешевыми уловками, не имеющими реальной применимой функции в Photoshop. (Знаю, раньше я был по эту сторону забора.) Напротив, фильтры Photoshop — чрезвычайно мощные эффекты, которые при правильном использовании могут дать потрясающие результаты. Если фильтры не являются частью вашего обычного рабочего процесса в Photoshop, я рекомендую вам еще раз взглянуть на эти недооцененные эффекты и использовать приведенные ниже советы, чтобы начать работу.
Если фильтры не являются частью вашего обычного рабочего процесса в Photoshop, я рекомендую вам еще раз взглянуть на эти недооцененные эффекты и использовать приведенные ниже советы, чтобы начать работу.
Применение фильтра к фильтру
Никто никогда не говорил, что можно применять только один фильтр. Вместо этого попробуйте добавить второй, третий или больше. Поэкспериментируйте с несколькими фильтрами и посмотрите, как они взаимодействуют друг с другом для создания новых эффектов. На панели «Галерея фильтров» ( «Фильтр» → «Галерея фильтров» ) даже есть стек фильтров, где вы можете просмотреть, как несколько фильтров работают вместе. Изображение ниже демонстрирует, как фильтр Craquelure становится намного интереснее, просто применяя его к фильтру Reticulation через галерею фильтров.
Давайте еще раз посмотрим, как некоторые фильтры работают вместе для создания пользовательских текстур. На изображении ниже показан базовый пример этого.
На изображении ниже показан базовый пример этого.
На изображении ниже показаны шаги, необходимые для воссоздания этой текстуры. Текстура начинается с чистого холста (слева). Добавление фильтра «Шум» ( Фильтр → Шум → Добавить шум ) (посередине) вносит случайность в сцену и создает хорошую основу для следующего фильтра. Поскольку фильтры работают, управляя пикселями на слое, важен порядок, в котором вы применяете фильтры. Итак, применив фильтр Emboss (Фильтр → Stylize → Emboss ) поверх фильтра Noise, создается новая текстура (справа).
Кроме того, некоторые фильтры дают лучшие результаты, если их применять более одного раза. Рассмотрим изображение ниже обведенной сетки. Применение фильтра «Сферизация» ( Filter → Distort → Spherize ) дает только мягкий результат (средний). Однако при повторном применении получается более правдоподобная сфера (справа).
Однако при повторном применении получается более правдоподобная сфера (справа).
Совет: Преобразуйте слой в смарт-объект, прежде чем применять фильтр, чтобы включить смарт-фильтры. Смарт-фильтры не являются деструктивными и могут быть отредактированы на лету.
Поэкспериментируйте с различными комбинациями фильтров, чтобы увидеть, как они взаимодействуют друг с другом. Вскоре вы сможете предсказать, как фильтр может работать с другим фильтром для создания определенного эффекта. Переходим к следующему совету.
Некоторые фильтры, естественно мозаичные
Мозаика текстур, хотя и желательна, часто требует много времени и усилий — почему бы не позволить Photoshop сделать большую часть работы за вас? Некоторые фильтры (такие как «Облака» и «Шум») естественным образом разбиваются, если размер документа равен степени 2 (например, 256 × 256, 512 × 512 и даже 512 × 1024). Если вы начнете с одной из этих текстур в качестве основы и будете строить поверх нее, вы обнаружите, что можете быстро создавать сложные текстуры, которые располагаются мозаикой практически без дополнительных усилий. На изображении ниже показан пример текстуры, созданной с использованием фильтра «Облака» в качестве отправной точки.
Если вы начнете с одной из этих текстур в качестве основы и будете строить поверх нее, вы обнаружите, что можете быстро создавать сложные текстуры, которые располагаются мозаикой практически без дополнительных усилий. На изображении ниже показан пример текстуры, созданной с использованием фильтра «Облака» в качестве отправной точки.
Как уже говорилось, эта текстура начинается с фильтра «Облака» ( Фильтр → Рендеринг → Облака ), примененного к документу размером 1024 × 1024 пикселей. Подобно шуму, фильтр «Облака» обеспечивает некоторую случайность, которая хорошо работает с другими фильтрами.
На данный момент мы можем свободно регулировать размеры изображения, не нарушая его возможности мозаичного размещения. Поэтому, регулируя размер с помощью Image → Image Size , мы можем сжать текстуру, сохраняя при этом мозаичность (слева). Теперь, если мы добавим эффект «Постеризация» (Изображение
Теперь, если мы добавим эффект «Постеризация» (Изображение → Коррекция → Постеризация ), мы можем разбить текстуру на несколько оттенков серого с более четкими краями (в середине). Фильтр «Найти края» ( Фильтр → Стилизация → Найти края ) изолирует только эти края, создавая начало узора текстуры древесины (справа).
Чтобы узнать весь процесс создания этой текстуры, ознакомьтесь с моим руководством «Пользовательская текстура дерева в Adobe Photoshop».
Текстурирование с помощью стилей слоя
Стили слоя — это еще один способ добавления текстуры в сцену. Они предлагают дополнительные возможности для украшения содержимого слоя. Поэкспериментировать с каждым параметром на панели «Стили слоя», чтобы узнать, как они работают, всегда полезно. Ниже приведены некоторые приемы, которые я использую при работе со стилями слоя.
Режимы наложения
При создании текстур в Photoshop режимы наложения делают именно то, о чем говорят: смешивание. Несколько слоев текстур могут плавно смешиваться в единую сложную текстуру, как показано ниже:
Несколько слоев текстур могут плавно смешиваться в единую сложную текстуру, как показано ниже:
Совет: Работа с текстурами в градациях серого при использовании режимов наложения значительно упрощает управление смешиванием (цвет всегда можно добавить позже).
Когда вы пытаетесь создать сложную текстуру, сделать это с одной попытки может быть непросто. Вместо этого попробуйте разбить сложную текстуру на набор более простых подтекстур. Рассмотрим текстуру столешницы на четырех изображениях ниже. Каждое изображение представляет собой простую текстуру, которая была смешана с другими, чтобы создать более сложную конечную текстуру.
Текстура на столешнице создана путем смешивания нескольких текстур. (Просмотреть большую версию)Дополнительные параметры смешивания и «Смешать, если»
Использование стилей слоя может быть очевидным выбором, но многие люди часто игнорируют раздел «Расширенное смешивание» на панели «Стили слоя» по умолчанию. На видном месте скрыты некоторые из наиболее мощных параметров смешивания. Здесь вы можете решить, как маска слоя повлияет на стиль: будет ли она скрывать стиль слоя или просто ограничивать его видимой частью слоя? В нижней части меню находятся ползунки «Смешать, если». Эти ползунки могут легко создавать сложные эффекты смешивания.
На видном месте скрыты некоторые из наиболее мощных параметров смешивания. Здесь вы можете решить, как маска слоя повлияет на стиль: будет ли она скрывать стиль слоя или просто ограничивать его видимой частью слоя? В нижней части меню находятся ползунки «Смешать, если». Эти ползунки могут легко создавать сложные эффекты смешивания.
Возьмите изображение ниже. Глянцевая текстура на краске была создана с минимальными усилиями с помощью ползунков «Blend If».
Изображение кисти, созданное с использованием различных техник в Photoshop. (Просмотреть большую версию) Ползунки «Смешать, если» управляют тем, как слой смешивается со слоями под ним, как показано на изображениях ниже. Начальный слой краски (слева) кажется слишком плоским, но имеет достаточно вариаций, чтобы позволить работать ползункам «Смешать, если». Затем на новом слое (справа) рисуются широкие области белого цвета, чтобы определить, где будет происходить смешивание. Регулировка ползунков «Смешать, если» белого слоя создаст глянцевый эффект на изображении выше.
Регулировка ползунков «Смешать, если» белого слоя создаст глянцевый эффект на изображении выше.
Совет: При использовании ползунков «Смешать, если» удерживайте Option или Alt , регулируя ползунки, чтобы разделить их, чтобы добиться более плавного смешивания.
Чтобы узнать больше о том, как было создано это изображение, ознакомьтесь с моим руководством «Создание кисти в Photoshop».
Дублирование стилей слоя
Иногда для слоя полезно иметь два одинаковых стиля слоя с разными настройками. В прошлых версиях Photoshop сделать это без использования деструктивных методов было сложно. С введением смарт-объектов в CS2 — и теперь с возможностью добавлять стили слоя в группы слоев в CS6 — Photoshop упрощает использование и повторное использование нескольких стилей слоя на одном слое. Эта техника использовалась для создания жидкости и стеклянной бутылки в сцене ниже.
Изучая только жидкость из сцены, она начинается с общей формы на собственном слое (слева). Слою (посередине) были назначены стили слоя «Внутренняя тень» и «Наложение градиента». Слой был преобразован в смарт-объект, что позволит вам редактировать стили слоя в будущем. Затем те же два стиля слоя (Внутренняя тень и Наложение градиента) были повторно применены к смарт-объекту (справа) с использованием других настроек для достижения более сложного эффекта.
Жидкая фигура с дублированными стилями слоя. (Просмотреть увеличенную версию) Изучив изображение выше, вы можете увидеть, насколько творчески мы можем подойти к стилям слоя. Например, на среднем изображении стиль слоя «Наложение градиента» был применен в виде большого мягкого градиента, который действует почти как виньетка вокруг верхней и нижней части фигуры. На последней панели Gradient Overlay обрабатывался совсем по-другому. Он наносится в виде небольшого плотного градиента, который приобретает традиционную форму луковицы на дне винной бутылки.
Он наносится в виде небольшого плотного градиента, который приобретает традиционную форму луковицы на дне винной бутылки.
Чтобы узнать больше о том, как это было создано, ознакомьтесь с моим руководством «Создание винной бутылки и бокала с помощью смарт-объектов».
Текстурирование с помощью кистей
Использование кистей — отличный способ наложения текстур вручную. Если вы увлекаетесь цифровой живописью, то, вероятно, знаете несколько техник с использованием инструмента «Кисть». Однако для эффективного использования инструмента «Кисть» не обязательно иметь талант к цифровой живописи. Следующие советы раскроют некоторые более продвинутые методы использования этого инструмента.
Изучите панель кистей
Это может показаться довольно простым, но многие люди придерживаются только настроек «Жесткость» и «Размер». Настройка параметров на панели «Кисти» ( «Окно» → «Кисть» ) позволяет быстро расширить возможности использования любой кисти. Это дает вам возможность тонкой настройки поведения кисти, делая ее более случайной и, следовательно, более естественной. Вот как я создал некоторые элементы на изображении ниже (например, блики от карандаша).
Вот как я создал некоторые элементы на изображении ниже (например, блики от карандаша).
Чтобы создать реалистичные блики, я настроил параметры «Динамика формы» и «Рассеяние» на панели «Кисти» (слева). Изменив настройки и размер, я смог создать несколько мазков кисти, которые выглядят более фрагментарными и более естественными (справа). Каждый мазок кисти представляет собой отдельный блик, который попал в карандаш.
Различные мазки кисти, созданные с помощью панели «Кисти». (Просмотреть увеличенную версию)Совет: Еще одна замечательная функция панели «Кисти» заключается в том, что она позволяет тестировать кисть во время ее редактирования, что позволяет быстро настроить нужную кисть для работы.
Чтобы узнать больше о том, как была создана эта сцена, ознакомьтесь с моим руководством «Создание реалистичной иллюстрации карандашом в Adobe Photoshop».
Рассмотрите пользовательские формы кистей
Иногда просто настроить параметры существующей кисти недостаточно. Создание новой формы кисти (с помощью
Создание новой формы кисти (с помощью Edit → Define Brush Preset ) открывает больше возможностей для получения естественно выглядящих текстур. Формы кистей не должны быть сложными, чтобы быть эффективными — обычно я работаю с простыми формами и настраиваю параметры в соответствии со своими потребностями. Хорошим примером этого являются царапины, которые появляются на деревянной ручке кисти на изображении ниже.
Царапины были созданы путем рисования простой формы, как на изображении ниже (слева). Выбор Edit → Define Brush Preset добавит форму кисти в вашу библиотеку кистей. Используя технику из предыдущего шага и настроив параметры «Динамика формы» и «Рассеивание» на панели «Кисти», мы можем создать кисть, которая показывает царапины (в центре). На изображении справа показана используемая кисть.
Использование инструмента «Кисть» для рисования со стилями слоя
Следующая техника позволяет буквально рисовать текстурой. Он сочетает в себе инструмент «Кисть» и стили слоя, чтобы легко создавать сложные эффекты текстурирования. Хитрость заключается в том, чтобы установить для параметра «Заливка» слоя значение 0%, чтобы скрыть мазки кисти и сосредоточиться на стиле слоя. Изображение ниже демонстрирует технику. В этом случае я использовал технику, чтобы нарисовать вмятины на металлическом каркасе.
Он сочетает в себе инструмент «Кисть» и стили слоя, чтобы легко создавать сложные эффекты текстурирования. Хитрость заключается в том, чтобы установить для параметра «Заливка» слоя значение 0%, чтобы скрыть мазки кисти и сосредоточиться на стиле слоя. Изображение ниже демонстрирует технику. В этом случае я использовал технику, чтобы нарисовать вмятины на металлическом каркасе.
Техника работает лучше всего, когда вы используете форму кисти, которая уже имеет некоторые вариации. Это может быть пользовательская кисть или одна из нескольких предустановленных кистей Photoshop, например кисть «Древесный уголь 59 пикселей», показанная на изображении ниже.
Предустановленная кисть Charcoal. (Посмотреть большую версию) Следуя одному из предыдущих методов, я использовал панель «Кисти», чтобы настроить параметры «Динамика формы» и «Рассеивание», чтобы получить больше вариаций фактического мазка кисти, как показано на изображении ниже (слева).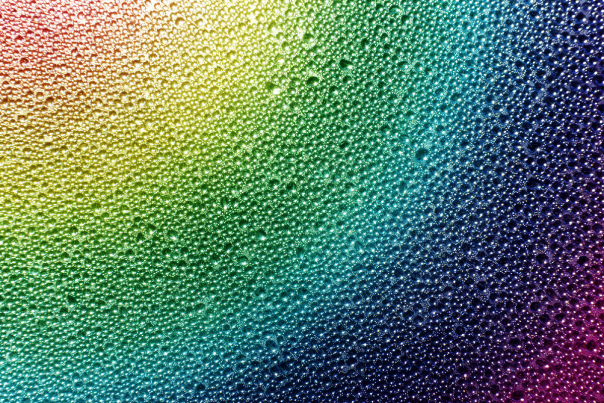 ). Прежде чем использовать кисть, просто создайте новый слой со стилем слоя Bevel and Emboss, а затем установите параметр «Заливка» на 0% (что скроет цвет обводки, но сохранит видимость стиля слоя). Теперь, рисуя на этом слое, вы можете буквально рисовать текстурой (справа).
). Прежде чем использовать кисть, просто создайте новый слой со стилем слоя Bevel and Emboss, а затем установите параметр «Заливка» на 0% (что скроет цвет обводки, но сохранит видимость стиля слоя). Теперь, рисуя на этом слое, вы можете буквально рисовать текстурой (справа).
Чтобы узнать больше о том, как была создана металлическая вывеска, ознакомьтесь с моим руководством «Создание ретро-вывески с нуля с использованием передовых методов в Photoshop».
Текстурирование с изображениями
Хотя технически эти текстуры не были созданы с нуля, я подумал, что это достаточно важно, чтобы заняться этим. Использование текстур из существующих фотографий или сканов может быть быстрым и эффективным способом работы. Однако наиболее распространенными ошибками являются использование текстур в неправильном ракурсе, их использование с неправильным освещением или их плоскостность. К счастью, этого легко избежать, и этому посвящено несколько замечательных статей.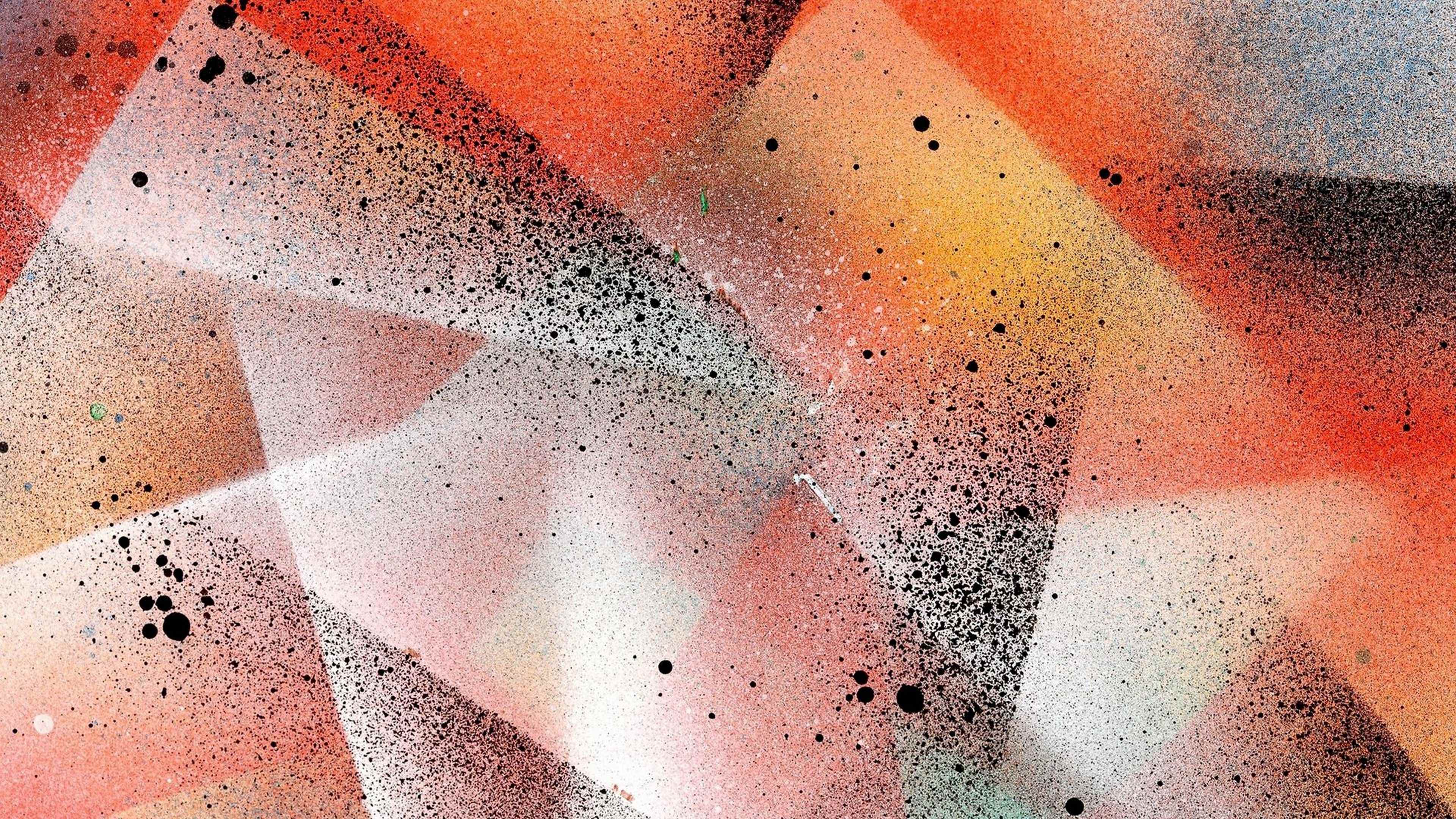

 86KB
86KB 07MB
07MB 91MB
91MB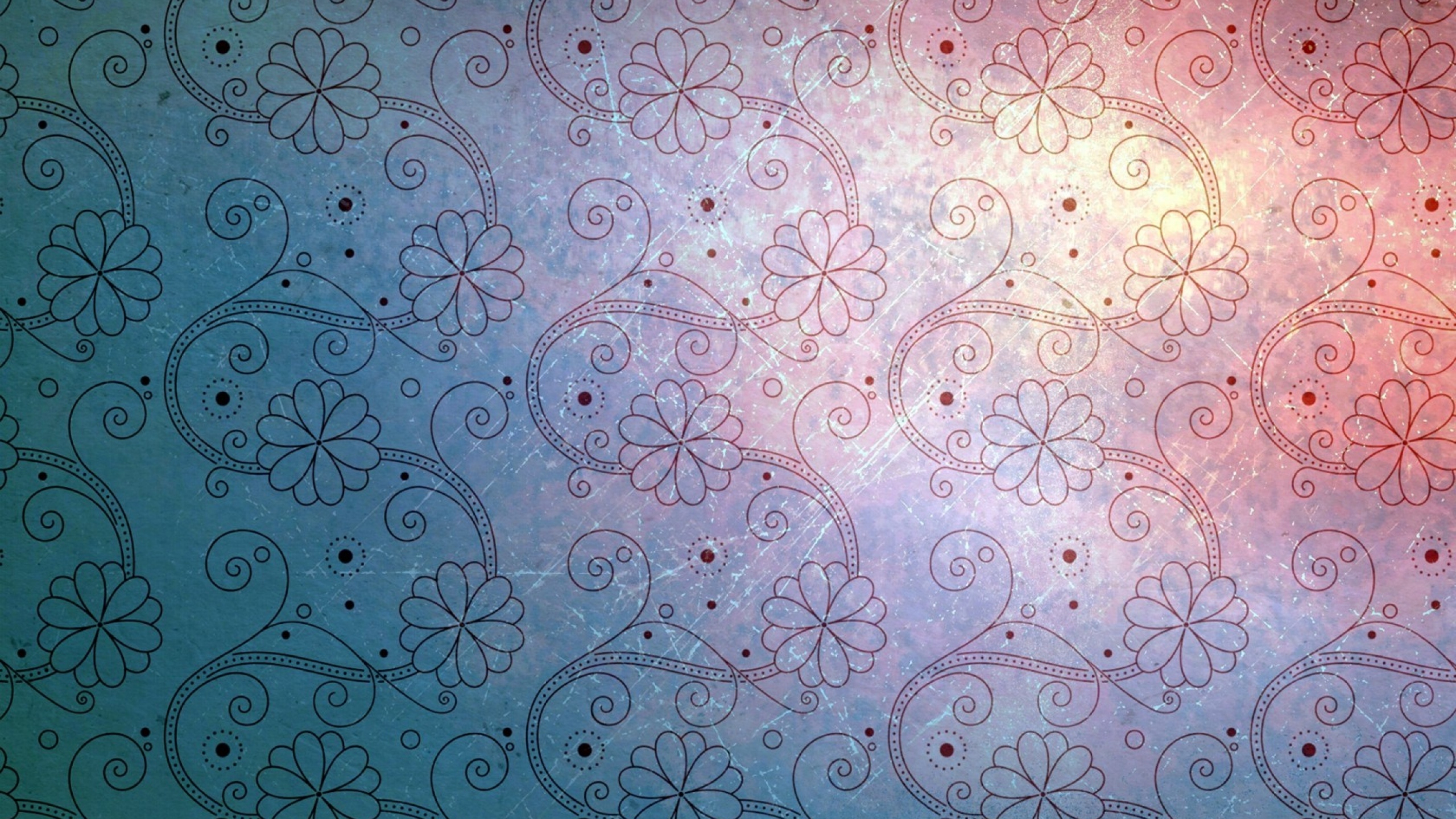 07MB
07MB 14KB
14KB 61MB
61MB 02KB
02KB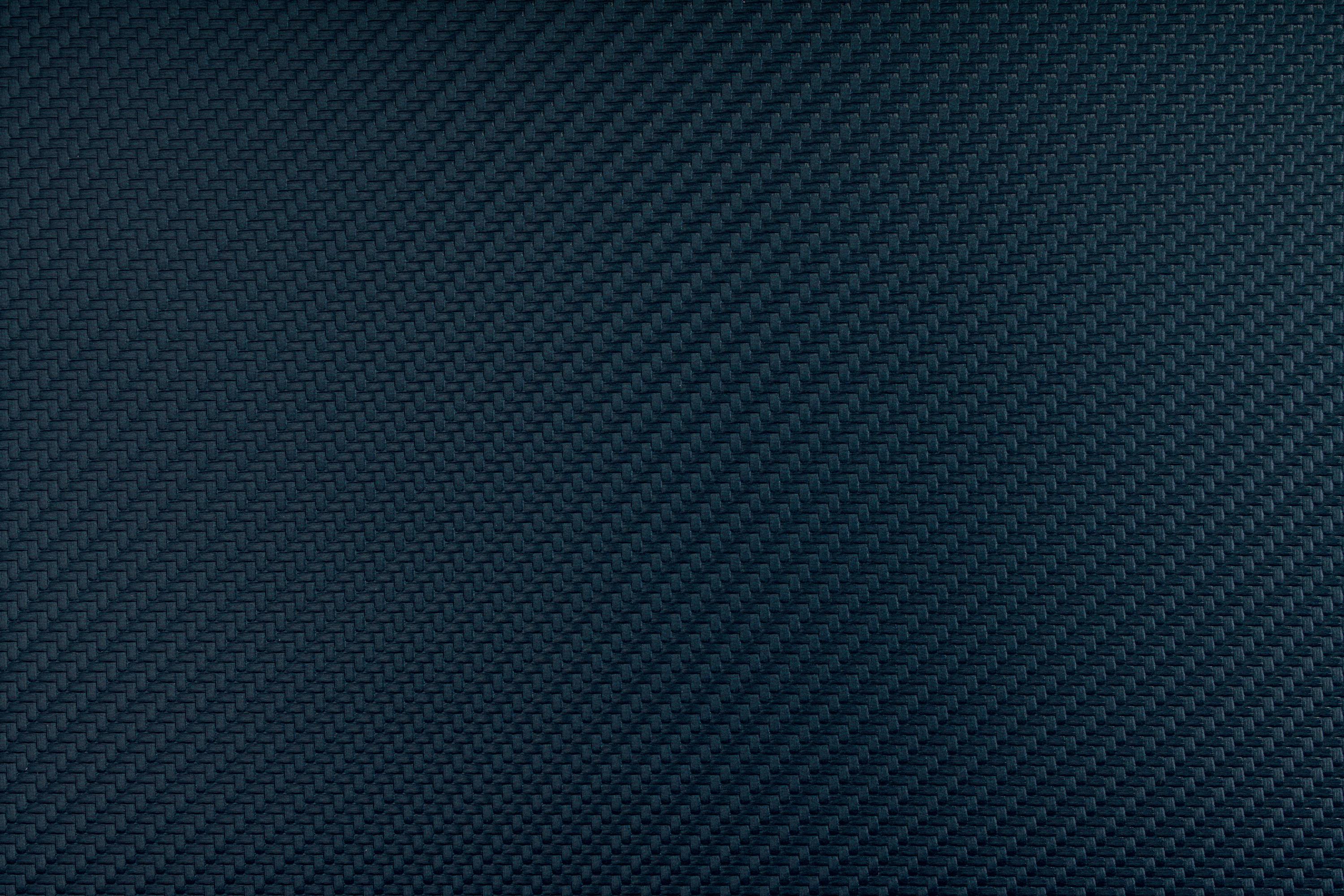 чтения
чтения