Фон в Инстаграм: для текста, сторис, фото и актуального
Автор Лика Торопова Опубликовано Обновлено
Чтобы создать интересную публикацию в Инстаграме, пользователям предложены красивые фоны для текста в Инстаграме, елси нужны дополнительные, то их можно подобрать из каталога на нашем сайте.
В процессе чтения вы найдете ссылку на загрузку целого каталога фонов для Инстаграма с различными цветами.
Фон для надписи и текста
Для текста подойдет нежный фон и темный цвет шрифта. Важно, чтобы на картинке не было никаких дополнительных элементов, которые могут отвлекать пользователя от чтения.
Также, не рекомендуется делать на белом разноцветные и яркие буквы. Приветствуется стандартный вариант: черные буквы на белом или слегка оттенённом фоне.
В список плохих сочетаний для текста входит: черный цвет и белые буквы. Такой вариант подходит только для короткого сообщения, состоящего из одного предложения. При большем объеме текста – появляется контраст при прочтении.
Такой вариант подходит только для короткого сообщения, состоящего из одного предложения. При большем объеме текста – появляется контраст при прочтении.
Лика
Давно занимаюсь социальными сетями и СММ, первой узнаю о новых фишках и обновлениях.
Получить методички
Специально для пользователей storins.ru Я разработала и написала Чек-листы и Гайды по работе с ИнстаграмомАналогичные методички продаются, но для своих пользователей сайта Я отдаю бесплатно, кликай по кнопке выше!☝
Что выбрать для Сторис
Фон для Историй в Инстаграме можно выбрать в разделе «Текст». Сверху расположен значок градиента, где предложена коллекция из пяти вариантов. Если этого недостаточно – стоит воспользоваться розовым или любым светлым. В зависимости от типа размещаемого контента, добавляют стикеры или другие элементы оформления.
Как изменить фон для Сторис в Инстаграме без использования раздела «Текст»:
- Зайти в Истории.
- Сделать снимок или добавить из Галереи.

- Нажать в инструментах редактирования по карандашу.
- Выбрать оттенок и размер.
- Зажать палец на экране до тех пор, пока все изображение не будет закрашено.
Используя такой способ, можно применить любой однотонный фон к Сторис. Чтобы выделить некоторые части из изображения в подложке, достаточно воспользоваться инструментом «Ластик».
Какие варианты подойдут для фото
Чтобы подставить красивый фон для фото, пользователю придется установить сторонние приложения. К примеру, добавить различные рамки.
Мнение эксперта
Лика Торопова
Много времени провожу в социальных сетях, любимчик — Instagram
Привет, я автор сайта storins.ru, если вы не нашли своего ответа, или у вас есть вопросы, то напишите мне, я постараюсь ответить вам максимально быстро и решить вашу проблему. Список самых интересных моих статей:Пример такого приложения – Pics Art. Первым редактируется именно фоновое изображение, используя инструмент «Добавить фото», размещают другие снимки из Галереи.
Инструкция, как добавить белый фон для фото в Инстаграме:
- Скачать и установить приложение Pics Art.
- Открыть – нажать снизу значок «+».
- В Галереи выбрать фоновую картинку.
- В панели инструментов: «Добавить фото».
- Добавить с устройства – выбрать нужный снимок.
После, появится возможность растянуть, переместить или вовсе удалить картинку. Работая со слоями, пользователю также доступны инструменты редактирования, добавления стикеров и эффектов.
Для Актуального
Все чаще, вместо стандартных логотипов и иконок, в Сторис используют красивые фоны, которые подходят под общий стиль профиля. Картинки либо скачивают, либо создают отдельно.
Для размещения графического объекта посередине, актуальны приложения Highlight for Stories или стандартные компьютерные программы.
Для профилей в светлых тонах подойдет бирюзовый. Все изображения в профиле должны соответствовать выбранному цвету, иначе – Лента не будет однородной и стильной.
Пользуясь настройками размещения Историй, подложку можно сделать и на фотографиях. Проще всего использовать телефоны на базе iOS, чтобы добавить сразу две картинки в одну Stories: первую – фоновую и вторую – фотографию.
Для поста
Вместо стандартного размещения снимков, блогеры и популярные страницы используют однотонные изображения. Такой формат больше подойдет для бесконечной ленты или, когда владельцу страницы нечего разместить.
Идеальным сочетание считается: нежно-розовый фон и фотографии в белом стиле. Вариант относится ко всем оттенкам Ленты: важно сочетание между снимками и размещенной публикацией с фоном.
На картинку добавляют надписи или небольшие элементы. Также, использовать изображение можно для дальнейшей обработки в Canva или Crello. В сервисах заранее заданы шаблоны для публикации, но доступны функции загрузки личных файлов и графических элементов.
Что подойдет для бесконечной ленты
Фон для бесконечной ленты в Инстаграме применим ко всем дальнейшим публикациям. Пользователь создает одно изображение, которое делит на 6, 9 или 12 частей. То есть, каждая часть является продолжение следующей.
Пользователь создает одно изображение, которое делит на 6, 9 или 12 частей. То есть, каждая часть является продолжение следующей.
Бесконечный фон скачивают либо готовым архивом, либо создают самостоятельно. Используя заранее подготовленный шаблон, пользователю придется редактировать и вставлять фотографии собственноручно.
Программы редактирования проще создать индивидуальный шаблон, добавив серый или любой другой светлый фон.
Для объявления в Инстаграм
Для объявлений и важной информации выбирают подложки, которые не будут отвлекать от основного контента. Сверху на изображении создают текстовую часть или добавляют стикеры.
Сделать интересный шаблон, поможет приложение SnapSeed. В настройках инструментов найти «Текст» с дополнительным оформлением и русским шрифтом.
Другие варианты для объявлений:
- однотонные. С надписями или графическими объектами;
- фотографии и рисунки. Оригинальные снимки, которые в дальнейшем обрабатывают;
- картинки с минимальным количеством мелких деталей.

Неплохим вариантом считается персиковый или голубой фоны. Они меньше всего отвлекают внимание, предназначены для размещения на них ярких графических элементов.
Для аватарки Инстаграм
Для аватарок в Инстаграме часто используют радужный фон. На него можно разместить фотографию таким образом, чтобы вокруг снимка всегда была круглая рамка, как при добавлении Историй.
Добавить такую подложку можно через приложение Pics Art или воспользоваться Photoshop для компьютеров.
Прежде чем создавать аватарку с основным цветом, пользователь должен убедиться в соблюдении размеров – не более 400х400 пикселей.
Как добавить фоновое изображение в Photoshop:
- Зайти в программу – Файл – Создать.
- В параметрах указать размеры для аватарки.
- Файл – Поместить.
- Разместить скачанный радужный фон по всему размеру холста.
- Растрировать слой – с помощью инструмента «Овал», выделить круглую область (зажать Shift).
- Правая кнопка мыши: «Вырезать на новый слой».

- Удалить предыдущий – внутри нового сделать еще один круг и нажать «Delete».
Теперь, в созданную рамку можно размещать любые фотографии, а лишние края убирать с помощью инструмента: «Архивная кисть». Чтобы не вырезать рамку, её можно взять из приложенного ниже архива.
Работа с фоном в Фотошопе
Для полного редактирования картинки и переноса на другой оттенок, подойдут заранее готовые шаблоны. Они созданы для отдельных публикаций по заданной тематике.
Например: «Вопрос сегодня» или «Рассказать о себе». На таких изображениях пишут текстом ответы или используют фотографии, если это предложено в шаблоне.
Как добавить картинку на подготовленный фон:
- Зайти в программу Photoshop – Файл.
- Открыть – выбрать скачанный шаблон.
- Файл – Поместить – выбрать снимок с компьютера.
Для добавления текста используют соответствующий инструмент, расположенный в боковой панели. Преимущество заранее готовой подложки в том, что пользователю не нужно добавлять графические элементы или придумывать тему.
Скачать готовые варианты фонов
Красивый фон для фото в Инстаграме подобрать несложно из раздела: «Обои для смартфонов». Для создания собственного, с использованием графических объектов, оформления и текста – нужны приложения или сторонние сервисы.
Скачать готовые фоны для Инстаграма проще всего с нашего сайта вот по этой ссылке.
Смена фона в Сторис
Менять фоновое изображение в Сторис можно к фотографиям, размещая вопросы или викторину. Способ с полным заполнением холста подойдет для раздела с вопросами. Также редактируется рамка для ответов, под тот же стиль, что и выбранный цвет.
Как добавить картинку для снимков на iOS:
- Зайти в Stories Инстаграма.
- Выбрать из Галереи фоновую картинку – загрузить.
- Перейти в «Фотопленку» – нажать на фотографии «Дополнительные сведения».
- Снизу появится надпись: «Скопирован элемент».
- Выбрать функцию «Вставить» – разместить снимок на шаблоне.

Для Android предложены только сторонние приложения. Весенний или другие фоны можно добавлять на все Истории, а после – перемещать в Актуальное.
красивый и нежный фон для текста для инсты, однотонные обои, ТОП-3 сервиса
Общий фон для Инстаграма помогает придать учетной записи в социальной сети единую стилистику. Прежде всего страница в мессенджере – красивые картинки, составляющие единую композицию. По фотографиям и видеороликам создается первое впечатление, подписчики сами решают, чем их заинтересовала та или иная страница. Фоны же помогают привлечь большее число подписчиков.
Для чего нужны фоны
Единая обстановка в Инстаграме нужна для таких целей:
- Для формирования новостной ленты в едином стиле.
- Для того, чтобы выделить важные публикации, сделать на чем-то акценты.
- Также для объединения всего контента при помощи цвета, а также оформления в соответствии с тематикой.
- Для создания единого настроения на странице.
 Пользователь должен испытывать определенные эмоции, смотря на фотографии.
Пользователь должен испытывать определенные эмоции, смотря на фотографии.
После того, как вы создали фоны для Инстаграмма или выбрали уже придуманные готовые шаблоны, соблюдайте их на протяжении всех опубликованных фотографий. Если нужно, поменяйте способ оформления, но делайте это постепенно, плавно переходя от одного стиля к другому. Общий облик страницы не должен менять целостность на протяжении всего перехода.
Создание шаблонов самостоятельно или выбор уже готовых
Оригинальное оформление публикаций в Инстаграме, как правило, придумывается пользователем самостоятельно. При разработке личной обработки фотографий пользователь учитывает тематику страницы, какой-то особый посыл профиля подписчикам. Самостоятельно оформленная страница отображает характер и личность блогера, который ее ведет. Подобранные цвета и декоративные элементы ассоциируются с определенным человеком.
Шаблоны выбираются в основном тогда, когда пользователь только сейчас зарегистрировал страницу и еще не успел настроить ее под себя. Также иногда шаблоны применяют владельцы страниц, которые еще не успели выбрать тематику аккаунта. Готовые решения помогают создателям сориентироваться в многообразии стилистик, найти нужную среди обилия вариантов. Фон Инстаграм должен соответствовать нескольким требованиям – цвет соответствует тематике страницы, в фотографиях используются одни фильтры, на снимках есть один человек или предмет.
Также иногда шаблоны применяют владельцы страниц, которые еще не успели выбрать тематику аккаунта. Готовые решения помогают создателям сориентироваться в многообразии стилистик, найти нужную среди обилия вариантов. Фон Инстаграм должен соответствовать нескольким требованиям – цвет соответствует тематике страницы, в фотографиях используются одни фильтры, на снимках есть один человек или предмет.
ТОП-3 лучших сервиса с готовыми шаблонами
Готовые шаблоны скачиваются с открытых сервисов, посвященных иллюстрациям, ретушированию снимков. Популярными источниками считаются:
- Freepic – программа с бесплатными картинками и шаблонами в формате PSD. Сайт предлагает пользователям яркие решения для аккаунтов. Все бесплатные изображения для Инстаграма находятся в разделе коллекций.
- Crello – онлайн-платформа, где собраны шаблоны изображений. Разрешается редактировать и подготавливать снимки онлайн. Все элементы подготовленных изображений изменяются и редактируются.
 Для работы в сервисе пройдите авторизацию, откройте вкладку под названием «Социальные сети» и перейдите к параметру «Инстаграм-публикация».
Для работы в сервисе пройдите авторизацию, откройте вкладку под названием «Социальные сети» и перейдите к параметру «Инстаграм-публикация».
- Canva – один из популярных сервисов по работе с фотографиями для Инстаграма. Здесь красивый фон для текста в Инстаграм можно создать также из уже готовых изображений. Все картинки находятся в разделе «Шаблоны» и предоставлены бесплатно зарегистрированным пользователям.
Подобрать варианты оформления страницы можно и в поиске по Инстаграму. Для этого введите во вкладке поиска логичные по смыслу теги и запустите процесс. Откройте понравившуюся страницу, ознакомьтесь с вариантами загрузки изображения на ваш смартфон.
Как создать собственный шаблон для оформления страницы
Перед тем, как придумать фон для текста в Инстаграмме, придумайте расположение публикаций в личной ленте. Она может выглядеть так:
- Публикации расположены в шахматном порядке. Чередуются похожие изображения, публикации с цитированием, фотографии в одинаковой цветовой гамме или с одним оформлением.

- Фотографии располагаются вертикальными или горизонтальными рядами. По три или более фотографий выставляются таким образом, чтобы получалась единая тематика в каждом ряду. Например, один ряд занимают образы человека.
- В виде коллажей. То есть в каждом снимке есть определенный элемент, который объединяет его с другими.
- В виде мозаики. То есть шесть фотографий подряд составляют одну цельную картинку.
Проще всего применять к каждому снимку одну и ту же рамку или обводку. Например, возьмите один основной оттенок, по-разному применяя его к изображениям. Чередуйте оформление, как вам нужно.
Использование программы Pics Art на смартфонах
Pics Art – многофункциональная программа-редактор, которая позволяет изменять и редактировать фотографии, видеоролики, добавляя эффекты. Программа доступна бесплатно в официальных магазинах приложений на Андроидах и Айфонах. В ней вы подберете яркий или нежный фон для Инстаграм под свой профиль. Чтобы создать уникальное оформление, следуйте инструкции:
- Кликните на символ в виде знака «+», открыв программе доступ к галерее смартфона.

- Выберите из открывшегося перечня необходимую картинку, нажмите на нее.
- Перелистывайте нижнюю панель в разные стороны.
Остановите внимание на инструментах вроде «Эффектов» и «Рамки». Такие функции создадут единый фон Инстаграмма, а также стиль для остальных публикаций. Все возможности программы доступны на уровне десктопа. Откройте официальную страницу сервиса в интернете, нажмите на параметр «Start Editing», расположенный на первой странице. Выберите нужный инструмент, которым и измените фон картинки, для этого запустите «Change Background».
Шаблоны для социальной сети в формате PSD

Подборки красивых решений для соцсети
Чтобы оформить собственную страницу, вам потребуется красивый фон для Инстаграм. Подбирается он таким образом:
- Используйте одну цветовую гамму на каждом снимке.
- Располагайте картинки в соответствии с идеей аккаунта.
- Делайте коллажи и используйте рамки.
Уникальные шаблоны для социальной сети красиво оформят профиль, облагородят самые простые фотографии. Большая часть редакторов для фотографий предоставляют созданные дизайнерами решения и интересные шаблоны. Редактируйте их и создавайте что-то новое своими руками.
Как подготавливать и обрабатывать фотографии
Для ведения профиля в одной стилистике потребуется правильный фон для Инстаграма. Выберите, какие элементы будут объединять весь аккаунт и каждую публикацию. Например, это может быть одна раскладка, ракурсы, формат обработки, цветовая гамма и проч. После того, как вы выбрали объединяющий элемент, адаптируйте готовые решения под себя.
Также читайте: Аналитика Инстаграм: сервисы — узнать накручены ли подписчики, как определить аудиторию страницы
Выбор колористики
Любой цвет вызывает определенные ассоциации. Подберите цвет, который соответствует тематике вашей страницы. Например, в магазине женской одежды или аксессуаров в основном спокойные цвета. В магазинах детской одежды преобладают яркие привлекательные оттенки. В первую очередь цвет отражает настроение страницы и ее направление.
Выбранные оттенки изменяются, главное, создайте градиенты, плавные переходы. Например, если главный выбранный оттенок профиля – синий, сделайте от него плавный переход к красному через фиолетовый. Делайте акценты на фотографиях, добавляйте элементы, переходящие от одного снимка к другому. Разнообразьте аккаунт яркими картинками и блоками внимания.
Выбор нужного фильтра
Фильтр также может служить как фон для текста в Инстаграм. Целостность ленты достигается только единством оформления и тональности. Проще всего выбирать одинаковые или похожие фильтры и создавать коллажи. Придумайте собственный фильтр, подбирая параметры в графических редакторах или используйте готовые варианты.
Целостность ленты достигается только единством оформления и тональности. Проще всего выбирать одинаковые или похожие фильтры и создавать коллажи. Придумайте собственный фильтр, подбирая параметры в графических редакторах или используйте готовые варианты.
Что делать с форматом съемки
Фотографии, сделанные с одного ракурса, также могут создать единство оформления. Чередуйте планы и ракурсы, придерживайтесь одной стилистики при редактировании страницы. Фон для Инсты в светлых оттенках поможет вам выгодно оттенить изображение. Вариант со съемкой с одного ракурса подходит не только блогерам, но и бизнес-профилям. Например, в ресторане могут быть фотографии блюд, сделанные исключительно сверху.
Главный герой фотографии
Выберите одного или нескольких человек, объединяющих каждую публикацию. Или хотя бы делайте пост с этим человеком раз в несколько дней. Чаще всего главным героем выступают домашние питомцы, которым хозяева создали страницу в соцсети.
Бесплатные шаблоны для Инстаграма на смартфоны iOS и Android
Проще всего подобрать фон для Инстаграма готовыми шаблонами, которые есть во многих приложениях-редакторах. Благодаря им пользователи оформляют личную ленту публикаций в Инстаграме, подбирают подходящие фотографии, публикуя их с нужной периодичностью. У вас получится создать красивый профиль самостоятельно, не пользуясь услугами дизайнеров и маркетологов. Достаточно иметь развитое чувство вкуса и воображение. Экспериментируйте, подбирайте понравившиеся варианты из готовых и придумывайте собственное оформление профиля.
Благодаря им пользователи оформляют личную ленту публикаций в Инстаграме, подбирают подходящие фотографии, публикуя их с нужной периодичностью. У вас получится создать красивый профиль самостоятельно, не пользуясь услугами дизайнеров и маркетологов. Достаточно иметь развитое чувство вкуса и воображение. Экспериментируйте, подбирайте понравившиеся варианты из готовых и придумывайте собственное оформление профиля.
Видеообзор:
Все полезное о Инстаграм — instagramer. info
info
Официальный сайт — www.instagram.com
Как добавить два фона к одному элементу через CSS3?
| Internet Explorer | Chrome | Opera | Safari | Firefox | Android | iOS |
| 9.0+ | 1.0+ | 10.5+ | 1.3+ | 3.6+ | 2.1+ | 1.0+ |
Задача
Добавить два фоновых изображения для блока с помощью CSS3.
Решение
Современные браузеры позволяют добавлять к элементу произвольное число фоновых изображений, перечисляя параметры каждого фона через запятую. Достаточно воспользоваться универсальным свойством background и указать для него вначале один фон и через запятую второй.
Для примера рассмотрим создание вертикальных декоративных линий слева и справа от блока. Для этого вначале подготовим изображения, которые должны без стыков повторяться по вертикали.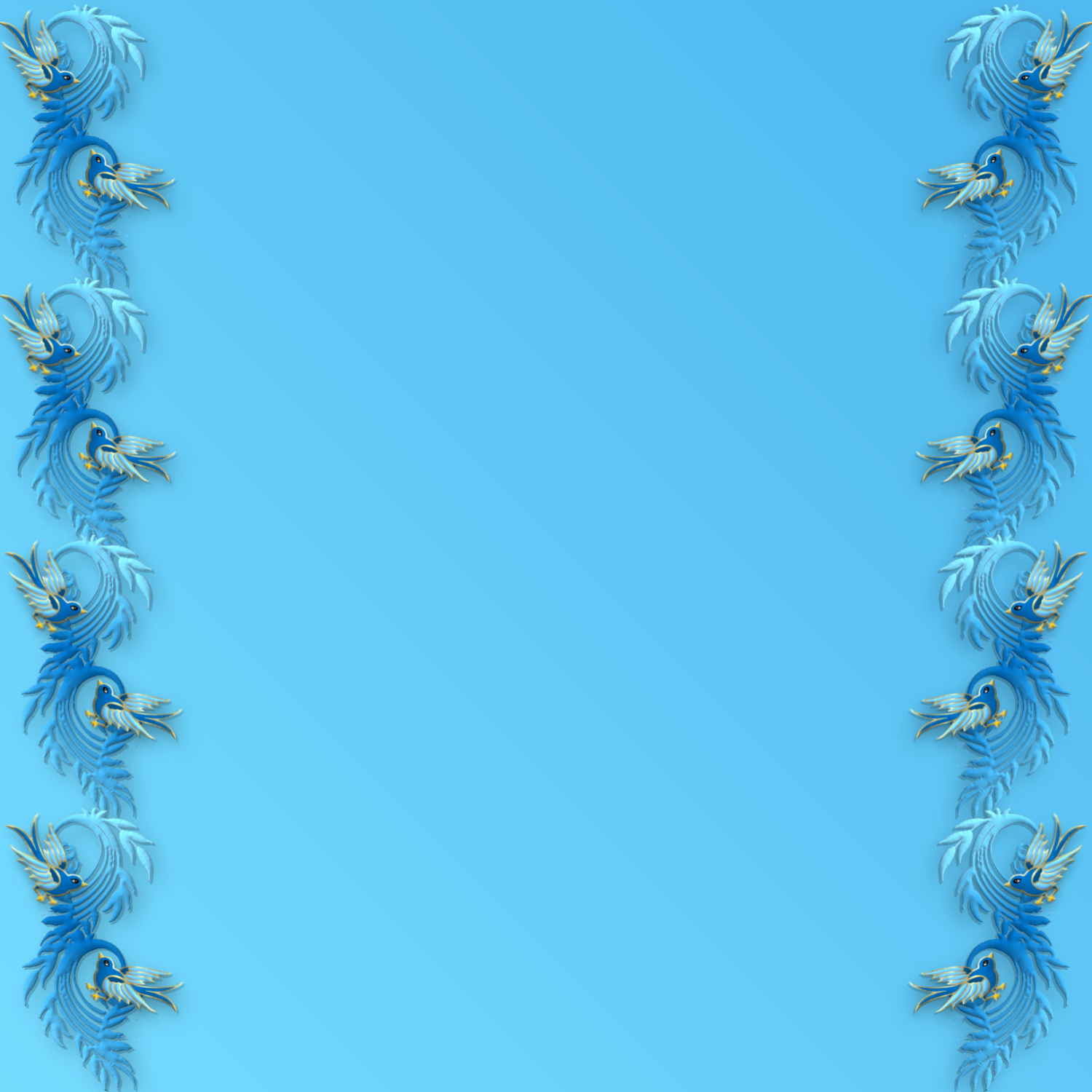 На рис. 1 показана фоновая картинка, которая будет выводиться по левому краю, а на рис. 2 картинка для вывода по правому краю.
На рис. 1 показана фоновая картинка, которая будет выводиться по левому краю, а на рис. 2 картинка для вывода по правому краю.
Рис. 1. Фоновая картинка для границы слева
Рис. 2. Фоновая картинка для границы справа
В качестве блочного элемента к которому добавляется фон, обычно используется тег <div> в силу его удобства и универсальности, чтобы выделить его среди остальных элементов, к нему добавляется класс block (пример 1).
Пример 1. Два фоновых изображения
HTML5CSS3IECrOpSaFx
<!DOCTYPE html>
<html>
<head>
<meta charset="utf-8">
<title>Два фоновых изображения</title>
<style>
body {
background: #f2f0e3; /* Цвет фона веб-страницы */
}
.block {
background: url(images/bg_left.gif) repeat-y,
#fff url(images/bg_right.gif) repeat-y 100% 0;
padding: 10px; /* Поля вокруг текста */
}
</style>
</head>
<body>
<div>
За 11 месяцев вахты радисты провели 8642 сеансов связи общим
объемом 300625 групп. Это только метео и аэротелеграммы.
Принято от радиостанции мыс Челюскин 7450 групп.
</div>
</body>
</html>
Это только метео и аэротелеграммы.
Принято от радиостанции мыс Челюскин 7450 групп.
</div>
</body>
</html>Результат данного примера показан на рис. 3.
Рис. 3. Вид блока с двумя фоновыми картинками
Как вставить картинку в текст
Сейчас у нас активен дубликат, поэтому зажимаем клавишу Gtrl и кликаем по кнопке создания нового слоя, расположенной внизу палитры слоёв. В Панели слоёв появился новый слой, расположенный под дубликатом:
На данный момент новый слой полностью пустой. Давайте заполним его белым цветом. Для этого сначала нажимаем на буквенную клавишу D, при этом в цветовой палитре цвета вернулись к дефолтным, т.е. чёрный — цвет переднего плана, а белый — фоновый. Для заливки слоя фоновым цветом нажимаем комбинацию клавиш Ctrl+Delete (или Ctrl+Backspace).
При этом вид основного документа не изменится, так как верхний слой блокирует просмотр находящегося под ним белого, но в Панели слоёв видно, что слой залит белым:
Кликните по самому верхнему слою в Панели слов для его выбора, на инструментальной панели выберите инструмент «Текст» (Type Tool) и тир шрифта. Как правило, этот эффект лучше применять к шрифту с толстыми буквами. Я сейчас собираюсь выбрать шрифт Arial. Кстати, на данный момент не беспокойтесь по поводу размера шрифта.
Как правило, этот эффект лучше применять к шрифту с толстыми буквами. Я сейчас собираюсь выбрать шрифт Arial. Кстати, на данный момент не беспокойтесь по поводу размера шрифта.
Следующее действие не является абсолютно необходимым, оно просто поможет мне лучше увидеть мой текст. Я собираюсь использовать белый для цвета моего текста. Цвет, который вы выбираете для вашего текста, не имеет значения, поскольку позже мы будем заполним текст изображением, и этот цвет не будет просматриваться.
Чтобы установить цвет текста на белый, все, что нужно сделать, это установить в цветовой палитре цвет переднего плана на белый. Для этого нажмите клавишу D, что приведёт цвета переднего плана и фона в состояние по умолчанию, а затем нажмите клавишу X, что поменяет местами фоновый и основной цвета, в итоге основным будет белый.
Итак, на данный момент у нас активен инструмент «Текст», выбран шрифт и его цвет. Сделайте надпись на основном документе, поскольку я использую фото Гавайев, я собираюсь набрать слово «HAWAII»:
Когда закончите ввод текста, нажмите на галочку в панели параметров для применения действия инструмента.
Нажмите клавиши Ctrl+T для активации инструмента «Свободная трансформация» и используя маркеры на углах рамки трансформации, растяните текст по всему изображению:
Для применения действия инструмента нажмите клавишу Enter.
Перетащите тестовый слой так, чтобы он оказался под верхним слоем (под «Слой 1»):
Снова кликните по верхнему слою и создайте обтравочную маску. Для создания обтравочной маски зажмите клавишу Alt и наведите курсор между слоями в Палитре, при этом курсор изменит отображение. Кстати, вид значка создания обтравочной маски в CS6 отличается от версий ниже. На рисунке ниже я привёл отображение значка в CS6 (cлева) и в CS5 и (справа):
И, если мы теперь посмотрим в окно рабочего документа, мы увидим, что эффект готов, картинка появилась в тексте:
Можно ещё для красоты и придания объёма тексту добавить стили слоя, «Тень» (Drop Shadow) и «Внутреннюю тень» (Inner Shadow):
Вставка и настройка положения рисунка
Примечание:
Мы стараемся как можно оперативнее обеспечивать вас актуальными справочными материалами на вашем языке. Эта страница переведена автоматически, поэтому ее текст может содержать неточности и грамматические ошибки. Для нас важно, чтобы эта статья была вам полезна. Просим вас уделить пару секунд и сообщить, помогла ли она вам, с помощью кнопок внизу страницы. Для удобства также приводим
ссылку на оригинал (на английском языке)
.
Эта страница переведена автоматически, поэтому ее текст может содержать неточности и грамматические ошибки. Для нас важно, чтобы эта статья была вам полезна. Просим вас уделить пару секунд и сообщить, помогла ли она вам, с помощью кнопок внизу страницы. Для удобства также приводим
ссылку на оригинал (на английском языке)
.
При разработке шаблона формы Microsoft Office InfoPath 2007 можно вставить рисунка или картинки, например логотип или заголовок и измените его размер и положение. Можно также задать рисунка или картинки фоном в шаблоне формы.
Совет: При добавлении элемента управления рисунка в шаблон формы, позволяют пользователям вставлять рисунки в этот элемент управления или ссылки на изображения, при заполнении формы.
В этой статье
Добавление фонового рисунка
При разработке шаблона формы, можно включить цвета или изображения в качестве фона шаблона формы.
-
В меню Вид выберите пункт Просмотр свойств.
-
Откройте вкладку Общие.
-
Установите флажок использовать фоновый рисунок.
-
В диалоговом окне Добавление фонового рисунка выберите нужное изображение и нажмите кнопку ОК.
-
Если вы хотите изображения для отображения в качестве водяного знака, установите флажок горизонтально или вертикально в диалоговом окне Свойства представления.
Совет: Чтобы создать эффект водяного знака в шаблоне формы, добавьте фоновый рисунок, который используется низкая насыщенность.

-
Выберите другие нужные параметры.
К началу страницы
Вставка рисунка
-
Щелкните в шаблоне формы, куда нужно вставить рисунок.
-
В меню Вставка наведите курсор на поле Рисунок и выберите вариант Из файла.
-
Щелкните рисунок, который вы хотите вставить.
-
Щелкните стрелку рядом с кнопкой Вставить и выберите команду Вставить или связать с файлом.
К началу страницы
Вставка картинки
-
Щелкните в шаблоне формы, которую вы хотите вставить картинку.

-
В меню Вставка наведите указатель на поле Рисунок и выберите вариант Картинки.
-
В поле Искать в области задач Картинки введите слово или фразу, описывающую нужный вам, или введите полное или частичное имя файла картинки и нажмите кнопку Перейти.
-
Выберите картинку, которую вы хотите в результатах поиска.
Совет: Чтобы сузить область поиска, выполните одно из указанных ниже действий.
-
Чтобы ограничить результаты поиска только в определенной коллекции картинок, в поле поиска в пункт семейства сайтов, которые нужно выполнить поиск.
-
Чтобы ограничить результаты поиска определенного типа файлов мультимедиа, в диалоговом окне результаты должны быть установите флажок напротив типов файлов, среди которых требуется найти.

К началу страницы
Расположение рисунка относительно текста
-
Щелкните рисунок правой кнопкой мыши и выберите в контекстном меню команду Формат рисунка.
-
Перейдите на вкладку Обтекание текстом.
-
Выберите нужный стиль обтекания текстом.
К началу страницы
Изменение размера изображения
Можно изменить размер рисунков с помощью мыши или нужные размеры.
Изменение размеров рисунка с помощью мыши
-
Щелкните изображение, размер которого хотите изменить.
-
Наведите указатель мыши на один из маркеров изменения размера.
-
Перетащите маркер, пока не будет объекта, фигуры и нужный размер.
Изменение размеров рисунка с помощью специальных размеров
-
Щелкните правой кнопкой мыши рисунок, который вы хотите изменить и выберите в контекстном меню команду Формат рисунка.
-
Откройте вкладку размер.

-
Если вы хотите убедиться, что текущий пропорции остаться без изменения для изображения, установите флажок Сохранить пропорции.
-
Введите нужные значения в полях Высота и Ширина.
К началу страницы
Красивый фон для текста в Инстаграм
Просматривая ленту в нашем Инстаграм, мы бываем восхищены красотой какого-либо изображения, на которое наложена какая-либо стильная цитата. Мы хотели бы сами создать что-то подобное, но не знаем, где взять привлекательный фон для написания текста в Instagram, и как наложить на него понравившийся нам текст. Ниже мы разберём перечень программ и сервисов, которые нам в этом помогут, а также расскажем, как ими пользоваться.
Особенности применения фона для текста в Инстаграм
Посты с изображением и цитатой в вашем Инстаграм помогут разнообразить контент вашего аккаунта и гуманизировать ваш бренд. Картинки с мотивационной цитатой будут актуальны на протяжении рабочих будней, релаксовые квоты разнообразят праздничные и воскресные вечера ваших фоловеров. Не говоря уже о том, что яркая цитата на фоне красивой картинки выглядит стильно и здорово.
Для создания такой картинки нам понадобится какое-либо красочное изображение (ниже мы приведём несколько таких вариантов). И ещё программа (сервис), позволяющие наложить на изображение нужный нам текст. При этом учтите, что:
- Не стоит писать на фото слишком длинный текст. Подобный текст будет сложен для восприятия, и ухудшит общее восприятие картинки. Старайтесь обойтись 5-6 словами;
- Цвет текста должен вписываться в цветовую гамму изображения. Радикально отличный цвет текста может ухудшить визуальное восприятие всего образа;
- Избегайте банальности текста.
 Старайтесь написать что-то уникальное, не укладывающееся в шаблонные рамки.
Старайтесь написать что-то уникальное, не укладывающееся в шаблонные рамки.
Все инструменты, позволяющие наложить текст на фон для Инстаграм можно условно разделить на сетевые сервисы (сайты) и стационарные (мобильные) программы. При этом все они работают по схожему принципу. Вы загружаете на них свою картинку (или используете одну из уже имеющихся на сайте), набираете и накладываете нужный текст, а затем скачиваете полученный результат.
Давайте разберём несколько таких альтернатив, позволяющих использовать привлекательный фон для текста в Инстаграм.
Также ранее мы разобрали, как посмотреть, кто сохранил мою фотографию в Инстаграм.
FaceGarage – позволяет создать фон с красивым текстом для Инстаграм
«FaceGarage» – это сетевой инструмент, позволяющий создать изображение с цитатой для Инстаграм. Работает он по уже описанному выше принципу:
- Вы загружаете свою картинку на ресурс (кнопка «Upload») или выбираете понравившуюся предустановленную тему (Theme).

- В поле «Quote» (цитата) вписываете вашу цитату, в поле «Font» выбираете шрифт, определяетесь с его размером (Size) и цветом (Color).
- Для создания картинки нажимаете на «Generate» выше, а для сохранения результата на «Download the Quote Picture».
- При этом с кириллическим текстом сервис работает довольно плохо, предпочитая латиницу.
Сanva – редактор изображений онлайн
Редактор «Canva» доступен пользователя как в сетевой версии, так и для iOS и Android. Его разнообразные предустановленные шаблоны делают его отличным выбором для создания цитат-картинок для Инстаграм. Используя функционал Canva вы можете создать баннеры, флаеры и открытки всех форм и размеров. Вы выбираете понравившийся вариант, накладываете текст с выбранным шрифтом (присутствует более сотни альтернатив). Далее определяетесь с размером и цветом текста, а потом сохраняете (публикуете) полученный результат.
Word Swag — одно из лучших графических приложений для iOS и Android
«Word Swag» — это мобильное приложение для iOS or Android, входящее в лучшую сотню фото и видео приложений на iTunes. Приложение имеет специальный движок, позволяющие легко создавать свежие дизайны цитат на основе фоновых картинок.
Приложение имеет специальный движок, позволяющие легко создавать свежие дизайны цитат на основе фоновых картинок.
Просто выберите ваше изображение, наберите вашу цитату в текстовом редакторе приложения, выберите один из 50 стилей шрифтов. «Word Swag» имеет огромное количество настроек для вашего изображения, и тесно связан с «Pixabay» — бесплатной галереей изображений.
InstaQuote — наложить текст на фон для Instagram
В функционале приложения InstaQuote (iOS или Android) имеются сотни опций для настройки изображения под будущую цитату, стиля шрифта, различные цветовые схемы и другие возможности, позволяющие получить красивое изображение для текста в Инстаграм. Вы можете использовать имеющуюся у вас картинку, наложить на него текст, а затем автоматически загрузить результат на Инстаграм.
Бесплатная версия приложения обременена множество рекламы, а часть функционала приложения доступна лишь за дополнительную плату.
Text2Pic — мобильное приложение с широким функционалом
Приложение «Text2Pic» (iOS) отличается от конкурентов существенно расширенным функционалом. Здесь вы найдёте огромную вариативность стилей шрифтов и опций форматирования. В том числе трехмерные и теневые возможности для добавления в текст дополнительных эффектов. Text2Pic также автоматически подключается к Instagram для удобной загрузки и публикации результатов на платформе. По нашему мнению, самым большим недостатком приложения является невозможность загрузки своей фотографии в качестве фонового изображения. Text2Pic восполняет это с помощью множества различных опций фона на выбор.
Здесь вы найдёте огромную вариативность стилей шрифтов и опций форматирования. В том числе трехмерные и теневые возможности для добавления в текст дополнительных эффектов. Text2Pic также автоматически подключается к Instagram для удобной загрузки и публикации результатов на платформе. По нашему мнению, самым большим недостатком приложения является невозможность загрузки своей фотографии в качестве фонового изображения. Text2Pic восполняет это с помощью множества различных опций фона на выбор.
Snapseed – фоторедактор от компании Гугл
«Snapseed» — это довольно удобный фоторедактор от компании Гугл. Он позволит вам не только наложить текст на изображение для Инстаграм, но и добавить какой-либо из понравившихся стикеров, текст в котором также вы можете отредактировать по своему вкусу. Работа с приложением стандартна – выбираете нужное фото, затем переходите в «Инструменты», там тапаете на «Текст», и вставляете нужный стикер или текст.
Также вам может быть интересно узнать, что значит архивировать в Инстаграме.
Несколько красивых изображений для фона в Инстаграм
Ниже мы приведём несколько красивых изображений для фона в Инстаграм. Пользуйтесь на здоровье.
Заключение
Вы сможете создать прекрасный фон для публикации текста в Инстаграме с помощью сервисов, перечисленных нами выше. Особенное внимание читателя рекомендуем обратить на сервис «Canva». Его практичный и удобный функционал, русскоязычный интерфейс, а также возможность легко скачать полученный результат заслужили восторженные отзывы от множества пользователей.
Как сделать надписи на фото в инстаграм, добавить текст в картинку
Существует десяток способов сделать надписи на фото в инстаграме. Средствами социальной сети можно сделать надпись только в истории в инстаграм. Причем тексты там будут без изысков, так как стилей крайне мало и эффекты примитивны.
Если хотите сделать красивые надписи в инстаграм на фото и картинки, то воспользуйтесь программами – редакторами.
Условно эти сервисы делят на три категории:
1. Мобильные приложения.
2. Онлайн сервисы.
3. Десктопные программы.
Рассмотрим мобильные приложения для надписи на фото в инстаграме.
Мобильные приложения
Для блогеров, редактирующих аккаунт через смартфон, рекомендуем следующие мобильные приложения, чтобы сделать в инстаграме надпись на фото и картинки.
WordSwag для айфонов и андроидов
WordSwag – приложение как для iOS, так и для Android. Если любите постить в аккаунте цитаты и хотите, чтобы картинки с надписями выглядели красиво и трендово, то WordSwag для вас.
Блогер может написать текст в инстаграме на фото, а затем украсить надпись – поменять шрифт, стиль и цвет, добавить графические элементы.
В WordSwag добавлена встроенная библиотека вдохновляющих цитат, шуток и мыслей, так что блогеру даже не нужно придумывать текст для фотографий.
Единственный недостаток в том, что приложение давно знакомо блогерам.
Пользуясь встроенными цитатами, будет сложно запостить не типичный шаблон.
PicLab для надписей и стикеров
PicLab – создаёт подписи к фотографиям в инстаграм, а также делает изображения и стикеры. Много встроенных фильтров и эффектов.
Приложение PicLab способно создать несколько слоев текста, менять прозрачность и расположение слоёв, добавлять тени, получая таким образом интересные эффекты. Минус в том, что многие функции доступны только в платном формате.
Приложение Phonto
Разработка Phonto – приложение для текста на фото в инстаграм, которое создано специально для добавления надписей на фото и картинке. Собственно, это единственная функция, зато качественно реализованная.
Здесь предлагается 200 шрифтов. В Phonto добавляют пользовательские шрифты, меняют цвет надписи для слов или отдельных букв одновременно. Текст вращается, меняется расстояние между буквами.
В Phonto можно писать текст на фото в инстаграм и добавлять эффекты, такие как фон, тени и штриховки. Минус – далеко не все шрифты поддерживают русский язык.
Минус – далеко не все шрифты поддерживают русский язык.
PicsArt для инстаграма
Пиксарт – популярное приложение, возможно лидер в нише. И на то есть причины. Это универсальный фоторедактор, простой в применении.
Приложение PicsArt предлагает инструменты редактирования изображений и большое количество фильтров. Здесь вы можете сделать надпись в истории в инстаграм, выбрать готовую или создать собственную забавную наклейку.
В пиксарте можно объединять фотографии в настраиваемые коллажи, добавлять художественный шрифт. Встроенный полнофункциональный модуль камеры включает в себя эффекты предварительной съемки и фотоинструменты.
Snapseed – мобильный редактор
Snapseed – профессиональный фоторедактор компании Google. Это также популярная разработка, доступная как для iOS, так и для Аndroid устройств.
Приложение для фотографов, похожее на программу Photoshop для мобильных телефонов. В принципе, Snapseed способно сделать надпись на видео в инстаграме и заменить кучу других приложений. Но если вы не делаете обработку фотографий, то функции будут избыточными.
Но если вы не делаете обработку фотографий, то функции будут избыточными.
Text Over Photo
Программа Text Over Photo – название приложения говорит само за себя, и предлагает сделать надписи на фото в инстаграм. Содержит много интересных функций:
- Алфавит из людей.
- Эффект «волнистый текст».
- Разрешает поместить фотографию в текст или букву, шрифт поверх эмодзи, поверх коллажей, поверх сеток, поверх знаменитых людей.
Плюс коллекция фонов из 30 стилей для сеток, галерея мультяшных фоток знаменитостей, 50 эмодзи, десятки стилей для шрифтов.
Онлайн-сервисы для Instagram
Достоинства онлайн-сервисов создания надписи к фотографиям в инстаграме в том, что их не нужно скачивать на компьютер.
Редактор Canva
Программа Canva – это онлайн – редактор, чтобы создавать картинки с надписями для инстаграм.Разработана для настольного браузера. Канва предлагает десятки фильтров и инструментов для дизайна, благодаря которым изображения будут выглядеть невероятно.
Чтобы пользоваться Канвой, сначала придется создать учетную запись. Чтобы добавить текст к фотографии, потребуется только нажать опцию «Добавить текст», и настроить надпись по вкусу.
Canva предлагает заранее разработанные шаблоны цитат и фраз, но блогер может сделать собственные заголовки. Помимо коллекции популярных шрифтов, в Canva можно размыть фоновое фото. Таким образом, текст выделится и привлечет внимание. В дополнение, Canva размещает на сайте учебные пособия, которые позволят быстро освоиться.
Базовая платформа Canva бесплатна. Однако функционал редактора ограничен.
В платном режиме способы использования шрифтов на изображениях безграничны. Блогер может создать картинку с текстом для инстаграм, нарисовать посты с вдохновляющими цитатами или призывом к действию. Анонсировать новости для социальных сетей и привлекать больше трафика к публикациям.
У Канвы разработано мобильное приложение, поэтому можно сделать красивое оформление для Instagram на телефоне во время обеда или работы.
Сервис Stencil
Приложение Стенсил создано делать надписи на фото в инстаграме как альтернатива Канве. В Stencil открыт доступ к бесплатной библиотеке с сотнями доступных шаблонов и сборниками цитат, которые вставляют в запись к фото в инстаграме.
Программа Stencil предлагает выбор из 2300 шрифтов в библиотеке шрифтов Google. Кроме того, блогер может загрузить собственный шрифт, и получить доступ к содержимому библиотеки. Доступ позволит выполнять базовое редактирование изображений на лету, используя расширения браузера для Chrome, Safari и Firefox.
Минус в том, что бесплатная регистрация ограничена 10 изображениями в месяц с лимитом иконок и фотографий.
DesignBold
Сервис DesignBold – ещё одна альтернатива Канве, чтобы сделать картинку с текстом для инстаграм. Но по сравнению с Stencil предлагает преимущество – это гигантская библиотека стоковых фотографий. DesignBold заключили сделку с DepositPhotos, чтобы сделать изображения доступными для своих пользователей.
Бесплатный план великолепен, хотя и ограниченный. Премиум план DesignBold – дорогой инструмент, подойдёт профессионалам дизайна.
Профессиональные инструменты
Для людей, чья работа раскрутка инстаграм аккаунтов пригодятся профессиональные программы для создания картинок с надписями.
Adobe Photoshop для профи
Фотошоп – это программа для редактирования текста в инстаграм №1 и других дизайнерских задач. Если хотите красиво оформить инстаграм-аккаунт, то в фотошопе реализуете свои идеи точно.
Когда требуется только добавить надписи на фото в инстаграме, то устанавливать себе на компьютер эту тяжеловесную программу только ради этого не стоит. Поищите другие решения.
GNU Image Manipulation Program
ГИМП – бесплатный клон Фотошопа. У этой программы намного меньше инструментов, но если вы не создаёте сложных фото коллажей, то GIMP справиться с задачей. Хоть программа и проще фотошопа, но сложнее, чем Paint, поэтому придётся поразбираться.
Чтобы добавлять надписи на фото в инстаграм:
- Откройте изображение.
- Щелкните значок инструмента «Текст» на главной панели инструментов.
- Кликните внутри изображения, где хотите, чтобы текст появился.
- Введите текст и манипулируйте как хотите.
- Чтобы изменить надпись к фотографии в инстаграме, выбирайте слой «Текст» и убедитесь, что инструмент «Текст» все еще активен на главной панели инструментов.
- Затем перейдите в Dockable Dialogs – Параметры инструмента, чтобы открыть диалоговое окно “Параметры инструмента”. Опция изменит шрифт и настроит параметры текста.
У блогера с опытом работы с графическими редакторами, GIMP не вызовет затруднений.
Paint.net для виндовс
Редактор Paint.net – продвинутый аналог стандартного приложения Windows. Не фотошоп, конечно, но для несложных манипуляций с фотографиями подходит.
У этой программы доступна платная версия, но преимущество только в автоматических обновлениях.
Программа Wondershare Fotophire создана для редактирования фотографий, доступна для ОС Windows. Интерфейс понятный, без наворотов. Поскольку это редактор фотографий, здесь можно сделать надписи на фото в инстаграме, и применить фильтры. Работать с цветами и добавлять рамки.
Wondershare Fotophire предлагает десяток режимов наложить надпись над фото в инстаграм с инструментами для ретуши работы. Кроме того, доступна функция пакетной обработки, которая убыстрит и упростит экспорт изображений.
Добавление текста в Fotophire также не сложное:
- Открыв изображение в редакторе, перейдите в правую верхнюю часть интерфейса и нажмите кнопку «А».
- Выберите нужный шрифт и нажмите на область, где хотите добавить текст.
- Введите текст в текстовое поле. Работа сделана.
Версию программы для текста в инстаграм для Windows можно бесплатно загрузить с сайта Wondershare. Но пробная версия работает в течение нескольких дней, а затем придется купить доступ.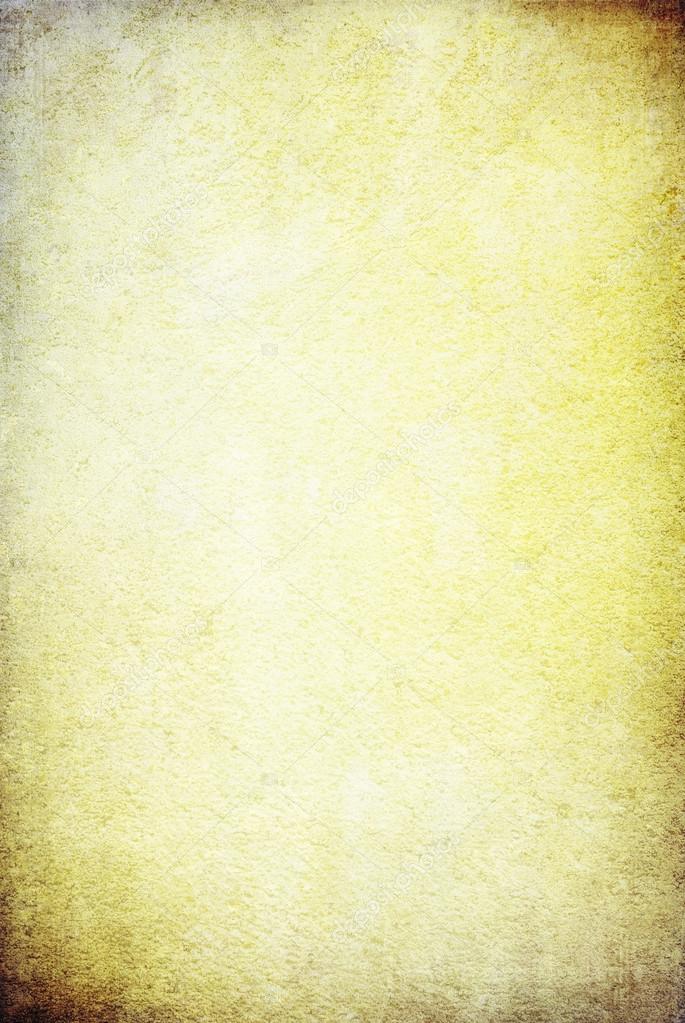 Версия для Mac еще не разработана.
Версия для Mac еще не разработана.
Пишите вопросы по теме как сделать в инстаграме надпись на фото в комментариях.
Как добавить текст к изображениям, как профессионал
Добавление текста к изображениям может сделать отличными от ваших изображений . Это может помочь добавить того излишеств, которого, возможно, не хватало раньше. Это также отлично подходит для привлечения внимания читателей.
Почему? Часто они сначала смотрят на изображение, это естественно. И если он также содержит заголовок блога … они могут даже перейти по ссылке.
Возможно, вы также заметили, что на сайтах социальных сетей также отображаются изображения из нашего блога! А поскольку такие сайты, как Pinterest, растут как сумасшедшие — визуальные эффекты — королева! (контент, конечно, король).
Знать, как подойти к этому — ключ. Конечно, вы можете просто наброситься на какой-нибудь текст, используя простой и потрясающий (* кашляет *) шрифт Arial с сумасшедшим бежевым цветом шрифта! Вау. Убей меня !! Простите за сарказм. Но мы соревнуемся за внимание людей здесь. Это 2013 год. Есть миллионы блогов и сообщений в социальных сетях.
Убей меня !! Простите за сарказм. Но мы соревнуемся за внимание людей здесь. Это 2013 год. Есть миллионы блогов и сообщений в социальных сетях.
Так почему люди должны нажимать на вашу? Ниже приведены некоторые относительно простые методы, которым я научился, пройдя несколько курсов и наблюдая за тем, что работает на таких сайтах, как Pinterest.Сначала я объясню методы, а затем покажу вам, как я это делаю с помощью пары инструментов для редактирования изображений. Держись за ключи от машины … это будет веселая поездка.
Шрифты мелом и сыром
Один из способов выделиться — это выбрать хотя бы два очень разных шрифта для текста на вашем изображении. Это привлечет внимание читателя как магнит к ключевым словам на изображении. Например, вы можете использовать шрифт в стиле рукописного ввода и заглавные буквы или (без засечек).
Это создает стильный вид, а также подчеркивает важные слова. Еще одна распространенная вещь — полностью выделить одно слово отдельным шрифтом. Это часто делается, когда внимание уделяется определенной теме или известному термину. Однако, как известно — правил нет. Всего делает его привлекательным и, конечно же, разборчивым. Остальное зависит от вас.
Еще одна распространенная вещь — полностью выделить одно слово отдельным шрифтом. Это часто делается, когда внимание уделяется определенной теме или известному термину. Однако, как известно — правил нет. Всего делает его привлекательным и, конечно же, разборчивым. Остальное зависит от вас.
Be Brave с цветом
Другой вариант или дополнение к правилу двух шрифтов — это изменять цвета. Здесь главное для выбрать цвета, которые выделяются на фоне. Это будет зависеть от доминирующего цвета или оттенка (светлый или темный) в изображении и места размещения текста.
Я не могу дать вам ничего более конкретного. Но есть несколько моих примеров ниже в этом посте для вашего удовольствия от просмотра (они также дадут вам некоторые идеи). Если у вас темный фон, например, , вы можете использовать белый или светлый цвет для своего текста. И наоборот, вы можете использовать черный или более темные цвета на светлом фоне .
Убедитесь, что вы можете читать слова на заднем плане, иначе это бессмысленное занятие. Я также предполагаю, что вы хорошо умеете подбирать подходящие цвета, с чем большинство из нас не родились. У меня даже есть друг, консультант по цвету — да, это так сложно, для него есть работа. Так что не стыдитесь, если у вас это не получается. Это приходит с практикой!
Чтобы помочь вам, вот инструмент, который вы можете использовать для создания цветовых палитр. Вы также можете использовать такой инструмент, как Paletton, чтобы найти цвета, которые подходят вашему бренду.Оба инструмента бесплатны.
Взять молоток по тексту
Несмотря на то, что у вас может быть потрясающее название для вашего сообщения, вы можете сделать его еще лучше, сосредоточив внимание на ключевых словах . Это делается , разбивая ваш текст . Первое, что нужно учесть — достаточно ли места на моем изображении. Если вы этого не сделаете, вам понадобится немного более короткая версия вашего заголовка. Другой вариант — добавить текст над и под изображением. Затем вам нужно решить, какие ключевых слова в заголовке вы хотите выделить, и выделить на изображении.Например, недавно я использовал этот заголовок для сообщения:
Другой вариант — добавить текст над и под изображением. Затем вам нужно решить, какие ключевых слова в заголовке вы хотите выделить, и выделить на изображении.Например, недавно я использовал этот заголовок для сообщения:
Pinterest только для цыпочек?
Я разбил предложение на две части: «Это Pinterest» и «только для цыпочек», потому что я хотел подчеркнуть «только для цыпочек». Я также добавил текст вверху и внизу в белые поля с помощью Powerpoint, потому что на изображении не было достаточно места. Другой недавний пример, который у меня был, был
6 способов снизить показатель отказов
Здесь я выделил «уменьшить» и «показатель отказов», потому что это были основные слова, на которых я хотел, чтобы читатель сосредоточил внимание.То, что было 6 способов , и что это , ваш показатель отказов не так важен, как «уменьшить показатель отказов». Как вы разбиваете текст, действительно зависит от вас, но я хотел дать вам представление о том, через какие мыслительные процессы я прохожу.
Как вы разбиваете текст, действительно зависит от вас, но я хотел дать вам представление о том, через какие мыслительные процессы я прохожу.
Собираем все вместе
Когда заголовок готов, я выполняю следующие шаги перед добавлением текста:
- Разбейте текст, чтобы сосредоточиться на ключевых словах
- По возможности отделяйте строки для каждой части
- Подумайте, где каждая часть поместится на изображении
- Выберите два (или более) шрифта, которые вы хотите
- Используйте самый четкий или самый крутой шрифт для ключевых слов
- Выберите один цвет для каждого шрифта
Чтобы дать вам представление о возможностях, вот шесть моих недавних сообщений, в которых я применил эти методы.
Хорошо, а как добавить текст?
Когда дело доходит до графических инструментов, существует множество вариантов, поэтому я не буду вдаваться в подробности. Однако я покажу вам два инструмента , которые я использую, и то, как добавить текст к изображениям .
Онлайн и быстро с Pixlr
Если вы хотите, чтобы работа выполнялась быстро, то онлайн — ваш лучший выбор. Используя Pixlr Express или Picmonkey, вы можете быстро и легко добавлять текст к загружаемым изображениям .Я предпочитаю Pixlr, хотя Picmonkey почти так же хорош. На мой взгляд, главное отличие состоит в том, что вы получаете больше возможностей (шрифты, эффекты и т.д.) бесплатно с Pixlr.
Следующие шаги предполагают, что у вас есть окончательное изображение. Что я имею в виду? Все изменения кадрирования, цвета, контрастности и т. Д. Уже были применены. Если вам нужна помощь в этом, обратитесь к моему предыдущему подробному посту по этой теме. Изменение размера можно оставить напоследок, потому что с большим и качественным изображением лучше работать до самого конца.
Добавление текста к изображению
В Pixlr Express текстовые шрифты разбиты на группы. Это немного упрощает выбор контрастных типов шрифтов. На следующем изображении показаны группы шрифтов, доступные в Pixlr:
На следующем изображении показаны группы шрифтов, доступные в Pixlr:
Чтобы выбрать шрифт, просто нажмите Text (внизу справа) > Font Group (Dotted, Grunge, Handwritten и т. Д.) . После этого появятся параметры редактирования текста, и вы сможете выбрать конкретный шрифт из появившегося меню, , как в примере ниже.
Затем добавьте текст и примените все необходимые настройки:
- Введите текст там, где написано «введите текст здесь», и на экране появится текстовое поле.
- Переместите его туда, где вы хотите (щелкните и перетащите)
- Измените его размер с помощью точек (нет специальной опции изменения размера в меню)
- Определите цвет через меню цветов и палитру цветов в стиле фанк
- Если вы хотите повернуть его, используйте верхнюю центральную точку — тогда ваш текст будет под любым углом, под которым вы его оставите на
- Если вы размещая текст на определенной стороне или сверху / снизу, вы можете выровнять его с помощью кнопок выравнивания (под шрифтом)
Вы можете добавлять отдельные строки текста, нажимая Enter в текстовом поле по мере ввода. Таким образом, весь ваш текст будет соответствовать выбранному вами варианту выравнивания. Это полезно для текста на одной стороне изображения или вверху / внизу. ** Примечание: Имейте в виду, что после добавления каждого текстового блока вы не можете их повторно редактировать. Вы можете использовать отменить) вверху справа), чтобы удалить их по одному. Когда текст будет готов:
Таким образом, весь ваш текст будет соответствовать выбранному вами варианту выравнивания. Это полезно для текста на одной стороне изображения или вверху / внизу. ** Примечание: Имейте в виду, что после добавления каждого текстового блока вы не можете их повторно редактировать. Вы можете использовать отменить) вверху справа), чтобы удалить их по одному. Когда текст будет готов:
- Измените размер изображения до вашего окончательного размера
- Нажмите «Сохранить» (вверху слева)
- Выберите желаемое сжатие и сохраните
** Помните, чем больше вы сжимаете, тем ниже качество — я опускаюсь до 60% максимум.После этого вы заметите, что выгода упадет. Вуаля, у вас есть готовое изображение с текстом!
Офлайн и сексуальнее с PowerPoint
Хотя онлайн-инструменты обычно справляются с задачей, некоторые изображения требуют немного больше работы при добавлении текста. Так что, если мне нужна дополнительная помощь и дополнительные возможности, я использую Powerpoint . ** Keynote на Mac и Open Office’s Impress также должны иметь одинаковые возможности. Почему нам нужно отключаться, когда Pixlr (и другие онлайн-инструменты) предоставляют именно то, что нам нужно?
** Keynote на Mac и Open Office’s Impress также должны иметь одинаковые возможности. Почему нам нужно отключаться, когда Pixlr (и другие онлайн-инструменты) предоставляют именно то, что нам нужно?
- Иногда нам нужно добавить фон или тень к нашему тексту
- В других случаях вам может понадобиться конкретный шрифт
Использование определенных шрифтов
Я просто расскажу об этом быстро, потому что это не является основной темой данной публикации.Добавление классных шрифтов в Powerpoint действительно может улучшить ваше изображение. Найти эти шрифты и выбрать шрифты, которые подходят друг другу, — довольно сложная задача. Однако, если вы хотите этим заняться — читайте дальше. Вы можете найти бесплатные шрифты на таких сайтах, как Font Squirrel.
Когда у вас есть шрифт, вам нужно добавить его в Powerpoint. Это заняло у меня некоторое время, но в конце концов я обнаружил, что на самом деле это делается путем добавления его к системным шрифтам — затем он автоматически появляется в списке шрифтов Powerpoint. Если вы не знаете, как добавлять шрифты в окна, вот как это сделать от Microsoft.
Если вы не знаете, как добавлять шрифты в окна, вот как это сделать от Microsoft.
Добавление текста
На этом этапе вам нужна окончательная версия изображения — как я уже упоминал с помощью onilne tools, все изменения кадрирования и цвета / контраста должны быть завершены. Вы также должны были уже решить, как вы хотите разбить текст и раскрасить его (как описано выше в разделе «Собираем все вместе»). Когда Powerpoint открыт, сначала вам нужно
- Добавьте изображение через меню «Вставка»> Изображение
- Переместите изображение в верхний левый слайда
- Перетащите левый нижний угол , пока не будет покрыт весь слайд
Теперь вы увидите, как это смотрит на панель предварительного просмотра слайдов (крайняя слева).Часть изображения может не отображаться на слайде, если пропорции изображения не соответствуют предпочтительному размеру слайда в PowerPoint. Если вы хотите исправить это, вы можете переместить изображение, схватив его за границу и перетаскивая его. Другой вариант — проигнорировать это и сохранить его с помощью средства захвата экрана, о чем я еще раз упомяну позже. Чтобы добавить текст, выполните следующие действия:
Другой вариант — проигнорировать это и сохранить его с помощью средства захвата экрана, о чем я еще раз упомяну позже. Чтобы добавить текст, выполните следующие действия:
- Щелкните поле добавления текста (как показано на изображении ниже)
- Выберите нужный шрифт
- Выберите размер шрифта
- Введите текст
- Решите, хотите ли вы выравнивать по правому / левому / центру
- Переместить / регулировка коробки
Эти шаги необходимо повторить для каждого используемого текстового блока.В отличие от Pixlr онлайн, вы можете редактировать и перемещать текстовые блоки в любое время. ** Можно поместить весь текст в один блок, который затем будет легче перемещать и выравнивать. Я не делаю этого, потому что часто разные шрифты расположены слишком далеко друг от друга или не совсем там, где я хочу.
Прокачка текстовых блоков
С Powerpoint у вас есть, а иногда и нужно, еще несколько опций. Вот почему мы здесь правы! Я использую два основных варианта: добавление цвета фона к текстовому полю и добавление теней к самому тексту.
Добавить цвет фона к тексту
Если у вас есть фон, на котором трудно увидеть текст, вы можете добавить цвет фона и прозрачность в текстовое поле. (Без непрозрачности вы больше не увидите изображение!) Сначала вам нужно щелкнуть текстовое поле, затем в главном меню > Заливка формы> Дополнительные цвета заливки (см. Изображение ниже):
Затем появится всплывающее окно с цветом, и вы либо добавляете черный (на слишком светлом фоне), либо белый (на слишком темном фоне), а затем настраиваете непрозрачность / прозрачность во всплывающем окне (прозрачность выделена на изображении).Обычно я использую что-то в диапазоне 60-70%, но это очень зависит от изображения.
Добавить тени к тексту
Другой вариант добавления этого дополнительного «Pow» к вашему тексту — придать тексту тень. Я делаю это, когда он выглядит немного «плоским» или если я хочу еще больше выделить текст. Это довольно просто сделать в Powerpoint. Из главного меню > Эффекты формы> Тень (см. Изображение ниже). Затем я выбираю первый тип тени, который помещает ее внизу и справа.
Из главного меню > Эффекты формы> Тень (см. Изображение ниже). Затем я выбираю первый тип тени, который помещает ее внизу и справа.
Сохранение изображения
Powerpoint делает это довольно просто. В диалоговом окне Сохранить как у вас есть возможность сохранить как изображение (jpeg или png). Другой вариант, который я использую, — это инструмент захвата экрана, такой как SnagIt. Затем вы можете сохранить свое изображение без ограничений, связанных с размерами слайдов Powerpoint, просто сделав снимок целиком на экране. Возможно, вы захотите сжать его в Pixlr после сохранения с помощью этих методов, потому что размеры файлов могут быть довольно большими, а размер изображения, вероятно, не тот, который вам нужен.
Сводка
К настоящему времени тебе, наверное, нужен кофе, я знаю, что хочу! Я просто хочу быстро резюмировать то, что мы рассмотрели.
Добавление текста к изображениям для любых целей (добавление заголовка в сообщение в блоге, повышение качества изображения для Pinterest или просто для слайд-шоу) действительно может иметь значение.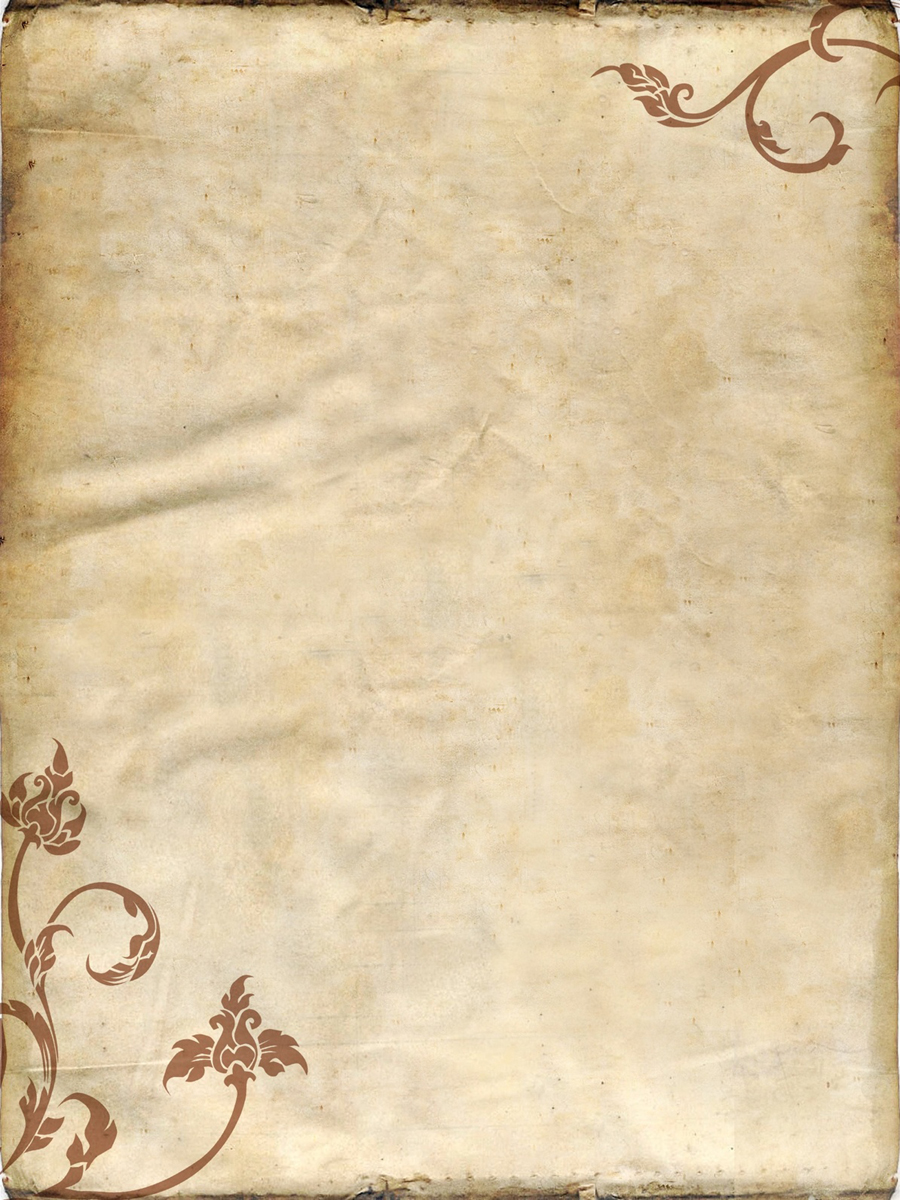
Все, что вам нужно, — это пара контрастных шрифтов и цветов, чтобы сосредоточиться на ключевых словах в заголовке.
Затем, используя онлайн-инструменты, такие как Pixlr (простой и быстрый), или офлайн-инструменты, такие как Powerpoint (больше возможностей и интереснее), вы можете быстро добавить текст.А для более сложных изображений, таких как инфографика, такие платформы, как Venngage, могут ускорить процесс с помощью готовых шаблонов.
Ссылки по теме — Руководство Blogger по оптимизации изображений для Интернета.
Размещение изображения в тексте с помощью Photoshop
Автор Стив Паттерсон.
В этом уроке мы узнаем, как разместить изображение в тексте с помощью Photoshop , очень популярного эффекта для создания, который также очень легко сделать благодаря мощи обтравочных масок Photoshop, как мы: вот-вот увидим!
Эта версия руководства предназначена для Photoshop CS5 и более ранних версий. Если вы используете Photoshop CC или CS6, просмотрите полностью обновленную и обновленную версию этого руководства. Вот эффект, к которому мы стремимся:
Если вы используете Photoshop CC или CS6, просмотрите полностью обновленную и обновленную версию этого руководства. Вот эффект, к которому мы стремимся:
Последний эффект «изображение в тексте».
Приступим!
Как разместить изображение в тексте
Шаг 1. Откройте фотографию и поместите ее в текст
Во-первых, нам нужно изображение, которое мы собираемся разместить внутри нашего текста. Я воспользуюсь этим панорамным фото Гавайев:
Вид на океан с Гавайев.
Посмотрите видеоинструкцию на нашем канале YouTube!
Шаг 2: Дублируйте фоновый слой
Если мы посмотрим на палитру слоев, мы увидим, что в настоящее время у нас есть один слой с именем Background .Этот слой содержит наше изображение. Нам нужно продублировать этот слой, и самый простой способ сделать это — использовать сочетание клавиш Ctrl + J (Win) / Command + J (Mac). Если мы еще раз посмотрим на палитру слоев, мы увидим, что теперь у нас есть два слоя. Исходный фоновый слой находится внизу, а копия фонового слоя, который Photoshop автоматически назвал «Слой 1», находится над ним:
Исходный фоновый слой находится внизу, а копия фонового слоя, который Photoshop автоматически назвал «Слой 1», находится над ним:
Палитра слоев Photoshop.
Шаг 3. Добавьте новый пустой слой между двумя слоями
Затем нам нужно добавить новый пустой слой между фоновым слоем и «слоем 1».В настоящее время «Слой 1» — это слой, выбранный в палитре «Слои». Мы можем сказать, какой слой выбран, потому что выбранный слой всегда выделяется синим цветом. Обычно, когда мы добавляем новый слой, Photoshop помещает новый слой непосредственно над тем слоем, который в данный момент выбран, что означает, что Photoshop помещает слой выше «Layer 1». Это не то, что мы хотим. Мы хотим, чтобы новый слой располагался на ниже «Layer 1». Вот полезный трюк. Чтобы добавить новый слой под текущим выбранным слоем, удерживайте нажатой клавишу Ctrl (Win) / Command (Mac) и щелкните значок New Layer внизу палитры слоев.Удерживая Ctrl (Win) / Command (Mac), можно разместить слой ниже текущего выбранного слоя:
Удерживая нажатой клавишу «Ctrl» (Win) / «Command» (Mac), щелкните значок «Новый слой» в палитре «Слои».
Теперь у нас есть новый пустой слой с именем «Слой 2», расположенный прямо между фоновым слоем и «Слой 1»:
Палитра слоев показывает новый пустой слой между фоновым слоем и «слоем 1».
Шаг 4: Залейте новый слой белым
На данный момент наш новый слой полностью пустой.Залейте его белым, чтобы он выглядел как белый фон после того, как мы поместили наше изображение в текст. Поднимитесь в меню Edit вверху экрана и выберите Fill . Это вызовет диалоговое окно «Заливка» Photoshop. Выберите White для параметра Contents в верхней части диалогового окна, затем нажмите OK, чтобы выйти из диалогового окна:
Выберите «Белый» для параметра «Содержимое» в верхней части диалогового окна команды «Заливка».
В окне документа ничего не произошло, так как изображение на «Слое 1» блокирует просмотр «Слоя 2», но если мы посмотрим на эскиз предварительного просмотра слоя для «Слоя 2» в палитре слоев, мы сможем убедитесь, что слой теперь заполнен сплошным белым:
Миниатюра предварительного просмотра для «Layer 2» показывает, что слой теперь залит белым.
Шаг 5: Выберите «Layer 1» на палитре слоев
Пришло время добавить наш текст, но для того, чтобы увидеть текст, когда мы его добавляем, нам нужно, чтобы текст отображался над «слоем 1», иначе изображение на «слое 1» будет блокировать просмотр текста. Чтобы убедиться, что мы можем видеть наш текст, щелкните «Layer 1» в палитре слоев, чтобы выбрать его. Таким образом, как только мы начнем печатать, Photoshop создаст для нас новый текстовый слой и поместит текстовый слой прямо над «Layer 1»:
Щелкните «Layer 1» в палитре слоев, чтобы выбрать его.
Шаг 6. Выберите инструмент «Текст»
Чтобы добавить текст, нам понадобится Photoshop Type Tool , поэтому выберите Type Tool из палитры инструментов. Вы также можете быстро выбрать инструмент «Текст», нажав на клавиатуре букву T :
Выберите инструмент «Текст».
Шаг 7. Выберите шрифт на панели параметров
Выбрав инструмент «Текст», перейдите на панель параметров вверху экрана и выберите тот шрифт, который вы хотите использовать для эффекта. Как правило, лучше всего подходят шрифты с толстыми буквами. Я выберу Arial Black. Пока не беспокойтесь о размере шрифта:
Как правило, лучше всего подходят шрифты с толстыми буквами. Я выберу Arial Black. Пока не беспокойтесь о размере шрифта:
Выберите шрифт на панели параметров.
Шаг 8: Установите белый цвет в качестве цвета переднего плана
Этот шаг не является абсолютно необходимым, но, чтобы помочь мне увидеть мой текст, я собираюсь использовать белый в качестве цвета текста. Цвет, который вы выбираете для своего текста, на самом деле не имеет значения, так как мы заполним текст изображением через мгновение, но все же помогает видеть текст, когда мы его добавляем.Чтобы установить белый цвет текста, все, что нам нужно сделать, это установить цвет переднего плана Photoshop на белый. Сначала нажмите на клавиатуре букву D , что сбросит цвета переднего плана и фона на значения по умолчанию. Черный — это цвет по умолчанию для цвета переднего плана, а белый — цвет по умолчанию для цвета фона. Чтобы поменять местами их так, чтобы белый стал цветом переднего плана, нажмите на клавиатуре букву X . Если вы посмотрите на образцы цветов переднего плана и фона в нижней части палитры инструментов, вы увидите, что белый теперь является цветом переднего плана (левый образец):
Если вы посмотрите на образцы цветов переднего плана и фона в нижней части палитры инструментов, вы увидите, что белый теперь является цветом переднего плана (левый образец):
Установка белого цвета переднего плана также устанавливает белый цвет текста.
Шаг 9: Добавьте текст
С выбранным инструментом «Текст», выбранным шрифтом и белым цветом переднего плана щелкните внутри окна документа и добавьте текст. Поскольку я использую фотографию океана на Гавайях, я наберу слово «HAWAII»:
Щелкните внутри документа и добавьте свой текст.
Когда вы закончите, нажмите на галочку вверх на панели параметров, чтобы принять текст.
Щелкните галочку на панели параметров, чтобы принять текст.
Шаг 10. Измените размер и положение текста с помощью команды свободного преобразования
На этом этапе вам, вероятно, потребуется изменить размер и положение текста, и мы можем сделать обе эти вещи с помощью команды Photoshop Free Transform . Нажмите Ctrl + T (Win) / Command + T (Mac) на клавиатуре, чтобы открыть поле «Свободное преобразование» и обработать текст, затем перетащите любой из маркеров, чтобы изменить размер текста. Если вы хотите изменить размер текста, не искажая его внешний вид, удерживайте нажатой клавишу Shift и перетащите любой из четырех угловых маркеров.Вы также можете изменить размер текста от его центра, удерживая при перетаскивании клавишу Alt (Win) / Option (Mac). Наконец, чтобы переместить текст, щелкните в любом месте внутри поля произвольного преобразования и перетащите мышь, чтобы переместить текст внутри окна документа:
Нажмите Ctrl + T (Win) / Command + T (Mac) на клавиатуре, чтобы открыть поле «Свободное преобразование» и обработать текст, затем перетащите любой из маркеров, чтобы изменить размер текста. Если вы хотите изменить размер текста, не искажая его внешний вид, удерживайте нажатой клавишу Shift и перетащите любой из четырех угловых маркеров.Вы также можете изменить размер текста от его центра, удерживая при перетаскивании клавишу Alt (Win) / Option (Mac). Наконец, чтобы переместить текст, щелкните в любом месте внутри поля произвольного преобразования и перетащите мышь, чтобы переместить текст внутри окна документа:
Используйте команду Photoshop Free Transform для изменения размера и перемещения текста.
Нажмите Введите (Win) / Верните (Mac), когда вы закончите, чтобы принять преобразование и выйти из команды Free Transform.
Шаг 11.
 Перетащите текстовый слой ниже «слоя 1»
Перетащите текстовый слой ниже «слоя 1»Теперь, когда у нас есть текст в том виде, в каком мы хотим, нам нужно переместить текстовый слой ниже текста в палитре слоев. Нажмите на текстовый слой, затем просто перетащите его вниз под «Layer 1». Вы увидите толстую черную линию между слоями «Layer 1» и «Layer 2»:
Перетащите текстовый слой ниже «Layer 1».
Отпустите кнопку мыши, когда появится черная линия, чтобы поместить текстовый слой на место между «Layer 1» и «Layer 2»:
Типовой слой теперь отображается между «Слой 1» и «Слой 2».
Шаг 12: Снова выберите «Layer 1»
Щелкните еще раз на «Layer 1» в палитре слоев, чтобы выбрать его:
Типовой слой теперь отображается между «Слой 1» и «Слой 2».
Теперь текст временно исчезнет в окне документа, так как изображение на «Слое 1» закрывает его для просмотра.
Шаг 13: Создание обтравочной маски
Чтобы создать иллюзию, что фотография находится внутри текста, нам нужно использовать обтравочную маску . Это «закрепит» фотографию на «Слое 1» на тексте на слое непосредственно под ним.Любые области фотографии, которые появляются непосредственно над буквами, останутся видимыми в документе. Остальная часть фото исчезнет из поля зрения.
Это «закрепит» фотографию на «Слое 1» на тексте на слое непосредственно под ним.Любые области фотографии, которые появляются непосредственно над буквами, останутся видимыми в документе. Остальная часть фото исчезнет из поля зрения.
Выбрав «Layer 1» на палитре слоев, перейдите в меню Layer вверху экрана и выберите Create Clipping Mask :
Перейдите в Layer> Create Clipping Mask.
Если мы посмотрим в окно документа, то увидим, что фотография теперь находится внутри текста:
Фотография теперь отображается внутри букв.
Шаг 14: Добавьте тень (необязательно)
Чтобы завершить свой эффект, я собираюсь добавить тень к буквам. Если вы хотите продолжить, сначала выберите текстовый слой в палитре слоев, затем щелкните значок Layer Styles внизу палитры слоев:
Выберите типовой слой, затем щелкните значок «Стили слоя».
Выберите Drop Shadow из появившегося списка стилей слоев:
Выберите стиль слоя Drop Shadow.
Это вызывает диалоговое окно Photoshop Layer Style , в котором в среднем столбце установлены параметры Drop Shadow . Я собираюсь оставить большинство параметров в покое, но я уменьшу Непрозрачность тени до 60% , чтобы она не была такой интенсивной, и я установлю Угол для тень до 120 ° :
Диалоговое окно «Стиль слоя», в котором отображаются параметры тени.
Нажмите «ОК», когда закончите, чтобы применить тень к выходу из диалогового окна «Стиль слоя».Вот мой последний эффект «изображение в тексте»:
Последний эффект «изображение в тексте».
Следующий урок: Как разместить изображение сразу на нескольких текстовых слоях!
Как удалить цвет фона на изображении в Microsoft Word | Small Business
Автор: Зак Лаццари Обновлено 12 февраля 2019 г.
Удалить фон на изображении в Microsoft Word очень просто. Word имеет встроенный в программу инструмент, который, по сути, преобразует вашу фотографию в прозрачный формат PNG. Единственный недостаток заключается в том, что фотография должна принимать изменения формата. Некоторые фотографии могут потребовать посторонней помощи для внесения дополнительных изменений, чтобы изменить цвет фона фотографий перед их загрузкой в Word.
Единственный недостаток заключается в том, что фотография должна принимать изменения формата. Некоторые фотографии могут потребовать посторонней помощи для внесения дополнительных изменений, чтобы изменить цвет фона фотографий перед их загрузкой в Word.
Причины удаления фона
Вставка изображения в документ Word означает, что фон для этого изображения также виден. Фон, скорее всего, несовместим, и он часто перекрывается с текстом и другим форматированием документа.
Один из распространенных примеров — логотип, который вы хотите отображать в заголовке вашего фирменного бланка или любого типа документа.Однако вам нужен только логотип, а не большой квадрат на белом фоне, который есть в большинстве логотипов. Если сделать изображение прозрачным, фон исчезнет, останется только дизайн логотипа.
Размер логотипа теперь можно изменить, и его можно будет легко отформатировать в соответствии с существующим стилем документа. То же самое относится и ко многим графическим объектам, таким как диаграммы, графики и общий дизайн. При удалении фона остается только графика, что в конечном итоге приводит к более чистому макету и дизайну документа.
То же самое относится и ко многим графическим объектам, таким как диаграммы, графики и общий дизайн. При удалении фона остается только графика, что в конечном итоге приводит к более чистому макету и дизайну документа.
Используйте инструмент форматирования
Инструмент для работы с изображениями, который поставляется с Word, PowerPoint и другими стандартными продуктами Microsoft, на удивление эффективен и может удалять фоны изображений.Вы можете использовать автоматические настройки инструмента, чтобы убрать фон или обвести область, которую вы хотите оставить видимой.
Трассировка похожа на инструмент «Волшебная палочка», используемый в Adobe Photoshop для фоновых изображений. Эта функция не очень хорошо известна, но она предлагает простую альтернативу созданию простых вырезов и редактирования без вложений в программное обеспечение Photoshop. Чтобы использовать эту функцию, щелкните Insert , затем Pictures и найдите свою фотографию на диске или в облаке. Вы также можете скопировать и вставить фотографию в документ. Однако это часто приводит к созданию массивной фотографии, и вам нужно будет изменить размер до обычных пропорций.
Вы также можете скопировать и вставить фотографию в документ. Однако это часто приводит к созданию массивной фотографии, и вам нужно будет изменить размер до обычных пропорций.
Инструкция по форматированию
Теперь фотография вставлена и выделена. Если фотография не выбрана, просто щелкните по ней один раз, чтобы выбрать. Найдите вкладку Picture Tools заголовка и щелкните Format , а затем Adjust Group . Наконец, нажмите Удалить фон . Теперь посмотрите на свою фотографию, и фон должен быть выделен, чтобы показать область, установленную для удаления.Если все в порядке и вы хотите сохранить изменения, нажмите Сохранить изменения , и фон исчезнет.
Если вы все еще видите части фона, которые необходимо удалить, выберите Отметить области для сохранения или Отметить области для удаления в разделе Удаление фона на вкладке Изображение . Вы создадите инструмент в форме карандаша, и вы сможете использовать линейные рисунки для корректировки выбранной области по мере необходимости. Выберите Keep Changes , чтобы завершить работу и навсегда оставить выбранную область фона.
Вы создадите инструмент в форме карандаша, и вы сможете использовать линейные рисунки для корректировки выбранной области по мере необходимости. Выберите Keep Changes , чтобы завершить работу и навсегда оставить выбранную область фона.
Расширенное редактирование фотографий
Инструмент Microsoft Office эффективен и подходит для большинства целей. Возможность отслеживать означает, что вы можете выбрать определенные элементы на фотографии и отбросить оставшиеся. Оставьте на фото только вырезку человека или конкретного объекта.
Инструмент, однако, не предоставляет никаких дополнительных функций редактирования, кроме инструмента выделения и удаления фона. Чтобы внести существенные изменения или транспонировать выбранную область на новой фотографии, вам потребуется программа, которая работает с несколькими слоями.Инструмент Microsoft также работает только с обычными типами файлов, такими как JPEG и PNG. Он не будет работать с форматами файлов Vector. Перед загрузкой в Word проверьте свой тип файла на совместимость.
Перед загрузкой в Word проверьте свой тип файла на совместимость.
23 Инструменты и ресурсы для создания изображений для социальных сетей
Обновление— мы запустили Pablo новый инструмент для создания красивых изображений для ваших сообщений в социальных сетях менее чем за 30 секунд.
Вы можете использовать Pablo с самого начала, без необходимости входить в систему или создавать учетную запись. Просто быстро создавайте потрясающие изображения.
Вы можете попробовать первую версию Pablo прямо сейчас — вход в систему не требуется. Просто зайдите на http://bufferapp.com/pablo и попробуйте!
Мы будем рады услышать ваши мысли о Пабло в Твиттере. Просто напишите нам @buffer и надеемся, что это значительно упростит вам создание изображений для ваших публикаций в социальных сетях.
Хорошо, вернемся к записи в блоге!
—
Путем экспериментов и итераций мы обнаружили, что добавление изображений при публикации в социальных сетях увеличивает вовлеченность всех участников — больше кликов, повторных публикаций, ответов и избранного. В одном эксперименте количество ретвитов только для обновлений с изображениями увеличилось более чем вдвое по сравнению с ретвитами без них.
В одном эксперименте количество ретвитов только для обновлений с изображениями увеличилось более чем вдвое по сравнению с ретвитами без них.
Использование изображений в сообщениях в социальных сетях стоит попробовать в своих профилях.
Как владелец малого бизнеса или маркетолог из одного человека, можете ли вы справиться с этим самостоятельно?
В Buffer мы создаем все изображения для наших сообщений в блогах и социальных сетей без какой-либо посторонней помощи в дизайне. Для выполнения работы мы полагаемся на несколько замечательных инструментов и ресурсов, и я буду рад поделиться с вами теми, которые мы используем, и дополнительными функциями, которые мы сочли полезными или интересными.
Есть любимый инструмент для создания изображений? Делитесь, пожалуйста, в комментариях!
1. Canva — программа для проектирования от начала и до конца, идеально подходящая для не дизайнеров
Наверное, наш наиболее часто используемый инструмент для работы с изображениями в Buffer. Canva упрощает создание изображений (особенно для не дизайнеров) с помощью своих готовых шаблонов, настраиваемых размеры изображений для каждого канала социальных сетей, интерфейс перетаскивания, классные шрифты и многое другое. Практически все оригинальные изображения, которые вы видите в наших социальных сетях, были созданы в Canva.
Canva упрощает создание изображений (особенно для не дизайнеров) с помощью своих готовых шаблонов, настраиваемых размеры изображений для каждого канала социальных сетей, интерфейс перетаскивания, классные шрифты и многое другое. Практически все оригинальные изображения, которые вы видите в наших социальных сетях, были созданы в Canva.
Совет : Если вы знаете точные размеры изображения, которое хотите, создайте нестандартный размер, прежде чем нажимать на любой из готовых шаблонов.
Дополнительные инструменты для создания изображений от начала до конца:
2. Skitch — снимок экрана и аннотации
Наш инструмент для создания снимков экрана, Skitch появляется с помощью быстрого сочетания клавиш (Cmd + Shift + 5 на Mac), затем вы можно щелкнуть и перетащить по области, которую нужно обрезать. Мы продолжаем возвращаться к этому инструменту из-за потрясающих и простых функций аннотации.Вы можете обводить объекты, указывать на объекты, размывать объекты и добавлять текст всего парой быстрых щелчков мышью. Skitch, продукт Evernote, позволяет сохранять и сохранять все скриншоты в папке Evernote по вашему выбору.
Skitch, продукт Evernote, позволяет сохранять и сохранять все скриншоты в папке Evernote по вашему выбору.
Совет : используйте функцию размытия каждый раз, когда вы публикуете изображение со своим адресом электронной почты или личными данными.
Дополнительные инструменты для захвата экрана:
3. CloudApp — быстрый и простой скринкаст GIF-изображения
Мы часто используем этот инструмент для внутреннего обмена изображениями в Buffer.CloudApp позволяет хранить изображения в Интернете и быстро и легко ссылаться на них для быстрого обмена. Их новое приложение для Mac, которое можно загрузить бесплатно, включает в себя еще более продвинутые функции, такие как скриншоты и создание GIF. В открытом приложении вы можете нажать Cmd + Shift + 6, чтобы создать GIF-видео всего, что вы делаете на экране.
Совет : После завершения создания изображения CloudApp может автоматически поместить URL-адрес изображения в буфер обмена. Спросите у CloudApp URL-адрес загрузки, и вы сможете быстро вставить и загрузить изображение, когда оно будет готово.
Спросите у CloudApp URL-адрес загрузки, и вы сможете быстро вставить и загрузить изображение, когда оно будет готово.
Дополнительные создатели снимков экрана в формате GIF:
4. PowerPoint — Простое программное обеспечение для работы с изображениями (предназначенное для чего-то еще)
Программное обеспечение для презентаций, возможно, не первое, что приходит на ум при создании изображений, однако существует большое количество дизайнеров-любителей которые извлекают пользу из создания изображений с помощью шаблонов и инструментов, встроенных прямо в PowerPoint.
Думайте о слайдах как о изображениях. А затем подумайте, насколько легко редактировать слайды в PowerPoint. Вы можете установить фотографии в качестве фона слайдов, добавить текст и цвета, а также разместить значки и графику.Когда вы сохраняете слайд в PowerPoint, выберите «Сохранить как изображение», и все будет готово.
Совет : HubSpot предлагает несколько отличных начальных шаблонов для создания инфографики с помощью PowerPoint. Вот пример того, что возможно:
Вот пример того, что возможно:
Дополнительные полнофункциональные программные инструменты для редактирования изображений:
5. Easel.ly– создание инфографики путем перетаскивания.
Интерактивные макеты Easel.ly позволяют вставлять диаграммы, фотографии и более. Вы можете начать работу с предварительно созданным шаблоном (а затем настроить себя) или вы можете пойти по-настоящему голым и построить всю инфографику так, как вы считаете нужным.Easel.ly поставляется с огромным количеством значков, форм и объектов, которые вы можете перетащить в свой редактор.
Дополнительные инструменты инфографики:
- Infogr.am — Вставьте видео, карты, диаграммы и многое другое в свою инфографику
- Visual.ly — Свяжитесь с профессиональными дизайнерами, чтобы помочь с вашим проектом
- Piktochart — Создавайте индивидуальную инфографику с нуля или используйте готовый шаблон
7.
 Placeit — интегрируйте свой веб-сайт или приложение в классные стоковые фотографии
Placeit — интегрируйте свой веб-сайт или приложение в классные стоковые фотографииДля создания красивых изображений на вашей домашней странице, в блоге, в приложении или сервисе, Placeit предоставляет некоторые аккуратные интеграции с вашим веб-адресом и их фотографиями и видео.Выберите фон из библиотеки Placeit, затем загрузите снимок экрана или дайте Placeit URL-адрес, который нужно захватить, чтобы вставить свой сайт в изображение.
Placeit сделает все остальное. Вы можете скачать или встроить свое новое творение куда угодно.
Совет : Параметр «Интерактивное видео» на Placeit встроит весь веб-сайт в окно, и пользователи смогут прокручивать сайт так же, как если бы они посещали страницу в своем браузере.
8.
Social Image Resizer Tool — Идеальные размеры изображений для каждого социального канала Существует огромное количество различных размеров и соотношений сторон, которые лучше всего работают в разных социальных сетях. Фотографии в Twitter лучше всего подходят в соотношении 2: 1. Facebook предпочитает, чтобы изображения были более квадратными. Pinterest и Google+ любят вертикальные изображения.
Фотографии в Twitter лучше всего подходят в соотношении 2: 1. Facebook предпочитает, чтобы изображения были более квадратными. Pinterest и Google+ любят вертикальные изображения.
Вы можете отсортировать все это с помощью такого инструмента, как Social Image Resizer. Загрузите желаемое изображение, затем выберите из огромного раскрывающегося списка варианты и места, где вы могли бы использовать изображение. Вы можете перемещать и масштабировать выбранную область, чтобы добиться оптимального вида изображения.
Вот социальные сети, которые поддерживает инструмент:
- Google+
- YouTube
Совет : вы можете щелкнуть и перетащить, чтобы создать собственный размер изображения.Image Resizer информирует вас о новых размерах при перемещении и изменении размеров границ.
Дополнительные возможности для создания идеальных изображений для различных социальных сетей:
9.
 Smush.it — Оптимизация изображения под размер файла и быстрая загрузка
Smush.it — Оптимизация изображения под размер файла и быстрая загрузкаМы используем много больших изображений в наших сообщениях в блогах и в социальных сетях Buffer. Мы могли бы извлечь выгоду из такого инструмента, как Smush.it.
Выберите файл, загрузите его на Smush.it, и инструмент сжимает изображение до более оптимального размера.Эти оптимизированные изображения быстрее загружаются на страницу и ускоряют загрузку при публикации в социальных сетях.
Совет : Smush.it также поставляется в виде удобного плагина WordPress для сжатия и оптимизации каждого изображения, которое вы публикуете в своем блоге.
Дополнительные параметры для инструментов оптимизации и сжатия
10. Чтение — создание изображений на основе цитат
Цитаты являются одними из наиболее часто используемых нами предложений по содержанию и наиболее популярных социальных обновлений. Вы можете вывести цитаты на новый уровень, создав из них изображения.В Recite просто введите цитату в редактор на домашней странице и выберите макет из длинного списка шаблонов.
Конечный результат может быть примерно таким:
Дополнительные инструменты для создания изображений из текста:
11. Page2Images — полностраничный захват веб-сайтов
Если вы когда-либо видели веб-дизайн, который действительно захватил вас (и вас у вас есть доска для веб-дизайна на Pinterest или вы все время делитесь такими вещами со своими подписчиками), было бы здорово иметь возможность охватить все одним целым снимком.
Войдите в Page2Images, удобный инструмент, который делает полноэкранное изображение веб-страницы и позволяет легко загружать или добавлять в Pinterest. Есть пара букмарклетов, которые вы можете установить, щелкая и перетаскивая ссылки на панель закладок: один букмарклет добавляет прямо в Pinterest, а другой захватывает страницу в виде изображения для загрузки.
12. Photovisi — Создатель коллажей
Коллажи изображений — большой бизнес для Instagram, и они также нашли свой путь в Twitter и Facebook.Последние две социальные сети имеют встроенные инструменты для создания коллажей. Если вы хотите немного больше контролировать способ обработки ваших коллажей, такой инструмент, как Photovisi, может творить чудеса.
Если вы хотите немного больше контролировать способ обработки ваших коллажей, такой инструмент, как Photovisi, может творить чудеса.
Существует множество различных шаблонов на выбор, и вы можете настраивать не только используемые фотографии, но также любой текст, фон или графику, которые хотите добавить в коллаж.
Дополнительные возможности для создания коллажей:
13. Over — Текст на фотографиях
Мы коснулись того, как превращать текст в изображения.Как насчет того, чтобы украсить изображение текстом поверх?
Приложение Over для iOS и Android позволяет вам выбрать любое изображение на вашем устройстве и настроить текст, шрифты, цвета и размер шрифта по вашему выбору. Вот пример из ленты Over Instagram:
Дополнительные параметры для добавления текста к изображениям:
14. Infogr.am — Диаграммы и графики
Когда вы пишете сообщения в блогах с большим объемом данных или статьи, основанные на исследованиях, вы можете захотеть поделиться данными в виде изображения. Один из лучших инструментов, который я нашел для этого, — это Infogr.am, который помогает создавать инфографику вместе с довольно надежным редактором диаграмм и графиков.
Один из лучших инструментов, который я нашел для этого, — это Infogr.am, который помогает создавать инфографику вместе с довольно надежным редактором диаграмм и графиков.
Вы можете выбрать тип графика, который хотите использовать, а затем редактировать ячейки и значения таблицы непосредственно из Infogr.am.
Дополнительные возможности для создания диаграмм и графиков:
15. Aviary — редактирование на ходу из мобильного приложения
Aviary раньше было популярным графическим приложением для настольных ПК, а не включенным в набор продуктов Adobe доступен для использования другими приложениями (например, MailChimp использует редактирование изображений Aviary).
Еще есть удобное мобильное приложение для iOS и Android, которое поможет редактировать изображения на ходу.
В дополнение к типичным фильтрам и эффектам, которые вы ожидаете найти в мобильном приложении для изображений, Aviary предлагает наклейки и рамки, инструменты для рисования, мемы, а также инструменты обрезки, поворота и выпрямления.
Дополнительные возможности для создания изображений на мобильных устройствах:
16. Iconfinder — Бесплатные значки с возможностью поиска
Найдите идеальный значок для добавления к изображениям в социальных сетях.Выполните поиск по ключевому слову, а затем уточните его по формату, стилю, размеру и т. Д. Помимо значков премиум-класса, есть огромный выбор бесплатных значков с указанием авторства.
17. Размытые фоны — простые красивые размытые фоны
Этот набор из 120 размытых фонов, предлагаемый компанией Inspiration Hunt, можно бесплатно загрузить и использовать в огромном диапазоне цветов и стилей.
18. Noun Project — Огромная библиотека иконок в минималистичном глифовом стиле
Если вы читали большую часть блога 99U (один из наших любимых!), Вы, вероятно, заметили их классные значки, которые делают обложку изображение на своих постах.Каждый сделан с иконками Noun Project! Библиотека Noun Project содержит невероятное количество визуальных образов, представляющих множество слов на английском языке. Поскольку большинство из них доступно для бесплатной загрузки, Noun Project упрощает и упрощает атрибуцию.
Поскольку большинство из них доступно для бесплатной загрузки, Noun Project упрощает и упрощает атрибуцию.
19. Тонкие узоры — Узорчатые фоны для бесплатной загрузки
Эти узоры фона предназначены для веб-сайтов, но мне также нравится использовать их для быстрого и легкого фонового изображения. Найдите фаворита и сделайте скриншот мозаичного фона с сайта.Затем загрузите и добавьте в свой редактор изображений.
20. Библиотека шаблонов — развлечения, бесплатные фоны
Как и Subtle Patterns, библиотека шаблонов также ориентирована на веб-сайты. Вы можете проделать тот же трюк с понравившимся вам фоном. Сделайте снимок экрана и используйте в создаваемых вами изображениях. Библиотека шаблонов предлагает полноразмерный предварительный просмотр фона, чтобы упростить захват экрана.
21. Colourlovers — Цветовая палитра и вдохновение для узоров
Один из лучших веб-ресурсов по цветам, здесь вы можете найти любой оттенок, оттенок или оттенок.И сообщество поместило эти потрясающие цвета в палитры и узоры.
22. Шпаргалка Omnicore для социальных сетей — Руководство по оптимальным размерам изображений
Краткий справочник по правильным размерам для использования в любых публикациях в социальных сетях, руководство Omnicore охватывает все важные детали — обновления, заголовки, аватары и т. Д. — а команда Omnicore постоянно обновляет графику, чтобы быть в курсе последних изменений.
23. Pictaculous — Создайте палитру из любого изображения
Допустим, вы знаете изображение, которое хотите включить в свою графику, и вам также понравятся подсказки о том, какие цвета использовать для рамок, фона, текста и значков. .Загрузите изображение на Pictaculous, и вы получите свой ответ. Инструмент изучает ваше изображение и возвращает предлагаемые палитры, из которых вы можете выбирать.
Бонус: стоковые фотографии — 53+ бесплатных источника изображений
Возможно, вам также понадобятся бесплатные изображения. Мы составили обширный список — более 50 вариантов — бесплатных источников изображений, где вы можете бесплатно найти профессиональные изображения. Несколько из моих любимых:
Несколько из моих любимых:
Как мы сделали основное изображение для этого поста
Было бы полезно увидеть пример всего этого вместе?
Основное изображение для этого сообщения (см. Выше или ниже) — это изображение, которое я создал с нуля, используя несколько инструментов, перечисленных здесь в сообщении.
Вот краткое изложение того, как я его создал:
1. Откройте новый дизайн в Canva.
Я выбрал шаблон Twitter Post, ширина 1024 пикселей и высота 512 пикселей. Это идеальное соотношение сторон 2: 1 для изображений Twitter, отображаемых в ленте без обрезки. Размер также хорошо подходит для публикаций в Facebook, если вы обращаете внимание на левое и правое поля вашего изображения, которые могут быть обрезаны, когда Facebook изменяет размер.
Если вы часто делаете изображения этого типа, вы можете сделать копию старого изображения, а затем работать с этим конкретным шаблоном внутри Canva.
2. Найдите в программе Icon Finder значок, который лучше всего представляет сообщение.
Мне нравится использовать для них плоские значки, поэтому я начинаю с поиска по ключевым словам в Icon Finder, а затем уточняю поиск плоскими стилями. Загрузите версию значка с самым высоким разрешением в формате .png. Добавьте ссылку на свой пост прямо сейчас.
3. Перетащите загруженный значок в Canva и поместите в свой дизайн.
Загрузить в Canva так же просто, как перетащить с рабочего стола или папки в редактор Canva.Как только значок будет загружен, вы можете щелкнуть по нему в левом меню, и он будет автоматически помещен в ваш дизайн. Измените размер и отцентрируйте вверху изображения.
4. Щелкните параметры сетки и выберите фотографию с полным изображением.
Добавление этого элемента к вашему дизайну автоматически заставит этот элемент дизайна расшириться до полного размера вашего дизайна.
5. Найдите размытый фон для загрузки и добавления в свой дизайн.
Я часто стремлюсь найти тот, который хоть как-то соответствует цвету значка.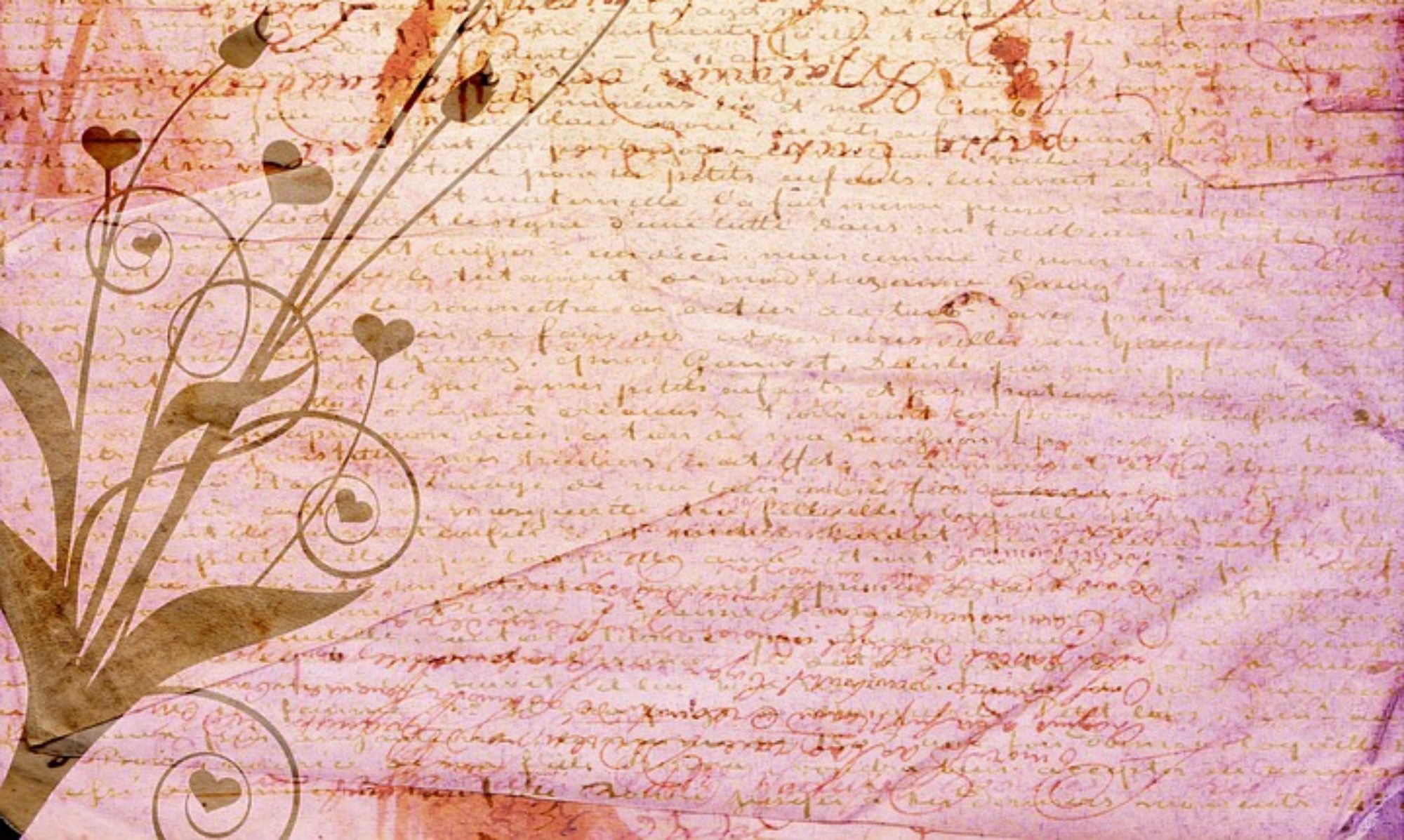 Я скачаю изображение, а затем загружу в Canva. Чтобы добавить его в качестве фона в свой дизайн, вы можете перетащить его на шаблон с полным изображением, который вы добавили на последнем шаге. Canva автоматически распознает, что вы пытаетесь добавить фон.
Я скачаю изображение, а затем загружу в Canva. Чтобы добавить его в качестве фона в свой дизайн, вы можете перетащить его на шаблон с полным изображением, который вы добавили на последнем шаге. Canva автоматически распознает, что вы пытаетесь добавить фон.
6. Переместите фон назад.
Это все о слоях. При перемещении фона на задний план ваш значок будет вверху и доступен для просмотра.
7. Добавьте текст и настройте.
В меню слева выберите два текстовых поля.Один будет основным заголовком, другой — подзаголовком. Мне нравится варьировать шрифты с помощью без засечек (без дополнительных основ на буквах) и с засечками (основы). На рисунке здесь я использовал полужирный шрифт Roboto в качестве шрифта заголовка и Satisfy в качестве шрифта подзаголовка.
Чтобы сделать шрифт жирным или центрированным, вы можете щелкнуть стрелку вниз в диалоговом окне шрифта, чтобы найти дополнительные параметры.
8. Скачать
Последний шаг! Когда вы закончите, нажмите кнопку «Загрузить» или «Ссылка», и вы увидите диалоговое окно для загрузки в виде изображения (да!) Или PDF (отлично подходит для демонстрации слайдов, презентаций и электронных книг). Вы также можете поделиться ссылкой с другом для совместной работы или редактирования.
Вы также можете поделиться ссылкой с другом для совместной работы или редактирования.
Твоя очередь
Меня вдохновило много узнать о дизайне и визуальных эффектах в блоге Buffer, и у меня есть немало возможностей! Я так благодарен за огромное количество замечательных инструментов дизайна для создания изображений для социальных сетей.
Какие ваши любимые инструменты дизайна для создания изображений в социальных сетях?
Я хотел бы услышать, какие из них вы используете! Чтобы еще больше сэкономить время в социальных сетях, попробуйте Buffer бесплатно! (Вы сэкономите до часа в день и привлечете больше трафика!)
Изображение предоставлено: Боян Костов, Blurgrounds, Маркус Списке, Over
Прорыв через шум социальных сетей
Начать бесплатную 14-дневную пробную версиюизображений текста (без исключения)
Намерение
Цель этого критерия успеха — дать возможность людям, которым требуется
визуальное представление текста, чтобы иметь возможность корректировать представление текста по мере необходимости. Сюда входят люди, которым требуется текст с определенным размером шрифта, переднего плана и
цвет фона, семейство шрифтов, межстрочный интервал или выравнивание.
Сюда входят люди, которым требуется текст с определенным размером шрифта, переднего плана и
цвет фона, семейство шрифтов, межстрочный интервал или выравнивание.
Это означает реализацию текста таким образом, чтобы его представление можно было изменить. или обеспечение механизма, с помощью которого пользователи могут выбрать альтернативное представление. С помощью изображения текста — это пример реализации, которая не позволяет пользователям изменять представление текста в нем.
В некоторых ситуациях особое визуальное представление текста необходимо для
передаваемая информация. Это означает, что без этого информация будет потеряна.
конкретное визуальное представление. В этом случае реализация текста таким образом, чтобы
позволяет изменять его представление не требуется. Сюда входит текст, демонстрирующий
определенный визуальный аспект текста, такой как определенное семейство шрифтов или текст
который передает индивидуальность, например текст в логотипе компании.
Декоративный текст не требует реализации текста таким образом, чтобы его представление будет изменено.
Определение изображения текста содержит примечание: Примечание: это не включает текст это часть изображения, содержащего важные другой визуальный контент. Примеры таких изображений включают графики, скриншоты и диаграммы. который визуально передавать важную информацию не только с помощью текста.
Word 2016: изображения и перенос текста
Урок 18: Рисунки и перенос текста
/ ru / word2016 / page-numbers / content /
Введение
Добавление изображений в ваш документ может быть отличным способом проиллюстрировать важной информации и добавить декоративных акцентов к существующему тексту. Используемые в умеренных количествах изображения могут улучшить общий вид вашего документа.
Дополнительно: загрузите наш практический документ.
Посмотрите видео ниже, чтобы узнать больше о том, как добавлять изображения в документы.
Чтобы вставить изображение из файла:
Если вы имеете в виду конкретное изображение, вы можете вставить картинку из файла . В нашем примере мы вставим изображение, сохраненное локально на нашем компьютере. Если вы хотите работать вместе с нашим примером, щелкните изображение ниже правой кнопкой мыши и сохраните его на свой компьютер.
- Поместите точку вставки в то место, где должно появиться изображение.
- Выберите вкладку Insert на ленте , затем щелкните команду Pictures .
- Появится диалоговое окно Insert Picture . Перейдите в папку, в которой находится ваше изображение, затем выберите изображение и щелкните Вставить .

- Изображение появится в документе.
Чтобы изменить размер изображения, щелкните и перетащите один из угловых маркеров для изменения размера.Изображение изменится в размере, но пропорции останутся прежними. Если вы хотите растянуть его по горизонтали или вертикали, вы можете использовать боковые калибровочные ручки .
Разрыв страницы
Изменение настроек переноса текста
Когда вы вставляете изображение из файла, вы можете заметить, что его сложно переместить точно туда, куда вы хотите. Это связано с тем, что для обтекания текстом для изображения установлено значение в строке с текстом . Вам нужно будет изменить параметр обтекания текстом , если вы хотите свободно перемещать изображение или если вы просто хотите, чтобы текст обтекал изображение более естественным образом.
Чтобы обернуть текст вокруг изображения:
- Выберите изображение , вокруг которого вы хотите обернуть текст.
 Вкладка Format появится с правой стороны ленты.
Вкладка Format появится с правой стороны ленты. - На вкладке Формат щелкните команду Перенести текст в группе Упорядочить . Затем выберите желаемый вариант переноса текста. В нашем примере мы выберем перед текстом , чтобы мы могли свободно перемещать его, не затрагивая текст. Кроме того, вы можете выбрать Дополнительные параметры макета для точной настройки макета.
- Текст будет обтекать изображение. Теперь вы можете переместить изображения, если хотите. Просто щелкните и перетащите его в желаемое место . По мере его перемещения появляются направляющие , которые помогут вам выровнять изображение на странице.
Кроме того, вы можете получить доступ к параметрам обтекания текстом, выбрав изображение и нажав появившуюся кнопку Layout Options .
Если направляющие не отображаются, выберите вкладку «Макет страницы», затем нажмите команду «Выровнять». В раскрывающемся меню выберите Use Alignment Guides .
В раскрывающемся меню выберите Use Alignment Guides .
Использование предустановленной настройки переноса текста
Предопределенный перенос текста позволяет быстро переместить изображение в определенное место на странице. Текст автоматически обтекает объект, чтобы его было легко читать.
Вставка изображений из Интернета
Если у вас нет нужного изображения на вашем компьютере, вы можете найти изображение в Интернете и добавить его в свой документ.Word предлагает два варианта поиска изображений в Интернете.
- OneDrive : вы можете вставить изображение, хранящееся в OneDrive. Вы также можете связать другие онлайн-аккаунты со своей учетной записью Microsoft, такие как Facebook и Flickr.
- Поиск изображений Bing : Вы можете использовать эту опцию для поиска изображений в Интернете. По умолчанию Bing показывает только изображения, лицензированные по лицензии Creative Commons , что означает, что вы можете использовать их в своих собственных проектах.
 Однако вам следует щелкнуть ссылку на веб-сайт изображения, чтобы узнать, есть ли какие-либо ограничения на его использование.
Однако вам следует щелкнуть ссылку на веб-сайт изображения, чтобы узнать, есть ли какие-либо ограничения на его использование.Чтобы вставить изображение в Интернете:
- Поместите точку вставки там, где вы хотите, чтобы изображение появилось.
- Выберите вкладку Insert , затем щелкните команду Online Pictures .
- Откроется диалоговое окно «Вставить изображения».
- Выберите Bing Image Search или OneDrive .В нашем примере мы будем использовать поиск изображений Bing.
- Нажмите кнопку Enter . Результаты вашего поиска появятся в поле.
- Выберите желаемое изображение, затем щелкните Вставить .
- Изображение появится в документе.
При добавлении изображений, видео или музыки в свои собственные проекты важно убедиться, что у вас есть законные права на их использование. Большинство вещей, которые вы покупаете или скачиваете в Интернете, защищены законом об авторском праве , что означает, что вам может быть запрещено их использовать.Для получения дополнительной информации посетите наш урок по авторскому праву и добросовестному использованию.
Большинство вещей, которые вы покупаете или скачиваете в Интернете, защищены законом об авторском праве , что означает, что вам может быть запрещено их использовать.Для получения дополнительной информации посетите наш урок по авторскому праву и добросовестному использованию.
Вызов!
- Откройте наш практический документ и перейдите на стр. 3 .
- Измените обтекание текстом изображения собаки на Квадрат .
- Перетащите картинку в правую часть нижнего абзаца .
- Поместите курсор рядом с заголовком Community Reminders .
- Используйте команду Online Pictures и введите в поиск слово Recycle .
- Вставьте символ утилизации .
- При необходимости используйте угловую ручку для изменения размера , чтобы изменить размер символа рециркуляции так, чтобы все умещалось на странице 3.

- Измените обтекание текстом на Квадрат и перетащите символ в правую часть первого маркера.
- Когда вы закончите, страница 3 должна выглядеть примерно так:
/ ru / word2016 / formatting-pictures / content /
Как создать свой собственный
текстовых сообщений стали популярны в Instagram как способ поделиться забавными твитами / шутками, придать эстетику шрифтам и словам или раскрыть сложную мысль.Даже если картинка стоит тысячи слов, иногда вам нужно записать именно то, что вы имеете в виду.
В этой статье я покажу вам 3 метода создания текстового сообщения Instagram со стандартным, классным и красивым текстом. Я описываю три различных подхода к созданию текстовых сообщений для Instagram:
- Настройка текстового сообщения с помощью Kapwing
- Текст скриншота
- Использование инструмента Instagram Story

Метод 1: Создание текстового сообщения. Использование Kapwing
Kapwing — это онлайн-инструмент, который позволяет создавать и настраивать изображения и видео.Перейдите на домашнюю страницу Kapwing и нажмите «Начать редактирование». Если у вас есть видео / фото, которое вы хотите использовать в качестве фона, загрузите его. В противном случае нажмите «Начать с чистого листа».
Пустой холст в Kapwing StudioПо умолчанию для Kapwing используется белый квадратный холст. Измените размер и цвет фона холста с помощью инструментов в правом столбце (или нажмите «Изменить фон», если вы используете свой телефон). Вы можете сделать это 1: 1 для Instagram или 9:16 для своей истории. Вы также можете ввести собственный шестнадцатеричный код, если хотите, чтобы текст или фон соответствовали вашему фирменному комплекту.
Нажмите «Текст» на главной панели инструментов, чтобы добавить текстовый слой к текстовому сообщению. Коснитесь текста, чтобы отредактировать его, и введите любое слово или сообщение, которое хотите сказать. Вы можете добавить несколько текстовых слоев и расположить их относительно друг друга.
Вы можете добавить несколько текстовых слоев и расположить их относительно друг друга.
Измените стиль текста, используя параметры на панели действий. Вы можете выбрать шрифт из библиотеки из сотен шрифтов или загрузить собственный шрифт. Также можно изменить выравнивание и высоту строки, выделить жирным шрифтом / курсивом, добавить цвет фона и изменить размер текстовых полей.
Вы можете выбрать шрифт, цвет заливки, цвет контура и стиль абзаца. Перемещайте текстовые слои на холсте, чтобы создать собственный дизайн.
В Kapwing’s Studio есть и другие инструменты для проектирования. Чтобы превратить ваш пост в анимированный текстовый видеоролик, просмотрите библиотеку текстовых эффектов и анимации. Создатели могут добавлять формы фона, цвета заливки и изображения, чтобы выделить ваш текст. Добавьте высоту строки и перетащите, чтобы разместить текст там, где вы хотите. Ознакомьтесь с разнообразием доступных вариантов формы.
Вы можете преобразовать текстовое сообщение в видео, перейдя на временную шкалу. На временной шкале выберите желаемую длину или продолжительность выходного видео и установите тайм-аут для текста. Затем отложите текст, чтобы он появлялся и исчезал.
На временной шкале выберите желаемую длину или продолжительность выходного видео и установите тайм-аут для текста. Затем отложите текст, чтобы он появлялся и исчезал.
Если ваш текстовый пост представляет собой видео, вы можете добавить к тексту анимацию и звук, используя звуковой инструмент на нижней панели.
Вы также можете создать текстовое сообщение в формате GIF, перейдя в «Настройки» и выбрав вывод в формате GIF. Вот пример текстового сообщения, которое я сделал с анимацией затухания и фоном в формате GIF.
Когда вы довольны своим текстовым сообщением, нажмите красную кнопку «Экспорт» в углу. После этого ваше изображение будет готово для загрузки и публикации в Instagram.
Метод 2: Создание снимка экрана текста
Вы можете использовать любое количество приложений для записи текста, включая Notes, Tumblr или Twitter, а затем снимать их с экрана для создания изображения. Скриншоты из Notes, iMessage, Facebook Messenger и Twitter популярны в Instagram, особенно для создателей мемов.
Чтобы сделать снимок экрана вашего экрана…
- … на Android: одновременно нажмите и удерживайте кнопку питания и уменьшение громкости.
- … на старых iPhone: одновременно нажмите боковую кнопку и кнопку «Домой»
- … на новых iPhone: одновременно нажмите боковую кнопку и кнопку увеличения громкости.
После того, как вы сделаете снимок экрана, он будет сохранен в вашей фотопленке.Затем вы можете загрузить изображение в Instagram со своего телефона и обрезать или отфильтровать изображение.
Метод 3. Создание текстового сообщения в Instagram
Вы можете использовать функцию истории Instagram для создания текстовых сообщений. В Instagram есть несколько хороших встроенных функций для создания изображений. Нажмите камеру в верхнем левом углу экрана, чтобы начать, и выберите текст из опций.
Добавьте текст, прокрутив нижнюю панель влево и щелкнув. Когда вы будете довольны своим текстом, щелкните минимальную стрелку.




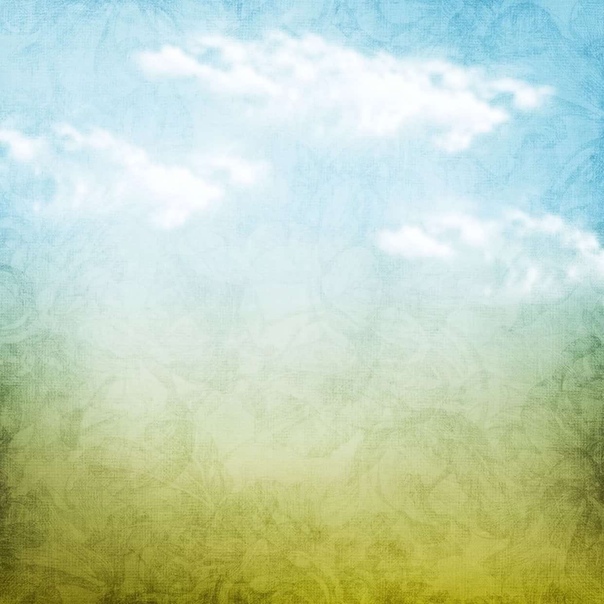
 Пользователь должен испытывать определенные эмоции, смотря на фотографии.
Пользователь должен испытывать определенные эмоции, смотря на фотографии. Для работы в сервисе пройдите авторизацию, откройте вкладку под названием «Социальные сети» и перейдите к параметру «Инстаграм-публикация».
Для работы в сервисе пройдите авторизацию, откройте вкладку под названием «Социальные сети» и перейдите к параметру «Инстаграм-публикация».
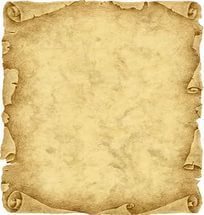
 Это только метео и аэротелеграммы.
Принято от радиостанции мыс Челюскин 7450 групп.
</div>
</body>
</html>
Это только метео и аэротелеграммы.
Принято от радиостанции мыс Челюскин 7450 групп.
</div>
</body>
</html>



 Старайтесь написать что-то уникальное, не укладывающееся в шаблонные рамки.
Старайтесь написать что-то уникальное, не укладывающееся в шаблонные рамки.

 Пользуясь встроенными цитатами, будет сложно запостить не типичный шаблон.
Пользуясь встроенными цитатами, будет сложно запостить не типичный шаблон.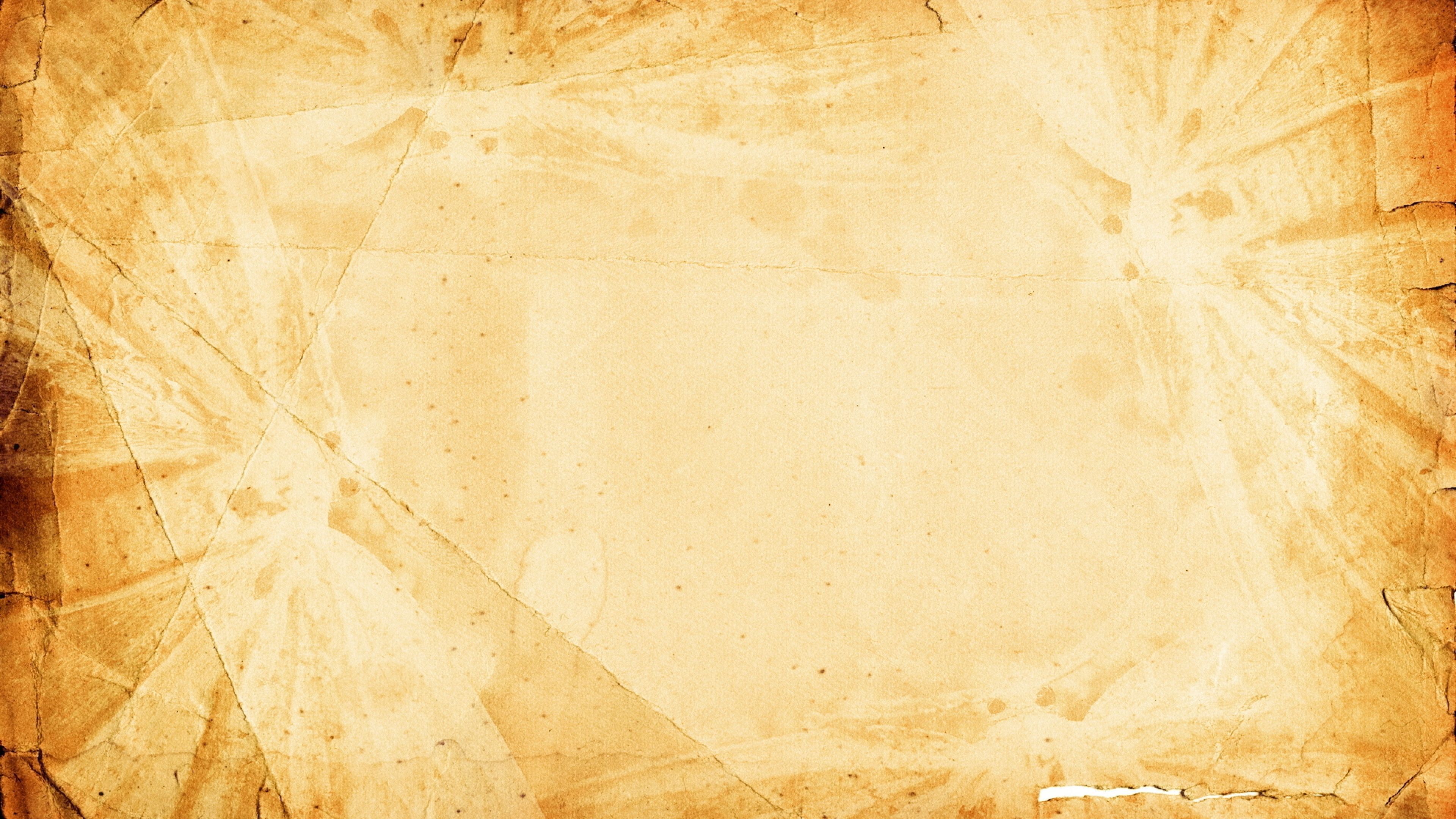

 Вкладка Format появится с правой стороны ленты.
Вкладка Format появится с правой стороны ленты. Однако вам следует щелкнуть ссылку на веб-сайт изображения, чтобы узнать, есть ли какие-либо ограничения на его использование.
Однако вам следует щелкнуть ссылку на веб-сайт изображения, чтобы узнать, есть ли какие-либо ограничения на его использование.