Создаём узор с карбоном, волнами, клетками и т.п.
Первый недостаток — нельзя менять размер между линиями и толщину самих линий.
В варианте с нанесением узора через стиль слоя такая возможность есть, через параметр масштаб в окне стилей слоя. Ну и конечно, можно изменять режим наложения.
При масштабе 200% получается уже такая картина:
Но что делать, если угол наклона полосок нужен не 45 градусов, а 30? Или, хуже того, в процессе работы угол наклона не понравится, и его придется изменять несколько раз? Можно изменять шаблон узора, но для наклонных полосок под каждый угол узор придётся пересчитывать и подгонять. Это отнимет много времени и нервов. Поэтому рассмотрим ещё один вариант.
Создадим новый документ 6х6 пкс и проведём карандашом вертикальную линию толщиной 2 пкс.
Вообще-то высота рисунка может быть и один пиксель, но для наглядности я сделал именно такой шаблон узора. Вот ещё вариант рисунка узора, документ 6 на 1 пиксель, на картинке видны фотошоповские линейки:
Также сохраняем узор в набор узоров, Редактирование —> Определить узор (Edit —> Define Pattern), пишем имя, например «pat2», и жмем ОК.
Повторяем действия, произведённые в начале статьи с первым узором, открываем Панель слоёв (клавиша F7), клик левой клавишей мыши на иконку внизу Палитры «Добавить стиль слоя», в выпавшем меню выбираем «Наложение узора» в открывшемся окне выбираем наш новый узор, задаём масштаб, я задал 75%:
Приступим к изменению угла наклона полосок.
В Панели слоёв кликаем правой клавишей мыши по строке «Эффекты» под слоем. В открывшемся окне клик по «Образовать слой»:
Далее кликаем по этому слою с маской, он должен подсветиться синим, жмём клавиши Ctrl+T для активации инструмента «Свободное трансформирование», появляется рамка масштабирования, подводим курсор мыши к углу рамки. Курсор изменится на изогнутую стрелочку с двумя вершинами, и изменяем угол наклона.
При необходимости подгоняем размер слоя с полосками, также угол можно задать точный, введя значение в соответствующее окошко вверху главного окна Фотошопа.
У меня получилась такая картина, угол наклона полосок 30 градусов.
Создание карбонового фона подробно описывается в статье Создание стильного анимированного юзербара в Adobe Photosop
Создание тетрадного листа описывается в статье Рисование листа в клетку в Фотошопе
Полосатый фон — 64 фото
1
Полосатый Бэкграунд
2
Яркий фон полосы
3
Вертикальные полосы
4
Цветные полоски
5
Разноцветный полосатый фон
6
Горизонтальные полоски
7
Красивый фон в полоску
8
Фон полоски
9
Черно оранжевая полоска
10
Яркие полоски
11
Фон полоски из центра
12
Зеленая полоска
13
Голубая полоска
14
Фон полоски
15
Фон полоски
16
Текстура полоски
17
Черно белые полосы
18
Цветная бумага в полосочку
19
Фон полоски
20
Полосатая текстура
21
Полосатые обои
22
Паттерн полоски
23
Принты полоска
24
Вертикальные полоски
25
Палас разноцветный
26
Фон полоски
27
Фон полоски
28
Вертикальные цветные полосы
29
Разноцветный фон
30
Цветовая палитра пол Смит
31
Полосатая текстура
32
Полоски чб
33
Вертикальные цветные полосы
34
Полосатая текстура
35
Родовая полоска
36
Фон полоски
37
Синий фон с полосками
38
Фон в полосочку
39
Разноцветные полосы
40
Черно белые полоски
41
Паттерн полоски
42
Яркие цветные полоски
43
Фон полоски
44
Голубой фон в полоску
45
Фон полоски
46
Полосатая текстура для фотошопа
47
Фон полоски
48
Разноцветные полоски
49
Фон полоски
50
Яркие полоски
51
Фон полоски
52
Фон в полосочку
53
Фон полоски
54
Яркий полосатый фон
55
Паттерн полоски
56
Фон полоски
57
Полосатая текстура
58
Голубой фон в полоску
59
Вертикальные цветные полосы
60
Фон полоски
61
Разноцветные полоски
62
Полосатый фон для фотошопа
63
Горизонтальные полоски
Как сделать красивый фон в Фотошопе: градиентные полоски, боке
Фон изображения часто имеет второстепенное значение, но при этом он очень важен, так как помогает создать целостную картину, что в конечном счете, влияет на восприятие и оценку увиденного.
Давайте посмотрим, как можно самостоятельно создать красочный фон в программе Photoshop. В качестве примеров мы рассмотрим два варианта – полоски с градиентной заливкой и эффект боке.
Пример 1: Градиентные полоски
- Для начала нужно создать новый документ (меню “Файл” – “Создать”).
- Размеры задаем на свое усмотрение, указываем разрешение 72 пикс./дюйм.
- В редакторе слоев создаем новый.
- На боковой панели инструментов выбираем “Заливку”. Закрашиваем холст. Цвет при этом может быть выбран любой (у нас – белый).
- Теперь приступим к настройке цветов:
- в качестве основного задаем серый;
- фоновый цвет – тоже серый, но более темный.
- Выбираем фильтр “Волокна” (Фильтр – Рендеринг).
- Выставляем параметры фильтра на свое усмотрение и жмем OK. В нашем случае: несовпадения – 20, интенсивность – 15. Можно ориентироваться на эти значения.
- Получаем следующий результат на холсте.

- Теперь выбираем инструмент “Прямоугольная область”, все еще оставаясь на слое с волокнами.
- С помощью зажатой левой кнопки мыши производим выделение более или менее однородного участка (от левого до правого края или наоборот).
- Копируем выделенный участок в новый слой, нажав комбинации Ctrl+J на клавиатуре.
- Убираем видимость слоя с волокнами.
- Выбираем на панели инструментов “Перемещение”.
- Перетягиваем изображение скопированного слоя, выровняв его по верхней границе холста.
- Нажимаем комбинацию клавиш Ctrl+T, чтобы активировать функцию “Свободное трансформирование”, после чего растягиваем слой вниз на весь холст.Также, чтобы иметь возможность растянуть изображение, можно включить показ управляющих элементов.
- Наводим курсор в область любого углового маркера. Как только увидим скругленную стрелку в обе стороны, зажав клавишу Shift поворачиваем изображение на 45 градусов.
- Растягиваем повернутое изображение, заполнив тем самым всю область холста (при это удерживаем клавишу Shift для сохранения пропорций).

- В итоге получаем следующий результат.
- Двойным щелчком по слою с повернутыми полосками (но не по миниатюре и названию), открываем его свойства.
- Включаем “Наложение градиента” и выставляем следующие параметры:
- режим наложения – умножение;
- включаем дизеринг;
- непрозрачность – 100%;
- угол – минус 45 градусов;
- градиент, масштаб и прочие параметры – на свое усмотрение;
- когда все готово, жмем OK.
- У нас получился такой результат.
- Создаем новый корректирующий слой, нажав на соответствующий значок.
- Выбираем в открывшемся перечне вариант – “Уровни”.
- Сдвигаем левый и правый ползунки к центру, чтобы добавить больше контраста (на свое усмотрение).
- Теперь, находясь на самом верхнем слое, нажимаем комбинацию клавиш Ctrl+Alt+Shift+E, чтобы создать отпечаток всех слоев.
- Можно сказать, что фон полностью готов.
- Его можно доработать, например, добавив рамки.
 Как это сделать, читайте в нашей публикации – “Как сделать рамку вокруг фотографии в Фотошопе”.
Как это сделать, читайте в нашей публикации – “Как сделать рамку вокруг фотографии в Фотошопе”.
Пример 2: Эффект боке
- Как и в первом примере начнем с того, что создадим новый документ желаемого размера.
- Настраиваем основной и фоновый цвета на свое усмотрение. При этом фоновый должен быть темнее.
- Выбираем “Градиент” в вариантах заливки. Затем в верхней части окна программы щелкаем по значку “Радиальный градиент”.
- Кликаем по стрелке вниз рядом с текущей цветовой схемой и выбираем наши цвета.
- Заливаем холст градиентом, протянув его линию от верхнего края к нижнему.
- В палитре слоев создаем новый.
- На панели инструментов выбираем “Перо”.
- Рисуем кривую (можно ориентироваться на скриншот ниже). Очень важно замкнуть первую и последнюю точки, чтобы образовался контур.Примечание: подробнее об этом читайте в нашей публикации – “Как пользоваться пером в Фотошопе”.
- Щелчком правой кнопкой мыши внутри контура раскрываем контекстное меню, в котором выбираем пункт “Выделить область”.

- В открывшемся окошке устанавливаем галочку напротив опции “Сглаживание”, в радиус растушевки указываем 0 пикселей, после чего жмем OK.
- В качестве основного цвета выбираем белый и выбираем инструмент “Заливка”.
- Заливаем выделенную область выбранным цветом, после чего жмем комбинацию клавиш Ctrl+D, чтобы снять выделение.
- Двойным щелчком по верхнему слою открываем его свойства.
- Выбираем параметрах наложения вариант “Мягкий свет” или “Умножение”.
- Включаем наложение градиента и выбираем режим “Мягкий свет”. Нажимаем кнопку OK.
- Получаем вот такой результат.
- На панели инструментов выбираем “Кисть”.
- Выбираем форму – круглую жесткую, после чего щелкаем на значок в виде папки с кисточкой внутри. Вместо этого можно просто щелкнуть F5.
- В открывшихся настройках кисти в разделе “Форма отпечатка кисти” для параметра “Интервалы” выставляем значение, желательно, от 30% и выше.
 Также устанавливаем галочки напротив опций – как показано на рисунке ниже.
Также устанавливаем галочки напротив опций – как показано на рисунке ниже. - Затем переходим в “Динамику формы”, где указываем колебание размера – 100%, а в управлении – “Нажим пера”.
- В разделе “Рассеивание” ставим галочку напротив пункта “Обе оси”. Выставляем параметры таким образом, чтобы приблизиться к результату, показанному ниже.
- Создаем новый слой и выбираем для него режим наложения “Мягкий свет”.
- Теперь можно порисовать на этом слое созданной нами кистью.
- Чтобы сделать фон более эффектным, слой можно размыть с помощью фильтра “Размытие по Гауссу” (меню “Фильтр” – “Размытие”).
- Выставляем радиус размытия (можно ориентироваться на значение, выбранное нами) и жмем OK.
- Создаем новый слой, также, выбираем для него режим наложения “Мягкий свет” и проходимся кистью, изменив размер. Получаем вот такой финальный вариант.
Заключение
Таким образом, мы пошагово рассмотрели, как в Photoshop можно сделать эффектные и красочные фоны на примере полосок в виде волокон с градиентной заливкой и эффектом боке. При этом понадобятся только стандартные и вполне понятные инструменты. Конечно же, финальные результаты могут получиться совершенно другими. Все зависит от конкретных настроек и выбора пользователя на каждом этапе работы.
При этом понадобятся только стандартные и вполне понятные инструменты. Конечно же, финальные результаты могут получиться совершенно другими. Все зависит от конкретных настроек и выбора пользователя на каждом этапе работы.
Коллекция полосатых текстур для Photosop
Полосатые текстуры (в нашем случае фон в полоску) — это бессмертная классика. Подобный дизайн актуален и популярен всегда, потому что простые формы не устаревают. Вообще очень часто сайты и блоги сделаны на однородном фоне, который вполне можно слегка разнообразить — иногда уместным будет использовать узоры, в других случаях хорошо подойдут полосатые текстуры. Поэтому сегодня я решил собрать для вас не очень большую, но абсолютно полноценную подборку текстур «в полоску».
Photoshop Stripe patterns 2
Скачать
В архиве Photoshop Stripe patterns 2 находится 20 текстур, в том числе шаблоны в формате .pat для Adobe Photosop. Полоски, как видите, попадаются в разных цветовых решения — от спокойных практически однотонных до весьма смелых сочетаний.
Остальные 4 набора взяты с сайта Webtreats, где кроме полосатых текстур можно найти очень много интересных файлов для дизайнера.
Flat Grungy Summer Stripes Seamless Patterns
Скачать
Набор текстур Flat Grungy Summer Stripes Seamless Patterns в разрешении 740х740 px. Гранжево-полосатые текстуры представлены в .jpg и фотошоповском формате текструр .pat.
Grungy Stripes Photoshop Patterns
Скачать
Grungy Stripes Photoshop Patterns — текстуры родственные предыдущем. Поэтому, собственно, исходные данные примерно те же самые: разрешение — 740х740 px; формат .pat. Текстуры также бесшовные, ключевое отличие в том что на сей раз горизонтальные полоски не однородные по ширине, что создает весьма интересный и необычный эффект.
Grungy Stripes Photoshop Patterns Part 2
Скачать
Еще немного полосатых текстур Grungy Stripes Photoshop Patterns Part 2, но на этот раз уже вертикальные.
Grunge Stripes Photoshop Patterns
Скачать
Набор Grunge Stripes Photoshop Patterns содержит 12 текстур в высоком качестве. Разрешение от 512×512 до 1024×1024 пикселей. На этот раз нам предлагаются PAT текстуры, по сути это различные цветовые вариации одной темы. Правда они настолько разные по цветовой гамме и восприятию, что схожесть в конечном варианте дизайна вряд ли кто-то заметит. Полосы, как и в первом случае, идут по диагонали.
P.S. Постовой. В интернете слишком много информации, уметь впечатлить посетителя очень важно, поэтому веб-дизайн сайта нужно заказывать у профессионалов.
Сейчас в блогосфере среди вебмастеров проходит так называемый Bestmasterиzация конкурс где все пишут о партнерских программа и заработке на них.
Параллельные линии
Автор Ирина Сподаренко. Все права принадлежат автору. При использовании статьи ссылка на автора и источник обязательны.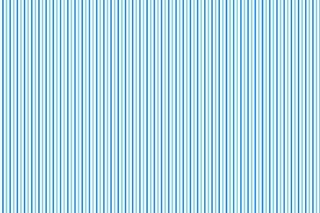
Параллельные линии, сетка – это элементы, которые вносят в дизайнерское решение порядок и жесткую структуру. Линии задают направление взгляду, мимолетно скользящему по картинке, подчеркивают поверхности, придавая объем изображению. Легкая штриховка вместо заливки создает эффект невесомости, воздушности объекта.
Параллельные линии, сетку из прямоугольных ячеек, решетку проще создавать в программах векторной графики, таких как Аdobe Illustrator, например. Можно скачать подходящую текстуру или готовые клипарты.
Но не всегда есть время искать нужные текстуры. Рисовать прямую линию просто — рисуете любым инструментом рисования при нажатой клавише Shift. Сложно нарисовать несколько линий на одинаковом расстоянии друг от друга для создания сетки, например. Но решить задачу создания параллельных линий в фотошопе совсем не сложно.
Быстрее всего создать параллельные линии, используя стили.
Рисуем прямую линию инструментом Pensil(Карандаш) (чтобы линия получилась прямая, удерживайте нажатой клавишу Shft).
Среди встроенных стилей Photoshop есть стили Dotted Strokes (штрих-пунктирные обводки). Выбираем эти стили, используя меню палитры Styles (Стили): Window (Окно) > Styles (Стили).
Среди наборов стилей выберите стиль белые штрихи White 1pt 2pt-Spaced Dotted No Fill или другой, если Вам так больше нравится.
Получим линию из точек.
Эту линию нужно растянуть в ширину и получить из точек полоски. Но если Вы это сделаете прямо сейчас, то получится прямоугольник с точечной обводкой. Примените простой трюк: создайте новый пустой слой над слоем с линией из точек и объедините эти два слоя (выделите эти слои на панели слоев и выполните команду Merge (Объединить)).
После этого просто растяните линию в ширину командой Edit (Редактирование) >Transform (Трансформация).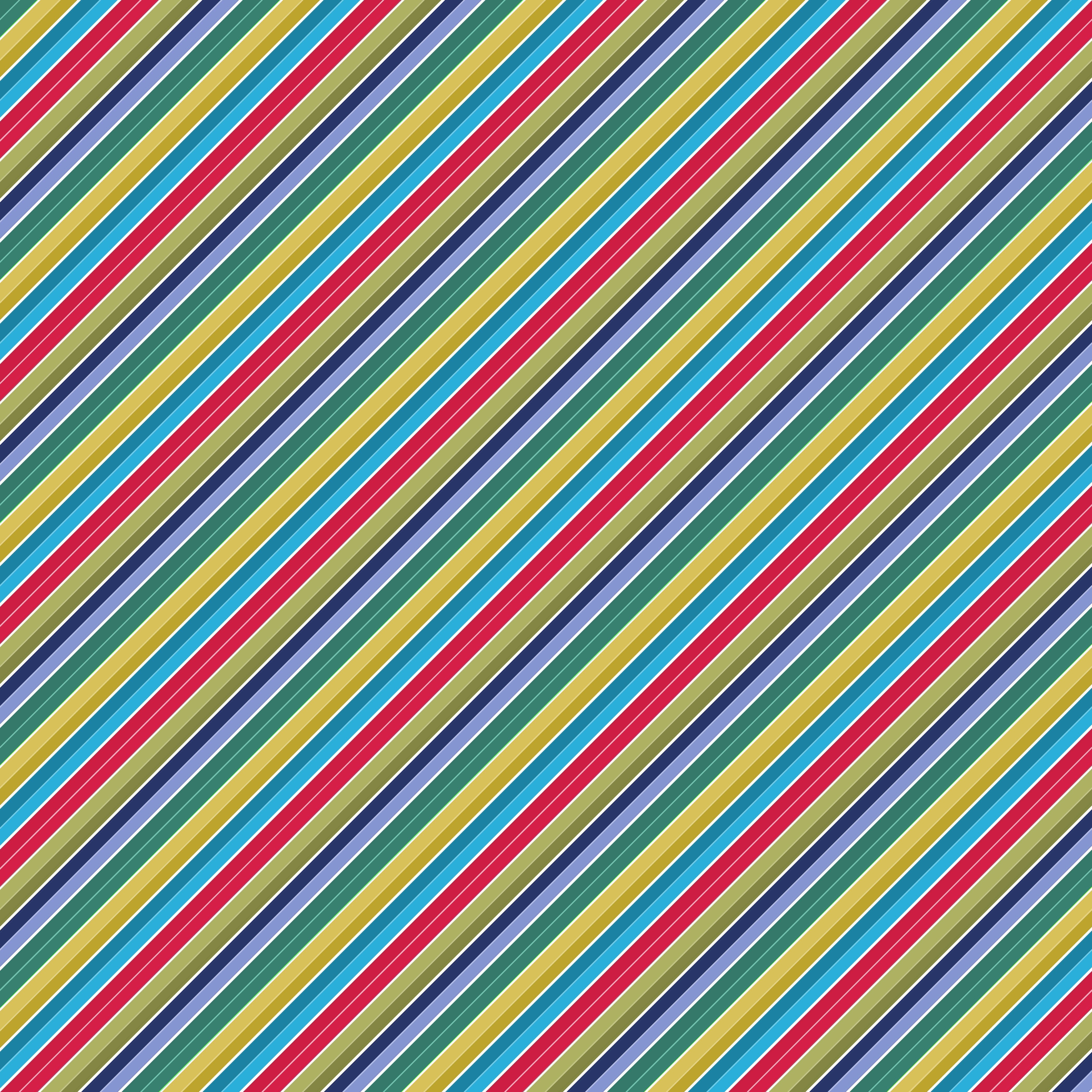
Если над слоем с линиями создать новый слой, залить этот слой градиентной заливкой и применить к нему команду меню из панели слоев Create Clipping Mask (Создать обтравочную маску), то получится вот такая радужная полоска.
А применение команды Edit (Редактирование) >Transform (Трансформация) > Warp (Деформация), позволяет получить интересные эффекты.
2 способ.
Параллельные линии можно создавать с помощью градиентов. Недостаток этого способа существенный — нужно сначала создать градиент с помощью редактора градиентов. Если Вы не знаете ничего про работу с редактором градиентов — Вам сюда: Работа с градиентом
Преимущество этого способа состоит в том, что, во-первых, можно создать полосатый градиент, сохранить его и пользоваться всегда, во-вторых, можно создать разноцветные градиенты, градиенты с размытыми или четкими переходами от цвета линии к фону, можно создать двойные, тройные линии с разными промежутками между ними.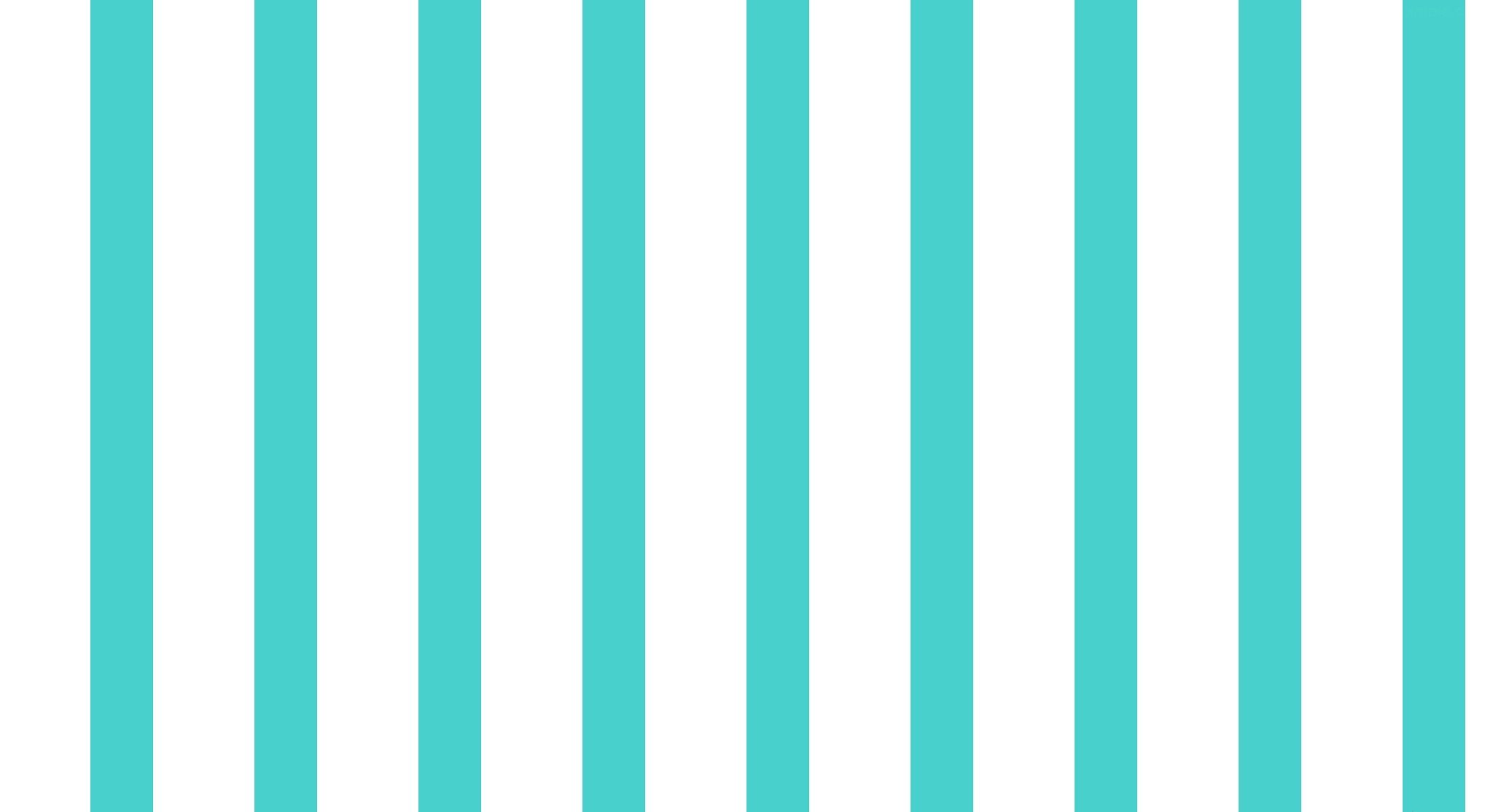
Создать градиент для рисования параллельных линий несложно. Открываете редактор градиентов и добавляете маркеры цвета в нужных позициях (просто щелкаете мышкой в нужных местах, цвет и расстояние задаете в соответствующих полях.). Поле Location задает отступ маркера в % от левого края, расстояния между маркерами это расстояние между линиями.
Маленькие маркеры возле маркера цвета определяют степень размытости линии. Попробуйте подвинуть их ближе к линии и посмотрите на результат.
Пример использования этого градиента:
Маркеры над полосой градиента определяют прозрачность областей градиента. Белые маркеры обозначают прозрачные области (Opacity (Непрозрачность) равна 0). Этот градиент удобен для рисования на готовом фоне:
Пример использования этого градиента:
И не забывайте, что градиенты бывают разные — ромбовидные, радиальные, зеркальные, что позволяет одним легким движением создавать разные фигуры:
3 способ.

И, наконец, самый универсальный способ создания любых параллельных линий — с помощью экшенов (Action (Операции)). Что такое экшены можно узнать в статье Actions (Операции) в фотошопе
Для начала нарисуйте одну линию в новом слое.
Перейдите в палитру Actions (Операции), создайте новую операцию (Line, например), нажмите кнопку запись и выполните простые действия: скопируйте слой с линией и передвиньте его вверх или вниз на нужное расстояние. Работа сделана, нажмите кнопку Остановить запись. Должно получиться нечто такое:
После этого нажимайте треугольную кнопку Воспроизвести запись столько раз, сколько нужно линий.
В результате в изображении получается много слоев с линиями. Если вы довольны полученным результатом — объедините слои с линиями в один слой.
Наложение дубликата слоя с линиями с последующим поворотом этого дубликата под прямым или любым другим углом позволяет легко получить сетку.
А применение стилей — эффекты:
Как сделать в Фотошопе красивый фон
Фон — это изображение, служащее подложкой для композиции или имеющее другое предназначение, как самостоятельный элемент. В этом уроке мы научимся создавать красивый фон в Фотошопе.
Создание фона в Photoshop
Сегодня мы рассмотрим два варианта создания фонов. В первом случае это будут полосы с градиентной заливкой, а во втором фантазия на свободную тему с эффектом боке.
Вариант 1: Полосы
- Создаем новый документ необходимого размера. Для этого идем в меню «Файл – Создать».
Выставляем размеры и нажимаем ОК.
- Создаем новый слой в палитре.
- Берем инструмент «Заливка».
Кликаем по холсту, заливая его основным цветом. Оттенок не важен. В нашем случае это белый.
- Далее настраиваем цвета. Основным нужно выбрать серый, а фоновым также серый, но несколько темнее.

- Идем в меню «Фильтр – Рендеринг – Волокна».
Настраиваем фильтр таким образом, чтобы на изображении не было больших темных пятен. Параметры меняются ползунками. Для лучшего обзора можно уменьшить масштаб.
Результат:
- Оставаясь на слое с «Волокнами», берем инструмент «Прямоугольная область».
- Выделяем наиболее однородный участок по всей ширине холста.
- Нажимаем сочетание клавиш CTRL+J, скопировав выделение на новый слой.
- Берем инструмент «Перемещение».
Снимаем видимость со слоя с «Волокнами» и перетягиваем скопированный участок в самый верх холста.
- Вызываем функцию «Свободное трансформирование» сочетанием клавиш CTRL+T и растягиваем полоску вниз, до самого конца.
Читайте также: Функция «Свободное трансформирование» в Фотошопе
Далее подводим курсор к угловому маркеру и начинаем вращать картинку.
 После начала вращения зажимаем SHIFT и поворачиваем на 45 градусов.
После начала вращения зажимаем SHIFT и поворачиваем на 45 градусов.Теперь растягиваем изображение, чтобы оно заполнило весь холст. После завершения операции нажимаем ENTER. Результат:
- Кликаем дважды по слою с получившимися полосами, открыв стили. Настройки такие: режим наложения «Умножение», угол -45 градусов. Градиент, показанный на скриншоте, имеется в стандартном наборе Фотошопа. Распространение цветов по холсту настраивается ползунком «Масштаб».
Читайте также: Как сделать градиент в Фотошопе
Результат:
- Придадим больше контраста изображению. Кликаем по значку корректирующих слоев и выбираем «Уровни».
В открывшемся окне свойств тянем крайние ползунки к центру, добиваясь желаемого результата.
- Далее нам потребуется отпечаток всех слоев. Для этого становимся на самый верхний слой в палитре (у нас это «Уровни») и нажимаем сочетание клавиш CTRL+ALT+SHIFT+E.

- Теперь на этом слое можно выполнить какие-нибудь дополнительные операции, например, добавить виньетку (затемнить края) и осветлить центр.
Подробнее:
Добавляем виньетки на снимки в Фотошопе
Осветляем фото в Adobe PhotoshopПример того, что может получиться в результате:
Вариант 2: Боке
- Создаем новый документ, нажав комбинацию CTRL+N. Размеры изображения подбирайте по своим потребностям. Разрешение ставим 72 пикселя на дюйм. Такое разрешение подходит для публикации в интернете.
- Заливаем новый документ радиальным градиентом. Нажимаем клавишу G и выбираем «Радиальный градиент».
Цвета выбираем по вкусу. Основной должен быть несколько светлее фонового.
- Затем проводим линию градиента по изображению сверху вниз. Вот что должно получиться:
- Далее создаем новый слой, выбираем инструмент «Перо» (клавиша P) и проводим примерно такую кривую:
Кривую необходимо замкнуть, чтобы получить контур.
 Затем создаем выделенную область и заливаем ее белым цветом (на новом слое, который мы создавали). Для этого кликаем внутри контура правой кнопкой мыши и выбираем пункт «Образовать выделенную область».
Затем создаем выделенную область и заливаем ее белым цветом (на новом слое, который мы создавали). Для этого кликаем внутри контура правой кнопкой мыши и выбираем пункт «Образовать выделенную область».Ставим галку возле «Сглаживания», радиус выставляем равным 0 (нулю) и нажимаем ОК.
- Берем инструмент «Заливка» и заливаем выделение белым цветом.
Снимаем выделение комбинацией клавиш CTRL+D.
- Теперь дважды кликаем по слою с только что залитой фигурой, чтобы открыть стили. В параметрах наложения выбираем «Мягкий свет» либо «Умножение», накладываем градиент.
Для градиента выбираем режим «Мягкий свет».
Результат примерно такой:
- Далее настраиваем обычную круглую кисть. Выбираем данный инструмент на панели и нажимаем F5 для доступа к настройкам.
Ставим все галки, как на скриншоте, и переходим на вкладку «Динамика формы».
 Выставляем колебание размера 100% и управление «Нажим пера».
Выставляем колебание размера 100% и управление «Нажим пера».Затем на вкладке «Рассеивание» подбираем параметры, чтобы получилось, как на скрине.
На вкладке «Передача» также поиграемся с ползунками для достижения необходимого эффекта.
- Создаем новый слой и задаем режим наложения «Мягкий свет».
На этом новом слое мы и порисуем нашей кистью.
- Для достижения более интересного эффекта, данный слой можно размыть, применив фильтр «Размытие по Гауссу», и на новом слое повторить проход кистью. Диаметр при этом можно изменить.
Приемы, примененные в этом уроке, помогут вам создавать отличные фоны для ваших работ в Фотошопе.
Мы рады, что смогли помочь Вам в решении проблемы.Опишите, что у вас не получилось. Наши специалисты постараются ответить максимально быстро.
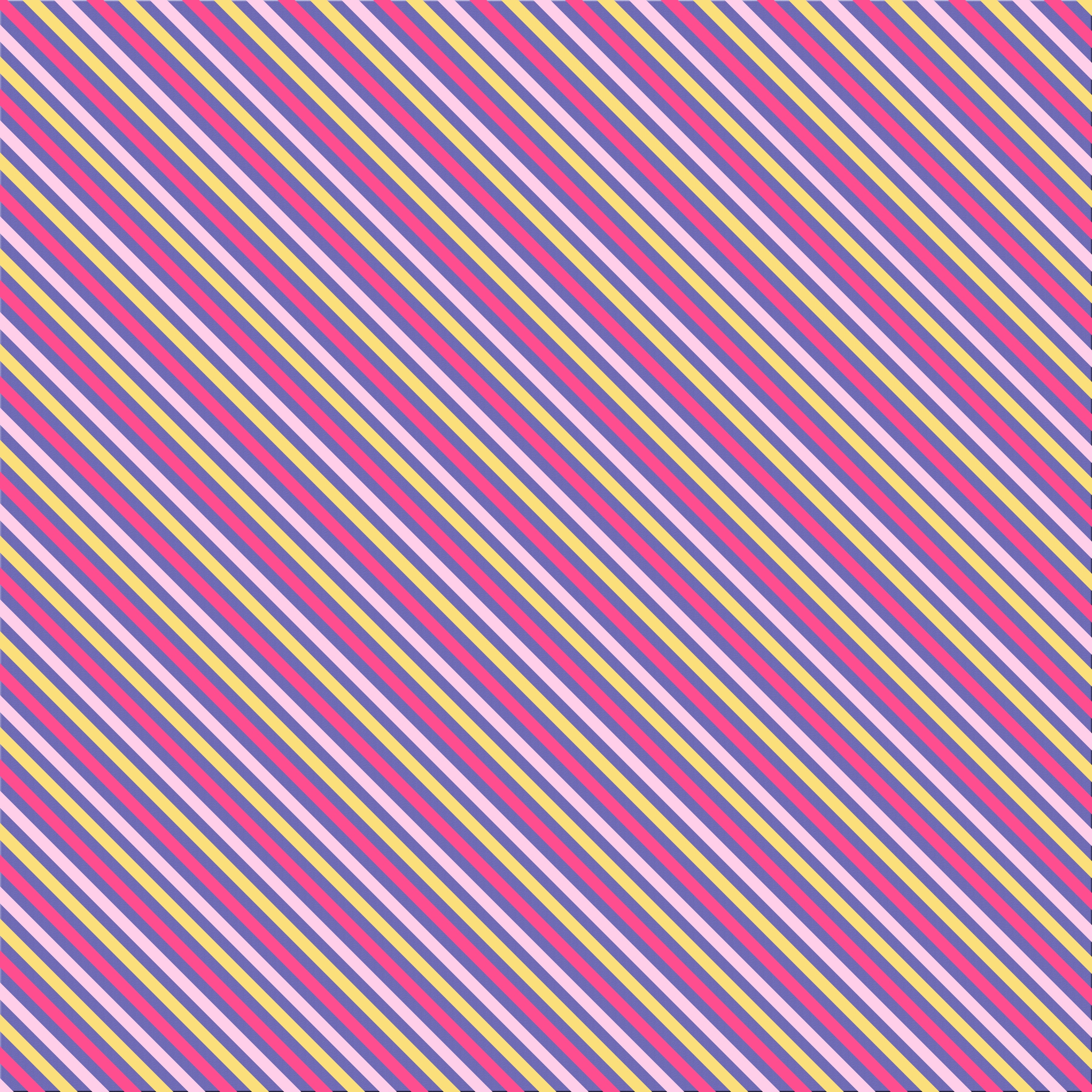
Помогла ли вам эта статья?
ДА НЕТПоделиться статьей в социальных сетях:
Фон полосы — 60 фото для презентаций и картинок на рабочий стол
Фон полоски
Разноцветные полосы
Текстура полосы
Двухцветный фон
Фон для баннера
Голубой фон в полоску
Черная и белая полоса
Фон в полосочку
Красивый фон
Фон полочки
Полосатый фон
Фон полоски
Полосатый Бэкграунд
Фон для фотошопа полосы
Полосы из центра
Текстура полоски
Голубой фон полосы
Разноцветные ромбы
Полосатый фон
Задний фон
Текстура полоски
Фон полоски
Полосатая абстракция
Фон полоски
Разноцветный полосатый фон
Красивый фон в полоску
Черно белые полоски
Желто голубой фон
Красно Белала полоска
Синий фон полосы
Серо голубые обои
Ткань разноцветная текстура
Полосатая текстура
Фон полоски
Паттерн полоски
Фон полоски
Абстракция полосы
Фон для превью
Полосатый фон
Полосатый фон
Абстракция полосы
Синяя полоска
Фон в полосочку
Узор полоска
Разноцветные тона
Фон в полосочку
Вертикальные разноцветные линии
Синяя полоска
Черно оранжевая полоска
Разноцветные полосы
Паттерн полоски
Зеленый фон полосы
Абстракция полосы
Полосатый фон
Фон полоски
Фон лучи
Светящиеся полосы
Паттерн полоски
Полосатый фон для фотошопа
Создайте повторяющийся узор в Photoshop
В Photoshop CC можно создавать всевозможные изображения и эффекты, и существует множество руководств по Photoshop, подобных этому, которые помогут вам в этом.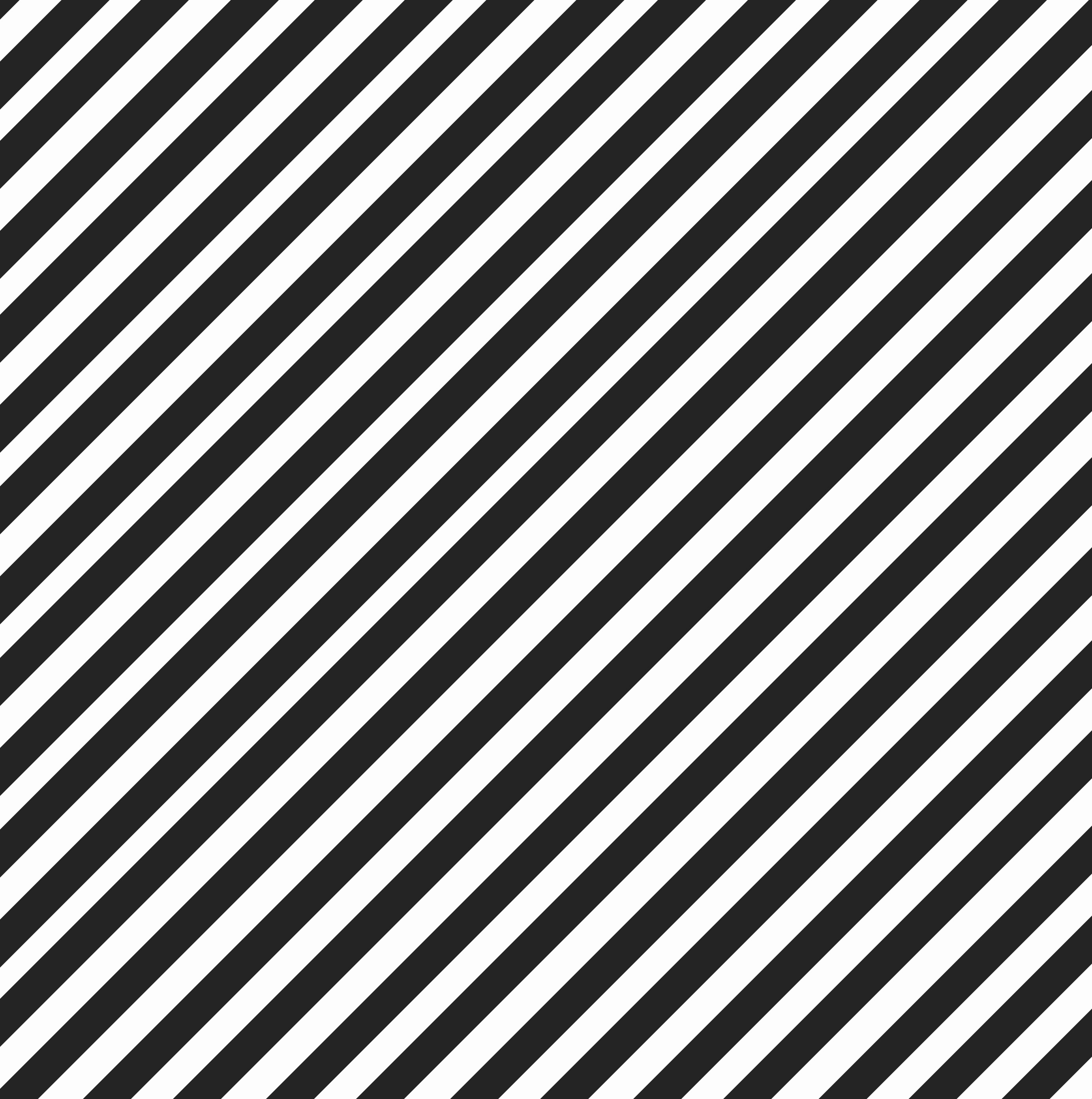
Здесь мы покажем вам, как создать единую плитку для повторяющегося узора, а затем вы можете заполнить ею любую большую или маленькую область, какую захотите …
- Загрузите пример PSD здесь.
01. Создайте документ для плитки.
Размер вашего нового документа должен делиться на три.Выберите толщину каждой полосы; единственное правило состоит в том, что любое число, которое вы выберете, должно делиться на три.Теперь вам нужно заняться математикой.
На калькуляторе разделите 8 на 3 (вы должны получить 2,66666667), затем умножьте это на любое число, которое вы выбрали для толщины полосы, и создайте документ Photoshop с этим числом в качестве размера каждого края.
Итак, для полосы 90 пикселей вы должны создать документ размером 240×240 пикселей. (Бонусный совет: вы можете выполнять математические вычисления в поле поиска Mac Spotlight. Щелкните увеличительное стекло в строке меню, а затем введите, в этом примере, «90 * (8/3)», и вы получите ответ 240. )
)
02. Нарисуйте первую полосу
Добавьте черную линию желаемой толщины (щелкните значок, чтобы увеличить изображение)Перетащите направляющую с линейки ( cmd + R , если она не отображается) и дайте ей привязка к каждому краю документа (проверьте параметры в меню «Просмотр»> «Привязать к», если они не касаются краев, как если бы они были магнитными).
Залейте фон желтым цветом и выберите инструмент «Линия». Убедитесь, что у вас черный цвет переднего плана, введите толщину полосы в поле «Вес» в верхней части экрана (90 пикселей в нашем примере) и проведите линию от одного угла до другого.
03. Создайте другие полосы
Дублируйте слой с полосами (щелкните значок, чтобы увеличить изображение) Дублируйте слой с полосами (простой способ сделать это — перетащить его на значок нового слоя — лист бумаги с перевернутым углом — внизу палитры слоев) затем нажмите cmd + T , чтобы войти в режим свободного преобразования.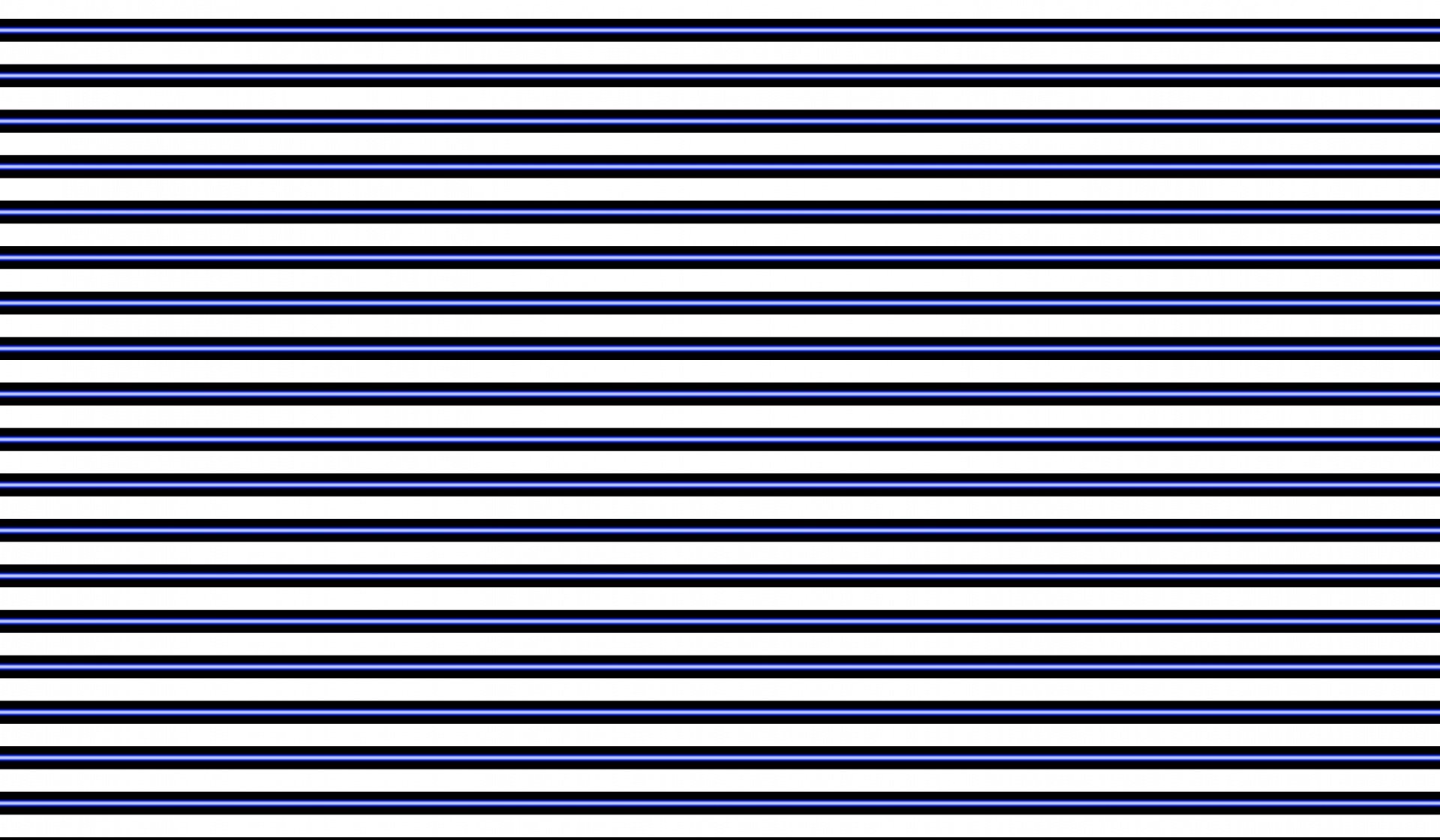
Обратите внимание, что в середине слоя появляется значок перекрестия; перетащите дублированную полосу (не хватаясь за перекрестие) так, чтобы перекрестие прилегало к верхнему левому углу документа.
Нажмите Return, чтобы подтвердить ход. Снова продублируйте полосу и таким же образом перетащите ее в нижний правый угол. (Сохраните это сейчас как .psd, если вы думаете, что можете изменить его позже.)
04. Определите полосы как узор
Дайте вашему узору имя (Щелкните значок, чтобы увеличить изображение)Перейти к меню «Правка» и выберите «Определить узор». Дайте ему имя и нажмите ОК.
05. Используйте полосы
Выберите область, которую вы хотите заполнить узоромВыберите область, которую хотите заполнить полосами, а затем выберите «Заливка»… из меню Правка. В меню «Использовать» выберите «Узор» и выберите только что созданный узор из полос с предупреждениями. Щелкните ОК.
06. Добавьте свои собственные эффекты
Добавьте свои собственные эффекты в узор Готово! В нашем примере мы также добавили мягкий градиент. Конечно, вы можете делать с полосами все, что захотите — огорчать их, применять карты рельефа или что-то еще!
Конечно, вы можете делать с полосами все, что захотите — огорчать их, применять карты рельефа или что-то еще!
Нравится? Прочтите это:
Easy Stripe Pattern Photoshop Tutorial
В этом посте у меня для вас есть дополнительный уникальный урок по Photoshop в виде полос.Это базовый шаблон, который идеально подходит для начинающих. Я решил научить вас этому рисунку в полоску, потому что это невероятно универсальный рисунок. Вы можете использовать этот узор в виде полос в самых разных отраслях. Этот дизайн нравится как мужчинам, так и женщинам. Полосатые узоры — это классический вид, который выдержит испытание временем во всех формах дизайна.
Полоски могут быть простыми и элегантными, что хорошо сочетается с элитным дизайном. Этот универсальный узор также может быть игривым, причудливым и полным ярких цветов, который хорошо сочетается с детским дизайном.Один и тот же дизайн может служить разным целям, все зависит от стиля или цвета полосы. Полоски отлично подходят для привлечения внимания. Такой дизайн может придать вашему маркетингу особую привлекательность. Дополнительный интерес, когда вы чувствуете, что в вашем дизайне чего-то не хватает, попробуйте добавить тонкую полоску.
Полоски отлично подходят для привлечения внимания. Такой дизайн может придать вашему маркетингу особую привлекательность. Дополнительный интерес, когда вы чувствуете, что в вашем дизайне чего-то не хватает, попробуйте добавить тонкую полоску.
Бесплатная раздача обоев в полоску для телефона
Надеюсь, вам понравится это обучающее видео, но прежде чем вы его посмотрите, я хочу сообщить вам, что у этого сообщения в блоге есть особый бонус.Я создал несколько блестящих ультра-роскошных фонов для телефонов, которые вы можете скачать в магазине. Обязательно возьмите их, чтобы придать вашему телефону роскошный вид.
Видеоурок по Photoshop с полосатым узором
В сегодняшнем видео я покажу вам, как создавать основные полосы в разных стилях, используя различные варианты толстых и продуманных линий. Я также собираюсь показать вам, как создать и сохранить узор из полос в Photoshop, а также экспортировать узоры, чтобы поделиться ими с другими или сделать их доступными, когда они вам понадобятся.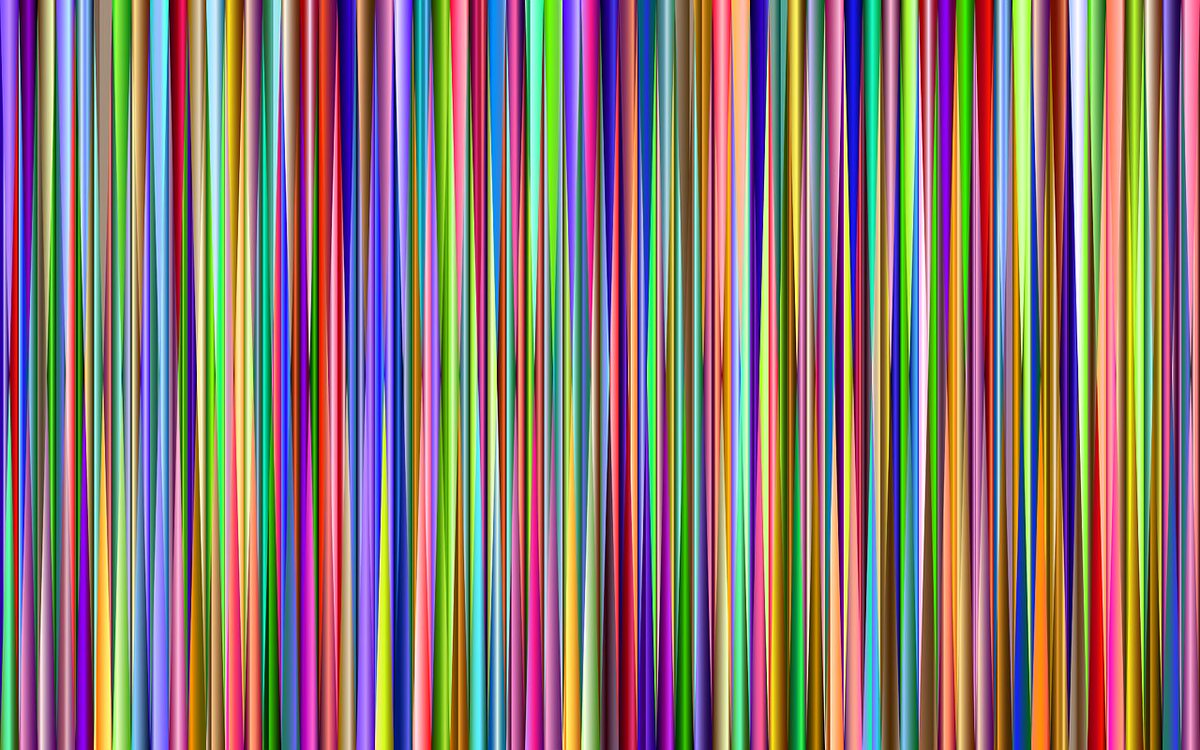 Вы можете использовать эти базовые конструкции снова и снова.
Вы можете использовать эти базовые конструкции снова и снова.
Мы собираемся пройти процесс создания стилей для ваших полосатых дизайнов. Стилизация полос включает добавление узоров, текстур, цвета и штрихов к узору полосок, чтобы изменить эстетику дизайна таким образом, чтобы он соответствовал бренду вашего бизнеса. В этом уроке мы сосредоточимся в основном на роскошных блестках и ультра-женственных стилях, но их можно использовать для чего угодно.
Изменение эстетики дизайна полосатого узора
Я видела, как полосы красиво выполнены в промышленном и автомобильном дизайне, в стилях комиксов и в женственном дизайне бутиков.Конечно, мы не можем не учитывать роскошный дизайн, подобный стилям, которые мы создали в этом уроке.
- Полосатый узор в причудливом дизайне
- Полосатый узор в автомобильном / мужском дизайне
Стиль, который вы применяете, поможет вам создать что-то совершенно иное. Вы можете создавать автомобильные и промышленные образцы, просто добавляя углеродное волокно и промышленный металл, например ромбовидные пластины, внутрь своих полос. Я видел полосы, используемые для обозначения осторожности и предупреждающих знаков, что является еще одним отличным их применением.Не говоря уже о том, что это полностью отличается от роскошных стилей из видеоурока.
Вы можете создавать автомобильные и промышленные образцы, просто добавляя углеродное волокно и промышленный металл, например ромбовидные пластины, внутрь своих полос. Я видел полосы, используемые для обозначения осторожности и предупреждающих знаков, что является еще одним отличным их применением.Не говоря уже о том, что это полностью отличается от роскошных стилей из видеоурока.
Из этих изображений видно, что полосатый узор может быть совершенно гибким и хорошо вписываться в любой стиль дизайна. Эти модели могут быть не только женственными и причудливыми, но и очень функциональными. Полосатый рисунок можно использовать в самых разных отраслях для маркетингового дизайна.
Создание стилей Photoshop для рисунка полосой
В этом видео я также расскажу, как создавать стили в Photoshop.Я также покажу вам, как сохранить эти стили для использования в других проектах и поделиться ими с другими людьми в вашей команде дизайнеров. Я надеюсь, что все эти примеры помогут вам преодолеть тот факт, что мы используем эти роскошные блестящие рисунки в этом уроке, но вы не ограничены этими стилями. Вы можете добавлять разные узоры, разные текстуры и работать с параметрами слоя, чтобы создать что-то совершенно другое.
Вы можете добавлять разные узоры, разные текстуры и работать с параметрами слоя, чтобы создать что-то совершенно другое.
Сохранение шаблонов и стилей для ускорения процесса проектирования
Я хочу, чтобы вы уделяли больше внимания концепции того, что мы изучаем, а не реальному дизайну, который мы создаем.Это руководство даст вам ценную информацию о сохранении узоров и стилей. Наличие этой информации и знание того, как ее использовать, вернут вам много времени в процессе разработки вашего маркетинга. Фактор экономии времени особенно важен, если вы обнаруживаете, что снова и снова используете одни и те же стили и узоры.
Хранение рисунков и стилей вне Photoshop, когда вы не работаете с ними, сохранит вашу среду Photoshop чистой и бесперебойной.Одновременная загрузка слишком большого количества шаблонов и стилей может привести к задержке и немного замедлить процесс проектирования. Одно только это изменение сильно ускорит все. У вас также есть дополнительные шаблоны для совместного использования преимуществ и файлы стилей с другими людьми, с которыми вы работаете, также будет огромным подспорьем для вашего маркетингового дизайна.
Photoshop Полосатый узор-файл Скачать
У меня также есть еще одна загрузка, которую вы можете взять здесь . Это для тех из вас, кто просматривал видео.Я создал несколько файлов с выкройками в видео. Если вы последовали примеру, но у меня не было возможности создать свой собственный, у меня есть несколько, чтобы вы начали. Вы можете загрузить и использовать эти узоры в виде полос в своих собственных проектах. Обязательно посмотрите видео, чтобы узнать, как использовать эти файлы шаблонов в Photoshop.
Хотите еще раз взглянуть на повторяющиеся узоры в Photoshop?
Посмотрите это видео о том, как сделать повторяющиеся и бесшовные узоры очень легкими! В этом руководстве основное внимание уделяется созданию пользовательских узоров поверхности для фона, ткани и даже созданию фона из вашего логотипа или других элементов бренда.Вы так много можете сделать с повторяющимся графическим узором, посмотрите видео и начните создавать свои собственные бесшовные узоры!
Другие уроки Photoshop, которые могут вам понравиться
Если вам интересно узнать больше о шаблонах, текстурах и других советах и приемах Photoshop для вашего маркетингового дизайна, обязательно посмотрите некоторые из наших других видео, ориентированных в первую очередь на Photoshop . В частности, эффект фольги, который использовался в видео. Я использовал этот узор как обводку для полос, которые мы создали в видео.Вы можете создать все эти удивительные текстуры с нуля.
Я также создал видео с эффектами золота и металла, которые потрясающе выглядели бы внутри полосатого узора. Шелковые текстуры для романтического образа. Обратите внимание на мраморную текстуру для дополнительного уровня роскоши. Текстура агата также будет потрясающе смотреться в полосатом узоре. Обязательно посмотрите все эти видео. Вы также можете скачать пакеты текстур из раздела «БЕСПЛАТНО» магазина PrettyWebz. Если вас интересуют цифровые пакеты текстур бумаги, вы также можете взять их там.
Если вас интересуют цифровые пакеты текстур бумаги, вы также можете взять их там.
Что дальше?
Если вам нравятся видеоуроки, которые мы публикуем здесь, на Prettywebz.com, не забудьте подписаться на нашу рассылку, чтобы получать уведомление каждый раз, когда мы отправляем новое видео или сообщение в блоге. В девяносто девяти процентах случаев эти видео и сообщения в блогах также содержат небольшой дополнительный бонус, который мы рассылаем напрямую нашим подписчикам. Я определенно не хочу, чтобы вы это упустили. Все эти файлы шаблонов и текстур могут помочь вам создать ваши дизайнерские активы, чтобы вы могли создать потрясающий маркетинговый дизайн для своего бизнеса.Так что не забудьте зарегистрироваться ниже в нижнем колонтитуле, чтобы стать частью семьи Prettywebz. Кроме того, подпишитесь на PrettyWebz на Youtube, чтобы мы тоже могли оставаться на связи.
Вам понравился этот пост и вы хотите сохранить его или поделиться с другом? Закрепил это изображение!
Как создавать узоры из полос в Photoshop
Сегодня я покажу вам, как легко создавать узоры из полос в Photoshop.
Этот пост содержит партнерские ссылки. Если вы совершите покупку после нажатия одной из этих ссылок, я получу небольшую комиссию (без каких-либо дополнительных затрат с вашей стороны) в обмен на ваше направление.
Если у вас нет Photoshop, вы можете приобрести и загрузить его здесь (моя партнерская ссылка).
Чтобы увеличить экран видео, щелкните квадратный значок в правом нижнем углу видео (при наведении указателя мыши на значок будет отображаться «полный экран»).
Чтобы увидеть больше видео, связанных с планировщиком, подпишитесь на мой канал YouTube
Если вы предпочитаете диагональные или вертикальные полосы, вы можете повернуть слой, щелкнув слой с узором, нажав CTRL и t на клавиатуре, а затем изменив величину угла в верхнем меню:
(90 градусов для вертикальных полос или 45 градусов для диагональных полос)
Этот урок представляет собой образец из моего курса: Как создавать узоры в Photoshop и монетизировать их.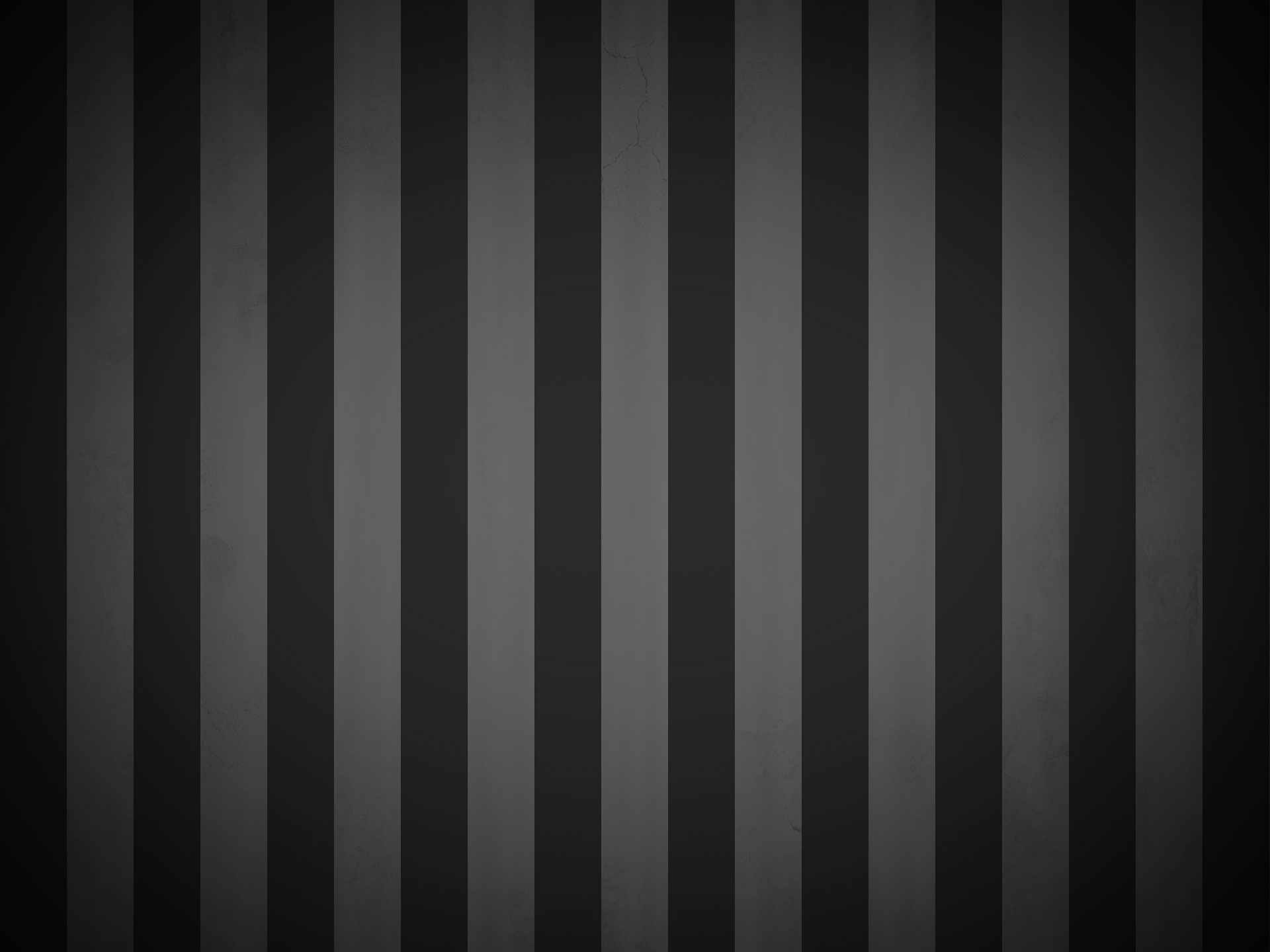
Вас также может заинтересовать …
Опубликовано в: Графический дизайн · Метки: Adobe Photoshop, Adobe Photoshop для графических дизайнеров, allaboutthehouse, печатные формы allaboutthehouse, начинающий, курс графического дизайна для начинающих, учебник для начинающих, шеврон, шаблон цветовой диаграммы, инструмент для вдохновения цвета, коммерческое использование, цифровое коммерческое использование бумага, ресурсы для коммерческого использования, конфетти, учебник по шаблону конфетти, CU, CU4CU, цифровая бумага cu4cu, цифровое наложение бумаги CU4CU, упражнения по шаблонам проектирования, книга ресурсов дизайнера, разработка шаблонов для ткани, разница между CU и CU4CU, сравнение доставки цифровых файлов, цифровые пачка бумаги, цифровая бумага и т. д., цифровое наложение бумаги, простой способ создания выкройки, ecourse, etsy, дизайн ткани, курс дизайна ткани, бесплатная цифровая бумага, бесплатное наложение выкройки, бесплатная печать, графический дизайн, курс графического дизайна, курс графического дизайна, графический дизайн для начинающих, сердечки, как наклонить инструмент в фотошопе, как изменить размер страницы в фотошопе, как изменить цвет в фотошопе, как выбрать цвета, как создать цифровой продукт на etsy, как создать продукт на zazzle, как создать повторяющийся узор в фотошопе, как создать повторяющийся узор в photoshp, как создать коллекции цветов, как создать узор коллекции, как создавать узоры, как доставлять цифровые файлы, как создавать узоры, как создавать узоры в фотошопе, как создавать узоры в цифровом виде, как подбирать цвета, как печатать на ткани, как создавать узоры из двух цветовых тонов , как сделать 6 фигурный блоггинг, как сделать баннер в фотошопе, как сделать узор в клетку, как сделать узор в клетку, как сделать узор из шахматной доски, как сделать узор шеврона, как сделать узор шеврона в фотошопе, как сделать узор шеврона без фотошопа, как сделать таблицу цветов, как сделать таблицу цветов, как сделать узор конфетти, как сделать ромбовидный узор, как сделать ромбовидный узор в фотошопе, как сделать цифровой бумажный оверлей белым, как сделать рекламу подписка на продукт igital, как сделать узор из точек, как сделать узор в клетку, как сделать узор в виде сердца, как сделать узор из сердечек в фотошопе, как сделать узор в елочку, как сделать узор из марокканской плитки, как как сделать выкройку, как сделать узорную накладку белым, как сделать выкройку, как сделать выкройку на компьютере, как сделать выкройку без рисунка, как сделать выкройку без наброска, как сделать польку точечный узор, как сделать узор четырехлистника, как сделать повторяющийся узор, как сделать повторяющийся узор в фотошопе, как сделать повторяющийся узор, используя изображение, как сделать узор звезды, как сделать узор звезды в фотошоп, как сделать узор звездообразования, как сделать узор из полос в фотошопе, как сделать узор субурст, как сделать солнечный луч, как сделать узор солнечного света, как сделать мозаичный узор в фотошопе, как сделать узор треугольник, как сделать узор волнистый, как сделать узор омбре, как сделать овсянку в фотошопе, как сделать узор шеврона в фотошопе, как сделать шевроны, как сделать круговой текст в фотошопе, как составить цветовые комбинации, как сделать конфетти, как сделать конфетти в фотошопе, как сделать узор конфетти , как сделать узор конфетти в фотошопе, как сделать диагональную клетчатую ткань, как сделать цифровую бумагу, как сделать цифровые бумажные накладки, как сделать клетчатую ткань, как сделать узор сердца, как сделать приглашения, как заработать на узорах , как заработать на zazzle, как сделать разноцветные узоры, как сделать узоры омбре в фотошопе, как сделать пастельные узоры, как сделать узоры, как сделать узоры для ткани, как сделать узоры в Photoshop, как делать узоры с клипарт, как создавать узоры с изображениями, как делать узоры без рисунка, как делать узоры без иллюстратора, как делать печатные формы в фотошопе, как делать изображения для предварительного просмотра продукта, как делать радужные узоры, как делать радужные узоры в фотошопе, как создавать повторяющиеся узоры, как создавать повторяющиеся узоры в фотошопе, как создавать повторяющиеся узоры в фотошопе и монетизировать свои дизайны, как создавать бесшовные повторяющиеся узоры, как создавать бесшовные повторяющиеся узоры в фотошопе, как делать узор из полос , как сделать полосатый узор в фотошопе, как сделать полосы, как сделать полосы в фотошопе, как сделать тонированные узоры, как сделать волнистый узор в фотошопе, как расчистить узоры, как выставить свою продукцию на продажу, как быстро создавать повторяющиеся шаблоны, как настроить мгновенную загрузку на etsy, как использовать действия в фотошопе, как использовать файлы PAT в фотошопе, как использовать фотошоп для графического дизайна, как использовать фотошоп для создания шаблонов, как использовать инструменты фотошопа, как использовать инструмент линии в фотошопе, как использовать инструмент формы в фотошопе, как писать описания продуктов, иллюстратор, введение в графический дизайн, введение в дизайн узоров, стоит ли вашего времени индивидуальный заказ ?, jpg, omb re шевроны, шаблоны ombre, горошек ombre, онлайн, онлайн-классы дизайна, коллекции шаблонов, авторское право на шаблоны, дизайн шаблонов, книга по шаблонному дизайну, онлайн-класс шаблонного дизайна, классы шаблонного дизайна, компания по шаблонному дизайну, курс шаблонного дизайна, электронная книга шаблонного дизайна курс дизайна рисунка, элементы дизайна рисунка, примеры дизайна рисунка, объяснение дизайна рисунка, дизайн рисунка для начинающих, дизайн рисунка для манекенов, дизайн рисунка для фотошопа, дизайн рисунка в фотошопе, названия дизайна рисунка, принципы дизайна рисунка, программное обеспечение для дизайна рисунка, дизайн рисунка учебник, лицензирование шаблонов, названия шаблонов, Photoshop, дизайн фотошопа, учебник по дизайну фотошопа, уроки по шаблонам фотошопа, инструменты фотошоп, учебник по фотошопу, уроки по фотошопу, фотошоп по сравнению с иллюстратором, видеоурок по фотошопу, png, горошек, фотошоп с узором в горошек, горошек учебник по шаблонам, psd, быстрый способ создания узоров, растр, растр по сравнению с вектором, повторяющиеся узоры в фотошопе, seaml ess повторяющиеся узоры, самостоятельный темп, следует ли принимать индивидуальные заказы? следует ли принимать срочные заказы?, простой способ создания узоров, программное обеспечение, необходимое для изготовления цифровой бумаги, полосы, дизайн поверхности, текстильный дизайн, курс текстильного дизайна, обрабатываемый узор, тонированный узоры, видеоурок, волнистые линии в фотошопе, что я могу сделать с помощью узоров, что можно сделать с узорами, какие цвета хорошо сочетаются друг с другом ?, какое программное обеспечение мне нужно для создания узоров, где купить экшены узоров в фотошопе, где найти ресурсы по дизайну CU4CU, где производить ткань, где печатать на ткани, где продавать цифровые товары, где продавать выкройки
Как создать фон с солнечными лучами в Photoshop
Фоны Sunburst (как показано на изображении ниже) часто используются при разработке различных элементов приложений и игр, таких как их значки, заставки или элементы пользовательского интерфейса, такие как кнопки и диалоговые окна.
Endless runner game Angry Gran Run использует фон солнечных лучей в значке игры, а также в диалоговых окнах внутри игры. Я также использовал фон с солнечными лучами для создания иконок для своей кроссплатформенной игры Spooky Planet.
Фон солнечных лучей в логотипе Angry Gran RunВ этом уроке я покажу, как вы можете создать фон солнечных лучей самостоятельно с помощью фильтров искажения в Adobe Photoshop.
Начнем с выбора цвета фона в виде солнечных лучей.Далее мы будем использовать эти цвета и применять линейный градиент. Затем мы узнаем, как использовать фильтр Photoshop Wave для создания вертикальных полос из примененного нами градиента. И, наконец, мы увидим, как использовать другой фильтр Photoshop, Полярные координаты , чтобы создать эффект солнечных лучей из полос. Я также включил видеоурок , чтобы вы могли увидеть все эти шаги в действии. Тогда приступим!
1. Создайте новый проект
Создайте новый пустой документ в Photoshop. Я создал документ , 1200 × 1200 пикселей, , как показано ниже, вы можете начать с желаемого размера.
Я создал документ , 1200 × 1200 пикселей, , как показано ниже, вы можете начать с желаемого размера.
2. Выберите цвета и примените градиент
Шаг 1
Затем выберите Gradient Tool (G) на панели инструментов.
Затем установите цвета переднего плана и фона для градиента с помощью инструмента выбора цвета . Выберите цвета, которые вы хотите для фона солнечных лучей. Если вам нужно вдохновение, вы можете проверить эти генераторы цветовой палитры.
В моем случае я использовал следующие цвета ( значений RGB, ):
Цвет переднего плана — 428C9C
Цвет фона — 1C4B61
Шаг 2
Убедитесь, что выбран линейный градиент, и нарисуйте вертикальный градиент вниз на вашем документе.
Совет: Нажмите Shift при рисовании градиента, чтобы добиться точности на этом этапе.
Ниже вы можете увидеть настройки инструмента градиента и наш документ после применения градиента:
Заливка вертикальным градиентом3.Создать полосы
Для создания полос перейдите в меню Filter -> Distort -> Wave . Этот фильтр создает синусоидальный, треугольный или квадратный волнистый узор в зависимости от используемых вами настроек.
Ниже приведены настройки, которые я использовал. Вы можете поиграть с этими значениями, чтобы увидеть искажения, которые возможны при использовании волнового фильтра.
Настройки волнового фильтра4. Создание эффекта солнечных лучей
На последнем этапе мы создадим эффект солнечных лучей из полос, которые мы сделали на предыдущем этапе.Для этого перейдите в пункт меню Фильтр -> Искажение -> Полярные координаты . Фильтр «Полярные координаты» преобразует выделение из прямоугольных координат в полярные и наоборот в соответствии с выбранным параметром.
В нашем случае выберите Rectangular to Polar , как показано ниже, и все готово!
От прямоугольных до полярных координат для окончательного эффекта солнечных лучейFinal Image
Вот как выглядит наш фон с солнечными лучами:
Final Sunburst background ImageВидеоурок: Создание фона Sunburst в Photoshop
Чтобы увидеть все вышеперечисленные шаги в действии, вы можете посмотреть следующий видеоурок.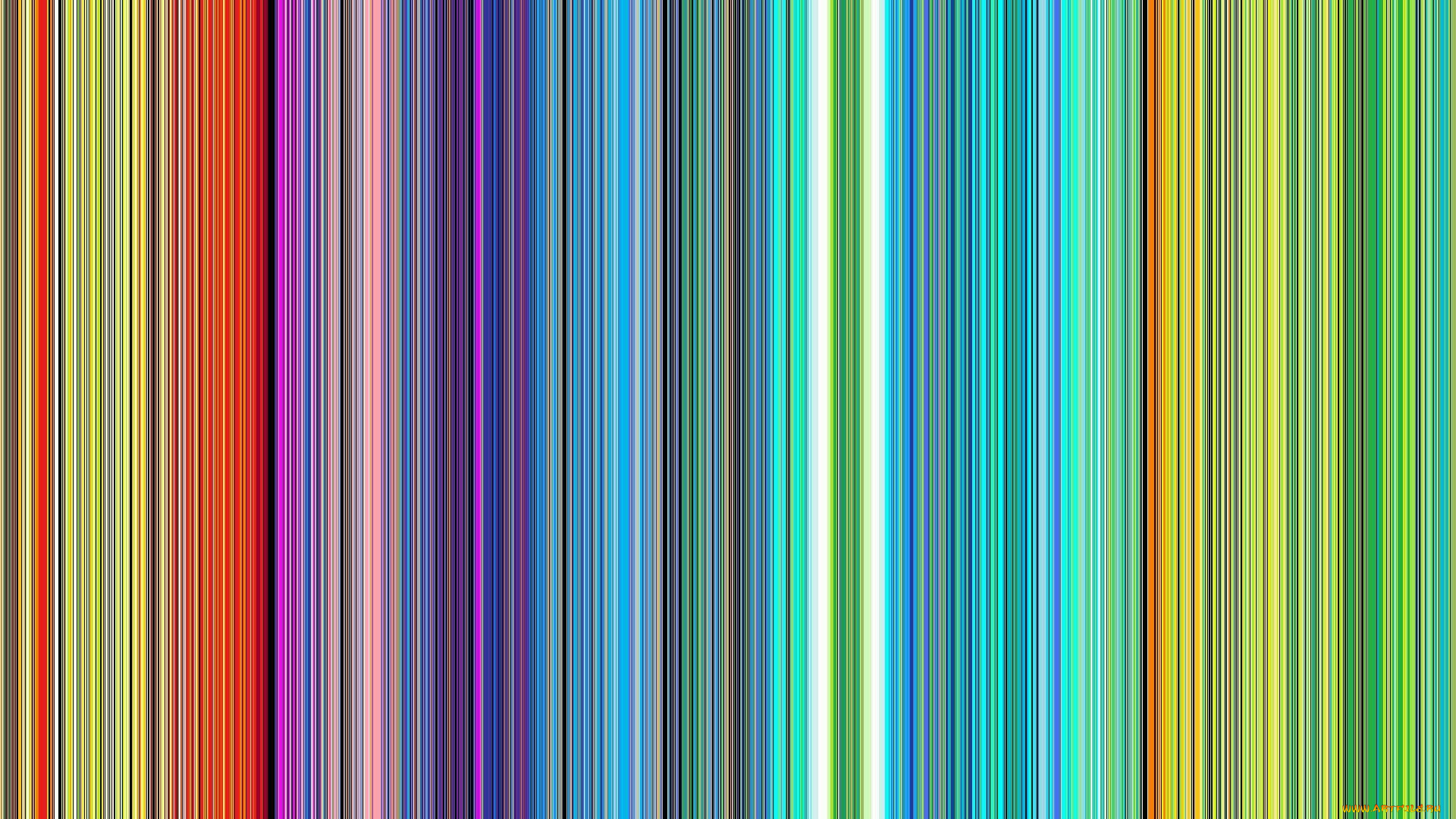
Надеюсь, вам понравилось это руководство, и вы будете обращаться к нему, когда вам понадобится создать свой собственный фон с солнечными лучами. Вы можете играть с цветами, чтобы создать красивый фон с солнечными лучами. Вы также можете использовать текстуры, такие как шероховатая бумага или металлические текстуры, и добавить их в качестве наложения на фон в виде солнечных лучей в Photoshop, чтобы создать свой собственный винтажный фон в стиле гранжевых солнечных лучей.
У нас также есть премиальный набор фонов солнечных лучей, который включает 20 фонов плоских цветов в 3 размерах — 300 × 300 пикселей, 600 × 600 пикселей и 3000 × 3000 пикселей.Если вам интересно, вы можете приобрести их в TemplateFlip.
бесплатных узоров в полоску в Photoshop | Брайан Хэдэуэй
СКАЧАТЬ
Stripes — довольно популярное увлечение Web 2.0 за последние несколько лет, которое немного утихло. Тем не менее, полоски всегда были очень популярны и будут оставаться ими. Обычно я делаю вывод, пытаясь найти что-то надежное, что-то действительно хорошее … а потом я просто делаю это сам. Каждый раз, когда это происходит, мне нравится делиться, чтобы позже спасти других от той же головной боли.
Я попробовал некоторые плагины и посмотрел на некоторые шаблоны, их можно найти. Мне это не очень понравилось. Либо это было слишком просто и бесполезно, либо слишком сложно, либо вычурно. Мне нравится, чтобы вещи были простыми, минималистичными и чистыми. Что наиболее важно, мне нравится, когда сценарии и графика в целом являются общими, чтобы сделать их более удобными.
Во-первых, я предоставил исходный PSD-файл, я думаю, что это всегда важная, но часто упускаемая из виду часть предоставления элементов Photoshop. Я хочу, чтобы вы могли взять PSD и сделать свои собственные точные нестандартные размеры, которые могут потребоваться для проектов.Это 300 × 300 пикселей при 300 dpi, этого должно хватить для большинства проектов для Интернета или печати.
Я хочу, чтобы вы могли взять PSD и сделать свои собственные точные нестандартные размеры, которые могут потребоваться для проектов.Это 300 × 300 пикселей при 300 dpi, этого должно хватить для большинства проектов для Интернета или печати.
Следующий набор шаблонов, который я собрал:
300px | 200px | 100px | 50px | 25 пикселей (все одинаковые ширина и высота)
На выкройках полосы черные, а фон оставлен прозрачным. Вы можете просто наложить цвет на полосы и установить цвет фона на другом слое или оставить прозрачным.
Для установки просто скачайте zip-файл, распакуйте, скопируйте Stripes.погладить и перейти на:
Мой компьютер > C: Drive > Программные файлы > Adobe > Adobe Photoshop X > Предустановки > Узоры
и вставьте его туда.
Затем, работая в Photoshop, просто выберите инструмент «Ведро с краской», смените передний план на узоры (выберите один из полосатых узоров) и залейте прозрачный пустой слой.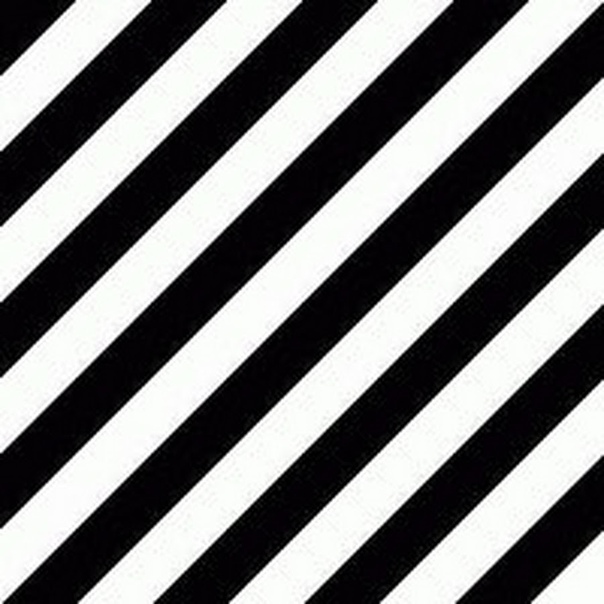 Он автоматически выложит все мозаикой! Не может быть лучше или проще.Да, сейчас это просто направление основной диагональной полосы. Если меня будет беспокоить достаточное количество людей, я полагаю, что смогу использовать также горизонтальные, вертикальные и обратные диагональные узоры. Наслаждаться.
Он автоматически выложит все мозаикой! Не может быть лучше или проще.Да, сейчас это просто направление основной диагональной полосы. Если меня будет беспокоить достаточное количество людей, я полагаю, что смогу использовать также горизонтальные, вертикальные и обратные диагональные узоры. Наслаждаться.
Создание полосок конфет в Photoshop
В этом уроке я буду использовать комбинацию стилей слоя и обтравочных масок, чтобы создать эффект «Конфетная полоса» для моего текста;
Шаг 1.
Создайте новый документ Photoshop 100 пикселей в ширину и 50 пикселей в высоту, сделайте фон прозрачным.С помощью направляющих выделите 10 пикселей (0-10), 20 пикселей (40-60) и 10 пикселей (90-100)
шаг 2.
Установите цвет переднего плана на красный (# ff0000) и, используя инструмент Rectangle Marquee Tool, заполните пробелы, заполните остальные пробелы белым (#ffffff).
Шаг 3.
Выберите Edit> Define Pattern, назовите Pattern Stripes.
Шаг 4.
Создайте новый документ размером 1024 × 768 пикселей с белым фоном.Создайте новый слой под названием Stripes над фоновым слоем. Выберите «Правка»> «Заливка»> «Узор»> «Пользовательский узор», затем выберите узор «Полосы».
Шаг 5.
Загрузите шрифт http://www.dafont.com/sweet-as-candy.font и установите его в своей системе. Создайте новый слой под названием Text, напишите свое сообщение — я выбрал «Sweets & Stuff». Используйте инструмент Freetransform, чтобы изменить размер текста, чтобы он занимал большую часть размера холста.
Шаг 6.
Поверните слой с полосами с помощью инструмента Free Transform Tool.
Шаг 7.
Перетащите слой с полосками над слоем текста и скрепите их вместе, Слой> Создать обтравочную маску. Текст теперь будет полосатым. Цвет фона на этом этапе может потребоваться изменить, чтобы увидеть эффект.
Шаг 8.
Чтобы добавить реализма к тексту, мы просто добавляем стиль слоя Drop Shadow и Inner Shadow Layer Style к текстовому слою. Мы также добавляем стиль слоя Bevel and Emboss, но увеличиваем размер до 7 или больше.
Шаг 9.
Добавьте новый слой под текстовым слоем, мы собираемся объединить слой с полосами, текстовый слой, стили слоя и новый слой в один слой. Мы делаем это, выбирая все слои (полосы, текст, новый слой) и выбирая Layer> Merge Layers.
Шаг 10.
Наконец, мы добавляем фильтр пластиковой упаковки к слою слияния, фильтр> художественный> пластиковая пленка, оставляя значения по умолчанию.
350+ Шаблоны Photoshop в полоску высокого качества
Клиенты Photoshop могут сэкономить много времени и добиться лучших результатов, используя быстро доступные бесплатные подарки, например кисти, узоры и формы.Полосы — это хорошо известная ярость Web 2.0 в последние годы, которая немного утихла.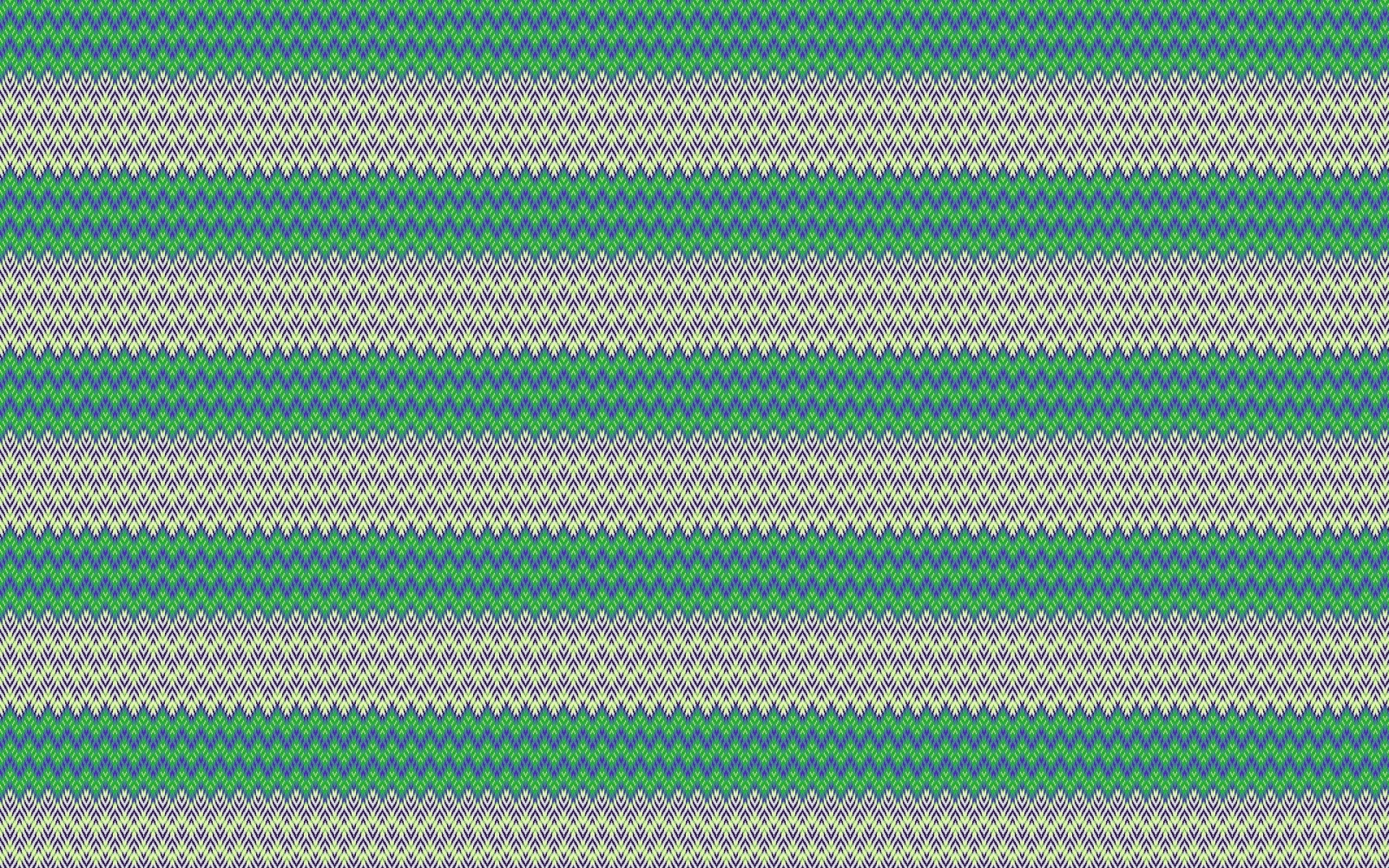
Полосы являются одними из самых распространенных паттернов, используемых дизайнерами при создании фонов для веб-сайтов или печати. Фон в полоску является основным как для веб-планов, так и для планов печати.
Таким образом, наличие вашей собственной библиотеки ярких фоновых узоров и поверхностей с полосками, которая является универсальной и мозаичной, может оказаться чрезвычайно полезной, если вы не являетесь планировщиком.
Сегодня мы будем показывать 350+ совершенно бесплатных паттернов Photoshop в виде полос. Полосатые примеры бывают разных оттенков и стилей линий. Эти полосатые узоры Photoshop отлично подходят в качестве фона для сайтов и онлайн-журналов, а также для печати.
Вы можете использовать их в качестве фона для приветственной открытки, для ярлыков благословения или даже в качестве оберток благословений. Я уверен, что у вас будет много разных мыслей о наиболее эффективном методе, который поможет сделать эти основы полезными.Отметьте это и выберите те, которые вам дороги.
24 пастельных узора в розовую полоску
Это композиция из полосатых узоров Photoshop различных оттенков пастельно-розового цвета. Вы обнаружите основы полос в горизонтальных, вертикальных, угловых контурах полос, которые можно использовать как для печати, так и для композиций веб-сайтов.
Пастельные узоры в розовую полоску14 узоров в полоску конфетного цвета
В этом конкретном наборе вы получите 10 наклонных полос разных ярких оттенков.Это изображения высокой четкости, поэтому вы можете использовать их в качестве основы для своих контуров.
Конфеты Цветные Полоски ШаблоныБесплатные Векторные Шаблоны Повторения
Набор бесплатных примеров полосатых изображений, подчеркивающих наклонные полосы. Каждый пример согласован и великолепно укладывается со всех сторон.
Бесплатные векторные повторяющиеся узорыБесплатные векторные и пиксельные повторяющиеся узоры
Вот бесплатный образец в современном стиле в полоску. Вы можете скачать эти векторные и пиксельные примеры и использовать их в своих планах. Вы можете использовать загружаемые файлы для индивидуальных или коммерческих предприятий.
Вы можете использовать загружаемые файлы для индивидуальных или коммерческих предприятий.
Шероховатые полосы Шаблоны Photoshop
Настоящее веб-удовольствие — это еще один комбинированный пакет рисунков Photoshop с шероховатыми полосками, пригодными для плитки. Вы можете бесплатно скачать этот пакет шаблонов для своих проектов.
Шероховатые полосы Шаблоны Photoshop13 Шаблоны полосок Photoshop
13 шаблонов полос в Photoshop8 бесплатных узоров в полоску
8 бесплатных полосок24 полосок для PS
24 узора в полоску для PS20 узоров в полоску в Photoshop
20 шаблонов полосок в Photoshop30 бесплатных узоров полос с градиентами
30 бесплатных полосатых узоров с градиентами47 бесплатных полосатых узоров
47 бесплатных полосатых узоров6 текстурных полосатых узоров
6 текстурных узоров в полоску70 узоров в ретро-полоску
70 ретро полосокполосатых узоров
Набор полосок30 узоров в полоску в стиле гранж
30 полосатых гранж-узоров30 полосатых узоров для Photoshop
30 полосатых узоров для Photoshop14 викторианских узоров в полоску
14 викторианских узоров в полоску12 бесплатных узоров в полоску HR в стиле гранж
12 бесплатных шаблонов Photoshop полоски HR30 шаблонов Photoshop полоски
30 полосатых узоров для фотошопа.


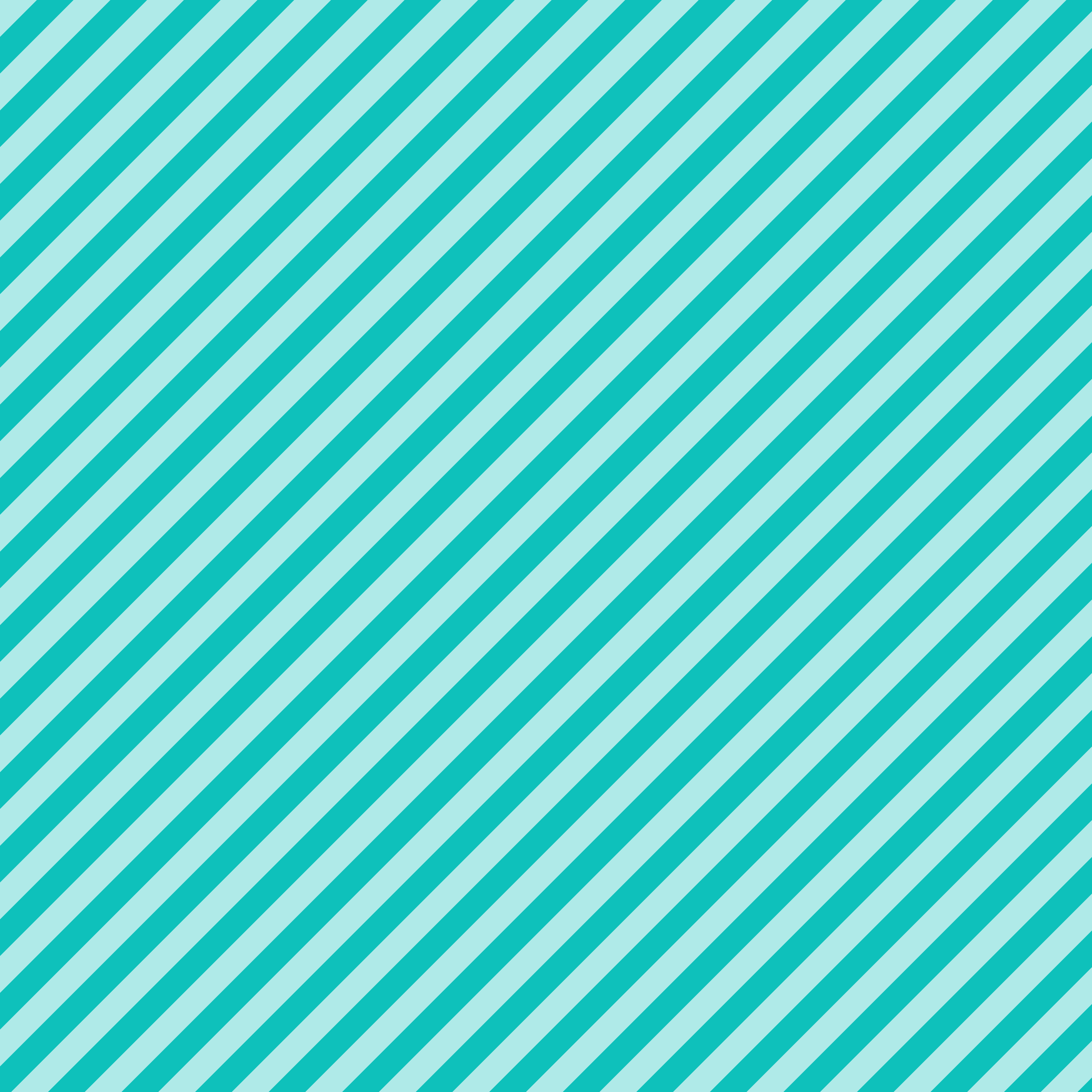
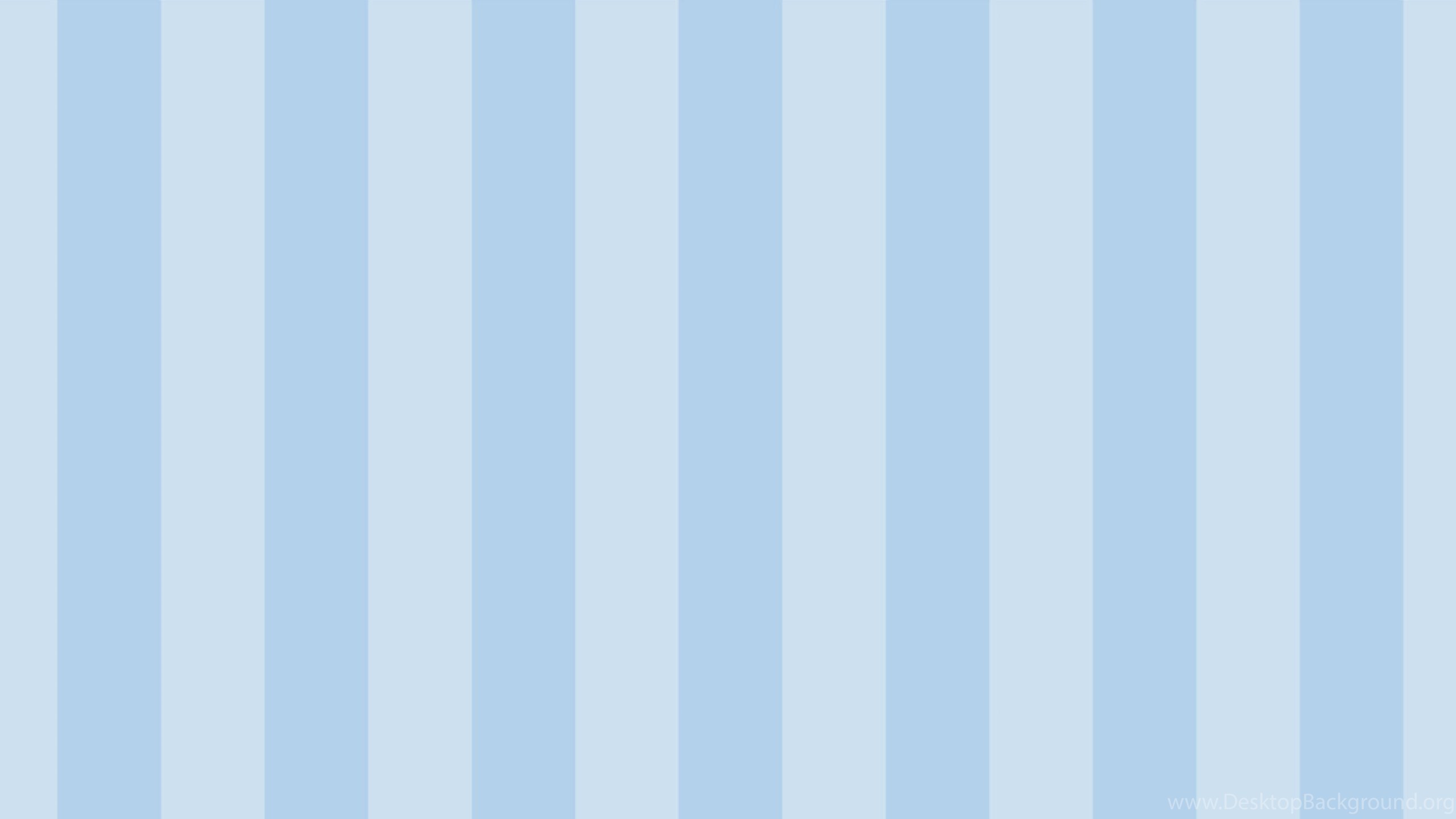 Как это сделать, читайте в нашей публикации – “Как сделать рамку вокруг фотографии в Фотошопе”.
Как это сделать, читайте в нашей публикации – “Как сделать рамку вокруг фотографии в Фотошопе”.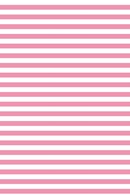
 Также устанавливаем галочки напротив опций – как показано на рисунке ниже.
Также устанавливаем галочки напротив опций – как показано на рисунке ниже.
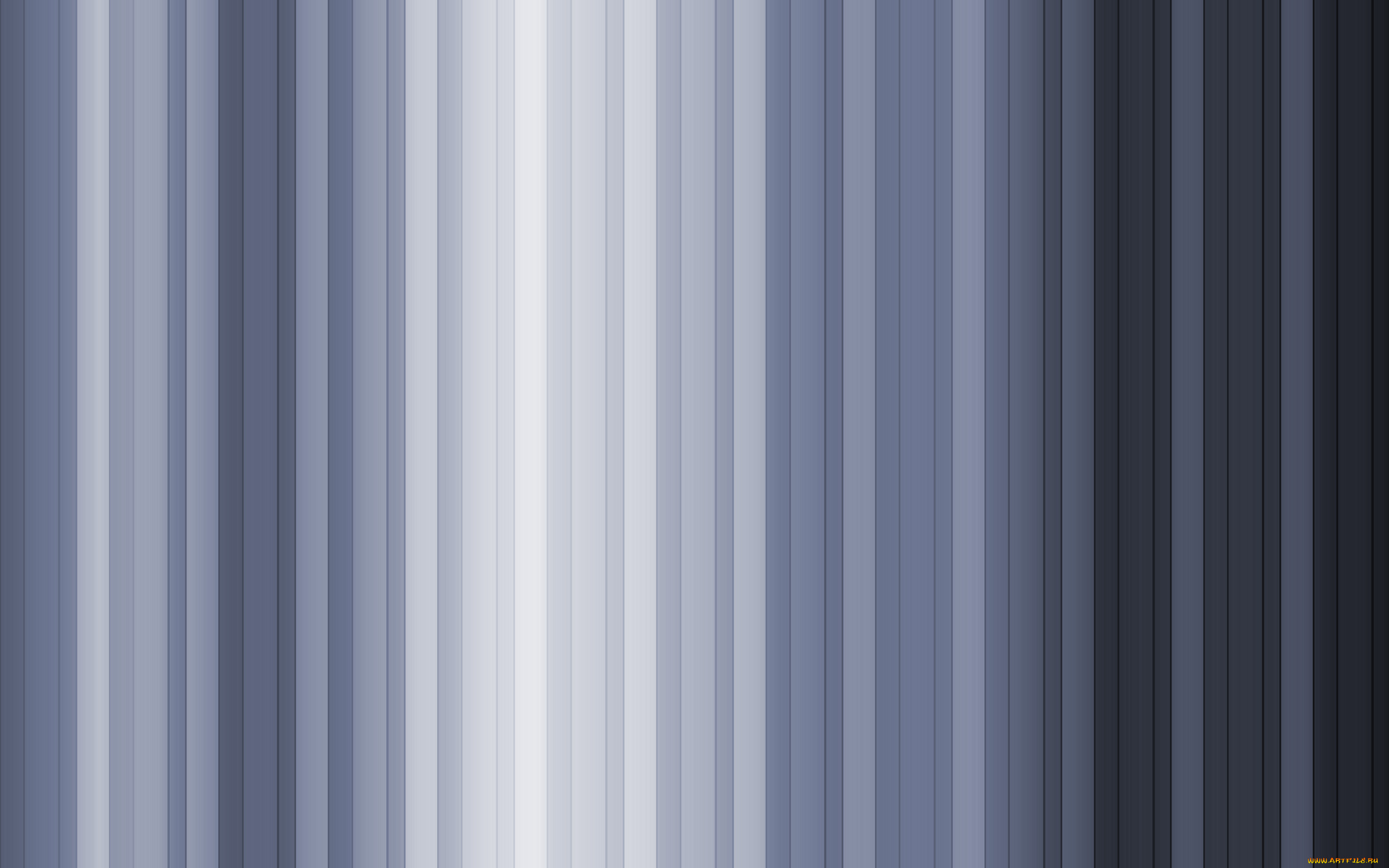 После начала вращения зажимаем SHIFT и поворачиваем на 45 градусов.
После начала вращения зажимаем SHIFT и поворачиваем на 45 градусов.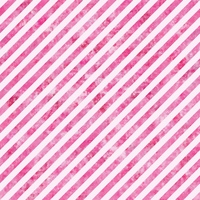
 Затем создаем выделенную область и заливаем ее белым цветом (на новом слое, который мы создавали). Для этого кликаем внутри контура правой кнопкой мыши и выбираем пункт «Образовать выделенную область».
Затем создаем выделенную область и заливаем ее белым цветом (на новом слое, который мы создавали). Для этого кликаем внутри контура правой кнопкой мыши и выбираем пункт «Образовать выделенную область». Выставляем колебание размера 100% и управление «Нажим пера».
Выставляем колебание размера 100% и управление «Нажим пера».