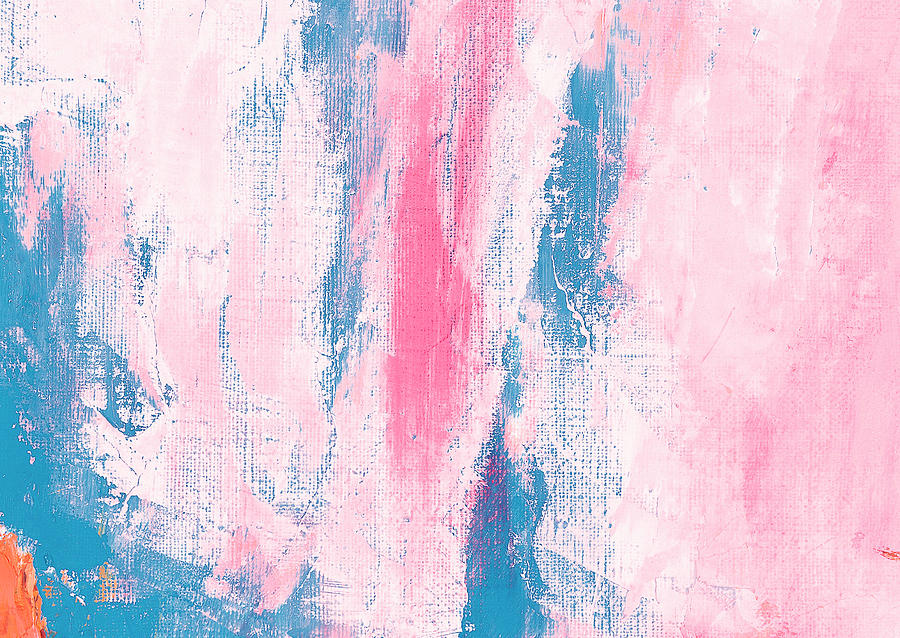C# WPF: Как установить задний фон и изображение в стиле для MenuItem?
У меня есть стиль для ContextMenu, там я задал только задний фон и убрал обводку:
<Style x:Key="TrayIconStyle" TargetType="ContextMenu">
<Setter Property="Background" Value="#222222"/>
<Setter Property="BorderThickness" Value="0"/>
</Style>
Для объекта MenuItem этого меню я тоже сделал стиль. По моей задумке он должен устанавливать иконку и текст в StackPanel и немного смещать текст при наведении мыши (IsMouseOver):
<Style TargetType="MenuItem">
<Setter Property="Background" Value="#222222"/>
<Setter Property="Template">
<Setter.Value>
<ControlTemplate TargetType="MenuItem">
<StackPanel Orientation="Horizontal">
<Image x:Name="_imgicon" Stretch="Fill" Source="{Binding Icon,RelativeSource={RelativeSource TemplatedParent}}" />
<TextBlock Foreground="Gray" FontSize="14" Margin="5 0 0 0" VerticalAlignment="Center" x:Name="_txt" Text="{Binding Header,RelativeSource={RelativeSource TemplatedParent}}" />
</StackPanel>
<ControlTemplate.
Triggers>
<Trigger Property="IsMouseOver" Value="true">
<Setter TargetName="_txt" Property="Foreground" Value="White"/>
<Setter TargetName="_txt" Property="Margin" Value="8 0 0 0"/>
</Trigger>
</ControlTemplate.Triggers>
</ControlTemplate>
</Setter.Value>
</Setter>
</Style>
Однако все, что работает — это текст и его «анимация» смещения при наведении мыши. Иконка почему-то не отображается и имеется какая-то белая полоса слева, к которой я бы тоже хотел применить цвет фона #222222:
В чем моя ошибка?
Создание контекстного меню:
<ContextMenu>
<MenuItem Header="Open">
<MenuItem.Icon>
<Image Source="/ImgSrc/logo.ico" />
</MenuItem.Icon>
</MenuItem>
<MenuItem Header="Exit"/>
</ContextMenu>
3
На базе прошлого вашего вопроса делал пример для иконки системного трея, но потом вы удалили вопрос.
Разметка меню выглядит так.
<ContextMenu>
<ContextMenu.Resources>
<Style TargetType="{x:Type ContextMenu}">
<Setter Property="OverridesDefaultStyle" Value="True" />
<Setter Property="SnapsToDevicePixels" Value="True" />
<Setter Property="Foreground" Value="White"/>
<Setter Property="Template">
<Setter.Value>
<ControlTemplate TargetType="{x:Type ContextMenu}">
<Border BorderThickness="1" x:Name="Border" BorderBrush="{StaticResource {x:Static SystemColors.HighlightBrushKey}}" Padding="1" Background="#0f3c5a">
<StackPanel ClipToBounds="True" Orientation="Vertical" IsItemsHost="True" />
</Border>
</ControlTemplate>
</Setter.Value>
</Setter>
</Style>
</ContextMenu.
Resources>
<MenuItem Header="Show Window" Command="{Binding ShowWindowCommand}">
<MenuItem.Icon>
<Image Source="Circle32x32.ico" HorizontalAlignment="Center" VerticalAlignment="Center"/>
</MenuItem.Icon>
</MenuItem>
<MenuItem Header="Hide Window" Command="{Binding HideWindowCommand}" />
<Separator Background="{StaticResource {x:Static SystemColors.HighlightBrushKey}}" Margin="1" />
<MenuItem Header="Exit" Command="{Binding CloseWindowCommand}" />
</ContextMenu>
Решение целиком на Яндекс.Диске — https://disk.yandex.ru/d/tIydIVE0PVg8wQ
2
Ваш ответ
Зарегистрируйтесь или войдите
Регистрация через Google
Регистрация через Facebook
Регистрация через почту
Отправить без регистрации
Почта
Необходима, но никому не показывается
Отправить без регистрации
Почта
Необходима, но никому не показывается
Нажимая на кнопку «Отправить ответ», вы соглашаетесь с нашими пользовательским соглашением, политикой конфиденциальности и политикой о куки
Фирменный стиль — НГПУ им.
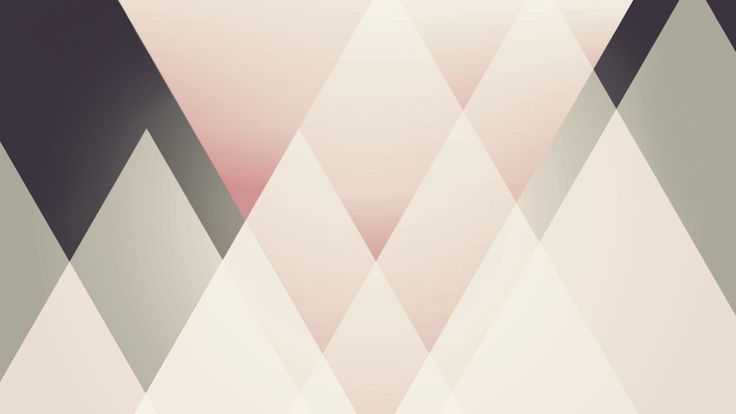 К. Минина
К. Минина1. Логотип | |
| Логотип Университета — это оригинальные знак и написание, которые идентифицируют Университет среди прочих организаций вообще и вузов в частности. Чтобы успешно решать эту (и другие задачи) логотип Университета ярок, современен, динамичен и в то же самое время в меру консервативен (как и положено логотипу вуза). Фирменный логотип представляет собой стилизованную красную букву «М» в перспективе — первую букву в названии «Мининский университет». В основе логотипа лежит метафора пути — дороги в жизнь, которую открывает вуз своим студентам. В этом смысле логотип очень хорошо иллюстрирует слоган вуза: «Дорогу молодым!». | |
Базовый логотип | |
Базовый вариант логотипа универсален. Он Архив с базовым логотипом в растровом и векторном формате находится здесь. | |
Расширенный логотип | |
Расширенный вариант логотипа включает в себя Архив с расширенным логотипом вы найдёте здесь. | |
Полный логотип с датой основания | |
Полный логотип (с датой основания). Исполь- Полный логотип в основных форматах располагается здесь. | |
Логотип на английском языке | |
Вариант логотипа на английском языке. Logo in English is available here. | |
Полный логотип на английском языке | |
Вариант полного логотипа на английском языке. Logo in English is available here. | |
Фирменный знак | |
Одноцветный фирменный знак подходит Фирменный знак находится в архиве здесь. | |
Технологические версии логотипа | |
Двухцветная версия базового логотипа | |
| В основных вариантах логотипа используется градиент. Для тех ситуаций, когда градиент технологически передать невозможно, разработан упрощенный двуцветный вариант, в котором каждый элемент окрашивается отдельным цветом. | |
Черно-белая версия базового логотипа | |
| Черно-белый вариант логотипа будет хорошо читаться на факсах, а также документах, предназначенных для печати на черно-белом принтере, и ксерокопирования.  | |
Одноцветная версия базового логотипа | |
| Монохромный вариант также используется, когда применить цветную печать невозможно. В таких случаях монохромный логотип будет смотреться даже более четко и контрастно, чем черно-белый. | |
Инвертированная версия базового логотипа | |
Инвертированный вариант разработан Упрощёные версии логотипа можно найти здесь. | |
Размещение логотипа | |
| Логотип, в силу своей формы, особенно хорошо смотрится с левой стороны. | |
Свободное пространство | |
| Чтобы логотип был хорошо заметен, вокруг него следует оставлять свободное пространство — «охранное поле». Логотип в пределах охранного поля не должен смешиваться или пересекаться с какими-либо другими элементами. 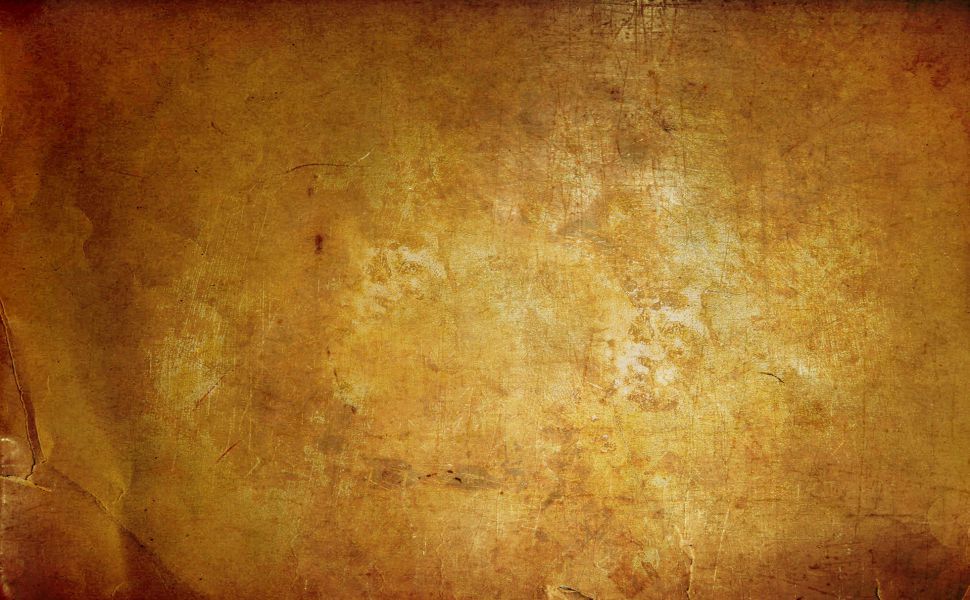 | |
2. Цвет | |
Базовые цвета | |
Градиент | |
| В полноцветной версии логотипа используется градиент — плавный переход от светлого красного цвета к более темному. Он придает логотипу объем, делает его более реалистичным. В упрощенных вариантах градиент не используется. Написание выполняется черным цветом. | |
3. Шрифт | |
Основной фирменный шрифт | |
В качестве основного фирменного шрифта выбран NatGrotesk — лаконичный, компактный, хорошо читаемый шрифт с интересными, запоминающимися элементами. Его рекомендуется использовать везде: в официальных документах, Прямое начертание используется для набора основного текста. | |
Жирное начертание используется для выделения отдельных частей текста, для набора заголовков, шапок таблиц. | |
В тех случаях, когда нет возможности использовать основной шрифт, гарнитура заменяется системным шрифтом Tahoma, установленным вместе в ОС Windows. Пожалуйста, обращайте внимание, чтобы это был именно Tahoma, а не другой системный шрифт (например, Times New Roman или Calibri). Фирменный шрифт с инструкцией по установке расположен здесь. | |
Шаблон презентации в фирменном стиле | |
| Если у вас возникли вопросы по применению элементов фирменного стиля, обращайтесь в Центр информационной политики (315 каб. 1 корпуса) или по телефону + 7 (831) 262-20-44 #179. | |
Танец как стратегия выживания: в российский прокат выходит музыкальная мелодрама «Флай: Танец свободы»
Ирина Горбулина
Обозреватель TV Mag
В четверг, 6 октября, в российских кинотеатрах начинают показывать немецкую музыкальную мелодраму про ритмы уличных танцев «Флай: Танец свободы».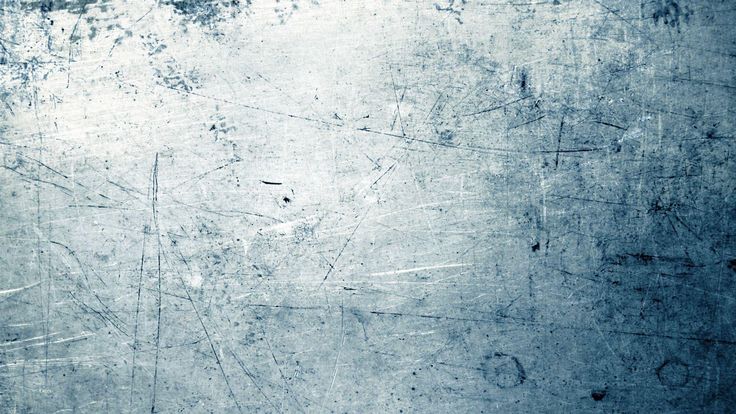 Это вдохновляющая история про дружбу, любовь и внутреннюю свободу, рассказанная в танце, за постановку которого в фильме отвечали личный хореограф Мадонны, хореограф саги «Шаг вперед», Cirque du Soleil и член жюри «Танцев» на ТНТ.
Это вдохновляющая история про дружбу, любовь и внутреннюю свободу, рассказанная в танце, за постановку которого в фильме отвечали личный хореограф Мадонны, хореограф саги «Шаг вперед», Cirque du Soleil и член жюри «Танцев» на ТНТ.
О ЧЕМ ФИЛЬМ
Бэкс своевольна и независима. Однажды оступившись, она оказывается в тюрьме, в которой танец – самый быстрый путь к свободе. Там Бэкс попадает в тусовку уличных танцоров и находит свою любовь. Смогут ли эти бунтари и одиночки объединиться, чтобы стать лучшей брейк-данс командой Берлина и реализовать свою мечту?..
КАК СОЗДАВАЛСЯ ФИЛЬМ
Музыкальную мелодраму в духе танцевальной саги «Шаг вперед» создала режиссер Катя фон Гарнье, которая, кажется, чаще других в немецком кино берется за подростковую тематику со всеми вытекающими – бунтарством, строптивостью и вместе с тем романтикой и ранимостью. Ее фильм «
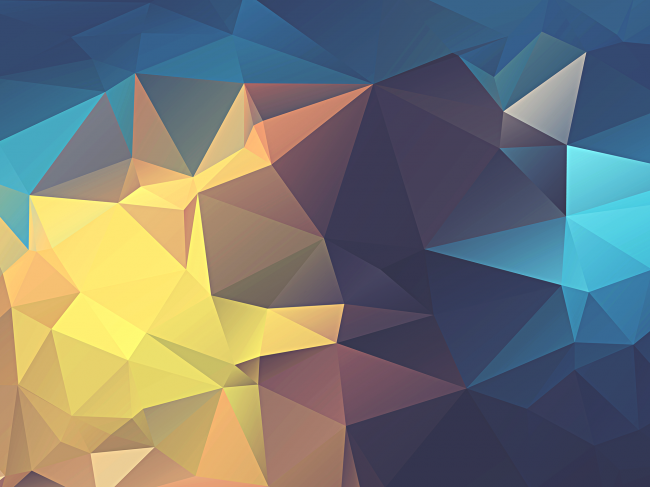 Правда, к 20-летию музыкального роуд-муви на Берлинском кинофестивале – 2019 был устроен спецпоказ «Бандиток», и критики уже реабилитировались, издав свои статьи в совершенно иной тональности и отмечая, что тогда, в 1997, скорее всего, фильм был просто не понят.
Правда, к 20-летию музыкального роуд-муви на Берлинском кинофестивале – 2019 был устроен спецпоказ «Бандиток», и критики уже реабилитировались, издав свои статьи в совершенно иной тональности и отмечая, что тогда, в 1997, скорее всего, фильм был просто не понят.
Но Катя фон Гарнье продолжила снимать в той же колее: кинокартины трилогия «
Примечательно, что именно с «Бандитками» перекликается «Флай: Танец свободы»: Катя фон Гарнье позвала во «Флай» исполнительниц главных ролей из той истории про женскую рок-группу в тюрьме – Катю Риман, Ясмин Табатабай и Николетт Кребиц. И пусть в современной киновариации про трудных подростков актрисы не совсем на первом плане, зато стремление режиссера к преемственности выглядит весьма трогательным.
Съемки проекта «Флай: Танец свободы» проходили в основном осенью 2019 года в Берлине и были завершены перед самой пандемией.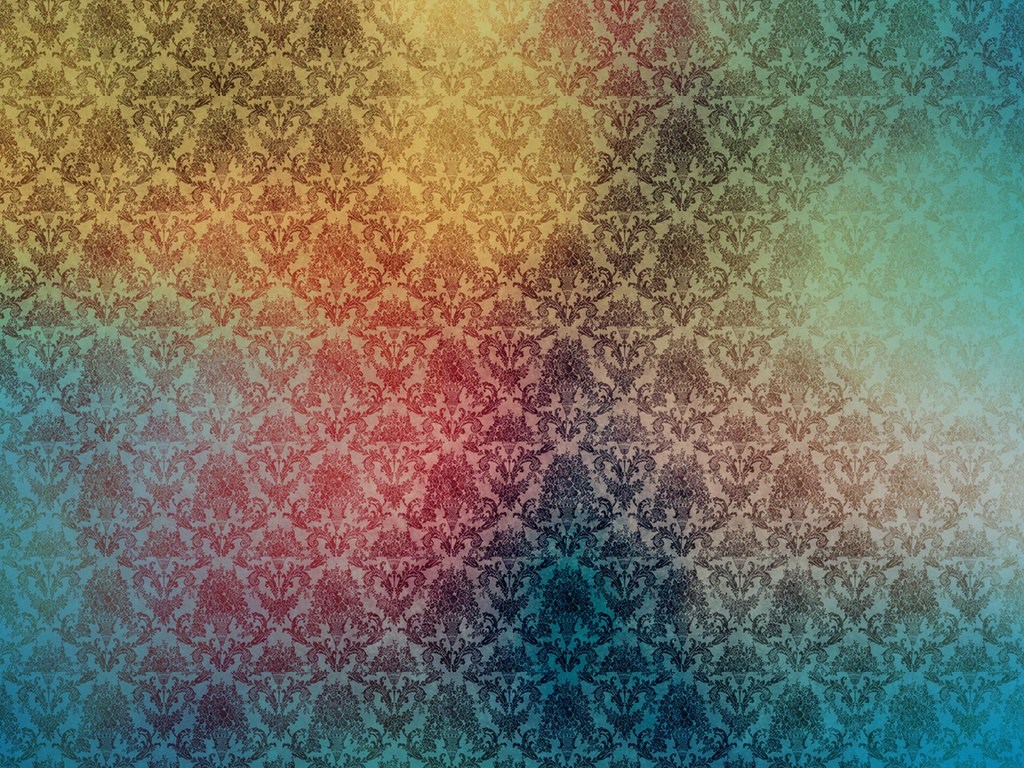
При этом режиссер Катя фон Гарнье отмечала, что идея фильма разрабатывалась вместе с The Flying Steps – берлинской танцевальной студией, добившейся мировой известности благодаря своим сумасшедшим танцевальным шоу и спектаклям. К слову, некоторые танцоры из The Flying Steps засветились и в фильме «Флай: Танец свободы».
«Прежде чем у нас был сценарий, мы поговорили с танцорами, и после этого мы поняли кое-что главное. Многие из ребят преодолели свои собственные ограничения с помощью танца, в смысле танца как стратегии выживания. Так, один из парней рассказал, что раньше у него были трудности с речью и он смог преодолеть их с помощью танца.
И это нам помогло в понимании того, о чем мы хотим рассказать».
Катя фон Гарнье,
режиссер и соавтор сценария
АКТЕРСКИЙ АНСАМБЛЬ
Каст проекта вышел разношерстным, поскольку в главных ролях и в эпизодах задействованы как профессиональные актеры, так и исключительные танцоры хип-хопа и фристайла, и для многих из них съемки в кино стали дебютными. На первый план фильма выдвинуты актриса Свенья Юнг («Чертов Берлин», «Центр моего мира») и Бен Вихерт, немецкий танцор, хореограф и начинающий актер («Муха»).
Одного из хулиганов, пытающихся вернуться к нормальной жизни, сыграл Маджид Кессаб. Курд по национальности, он переехал в Германию с семьей, когда ему было три года. Главным вдохновителем в своей жизни Маджид считает отца, который поверил в него (отец и сам занимался национальными танцами на родине). Сейчас ему 29, он чемпион мира по хип-хопу, является одним из лучших танцоров в мире и владеет танцевальной школой. Но талант Маджида уже давно востребован за пределами танцевального сообщества. В 2013 году он поставил и разучивал танцевальную сцену со своим кумиром Лионелем Месси в рекламе Qatar Airways, за которой последовал его актерский дебют в немецком сериале Crews & Gangs. Его второй актерской работой стала как раз роль в фильме «Флай: танец свободы». Кстати, в 2015 году он даже посетил фестиваль уличных танцев в Самаре как тренер, признавшись тогда, что это был его первый преподавательский опыт за границей.
Но талант Маджида уже давно востребован за пределами танцевального сообщества. В 2013 году он поставил и разучивал танцевальную сцену со своим кумиром Лионелем Месси в рекламе Qatar Airways, за которой последовал его актерский дебют в немецком сериале Crews & Gangs. Его второй актерской работой стала как раз роль в фильме «Флай: танец свободы». Кстати, в 2015 году он даже посетил фестиваль уличных танцев в Самаре как тренер, признавшись тогда, что это был его первый преподавательский опыт за границей.
Также в картине «Флай: танец свободы» появятся танцоры Юи Кавагути, умело сочетающая плавные движения современного танца с фрагментами классического балета; Вилли Хэм, некогда вдохновленный движениями Брюса Ли и считающийся отменным мастером бибоинга; Лувам Лулу Рассом, которая с такой легкостью и грацией вращается в воздухе, что можно подумать, что законы гравитации на нее совершенно не действуют; Кристиан Цахарас, известный своей уникальностью в области танцевальной импровизации; Себастьян Ягер, один из самых опытных актеров среди чемпионов мира по брейк-дансу; Дженнифер Фрайтаг-Праксмарер, успевшая поработать хореографом и выходившая на сцену в танцевальной группе у таких знаменитостей, как бывший солист легендарной группы Modern Talking Томас Андерс, скрипачка Ванесса Мэй и др.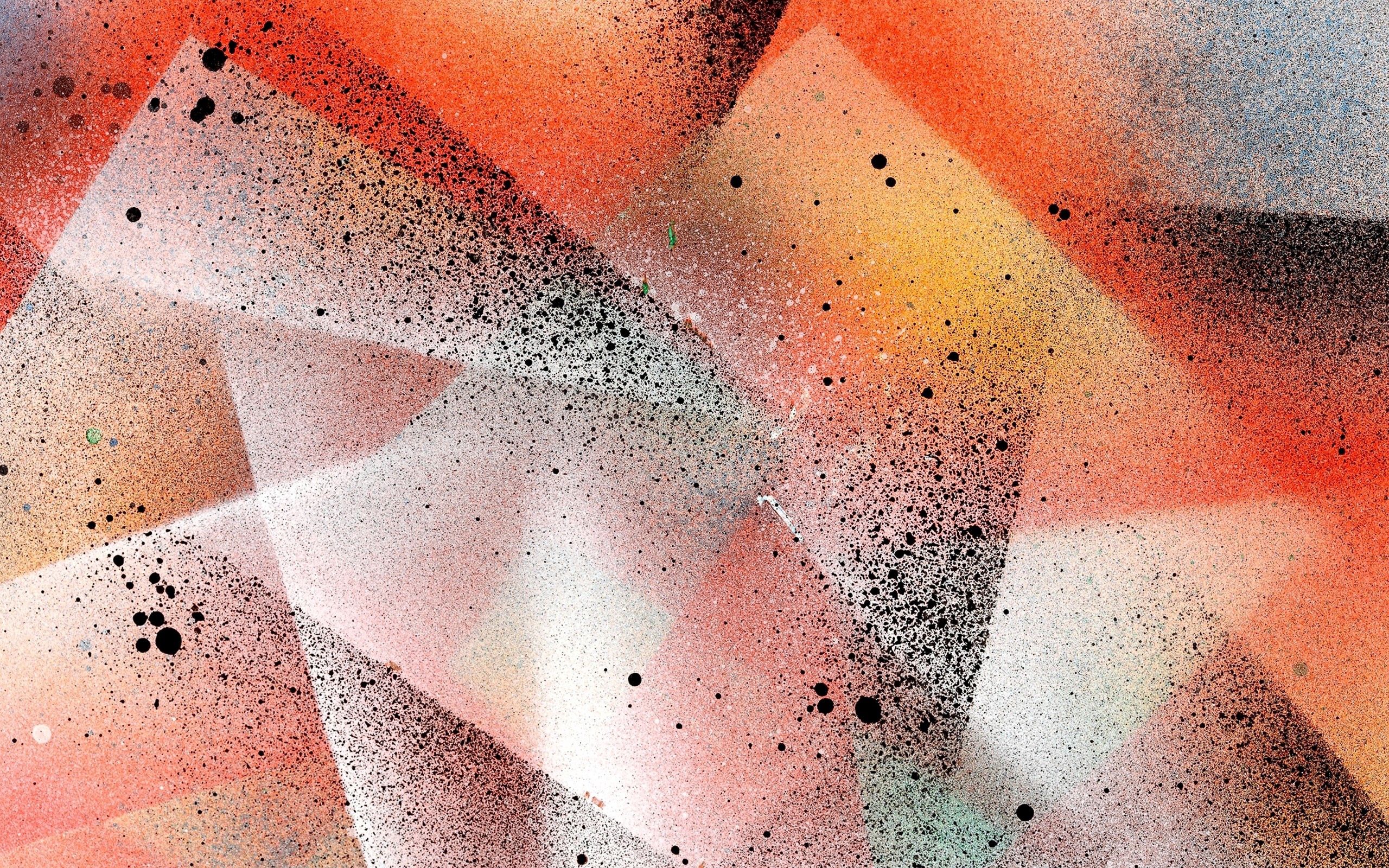
ОЖИДАНИЯ
В 1997 году Катя фон Гарнье создала настоящий кинохит про рок-группу, организованную в тюрьме в рамках реабилитационной меры. Теперь, почти четверть века спустя, режиссер меняет музыкальный коллектив на танцевальную труппу, но которая тоже собирается в рамках программы ресоциализации. Идея сюжета, замешанного на каком-то виде искусства как пути сопротивления, воссоединения или взросления, не нова. И здесь Кате фон Гарнье не удалось избежать всевозможных клише, поверхностного сценария и практически отсутствия проработки персонажей, кроме главных героев. Любой зритель, кто знаком с подобного рода историями, сможет без труда предсказать все скудные сюжетные перипетии танцевальной мелодрамы и ее финал.
Впрочем, авторы и не обещали выпустить философский трактат. По словам создателей картины, «Флай» – это сказка о возрождении и становлении в ритме городского танца, в которую хочется верить. К тому же посредственное кинолибретто окупается феерически поставленными танцевальными сценами и не менее изысканной и фантастической операторской работой.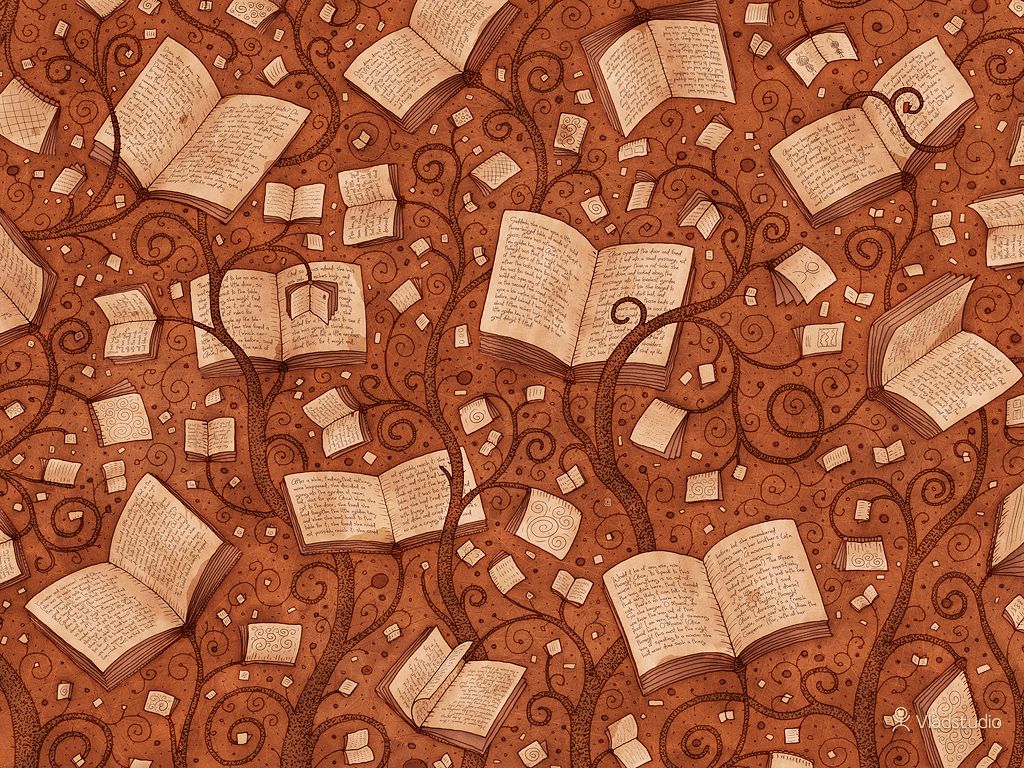 Не первый раз сотрудничающий с Катей фон Гарнье мастер объектива Торстен Бройер смог запечатлеть хореографию с немыслимых ракурсов, которые дают полное ощущение полета, а не просто танца.
Не первый раз сотрудничающий с Катей фон Гарнье мастер объектива Торстен Бройер смог запечатлеть хореографию с немыслимых ракурсов, которые дают полное ощущение полета, а не просто танца.
Также впечатляет и то, как актриса Свенья Юнг смогла подготовиться к роли: в кадре она совершенно не уступает профессионалам-танцорам. С другой стороны, диалоговые сцены сразу напоминают более поздние части саги «Шаг вперед»: разрыв между актерским талантом и танцорами, у которых мало или совсем нет актерского опыта, довольно-таки сильно бросается в глаза.
Одним словом, музыкальная мелодрама «Флай: танец свободы» не является чем-то исключительным в жанре танцевального кино, но в нем достаточно трогательных, необходимо динамичных, резвых и захватывающих моментов, которые помогут не затеряться работе Кате фон Гарнье в массе похожих киноисторий.
Фильм «Флай: танец свободы» в российском прокате – с 6 октября.
Фото: Studiocanal
Автор: Ирина Горбулина
Как использовать параметр «Стиль фона»
Параметр «Стиль фона» — это один из различных способов настройки элемента Thrive Architect. Опция доступна для большинства элементов Thrive Architect.
Когда вы редактируете страницу и выбираете элемент, вы можете найти эту опцию на левой боковой панели среди общих опций.
Позволяет добавить различных типа слоев в ваш «Фоновый раздел». Вы можете нанести только один слой, или вы можете создать разные их типы.
В качестве примера я буду использовать параметр «Стиль фона» для элемента «Фоновый раздел» .
Первое, что вам нужно сделать, это добавить элемент на вашу страницу.
Как и в случае любого элемента Thrive Architect, чтобы добавить его на свою страницу, щелкните значок «плюс» на правой боковой панели:
Затем выберите нужный элемент и перетащите его в нужное место. вы хотите, чтобы он был размещен на вашей странице.
вы хотите, чтобы он был размещен на вашей странице.
На левой боковой панели вы увидите параметры элемента. Вы можете настроить его, используя основные параметры, а также общие параметры:
Найдите раздел «Стиль фона» и, как только вы его найдете, нажмите на него, чтобы открыть параметры, которые он включает:
Как вы можете видеть в открывшемся разделе, с помощью В параметрах «Стиль фона» вы можете добавить «Сплошной цвет», «Изображение», «Градиент», «Узор» или даже видео в качестве фона вашего элемента.
Вы можете выбрать типы слоев, нажав на значки рядом с «Добавить слой» опция:
Вот все типы слоев и как их использовать:
Сплошной цвет
Первый тип слоя, доступный в этой опции, — это «Сплошной цвет ». Это сделает ваш фон одним цветом, для которого вы можете изменить непрозрачность.
Щелкните значок «Сплошной цвет», чтобы открыть его:
Откроется всплывающее окно выбора цвета:
Вы можете выбрать цвет фона, вручную выбрав цвет с помощью средства выбора цвета или ввод кода HEX/RGB :
Вы также можете выбрать один из уже существующих цветов из «Мои цвета » и «Цвета темы» разделов.
Кроме того, вы можете установить прозрачность цвета. Непрозрачность по умолчанию установлена на 100. Введите значение в поле рядом с «Непрозрачность» , чтобы изменить его:
После того, как вы закончите, не забудьте нажать кнопку «Применить» , чтобы сделать убедитесь, что все ваши изменения были сохранены.
Изображение
Вторым доступным типом слоя является «Изображение» , где вы можете загрузить свое собственное изображение, чтобы использовать его в качестве фона. Щелкните значок «Изображение», чтобы открыть параметры слоя:
Здесь вам нужно будет выбрать между «Статический» и «Динамический» тип изображения:
Статический
Выберите изображение
Отображение изображения
После добавления изображения вы сможете выбрать, куда его отобразить его, используя раскрывающийся список «Отображение изображения» , а также опцию рядом с ним:
По умолчанию
откроется нижнее меню. Первый вариант — это «По умолчанию» один:
Первый вариант — это «По умолчанию» один:
Выбор «По умолчанию» из раскрывающегося меню сохранит размер вашего изображения по умолчанию после вставки его в раздел «Фон»:
Когда вы выберете вариант «По умолчанию», это сообщение будет отображаться на вашем изображении, что позволит вам перетаскивать изображение, чтобы изменить его положение по своему усмотрению:
Обложка
Следующим способом отображения изображения является выбор «Обложка» из раскрывающегося списка «Отображение изображения»:
Эта опция масштабирует изображение до растягивание изображения. Если пропорции изображения отличаются от элемента, изображение будет обрезано либо на по горизонтали, либо на по вертикали, чтобы не было пустого места:
Изображение будет иметь максимальную ширину , так что вы не сможете двигать его из стороны в сторону. Поверх изображения появится сообщение, позволяющее перемещать изображение вверх или вниз , чтобы изменить его положение:
Содержать
Следующая опция «Отображение изображения» — это «Содержать» . Это поместит изображение и подгонит его по высоте к «Фоновому разделу»:
Это поместит изображение и подгонит его по высоте к «Фоновому разделу»:
Чтобы использовать его, вернитесь в раскрывающееся меню и выберите третий элемент из списка:
Вы сможете перемещать его из из стороны в сторону, просто наведя курсор на изображение и перетащив его влево или вправо:
Процент
Последний вариант, который вы можете выбрать из раскрывающегося меню, «Процент» , который позволяет вам выбрать точный процент высоты и ширины изображения. Чтобы выбрать его, нажмите «Процент» в раскрывающемся меню:
Вы сможете настроить размер изображения, которое будет выглядеть примерно так, когда вы его загрузите:
«По умолчанию» и «Процент » поддерживают несколько других функций, которые доступны только при выборе одной из них. Вот как вы можете их использовать:
Повторить
После того, как вы выбрали способ отображения вашего изображения, вы также можете выбрать, хотите ли вы, чтобы изображение повторялось или нет. Вы можете сделать это с помощью «Повторить» вариант:
Вы можете сделать это с помощью «Повторить» вариант:
Если щелкнуть в любом месте поля, откроется раскрывающееся меню:
Повторить по вертикали
Если вы выберете «Повторить по вертикали» вариант, ваше изображение будет повторяться в пустом пространстве по вертикали в разделе «Фон», как показано ниже:
Повторить по горизонтали
У вас также есть возможность повторить изображение по горизонтали , таким образом, заполнив пустое по горизонтали пространство «Фонового раздела»:
Повторить оба
Последний элемент из Раскрывающийся список опций — это «Повторить оба» . Это заполнит как пустое горизонтальное, так и вертикальное пространство из «Фонового раздела»:
Примечание: Как уже упоминалось, имейте в виду, что опция «Повторить» доступна только для «По умолчанию» и «Процент» стили отображения изображения.
Ширина и высота
Вы также можете отрегулировать «Ширина» и «Высота» с помощью этих двух ползунков или вручную ввести процентное значение в поля рядом с ползунками:
Вы возможность перемещать изображение вверх-вниз или из стороны в сторону столько, сколько вам нужно.
Квадрат позиционирования
Рядом с опцией «Отображение изображения» есть квадрат, который вы можете использовать для установки положения вашего изображения:
Квадрат содержит 9 точек. Вы можете щелкнуть по любому из них, чтобы разместить свою фотографию (в одном из углов/посередине вверху/посередине внизу и т. д. в разделе «Фон»).
Например, если я нажму в верхнем правом углу, изображение будет размещено, как показано ниже:
После того, как вы закончите с опцией «Повторить», у вас есть еще одна опция в разделе «Изображение», которая это «Статическое фоновое изображение» , с флажком перед ним:
Если вы решите сделать изображение статическим фоном, то само изображение не переместит , когда посетители будут прокручивать вашу страницу вниз.
Динамическим будет только содержимое, а фон будет статическим. Это очень похоже на создание эффекта параллакса.
Динамический
Если вы выберете «Динамический», вы сможете добавлять динамические фоновые изображения в раздел фона:
Динамический источник источники:
Избранное изображение
Первый вариант позволит вам отобразить избранное изображение, которое вы настроили для этой страницы или публикации из панели администратора WordPress:
Далее выберите размер избранного изображения, от следующий раскрывающийся список:
Остальные доступные здесь параметры аналогичны параметрам, описанным для типа изображения «Статический».

Изображение автора
Затем вы можете выбрать «Изображение автора» в качестве источника:
Еще раз, это изображение, которое вы должны установить в панели администратора WordPress, как описано в специальном разделе этой статьи.
После того, как вы установили изображение автора, вы можете продолжить использование оставшихся опций.
Изображение пользователя
При выборе «Изображение пользователя» автоматически отобразится изображение пользователя, установленное в вашей учетной записи Gravatar:
После того, как вы выберете его, вы можете перейти к настройке параметров «Отображение изображения», настроить позиционирование и т. д.
Настраиваемое поле
Наконец, вы можете установить настраиваемое поле в качестве динамического исходного изображения:
Это означает, что вы можете отобразить здесь любой тип расширенных настраиваемых полей типа поля изображения.
Эти статьи из нашей базы знаний проведут вас через все необходимые шаги для использования плагина Advanced Custom Fields, поэтому не стесняйтесь проверить его, если вы планируете использовать эту функцию «Custom fields» для своего стиля фона:
Как настроить настраиваемые поля с помощью подключаемого модуля Advanced Custom Fields
Как использовать поля, настроенные с помощью плагина расширенных настраиваемых полей в Thrive Architect
Как настроить определенные типы расширенных настраиваемых полей, необходимых для элементов Thrive Architect вам будет предложен другой раскрывающийся список, в котором вы можете продолжить и выбрать пользовательский источник :
Здесь вы можете просмотреть полный список источников изображений, которые вы настроили в своей пользовательской группе полей.

После того, как вы решите, какой тип настраиваемого поля изображения вы хотите использовать, выберите его, и он автоматически установится в качестве фонового изображения:
Затем вы можете продолжить и щелкнуть раскрывающийся список «Дополнительные параметры» . :
Здесь вы можете выбрать, что произойдет с элементом, к которому вы хотите применить стиль фона, если изображение расширенного настраиваемого поля недоступно:
Вы можете скрыть элемент, что означает, что элемент не будет отображаться вообще, если пользовательский источник недоступен.
Но вы также можете выбрать отображение изображения по умолчанию вместо этого:
Если вы нажмете кнопку «Выбрать файл» , вы попадете в библиотеку мультимедиа, где вы сможете выбрать изображение по умолчанию:
Поэтому, если пользовательский источник изображения может быть недоступен, у вас будет альтернативное решение для отображения изображения по умолчанию.
Это все способы настройки слоя «Изображение».

Градиент
Следующим доступным является слой «Градиент» . Чтобы выбрать его, нажмите на третий значок рядом с опцией «Добавить слой»:
Все параметры, доступные для этого слоя, откроются на левой боковой панели:
Ориентация
Градиент, который вы добавляете, может быть линейным или радиальный . Откройте раскрывающееся меню рядом с разделом «Ориентация» , нажав на поле рядом с ним:
Теперь выберите предпочтительный вариант (линейный или радиальный):
Линейный
Угол
Если эффект линейный, вы также можете выбрать его угол . Сделайте это либо с помощью углового колеса рядом с параметром, либо вручную введя числовое значение в поле рядом с параметром:
Под параметром «Угол» вы можете увидеть полосу. Эту полосу можно использовать для указания процента/соотношения цвета градиента, который вы хотите добавить в качестве слоя для «Фонового раздела».
 Процент относится к интенсивность , с которой цвет будет смешиваться с другим цветом (он же формирует градиент).
Процент относится к интенсивность , с которой цвет будет смешиваться с другим цветом (он же формирует градиент).Для того, чтобы определить это, просто наведите курсор на ту часть полосы, где вы хотите, чтобы процент был (вы увидите знак плюса рядом с курсором), а затем нажмите на нее.
При желании вы также можете определить дополнительные соотношения , щелкнув другие части полосы:
Затем вы можете выбрать цвет градиента, используя палитру цветов, сохраненные цвета или вручную введя HEX/RGB код:
Вы также можете установить непрозрачность , введя значение в специальное поле:
Не забудьте нажать «Применить» когда закончите:
Радиальная
Другим типом ориентации, который вы можете использовать для опции «Градиент», является «Радиальная» . Чтобы выбрать его, откройте раскрывающийся список рядом с опцией «Ориентация» и нажмите «Радиальная»:
Кроме опции «Угол», которая в данном случае недоступна, вы можете настроить тип ориентации «Радиальная» с помощью те же параметры, что и для «Линейного» градиента, как объяснялось выше.

Узор
Далее в списке «Добавить слой» у вас есть возможность добавить «Узор» в качестве слоя фона.
Выберите его, нажав на значок «Шаблон» рядом с опцией «Добавить слой»:
Откроется раздел «Выбор шаблона» . Отсюда можно выбрать узор в качестве фона:
Также можно задать его цвет, а также непрозрачность если нажать на поле рядом с «Цвет» option:
Откроется всплывающее окно цвета, которое вы можете использовать так же, как и всплывающее окно любого другого цвета. Когда вы закончите, нажмите «Применить» .
Фоновые эффекты
Последний тип слоя, который вы можете добавить в раздел «Фон», — это «Эффекты слоя» .
Если вы хотите выбрать его, щелкните последний значок рядом с опцией «Добавить слой»:
Вы можете выбрать различные типы фоновых эффектов. Чтобы выбрать тип, нажмите на поле рядом с «Тип» вариант:
Более подробную информацию о том, что означает каждый из этих эффектов , можно найти в этой статье.

Выберите цвет
В следующей части раздела «Стиль фона» вы можете выбрать цвет в качестве фона. Если вы хотите сделать это, щелкните поле:
Фоновое видео
«Стиль фона» также позволяет добавить видео в качестве фона. Сначала активируйте опцию, нажав на переключатель:
Далее, на следующем шаге, вам нужно будет выбрать тип элемента. Если на вашем веб-сайте настроены настраиваемые поля, то вам также будет доступна опция «Динамический», помимо «Статического»:
В зависимости от того, что вы выберете здесь, источник видео также будет другим.
Для варианта «Статический» вы сможете открыть раскрывающийся список «Источник» и просто выбрать один из доступных источников:
Если вам нужно узнать больше о том, как загрузить видео из этих источников, вы можете найти информацию об этом в этой статье.0005
Однако, если вы выберете тип элемента «Динамический» , вы можете выбрать из пользовательского динамического источника:
Это похоже на тип слоя «Изображение», описанный ранее в этой статье.
 Кроме того, в этой статье есть отдельный раздел, в котором объясняется, как настроить поле типа видео, чтобы вы могли в дальнейшем отображать его здесь как динамический источник.
Кроме того, в этой статье есть отдельный раздел, в котором объясняется, как настроить поле типа видео, чтобы вы могли в дальнейшем отображать его здесь как динамический источник.Итак, после того, как вы выберете источник, в левой боковой панели появится набор «Дополнительные параметры»:
Разверните этот раздел, и вы сможете выбрать, что произойдет, если элемент недоступен:
Если вы решили скрыть элемент, то это означает, что элемент вообще не будет отображаться, если пользовательский источник недоступен:
В качестве альтернативы, если вы хотите, вы можете вместо этого отображать видео по умолчанию:
Это видео можно выбрать, нажав кнопку «Выбрать файл», а затем просто загрузив файл из своей медиатеки:
Вот способы, которыми вы можете настроить свой элемент «Фоновый раздел», используя параметр «Стиль фона» .
Как упоминалось в начале статьи, эта опция доступна для различных элементов Thrive Architect. Для какого бы элемента вы ни решили настроить стиль фона, шаги будут точно такими же, как и в случае с разделом «Фон».

Если вы хотите понять, как работают другие элементы Thrive Architect, обязательно ознакомьтесь с нашей базой знаний.
Надеюсь, эта статья была вам полезна. Если это так, не забудьте вознаградить наши усилия улыбкой ниже 🙂
Das Abschnittsdesign in E-Mails und auf Landingpages anzeigen und bearbeiten
Hinweis
Die Informationen in diesem Artikel gelten nur für den klassischen Builder. Wie du den neuen Builder verwendest, erfährst du in den Artikel Eine E-Mail mit dem neuen Builder gestalten.
Mailchimp-Vorlagen для электронной почты и целевых страниц, содержащихся в абзацах, включая организацию, определяющую первоначальный и определяющий дизайн. Wenn du Schriftarten, Farben und andere Formate für einen Abschnitt festlegst, werden deine Änderungen für alle Inhaltsblöcke in diesem Abschnitt angewendet.
In diesem Artikel erfährst du, wie du für jeden Abschnitt deiner Landingpages und deines E-Mail-Marketings auf die Designeinstellungen zugreifen und diese bearbeiten kannst.

Zugriff auf den Tab „Style“ (Stil)
Führe die folgenden Schritte aus, um im Kampagnen-Builder auf den Tab «Style» (Stil) zuzugreifen.
- Klicke im Abschnitt «Content» (Inhalt) des Kampagnen-Builder auf «Edit Design» (Design beiten) .
- Нажмите в Design-Schritt на вкладке «Style» (Stil) в Editor-Fenster.
- Klicke auf den Abschnitt, den du bearbeiten möchtest.
- Lege deine Einstellungen fest und klicke auf «Save» (Speichern) .
Вариант дизайна для Abschnitte
Wenn du auf die Designoptionen für einen Abschnitt klickst, wird eine Reihe von verschiedenen, anpassbaren Elementen angezeigt. In der Regel gehören dazu Hintergrundfarben, Schriftgrößen und das Link-Styling. Einige Abschnitte haben jedoch zusätzliche Optionen wie Ränder und Auffüllung.
Die verfügbaren Abschnitte und Designoptionen variieren je nach Vorlage.
 Weitere Informationen findest du Arten von E-Mail-Vorlagen и Arten von Landingpage-Vorlagen.
Weitere Informationen findest du Arten von E-Mail-Vorlagen и Arten von Landingpage-Vorlagen.In diesem Abschnitt erfährst du mehr über die gängigsten Elemente, die in den einzelnen Abschnitten verfügbar sind.
Hinweis
Da Landingpages nicht плотное Designeinschränkungen unterliegen wie E-Mails, können zusätzliche Elemente in Vorlagen der Landingpages auftreten. Dazu gehören Optionen für die Hintergrundtransparenz und ein spezielles Element namens Стиль интерьера , mit dem du zwei Hintergründe übereinander legen kannst, um den Inhalt eines Abschnitts hervorzuheben.
Страница
Der Bereich Hinder Den Inhalten в другой электронной почте или Landingpage.
- «Стиль фона» (Hintergrundstil)
Wähle ein Hintergrundbild oder eine Farbe aus und lege dann den Rand und den Füllraum fest. Wenn du ein Bild auswählst, kannst du außerdem dessen Größe, Position, Wiederholungsmuster und Alternativfarbe bearbeiten.
- «Email Border» (E-Mail-Rand)
Füge einen Rahmen um den zentralen Inhalt hinzu. - «Заголовок 1–4» (Überschrift 1–4)
Lege den Schriftstil für Überschriften fest. Überschriften können auf Text in Inhaltsblöcken angewendet werden, indem du den Text markierst und den Überschriftsstil über das Dropdown-Menü «Styles» (Stile) in der Bearbeitungssymbolleiste des Inhaltsblocks auswählst.
Der Bereich ganz oben in deiner E-Mail, der normalerweise einen Werbetext über den Inhalt und einen Link zur Kampagnenseite enthält. Все клиенты электронной почты, такие как Gmail и Yahoo, содержат прехедер-текст, содержащий предзаголовок Кампании и Betreffzeile в папке «Входящие».
- «Стиль прехедера» (Preheader-Stil)
Wähle ein Hintergrundbild oder eine Farbe aus und lege dann den Rand und den Füllraum fest. Wenn du ein Bild auswählst, kannst du außerdem dessen Größe, Position, Wiederholungsmuster und Alternativfarbe bearbeiten.
- «Текст прехедера» (Preheader-Text)
Lege die Textfarbe, die Schriftart, die Schriftgröße, die Zeilenhöhe und die Ausrichtung fest. - «Ссылка на прехедер» (Preheader-Link)
Ändere die Farbe und den Stil des Links.
Das Hauptbild und der Text oben in der E-Mail или Landingpage. Das ist normalerweise das erste был die Empfänger oder Seitenbesucher sehen.
- «Стиль заголовка» (Header-Stil)
Wähle ein Hintergrundbild oder eine Farbe aus und lege dann den Rand und den Füllraum fest. Wenn du ein Bild auswählst, kannst du außerdem dessen Größe, Position, Wiederholungsmuster und Alternativfarbe bearbeiten. - «Текст заголовка» (Header-Text)
Lege die Textfarbe, die Schriftart, die Schriftgröße, die Zeilenhöhe und die Ausrichtung fest. - «Ссылка на заголовок» (Header-Link)
Других ссылок и стилей.
«Тело» (текст)
Dies ist der Hauptinhalt deiner Электронная почта или целевая страница.
 Sorge für ein ausgewogenes Verhältnis Verhältnis von Text und Bildern, um Empfänger oder Besucher einzubeziehen.
Sorge für ein ausgewogenes Verhältnis Verhältnis von Text und Bildern, um Empfänger oder Besucher einzubeziehen.- «Стиль кузова» (текстовый стиль)
Wähle ein Hintergrundbild oder eine Farbe aus und lege dann den Rand und den Füllraum fest. Wenn du ein Bild auswählst, kannst du außerdem dessen Größe, Position, Wiederholungsmuster und Alternativfarbe bearbeiten. - «Основной текст» (Haupttext)
Lege die Textfarbe, die Schriftart, die Schriftgröße, die Zeilenhöhe und die Ausrichtung fest. - «Body Link» (Body-Link)
Ändere die Farbe und den Stil des Links.
Колонны (разделенные)
Inhalte, die in zwei oder drei Spalten statt einer einzigen Spalte angezeigt werden. Wenn deine Vorlage auch einen Haupttext enthält, werden in der Regel weniger wichtige Informationen in den Spalten platziert. Вариант Diese ist nur für Vorlagen mit mehreren Spalten verfügbar.
- «Стили колонн» (Spaltenstil)
Wähle ein Hintergrundbild oder eine Farbe aus und lege dann den Rand und den Füllraum fest. Wenn du ein Bild auswählst, kannst du außerdem dessen Größe, Position, Wiederholungsmuster und Alternativfarbe bearbeiten.
Wenn du ein Bild auswählst, kannst du außerdem dessen Größe, Position, Wiederholungsmuster und Alternativfarbe bearbeiten. - «Текст колонки» (Spaltentext)
Ändere die Textfarbe, die Schriftart, die Schriftgröße, die Zeilenhöhe und die Ausrichtung für eine oder mehrere Spalten. - «Column Link» (Spalten-Link)
Ändere die Farbe und den Stil des Links in einer oder mehreren Spalten.
Der Inhalt unten am Ende deiner Электронная почта или целевая страница. Dieser Abschnitt enthält of Warenzeichen und sonstiges Kleingedrucktes.
- «Стиль нижнего колонтитула» (Fußzeilenstil)
Wähle ein Hintergrundbild oder eine Farbe aus und lege dann den Rand und den Füllraum fest. Wenn du ein Bild auswählst, kannst du außerdem dessen Größe, Position, Wiederholungsmuster und Alternativfarbe bearbeiten. - «Текст нижнего колонтитула» (Fußzeilentext)
Ändere die Textfarbe, Schriftart, Größe, Zeilenhöhe und Ausrichtung.
- «Ссылка нижнего колонтитула» (Fußzeilen-Link)
Внешние ссылки и ссылки
Stile für Mobilgeräte
Ändere, wie deine E-Mail oder Landingpage auf Mobilgeräten angezeigt wird. Verwende das Feature «Preview» (Vorschau) und überprüfe deine Designs auf Mobilgeräten, um die Lesbarkeit sicherzustellen.
- «Заголовок 1–4» (Überschrift 1–4)
Ändere die Schriftgröße und die Zeilenhöhe für Überschriften auf einem Mobilgerät. - «Текст в рамке» (Textkasten)
Ändere die Schriftgröße und die Zeilenhöhe für Inhaltsblöcke vom Type «Boxed Text» (Textkasten) и «Image Card» (Bildkarte) auf einem Mobilgerät. - «Видимость прехедера» (Preheader-Sichtbarkeit)
Wenn deine Inhalte einen Preheader enthalten, kannst du den Preheader bei der Anzeige auf Mobilgeräten anzeigen oder ausblenden. Auf Mobilgeräten wird der Preheader gestapelt, sodass der Text links vom Preheader oberhalb des Texts auf der rechten Seite angezeigt wird.
Du kannst außerdem die Schriftgröße und die Zeilenhöhe für jeden Abschnitt ändern. Diese Stile werden nur bei der Anzeige auf einem Mobilgerät verwendet.
Empfehlungsprogramm
Wenn du einen kostenlosen Tarif hast oder ein bezahlter Benutzer Bist und unser Empfehlungsbadge in dein E-Mail-Marketing aufnehmen möchtest, kannst du hier die Farbe und den Logo-Stil auswählen. Benutzer mit zahlungspflichtigen Accounts können wählen, ob der Badge im Dropdown-Menü «Наградной значок» (Belohnungsbadge) aktiviert oder deaktiviert werden soll.
Benachrichtigungsleiste
Bei Aktivierung wird das Kontrollkästchen «Панель уведомлений» (Benachrichtigungsleiste) angezeigt, wenn jemand deine Landingpage zum ersten Mal besucht. Он также включает в себя инструменты для отслеживания, включая средства отслеживания и Mailchimp, а также Meta Pixel (также как Facebook-Pixel bezeichnet) или Google Analytics.
- «Включить переключение уведомлений» (Benachrichtigen ein/aus)
Активировать Benachrichtigungsleiste, умереть на странице Landingpage angezeigt wird.
Значок Mailchimp
Der Mailchimp-Badge befindet sich unten auf deiner Landingpage. Es enthält das Mailchimp-Logo und einen Link, über den Missbrauch gemeldet werden kann. Dieses Badge ist für kostenlose Tarife erforderlich, Benutzer mit kostenpflichtigen Tarifen können das Badge entfernen.
- «Включить переключение значка Mailchimp» (значок Mailchimp ein/aus)
Деактивация значка, der unten auf deiner Landingpage angezeigt wird. - «Стиль» (Stil)
Ändere das Erscheinungsbild des Datenschutz-Значки.
Как использовать предустановленные стили фона
от Phuong Thuy | 18 февраля 2020 г. | ActivePresenter 8
(Последнее обновление: 21 сентября 2021 г.)
Как видите, всякий раз, когда вы применяете тему в ActivePresenter 8 , вы видите, что все слайды имеют одинаковый стиль фона по умолчанию. Точнее, это один из двенадцати предустановленных стилей фона , поставляемых с примененной темой.
 По сути, все темы имеют свои собственные предустановленные стили фона.
По сути, все темы имеют свои собственные предустановленные стили фона.Теперь давайте рассмотрим, как использовать и настраивать эти стили фона в этом руководстве.
Использовать предустановленные стили фонаВ общем, ActivePresenter предлагает двенадцать предустановленных стилей фона. Как упоминалось ранее, эти стили фона поставляются с цветами темы, которые вы применили к текущему проекту. Чтобы получить к ним доступ, выполните следующие действия:
Шаг 1 : Выберите слайд.
Шаг 2 : Щелкните вкладку Дизайн > Стили фона . Затем вы видите предустановленную фоновую галерею.
В галерее один из этих 12 стилей выделен серым контуром.
 Фактически это указывает на стиль фона, примененный к выбранному слайду. Вы можете навести указатель мыши на любой стиль, чтобы увидеть, как он повлияет на внешний вид вашего слайда.
Фактически это указывает на стиль фона, примененный к выбранному слайду. Вы можете навести указатель мыши на любой стиль, чтобы увидеть, как он повлияет на внешний вид вашего слайда.Кроме того, в этой галерее есть два варианта. О них мы поговорим в заметке ниже.
Шаг 3 : Чтобы применить предустановленный стиль фона, щелкните любой нужный стиль. Это изменяет стиль фона всех слайдов, использующих тот же образец слайдов, что и выбранный слайд.
Чтобы получить дополнительные параметры, щелкните стиль правой кнопкой мыши и выполните одно из следующих действий:
- Применить к совпадающим слайдам : этот параметр работает так же, как и при выборе предустановленного стиля фона.
- Применить к выбранным слайдам : стиль фона применяется только к выбранным слайдам. Эта опция полезна, когда вы хотите применить разные стили к разным слайдам.
- Применить ко всем слайдам : стиль фона применяется ко всем слайдам в вашем рабочем проекте.

Примечание :
- При переключении на новую тему предустановленные стили фона обновляются. На самом деле, каждая тема имеет свой набор предустановленных стилей фона.
- Цвета предустановленных стилей фона основаны на цветах темы.
- Если новый стиль фона вас не устраивает, нажмите Сбросить фон слайда , чтобы восстановить исходный фон слайда.
- Параметр Скрыть фоновые объекты доступен только для макетов слайдов и слайдов. Если флажок установлен, этот параметр скрывает объекты в образце слайдов, используемые слайдом.
ActivePresenter позволяет настраивать предустановленные стили фона. Это означает, что вы можете создать свой собственный набор из них. Обратите внимание, что вам необходимо иметь базовые знания о Slide Masters 9.0513 для выполнения этой задачи.
Затем выполните следующие действия:
Шаг 1 : Выберите слайд, который вы хотите изменить.

Шаг 2 : На вкладке Вид > Образец слайдов . Затем появится основной вид. Глядя на левую панель, вы видите выбранный макет, используемый текущим слайдом.
Шаг 3 : Перейдите к панели Свойства > Свойства слайда 9Вкладка 0513 > раздел Фоновая заливка .
Здесь у вас есть три варианта настройки стиля фона. Итак, выберите любой из них:
- Сплошная заливка : Добавьте к слайду сплошной цвет фона. Чтобы выбрать цвет, щелкните палитру цветов (1).
- Градиентная заливка : укажите градиент в качестве фона слайда. Градиент представляет собой смесь двух или более цветов, которые сливаются друг с другом.
- Заливка изображения : Импорт изображения из файловой системы в качестве фона слайда. В качестве альтернативы, другой способ сделать это — использовать Фоновое изображение на панели Свойства .

Дополнительные сведения об использовании этих параметров см. в разделе Изменение фона слайда .
Шаг 4 : Нажмите Применить к предустановке и выберите любой предустановленный фон, который вы хотите изменить. Таким образом, вы можете видеть, что новый цвет применяется к нему немедленно.
Если изменения вас не устраивают, нажмите Сбросить фон , чтобы вернуться к исходному фону.
Шаг 5 : Перейдите на вкладку Образец слайдов > Закрыть представление образца . Затем нажмите Дизайн > Стили фона , чтобы увидеть новые предустановленные стили фона.
ЗаключениеЭтого достаточно, чтобы знать, как использовать Предустановленные стили фона в ActivePresenter 8. Итак, загрузите приложение сегодня и попробуйте эту функцию.

- Klicke im Abschnitt «Content» (Inhalt) des Kampagnen-Builder auf «Edit Design» (Design beiten) .





 И это нам помогло в понимании того, о чем мы хотим рассказать».
И это нам помогло в понимании того, о чем мы хотим рассказать».

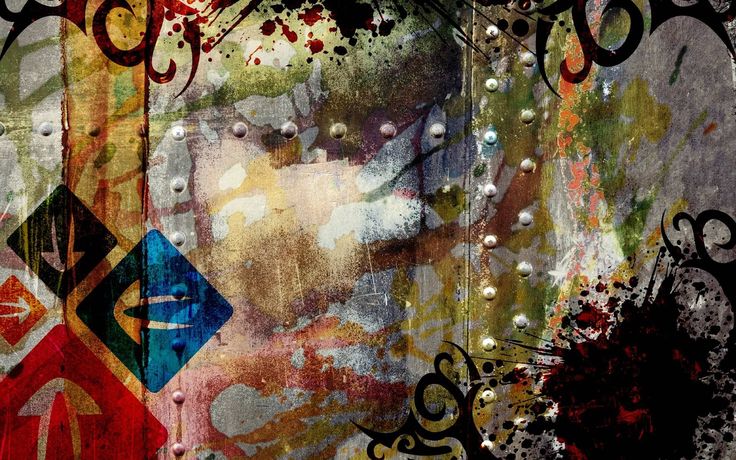
 Процент относится к интенсивность , с которой цвет будет смешиваться с другим цветом (он же формирует градиент).
Процент относится к интенсивность , с которой цвет будет смешиваться с другим цветом (он же формирует градиент).
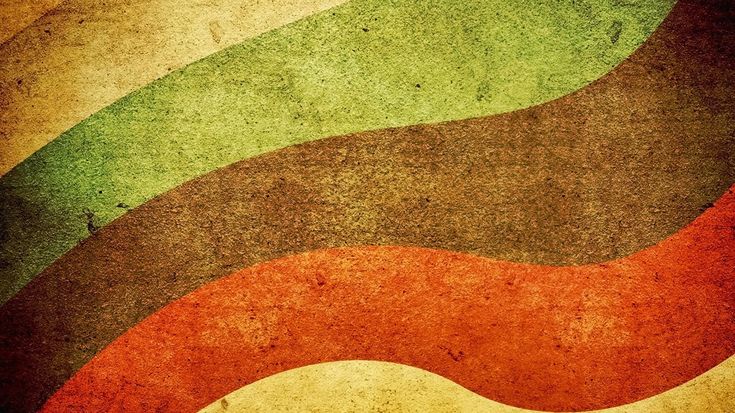
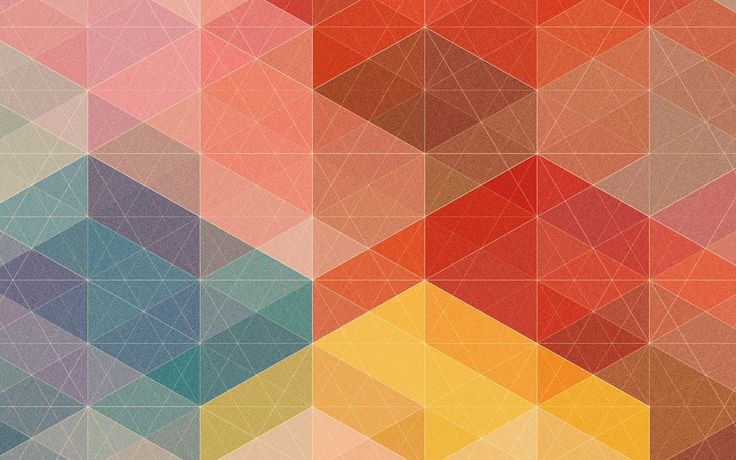 Кроме того, в этой статье есть отдельный раздел, в котором объясняется, как настроить поле типа видео, чтобы вы могли в дальнейшем отображать его здесь как динамический источник.
Кроме того, в этой статье есть отдельный раздел, в котором объясняется, как настроить поле типа видео, чтобы вы могли в дальнейшем отображать его здесь как динамический источник.

 Weitere Informationen findest du Arten von E-Mail-Vorlagen и Arten von Landingpage-Vorlagen.
Weitere Informationen findest du Arten von E-Mail-Vorlagen и Arten von Landingpage-Vorlagen.

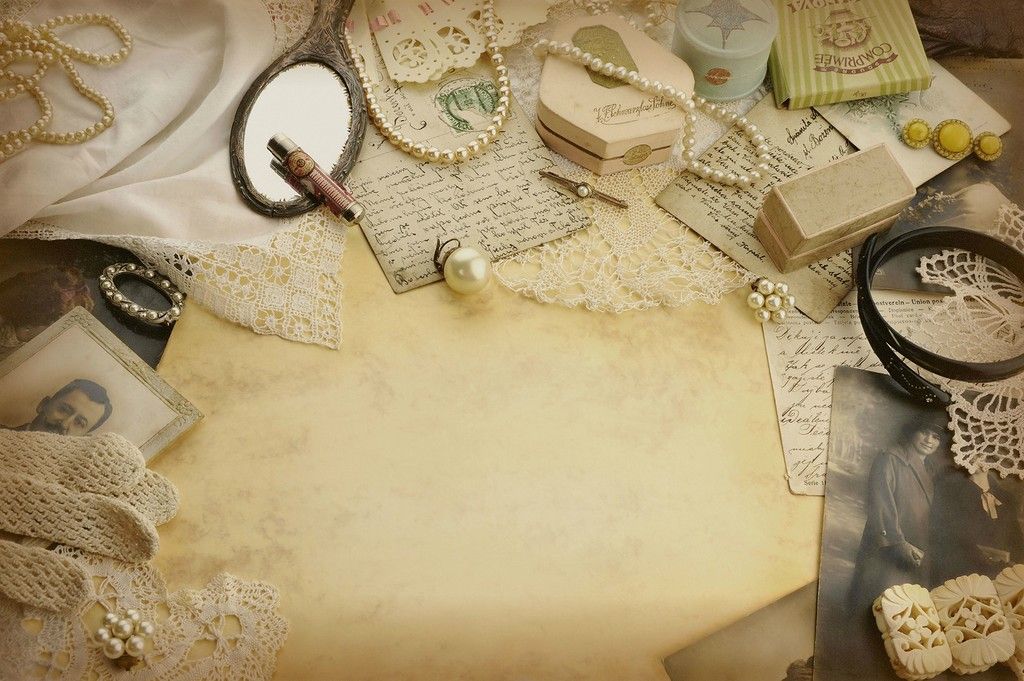 Sorge für ein ausgewogenes Verhältnis Verhältnis von Text und Bildern, um Empfänger oder Besucher einzubeziehen.
Sorge für ein ausgewogenes Verhältnis Verhältnis von Text und Bildern, um Empfänger oder Besucher einzubeziehen.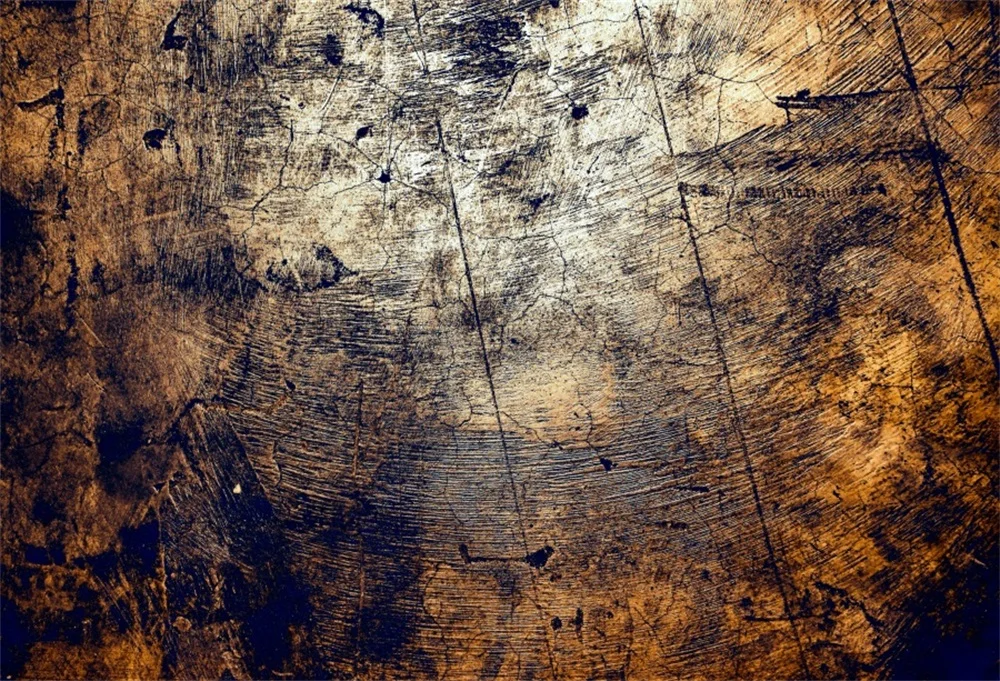 Wenn du ein Bild auswählst, kannst du außerdem dessen Größe, Position, Wiederholungsmuster und Alternativfarbe bearbeiten.
Wenn du ein Bild auswählst, kannst du außerdem dessen Größe, Position, Wiederholungsmuster und Alternativfarbe bearbeiten.


 По сути, все темы имеют свои собственные предустановленные стили фона.
По сути, все темы имеют свои собственные предустановленные стили фона. Фактически это указывает на стиль фона, примененный к выбранному слайду. Вы можете навести указатель мыши на любой стиль, чтобы увидеть, как он повлияет на внешний вид вашего слайда.
Фактически это указывает на стиль фона, примененный к выбранному слайду. Вы можете навести указатель мыши на любой стиль, чтобы увидеть, как он повлияет на внешний вид вашего слайда.