Фон для презентации стиль — 84 фото
Модный фон для презентации
Фон для презентации
Фоновое изображение для презентации
Векторный фон
Фон в японском стиле
Стильный фон для презентации
Винтажные фоны
Блокнот и ручка на столе
Фон в японском стиле
Старая бумага фон
Фон в старинном стиле
Фон в японском стиле
Фон для презентации строгий
Светлый фон для презентации
Красивый фон с узорами
Фон для презентации
Фон для презентации китайский стиль
Светлый фон для презентации
Фон китайский стиль
Фон русский народный стиль
Фон орнамент
Фон для презентации мода
Креативный фон для презентации
Классический фон для презентации
Фон для презентации Китай
Фон в стиле арт нуво
Фон русский народный стиль
Фон для презентации строгий
Красивый фон для презентации
Фон для проекта
Фон китайский стиль
Китайский фон
Исторический фон
Фон под старину
Фон для презентации физика
Фон русский народный стиль
Красивый фон для презентации деловой
Фон для презентации деловой
Фон в стиле ретро
Фон в старинном стиле
Фон для презентации Минимализм
Красивый фон для текста
Текстуры в стиле стимпанк
Фон для презентации деловой стиль
Старинная бумага фон
Фон в старинном стиле
Китайский фон для презентации
Исторический фон для презентации
Абстрактный фон
Фон для презентации нейтральный
Фон для текста бежевый
Фон для презентации по искусству
Фон для презентации Военная тематика
Фон для презентации литература
Фон в японском стиле
Исторический фон
Фон для презентации деловой
Фон под старину
Фон для проекта
Фон в стиле ретро
Фон для презентации архитектура
Фон в корейском стиле
Фон для презентации официальный
Фон для презентации деловой
Фон для презентации официальный
Спортивный фон для презентации
Синяя абстракция
Фон русский народный стиль
Фон для презентации по русскому языку
Фон для презентации строгий
Красивый фон для буклета
Фон в Восточном стиле
Красивый фон для текста
Фон для презентации официальный
Красивый фон для презентации деловой
Фон для презентации литература
Фон французский стиль
Фон для презентации по литературе
Фон для презентации по искусству
Винтажные фоны для презентаций
Красивый фон для текста
Простой фон для презентации
Линии Минимализм
Деловой фон
уроки стиля ретро от Диты фон Тиз
 Ее умение использовать ретронотки и при этом выглядеть стильно – действительно настоящее искусство. Что делает образ знаменитой танцовщицы уникальным и таким притягательным? Какие приемы любительницы винтажной одежды и ретростиля можно у ней почерпнуть?
Ее умение использовать ретронотки и при этом выглядеть стильно – действительно настоящее искусство. Что делает образ знаменитой танцовщицы уникальным и таким притягательным? Какие приемы любительницы винтажной одежды и ретростиля можно у ней почерпнуть?Теги:
Одежда
Брюки
Маникюр
Туфли
Верхняя одежда
Getty images
Даже стандартные силуэты могут получить ретроинтерпретацию. Казалось бы, что необычного в простом футляре? На самом деле платье насыщено деталями, которые придают ему винтажное настроение с нотками роскоши: вышивка золотистыми нитями и бусинами, изящный пояс на талии и идеальная посадка.
Есть материалы, которые сами по себе уже придают одежде дух прошлого. Бархат, атлас, изысканное кружево – все это Дита активно использует в гардеробе.
РЕКЛАМА – ПРОДОЛЖЕНИЕ НИЖЕ
Никакого мини! Все платья и юбки Диты фон Тиз имеют длину ниже колена. В сочетании с туфлями на высоком каблуке танцовщица таким образом подчеркивает изящные щиколотки и высокий подъем стопы. Ну и в целом такая длина очень выигрышна для фигуры с очерченными бедрами и выраженной грудью.
ЭТО ИНТЕРЕСНО
Одри Хепберн и другие звезды, которые стали иконами стиля
Одри Хепберн считали не только красавицей, но и иконой стиля. Сама же актриса считала, что красота – это не платье, не красивое тело и не шикарная прическа, а то, что внутри — в глазах и улыбке.
1 из 5
Характерный признак стиля пятидесятых и сороковых (а именно этот период Дита использует чаще всего) – подчеркнутая талия, даже если речь идет о верхней одежде. И неважно, создается это кроем одежды или просто затянутым потуже поясом.
Дита фон Тиз принципиально не носит джинсы. Но это не значит, что она вообще отказывается от брюк.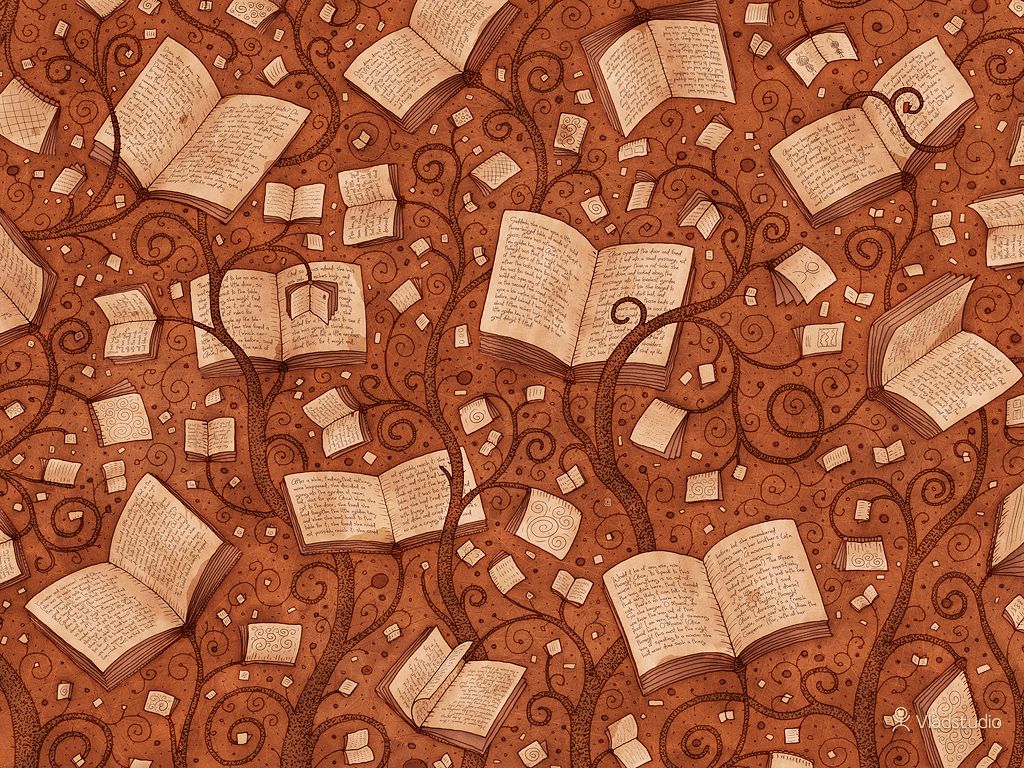
Если хотите добавить в свой образ винтажного настроения, обращайте внимание на детали кроя: форма выреза, окат рукава, клапаны и так далее. Для лучшего понимания той или иной эпохи можно посмотреть старые киноленты или модные журналы.
Item 1 of 3
1 / 3
Вещь универсального силуэта (то же платье-футляр, упоминавшееся ранее) можно преобразить с помощью ретро-украшений и аксессуаров. Отлично на этот эффект работают крупные броши. Поэкспериментируйте со шляпками и вуалетками.
Хорошо «играет» и отделка: бантики, вышивка, обтянутые тканью пуговки.
Винтажный шик – это необязательно вечерний наряд. Даже простое летнее платье может выиграть от ретроподачи. Главное – соблюдайте пропорции и силуэт, соответствующие выбранному периоду.
Главное – соблюдайте пропорции и силуэт, соответствующие выбранному периоду.
Если вы хотите «играть в ретро», помните, что этот стиль не терпит небрежности. Чем тщательнее вы подойдете к макияжу, укладке, маникюру, тем лучше окажется результат. Это те мелочи, которыми Дита никогда не пренебрегает.
И еще одно маленькое, но очень важное правило: винтаж и ретростиль выигрышно смотрятся, только если вы умеете держать спину. Чтобы выглядеть как звезда старого голливудского фильма, нужно научиться держать поистине голливудскую осанку.
Изменение фона слайдов — служба поддержки Майкрософт
PowerPoint для Microsoft 365 для Mac PowerPoint 2021 для Mac PowerPoint 2019 для Mac PowerPoint 2016 для Mac PowerPoint для Mac 2011 Дополнительно…Меньше
Каждая тема включает фон. Фон может быть простым белым, заливкой сплошным или градиентным цветом, заливкой текстурой или узором или изображением. При переходе на другую тему фон заменяется.
Цвета фона определяются цветами темы. Таким образом, если вы измените цветовую схему темы, PowerPoint обновит фон, чтобы отразить новые цвета темы.
Таким образом, если вы измените цветовую схему темы, PowerPoint обновит фон, чтобы отразить новые цвета темы.
Если вам нравится определенная тема с ее цветовой схемой и шрифтами, но вы хотите другой фон, вы можете быстро применить другой фон ко всем слайдам или к выбранному одному или нескольким слайдам.
На вкладке Дизайн в разделе Настроить щелкните Формат фона .
Выберите один из вариантов заливки Сплошной , Градиент , Рисунок или Текстура или Узор , чтобы создать нужный стиль фона.
Выберите Применить ко всем .
В меню Просмотр щелкните Обычный , а затем в области навигации щелкните слайд или слайды, которые требуется изменить.
На вкладке
Щелкните Заполнить , а затем щелкните Solid , Gradient , Picture or Texture , or Pattern option.

Выберите нужные заливки фона.
Примечание. Чтобы позже удалить пользовательские фоны и применить фон по умолчанию для темы ко всем слайдам, выберите параметр Сплошная заливка в Формат фона . Во всплывающем меню Цвета темы щелкните Автоматически , а затем щелкните Применить все .
На вкладке Дизайн в разделе Настроить щелкните Формат фона .
Щелкните Сплошная заливка , щелкните Цвет и затем выберите белый фон в Цвета темы .

Выберите Применить ко всем .
На вкладке Темы в разделе Параметры темы щелкните Фон .
Выберите нужный стиль фона.
- org/ListItem»>
В области навигации щелкните слайд или слайды, которые вы хотите изменить.
Как выбирать слайды в области навигации
В меню View щелкните Normal .
В верхней части панели навигации щелкните вкладку Слайды , а затем щелкните слайд. Чтобы выбрать несколько слайдов, удерживайте нажатой кнопку , нажимая на слайды. В зависимости от ширины панели навигации вы увидите либо вкладки с именами и , либо Слайды и Структура вкладки со значками.

На вкладке Темы в разделе Параметры темы щелкните Фон .
Во всплывающем меню нажмите Формат фона .
На боковой панели щелкните Заливка , а затем щелкните вкладку Сплошная , Градиент , Изображение или текстура или Узор .
- org/ListItem»>
Выберите нужные заливки фона.
Примечание. Чтобы позже удалить пользовательские фоны и применить фон по умолчанию для темы ко всем слайдам, перейдите на вкладку Solid . Во всплывающем меню Color щелкните Automatic , а затем щелкните Apply All .
На вкладке Темы в разделе Параметры темы щелкните Фон .
Выберите стиль белого фона.
См.
 также
такжеДобавьте одно и то же изображение или водяной знак на каждый слайд
Анимируйте фон слайдов в PowerPoint для Mac
Стили фона слайдов в PowerPoint 2016 для Windows
Изучите различные стили фона, доступные для слайдов в PowerPoint 2016 для Windows. Как правило, вы можете выбрать один из 12 стилей фона.
Автор: Гитеш Баджадж
Продукт/Версия: PowerPoint 2016 для Windows
ОС: Microsoft Windows 7 и выше
Изучение PowerPoint
Изучите разницу между ПРОПИСНЫМИ буквами и Все прописные в PowerPoint.
При создании новой презентации в PowerPoint 2016 для Windows обычно можно увидеть один слайд с белым фоном. В качестве альтернативы, если вы откроете любую из существующих презентаций, фон слайдов может быть другого цвета или заливки в зависимости от темы, на которой основана презентация. Вы всегда можете изменить фон слайда на изображение, сплошной цвет, узор или даже градиент. Однако, даже не изучая все эти варианты, есть двенадцать Стили фона , которые PowerPoint по умолчанию предлагает для каждой презентации. Все эти стили скоординированы, а также предназначены для использования в качестве набора дополнительных фонов. Вы можете изменить слайды презентации, чтобы они соответствовали любому из этих стилей фона, выполнив шаги, описанные ниже:
- Создайте новую презентацию или откройте существующую презентацию. На рис. 1 показан образец презентации, открытый в режиме сортировщика слайдов.
-
Рисунок 1: Презентация в режиме сортировщика слайдов - Теперь перейдите на вкладку Design на ленте и щелкните стрелку, указывающую вниз, в группе Variants , как показано красным цветом в Рисунок 2 .

-
Рис. 2. Вкладка «Конструктор » на ленте - Откроется раскрывающаяся галерея Варианты , как показано на Рис. 3 . В этой галерее выберите параметр Стили фона (выделен красным в пределах Рисунок 3 ).
-
Рис. 3: Параметр «Стили фона» для выбора - Откроется подгалерея, содержащая 12 стандартных фона стилей , как показано выделенным красным рис. 4 .
-
Рисунок 4: Подгалерея стилей фона - Может быть выделен один из этих 12 стилей. Выделение указывает на стиль фона, примененный к активному слайду. Среди этих двенадцати стилей фона слайдов выберите любой стиль по вашему выбору, щелкнув по нему. В Рисунок 5 , вы можете видеть Стиль 11 выбран.
-
Рис. 5: Стиль 11, выбранный для фона слайда
5: Стиль 11, выбранный для фона слайда - Применяет выбранный стиль фона ко всей презентации, как показано на рис. 6 . Сравните рисунки 1 и 6 .
-
Рис. 6. Стиль фона слайда 11, примененный к открытой презентации - Чаще сохраняйте презентацию.
Примечание: Эти 12 стилей по умолчанию меняются, когда вы применяете к презентации другую тему. Кроме того, вы видите параметры Формат фона и Сброс фона слайда , выделенные красным в Рисунок 5 выше? Это объясняется в нашем учебнике по форматированию фона слайда в PowerPoint 2016 для Windows.
Применение стилей фона к выбранным слайдам
Вы хотите применить один из 12 стилей фона только к активному слайду или выбранным слайдам в презентации? В этом случае выполните следующие действия:
- Откройте режим сортировщика слайдов и выберите слайды, которые вы хотите изменить на другой Стиль фона , как показано на Рис.
 7 . Как видите, мы выбрали только номера слайдов 2 , 3 , 4 и 5 .
7 . Как видите, мы выбрали только номера слайдов 2 , 3 , 4 и 5 . -
Рис. 7: Некоторые слайды, выбранные в режиме сортировщика слайдов - Теперь откройте подгалерею Стили фона , как описано в шагах 2 , 3 и 4 в предыдущем разделе на этой странице. В подгалерее Стили фона осторожно щелкните правой кнопкой мыши стиль фона, который вы хотите Применить к выбранным слайдам , чтобы увидеть контекстное меню, показанное на Рисунок 8 .
-
Рис. 8. Щелкните правой кнопкой мыши стиль фона , чтобы отобразить контекстное меню - Как видно из Рисунок 8 , в контекстном меню есть три пункта:
- Как видно из самого названия, этот параметр применяет выбранный стиль фона ко всем слайдам в презентации.

- Этот параметр применяет выбранный стиль фона к выбранным слайдам. Если у вас не выбрано несколько слайдов, выбранный стиль фона будет применяться только к активному слайду.
- При выборе этого параметра на панель быстрого доступа будет добавлен значок Стили фона . На рис. 9 показана результирующая панель быстрого доступа . После выбора этой опции вы увидите добавленный значок Стили фона (выделен красным внутри Рисунок 9 ).
-
Рис. 9. Значок стилей фона добавлен на панель быстрого доступа - Среди трех опций, объясненных выше, выберите Параметр «Применить к выбранным слайдам» позволяет применить выбранный стиль фона к слайдам, выбранным вами в презентации. В рис.
 10 вы можете видеть, что стиль фона выбранных слайдов изменился на новый стиль (сравните с рис. 7 ).
10 вы можете видеть, что стиль фона выбранных слайдов изменился на новый стиль (сравните с рис. 7 ). -
Рисунок 10: Выбранные слайды с измененным стилем фона - При необходимости вернитесь к обычному виду и сохраните презентацию.
Совет: Хотите узнать, как выбирать слайды в режиме сортировщика слайдов, ознакомьтесь с нашим учебным пособием по режиму сортировщика слайдов.
Применить ко всем слайдам
Применить к выбранным слайдам
Добавить галерею на панель быстрого доступа
См. также:
Заливка фона слайда: Стили фона слайда (страница глоссария)
Стили фона слайда в PowerPoint 2013 для Windows
Стили фона слайда в PowerPoint 2011 для Mac
Стили фона слайда в PowerPoint 2010 для Windows
Фон слайда Стили в PowerPoint 2007 для Windows
Вам также может понравиться: мифов о публичных выступлениях развенчаны! | Флаги штатов США 01 Шаблоны презентаций PowerPoint
Популярные сообщения
Список функций 01 (Макет с вкладками)
Макет списка функций состоит из трех примеров презентаций PowerPoint: по одной для создания визуального списка для 4 функций, 5 функций и 6 функций.





 5: Стиль 11, выбранный для фона слайда
5: Стиль 11, выбранный для фона слайда 7 . Как видите, мы выбрали только номера слайдов 2 , 3 , 4 и 5 .
7 . Как видите, мы выбрали только номера слайдов 2 , 3 , 4 и 5 .
 10 вы можете видеть, что стиль фона выбранных слайдов изменился на новый стиль (сравните с рис. 7 ).
10 вы можете видеть, что стиль фона выбранных слайдов изменился на новый стиль (сравните с рис. 7 ).