Фоны для Фотошопа: Серые
MyPhotoshop.ru Различные фоны для фотошопа: скачать бесплатно Фоны для Фотошопа: Серые
В данной публикации представлены различные серые фоны, которые вы можете скачать и использовать в программе Photoshop в дальнейшей работе.
Примечание: Некоторые фоны представлены в виде паттернов. О том, как их добавить в программу читайте в нашей статье: “Установка паттерна (узора) в Фотошопе”.
#1. Серые текстуры-фоны
Katibear-Stock Texture Pack V1
Количество фонов: 7 шт.
Формат файла фона: JPG
#2. Паттерны для создания серых фонов
Gray Pattern Set (tempees)
Количество фонов: 4 шт.
Формат файла фона: PAT
#3. Яркие серые фоны с художественными элементами
Pretty Punk Papers (by DaydreamersDesigns)
Количество фонов: 4 шт.
Формат файла фона: PNG
#4. Гранжевые фоны серого оттенка
Greyscale Natural Grunge Textures (Webtreats)
Количество фонов: 6 шт.
Формат файла фона: JPG
#5. Набор фонов с серыми текстурами
Metro Textures (by DaydreamersDesigns)
Количество фонов: 6 шт.
Формат файла фона: PNG
#6. Винтажные фоны в серых тонах
Vintage IV Textures (by cloaks)
Количество фонов: 9 шт.
Формат файла фона: JPG
#7. Фоны с абстрактными текстурами в серых и коричневых тонах
Old School Brown and Gray Toned Patterned Papers (by TeacherYanie)
Количество фонов: 13 шт.
Формат файла фона: JPG
#8. Фоны в серых тонах с текстурой бетона
Grunge Concrete Textures (Vandelay Premier)
Количество фонов: 8 шт.
Формат файла фона: JPG
#9. Паттерны с абстрактными серыми узорами
Gray Patterns (by danigranger)
Количество фонов: 4 шт.
Формат файла фона: PAT
#10. Паттерны с серыми диагональными линиями
Diagonal Gray Pattern (by ThulaMarquise)
Количество фонов: 12 шт.
Формат файла фона: PNG, PAT
КУРСЫ:
СМОТРИТЕ ТАКЖЕ
Горячие клавиши в Photoshop
Фоны для Фотошопа: Лес
Фоны для Фотошопа: Черные
Как удалить фон с изображения в Photoshop
Как вырезать объект в Photoshop
Рамки для Фотошопа: Школьные
Урок создания анимации в Фотошопе
Изменяем размер изображения в Photoshop
Урок объединения слоев в Фотошопе
Улучшение качества фото в Фотошопе
Фоны для Фотошопа: Небо
Как рисовать прямые линии в Фотошопе
Замена цвета объекта/изображения в Photoshop на другой
Вставка фотографии в рамку в Photoshop
Наборы кистей для Фотошопа: Текстурные
Урок ретуши лица в Фотошопе для начинающих и не только
Инструмент “Заливка” в Фотошопе: как пользоваться
Двойная экспозиция в Фотошопе
Как создать документ формата А4 в Фотошопе
Замена фона на фотографии в Фотошопе
Уменьшение размера объекта в Фотошопе
Выделение слоя в Фотошопе: как сделать
Рамки для Фотошопа: С днем рождения
Градиент в Фотошопе: как сделать
Включение и настройка сетки в Photoshop
Создание афиши своим руками в Фотошопе
Фоны для Фотошопа: Рамки
Создание контура в Photoshop
Рисование треугольника в Фотошопе: 2 метода
Создание коллажей в Фотошопе: подробное руководство
Как создать слой в Photoshop
Кадрирование фото в Фотошопе
Заливка слоя в Фотошопе
Вставка изображения в Фотошоп: пошаговое руководство
Ретуширование фотографий с помощью частотного разложения в Фотошопе
Как нарисовать прямоугольник в Фотошопе
Вставка лица на фото-шаблон в Фотошопе
Изменение прозрачности слоя в Фотошопе
Отмена выделения в Фотошопе
Как сделать виньетирование фотографий в Photoshop
Наложение текстуры гранита на текст в Фотошопе
Отмена действий в Фотошопе
Нет серому цвету! Улучшаем цвет фона с помощью Photoshop’а
Аня Арефьева (foto-feodora)
Уважаемые мастера! Особенно те, кто снимает свои работы на белом фоне!
Расскажу-ка я вам, как бороться с серой пеленой на фотографиях. Преположим, вы сняли свою работу на белом фоне, изделие получилось хорошо, но фон не белый, а сероватый. Когда таких фотографий в магазине много, общее впечатление о нем, на мой взгляд, может испортиться. Будем исправлять!
Преположим, вы сняли свою работу на белом фоне, изделие получилось хорошо, но фон не белый, а сероватый. Когда таких фотографий в магазине много, общее впечатление о нем, на мой взгляд, может испортиться. Будем исправлять!
Я работаю в редакторе Adobe Photoshop.
1. Открываем изображение (Ctrl+O).
2. Выбираем настройку «Уровни» (Ctrl+L). Нам понадобится крайняя правая пипетка.
3. Нажимаем этой пипеткой на самый светлый участок фона.
4. Получаем более светлый фон, а также немного подправленный баланс белого.
Если что-то не устраивает всегда можно нажать «Отмена» (или Ctrl+Z). Если необходимо чуть-чуть подправить, а не вернуть к исходному изображению, можно подвинуть средний ползунок вправо.
5. Сохраняем изображение (Ctrl+S).
Сравним?
Хочу предупредить. Я лично не считаю этот способ единственно действенным для борьбы с проблемными фотографиями и серым фоном. Есть опасность переборщить — сделать белым не только фон, но и детали изображения. Если монитор не откалиброван, то можно просто не заметить, что изображение излишне пересвечено. Также с осторожностью стоит использовать эту опцию, если сфотографированы светлые (в том числе белые) вещи на белом фоне — они высветлятся вместе с фоном.
Если монитор не откалиброван, то можно просто не заметить, что изображение излишне пересвечено. Также с осторожностью стоит использовать эту опцию, если сфотографированы светлые (в том числе белые) вещи на белом фоне — они высветлятся вместе с фоном.
Но знать о существовании подобной опции, надеюсь, будет небесполезно. Возможно кому-то она пригодится. И пусть красивых фотографий на Ярмарке мастеров в преддверии Нового года станет больше!
Рейтинг
☆
☆
☆
☆
☆
0.0 (0 голосов)
Аня Арефьева (foto-feodora)
Россия, Москва
Магазин
Блог (25)
Следите за творчеством мастера
Мастер-классы по теме
Ключевые слова
- Ключевые слова
- мастер-класс
- обработка фотографий
Рубрики мастер-классов
Do It Yourself / Сделай сам
Recycle / Вторая жизнь вещей
Tворим с детьми
Бижутерия своими руками
Валяние
Вышивка
Вязание
Декорирование
Декупаж
Дизайн и декор интерьера
Живопись и рисование
Керамика
Ковроделие
Косметика ручной работы
Кружевоплетение
Кулинария
Куклы и игрушки
Лепка
Материалы для творчества
Мебель своими руками
Миниатюра
Обувь своими руками
Одежда своими руками
Организация пространства
Пирография
Плетение
Прядение
Работа с бисером
Работа с бумагой
Работа с кожей
Работа с мехом
Работа со стеклом
Реставрация
Роспись
Свечи своими руками
Скрапбукинг
Столярное дело
Сумки своими руками
Ткачество
Упаковка своими руками
Флористика
Фотография и видео
Художественная резьба
Шитье
Как добавить цветной фон к простому серому фону в PS
Рейтинг: 5,00 на основе 2 Рейтинги
Как добавить цветной фон к простому серому фону в Photoshop
www.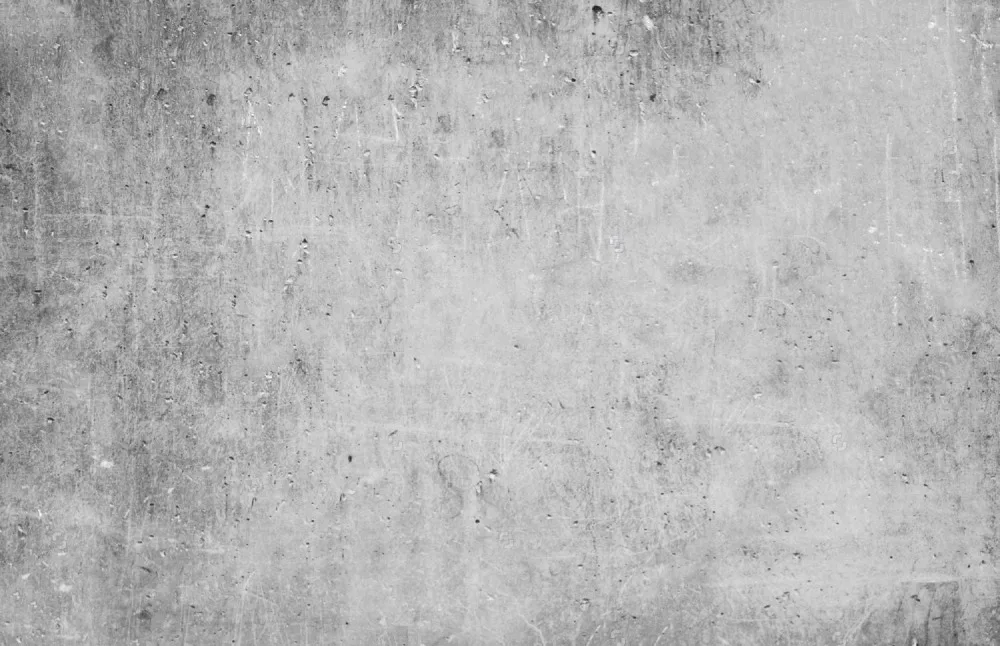 sleeklens.com
sleeklens.com
Здравствуйте и добро пожаловать в этот учебник по Photoshop.
В этом уроке мы собираемся сделать что-то немного отличающееся от обычного. Обычно, когда у вас есть портрет, вам обычно приходится вырезать его из текущего фона, который может быть небом или чем-то еще, а затем добавлять этот вырез. на простой серый фон.
Но для этого мы изменим стандартный серый фон на цветной.
ОК, так что этот урок, если больше для простого фона, вам не нужно сильно беспокоиться о волосах и подобных неудобных вещах, для этого есть другой урок, который я сделал, поэтому ознакомьтесь с этой ссылкой здесь Learning An Easy Way to Cut Out Fur in Photoshop
Изображение ниже — это изображение, которое я буду использовать сегодня, обратите внимание, насколько прост фон и что с волосами совсем немного работы, так что это типы изображений. с которыми эта техника будет работать.
Первое, что я собираюсь сделать, это создать дубликат фона, это одна вещь, которую я всегда буду делать перед редактированием, чтобы у меня всегда был этот оригинальный файл в качестве резервной копии.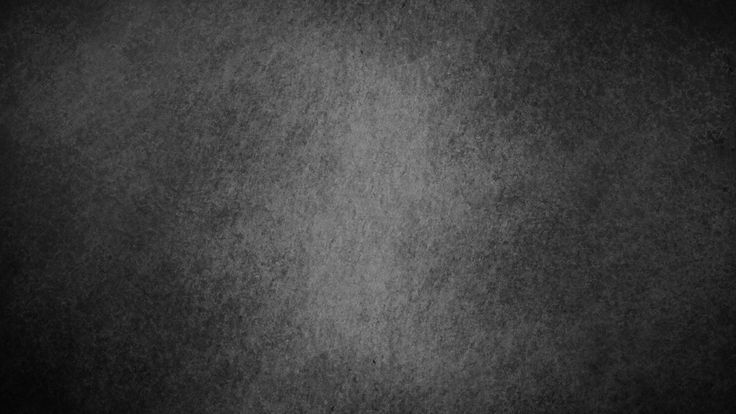
Для этого перейдите в Слой – Дублировать слой и нажмите ОК.
Далее мы сделаем выбор.
Для этого я воспользуюсь инструментом Magic Wand Tool.
Потом нажимаю на фон и он сразу выберет все или почти все.
В основных параметрах инструмента «Волшебная палочка» вы увидите небольшую область с надписью «Допуск». придется сделать немного проб и ошибок и посмотреть, насколько хороший выбор вы можете получить.
Иногда у вас будут другие области, которые не будут выбраны. Здесь вы удерживаете Shift на клавиатуре, а затем нажимаете на эти области.
Далее я собираюсь инвертировать выделение, поэтому перейдите в Select – Inverse.
Теперь будет выбрана только шляпа и не будет выделен фон, но может случиться так, что вы можете получить небольшую окантовку вокруг шляпы.
Окантовка — это когда вы вырезаете объект, но все еще видите тонкую линию исходного фона, мы доберемся до этого после инвертирования.
Итак, теперь наша шляпа выбрана, нам нужно перейти к Refine Edge, вы найдете это в разделе Select, затем посмотрите вниз, чтобы увидеть Refine Edge и нажмите на него.
Две вещи, которые я собираюсь изменить, это ползунки *Shift Edge и *Smooth. не нужно перебарщивать с этим, просто идите так далеко, как это выглядит хорошо.
Я только сдвину ползунок Smooth на несколько пунктов вправо.
Затем скопируйте и вставьте выбранную шляпу.
Теперь мы собираемся добавить наш фон, по сути, вы можете добавить сюда любой фон, который хотите, но я просто добавлю яркий для примера.
Затем я выберу Paint Bucket Tool, чтобы заполнить новый фон.
Затем я изменю цвет на любой, какой захочу.
Вы делаете это, нажимая на одинаковые цветные блоки в левом нижнем углу, обычно они черные и белые, они также накладываются друг на друга, дважды щелкните по нему и выберите любой цвет, который вам нравится, если вы не используете другой пре- подготовленный фон.
Нажмите на новый фон, он заполнится цветом.
Затем на панели слоев щелкните этот слой и перетащите его под вырезанную шляпу.
Теперь я собираюсь добавить немного цвета на фон.
Перейдите к Слою и выберите Дублировать слой.
После этого перейдите в «Изображение» — «Настройки» и нажмите «Яркость/Контрастность».
Переместите ползунок «Яркость» влево, чтобы затемнить изображение.
Затем мы выберем наш инструмент эллиптического выделения.
Нажмите в верхней левой части изображения и перетащите в правую нижнюю часть изображения.
Вам не нужно быть идеальным здесь, и вам не нужно точно нажимать на точный угол каждой стороны, достаточно близко.
После выбора нажмите «Удалить».
Затем перейдите в Фильтр — Размытие — Размытие по Гауссу.
Установите Blur примерно на 300 и нажмите ОК, и все готово.
Как создать потрясающую сцену отражения в фотошопе?
Рейтинг: 5,00 на основе 2 Рейтинги
Следующие две вкладки изменяют содержимое ниже.
- Биография
- Последние сообщения
Окончив колледж в 2002 году со степенью в области искусства и дизайна, я начал изучать свой путь в области графического дизайна и профессиональной постобработки. Штатный фрилансер с 2011 года.
- Что такое раздельное тонирование в Lightroom и Photoshop? — 17 ноября 2022 г.
- Как создать обтравочную маску в Photoshop — 9 ноября 2022 г.
- Как создать хроматическую аберрацию в Photoshop — 19 сентября 2022 г.
- Использование фильтра «Исправление перспективы» в Photoshop — 19 сентября 2022 г.
- Как удалить хроматическую аберрацию в Lightroom — 16 сентября 2022 г.
Самые популярные сообщения в январе
Последние
Прозрачный фон фотошоп серый и белый Векторное изображение
Прозрачный фон фотошоп серый и белый Векторное изображение- Векторы сетки
ЛицензияПодробнее
Стандарт Вы можете использовать вектор в личных и коммерческих целях. Расширенный Вы можете использовать вектор на предметах для перепродажи и печати по требованию.Тип лицензии определяет, как вы можете использовать этот образ.
| Станд. | Расшир. | |
|---|---|---|
| Печатный / редакционный | ||
| Графический дизайн | ||
| Веб-дизайн | ||
| Социальные сети | ||
| Редактировать и модифицировать | ||
| Многопользовательский | ||
| Предметы перепродажи | ||
| Печать по запросу |
Владение Узнать больше
Эксклюзивный Если вы хотите купить исключительно этот вектор, отправьте художнику запрос ниже: Хотите, чтобы это векторное изображение было только у вас? Эксклюзивный выкуп обеспечивает все права этого вектора.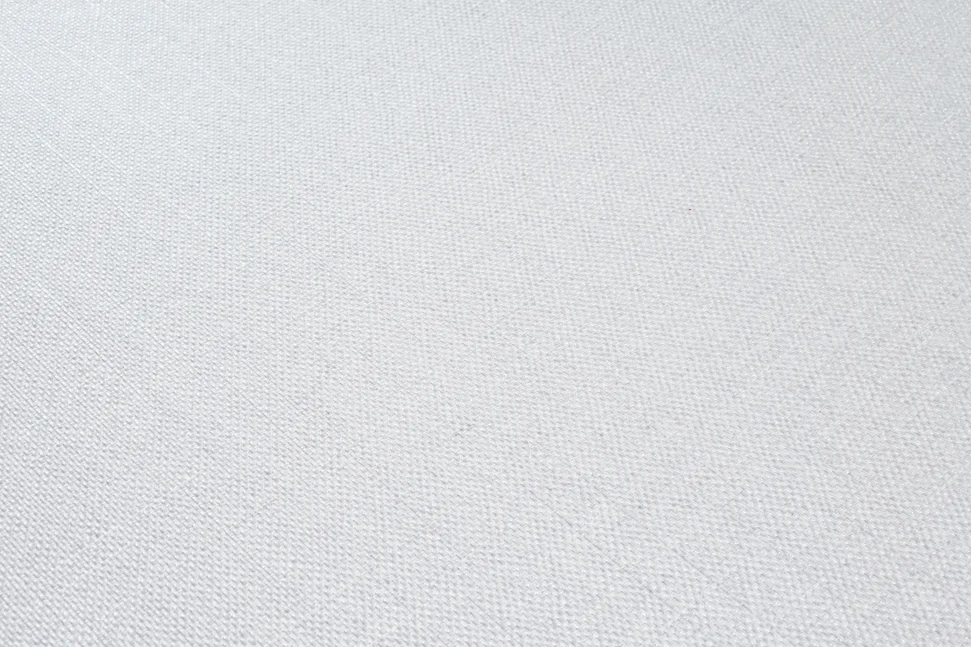
Мы удалим этот вектор из нашей библиотеки, а художник прекратит продажу работ.
Способы купитьСравнить
Плата за изображение $ 14,99 Кредиты $ 1,00 Подписка $ 0,69Оплатить стандартные лицензии можно тремя способами. Цены $ $.
| Оплата с помощью | Цена изображения |
|---|---|
| Плата за изображение $ 14,99 Одноразовый платеж | |
| Предоплаченные кредиты $ 1 Загружайте изображения по запросу (1 кредит = 1 доллар США). Минимальная покупка 30р. | |
| План подписки От 69 центов Выберите месячный план. Неиспользованные загрузки автоматически переносятся на следующий месяц. | |
Способы покупкиСравнить
Плата за изображение $ 39,99 Кредиты $ 30,00 Существует два способа оплаты расширенных лицензий.
