Как осветлить задний фон в фотошопе. Отбеливаем серый фон снимков в фотошопе. Наложение слоя «Осветление»
Чаще всего при обработке фотографий мы стараемся выделить центральный объект или персонажа на фоне окружающего мира. Достигается это путем высветления, придания четкости объекту либо обратными манипуляциями с фоном.
Но в жизни бывают и такие ситуации, когда именно на фоне происходят самые важные события, и необходимо придать фоновой картинке максимальную видимость. В этом уроке мы научимся осветлять темный фон на снимках.
Осветлять фон мы будем на этом фото:
Ничего вырезать мы не будем, а изучим несколько приемов осветления фона без этой утомительной процедуры.
Способ 1: корректирующий слой Кривые
Способ 2: корректирующий слой Уровни
Данный способ очень похож на предыдущий, поэтому информация будет краткой. Подразумевается, что копия фонового слоя создана.
Способ 3: режимы наложения
Данный способ является наиболее легким и не требует настройки. Копию слоя создали?
Копию слоя создали?
Способ 4: белая кисть
Еще один простейший способ осветления фона.
Способ 5: настройка Тени/Света
Этот способ немного сложнее предыдущих, но подразумевает более гибкие настройки.
На этом способы осветления фона в Фотошопе исчерпаны. Все они имеют свои особенности и позволяют добиваться разных результатов. К тому же, одинаковых фотографий не бывает, поэтому необходимо иметь в арсенале все эти приемы.
Наши фотографии не всегда получаются идеальными. Иногда «барахлит» освещение, иногда все портит неудачный ракурс. Согласитесь, посторонние люди и предметы в кадре вряд ли позволят поставить изображение на аватарку.
Наверняка вы не раз задавались вопросом, как сделать белый фон на фото? Сегодня отредактировать снимок можно буквально за несколько минут. Все, что вам понадобится – это «Домашняя Фотостудия». Следуя инструкции, которая представлена ниже, вы легко научитесь обрабатывать любые фото.
Все, что вам понадобится – это «Домашняя Фотостудия». Следуя инструкции, которая представлена ниже, вы легко научитесь обрабатывать любые фото.
Шаг 1. Скачайте утилиту
Перед началом работы необходимо редактор фотографий с официального сайта. Подождите, пока дистрибутив загрузится полностью. Далее распакуйте скачанный архив, после чего откроется Мастер Установки. Опираясь на его указания, установите компоненты программы на компьютер. Чтобы обеспечить легкий доступ к редактору, создайте ярлык «Домашней фотостудии» на рабочем столе. Запустите ПО и переходите ко второму шагу.
Шаг 2. Загрузите фото
Теперь нужно добавить ту фотографию, которую вы собираетесь редактировать. Нажмите кнопку «Открыть фото». Найдите снимок в обзоре папок компьютера и дважды кликните по нему мышью. Как только он появится в главном окне, можно начинать работу. Чтобы узнать о том, как сделать белый фон на фото, читайте дальше.
Шаг 3. Произведите ретушь
Первый этап работы с фото – это произведение ретуши.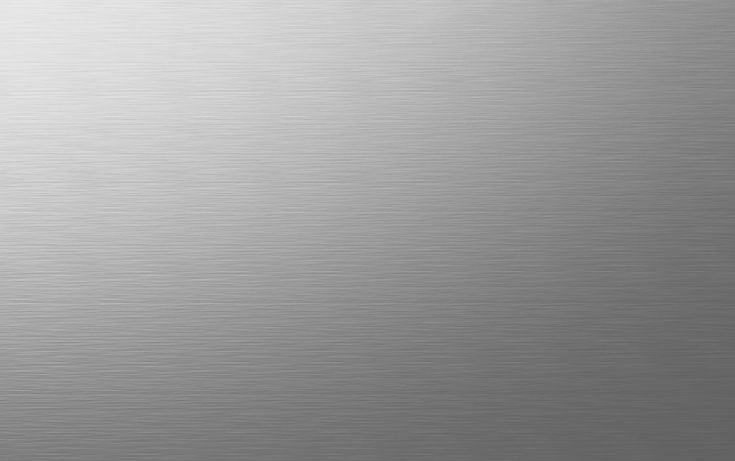 Здесь имеется ввиду коррекция цветовой гаммы, разглаживание морщинок и многое другое. Начать можно с устранения эффекта «красных глаз». Для этого рекомендуется зайти в раздел «Устранение дефектов». Если вы поочередно кликните на зрачки глаз, то сможете, таким образом, окрасить их в приемлемый цвет. Чтобы убрать морщинки и прыщики, воспользуйтесь инструментом «штамп», располагающимся в панели действий слева.
Здесь имеется ввиду коррекция цветовой гаммы, разглаживание морщинок и многое другое. Начать можно с устранения эффекта «красных глаз». Для этого рекомендуется зайти в раздел «Устранение дефектов». Если вы поочередно кликните на зрачки глаз, то сможете, таким образом, окрасить их в приемлемый цвет. Чтобы убрать морщинки и прыщики, воспользуйтесь инструментом «штамп», располагающимся в панели действий слева.
А если вам хочется улучшить качество изображения, то загляните в предустановки «Каталога улучшения». Выберите среди предложенных вариантов ту предустановку, которая вам требуется – к примеру, улучшение насыщенности или коррекция засветок. Затем просто примените шаблон двойным кликом мыши.
Шаг 4. Смените фон на белый
Пришло время выяснить, как сделать белый фон на фото. Для этого в программе есть специальный фильтр. Чтобы добраться до него, нажмите «Эффекты» > «Замена фона». В графе выбора фона поставьте белый. Далее вам нужно выделить объект на фотографии при помощи пунктирной линии. Как только вам это удастся, замкните выделение двойным кликом мыши. Область вокруг объекта автоматически окрасится в белый оттенок. После этой манипуляции с фоном можно применить маски или .
Как только вам это удастся, замкните выделение двойным кликом мыши. Область вокруг объекта автоматически окрасится в белый оттенок. После этой манипуляции с фоном можно применить маски или .
Шаг 5. Сохраните фотографию
Осталось лишь сохранить фото в том формате, который вам нужен. Убедитесь, что сохранили все изменения на снимке. После этого нажмите «Файл» > «Сохранить» в главном меню. Выберите формат изображения из списка: это может быть JPEG, PNG, GIF и т.д. Придумайте файлу название и сохраните его в одной из папок вашего ПК. Также снимок можно распечатать на бамаге любого формата, выбрав один из вариантов размещения фото на листе.
Довольно часто по разным причинам: будь то непрофессионализм фотографа, несовершенство режимов автоматической настройки фотоаппаратуры либо неблагоприятное освещение, при котором проводится фотосъемка, конечные фотоснимки получаются слишком темными. Ситуацию можно исправить с помощью программы Adobe Photoshop и ее основных инструментов.
Вам понадобится
- — фотография с затемненным фоном
- — компьютер с установленной программой Adobe Photoshop
Инструкция

Совет добавлен 3 апреля 2012 Совет 2: Как осветлить фон Фотографии, сделанные в условиях низкой освещенности, когда объекты переднего плана подсвечены вспышкой в автоматическом режиме, отличаются затемненным фоном. Этот недостаток можно исправить при помощи инструментов цветокоррекции программы Photoshop.
Вам понадобится
- — программа Photoshop;
- — изображение.

Инструкция
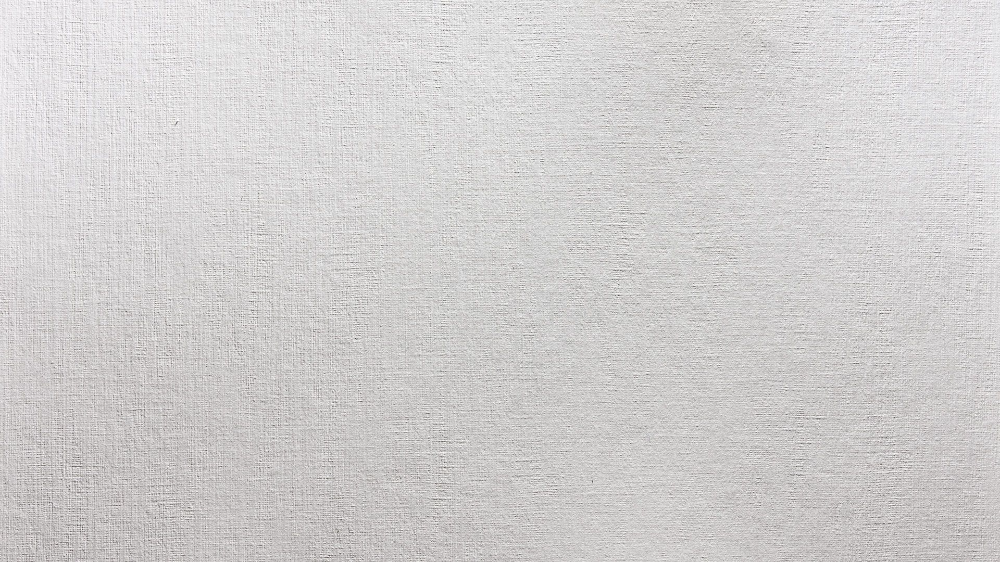
 Чтобы не сделать освещенный объект слишком ярким, присвойте параметру Opacity слоя, действующего на светлые фрагменты, минимальное значение.
Чтобы не сделать освещенный объект слишком ярким, присвойте параметру Opacity слоя, действующего на светлые фрагменты, минимальное значение.Источники
- Исправление затемненной фотографии
Как осветлить фон — версия для печати
Как осветлить фото с помощью Фотошопа
1. Выбираем фото с которым предстоит работать и открываем его в Photoshop (у меня CS2) как показано на рис.1.
Рис.1
Либо сначала открываем Photoshop и там через меню «Файл»-«Открыть» ищем и открываем необходимый файл.
2. Так выглядит фото в Photoshop (Рис.2) — темное, не красочное и с серым мрачным фоном. Вот это и будем исправлять.
Рис.2
3. Переходим к обработке фотографии. Открываем меню «Изображение»-«Коррекция»-«Уровни…» и двигаем самый правый (белый) бегунок влево, примерно на ¼ шкалы. И нажимаем «Да» (или «ОК», у кого какой Photoshop)
Рис. 3
3
На этом этапе мы осветили фон. Но, как вы видите, в уголках фотографии фон еще грустно серый. И так, идем дальше.
4. Открываем меню «Изображение»-«Коррекция»- «Заменить цвет»
Рис.5
Так выглядит окно меню «Заменить цвет»
Рис.6
Выбираем пипетку с плюсиком и «тычем» ею на темно-серые участки фотографии (в серединку и по углам).
Рис.8
Примерно вот так у вас должно получиться.
Рис. 9
Далее работаем в этом окне с параметром «яркость». Бегунок шкалы необходимо подвинуть вправо, а вот на какое значение, смотрите сами. Фотография не должна потерять свое «Лицо» не должно быть неестественных теней и сильной потери цвета. Фон, возможно и не станет белым-белым, но он явно станет светлее, что нам и необходимо. Нажимаем «Да» и приступаем к следующему шагу.
Рис.10
5. Открываем меню «Коррекция»-«Цветовой тон/Насыщенность»
Рис. 11
Работаем со шкалой «Насыщенность» (с «Яркость» мы баловались в предыдущих шагах). Тут все просто легонько подвиньте бегунок вправо.
Тут все просто легонько подвиньте бегунок вправо.
Рис. 12
Вот что у нас получилось. Сравним с тем, что было изначально.
До
После
Но, согласитесь, что лучше сразу получить белый фон при съемке, чем тратить время на обтравку объекта? Тем более, в случае «лохматых» объектов это весьма и весьма затруднительно. Как же избежать лишних проблем при обработке, а получить белый фон уже на стадии съемки? Это очень просто, все базируется на одном единственном постулате:
Фон должен быть переэкспонирован на 1.5 — 2 ступени.
Тогда он станет чисто белым, так как просто выйдет за пределы того диапазона яркостей, который способен зафиксировать сенсор. Теперь второй вопрос: как технически это реализовать? Есть несколько способов.
Способ 1. Дополнительное освещение фона.
Для того чтобы фон стал белым, его нужно дополнительно освещать, причем, сильнее, чем снимаемый объект. Вот одна из схем освещения, которую я использую при съемке объектов на белом фоне:
В данном случае фон освещают два софтбокса, чтобы получить максимально равномерное белое поле. В домашних условиях можно использовать, например, настольную лампу для подсветки фона. Схема освещения самого объекта может быть любая, тут нужно исходить от задачи съемки. Пример снимка, выполненного с подсветкой фона:
В домашних условиях можно использовать, например, настольную лампу для подсветки фона. Схема освещения самого объекта может быть любая, тут нужно исходить от задачи съемки. Пример снимка, выполненного с подсветкой фона:
Способ 2. Использование фона на просвет.
В этом случае источник света находится позади фона, материал фона в данном случае работает на просвет, а не на отражение, как в предыдущем примере. Данная схема позволяет обходиться источниками света меньшей мощности, так как потери при отражении всегда выше, чем на просвет. Чтобы источники света работали эффективно, материал фона должен быть не слишком плотным. Это может быть, к примеру, белая ткань или молочно-белый пластик, оргстекло. Схема освещения приводится ниже. Такой прием часто используют при съемке на предметном столике, чтобы подсветить пластиковый фон снизу.
Пример снимка с подобной схемой освещения
Способ 3. Использование софтбокса в качестве фона.
Этот способ можно считать вариантом предыдущего.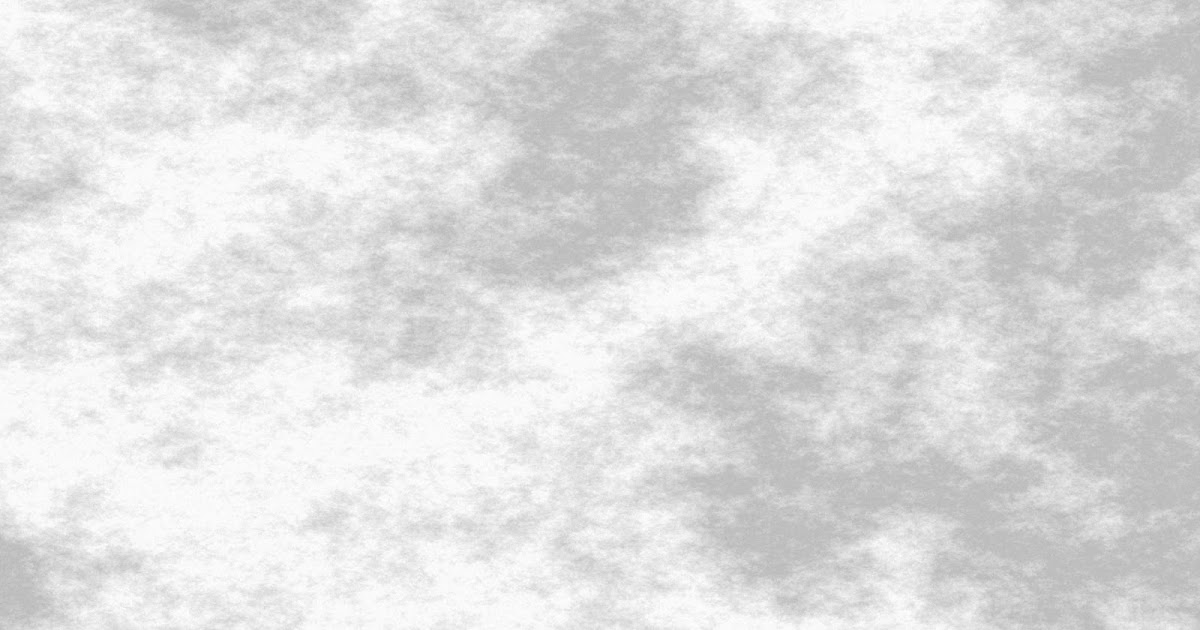 В качестве фона используется вспышка с софтбоксом. При этом требуется практически минимальная мощность, так как свет направляется прямо в камеру. Недостаток такого способа — при съемке больших предметов или людей требуются софтбоксы соответствующих размеров. Для мелкой предметки вполне можно использовать в домашних условиях.
В качестве фона используется вспышка с софтбоксом. При этом требуется практически минимальная мощность, так как свет направляется прямо в камеру. Недостаток такого способа — при съемке больших предметов или людей требуются софтбоксы соответствующих размеров. Для мелкой предметки вполне можно использовать в домашних условиях.
Надеюсь, что теперь для вас не составит проблем получить чисто белый фон на фотографии уже в процессе съемки, без применения графических редакторов.
Средне-серый фон для съемки фиалок
Miata Irina пишет:
«Вот пока только сомнения берут по поводу фона. Во-первый, где взять серый фон, может ткань какую… Во-вторых, оттенки серого бывают разные, (темные, светлые) какой лучше, а если какой-то лучше, то как его подобрать в живую.»
Вопрос у Вас, конечно, что называется, «на миллион долларов». Попробую уложится в одну статью.
Начнем с определения. Серый цвет это цвет, лежащий ровно посередине между белым и черным.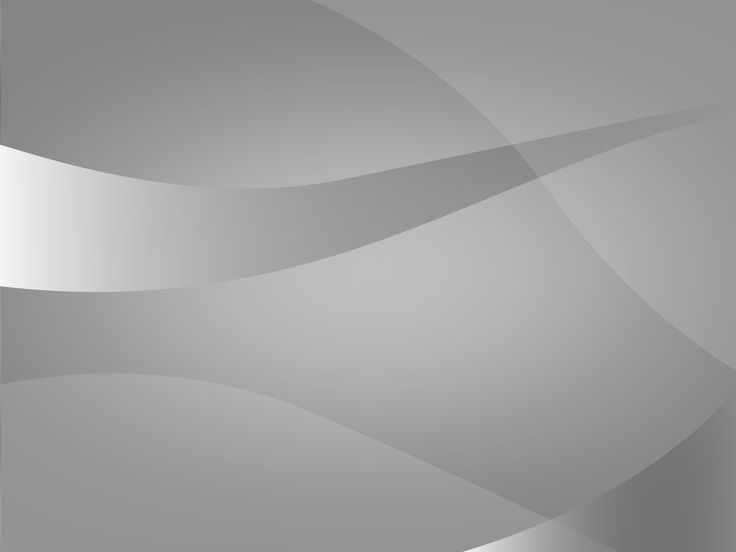 Получить его можно, смешав белую и черную краски в равных долях. У фотографов, работающих с цветными фотографиями, серый цвет считается культовым.
Получить его можно, смешав белую и черную краски в равных долях. У фотографов, работающих с цветными фотографиями, серый цвет считается культовым.
Содержание
Средне-серый как опорный цвет в цветной съемке
В цветной фотографии серый цвет является опорным. Фотограф где-нибудь в уголке кадра старается разместить небольшой кусочек настоящего серого цвета. Позже при обработке в Фотошопе достаточно удалить цветные оттенки с серой картонки в кадре, как все остальные цвета в кадре сами собой станут натуральными:
Из-за высокой значимости настоящего серого цвета, маленькая карточка настоящего серого цвета в руках девушки стоит 50$. А настоящий фотографический серый фон — еще дороже.
Важность серого фона для съемки фиалок
Сортовых фиалкам точная цветопередача нужна еще больше, чем при съемке людей. Чем больше серого цвета в кадре, тем надежнее можно восстановить истинные цвета фиалки. Удобнее весь фон для съемки фиалки сделать серым.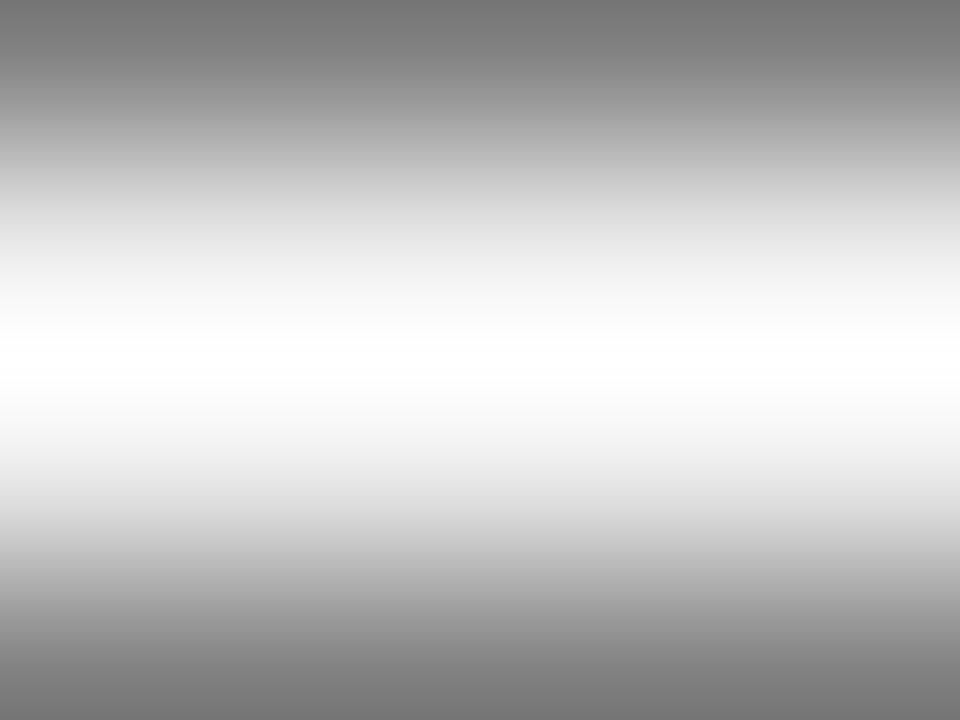 Тогда:
Тогда:
- по нему можно будет легко устранить цветные оттенки освещения
- он послужит веским доказательством, что именно на этом фото фиалка изображена в своем истинном цвете
- фотография сорта на сером фоне прямиком отправится в анонс реестровой статьи о сорте.
Если же в кадре нет хотя бы кусочка серого цвета, по которому устранялись цветовые оттенки, то цвет фиалки в кадре будет заведомо ложным. Это хорошо видно по фотографии одной и той же фиалки, снятой хозяйкой в разное время суток:
Мы никогда не узнаем истинный цвет этого сорта по традиционным фотографиям фиалочниц, пока кто-то из ее хозяек не сделает снимок с хотя бы кусочком серого в кадре (еще лучше, целиком на сером фоне).
Недаром в галереях выставляют картины художников и делают репродукции исключительно на сером фоне. Любой другой фон вносит цветовые оттенки и произведение искусства выглядит на снимке не так, как его замыслил художник (или селекционер).
Оттенки серого
Какой же оттенок серого взять для съемки фиалок?
Ответ — той же светлоты, что и смесь разных бутонов фиалок, от белых до темных.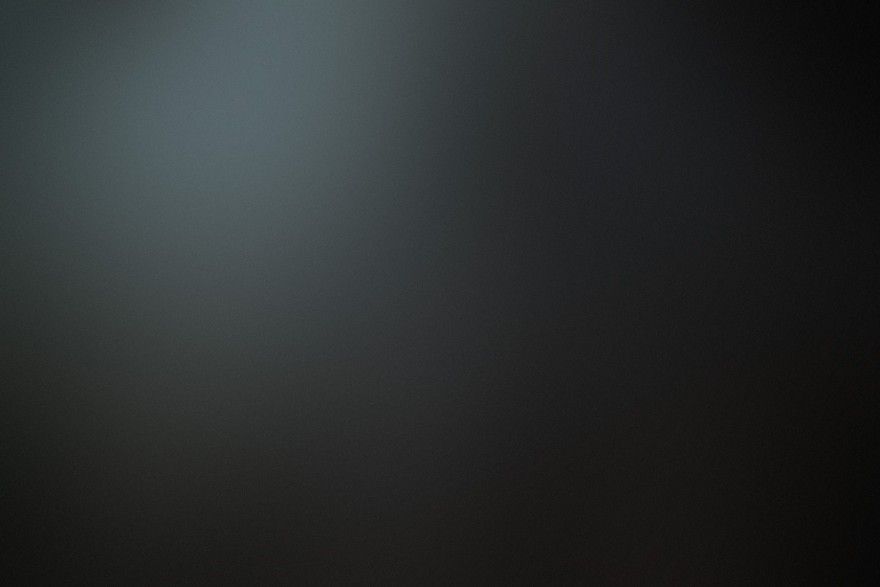 А это средне-серый, смесь белого и черного в равных долях. С помощью такого оттенка легко будет удалять цветовые оттенки как у светлых фиалок, так и у темных. На шкале серого это оттенок серого в середине шкалы, между № 9 и № 10, а также цвет серой рамки вокруг снимка:
А это средне-серый, смесь белого и черного в равных долях. С помощью такого оттенка легко будет удалять цветовые оттенки как у светлых фиалок, так и у темных. На шкале серого это оттенок серого в середине шкалы, между № 9 и № 10, а также цвет серой рамки вокруг снимка:
Другие оттенки серого не так универсальны. Ведь если возьмете, к примеру, белый материал, то с его помощью Вы хорошо устраните цветные оттенки на белых бутонах, но не сможете удалить цветные оттенки на темных бутонах. Уж слишком светлота фона находится далеко от темноты темных бутонов. Аналогично, темный оттенок серого будет хорошо устранять цветное освещение на темных бутонах, но плохо на светлых.
Проверка светлоты вашего серого фона
Если есть возможность примерять серые фоны разной светлоты, то можете сфотографировать розетку с бутонами средней светлоты на каждом фоне. Во время обработки в Photoshop (можно в бесплатном) на каждой фотографии на фоне щелкните пипеткой. Проверьте характеристики цвета. Светлота идеального фона должна оказаться примерно 128 (середина между 255, белизна, и 0, чернота). Тогда с его помощью вы сможете легко устранять цветовые оттенки как у светлых бутонов (примерно 208) так и темных (примерно 48).
Светлота идеального фона должна оказаться примерно 128 (середина между 255, белизна, и 0, чернота). Тогда с его помощью вы сможете легко устранять цветовые оттенки как у светлых бутонов (примерно 208) так и темных (примерно 48).
Но не страшно, если ваш серый фон (или серая карточка) окажется светлее средне-серого или темнее. Ведь даже белый фон позволяет в какой-то степени избавиться от цветного оттенка на бутонах, особенно для светлых бутонов.
Цветокоррекция по трем оттенкам серого
В профессиональной фотографии часто используют карточку сразу с 3-мя опорными серыми цветами:
Белый прямоугольник на карточке позволяет тонко корректировать на снимке так называемые «света» (светлые детали фотографии), черный используется для коррекции «теней», а большое серое поле — для коррекции средне-светлых деталей кадра.
Для съемки фиалок такую трехцветную карточку легко сделать самому, создав похожий графический кадр в Фотошопе и распечатав его на принтере:
- белая часть — это заливка светло-серым (RGB оттенок 208/208/208, он же #d0d0d0).
 Именно такую светлоту имеют белые бутоны
Именно такую светлоту имеют белые бутоны - серая — заливка средне-серым, (RGB оттенок 128/128/128, он же #808080)
- черный, заливка темно-серым, (RGB оттенок 48/48/48, он же #303030). Самые темные бутоны имеют подобную темноту
Оттенки даны в типовой шкале Фотошопа в предположении, что черный это 0, а чисто белый — 255.
Не будет ничего страшного, если базовые цвета окажутся чуть светлее или темнее. Главное, чтобы они печатались черной краской, тогда на карточке будут истинные серые цвета без цветовых оттенков.
Упрощенная цветокоррекция по трехступенчатой шкале
У фиалок в съемке наиболее критичным по цветопередаче является бутон, а не остальная часть кадра. В зависимости от светлоты бутона, при обработке снимка достаточно для цветокоррекции использовать лишь одну плашку серого цвета подходящей светлоты — светло-серую, средне-серую или темно-серую.
Разница между фотографическим серым и фиалковым серым
Если будете покупать готовую фотографическую карточку серого цвета, то она будет светлее средне-серого цвета, который нужен для фиалок. Это связано с тем, что стандарт фотографических серых карточек принимались так, чтобы он совпал со светлотой белых европейских лиц. А у нас бывают как белые фиалки, так и фиалки-негритянки.
Это связано с тем, что стандарт фотографических серых карточек принимались так, чтобы он совпал со светлотой белых европейских лиц. А у нас бывают как белые фиалки, так и фиалки-негритянки.
Поэтому фиалковый серый — это средне-серый, он темнее фотографической светло-серой карточки. Кстати, с повальным переходом фотографов на Фотошоп, все чаще и чаще фотографы используют картонки средне-серого цвета.
Баланс белого
Если в кадре есть кусочек серого (любой степени светлоты), то многие фоторедакторы предоставляют инструмент, чтобы сделать из него чисто серый и этим перевести остальные цвета на снимке в их истинные цветы.
Называется эта операция «установка баланса белого». Под белым понимается не абсолютно белый цвет (RGB 255,255,255), у которого никогда не бывает цветовых оттенков. А скорее серый цвет, собирающий в себе в равных долях все три основных цвета.
Цветокоррекция в Photoscape
В Photoscape есть отдельная кнопка, с помощью которой можно указать любой кусочек серого любой степени светлоты, чтобы установить правильный цветной баланс на снимке. Если результат преобразования не понравился, откатите его назад и попробуйте указать другой оттенок серого. На серых фонах места вокруг розетки имеют цветной оттенок от отраженных от розетки лучшей. Старайтесь в качестве образца серого взять какой-нибудь угол подальше от розетки. Если бутон светлый, то ищите светлый угол, если бутон темный, то темный угол. Но Photoscape довольно хорошо восстанавливает баланс белого даже если щелкнуть по белому фону или бутону.
Если результат преобразования не понравился, откатите его назад и попробуйте указать другой оттенок серого. На серых фонах места вокруг розетки имеют цветной оттенок от отраженных от розетки лучшей. Старайтесь в качестве образца серого взять какой-нибудь угол подальше от розетки. Если бутон светлый, то ищите светлый угол, если бутон темный, то темный угол. Но Photoscape довольно хорошо восстанавливает баланс белого даже если щелкнуть по белому фону или бутону.
Цветокоррекция в Picasa
Picasa, графический редактор от Google, тоже предоставляет возможность одной кнопкой сделать баланс белого по выбранному белому (или серому) кусочку кадра.
Цветокоррекция средне-серого фона одним щелчком в большом Фотошопе
В платном большом Фотошопе нажмите CTRL+M (латинское), откроется инструмент «Кривые». Там увидите целых 3 пипетки:
- белая для установки абсолютно белого цвета
- серая для установки средне-серых оттенков
- черная для установки абсолютно черных оттенков.

Не щелкайте в этом окне Фотошопа белой пипеткой по белому бутону. То, что Вам кажется в бутоне белым, в реальности лишь светлый оттенок серого. Щелчок белой пипеткой по светло-серому бутону сделает его абсолютно белым. Вы потеряете в кадре все детали, которые были светлее чем щелкнутое вами место. Например, все особенно светлые места на бутоне «выбелятся» и получите вместо бутона с переходами теней сплошную белую дыру. Также не щелкайте черной пипеткой по тени на снимке, вместо теней получите на снимке черные дыры, абсолютно не содержащие ни капли света.
Нужный наш инструмент в Фотошопе — пипетка серого цвета. Щелкните ею на средне-сером месте снимка. Фотошоп скорректирует все три канала красного-зеленого-синего так, что помеченное место приняло одинаковое значение во всех трех каналах красного-зеленого-синего (RGB), т.е. стало серым. Автоматически поменяется цвет у всех остальных цветных деталей снимка, приняв свой истинный цвет. Также не стоит щелкать серой пипеткой по белому бутону, фотошоп сделает белый бутон серым, что вам не надо.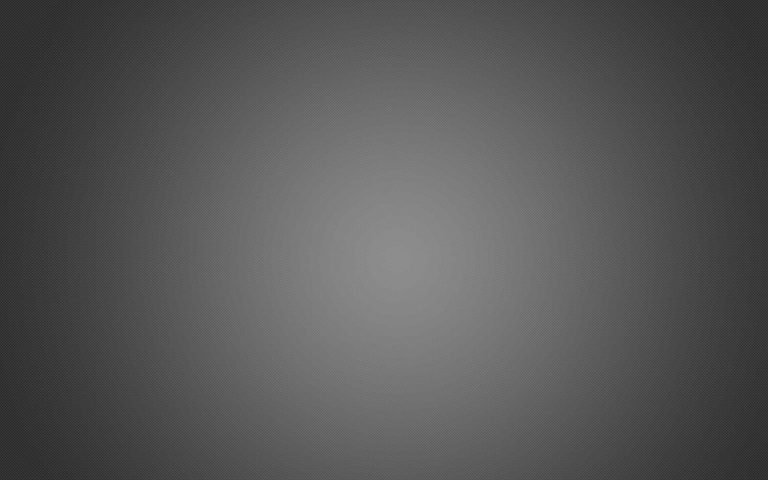
К сожалению, в Фотошопе не предусмотрено пипеток для работы со светлым белым (светлые бутоны) или с темно-серым (темные бутоны). Если любите делать цветокоррекцию в фотошопе, то проще всего она будет делаться, если будете снимать фиалки на средне-сером фоне. Идеально, если оригинальный снимок фиалки показывает в Фотошопе значения серого фона как RGB оттенок 128/128/128, он же #808080. Напомню, это цвет широкой серой рамки вокруг шкалы Кодака:
Цветокоррекция любого серого фона в большом Фотошопе
При желании в Фотошопе можно устранять цветные оттенки на сером фоне любого оттенка, начиная от самого светлого до самого темного:
- щелкните обычной пипеткой на сером фоне на снимке. Он перескочит на верхнюю плашку в панели инструментов
- дважды щелкните на полученном сером цвете, откроется окно с параметрами цвета
- если все 3 канала (RGB) равные между собой, то фон на снимке уже серый и делать ничего не надо
- если 3 канала между собой различаются, то перепишите эти значения
- вычислите примерное средне-арифметическое между 3-мя значениями, это будет будущий оттенок серого на снимке
- затем нажмите на CTRL+M (латинское), попадете в окно кривых
- зайдите в канал красного.
 Установите где-то в середине прямой курсорт и потяните его так, чтобы записанное значение текущего красного преобразовалось в будущее вычисленное значение
Установите где-то в середине прямой курсорт и потяните его так, чтобы записанное значение текущего красного преобразовалось в будущее вычисленное значение - проделайте эту операцию для каналов зеленого и синего.
Сохраните результат. В результате указанное вами место серого фона в трех каналах примет одинаковое значение, расположенные примерно посередине между старыми значениями в трех каналах, RGB.
Часто значения серого в 2-х каналах довольно близки друг к другу и лишь оставшийся канал сильно отличается. В этих случаях есть смысл совпадающие каналы не трогать, а подогнать отличающийся канал под другие. Чем у меньшего числа цветовых каналов меняете оригинальные настройки, тем лучше. Если есть возможность подкорректировать серый цвет лишь одним каналом, то нужно ограничится лишь изменением одного канала.
Баланс белого для выставочных фотографий
Иногда на выставках приходится снимать много фиалок в совершенно неподходящих условиях — на цветном фоне, с цветным освещением и без возможности в поставить в кадр картонку серого цвета.
Предварительный баланс белого
Все современные фотоаппарты позволяют настроить правильный баланс белого перед серийной съемкой:
- на месте фиалки разместить белый (или серый) лист бумаги, чтобы он полностью вошел в кадр
- в фотоаппарате укажите функцию «Баланс белого»
- фотоаппарат поймет, что ему показывают белый (серый) цвет без всяких цветовых оттенков и вычислит цветовой оттенок от освещения
- при съемке последующих кадров фотоаппарат будет автоматически удалять лишний цветовой оттенок и сохранять на карточку памяти снимки уже с коррекцией баланса белого.
По смены световых условий съемки повторите предварительную настройку баланса белого. При выключении фотоаппарата настройки баланса белого скорее всего всего будут сброшены автоматически. Подробности — в инструкции к вашему фотоаппарату. Многие смарфтоны тоже поддерживают функцию «баланса белого».
Но процессор в фотоаппарате слабенький, а время на обработку снимка дается всего долю секунду.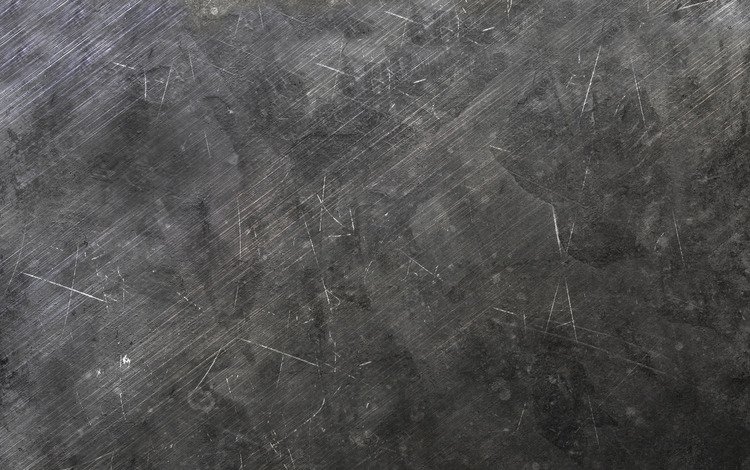 По возможности лучше отложить коррекцию цвета на последующую обработку в ноутбуке с мощной графической программой. Не забыв организовать в кадре кусочек серого цвета. Достаточно в репортажной серии отснять в начале и в конце съемки отдельные кадры, где видна серая картонка. Эти кадры помогут вам в Фотошопе вычислить необходимую цветовую коррекцию и прогнать с ней всю отснятую серию.
По возможности лучше отложить коррекцию цвета на последующую обработку в ноутбуке с мощной графической программой. Не забыв организовать в кадре кусочек серого цвета. Достаточно в репортажной серии отснять в начале и в конце съемки отдельные кадры, где видна серая картонка. Эти кадры помогут вам в Фотошопе вычислить необходимую цветовую коррекцию и прогнать с ней всю отснятую серию.
Зависимость установок предварительного баланса белого от расстояния съемки
При освещении фиалок верхним светом и фотоспышкой, важно чтобы предварительный баланс белого на тех же расстояниях съемки, что и съемки фиалок. Если настроите баланс белого по маленькому кусочку белой бумаги, сняв его с нескольких сантиметров (здесь внешний свет почти не играет роли), а основную съемку будете делать с расстояния 3 м (здесь вспышка почти не работает), то установки баланса белого будут вносить ошибки.
Когда приходится со вспышкой и внешним освещением оперативно снимать фиалки на разных расстояниях, выберите расстояние, на котором Вам критичнее всего цвет фотографируемых фиалок.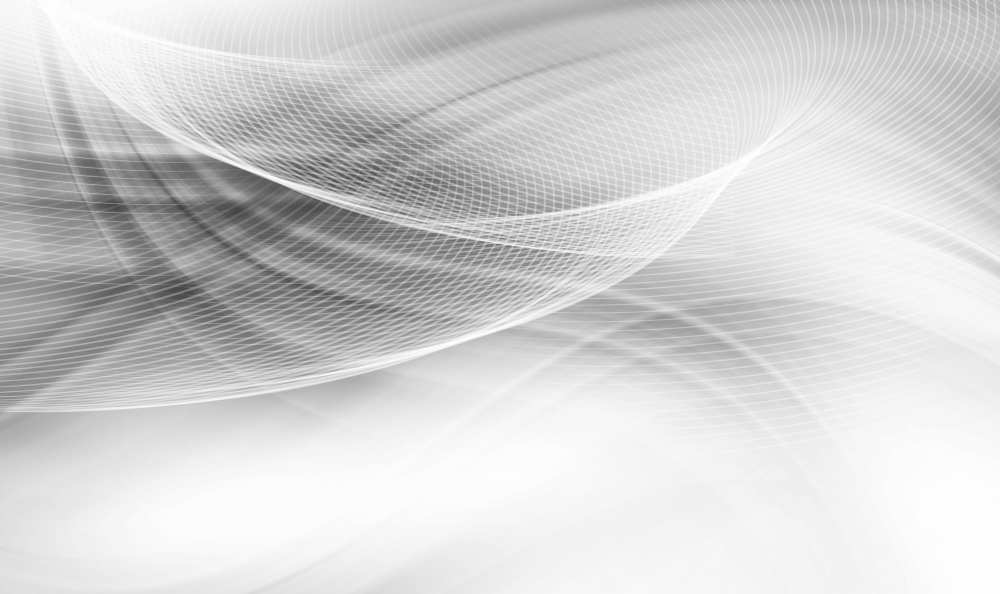 Обычно это близкое расстояние для съемки розетки крупным планом. Положите поверх фиалок или перед ними 1-2 белых машинописных листа и настройте баланс белого точно на таком расстоянии, как вы снимаете розетку крупным планом и чтобы она не была обрезана в кадре.
Обычно это близкое расстояние для съемки розетки крупным планом. Положите поверх фиалок или перед ними 1-2 белых машинописных листа и настройте баланс белого точно на таком расстоянии, как вы снимаете розетку крупным планом и чтобы она не была обрезана в кадре.
Другой способ, отключить вспышку, настроить предварительный баланс белого и всю фотосессию провести с одними настройками. Однако будьте внимательны, фиалки около окон в дневное время освещаются больше от окон, чем от верхнего света и для них нужно сделать отдельную подстройку баланса белого. А после перехода вглубь помещения снова подстроить фотоаппарат под баланс белого внутри помещения.
Цветокоррекция снимков без баланса белого и без серой картонки
Часто приходится обрабатывать снимки, снятые в самых разных условиях без серой картонки и без предварительного баланса белого.
При обработке ищите места с белым или серым — это может быть краешек выглядывающей бумаги, косяком двери, манжета рубашки, белые бутоны, плакатик на палочке,. .. и вычисляйте коррекцию по найденному кусочку. С аналогичной цвето-коррекцией исправьте другие снимки, снятые в похожих условиях.
.. и вычисляйте коррекцию по найденному кусочку. С аналогичной цвето-коррекцией исправьте другие снимки, снятые в похожих условиях.
Если доведется выставлять свои фиалки на выставке, полезно впечатать квадратик средне-серого цвета в дизайн плакатиков, которые будут на палочках возвышаться над вашими сортами фиалок. Грамотные фотографы, увидевшие фотографии ваших фиалок, поймут, что серый квадратик на плакатиках рядом с Вашей фамилией расположился не просто так:
Возможные затруднения
Возможно, вы так и не разобрались, как в Фотошопе из серого любой светлоты сделать серый той же светлоты, но без цветного оттенка. Тогда снимайте фиалки на средне-сером фоне и делайте баланс цветов одной серой пипеткой.
Предпочитаете светло-серый или даже белый фон? Для установления истинного цвета по серому фону любой светлоты пользуйтесь редактором Photoscape, который не так профессионален, как трехпипеточный Photoshop.
Нравится снимать на цветном фоне? Поставьте в уголок кадра картонку средне-серого цвета.
Где взять серый фон
Бюджетный серый фон
В магазинах для рукоделия купите матовую рисовальную бумагу формата A4 или A3 для рисования, которая промаркирована как «серый». Из нескольких листов можно составить фон, который будет выходить из строя еще быстрее, чем серая ткань. Линии наложения листов друг на друга можно будет позже заретушировать.
В самом простом варианте кусочек такой бумаги наклеивается на картонку и кладется в один из нижних углов кадра, но вне будущих границ обрезки кадра (для этого при съемке чуть отодвиньте фотоаппарат). Во время обработки фотографии кусочек серого поможет удалить цветовой оттенок, после чего кадр можно будет обрезать так, чтобы серый не входил в кадр. А можно кусочек серого так и оставить в кадре как доказательство, что фиалка на снимке подана в истинном цвете и каждый может своими глазами убедится, что на серой картонке нет никаких цветовых оттенков.
А можно кусочек серого так и оставить в кадре как доказательство, что фиалка на снимке подана в истинном цвете и каждый может своими глазами убедится, что на серой картонке нет никаких цветовых оттенков.
Серая ткань
Другой вариант, похуже, купить в качестве фона серую ткань:
- она будет пачкаться, на ней будут заломы
- производители тканей, признаться, не сильно следят за тем, чтобы серый цвет был по настоящему серый. То, что продавцы называют серым, будет скорее всего с каким-нибудь синим оттенком.
Не берите откровенную синтетику, она будет давать блики. Некоторые натуральные ткани тоже могут блестеть. При покупке проверьте, что места сгиба ткани не блестят.
Профессиональный серый фон
Профессионалы сами делают вечный серый фон.
В магазинах наружной рекламы купите гибкий пластик толщиной 2-3 миллиметра, кусок примерно 120 см длиной и 50-70 см шириной. В том же магазине купите подходящую самоклеящуюся матовую пленку той же ширины подходящего серого оттенка. В названии должно быть слово «серый» (возможно, «gray»). Например, можно взять немецкую серую пленку Оракал. Проследите, чтобы она была матовой.
В названии должно быть слово «серый» (возможно, «gray»). Например, можно взять немецкую серую пленку Оракал. Проследите, чтобы она была матовой.
Дома наклейте пленку на кусок пластика.
Один длинный конец полоски пластика разместите на столе, другой поднимите вверх к стенке. Получится ровный фон без линии горизонта:
Поставьте на горизонтальную часть пластика горшок с фиалкой. Даже если из дна горшка немного прольется влаги или просыплется земля, всегда можно будет тряпкой быстро подтереть серую пленку.
Матовая пленка, в отличие от ткани, не имеет никакой структуры, это для наших целей дает очень большие плюсы:
- формат jpg обожает качественно сжимать большие гладкие равномерно окрашенные поверхности. А мелкую фактуру формат jpg просто ненавидит, с ней снимок может получится в несколько раз тяжелее
- любая фактура ткани отражает вкус владельца и отвлекает внимание от рассмотрения фиалки. Бесфактурный серый фон концентрирует на фиалке все внимание смотрящих.

Отражение в фоне
Высшим шиком в профессиональном фоне является легкое отражение предмета съемки в самом фоне. Это увеличивает объемность снимка и дополнительно показывает предмет с нижней точки съемки:
В Фотошопе имитировать такое отражение невозможно, поскольку из фронтального снимка не видно, как выглядит предмет съемки снизу.
Продаются самоклеющиеся серые пленки с зеркальным эффектом. Для наших целей нужна не полностью зеркальная пленка (в ней отражение будет конкурировать с основным изображением), а чуть-чуть (на 10-20%) зеркальная пленка. По возможности, матовая. Отражение розетки в полузеркальном фоне не должно бросаться в глаза. Но глаза увидят слабое отражение и мозг подсознательно использует его для восстановления объемности снимка.
У листа пластика две стороны. На одну сторону можете наклеить типовой серый матовый фон. А на другую сторону — полузеркальный серый матовый фон. Лист пластика при съемке фиалок можно быстро переворачивать.
Создание впечатления снимка
Сильнее всего производит впечатление тот снимок, на котором фиалочницы не понимают, почему фиалка им кажется живой. Хороший фотограф использует для этого множество способов во время съемки:
- съемка под 45° градусов к горизонту подчеркивает объем
- необрезанные в кадре листья дают полное представление о форме розетки
- используются 2-3 источника света, чтобы создать разнообразные тени. Из теней мозг подсознательно домыслит объем фиалки
- слегка зеркальный фон показывает розетки с дополнительной, нижней точки зрения и создает дополнительную объемность
- серый фон не несет в себе цвета и не привлекает к себе внимания. На нем цвет бутонов начинает восприниматься с особенной живостью
- с помощью средне-серого фона можно делать «ауру» вокруг бутонов, дополнительно осветив фон на месте позади бутонов
- серый фон можно сделать цветным градиентным, так что верхняя часть фона будет восприниматься как далекое небо и создавать дополнительный объем (фиалка — на переднем плане, небо — на заднем)
- а можно еще сделать серый фон сделать градиентным от темного к светлому или обратно:
Тщательно подобранный фон создает половину впечатления от снимка. Недаром пословицу «Свита делает короля» фотограф иногда переделывают как «Фон делает снимок». Хороший фотограф отличается от других тем, что у хорошего фотографа фон всегда продуман. В умелых руках серый фон сильно увеличивает впечатление от снимка:
Недаром пословицу «Свита делает короля» фотограф иногда переделывают как «Фон делает снимок». Хороший фотограф отличается от других тем, что у хорошего фотографа фон всегда продуман. В умелых руках серый фон сильно увеличивает впечатление от снимка:
Не пожалейте время на создание нормального фона при съемке фиалок, восторги других фиалочниц от ваших снимков превзойдут все ваши ожидания.
Цветной фон против серого
Если хочется отразить свое авторское видение сорта, то ищите для фона необычные ткани неожиданных расцветок, делайте драпировку, складки, размещайте рядом с фиалкой мелкие игрушки. Здесь поможет статья «Весёлые картинки или Как устроить фотостудию для фиалок в условиях обычной квартиры.»:
Но если фиалка фотографируется для анонса статьи о сорте, то там фиалочницы хотят видеть замысел селекционера, а не авторское восприятие фиалки коллекционером. Поэтому серая матовая самоклеющаяся пленка на гибком пластике является профессиональным фоном. Именно им пользуются фотографы, снимающие дорогие предметы искусства для каталогов музеев, аукционов, ювелирных магазинов,…
Именно им пользуются фотографы, снимающие дорогие предметы искусства для каталогов музеев, аукционов, ювелирных магазинов,…
Также серым фоном пользуются фиалочницы, которые хотят передать истинный цвет сорта:
Цвет фона для снимков в реестре
Но пока неясно, объявит ли наше сообщество серый фон предпочтительным для фотографий в реестре. Мужчины проголосовали бы, конечно, за серый фон. Однако женщины (их у нас 95% по переписи Fialki.ru) любят не сухую точность, а красоту.
Вполне возможно, что после обсуждения сообщество отдаст первенство размещения в анонсе статьи о сорте не фотографиям с истинным цветом на сером фоне, а самым ярким фотографиям сорта, пусть даже и с неправильным цветом. Для большинства наших фиалочниц получение яркого авторского впечатления о сорте может оказаться важнее, чем протокольный показ истинного цвета сорта в том виде, как его задумывал селекционер.
Признаться, многие сорта фиалок для большего впечатления действительно лучше снимать не на сером фоне:
- темные бутоны наиболее сочно смотрятся на почти белом фоне
- светлые бутоны прямо своей белизной бьют в глаза, если их снять на более темном
- фон и антураж вокруг фиалки может обыгрывать ее названия.
 У иной фиалки с богатой историей хорошо подобранный фон и окружение лишь подчеркнут ее достоинства
У иной фиалки с богатой историей хорошо подобранный фон и окружение лишь подчеркнут ее достоинства - существуют специальные методы съемки, которые сознательно отказываются от фона и не обращают внимание на правильность цветопередачи. Весь акцент идет создание потрясающего впечатлении от цветов (это не фотошоп):
В искусстве подобная война давно идет с переменным успехом. Кто-то ставит Ромео и Джульетту так, как это делали во времена Шекспира. Кто-то проявляет свое авторское видение и делает пьесу со всеми технологиями, которые предоставляет современность. Оба подхода имеют право на жизнь.
Серый фон — выбор новичков
Однако независимо от того, примет ли сообщество для фотографий реестра преимущество серого фона, можно рекомендовать начинающим фиалочницам использовать средне-серый фон. Он всегда был, есть и будет универсальным фоном, на котором:
- можно быстро отснять любой сорт
- одной кнопкой удалить из него цветовой оттенок
- быть уверенной, что снимок будет выглядеть более чем профессионально
- если большинство снимков в реестре будет на сером фоне, то наш реестр будет выглядеть очень профессионально.

С авторским же цветным фоном результат у начинающий фиалочницы будет в большинстве случаев хуже. Цветной фон:
- подчеркивает только бутоны контрастных по отношению к нему цветов
- делает блеклыми бутоны цвета, схожим со цветом фона
- начинает раздражать уже после просмотра нескольких фотографий
- вносит разнобой в подачу фотографий в реестре
- вынуждает мозг делать лишнюю коррекцию, чтобы исключить влияние цветастого фона на впечатление от цвета бутонов.
Попробуйте для эксперимента вычислить, какой же истинный цвет имеет бутон на втором снимке и вы поймете, что цветной фон лишь мучает смотрящих снимок:
Ссылки
- Истинный цвет фиалок
- 7 шагов в съемке фиалок
- Профессиональная обработка фиалковых фотографий через Photoscape
Обсуждение
Прошу сообщество откликнуться в комментариях, как же нам лучше отбирать фотографии для статей в реестре:
- при одинаковом качестве снимков на страницу сорта в первую очередь брать фотографии на сером (или белом) фоне с точно переданным истинным цветом
- или в первую очередь продвигать фотографии, производящие больше всего впечатления о сорте.
 Независимо от того, на каком фоне они сняты и передан ли истинный цвет сорта.
Независимо от того, на каком фоне они сняты и передан ли истинный цвет сорта.
Если отдадим приоритет (при равном качестве съемке) фотографиям на сером фоне, то это не будет означать, что лишь они будут присутствовать на страницах сортов:
- вначале создания реестра почти все фотографии будут не на сером фоне
- когда качество фотографии на сером фоне будет не очень высокое, оно не сможет сменить в анонсе красивую фотографию без серого фона
- кроме критичной по цветопередаче фотографии в анонсе на странице сорта есть раздел «Галерея», где выставляются любые зрелищные фотографии сорта и фон не играет особого значения.
Серый фон для текста — 72 фото
1
Фон для презентации нейтральный
2
Задний фон серый
3
Рваное железо
4
Серый фон для презентации
5
Серый фон для фотошопа
6
Серый текстурный фон
7
Задний фон для портрета
8
Задний фон для портрета
9
Фон для черно белой фотографии
10
Фон для текста
11
Серый фон для презентации
12
Бетонная стена текстура
13
Фон для презентации светлый
14
Бело серый фон для фотошопа
15
Серые линии
16
Серый текстурный фон
17
Обои серые однотонные
18
Серый фон
19
Старинная бумага
20
Серый фон для презентации
21
Серый фон для презентации
22
Серый фон для презентации
23
Обои серые однотонные
24
Старая бумага серая
25
Рамка для презентации однотонная
26
Серый фон для презентации
27
Темно серый фон
28
Задний фон для фотошопа
29
Гранж фон
30
Фон для презентации светлый
31
Текстуры для фотошопа
32
Серый фон для фотошопа
33
Серо белый фон
34
Нежный фон
35
Светло серый фон
36
Фон для текста
37
Серо белый фон
38
Серая текстура
39
Светлый фон
40
Старинная бумага серая
41
Фотофон светлый
42
Фон градиент
43
Серый фон
44
Бумага под старину серая
45
Светло серый фон для презентации
46
Светло серый фон
47
Светлый фон
48
Чисто серый цвет
49
Фон для текста
50
Текстура потертости для текста
51
Фон для портрета
52
Серый фон для презентации
53
Светлый фон
54
Серый градиент
55
Vitra RAL 7047
56
Серый фон текстура
57
Фон для презентации нейтральный
58
Задний фон белый
59
Гранж текстура
60
Текстуры для фотошопа
61
Однотонный фон для текста черный
62
Белая бумага текстура
63
Зеркальная поверхность
64
Светло серый градиент
65
Сплошной серый цвет
66
Металлические узоры
67
Нейтральный фон
68
Фон подложка
69
Белый фон заливка
70
71
Простой способ изменить цвет и откорректировать серый фон в Photoshop
Хотя бы раз в жизни каждый фотограф увидит, что в кадре прекрасно все, кроме одной небольшой детали. Часто решением этой проблемы является смена фона. И для этого не нужно будет перекрашивать стены и искать разные украшения, если у вас есть Photoshop. Однако после редактирования результат не всегда удовлетворительного качества. Вот почему необходимо руководство по передовым методам работы с Photoshop. Мы собрали различные техники для изменения цветового фона. Эти методы будут работать лучше или хуже в зависимости от сложности вашей конкретной задачи. Мы рекомендуем попробовать их все, чтобы достичь желаемого результата.
Часто решением этой проблемы является смена фона. И для этого не нужно будет перекрашивать стены и искать разные украшения, если у вас есть Photoshop. Однако после редактирования результат не всегда удовлетворительного качества. Вот почему необходимо руководство по передовым методам работы с Photoshop. Мы собрали различные техники для изменения цветового фона. Эти методы будут работать лучше или хуже в зависимости от сложности вашей конкретной задачи. Мы рекомендуем попробовать их все, чтобы достичь желаемого результата.
Как удалить фон из Photoshop
Шаг 1. Создайте маску
Как бы вы ни решили изменить серый фон изображения, вы неизбежно начнете с создания маски. Цель этой маски — скрыть слои и, следовательно, создать основу для красивого фона. Вы можете использовать пять различных методов маскирования: Область фокусировки, Цветовой диапазон, Маска яркости, Применить изображение или ручное рисование слоев. Все они являются надежными способами изменить фон в Photoshop, поэтому выберите самый простой для вас способ.
Навигация в Photoshop: Выбрать -> Область фокусировки
настроить маску.
Это полезный инструмент для создания белого фона в изображениях.
Цветовой диапазонНавигация в Photoshop: Выбрать -> Цветовой диапазон
Ваши действия: Используйте пипетку для выбора цвета (доступны опции + и –)
Это полезный инструмент для настройки естественного фона и внесения небольших изменений в цветовой фон.
Маска свеченияНавигация в Photoshop: Загрузите Easy Panel CC, затем перейдите к Добавить маски свечения -> Канал
Ваши действия: Используйте два изображения для создания слоев. Отрегулируйте, выбрав между черными (невидимыми) и белыми (видимыми) областями. Используйте кисти.
Это полезный инструмент для различных изображений. По сути, это основной инструмент для настройки ландшафтного фона.
По сути, это основной инструмент для настройки ландшафтного фона.
Навигация в Photoshop: Изображение -> Применить изображение
Ваши действия: Внесите изменения в настройки изображения. Используйте Инвертируйте , чтобы добавить больше теней, чем бликов.
Это полезный инструмент для настройки серого фона и создания целевых масок.
Слои с ручной живописьюНавигация в Photoshop: Коврик для краски -> Градиентный инструмент
Ваши действия: Нет ограничения -это полностью креативный метод
20202020202020202 для регулировка экспозиции.
Кроме того, есть отличный способ создать маску в одном из лучших плагинов Photoshop Luminar — попробуйте!
Шаг 2. Уточните маску
После выбора метода создания маски вам потребуется некоторое время, чтобы улучшить внешний вид маски на выбранном изображении. Один из подходов состоит в том, чтобы продолжать использовать первоначальный выбор маски несколько раз. В то же время в Photoshop на данном этапе больше возможностей. А именно, эти параметры используют представления «На черном» и «На белом», делая фон прозрачным или текстурированным, регулируя оттенок/насыщенность и улучшая масштабирование. На самом деле, вы можете комбинировать несколько из этих техник для достижения максимально изысканного результата.
Один из подходов состоит в том, чтобы продолжать использовать первоначальный выбор маски несколько раз. В то же время в Photoshop на данном этапе больше возможностей. А именно, эти параметры используют представления «На черном» и «На белом», делая фон прозрачным или текстурированным, регулируя оттенок/насыщенность и улучшая масштабирование. На самом деле, вы можете комбинировать несколько из этих техник для достижения максимально изысканного результата.
Возможно, вам потребуется изменить яркость самого объекта, особенно если он находится на темном фоне. Для этой цели выбор черного фона для редактирования является правильным выбором. В частности, это позволяет максимально четко видеть проблемы на белых или светлых объектах, чтобы произвести надлежащие корректировки. В режиме «На черном» вы можете выполнить эти настройки, перемещая ползунки (они появятся в области «Настройка края»). В обратном случае (с темными объектами и слишком светлым фоном) можно создать белый фон в Photoshop из того же меню.
Навигация в Photoshop: Окно -> Свойства -> Край маски -> Уточнить маску -> Режим просмотра -> На черном / на белом
Техника прозрачного фонафон изображения, чтобы сделать его прозрачным. На самом деле, это делает исходные объекты более заметными, что особенно полезно, если вы хотите сделать акцент на логотипе бренда или особом продукте. На самом деле, это можно легко сделать в Photoshop.
Навигация в Photoshop: Слой из Фона -> Инструмент «Волшебная палочка» -> Удалить
Техника текстуры фонаЧтобы превратить серый фон в текстурированный, вам понадобится изображение нужной текстуры (это может быть изображение стены или даже новогодний фон) в качестве слоя на панели «Слои». При использовании этого метода стадия рафинирования имеет решающее значение. Поэтому не забудьте внести изменения в текстуру фона в режиме наложения мягкого света.
Навигация в Photoshop: Слой -> Добавить новую маску слоя меню. Здесь вы можете вручную изменить цвет фона и выбрать инструмент «Пипетка». Кроме того, параметры настройки оттенка, насыщенности и яркости гарантируют, что цветовой фон вашего изображения будет выглядеть естественно и соответствовать вашим ожиданиям.
Здесь вы можете вручную изменить цвет фона и выбрать инструмент «Пипетка». Кроме того, параметры настройки оттенка, насыщенности и яркости гарантируют, что цветовой фон вашего изображения будет выглядеть естественно и соответствовать вашим ожиданиям.
Навигация в Photoshop: Слой -> Новый корректирующий слой -> Цветовой тон/Насыщенность
МасштабЧтобы увидеть мельчайшие детали на фоновых изображениях, масштабирование является обязательным инструментом на этапе настройки. При уточнении маски используйте инструмент масштабирования для рисования пропущенных областей и краев объекта. Таким образом, вы получите качественное и удовлетворительное изображение, которое можно сохранить.
Навигация в Photoshop: Уточнить маску -> Масштаб -> Уточнить радиус
Шаг 3. Сохраните результат
При редактировании важно сохранить результат либо для завершения проекта, либо для дальнейшей корректировки. Хотя это кажется простой задачей, существуют разные способы сохранения изменений. Здесь мы рассмотрим сведение, сохранение в виде PSD-файла и сохранение для Интернета и устройств в качестве трех основных вариантов на этом заключительном этапе.
Здесь мы рассмотрим сведение, сохранение в виде PSD-файла и сохранение для Интернета и устройств в качестве трех основных вариантов на этом заключительном этапе.
Техника сглаживания полезна, если вы удовлетворены результатом и хотите оставить все как есть. Flatten делает изменения в настройках слоя постоянными.
Навигация в Photoshop: Слой -> Свести изображение
Сохранить как PSDЭтот вариант подходит, когда вы чувствуете, что проект требует дальнейшей корректировки. Файл PSD сохраняет черновик выбранной области или всего изображения, который можно легко оценить для корректировки в будущем.
Навигация в Photoshop: Файл -> Сохранить как… -> Формат .PSD
Сохранить для Интернета и устройствКогда проект редактирования будет завершен, используйте этот вариант окончательного сохранения. Но делайте это только в том случае, если уверены, что полностью довольны!
Навигация в Photoshop: Файл -> Сохранить для Интернета и устройств -> Сохранить
Альтернативный способ: Удаление фона с изображения с помощью Luminar
Этот обзор был бы неполным без упоминания хотя бы одного альтернативного метода изменение цвета фона без открытия Photoshop. Для этого мы выбрали Luminar. Чтобы эта опция работала, вам понадобится Luminar и белое фоновое изображение.
Для этого мы выбрали Luminar. Чтобы эта опция работала, вам понадобится Luminar и белое фоновое изображение.
Вы можете легко работать с фоном вашего изображения даже в бесплатной пробной версии Luminar. Принцип создания слоев здесь тот же, но убрать фон гораздо проще, чем в Photoshop. Luminar поставляется с готовыми к использованию фильтрами, простыми масками и функциональными кистями, чтобы настроить фон в соответствии с вашими потребностями самым простым способом.
Кроме того, Luminar позволяет создавать красивые фоны для портретной фотографии. Luminar может расширить диафрагму, исправить передержку и приблизить объект. Вы также можете сделать свой собственный фон идеально подходящим к изображению с помощью пресетов выбора портрета.
Для получения дополнительной информации о Luminar ознакомьтесь со статьями об удалении фона, замене фона на портретах и особенностях редактирования цветных фотографий.
Как добавить цветной фон к простому серому фону в PS
Рейтинг: 5,00 на основе 2 Рейтинги
Как добавить цветной фон к простому серому фону в Photoshop
www. sleeklens.com
sleeklens.com
Здравствуйте и добро пожаловать в этот учебник по Photoshop.
В этом уроке мы собираемся сделать что-то немного отличающееся от обычного. Обычно, когда у вас есть портрет, вам обычно приходится вырезать его из текущего фона, который может быть небом или чем-то еще, а затем добавлять этот вырез. на простой серый фон.
Но для этого мы изменим стандартный серый фон на цветной.
ОК, так что этот урок, если больше для простого фона, вам не нужно сильно беспокоиться о волосах и подобных неудобных вещах, для этого есть другой урок, который я сделал, поэтому ознакомьтесь с этой ссылкой здесь Learning An Easy Way to Cut Out Fur in Photoshop
Изображение ниже — это изображение, которое я буду использовать сегодня, обратите внимание, насколько прост фон и что с волосами совсем немного работы, так что это типы изображений. с которыми эта техника будет работать.
Первое, что я собираюсь сделать, это создать дубликат фона, это одна вещь, которую я всегда буду делать перед редактированием, чтобы у меня всегда был этот оригинальный файл в качестве резервной копии.
Для этого перейдите в Слой – Дублировать слой и нажмите ОК.
Далее мы сделаем выбор.
Для этого я воспользуюсь инструментом Magic Wand Tool.
Потом нажимаю на фон и он сразу выберет все или почти все.
В основных параметрах инструмента «Волшебная палочка» вы увидите небольшую область с надписью «Допуск». придется сделать немного проб и ошибок и посмотреть, насколько хороший выбор вы можете получить.
Иногда у вас будут другие области, которые не будут выбраны. Здесь вы удерживаете Shift на клавиатуре, а затем нажимаете на эти области.
Далее я собираюсь инвертировать выделение, поэтому перейдите в Select – Inverse.
Теперь будет выбрана только шляпа и не будет выделен фон, но может случиться так, что вы можете получить небольшую окантовку вокруг шляпы.
Окантовка — это когда вы вырезаете объект, но все еще видите тонкую линию исходного фона, мы доберемся до этого после инвертирования.
Итак, теперь наша шляпа выбрана, нам нужно перейти к Refine Edge, вы найдете это в разделе Select, затем посмотрите вниз, чтобы увидеть Refine Edge и нажмите на него.
Две вещи, которые я собираюсь изменить, это ползунки *Shift Edge и *Smooth. не нужно перебарщивать с этим, просто идите так далеко, как это выглядит хорошо.
Я только сдвину ползунок Smooth на несколько пунктов вправо.
Затем скопируйте и вставьте выбранную шляпу.
Теперь мы собираемся добавить наш фон, по сути, вы можете добавить сюда любой фон, который хотите, но я просто добавлю яркий для примера.
Затем я выберу Paint Bucket Tool, чтобы заполнить новый фон.
Затем я изменю цвет на любой, какой захочу.
Вы делаете это, нажимая на одинаковые цветные блоки в левом нижнем углу, обычно они черные и белые, они также накладываются друг на друга, дважды щелкните по нему и выберите любой цвет, который вам нравится, если вы не используете другой пре- подготовленный фон.
Нажмите на новый фон, он заполнится цветом.
Затем на панели слоев щелкните этот слой и перетащите его под вырезанную шляпу.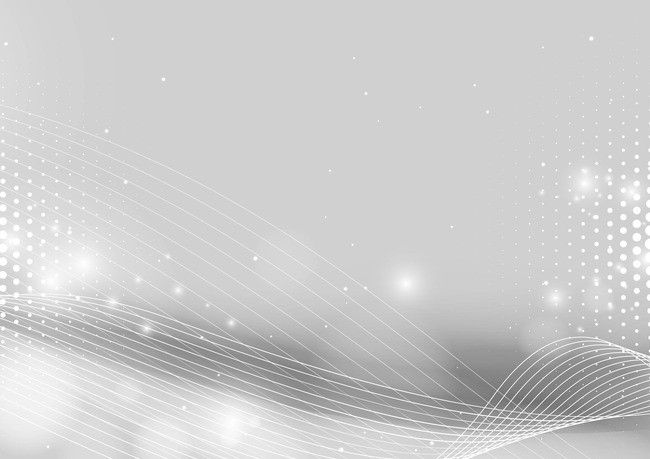
Теперь я собираюсь добавить немного цвета на фон.
Перейдите к Слою и выберите Дублировать слой.
После этого перейдите в «Изображение» — «Настройки» и нажмите «Яркость/Контрастность».
Переместите ползунок «Яркость» влево, чтобы затемнить изображение.
Затем мы выберем наш инструмент эллиптического выделения.
Нажмите в верхней левой части изображения и перетащите в правую нижнюю часть изображения.
Вам не нужно быть идеальным здесь, и вам не нужно точно нажимать на точный угол каждой стороны, достаточно близко.
После выбора нажмите «Удалить».
Затем перейдите в Фильтр — Размытие — Размытие по Гауссу.
Установите Blur примерно на 300 и нажмите ОК, и все готово.
Как создать потрясающую сцену отражения в фотошопе?
Рейтинг: 5,00 на основе 2 Рейтинги
Следующие две вкладки изменяют содержимое ниже.
- Биография
- Последние сообщения
Окончив колледж в 2002 году со степенью в области искусства и дизайна, я начал изучать свой путь в области графического дизайна и профессиональной постобработки. Штатный фрилансер с 2011 года.
- Как создать хроматическую аберрацию в Photoshop — 19 сентября, 2022 г.
- Использование фильтра «Исправление перспективы» в Photoshop — 19 сентября 2022 г.
- Как удалить хроматическую аберрацию в Lightroom — 16 сентября 2022 г.
- Как добавить солнечные блики к вашим изображениям в Lightroom — 17 августа 2022 г.
- Как выполнить замену лица с помощью Photoshop — 2 августа 2022 г.
Самые популярные посты в сентябре
Самые свежие
Измените свой фон на любой цвет в Photoshop
Снимаете ли вы товар, человека, собаку или ребенка, может наступить время, когда вы захотите изменить цвет фона ваш фон. Я видел много разных способов сделать это за эти годы, и большинство из них излишне сложны. Метод, который я покажу вам сегодня, быстрый, простой и отлично работает. Я продемонстрирую это на фотографии продукта, но ту же технику можно применить к любому объекту, снятому на однотонном фоне.
Метод, который я покажу вам сегодня, быстрый, простой и отлично работает. Я продемонстрирую это на фотографии продукта, но ту же технику можно применить к любому объекту, снятому на однотонном фоне.
Чем сложнее ваш объект, тем сложнее будет изменить цвет фона, и причина этого в том, что вы должны создать очень точную маску. Такие вещи, как волосы и одежда, могут быть проблематичными для вырезания. Тем не менее, существует множество руководств по этому поводу.
Как изменить фон на любой цвет и сделать его правдоподобным
При изменении цвета фона само собой разумеется, что ваша маска должна быть очень хорошей. Если нет, у вас будет контур вашего старого фона вокруг вашего объекта. Мёртвая распродажа, что что-то было сделано. Вы также можете подумать о том, как ваши источники света будут влиять на фон. Для этого изображения я не слишком суетился. Это снимок продукта, и наши глаза привыкли видеть такие вещи. Однако, если бы это был человек, которого я помещал на этот фон, это выглядело бы странно, если бы фон немного не менялся, как будто он улавливал часть света от ваших вспышек.
Аналогичное замечание можно сделать, когда речь идет о яркости вашего объекта по отношению к фону. Яркий, равномерно освещенный объект будет выглядеть странно на темном фоне. Таким образом, редактирование темы часто необходимо.
Создав точную маску вокруг вашего объекта, вы можете изменить фон на любой цвет — это очевидно и просто; хотя создание маски может занять очень много времени. Тени, с другой стороны, другое дело. Как перенести тень с одного изображения на другое? Я видел, как люди делали это, используя маски Luminosity для выделения темных областей, рисуя тени и все такое.
Перенос теней с одного фона на другой
Как видите, изображение SOOC выше совершенно не вдохновляет. Я всегда хотел вырезать его и разместить на более ярком фоне, который дополнял сумку. Первым шагом с чем-либо подобным всегда будет создание вашей маски. Мне все равно, как вы это делаете; маски яркости, инструмент «Перо», выбор области фокусировки, выбор цветового диапазона. Что бы ни. Как бы вы ни решили это сделать, это ДОЛЖНО быть точным.
Что бы ни. Как бы вы ни решили это сделать, это ДОЛЖНО быть точным.
Создав маску, я бы посоветовал изменить фон на совершенно другой цвет и просмотреть все вокруг, чтобы увидеть, не пропустили ли вы какие-либо края. Если у вас есть, перейдите к Выберите > Уточнить маску (или выделение) и внесите некоторые коррективы, выводя их на выделение. Наконец, закрасьте свои настройки, пока маска не станет идеальной везде.
Если вам нужны дополнительные советы о различных методах создания выделения, прочитайте эту статью, которую я написал некоторое время назад. Он охватывает все, что я только что сказал, и более подробно.
[ОБРАТНАЯ ПЕРЕМОТКА: МНОГО ВЫ ЗНАЕТЕ О МАСКИРОВКЕ В ФОТОШОПЕ? ВЫ МОЖЕТЕ БЫТЬ УДИВЛЕНЫ]
На фото выше вы видите мое изображение, вырезанное, без тени. Обратите внимание на идеальность края. Что я имею в виду? Что такое идеальный край? Никаких ореолов, вы видите только сумку, никакого намека на старый фон. Края не неровные, что свидетельствует о плохой маскировке.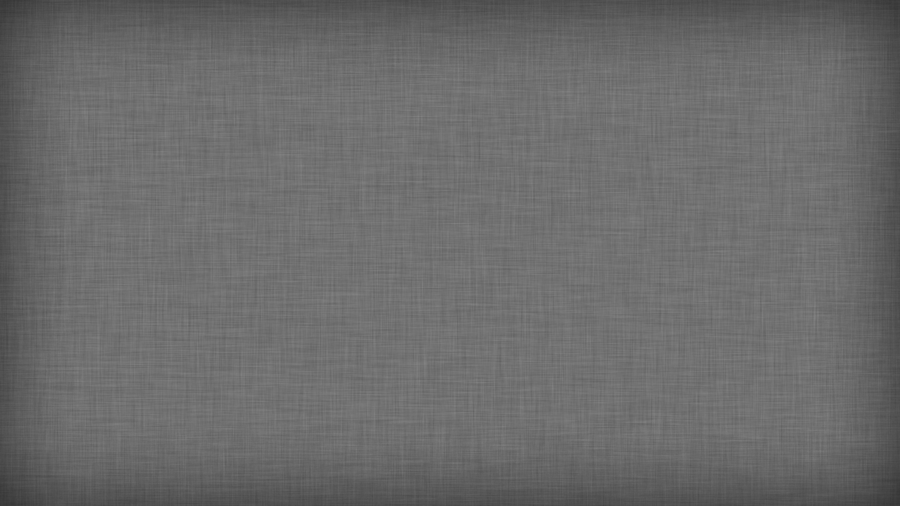 И очевидно, что маска не врезается слишком далеко. По памяти я думаю, что использовал комбинацию Focus Area Select, Refine Edge, и Pen Tool для создания этой маски.
И очевидно, что маска не врезается слишком далеко. По памяти я думаю, что использовал комбинацию Focus Area Select, Refine Edge, и Pen Tool для создания этой маски.
Маска готова, теперь мне нужно выполнить очень простую задачу по добавлению тени. Возвращаясь к изображению SOOC, я сделал грубый выбор вокруг тени, оставив достаточно места для передышки. С этим слоем под вырезанным изображением измените режим наложения на яркость. Добавьте черную маску слоя и закрасьте тень обратно. Вам не нужно быть точным с вашим рисунком, так как он будет ограничен режимом наложения яркости И следующим шагом.
Если вы сняли что-то на светлом (почти) фоне, а затем попытались добавить тень к более темному изображению, вы столкнетесь с проблемой, о которой я говорил выше.
Поскольку исходный фон светлее нового, мы это видим. Отсюда более светлые края. Если вы знакомы с режимами наложения, в данном случае Luminosity действует аналогично Darken или Darker Color.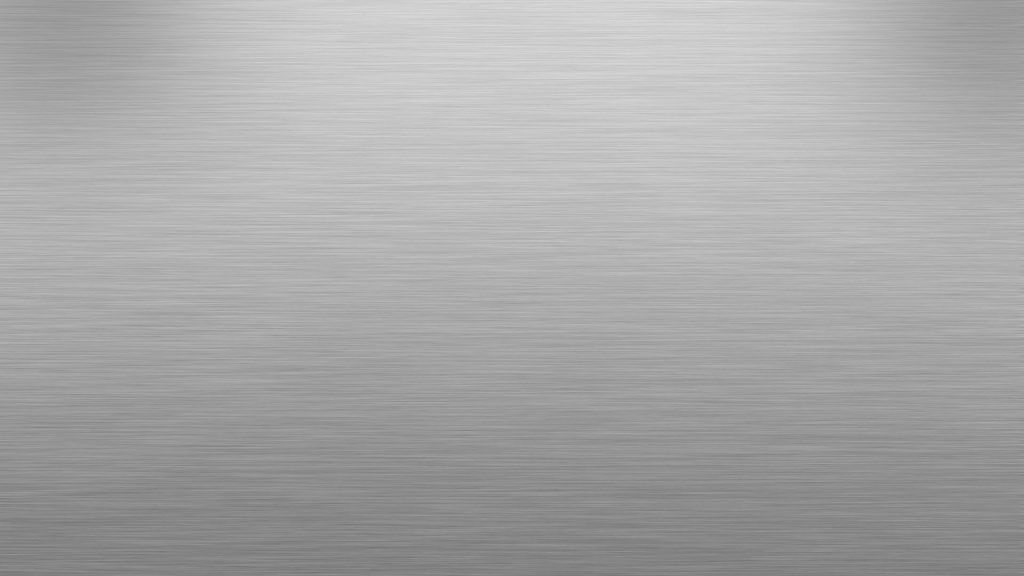 Единственное преимущество, которое мы получаем от использования Luminosity по сравнению с этими двумя, заключается в том, что берется только информация о яркости, а не какие-либо данные о цвете. Таким образом, вместо серой тени (мой фон SOOC был очень серым) я просто вытягиваю яркость тени, а не ее цвет. Поэтому его можно применять к любому цветному фону.
Единственное преимущество, которое мы получаем от использования Luminosity по сравнению с этими двумя, заключается в том, что берется только информация о яркости, а не какие-либо данные о цвете. Таким образом, вместо серой тени (мой фон SOOC был очень серым) я просто вытягиваю яркость тени, а не ее цвет. Поэтому его можно применять к любому цветному фону.
[ОБРАТНАЯ ПЕРЕМОТКА: СИЛА ИСПОЛЬЗОВАНИЯ РЕЖИМОВ СМЕШИВАНИЯ В PHOTOSHOP | AARON NACE]
Чтобы он лучше сочетался с фоном разной яркости, добавьте слой Curves и прикрепите его к слою Shadow, над которым мы работали. В зависимости от яркости вашего фона вам нужно настроить кривую, чтобы сделать исходный фон темнее или светлее. Я использовал кривую, которую вы видите выше, чтобы затемнить, и получил идеальную тень.
Вот и все! Используя ту же технику, я быстро изменил фон этого изображения, чтобы показать вам возможности. Первое изображение — моя окончательная версия этого редактирования, а остальные показывают фон несколькими другими способами.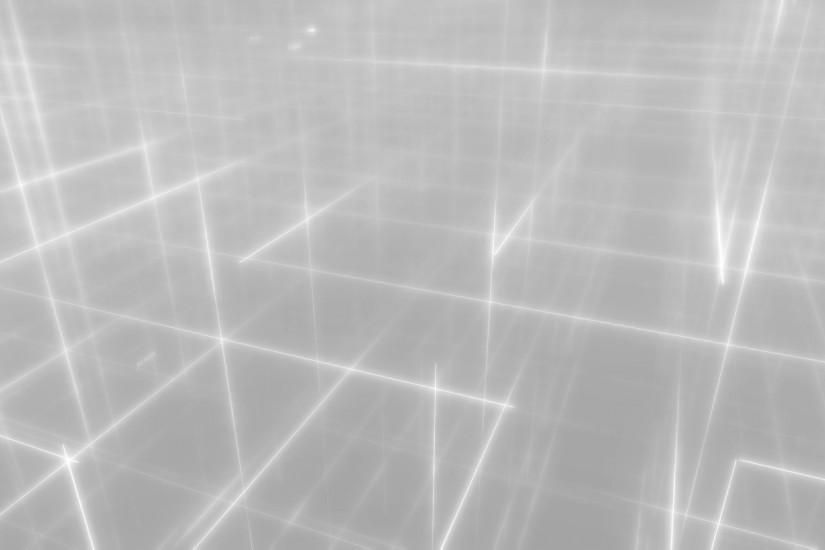


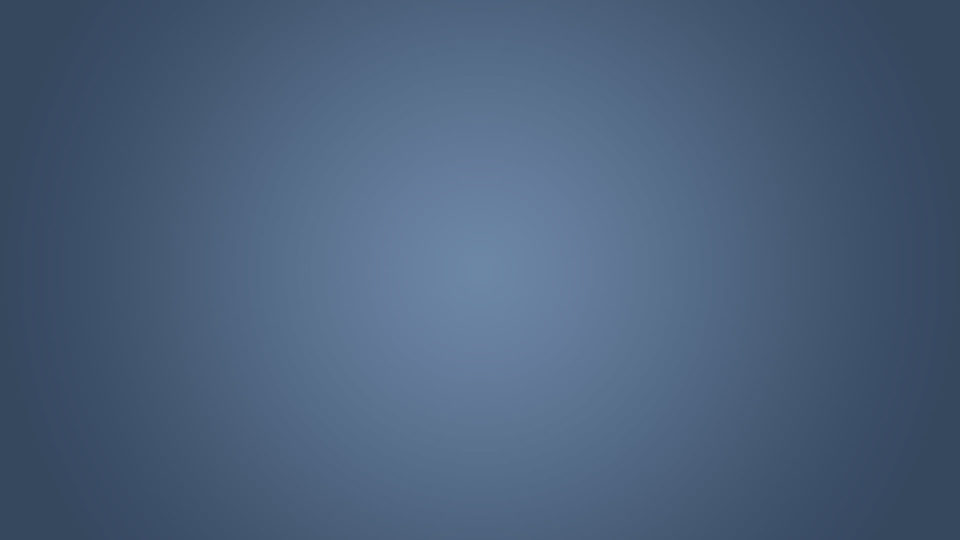 Именно такую светлоту имеют белые бутоны
Именно такую светлоту имеют белые бутоны
 Установите где-то в середине прямой курсорт и потяните его так, чтобы записанное значение текущего красного преобразовалось в будущее вычисленное значение
Установите где-то в середине прямой курсорт и потяните его так, чтобы записанное значение текущего красного преобразовалось в будущее вычисленное значение
 У иной фиалки с богатой историей хорошо подобранный фон и окружение лишь подчеркнут ее достоинства
У иной фиалки с богатой историей хорошо подобранный фон и окружение лишь подчеркнут ее достоинства
 Независимо от того, на каком фоне они сняты и передан ли истинный цвет сорта.
Независимо от того, на каком фоне они сняты и передан ли истинный цвет сорта.