Как убрать фон в фотошопе – БЫСТРО и качественно
Обновлено: 13.02.2022
Хотите удалить фон с фотографии быстро и качественно? Для этого в Photoshop существуют разные способы и инструменты, но сегодня речь пойдет о самом эффективном. Он подойдет для обработки, как коммерческих фотографий товаров, так и модельных съемок. Я покажу как убрать задний фон и заменить его на новый. При этом вырезанный объект будет смотреться органично.
Содержание
- Выделение и маска (Select and Mask)
- Как удалить фон
- Как заменить фон
- Заключение
Речь идет о функции Select and Mask (Выделение и маска), кнопка которой появляется на верхней панели инструментов в фотошопе при выборе любого инструмента выделения.
Данный способ удаления фона имеет ряд преимуществ:
- Photoshop автоматически убирает объект с фона
- Возможность уточнения краев вырезанного объекта
- Тонкая настройка границ выделяемой области
- Сохранение результатов выделения в отдельный слой с маской.

Предположим, вы провели съемку товаров своего магазина обуви на сером или белом фоне.
Пример коммерческого фото для магазина обуви. Источник — freepik.com
И теперь хотите сделать афишу с информацией о скидках, как на примере ниже.
Пример коммерческого постера. Источник – freepik.com
Задача сделать прозрачный фон из белого, черного или другого однотонного не так проста, как кажется на первый взгляд. Какой инструмент вы выберите?
В данном случае самый быстрый результат даст «Выделение и Маска», ведь вам не придется самостоятельно обводить ластиком протектор кроссовок или повторять контуры всех выпуклостей с помощью Пера.
Пример выделения фона с помощью инструмента «Выделение и маска»
Еще более сложной задача становится, когда нужно убрать фон или заменить его другим изображением на фотографии девушки с пышной прической.
Но и тут выручит Select and Mask
Пример, как удалить и заменить фон в Фотошопе
Давайте на последнем примере остановимся подробнее. Я покажу не только как убрать задний фон с такой фотографии, но и как заменить его любым другим изображением без артефактов и неточностей.
Я покажу не только как убрать задний фон с такой фотографии, но и как заменить его любым другим изображением без артефактов и неточностей.
Лучше всего «Выделение и маска» работает с контрастными фотографиями и объектами крупных планов. Что актуально для коммерческих и модельных съемок.
| ЧИТАЙТЕ ТАКЖЕ |
| Как отбелить и выровнять зубы в Photoshop Узнайте, как сделать голливудскую улыбку на фото. |
Откройте исходное фото
Сделайте дубликат слоя с фотографией – Ctrl (Cmd) + J
Дважды щелкните по скопированному слою левой клавишей мыши и назовите его «Маска»
Перейдите на слой Background (Фон) и выберите команду Layer – New Fill Layer – Solid Color, для того чтобы создать новый залитый цветом слой.
В появившемся окне задайте название нового слоя – Фон и цвет None. После нажатия OK вам будет предложено выбрать цвет заливки. У меня это темно-серый #333333.
Перейдите на слой Маска
Выберите инструмент Quick Selection Tool (Быстрое выделение) и на верхней панели инструментов выберите Select and Mask (Выделение и маска).
Откроется окно для уточнения выделения. Изначально на нем вы будете видеть только фон документа. Если у вас выставлены те же настройки. Если нет, то проверьте, чтобы они были следующими:
- View (Вид) — Onion Skin (Калька)
- Transparency (прозрачность) – 100%
Нажмите на кнопку Select Subject (Выделить объект) в верхнем меню и в окне появится вырезанный силуэт девушки.
Теперь будем работать с неточностями, с помощью доступных здесь инструментов.
Чтобы вырезать волосы, выберите инструмент Refine Edge Brush Tool (Уточнение краев) со следующими настройками и пройдитесь по тем частям волос, где просвечивает старый белый фон.
Получится следующее
Используя этот инструмент и Brush Tool (Кисть), вы можете уточнить и другие части объекта с неточным выделением или оставить это на потом. Ведь результат будет сохранен в слое-маске.
В Output settings (Настройки вывода) выберите Layer Mask (Слой Маска) и нажмите Ok.
Таким образом мы сделали прозрачный фон на исходной фотографии.
Вы, наверное, обратили внимание, что вокруг волос девушки образовался серый ореол. И можно подумать, что инструмент быстрого выделения плохо справился со своей задачей.
Но это не так. Перейдите на слой «Маска» и включите режим наложения в Multiply. Контуры вырезанных волос выглядят отлично.
Контуры вырезанных волос выглядят отлично.
Так давайте уберем этот серый цвет с помощью следующих манипуляций.
Оставьте для слоя Маска режим наложения Multiply и скопируйте его. Новый слой расположите вверху и назовите Маска 2.
У слоя Маска 2 режим наложения выставите в Normal.
Дважды щелкните левой клавишей мыши по слою Маска 2, чтобы открыть его параметры смешивания Blending Option и обратите внимание на нижнюю часть окна.
Там находятся настройки смешивания каналов текущего слоя и нижележащего слоя! Их мы и будет изменять. В частности, нас интересуют оттенки серого (Gray).
Зажмите клавишу Alt и щелкните по левому ползунку на плашке This Layer (Этот слой), чтобы разъединить его. И настройте параметры цвета слоя так, чтобы он перенял цветовую гамму предыдущего слоя.
Теперь перейдите на Маска 2, щелкните по его слой-маске. Выберите инструмент Brush (Кисть) с жесткостью 50%, а прозрачностью (opacity) – 30% и пройдитесь по краям волос, где есть серый ореол.
Получится следующее. С активным слоем «Фон»
И с прозрачным фоном
Вот так легко и быстро можно убрать любой фон с фотографии.
В случае цветного фона данный способ тоже может сработать, но потребуется более тщательная ручная обработка. О том, как вырезать волосы со сложного фона читайте в данной статье
Как заменить фон
После того, как с помощью предыдущих шагов мы избавились от старого заднего фона, можно экспериментировать с новым.
Замените цвет слоя Фон на любой и результат будет всегда отличным.
Сравните…
А что, если заменить фон на абстрактный, как поведет себя фотография модели?
Давайте попробуем.
Вставьте над слоем Фон новый слой и поместите туда абстрактный рисунок. Назовите его Фон 2
Вы заметите, что он просвечивает через тело девушки.
Чтобы исправить это, скопируйте слой Фон 2 и для нового слоя вызовите фильтр Filter – Blur – Gaussian Blur (Фильтр — Размытие — Гауссова размытие).
Скопируйте маску слоя Маска на слой Фон 2 copy и все будет отлично! Для этого схватите ее левой клавишей мыши с зажатой кнопкой Alt и перетащите на нужный слой.
Можно еще добавить небольшое свечение на задний план
Для сравнения
Для более наглядной демонстрации описанных шагов, смотрите следующее видео.
ЗаключениеОписанный выше способ удаления фона уникален тем, что он отлично подходит для любых объектов.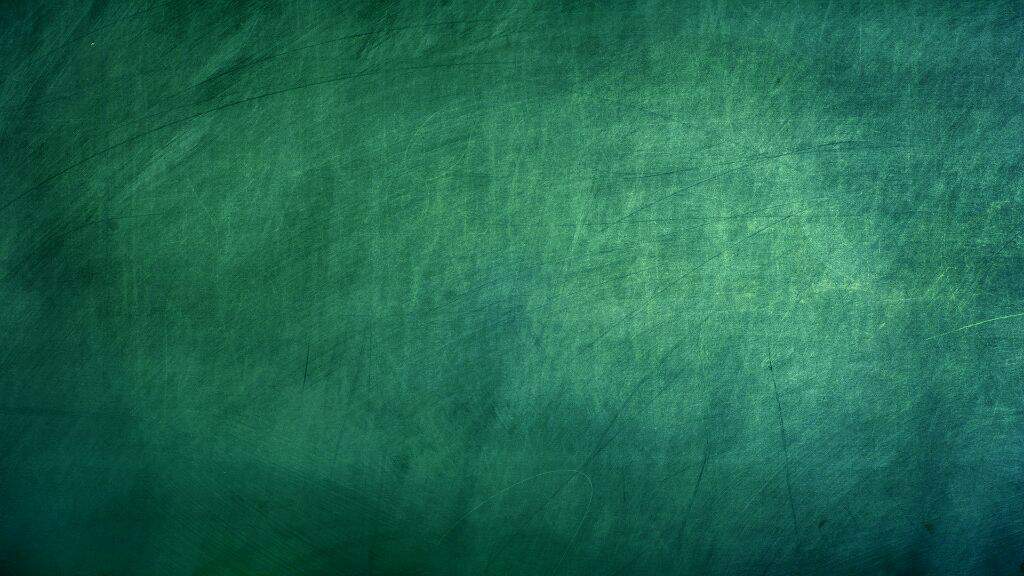 Самое главное, что так, вы легко сможете вырезать волосы модели и заменить задний фон фотографии на любое изображение. При этом цветовая гамма исходного объекта будет всегда подстраиваться под новый фон. Это одновременно и цветокоррекция.
Самое главное, что так, вы легко сможете вырезать волосы модели и заменить задний фон фотографии на любое изображение. При этом цветовая гамма исходного объекта будет всегда подстраиваться под новый фон. Это одновременно и цветокоррекция.
Напишите, какими инструментами чаще всего пользуетесь вы, для того чтобы убрать фон в фотошопе?
Подписывайтесь на обновления блога «Дизайн в жизни» по e-mail или социальных сетях и мы обязательно опубликуем для вас еще больше полезных уроков по Photoshop! |
Білий фон для фото – основа якісного знімка!
Одна з найкращих речей у створенні високоякісних фотографій – те, що ви завжди можете адаптувати свій стиль та ідеї будь-яким зручним для вас способом. І хоча зелений хромакей здається кращим фоном для багатьох людей, проте не можна заперечувати, що білий фон для фото є дуже гарною основою для якісного кадру. Фотографії на chroma key не виглядають професійними одразу. Ви повинні добре попрацювати над ними, витративши чимало часу на обробку.
Фотографії на chroma key не виглядають професійними одразу. Ви повинні добре попрацювати над ними, витративши чимало часу на обробку.
Використовуючи білий фон для фото, Ви отримаєте саме те, що вам потрібно! Жодних складних обробок, складних програм, мінімальне освітлення, та специфічних налаштувань фотоапарата. Білий вініловий фотофон, по праву вважається основним робочим середовищем для фотографа.
Професійна фотографія на білому фоні за розумною ціною
Незважаючи на те, що ви використовуєте білий вініловий фон для фото, Ви побачите, що результати показані на ньому дуже вражаючі. Легко зрозуміти, чому люди вибирають білий фотофон, тому що фото або відео зроблені на ньому, підходячи як для каталожної зйомки, так і для глянсового, і тематичного фото. Всі знімки виглядають дуже професійно і раптом чогось, то завжди є Photoshop
Візуальне виділення предмета
Ще одна річ, яку варто відзначити при фотографуванні — білий фон для фото легко ізолює об’єкт у кадрі. Це означає, що ви можете зосередитися на людині та створити видатний портрет у найкоротші терміни. Це також працює добре, якщо ви хочете створити промо демонстрацію продукту або проекту.
Це також працює добре, якщо ви хочете створити промо демонстрацію продукту або проекту.
Відмінне матове покриття
Вініловий фон для фотографій має матове (антибликове) покриття. Відмінно взаємодіє як із постійним, природним, так і імпульсним освітленням. В результаті вам не потрібно довго налаштовувати обладнання, фон готовий до роботи миттєво. ( «Переваги наших вінілових фонів»)
Візуально привабливий
Коли ви використовуєте фотофон, стає зрозуміло, що ви хочете отримати найкращі візуальні ефекти. Білий фон призначений для підвищення візуальної привабливості фотографій. Ви отримуєте високий стандарт без потреби у дорогому обладнанні. По суті, ви можете використовувати свій бюджет фото-відеозйомки на речі, які мають вищу вартість, тому постарайтеся пам’ятати це!
Білий фон – вибір професіоналів!
Ви коли-небудь замислювалися, чому білий фон для фото використовуються такими компаніями, як Apple, наприклад? Причина проста, вона працює дуже добре, і ви можете легко продемонструвати свій професіоналізм, використовуючи білий фотофон./24f3a5ce752e1b9.s.siteapi.org/img/770a68464c1959816b2e66df43794289736ae9c6.jpg) Незважаючи на те, що вам може знадобитися небагато часу, щоб впоратися з усіма завданнями адекватно, можна з упевненістю сказати, що інвестування у вініловий фон зрештою окупиться. Photopoof гарантує якість! Фон для фотостудії можна купити в нашому інтернет магазині.
Незважаючи на те, що вам може знадобитися небагато часу, щоб впоратися з усіма завданнями адекватно, можна з упевненістю сказати, що інвестування у вініловий фон зрештою окупиться. Photopoof гарантує якість! Фон для фотостудії можна купити в нашому інтернет магазині.
Якщо ви завжди хотіли створювати високоякісні фотографії, які вразять вашу аудиторію, то білий вініловий фотофон — це те, що вам потрібно. Ми використовуємо найкраще обладнання для створення професійних студійних вінілових фонів, які відрізняються високою якістю. Паперовий фотофон або тканинний фон явно програють у цій гонці за практичністю, легкістю у догляді та функціональністю. Всі фото неодмінно вразять вас і вашу аудиторію, як ніколи раніше. Все, що потрібно зробити, це зв’язатися з нами! Ми пропонуємо найкращі ціни на ринку, ви можете бути впевнені, ми запропонуємо вам те, що ви завжди хотіли!
Поділитися сторінкою:
Вибирайте:
- Білі вінілові фони для фотостудій
- Чорні вінілові фони для фотостудій
- Сірі вінілові фони для фотостудій
- Кольорові вінілові фони для фотостудій, хромаків
- Сюжетні вінілові фони для фотостудій
- Пластикові вінілові фони для предметної фотозйомки
Читайте також:
- Чому варто вибирати нас?
a> Що таке хромакей? Для чого він потрібний.

Как создать высококачественные обои для рабочего стола компьютера
Не знаю, как вы, а я из тех парней, которым нужно постоянно что-то менять. Если мое окружение остается неизменным слишком долго, я устаю от него. Вот почему я меняю обои на рабочем столе каждую неделю.
Обои — отличный способ персонализировать свой компьютер, и я делал это так часто, что поиск, настройка и создание обоев стали заветным времяпрепровождением. Если вам интересно, как сделать обои для рабочего стола, это действительно не так сложно, как вы могли бы ожидать.
Шаг 1. Проверьте настройки экрана
Худшее, что вы можете сделать, это использовать обои с соотношением сторон , которое отличается от соотношения сторон вашего экрана. Соотношение сторон прямоугольника — это просто пропорция между шириной и высотой. Наиболее распространенными являются 4:3, 16:9 и 16:10.
Вторая худшая вещь, которую вы можете сделать, это использовать обои с разрешением экрана , которое не соответствует разрешению экрана вашего экрана. Лучшее разрешение обоев соответствует размерам вашего монитора. Если он слишком мал, он будет выглядеть размытым, потому что его нужно растянуть, чтобы он соответствовал размеру экрана. Если он слишком большой, он будет выглядеть нормально, но будет занимать лишнее место на диске.
Лучшее разрешение обоев соответствует размерам вашего монитора. Если он слишком мал, он будет выглядеть размытым, потому что его нужно растянуть, чтобы он соответствовал размеру экрана. Если он слишком большой, он будет выглядеть нормально, но будет занимать лишнее место на диске.
Чтобы узнать разрешение экрана в Windows 10:
- Щелкните правой кнопкой мыши рабочий стол и выберите Параметры экрана .
- Прокрутите вниз и щелкните Дополнительные параметры дисплея .
- В разделе «Разрешение» вы увидите текущее разрешение экрана. Вы должны выбрать то, которое помечено как «Рекомендуемое», но не стесняйтесь менять его на любое другое разрешение, если хотите.
Чтобы найти соотношение сторон,

В моем случае разрешение экрана 1.333. Запомните эти цифры; это то, что вы ищете при создании обоев.
Шаг 2. Как получить фон рабочего стола хорошего качества
Великолепная фотография — это фотография, которая полностью выражает то, что человек чувствует, в самом глубоком смысле, по поводу того, что фотографируется. — Ансель Адамс
Правильно говорят, что о вкусах не спорят. Идеальное изображение обоев для вас может быть слишком отвлекающим для меня. В конце концов, нам нравится то, что нам нравится. Я не могу просто рассказать вам, как найти идеальные обои для рабочего стола. Вы должны найти тот, который соответствует вашим вкусам.
Все, что вам нужно сделать, это убедиться, что изображение, которое вы найдете, имеет высокое разрешение , не менее 1920 x 1080 или выше. Важно начинать с высокого разрешения, потому что вы всегда можете уменьшить его и сохранить качество, но вы не можете увеличить изображение без потери качества.
Если вам интересно, где и как получить высококачественные фоны для рабочего стола, сайты с бесплатными изображениями — лучший выбор.
Существует так много сайтов, которые специализируются на стоковых изображениях без лицензионных отчислений, изображающих все мыслимые предметы. Большинство из них используют лицензии CC0 без авторских прав, что означает, что вы можете делать с ними все, что захотите. Всегда проверяйте лицензию изображения, чтобы случайно не нарушить авторские права.
Reddit — еще один отличный источник изображений. Если вы еще этого не сделали, посетите SFW Image Network, где вы можете найти всевозможные сабреддиты, посвященные изображениям в высоком разрешении по десяткам тем, включая космос, города, пляжи, цветы и многое другое. Почти каждое изображение является хорошим материалом для обоев.
Для личного настроения вы также можете выбрать одну из своих фотографий. Вам не нужно быть профессионалом, чтобы делать приятные снимки. В настоящее время даже смартфоны достаточно хороши для потрясающих фотографий. Возможно, вы даже захотите использовать свои любимые воспоминания с семьей и друзьями в качестве фона рабочего стола.
Возможно, вы даже захотите использовать свои любимые воспоминания с семьей и друзьями в качестве фона рабочего стола.
Что бы вы ни делали, подумайте, как обои будут смотреться на ваших глазах. Много контраста может быть тяжелым для ваших глаз, в то время как более темные изображения обычно легче смотреть. Если все значки на рабочем столе находятся на одной стороне экрана, избегайте изображений, которые затруднят их просмотр.
Связанный: Красивые живые обои на космическую тематику для Windows
Шаг 3. Измените размер или обрежьте изображение
Лучшее разрешение обоев не меньше размера вашего дисплея. Если разрешение загруженного изображения соответствует вашему разрешению экрана, вам не нужно ничего делать, кроме как назначить изображение на рабочий стол через ваши настройки.
В противном случае вам следует загрузить и установить GIMP или запустить выбранное вами программное обеспечение для редактирования фотографий.
Если соотношение сторон исходного изображения такое же, как у вашего экрана, все, что вам нужно сделать, это изменить размер , чтобы оно соответствовало. Чтобы изменить размер изображения в GIMP:
Чтобы изменить размер изображения в GIMP:
- Откройте файл изображения.
- В меню выберите Изображение > Масштаб изображения .
- Убедитесь, что в разделе Размер изображения подключен значок цепочки. Если это не так, нажмите на него. Это гарантирует, что изображение не будет искажаться при масштабировании.
- Измените ширину на ширину вашего разрешения экрана, затем нажмите Введите . Высота должна автоматически регулироваться и поддерживать то же соотношение сторон.
- Если высота окажется меньше высоты вашего монитора, начните сначала и масштабируйте высоту , чтобы она соответствовала.
- Нажмите Масштаб , чтобы закончить.
Если исходное изображение имеет другое соотношение сторон, чем ваш экран, вам также потребуется обрезать его. Вот как это сделать в GIMP:
- Откройте файл изображения.

- В раскрывающемся списке Изображение выберите Размер холста .
- Сопоставьте Ширину или Высоту , оставшуюся со вторым измерением вашего монитора.
- Перетащите направляющую на предварительном изображении, чтобы обрезать то, что осталось. Вы также можете нажать кнопку Center для автоматического центрирования.
- Щелкните Изменить размер , чтобы завершить обрезку.
Экспортируйте готовое изображение, перейдя на Файл
Связано: Советы по украшению рабочего стола
Как легко получить высококачественные фоны для рабочего стола
Если все это слишком сложно для вас, вы всегда можете найти готовые HD-обои онлайн. Не забывайте помнить о разрешении экрана и не стесняйтесь фильтровать по соотношению сторон, если вы используете относительно маленькое разрешение экрана, например 1366 x 768.
Не забывайте помнить о разрешении экрана и не стесняйтесь фильтровать по соотношению сторон, если вы используете относительно маленькое разрешение экрана, например 1366 x 768.
Если вы жаждете мгновенного побега от знакомого и обыденного, любой из этих подходов поможет вам.
Удалить фон с изображений | InPixio Remove BG Tool
Удалить фон с изображений | InPixio Remove BG ToolНикогда еще удаление фона с изображений не было таким простым. С помощью inPixio Remove Background вы можете получить прозрачный фон за считанные секунды!
ПЕРЕТАЩИТЕ ИЗОБРАЖЕНИЕ СЮДА
или же
выбрать фото
URL-адрес изображения
Пожалуйста, оставьте отзыв о нашем инструменте, чтобы помочь нам стать лучше!
Как использовать автоматическое удаление фона
Хотите удалить фон вручную?
Наше средство для удаления фона использует искусственный интеллект (ИИ) с машинным обучением для автоматического определения фона.
загрузить свое фото
попробовать этот образец
Удаление фона InPixio, идеально подходит для
- Персональное использование
- электронная коммерция
- Бизнес
Обычное использование инструмента «Удалить фон»
Удалите фон с фотографий товаров, чтобы получить прозрачное изображение, которое можно добавить на белый фон. Многие продавцы Amazon и eBay увеличивают конверсию, используя наш инструмент для создания чистых и согласованных изображений для своих каталогов товаров.
Удалите фон с изображения логотипа, чтобы его можно было легко переназначить и свободно использовать с прозрачным фоном.
Удалите фон с фотографии из отпуска, чтобы быстро удалить людей или объекты, которые отвлекают от объекта вашего изображения.

Создайте фотомонтаж, удалив фон с нескольких фотографий. После удаления вставьте прозрачные изображения на любой новый фон, который вам нравится!
Удаление фона очень удобно для создания маркетинговых материалов для бизнеса, а также для улучшения рабочего процесса.
Часто задаваемые вопросы об удалении фона
Зачем использовать средство для удаления фона inPixio?
inPixio Remove Background обеспечивает удаление фона с качеством HD, что означает, что ваше окончательное изображение сохранит свое качество. Более того, ваш фон удаляется на 100 % автоматически бесплатно.
Могу ли я изменить фон моей фотографии?
Да! После удаления фона с изображения просто перейдите к «Заменить фон» и выберите новый фон из списка. Узнайте больше на нашей странице смены фона.
Готовое изображение прозрачно?
Да, удаление фона с фотографии создает прозрачное изображение, которое можно загрузить в формате png.




