Как выбрать качественный бумажный фотофон в Москве?
Чистый, гладкий, идеально ровный фон — мечта любого фотографа. Поэтому столичные студии, сражающиеся за клиентов и репутацию, часто выбирают бумажные полотна. Они, наряду с пластиковыми и тканевыми фонами, относятся к «классике» студийного оснащения. Однако, чтобы получить все их преимущества и выделиться среди московских конкурентов, нужно знать о нюансах выбора бумажных фотофонов.
Качественное полотно должно:
- быть достаточно плотным, чтобы не просвечивать, выдерживать многоразовое использование, не мяться от малейшего прикосновения;
- универсально подходить для фото, видеосъемки — в студиях все чаще снимают ролики, видеоуроки, выпуски для YouTube-каналов;
- иметь антибликовую поверхность или соответствующее покрытие бумаги, чтобы не отсвечивать под профессиональным фото- и видеосветом;
- быть представлено в широкой гамме цветов и размеров — ответственные производители качественной продукции предоставляют фотографам выбор.

Рассмотрим столичное предложение по производителям, размерам и востребованной цветовой гамме и дадим несколько рекомендаций по выбору бумажного фотофона для студии в Москве.
Производители
Огромное количество производителей, представленных на богатом московском рынке, можно расценивать уже не как преимущество, а как сложность выбора. Однако, все не так страшно. Если присмотреться внимательнее, окажется, что большинство качественных бумажных фонов производятся на единственной фабрике в США, а компании-изготовители просто декорируют их.
Появившиеся на рынке реплики из Китая гораздо тоньше, а значит — они быстрее порвутся, изотрутся, придут в негодность. При этом из-за повышенного расхода цена их становится не такой уж доступной. Еще один недостаток продукции КНР — не такая широкая цветовая палитра, что для коммерческой и арт-съемки может стать достаточно весомым фактором. Равномерность окраски тоже проигрывает американским товарам.
Самые лучшие с точки зрения плотности, широты размерной линейки, качества упаковки фоны производит лидер рынка, компания Superior, а также Savage, Colorama и некоторые другие бренды. Стильные и жизнерадостные модели для съемки детей есть у компании Ella Bella. Экономичную конкуренцию западным изготовителям может составить российская марка Fotokvant.
Стильные и жизнерадостные модели для съемки детей есть у компании Ella Bella. Экономичную конкуренцию западным изготовителям может составить российская марка Fotokvant.
Размеры
Они, как правило, стандартизованы и повторяются у большинства производителей. Есть компании, которые делают нестандартные фоны (тот же Fotokvant), но в целом предложение не очень различается. В студии в Москве должны быть полотна всех востребованных размеров:
- 0,67х11 метров (ширина и длина соответственно) — это нераспространенный формат, с которым можно снимать, разве что, небольшие предметы на стандартных фотостолах 60-130 см;
- 1,37х11 метров — вариант для домашних ли маленьких профессиональный студий, подходящий для съемки детей, подростков, взрослых (крупным и средним планом), работы с предметами и некрупными домашними животными;
- 2,7х11 метров — самый популярный вариант, такие фоны позволяют снимать ростовые портреты, вес рулонов невелик, до 6 кг, и ими удобно пользоваться;
- 2,7х25 метров и 2,7х46 метров: варианты для профессиональных, загруженных работой студий, позволяющие сэкономить на фонах, которые после загрязнения отрезают — чаще всего сверхдлинные полотна покупают в черном, сером супер-белом цветах;
- 3,6х30 метров: сверхширокие фоны должны быть в студии, где снимают масштабные групповые портреты и крупные предметы — автомобили, мебель и тому подобное.

Цвета
Наибольшую палитру цветов предлагают известные западные производители — Superior, Lastolite, BD и так далее. При богатстве выбора большинство фонов однотонные, чтобы можно было без проблем заменить грязную часть чистой или художественно декорировать полотно. Это интересный прием в арт-съемке: граффити, надписи, рисунки и брызги краски «оживляют» картину. Впрочем, на рынке есть и фоны с узорами, абстрактными, восточными орнаментами, изображением пляжа и гор, даже репродукциями картин — все для неограниченного творчества.
В уважающей себя московской студии обязательно должны быть бумажные полотна трех самых востребованных цветов — серого, черного и «арктического» супер-белого. С ними работают практически все профессиональные фотографы, используя в портретной и предметной съемке. В особенности качественным должен быть серый фон, который позволяет «уйти» в темноту и свет с помощью освещения. На таком полотне точно не стоит экономить.
И еще один нюанс. Цветовая палитра разных производителей на 70-90% пересекается по оттенкам и есть риск продублировать имеющийся фон, в особенности, если студия большая и рулонов в ней много. Чтобы упростить себе работу. Можно воспользоваться таблицей цветового соответствия по разным брендам — такие диаграммы составляют крупные магазины фотооборудования. С ее помощью легко сравнить оттенки с разными названиями и выяснить, совпадают они, или нет.
Чтобы упростить себе работу. Можно воспользоваться таблицей цветового соответствия по разным брендам — такие диаграммы составляют крупные магазины фотооборудования. С ее помощью легко сравнить оттенки с разными названиями и выяснить, совпадают они, или нет.
И напоследок
Скажем немного о креплении фонов из бумаги. Настенные ставят на дюбели, чтобы повысить их надежность. В особенности это важно для систем с несколькими фонами разных цветов (такие выпускает, к примеру, компания Fotokvant). Чтобы рулоны было быстрее и проще менять (удобство — важное конкурентное преимущество), стоит выбирать модели с тормозом-фиксатором и цепями с грузом — с ними можно раскрутить подвешенный фон, стоя внизу. Моторизированные втулки, которыми можно управлять с пульта ДУ, тоже помогут «механизировать» и упростить работу и выделят вашу студию из числа прочих.
Как убрать фон в фотошопе – БЫСТРО и качественно
Обновлено: 20.03.2023
Хотите удалить фон с фотографии быстро и качественно? Для этого в Photoshop существуют разные способы и инструменты, но сегодня речь пойдет о самом эффективном. Он подойдет для обработки, как коммерческих фотографий товаров, так и модельных съемок. Я покажу как убрать задний фон и заменить его на новый. При этом вырезанный объект будет смотреться органично.
Он подойдет для обработки, как коммерческих фотографий товаров, так и модельных съемок. Я покажу как убрать задний фон и заменить его на новый. При этом вырезанный объект будет смотреться органично.
Содержание
ToggleВыделение и маска (Select and Mask)Речь идет о функции Select and Mask (Выделение и маска), кнопка которой появляется на верхней панели инструментов в фотошопе при выборе любого инструмента выделения.
Данный способ удаления фона имеет ряд преимуществ:
- Photoshop автоматически убирает объект с фона
- Возможность уточнения краев вырезанного объекта
- Тонкая настройка границ выделяемой области
- Сохранение результатов выделения в отдельный слой с маской.
Предположим, вы провели съемку товаров своего магазина обуви на сером или белом фоне.
Пример коммерческого фото для магазина обуви. Источник — freepik.com
И теперь хотите сделать афишу с информацией о скидках, как на примере ниже.
Пример коммерческого постера. Источник – freepik.com
Задача сделать прозрачный фон из белого, черного или другого однотонного не так проста, как кажется на первый взгляд. Какой инструмент вы выберите?
В данном случае самый быстрый результат даст «Выделение и Маска», ведь вам не придется самостоятельно обводить ластиком протектор кроссовок или повторять контуры всех выпуклостей с помощью Пера.
Пример выделения фона с помощью инструмента «Выделение и маска»
Еще более сложной задача становится, когда нужно убрать фон или заменить его другим изображением на фотографии девушки с пышной прической.
Но и тут выручит Select and Mask
Пример, как удалить и заменить фон в Фотошопе
Давайте на последнем примере остановимся подробнее. Я покажу не только как убрать задний фон с такой фотографии, но и как заменить его любым другим изображением без артефактов и неточностей.
Лучше всего «Выделение и маска» работает с контрастными фотографиями и объектами крупных планов. Что актуально для коммерческих и модельных съемок.
| ЧИТАЙТЕ ТАКЖЕ |
| Как отбелить и выровнять зубы в Photoshop Узнайте, как сделать голливудскую улыбку на фото. |
Откройте исходное фото
Сделайте дубликат слоя с фотографией – Ctrl (Cmd) + J
Дважды щелкните по скопированному слою левой клавишей мыши и назовите его «Маска»
Перейдите на слой Background (Фон) и выберите команду Layer – New Fill Layer – Solid Color, для того чтобы создать новый залитый цветом слой.
В появившемся окне задайте название нового слоя – Фон и цвет None. После нажатия OK вам будет предложено выбрать цвет заливки. У меня это темно-серый #333333.
После нажатия OK вам будет предложено выбрать цвет заливки. У меня это темно-серый #333333.
Перейдите на слой Маска
Выберите инструмент Quick Selection Tool (Быстрое выделение) и на верхней панели инструментов выберите Select and Mask (Выделение и маска).
Откроется окно для уточнения выделения. Изначально на нем вы будете видеть только фон документа. Если у вас выставлены те же настройки. Если нет, то проверьте, чтобы они были следующими:
- View (Вид) — Onion Skin (Калька)
- Transparency (прозрачность) – 100%
Нажмите на кнопку Select Subject (Выделить объект) в верхнем меню и в окне появится вырезанный силуэт девушки.
Теперь будем работать с неточностями, с помощью доступных здесь инструментов.
Чтобы вырезать волосы, выберите инструмент Refine Edge Brush Tool (Уточнение краев) со следующими настройками и пройдитесь по тем частям волос, где просвечивает старый белый фон.
Получится следующее
Используя этот инструмент и Brush Tool (Кисть), вы можете уточнить и другие части объекта с неточным выделением или оставить это на потом. Ведь результат будет сохранен в слое-маске.
В Output settings (Настройки вывода) выберите Layer Mask (Слой Маска) и нажмите Ok.
Таким образом мы сделали прозрачный фон на исходной фотографии.
Вы, наверное, обратили внимание, что вокруг волос девушки образовался серый ореол. И можно подумать, что инструмент быстрого выделения плохо справился со своей задачей.
Но это не так. Перейдите на слой «Маска» и включите режим наложения в Multiply. Контуры вырезанных волос выглядят отлично.
Так давайте уберем этот серый цвет с помощью следующих манипуляций.
Оставьте для слоя Маска режим наложения Multiply и скопируйте его. Новый слой расположите вверху и назовите Маска 2.
Новый слой расположите вверху и назовите Маска 2.
У слоя Маска 2 режим наложения выставите в Normal.
Дважды щелкните левой клавишей мыши по слою Маска 2, чтобы открыть его параметры смешивания Blending Option и обратите внимание на нижнюю часть окна.
Там находятся настройки смешивания каналов текущего слоя и нижележащего слоя! Их мы и будет изменять. В частности, нас интересуют оттенки серого (Gray).
Зажмите клавишу Alt и щелкните по левому ползунку на плашке This Layer (Этот слой), чтобы разъединить его. И настройте параметры цвета слоя так, чтобы он перенял цветовую гамму предыдущего слоя.
Теперь перейдите на Маска 2, щелкните по его слой-маске. Выберите инструмент Brush (Кисть) с жесткостью 50%, а прозрачностью (opacity) – 30% и пройдитесь по краям волос, где есть серый ореол.
Получится следующее. С активным слоем «Фон»
И с прозрачным фоном
Вот так легко и быстро можно убрать любой фон с фотографии.
В случае цветного фона данный способ тоже может сработать, но потребуется более тщательная ручная обработка. О том, как вырезать волосы со сложного фона читайте в данной статье
Как заменить фон
После того, как с помощью предыдущих шагов мы избавились от старого заднего фона, можно экспериментировать с новым.
Замените цвет слоя Фон на любой и результат будет всегда отличным.
Сравните…
А что, если заменить фон на абстрактный, как поведет себя фотография модели?
Давайте попробуем.
Вставьте над слоем Фон новый слой и поместите туда абстрактный рисунок. Назовите его Фон 2
Вы заметите, что он просвечивает через тело девушки.
Чтобы исправить это, скопируйте слой Фон 2 и для нового слоя вызовите фильтр Filter – Blur – Gaussian Blur (Фильтр — Размытие — Гауссова размытие).
Скопируйте маску слоя Маска на слой Фон 2 copy и все будет отлично! Для этого схватите ее левой клавишей мыши с зажатой кнопкой Alt и перетащите на нужный слой.
Можно еще добавить небольшое свечение на задний план
Для сравнения
Для более наглядной демонстрации описанных шагов, смотрите следующее видео.
ЗаключениеОписанный выше способ удаления фона уникален тем, что он отлично подходит для любых объектов. Самое главное, что так, вы легко сможете вырезать волосы модели и заменить задний фон фотографии на любое изображение. При этом цветовая гамма исходного объекта будет всегда подстраиваться под новый фон.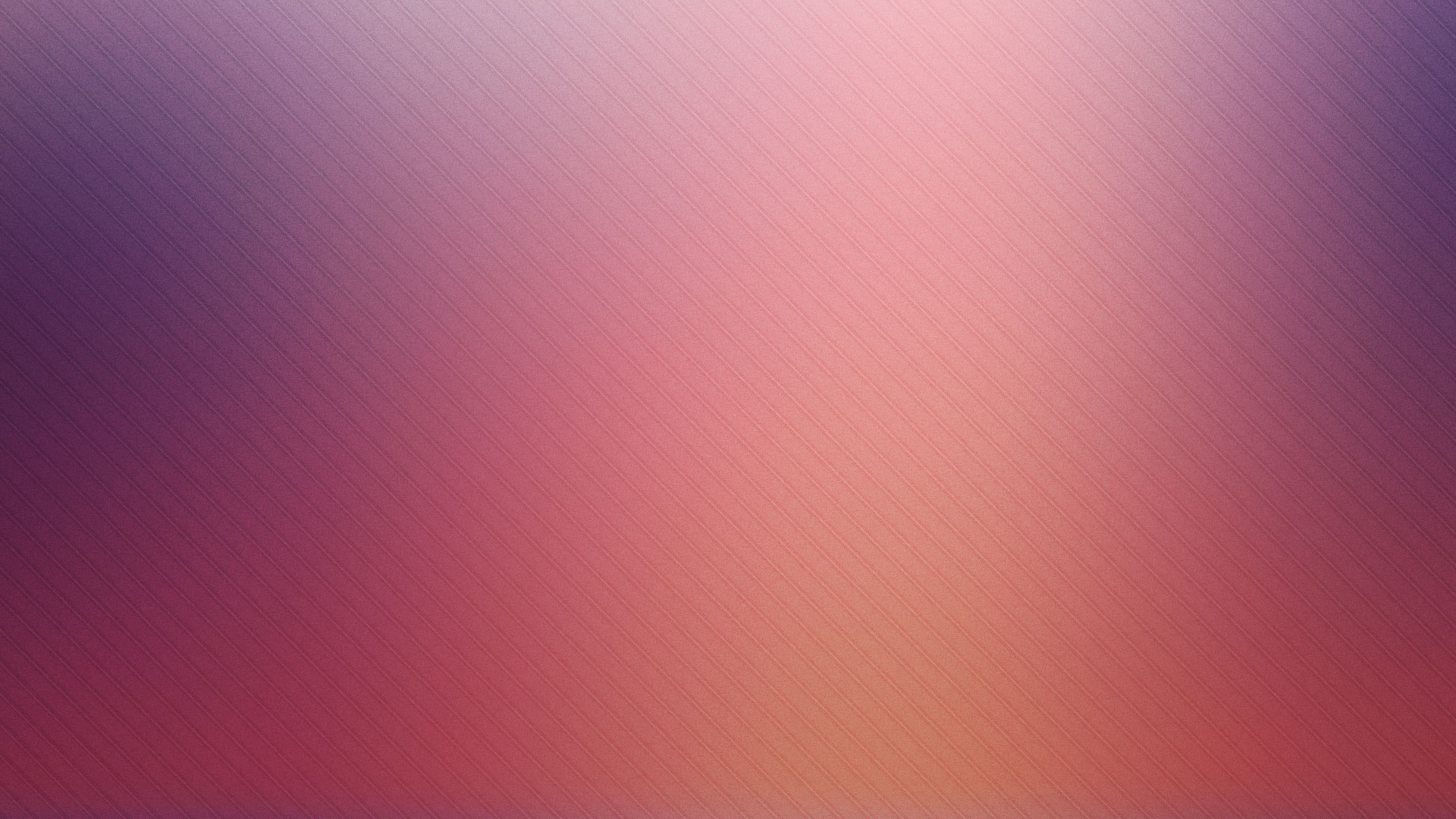 Это одновременно и цветокоррекция.
Это одновременно и цветокоррекция.
Напишите, какими инструментами чаще всего пользуетесь вы, для того чтобы убрать фон в фотошопе?
Подписывайтесь на обновления блога «Дизайн в жизни» по e-mail или социальных сетях и мы обязательно опубликуем для вас еще больше полезных уроков по Photoshop! |
Фоновые данные, качество воздуха, Департамент охраны окружающей среды
Демонстрация соблюдения стандартов качества окружающего воздуха должна учитывать уровни фонового качества воздуха. Фоновое качество воздуха означает уровни загрязняющих веществ в окружающей среде, не связанные ни с одним из источников, явно включенных в анализ моделирования.
Фоновые уровни устанавливаются для каждого регулируемого загрязнителя и оцениваемого периода усреднения. Эти значения добавляются к смоделированным воздействиям для получения общих воздействий, которые затем сравниваются с применимыми стандартами качества окружающего воздуха.
Консервативные значения фона для сельской и городской местности доступны для всех четырех регионов контроля качества воздуха (AQCR) штата:
- ЗНАЧЕНИЯ ДЛЯ СЕЛЬСКОГО ФОНА
- ГОРОДСКОЙ ФОН ЗНАЧЕНИЯ
Кроме того, заявитель может предложить фоновые значения, определенные из базы данных, собранной на участке мониторинга, который считается репрезентативным для топографических, географических и/или демографических условий, аналогичных условиям районов воздействия заявителя.
Следует признать, что может потребоваться более точный анализ данных, если данные, содержащиеся в этой таблице, не позволяют продемонстрировать достижение на основе моделирования. Если это так, необходимо получить соответствующие первичные данные от MEDEP — Отдела обслуживания на местах для рассматриваемого загрязнителя. Затем эти данные можно более тщательно просмотреть и сделать более точное определение фоновых данных.
Общее руководство по определению фона на основе данных мониторинга содержится в самой последней версии
 Для этого метода требуется предварительное одобрение MEDEP-BAQ, которое будет предоставляться в каждом конкретном случае.
Для этого метода требуется предварительное одобрение MEDEP-BAQ, которое будет предоставляться в каждом конкретном случае.В следующих таблицах перечислены значения фоновых данных по регионам на основе загрязнителя/периода усреднения. Представленные здесь данные обычно считаются консервативными. Многие значения данных для данного региона были получены со станции мониторинга за пределами региона, так как не все регионы государства имеют (или имели) станции мониторинга необходимых параметров. Следовательно, приведенное значение данных для данного параметра в конкретном регионе может не отражать в действительности фоновое качество воздуха для этого региона. В тех случаях, когда данные не могли быть получены внутри региона, альтернативный участок отбора проб выбирался исходя из размера общины и характера источников, влияющих на альтернативный участок, относительно схожих с интересующим регионом.
Сельские фоновые данные Значения
Загрязнитель | Южный Мэн | Центральный Мэн | Восточный Мэн | Северный Мэн |
СО 2 |
| |||
1 час | 24 1 | 24 1 | 24 1 | 24 1 |
1 час | — | — | 10 2 | — |
3 часа | 18 3 | 18 3 | 18 3 | 18 3 |
круглосуточно | 11 3 | 11 3 | 11 3 | 11 3 |
Годовой | 1 3 | 1 3 | 1 3 | 1 3 |
ПМ 10 |
| |||
круглосуточно | ||||
Годовой | ||||
| ПМ 2,5 | ||||
круглосуточно | ||||
Годовой | ||||
СО |
| |||
1 час | 365 9 | 365 9 | 365 9 | 365 9 |
8-часовой | 322 9 | 322 9 | 322 9 | 322 9 |
НЕТ x |
| |||
1 час | 43 10 | 43 10 | 43 10 | 43 10 |
Годовой | 4 11 | 4 11 | 4 11 | 4 11 |
Все единицы измерения указаны в мкг/м 3
КЛЮЧ:
1.Участок МикМак — Преск-Айл Расчетная стоимость 2009–2011 гг., усредненная за трехлетний период
2. Холм МакФарланд — Национальный парк Акадия (Участок № 23-009-0103) — Только для использования на Нижнем восточном побережье штата Мэн
3. Холм МакФарланд – Национальный парк Акадия (участок № 23-009-0103)
4. Участок Аппер-Ридж-Роуд – Бриджтон, данные 2003 г.
5. Участок Джей Хилл/Бомастер – долина реки Андроскоггин, данные 2003–2004 гг.
-0020), данные 1994 г.
7. Участок индустриального парка Skyway — Преск-Айл (Участок № 23-003-1008), данные 2004-2007 гг.8. Участок Гринвилл — Гринвилл, расчетное значение 2008-2010 гг., усредненное за трехлетний период
-009-0103), данные за 2011/2012 гг.
10. Участок МикМак — Преск-Айл (Участок № 23-003-1100), данные за июль 2009 г. — июнь 2012 г., расчетное значение для сельской местности № 2
11. Сайт MicMac — Преск-Айл (сайт № 23-003-1100), данные за 2010–2012 гг.
Значения данных городского фона
Загрязнитель | Южный Мэн | Центральный Мэн | Восточный Мэн | Северный Мэн |
СО 2 |
| |||
1 час | 58 1 | 58 1 | 58 1 | 58 1 |
3 часа | 73 2 | 63 3 | 63 3 | 69 4 |
круглосуточно | 44 2 | 29 3 | 29 3 | 29 4 |
Годовой | 10 2 | 9 3 | 9 3 | 5 4 |
ПМ 10 | ||||
круглосуточно | 46 5 | 51 3 | 63 6 | 75 7 |
Годовой | 24 5 | 21 3 | 21 6 | 17 7 |
| ПМ 2,5 | ||||
круглосуточно | 22 8 | 22 8 | 22 8 | 22 8 |
Годовой | 7,5 8 | 7,5 8 | 7,5 8 | 7,5 8 |
СО | ||||
1 час | 1725 9 | 1725 9 | 1725 9 | 1725 9 |
8-часовой | 1380 9 | 1380 9 | 1380 9 | 1380 9 |
НЕТ x | ||||
1 час | 82 10 | 82 10 | 82 10 | 82 10 |
Годовой | 17 11 | 17 11 | 17 11 | 17 11 |
Все единицы измерения указаны в мкг/м 3
КЛЮЧ:
1.Площадка EMPACT – Портленд (Площадка № 23-005-0027), данные за 2009–2011 гг., расчетное значение для городского ОУ 2
2. Площадка EMPACT – Портленд (Площадка № 23-005-0027), данные за 2003–2006 гг. 9053 2 3. Объект CKP — Льюистон (объект № 23-001-0011), данные за 2011 г.
4. Объект Ричардсон — Истон (объект № 23-003-1018), данные за 2003–2005 гг.
или Участок КПС (Участок № 23-019-0002), данные за 2003–2004 гг.
7. Участок Риверсайд — Преск-Айл (Участок № 23-003-1011), данные 2006 г.
8. Участок CKP – Льюистон (Уч. № 23-001-0011), расчетное значение 2009-2011 гг., усредненное за трехлетний период
9. Участок EMPACT – Портленд (Участок № 23-005-0027, данные 2011 г.
-данные 2012 г., расчетное значение для города № 2
11. Участок EMPACT — Портленд (Участок № 23-005-0027), данные 2011 г.
Windows 10 сжимает ваши обои, но вы можете снова сделать их высокого качества
Быстрые ссылки
- Вариант первый: заменить сжатый образ изображением полного качества
- Вариант второй: отключить сжатие в реестре Windows
По умолчанию Windows 10 сжимает изображения JPEG, которые вы используете в качестве фона, уменьшая их качество примерно до 85% от исходного. Если вас беспокоят артефакты сжатия, которые это часто вызывает, вот как вместо этого использовать высококачественные изображения.
Если вас беспокоят артефакты сжатия, которые это часто вызывает, вот как вместо этого использовать высококачественные изображения.
Мы не совсем понимаем, почему Windows 10 сжимает фоновые изображения. Это не значит, что это экономит кучу места на диске, а использование изображений более высокого качества на самом деле не использует системные ресурсы. Это может быть как-то связано с их синхронизацией между компьютерами, которые используют одну и ту же учетную запись Microsoft, но даже в этом случае их сжатие не позволяет сэкономить много места. Что действительно интересно, так это то, что фоновые изображения, используемые для экрана блокировки и экрана входа, вообще не кажутся сжатыми. Вот как заменить сжатое изображение обоев полноценным изображением в проводнике и как полностью отключить сжатие в реестре Windows.
Связано: Как установить пользовательский фон экрана входа в систему в Windows 7
Вариант первый: заменить сжатое изображение изображением полного качества
Независимо от того, как вы установили обои (панель управления, щелчок правой кнопкой мыши на изображении в проводнике и т. д.), Windows использует сжатую версию, которая часто вызывает нежелательные артефакты сжатия. Насколько мы можем судить, это происходит даже с программами смены обоев, такими как DisplayFusion.
д.), Windows использует сжатую версию, которая часто вызывает нежелательные артефакты сжатия. Насколько мы можем судить, это происходит даже с программами смены обоев, такими как DisplayFusion.
Windows сохраняет сжатую версию фонового изображения в следующий каталог:
C:\Users\ИМЯ ПОЛЬЗОВАТЕЛЯ\AppData\Roaming\Microsoft\Windows\Themes
Там вы увидите файл с простым названием «TranscodedWallpaper», который не имеет расширения.
Если вы редко переключаете обои и вам неудобно погружаться в реестр, чтобы отключить его (см. следующий раздел), вы можете легко заменить это сжатое изображение высококачественной версией, выполнив следующие действия:
- Переименуйте файл TranscodedWallpaper во что-то вроде TranscodedWallpaper_old. Сделайте это вместо простого удаления файла, чтобы при необходимости можно было легко восстановить сжатый образ.
- Найдите исходное изображение и создайте его копию.
- Переименуйте копию изображения в TranscodedWallpaper.

- Перетащите новый файл TranscodedWallpaper в папку Themes.
Это все, что вам нужно сделать, чтобы заставить Windows использовать высококачественный несжатый образ. Если вы предпочитаете вообще отключить сжатие, читайте дальше.
Второй вариант: отключить сжатие в реестре Windows
Чтобы отключить сжатие обоев в Windows 10, необходимо внести небольшое изменение в реестр Windows.
Стандартное предупреждение: Редактор реестра — это мощный инструмент, и его неправильное использование может сделать вашу систему нестабильной или даже неработоспособной. Это довольно простой способ, и если вы будете следовать инструкциям, у вас не должно возникнуть никаких проблем. Тем не менее, если вы никогда не работали с ним раньше, подумайте о том, чтобы прочитать о том, как использовать редактор реестра, прежде чем начать. И обязательно сделайте резервную копию реестра (и своего компьютера!) перед внесением изменений.
Связано: Резервное копирование и восстановление реестра Windows
Откройте редактор реестра, нажав «Пуск» и введя «regedit». Нажмите Enter, чтобы открыть редактор реестра, и дайте ему разрешение на внесение изменений в ваш компьютер.
Нажмите Enter, чтобы открыть редактор реестра, и дайте ему разрешение на внесение изменений в ваш компьютер.
В редакторе реестра с помощью левой боковой панели перейдите к следующему разделу:
HKEY_CURRENT_USER\Control Panel\Desktop
Далее вы создадите новое значение в разделе Desktop . Щелкните правой кнопкой мыши «Рабочий стол» и выберите «Создать» > «Значение DWORD (32-разрядное)». Назовите новое значение JPEGImportQuality .
Дважды щелкните новое значение JPEGImportQuality , чтобы открыть диалоговое окно его свойств. Переключите параметр «Основа» на «Десятичный», а затем введите значение от 60 до 100 в поле «Значение данных». Выбранное вами число обозначает качество изображения, поэтому установите значение 100, чтобы использовать изображения полного качества без сжатия вообще. Когда закончите, нажмите «ОК».
Теперь вы можете выйти из редактора реестра. Вам нужно будет перезагрузить компьютер, а затем установить новое изображение в качестве фона, чтобы изменения вступили в силу. И любое изображение, которое вы установите в качестве фона, не будет подвергаться сжатию.
И любое изображение, которое вы установите в качестве фона, не будет подвергаться сжатию.
Загрузите наш взлом реестра в один клик
Если вам не хочется самостоятельно копаться в реестре, мы создали несколько взломов реестра, которые вы можете использовать. Хак «Отключить сжатие обоев» создает значение JPEGImportQuality и устанавливает для него значение 100. Хак «Восстановить сжатие обоев (по умолчанию)» удаляет это значение из реестра. Оба хака включены в следующий ZIP-файл. Дважды щелкните тот, который вы хотите использовать, и просматривайте подсказки. Когда вы применили нужный хак, перезагрузите компьютер и установите новое фоновое изображение.
Хаки для сжатия обоев
Связанные: Как сделать свои собственные хаки для реестра Windows REG-файл. Выполнение любого из взломов устанавливает это значение в соответствующее число. И если вам нравится возиться с реестром, стоит потратить время на то, чтобы научиться делать собственные взломы реестра.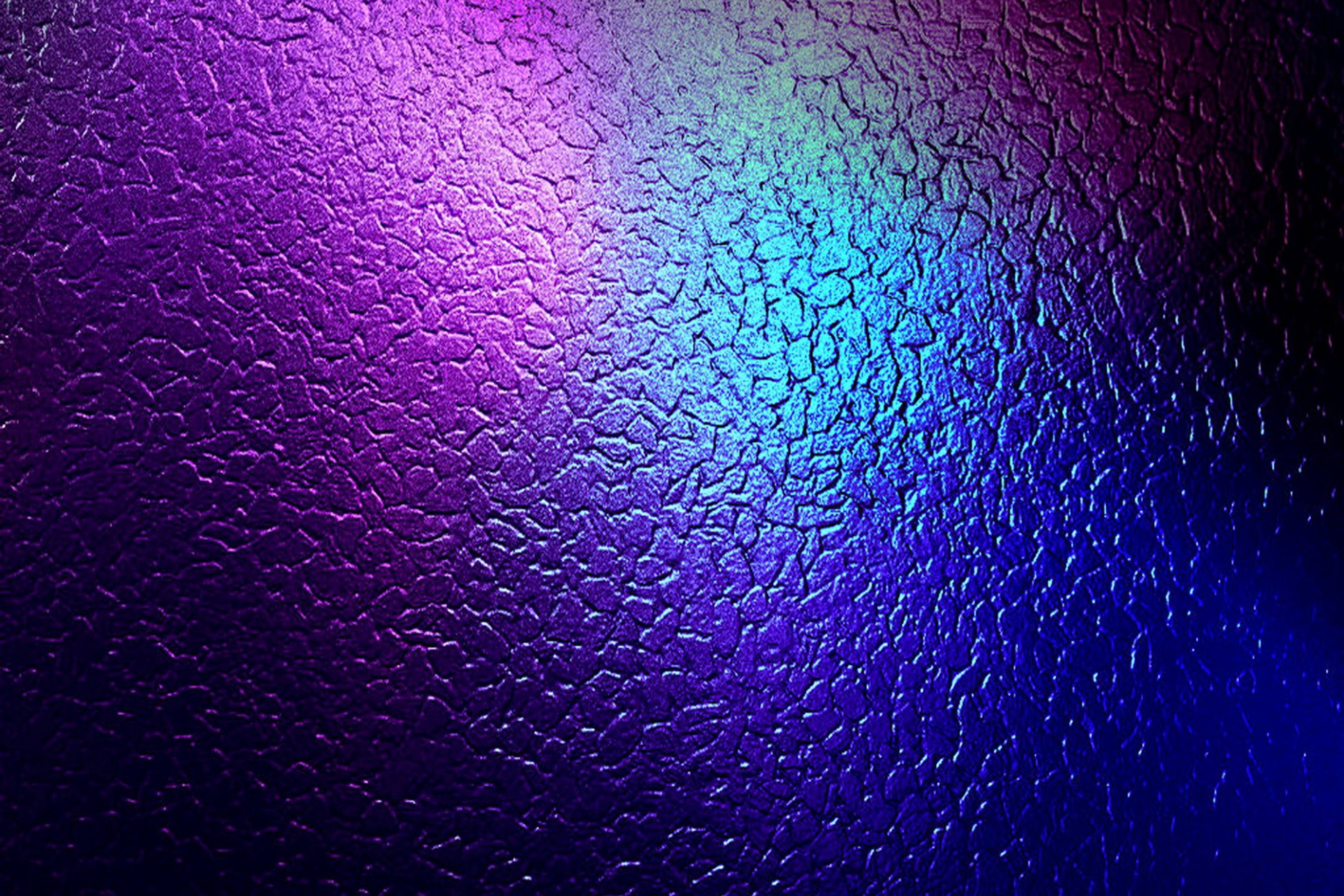





 Площадка EMPACT – Портленд (Площадка № 23-005-0027), данные за 2009–2011 гг., расчетное значение для городского ОУ 2
Площадка EMPACT – Портленд (Площадка № 23-005-0027), данные за 2009–2011 гг., расчетное значение для городского ОУ 2 