android — Неправильное отображение заголовка Toolbar
Добавил Toolbar в приложение с помощью этого туториала: http://java-help.ru/?s=toolbar&submit=Search
Проблема в том, что у заголовка фон текста непрозрачный. Когда я использовал стандартный Toolbar такого не было. Что делать?
- android
- android-sdk
Нельзя использовать атрибут <item name="android:background">...</item> в стилях темы. Он задаст не фон окна или корневой вьюхи как многие думают, а фон по умолчанию для всех вьюх. Соответственно этот фон будет использоваться для всех вьюх у которых не задан принудительно другой.
Собственно тема это есть набор атрибутов по умолчанию, так что вышеописанное относится не только к атрибуту фона.
Где-то в гайдлайная ранее читал, что в экшенбаре все иконки получают прозрачность в 80%. При этом тексты тоже получают ее через апперанс. Однако, в toolbar текст титла не имеет такой возможности изначально.
<style name="AppTheme.ToolbarTitleTextAppearance" parent="@android:style/TextAppearance">
<item name="android:textSize">24sp</item>
<item name="android:textColor">#90FFFFFF</item>
</style>
где 90 — уровень прозрачности, который нужно подправить. 2. В разметке:
<android.support.v7.widget.Toolbar android:id="@+id/toolbar" android:layout_width="match_parent" android:layout_height="?attr/actionBarSize" app:theme="@style/ThemeOverlay.AppCompat.Light" app:popupTheme="@style/AppTheme.PopupOverlay" app:titleTextAppearance="@style/AppTheme.ToolbarTitleTextAppearance" app:layout_collapseMode="pin" />
Зарегистрируйтесь или войдите
Регистрация через Google Регистрация через Facebook Регистрация через почтуОтправить без регистрации
ПочтаНеобходима, но никому не показывается
Отправить без регистрации
ПочтаНеобходима, но никому не показывается

Заголовки Фон Стоковые Фотографии | FreeImages
одно слово текст жизнь черный цвет белый печатные сми концепции и идеи черный и белый
СОДЕЙСТВУЮЩИЙ
belterzОПИСАНИЕ
газета Новости фон
Похожие изображения с iStock | Сохранить сейчасПохожие бесплатные фотографии
журнал старый газета
Ежедневно загородный! Газетный заголовок
носитель информации Media — Pennsylvania средства массовой информации
Заголовок объявления Газета
Катастрофа ежедневный газетный заголовок
завтра часы актуальность
Хронология концепции: заголовок газеты время
коммуникации стратегия белый
Рекламная концепция: газетный заголовок сообщения
Понятие финансов: заголовок газеты успех
цифровой изображения журналистика кодирование
Концепция защиты: заголовок газеты личности
газета средства массовой информации здравоохранение и медицина
Газетные заголовки о вакцины против гриппа свиней
обсуждение обычные Three-dimensional Shape
Концепция сети: газетный заголовок социальных средств массовой информации
веб-семинар экзамен сообщение объявления
Концепция образования: заголовок газеты, передача знаний
Похожие изображения сФоновые изображения заголовка — оптимальный размер и расположение
В этой статье содержится общая информация об оптимальном размере фонового изображения в разделе заголовка темы «История», а также несколько общих советов по расположению изображений в зависимости от того, как вы хотите отображать их.
В разделе заголовка по умолчанию отображаются фоновые изображения с эффектом параллакса, покрывающие всю видимую область элемента. В зависимости от текущего размера экрана изображение будет отображаться по-разному на каждом экране/устройстве, поэтому для изображений не существует определенного оптимального соотношения, однако рекомендуется использовать изображения размером около 1000 пикселей и не более 1500. пикселей в размере, чтобы страница загружалась быстрее.
1. Эффект параллакса
В зависимости от соотношения изображения и экрана, фоновый эффект параллакса может иногда приводить к тому, что фоновые изображения выглядят немного увеличенными — это потому, что, когда для стиля фона задана фиксированная позиция, фоновое изображение покрывает всю область экрана, а не видимый элемент область.
Вот скриншот, который лучше иллюстрирует это:

Отключить эффект параллакса
Отключение эффекта параллакса изменит размер фонового изображения так, чтобы оно покрывало только область заголовка, а не весь экран. Вот пример того, как изображение выше будет выглядеть, когда эффект параллакса отключен:
На втором изображении показано, как на самом деле расположено изображение — как видите, оно покрывает только область заголовка, расположенную в центре.
Вы можете отключить фоновый эффект параллакса для фоновых изображений заголовка в
2. Позиционирование изображения
Как видно из приведенного выше примера, изображение по умолчанию будет центрировано в видимой области. Если вы хотите применить к изображению определенную позицию, например, расположить изображение внизу:
Этого можно добиться с помощью настройки CSS — просто изменив свойство background-position элемента. Например, чтобы применить вертикальное выравнивание по нижнему краю, но оставить горизонтальное выравнивание по центру, вы можете использовать следующий фрагмент кода CSS:
Например, чтобы применить вертикальное выравнивание по нижнему краю, но оставить горизонтальное выравнивание по центру, вы можете использовать следующий фрагмент кода CSS:
.header-wrapper > .full-bg-image{
background-position: по центру внизу;
} Вы можете добавить фрагмент в раздел Параметры истории -> Типографика и стили -> Дополнительные стили .
Подробнее о доступном свойстве положения фона и доступных параметрах можно прочитать здесь. Короче говоря, первое значение устанавливает выравнивание по горизонтали — вы можете выбрать между по левому краю , по центру и по правому краю , а второе значение устанавливает выравнивание по вертикали — вы можете выбрать между сверху , по центру и снизу .
Примечание: Обратите внимание, что при включенном эффекте параллакса позиция будет применяться в соответствии с окном, а не в области заголовка, поэтому, если вам нужно расположить изображение в соответствии с видимой областью заголовка, у вас будет чтобы отключить эффекты параллакса, как описано в разделе 1.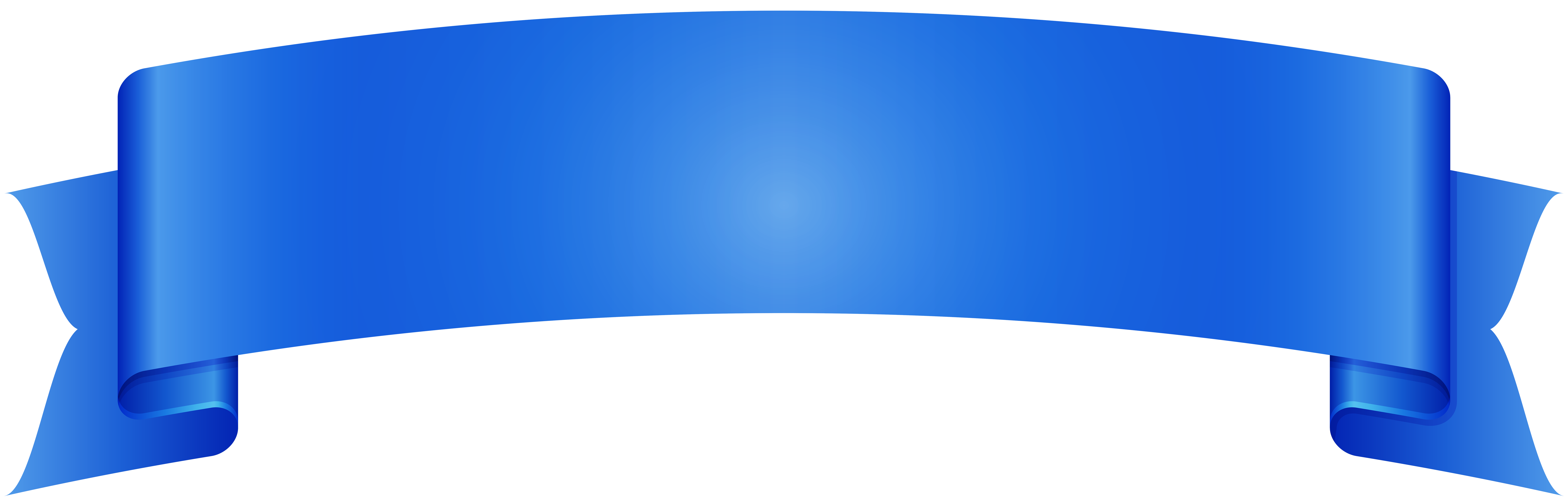 выше.
выше.
Если вы хотите применить приведенный выше фрагмент CSS только к одной странице, ознакомьтесь с этой статьей, в которой мы описали, как это можно сделать.
3. Отображение полного изображения без скрытых частей
Фоновые изображения заголовка предназначены для покрытия области заголовка, поэтому они автоматически регулируют свой размер, чтобы покрыть всю область. Однако в некоторых случаях вы можете захотеть полностью отобразить изображение без каких-либо скрытых частей, и это может быть достигнуто путем установки размера фонового изображения. Вот пример того, как это будет выглядеть:
Чтобы применить этот стиль к фоновым изображениям шапки, добавьте следующий фрагмент в Параметры истории -> Типографика и стили -> Дополнительные стили раздел:
.header-wrapper > .full-bg-image{
размер фона: содержит;
повторение фона: без повторения;
} Если вы хотите изменить положение изображения по умолчанию (например, расположить его слева), вы можете следовать инструкциям в разделе 2. выше.
выше.
Если вы хотите применить приведенный выше фрагмент CSS только к одной странице, ознакомьтесь с этой статьей, в которой мы описали, как это можно сделать.
Как добавить фоновое изображение в шапку Divi
Со всеми тонкими настройками и специфическими деталями, которые вы можете добавить на свой сайт с помощью конструктора тем Divi, немногие могут быть столь же эффективными и не требующими больших усилий, как добавление фоновое изображение в заголовок Divi. С помощью конструктора тем вы можете без особых усилий добавить эту изюминку и создать визуальное впечатление для своих посетителей, которое выделит вас и ваш бренд на фоне конкурентов. Мы собираемся провести вас через шаги, чтобы добавить фоновое изображение в ваш заголовок Divi, так что давайте приступим!
- 1
Как добавить фоновое изображение в заголовок Divi
- 1.1 Загрузить заголовок
- 1,2 Изменить макет заголовка
- 1,3 Выберите расположение фона
- 1,4 Войдите в настройки местоположения
- 1,5 Найдите параметры фона
- 1,6 Выберите статическое или динамическое изображение
- 1,7 Выберите фоновое изображение
- 1,8 Настройте фоновое изображение
- 1,9 Сохраните свою работу!
- 2 Подведение итогов
Как добавить фоновое изображение в заголовок Divi
Чтобы добиться этого эффекта, мы будем использовать Divi Theme Builder. Вы можете найти это на панели инструментов WordPress в разделе Divi — Theme Builder .
Вы можете найти это на панели инструментов WordPress в разделе Divi — Theme Builder .
Кроме того, в этом руководстве мы будем использовать готовый бесплатный заголовок для пакета макетов Data Science. Вы можете загрузить файл JSON из самого поста или использовать шаблон заголовка в конструкторе тем, который вы уже разработали и создали. Тебе решать.
Загрузить заголовок
Если вы используете заголовок, которого еще нет в Divi Theme Builder, вам нужно найти значок с двойной стрелкой в правом верхнем углу панели инструментов. Щелкните ее, чтобы вызвать параметры Portability .
Перейдите на вкладку Import , найдите файл JSON для шаблона заголовка и нажмите синюю кнопку Import Divi Theme Builder Templates внизу.
Изменить макет заголовка
Затем вам нужно будет войти в конструктор Divi для макета. Мы собираемся использовать этот заголовок как глобальный заголовок для сайта, но вы можете делать это с любым заголовком, назначенным шаблону. Любой в порядке. Вы можете дважды щелкнуть раздел макета или щелкнуть правой кнопкой мыши и выбрать Изменить в контекстном меню, чтобы войти в конструктор.
Любой в порядке. Вы можете дважды щелкнуть раздел макета или щелкнуть правой кнопкой мыши и выбрать Изменить в контекстном меню, чтобы войти в конструктор.
Вы должны увидеть экран, похожий на изображение ниже, когда все загрузится.
Выберите расположение фона
В большинстве заголовков у вас будет несколько разделов, строк и столбцов. К любому или ко всем из них может быть прикреплено фоновое изображение, но в целом рекомендуется ограничить его значением 1. Это не только сделает ваш дизайн чище, но и уменьшит время загрузки страницы.
С помощью этого пакета макетов мы добавим фоновый дизайн в левый столбец во второй части макета заголовка, где для начала используется сплошной черный цвет.
Войдите в настройки местоположения
После того, как вы решили, где вы хотите фоновое изображение в шапке, зайдите в настройки. Поскольку мы добавляем его в один столбец, нам нужно сначала найти содержащую строку настроек.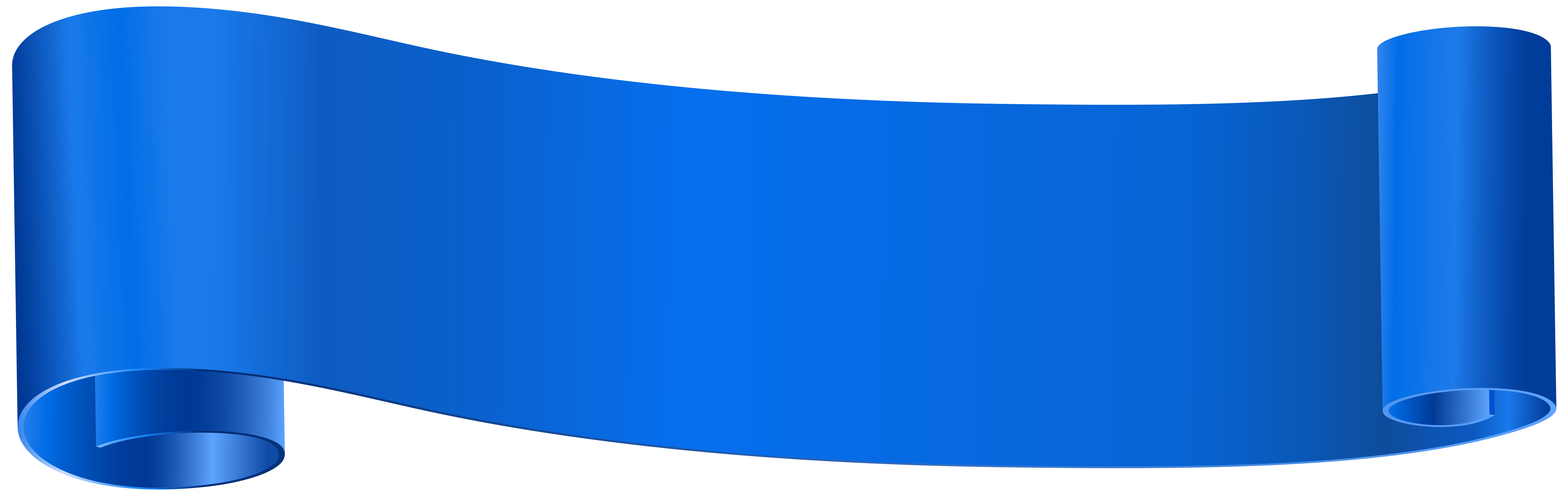
На вкладке Содержание вы найдете список всех столбцов в строке. Они расположены в порядке убывания, то есть верхний столбец является самым левым столбцом и так далее.
Найти параметры фона
Когда вы окажетесь в настройках столбца, вы будете прокручивать вниз, пока не найдете параметры Фон .
Под этим заголовком вы увидите четыре разные вкладки. Они предназначены для слева направо добавления одного цвета фона, добавления градиентного фона, добавления фонового изображения и добавления фонового видео. Нажмите на третью вкладку , чтобы добавить фоновое изображение.
Выберите статическое или динамическое изображение
Конструктор тем Divi дает вам возможность установить статическое или динамическое фоновое изображение для любого модуля или раздела. Чтобы использовать статическое изображение (которое не меняется в зависимости от определенных критериев), нажмите кнопку изображения Добавить новый фон в центре раздела.
Чтобы использовать динамическое изображение , щелкните значок в виде кругов в правом верхнем углу поля.
Использование динамического фонового изображения отлично подходит, если вы вносите эти изменения в глобальный заголовок (или заголовок, который используется более чем в одном месте на вашем сайте). Таким образом, вы можете настроить то, что будет отображаться для пользователя, в зависимости от того, какую страницу он просматривает. Вы можете выбрать один из вариантов, таких как избранное изображение поста/страницы или изображение профиля автора. Вы даже можете заставить его извлекать логотип сайта или из любого настраиваемого поля, которое вы установили в любом месте сайта.
Однако в этой статье мы выбираем более традиционный путь выбора статического фонового изображения для заголовка, нажав кнопку Добавить фоновое изображение . Это гарантирует, что каждый экземпляр этого глобального заголовка имеет одно и то же фоновое изображение.
Выберите фоновое изображение
При нажатии кнопки Добавить фоновое изображение открывается ваша медиатека. Вы можете либо загрузить новый файл для фона, либо выбрать один из существующих элементов на вашем сайте. Ни то, ни другое не изменит результат.
Настройка фонового изображения
Если вы хотите использовать нетронутое изображение, этот шаг необязателен. Однако вы можете добавить такие эффекты, как прокрутка параллакса и смешивание изображений. Вы даже можете указать, где вы хотите расположить изображение по отношению к столбцу, чтобы оно было сфокусировано на разных областях, а не по умолчанию в центре.
Опять же, это необязательно, но может помочь слить фоновое изображение с окружающим дизайном, например, Divi может слегка затемнить его.
Сохраните свою работу!
Затем убедитесь, что вы сохранили всю свою работу. Вам нужно нажать на зеленую галочку в настройках столбца и в настройках строки. Затем нажмите зеленую кнопку сохранения в правом нижнем углу страницы. Затем вы можете безопасно выйти из конструктора X и вернуться на панель управления.
Затем нажмите зеленую кнопку сохранения в правом нижнем углу страницы. Затем вы можете безопасно выйти из конструктора X и вернуться на панель управления.
Мы также хотим отметить, что ваш конструктор тем Divi должен отображать Все изменения сохранены в левом верхнем углу. Если на кнопке написано Сохранить изменения , ваше фоновое изображение в шапке не живое.
Мы хотим отметить это специально, потому что в конструкторе тем есть много мест для сохранения, и мы не хотим, чтобы вы пропустили тот, который продвигает новые дизайны вживую.
Завершение
Добавление фонового изображения в заголовок Divi — один из самых простых способов оживить любой дизайн с помощью статического изображения или даже с помощью нашей функции динамического содержимого. Независимо от того, используете ли вы один из наших бесплатных готовых дизайнов или добавляете свой собственный, вы можете взять простой дизайн и сделать его более продвинутым и привлекательным, добавив изображение в заголовок всего несколькими щелчками мыши.
