2 Варианта Как Изменить Фон в Браузере Google Chrome
Есть несколько способов изменить фон начальной страницы в Google Chrome.
Один из них основан на настройках браузера, а второй – на теме оформления, которая используется в данный момент.
Мы рассмотрим оба варианта.
Содержание
- Используем настройки
- Устанавливаем тему
- Итоги
Используем настройки
В данном веб-обозревателе (как и во многих других) пользователь может сам настроить фон, отображаемый на приветственной странице. Достаточно только знать о том, как это сделать.
Сейчас мы расскажем об алгоритме.
1Запускаем браузер и в нижней части приветственной страницы кликаем по кнопке Настроить
2Появится окошко, в котором можно выбрать несколько вариантов. Если вы хотите использовать стандартный фон, то просто выберите необходимое изображение и нажмите Готово. Кстати, среди готовых картинок есть весьма красивые фоны.
Если вы желаете использовать собственное изображение, то кликните по пункту Загрузить с устройства
4Далее выберите нужную картинку на компьютере и нажмите Открыть
5Если вы хотите использовать сплошной цвет, то перейдите в раздел Цвета и тема в окне настроек, выберите нужное сочетание и нажмите Готово
Вот такие варианты можно выбрать при помощи стандартного меню настройки браузера Google Chrome. Как видите, можно установить практически любое изображение.
Если вам не понравится выбранный фон, то всегда можно будет восстановить фон по умолчанию.
Однако это не единственный способ. Рассмотрим другие.
Читайте также: [Инструкция] Как скачать видео в Хром? Используем кэш, программы и расширения | 2019Устанавливаем тему
Многие темы устанавливают свою собственную картинку на главную страницу. И это удобно, так как изображение, как правило, оказывается хорошо подобранным по стилю. Так что установка темы – еще один вариант для смены фона. Для этого будет использоваться интернет-магазин Chrome.
Так что установка темы – еще один вариант для смены фона. Для этого будет использоваться интернет-магазин Chrome.
Вот что нужно сделать для этого.
1В главном окне Chrome кликаем по кнопке с тремя точками и переходим в меню Настройки
2Теперь переходим в раздел Внешний вид (в левом столбце) и в блоке Темы кликаем по иконке запуска магазина.
3Далее в списке выбираем тему и кликаем по ней.
4На следующем этапе кликаем по кнопке Установить
Вот и все. Через несколько секунд тема будет установлена и автоматически применена. Фон главной страницы тоже изменится. Если, конечно, он присутствует в данном оформлении. Если же его нет, то стоит попробовать другую тему.
Читайте также: Как поменять тему в VK (Вконтакте): способы для ПК и смартфонаИтоги
Итак, теперь вы знаете все о том, как легко изменить фон в браузере от компании Google. Раньше для этого требовались специальные расширения, но теперь пользователь может собственноручно установить любую картинку или вернуть тему по умолчанию. И это хорошо.
И это хорошо.
ВИДЕО: Как поменять фон на стартовой странице Google Chrome
Как поменять фон на стартовой странице Google Chrome
Как изменить фон в гугл хром (Google Chrome): прокачиваем оформление браузера
Изменение фона страниц
Изменение фона страниц СодержимоеIndex 🔎︎
Для задания фона страниц в документах LibreOffice используются стили страниц. Например, чтобы изменить фон одной или нескольких страниц документа на водяные знаки, необходимо создать стиль страницы с соответствующим фоном, а затем применить этот стиль к нужным страницам.
Изменение фона страницы
Выберите Вид — Стили (Command+T)(F11).

Щёлкните значок Стили страницы.
В списке стилей страницы щёлкните элемент правой кнопкой мыши и выберите пункт Создать.
На вкладке Управление введите имя для стиля страницы в поле Имя.
В поле Следующий стиль выберите стиль страницы, который следует применять к следующей странице.
Click the Area tab.

Select whether you want a solid color or a graphic. Then select your options from the tab page.
Нажмите кнопку ОК.
Изменение фона всех страниц в документе
Прежде чем начать, убедитесь в наличии стиля страницы, в котором используется фон. Дополнительные сведения см. в разделе Изменение фона страницы.
Выберите Вид — Стили (Command+T)(F11).
Щёлкните значок Стили страницы.

Дважды щёлкните стиль страницы, в котором используется нужный фон.
Использование разных фонов страниц в одном документе
Прежде чем начать, убедитесь в наличии стиля страницы, в котором используется фон. Дополнительные сведения см. в разделе Изменение фона страницы.
Щёлкните перед первым символом абзаца, для которого требуется изменить фон страницы.
Choose Insert — Manual Break.
Выберите пункт Разрыв страницы.

В поле Стиль выберите стиль страницы, в котором используется фон.
To change the background of the current page only, select a page style where the Next Style option is set to «Default».
To change the background of the current and subsequent pages, select a page style where the Next Style option is set to the name of the page style.
Чтобы ещё раз изменить фон страниц далее по документу, повторите шаги 1 — 3.
Нажмите кнопку ОК.
Insert a watermark text in the current page style background.
Верхние и нижние колонтитулы
Создание стиля страницы по образцу текущей страницы
Вставка названия и номера главы в верхний или нижний колонтитул
Форматирование колонтитулов
Пожалуйста, поддержите нас!
Как установить веб-страницу в качестве фона рабочего стола в macOS
В этом кратком руководстве показано, как установить веб-страницу в качестве фона рабочего стола с помощью фантастического небольшого приложения с открытым исходным кодом для macOS.
С помощью приложения Plash вы сможете настроить фон рабочего стола, как никогда раньше. Есть довольно много функций, которые делают это приложение способным на гораздо большее, чем просто отображение статического HTML на вашем рабочем столе. Вы можете добавлять на веб-сайт собственные CSS и JavaScript, взаимодействовать с ними, автоматически перезагружать сайт с заданным интервалом и многое другое.
Вы можете добавлять на веб-сайт собственные CSS и JavaScript, взаимодействовать с ними, автоматически перезагружать сайт с заданным интервалом и многое другое.
Обратите внимание сразу: для последней версии Plash требуется macOS 11.3 (Big Sur) или более поздняя версия. Существует более старая версия, которая работает с 10.15, хотя поддерживаются не все функции. Чтобы установить старую версию, просто загрузите и откройте файл .zip, перетащите его в папку Applications , а затем откройте его оттуда (и пропустите первые два шага в этом руководстве).
В противном случае начните с шага 1 ниже, и мы рассмотрим множество примеров способов использования Plash.
- Начните с посещения Plash в App Store, который запустит приложение App Store. Нажмите кнопку GET , чтобы начать процесс установки.
- Когда это будет сделано, нажмите кнопку ОТКРЫТЬ .
- Появится экран «Добро пожаловать».
 Прочтите его, а затем нажмите кнопку Продолжить .
Прочтите его, а затем нажмите кнопку Продолжить . - Давайте сразу приступим к работе с Plash. Щелкните его значок в строке меню (новый, который выглядит как «разбрызгивающаяся капля») и выберите 9.0005 Добавить сайт… из списка опций.
- Чтобы попробовать приложение, мы добавим один из «действительно крутых, но не обязательно полезных» сайтов для использования в качестве фона рабочего стола в первую очередь — WindowSwap. Введите адрес: https://www.window-swap.com/Window в отведенное место и дайте ему имя (на самом деле не имеет значения какое, полезно что-нибудь описательное). Затем нажмите кнопку Добавить .
- Та-да! Фон вашего рабочего стола превратится в случайное видео, смотрящее из чьего-то окна.
- Возможно, вы заметили небольшую панель Веб-сайты , когда вы добавили первый сайт в Plash. Пока не обращайте на это внимания — мы вернемся к этому через минуту или две.

- Еще раз щелкните значок Plash в строке меню и выберите Добавить веб-сайт… из списка вариантов.
- На этот раз введите адрес: https://bing-photo-of-the-day.netlify.app и нажмите вкладка клавиша на клавиатуре. Через мгновение или два имя должно автоматически заполниться чем-то вроде «Bing Photo of the Day for Plash» — как только это произойдет, нажмите кнопку «Добавить ».
- На этот раз фон вашего рабочего стола становится полноэкранной фотографией дня Bing!
- Теперь, когда вы добавили два сайта в Plash, вы можете переключаться между ними с помощью значка в строке меню. Нажмите на нее и выберите Switch , и вы увидите оба сайта, которые мы только что добавили.
- В Plash есть довольно продвинутые функции, которые вы можете использовать, чтобы вывести «веб-страницу как рабочий стол» на новый уровень.
 Еще раз щелкните значок строки меню Plash, выберите Добавить веб-сайт… и введите: https://calendar.google.com , затем нажмите кнопку Добавить .
Еще раз щелкните значок строки меню Plash, выберите Добавить веб-сайт… и введите: https://calendar.google.com , затем нажмите кнопку Добавить . - Ваш рабочий стол переключится на страницу входа в Календарь Google, что можно быстро исправить.
- К счастью, вы можете взаимодействовать с веб-страницей, которую вы установили в качестве рабочего стола. Щелкните значок Plash в строке меню и выберите 9.0005 Режим просмотра
- Plash отобразит сообщение с объяснением Режим просмотра – после того, как вы прочтете его, нажмите OK , чтобы закрыть окно.
- Щелкните внутри поля Электронная почта или телефон и войдите в Календарь Google так же, как если бы вы использовали обычный веб-браузер.
- Вот оно! Ваш Календарь Google теперь будет отображаться в качестве фона рабочего стола.
- Вы, наверное, заметили, что это не выглядит… круто.
 Вот где в игру вступает часть продвинутой магии Plash. Используя небольшой код, предоставленный автором Plash, вы можете сделать календарь потрясающим, сливаясь с фоном ваших обычных обоев рабочего стола (см. снимок экрана ниже).
Вот где в игру вступает часть продвинутой магии Plash. Используя небольшой код, предоставленный автором Plash, вы можете сделать календарь потрясающим, сливаясь с фоном ваших обычных обоев рабочего стола (см. снимок экрана ниже). - Помните окно Websites , которое мы кратко рассмотрели еще на шаге №7? Поднимите его, выбрав значок Plash в строке меню, а затем Веб-сайты… из списка вариантов. Удерживайте нажатой клавишу control , а затем щелкните запись Google Calendar . Выберите Изменить…
- Отсюда вы можете добавить пользовательский CSS или JavaScript на веб-страницу, отображаемую на рабочем столе. Начните с установки флажка в поле Использовать стили печати ( Примечание: для этого параметра требуется macOS 11). Затем скопируйте и вставьте следующий текст в поле CSS: , затем щелкните значок 9.
 0005 Готово кнопка.
0005 Готово кнопка. - Та-да! Ваш Календарь Google теперь выглядит намного круче.
- Если у вас все еще включен Режим просмотра , вы можете взаимодействовать со своим календарем так же, как если бы он отображался в веб-браузере.
- Конечно, это тоже может сильно раздражать, поэтому просто выберите значок Plash, а затем снова Режим просмотра .

- Вы также можете просмотреть различные настройки и параметры – для этого щелкните значок Plash и выберите Настройки…
- Просмотрите каждую из вкладок и внесите необходимые изменения.
- Для получения дополнительных предложений по сайту Plash, пользовательского CSS и других советов обязательно ознакомьтесь с контентом, отправленным пользователем, на странице примеров использования Plash.
щелкните, чтобы увеличить
щелкните, чтобы увеличить
щелкните, чтобы увеличить
* {
цвет фона: прозрачный !важно;
цвет: белый !важно;
}.QQYuzf,
.gboEAb,
header.NkK3Fc,
.Hrn1mc {
display: none !important;
}[role=»grid»] * {
цвет границы: rgba(255, 255, 255, 0.3) !важно;
}.tNDBE:not(.Wyo4Qe),
.SGWAac,
.QIadxc:last-child {
граница: нет !важно;
}[данные-чипы-диалог] {
background-color: rgba(0 0 0 / 80%) !важно;
}
щелкните, чтобы увеличить
Если эта статья помогла вам, я был бы признателен, если бы вы могли поделиться ею в своей любимой социальной сети — это помогает мне лот . Если вы чувствуете себя особенно щедрым, вы можете угостить меня кофе, и я буду супер благодарен 🙂
Настройка фона для вашей веб-страницы
| Устанавливает фоновое изображение страницы Устанавливает цвет фона страницы Фон без прокрутки |

background в элементе body. Значением атрибута background может быть любое имя файла изображения, однако при выборе фонового изображения следует учитывать некоторые важные моменты:- Ваше фоновое изображение должно быть бесшовным иначе оно будет выглядеть неуклюже и непривлекательно.
- Ваше фоновое изображение должно содержать преимущественно светлые или преимущественно темные цвета, чтобы облегчить выбор подходящего контрастного цвета текста.
- Цвет текста вашей веб-страницы и общий цвет фонового изображения должны быть достаточно контрастными, чтобы обеспечить удобочитаемость.
Бесшовность
Когда изображение бесшовное, его противоположные края совпадают и смешиваются друг с другом, так что, когда изображение разбито на плитки, швы между плитками неразличимы. Давайте использовать mycoolpic.gif с предыдущей страницы этого руководства для дополнительной иллюстрации.
Сначала мы пропустим mycoolpic.gif через специальный фильтр, чтобы создать бесшовную версию:
Исходный (1)
Бесшовный (2)
Затем мы будем использовать каждое из них в качестве фонового изображения. В демонстрационных целях давайте представим, что области, представленные в примерах 1 и 2, представляют всю вашу веб-страницу.
Пример 1. Мозаика изображения с различимыми краями
Пример 2. Бесшовное мозаичное изображение
В примере 1 изображение расположено мозаично по фону, но края между каждым мозаичным изображением четко различимы. Однако в примере 2 изображение было пропущено через бесшовный фильтр, который изменяет края изображения таким образом, что противоположные края (левый и правый, верхний и нижний) сливаются вместе. Это создает гладкий фон, когда изображение мозаично.
Вы можете установить цвет фона своей веб-страницы без использования графики, просто используя атрибут bgcolor . Рекомендуется всегда устанавливать цвет фона вашей веб-страницы, если вы используете фоновое изображение, на тот случай, если браузеры зрителей не будут отображать графику. Это особенно важно, если вы тщательно подобрали цвет текста веб-страницы, чтобы он контрастировал с фоновым изображением. При отсутствии фонового изображения и определения цвета фона ваш текст может стать трудным для чтения, а в некоторых случаях может вообще исчезнуть. Синтаксис для установки цвета фона вашей веб-страницы выглядит следующим образом:
Рекомендуется всегда устанавливать цвет фона вашей веб-страницы, если вы используете фоновое изображение, на тот случай, если браузеры зрителей не будут отображать графику. Это особенно важно, если вы тщательно подобрали цвет текста веб-страницы, чтобы он контрастировал с фоновым изображением. При отсутствии фонового изображения и определения цвета фона ваш текст может стать трудным для чтения, а в некоторых случаях может вообще исчезнуть. Синтаксис для установки цвета фона вашей веб-страницы выглядит следующим образом: ...где определение цвета равно любому допустимому определению цвета (описание всех допустимых определений цветов см. в описании цвета шрифта).Контраст между фоном и цветом текста
Не менее важно убедиться, что текст на вашей веб-странице остается разборчивым после применения фонового изображения. В первую очередь это будет зависеть от выбора фонового изображения, которое облегчит выбор контрастного цвета текста. Следующее будет иллюстрировать:
Следующее будет иллюстрировать:Пример 3
| Black | #000000 | GREEN | #000000 | GREEN | #00000000 | GREEN | #00000000 | . 6 | Silver | #C0C0C0 | Лайм | #00FF00 | |
| Серые | #808080 | Оливковый | #808000 | ||||||||||
| Белый | #ffffff | Желтый | #ffff00 | ||||||||||
| Бордовый | #800000 | Темно-синий | #000080 | ||||||||||
| Красный | #ff0000 | Синий | #000 0ff | ||||||||||
| Фиолетовый | #800080 | Бирюзовый | #008080 | ||||||||||
| Фуксия | #ff00ff | Цвет морской волны | #00ffff |
В примере 3 мы видим, что очень немногие (если вообще есть) из 16 распознанных названий цветов можно использовать для отображения текста на веб-странице с использованием этого фона. Это фоновое изображение является плохим выбором именно потому, что оно содержит высокий контраст между темными и светлыми цветами, что создает эффект ошеломления независимо от применяемого цвета текста. Вы захотите выбрать фоновое изображение, которое содержит в основном темные цвета, чтобы поддерживать светлый текст, или, наоборот, изображение, которое содержит больше всего светлых цветов, чтобы поддерживать темный текст.
Это фоновое изображение является плохим выбором именно потому, что оно содержит высокий контраст между темными и светлыми цветами, что создает эффект ошеломления независимо от применяемого цвета текста. Вы захотите выбрать фоновое изображение, которое содержит в основном темные цвета, чтобы поддерживать светлый текст, или, наоборот, изображение, которое содержит больше всего светлых цветов, чтобы поддерживать темный текст.
Example 4
| Black | #000000 | Green | #008000 |
| Silver | #c0c0c0 | Lime | #00ff00 |
| Gray | #808080 | Оливковый | #808000 |
| Белый | #ffffff | Желтый | #ffff00 |
| Бордовый | #800000 | Темно-синий | #000080 |
| Красный | #ff0000 | Синий | #000 0ff |
| Фиолетовый | #800080 | Бирюзовый | #008080 |
| Фуксия | #ff00ff | Цвет морской волны | #00ffff |
В примере 4 изображение значительно затемнено и теперь может вместить гораздо более широкий выбор цветов текста. Однако обратите внимание, что некоторые из более темных цветов, таких как черный или темно-синий, по-прежнему имеют тенденцию размываться на фоне. При использовании фонового изображения или цвета фона внимательно выбирайте цвет текста, чтобы его было легче читать.
Однако обратите внимание, что некоторые из более темных цветов, таких как черный или темно-синий, по-прежнему имеют тенденцию размываться на фоне. При использовании фонового изображения или цвета фона внимательно выбирайте цвет текста, чтобы его было легче читать.
Фон боковой панели
Другой способ использовать графику в качестве фона — использовать изображения, которые растягиваются по всей стандартной ширине веб-страницы и, следовательно, располагаются только вертикально. Такие фоны часто располагают декоративную кромку слева, которая при вертикальном расположении создает границу, идущую вверх и вниз по левой стороне страницы. Эти фоновые изображения широко известны как «боковые панели» и обычно имеют ширину 1025 пикселей, чтобы охватить множество возможных разрешений экрана. Магия установки фонового изображения в заключается в том, что если изображение слишком широкое для разрешения экрана монитора, обращающегося в данный момент к веб-странице, веб-браузеры обрежут лишнюю часть фонового изображения справа и отобразят только то, что соответствует размеру экрана.

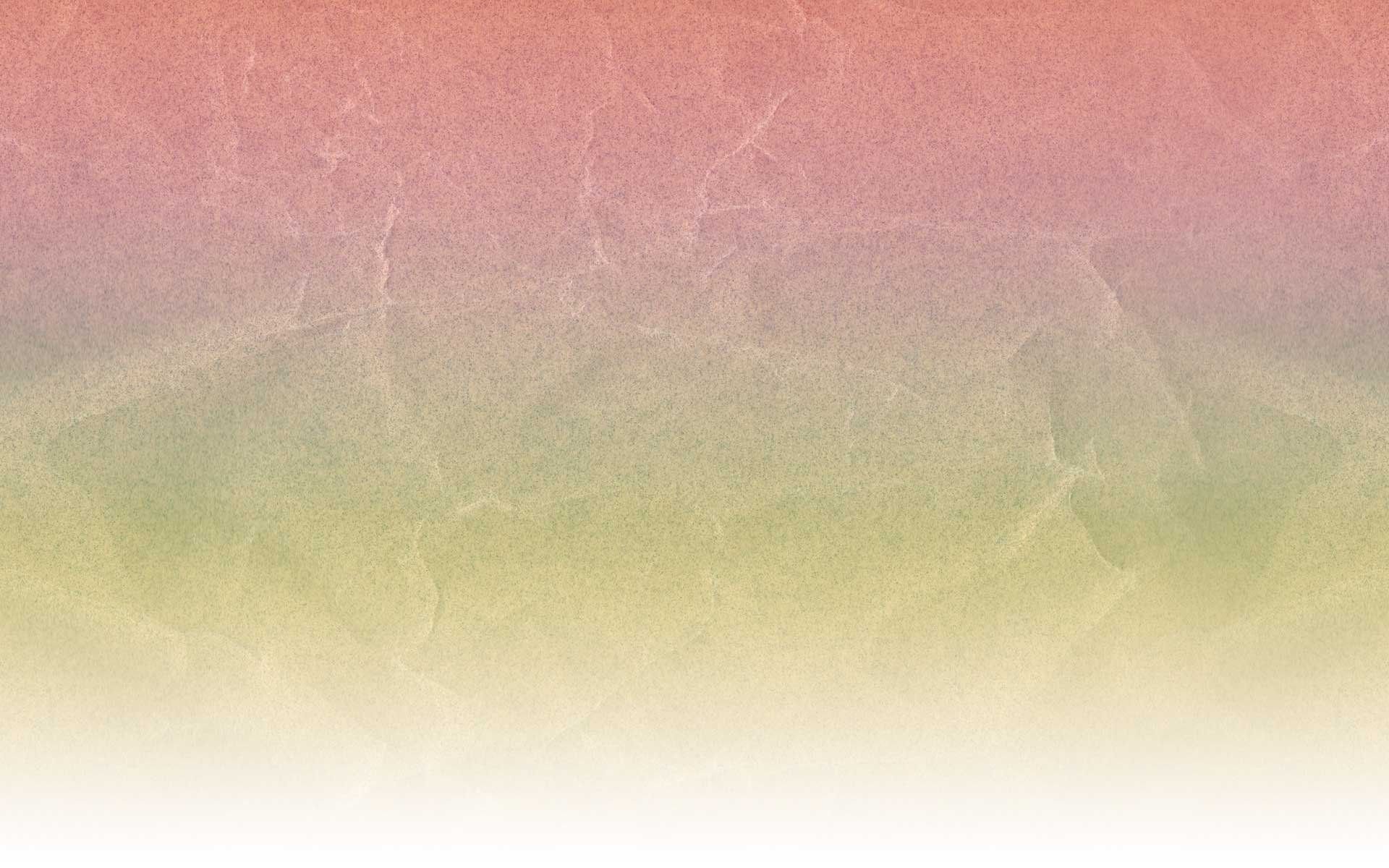



 Прочтите его, а затем нажмите кнопку Продолжить .
Прочтите его, а затем нажмите кнопку Продолжить .
 Еще раз щелкните значок строки меню Plash, выберите Добавить веб-сайт… и введите: https://calendar.google.com , затем нажмите кнопку Добавить .
Еще раз щелкните значок строки меню Plash, выберите Добавить веб-сайт… и введите: https://calendar.google.com , затем нажмите кнопку Добавить .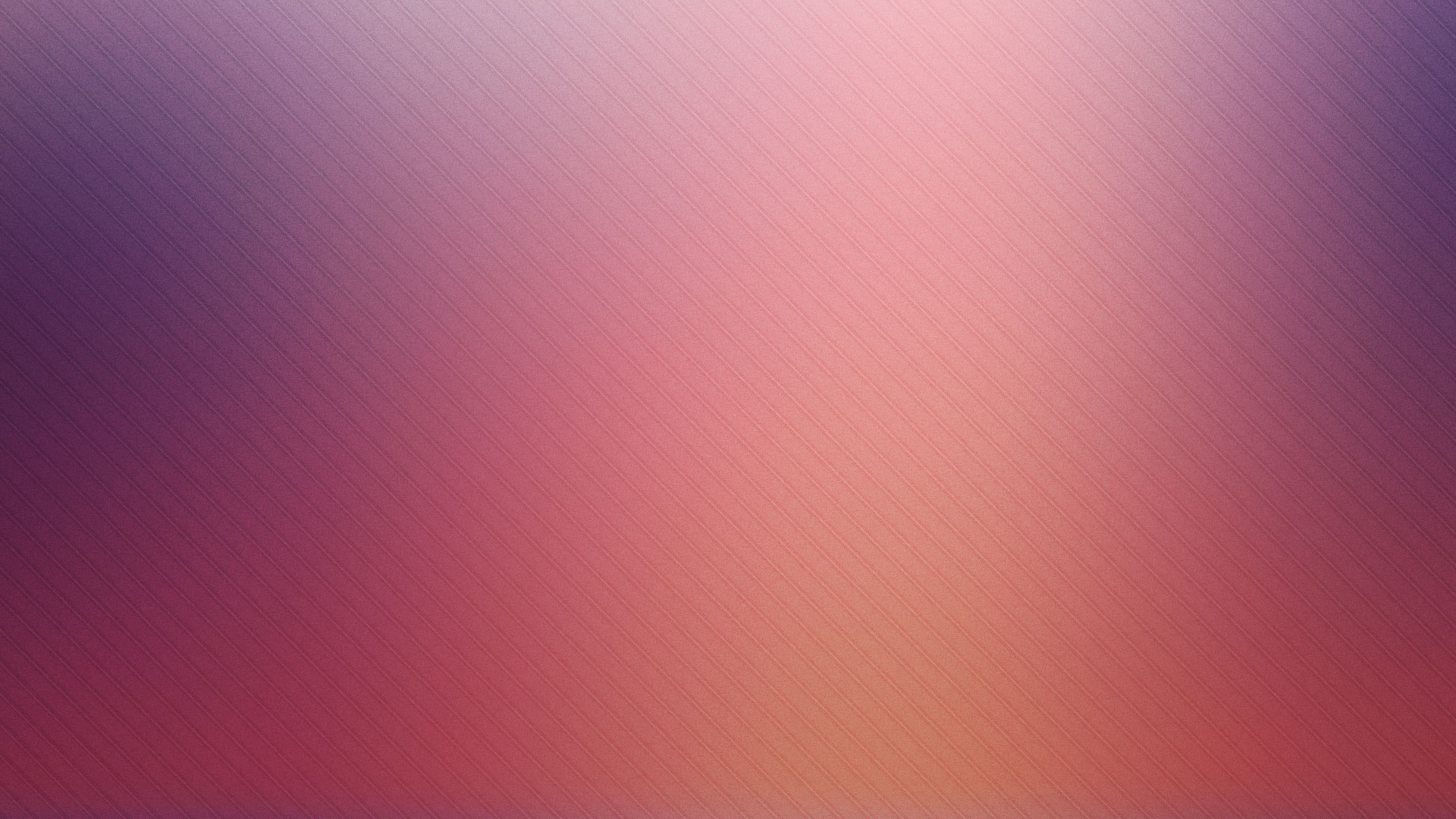 Вот где в игру вступает часть продвинутой магии Plash. Используя небольшой код, предоставленный автором Plash, вы можете сделать календарь потрясающим, сливаясь с фоном ваших обычных обоев рабочего стола (см. снимок экрана ниже).
Вот где в игру вступает часть продвинутой магии Plash. Используя небольшой код, предоставленный автором Plash, вы можете сделать календарь потрясающим, сливаясь с фоном ваших обычных обоев рабочего стола (см. снимок экрана ниже). 0005 Готово кнопка.
0005 Готово кнопка.