Фон для текста в фотошопе
Фон текстура
Задний фон
Фон для баннера
Темно синий фон
Задний фон
Красивый задний фон
Текстуры в стиле гранж
Задний фон
Текстуры для фотошопа красивые
Текстуры для фотошопа
Текстурный фон для фотошопа
Коран 63 Сура лицемеры
Фон для презентации
Гранж фон
Красивый акварельный фон
Красивые текстуры
Фон для презентации
Текстурный фон
Текстурный фон для фотошопа
Золото текстура
Текстурный фон для презентации
Акварельные тона
Текстура старого дерева
Гранж фон
Текстурный фон
Разноцветный фон
Гранж текстура
Крутой фон для фотошопа
Задний фон
Яркие цвета фон
Фон для фотошопа текстура
Зеленый фон гранж
Опаленная бумага
Текстурный фон для презентации
Крутые текстуры
Синяя текстура
Текстуры для фотошопа
Крутой фон
Интересный фон для фотошопа
Синяя текстура
Текстурный фон для фотошопа
Гранжевые текстуры для фотошопа
Классный фон для текста
Фон для текста
Текстуры для фотошопа
Интересные текстуры для фотошопа
Огненная рамка для фотошопа
Текстурный фон для фотошопа
Текстура помятости
Фон боке
Акварельные Кляксы
Синий фон для фотошопа
Бежевый фон
Красивый фон для фотошопа
Рамка для визитки
Красивый фон для презентации
Старинный фон для фотошопа
Кора лава текстура
Задний фон
Задний фон
Крутой фон
Текстуры для фотошопа красивые
Красивый нейтральный фон
Золотая табличка
Текстуры в стиле гранж
Текстурный фон
Задний фон
Светлый фон
Гранж фон
Красивый фон для презентации
Красивые текстуры
Неоновая текстура
Текстуры для фотошопа
Красивая синяя текстура
Красивый фон для интро
Фон для презентации нейтральный
Цветной фон
Фон для шапки
Красивые текстуры
Текстурный фон
Фон для текста
Эффекты для шапки
Текстуры в стиле гранж
Фон акварель
Фон для портрета
Фон для фотошопа портретный
Старая бумага фон
Размытый фон
Мрачный фон для презентации
Синий фон для портрета
Серо белый фон для фотошопа
Фон текстура
Яркий фон для фотошопа
Предыдущий пост: Фон нейтральный однотонный
Следующий пост: Фон для презентации цветы нежные
Редактирование текста в Photoshop Elements
Руководство пользователя Отмена
Поиск
- Photoshop Elements User Guide
- Introduction to Photoshop Elements
- What’s new in Photoshop Elements
- System requirements | Photoshop Elements
- Workspace basics
- Guided mode
- Making photo projects
- Workspace and environment
- Get to know the Home screen
- Workspace basics
- Tools
- Panels and bins
- Open files
- Rulers, grids, and guides
- Enhanced Quick Mode
- File information
- Presets and libraries
- Multitouch support
- Scratch disks, plug‑ins, and application updates
- Undo, redo, and cancel actions
- Viewing images
- Fixing and enhancing photos
- Resize images
- Cropping
- Process camera raw image files
- Add blur, replace colors, and clone image areas
- Adjust shadows and light
- Retouch and correct photos
- Sharpen photos
- Transforming
- Auto Smart Tone
- Recomposing
- Using actions to process photos
- Photomerge Compose
- Create a panorama
- Moving Overlays
- Moving Elements
- Adding shapes and text
- Add text
- Edit text
- Create shapes
- Editing shapes
- Painting overview
- Painting tools
- Set up brushes
- Patterns
- Fills and strokes
- Gradients
- Work with Asian type
- Guided edits, effects, and filters
- Guided mode
- Filters
- Guided mode Photomerge edits
- Guided mode Basic edits
- Adjustment filters
- Effects
- Guided mode Fun edits
- Guided mode Special edits
- Artistic filters
- Guided mode Color edits
- Guided mode Black & White edits
- Blur filters
- Brush Stroke filters
- Distort filters
- Other filters
- Noise filters
- Render filters
- Sketch filters
- Stylize filters
- Texture filters
- Working with colors
- Understanding color
- Set up color management
- Color and tonal correction basics
- Choose colors
- Adjust color, saturation, and hue
- Fix color casts
- Using image modes and color tables
- Color and camera raw
- Working with selections
- Make selections in Photoshop Elements
- Saving selections
- Modifying selections
- Move and copy selections
- Edit and refine selections
- Smooth selection edges with anti-aliasing and feathering
- Working with layers
- Create layers
- Edit layers
- Copy and arrange layers
- Adjustment and fill layers
- Clipping masks
- Layer masks
- Layer styles
- Opacity and blending modes
- Creating photo projects
- Project basics
- Making photo projects
- Editing photo projects
- Saving, printing, and sharing photos
- Save images
- Printing photos
- Share photos online
- Optimizing images
- Optimizing images for the JPEG format
- Dithering in web images
- Guided Edits — Share panel
- Previewing web images
- Use transparency and mattes
- Optimizing images for the GIF or PNG-8 format
- Optimizing images for the PNG-24 format
- Keyboard shortcuts
- Keys for selecting tools
- Keys for selecting and moving objects
- Keys for the Layers panel
- Keys for showing or hiding panels (expert mode)
- Keys for painting and brushes
- Keys for using text
- Keys for the Liquify filter
- Keys for transforming selections
- Keys for the Color Swatches panel
- Keys for the Camera Raw dialog box
- Keys for the Filter Gallery
- Keys for using blending modes
- Keys for viewing images (expertmode)
После создания текстового слоя его можно редактировать и применять к нему команды для слоя. В текстовые слои можно вставлять новый текст, а также изменять или удалять существующий. Если к текстовому слою применен стиль, весь текст слоя получает атрибуты этого стиля.
В текстовые слои можно вставлять новый текст, а также изменять или удалять существующий. Если к текстовому слою применен стиль, весь текст слоя получает атрибуты этого стиля.
Можно менять ориентацию (горизонтальную или вертикальную) текстового слоя. Если слой имеет вертикальную ориентацию, строки располагаются сверху вниз; если ориентация текста горизонтальная — слева направо.
Выполните одно из следующих действий.
По щелчку на имеющемся текстовом слое текстовый инструмент меняется на начальную точку текста, соответствующую выбранной ориентации текста.
Определите начальную точку текста и выполните одно из следующих действий.
Нажмите, чтобы установить курсор вставки.
Выделите один или несколько символов, которые необходимо редактировать.
Введите нужный текст.
Завершите создание текстового слоя, выполнив одно из следующих действий.
Нажмите кнопку «Применить» на панели параметров.

Нажмите изображение.
Активизируйте другой инструмент на панели инструментов.
Выберите инструмент «Текст».
Выделите текстовый слой на панели «Слои» или нажмите элемент текста, чтобы автоматически выделить текстовый слой.
Определите начальную точку текста и выполните одно из следующих действий.
Перетаскиванием курсором мыши выделите один или несколько символов.
Чтобы выделить одно слово, нажмите два раза.
Чтобы выделить всю строку текста, нажмите три раза.
Нажмите внутри текста в любой точке, а затем нажмите конец выделяемого диапазона, удерживая нажатой клавишу Shift.
Выберите меню «Выделение» > «Все», чтобы выбрать все символы в слое.
Чтобы воспользоваться клавишами со стрелками для выделения символов, нажмите клавиши со стрелками влево или вправо, удерживая нажатой клавишу Shift.

Шрифт представляет собой набор символов (букв, чисел или символов), имеющих одинаковое начертание, ширину и стиль. При выборе шрифта можно выбрать его гарнитуру (например, Arial) и соответствующий стиль. Стиль шрифта — это версия начертания определенной гарнитуры шрифта (например, нормальное, жирное или курсивное). Количество доступных стилей меняется в зависимости от шрифта.
Если шрифт не имеет нужный вам стиль, можно применить псевдостилевые (ложные) версии жирного и курсивного начертания. Псевдошрифт — машинно-генерируемая версия шрифта, которая является альтернативной гарнитурой шрифта.
При изменении имеющегося текста выделите один или несколько символов, шрифт которых требуется изменить. Чтобы изменить шрифт всех символов в слое, выделите текстовый слой на панели «Слои», а затем воспользуйтесь кнопками и меню на панели «Параметры», чтобы изменить тип шрифта, начертание, размер, выравнивание и цвет.
На панели параметров выберите гарнитуру шрифта из всплывающего меню «Гарнитура».

Выполните одно из следующих действий.
Выберите начертание шрифта из всплывающего меню «Начертание».
Если выбранная гарнитура шрифта не имеет жирное или курсивное начертание, нажмите кнопку «Псевдополужирный», «Псевдокурсив» или сразу обе.
Введенный текст окрашивается в текущий фоновый цвет; однако цвет шрифта можно изменить до и после ввода текста. При редактировании имеющихся текстовых слоев можно изменить цвет отдельных символов или всего шрифта на слое.
Размер шрифта определяет величину шрифта на изображении. Физический размер шрифта зависит от разрешения изображения. Заглавная буква текста высотой 72 пункта имеет приблизительную высоту 1 дюйм при разрешении изображения 72 ppi. Более высокое разрешение уменьшает размер текста в пунктах, поскольку пикселей с изображении в высоком разрешении много больше.
При изменении имеющегося текста выделите один или несколько символов, размер которых требуется изменить.
 Чтобы изменить размер всех символов в слое, выделите текстовый слой а панели «Слои».
Чтобы изменить размер всех символов в слое, выделите текстовый слой а панели «Слои».Выберите инструмент «Горизонтальный текст» или «Вертикальный текст» .
На панели параметров введите или выберите новое значение размера. Можно указать размер шрифта более 72 пунктов. Вводимое значение преобразуется в единицы измерения по умолчанию. Чтобы применить другую единицу измерения, введите единицу измерения (дюймы, сантиметры, пункты, пиксели или пики) после значение в поле ввода размера.
По умолчанию единицей измерения для текста являются пункты. Единицы измерения можно также изменить в разделе «Единицы измерения и линейки» в диалоговом окне «Настройки». Выполните команду «Редактирование» > «Установки» > «Единицы измерения и линейки», далее выберите единицу измерения шрифта.
Цвет шрифта можно менять до или после ввода текста. При редактировании имеющихся текстовых слоев можно изменить цвет отдельных символов или всего шрифта на слое. К тексту на текстовом слое можно также применить градиент.
К тексту на текстовом слое можно также применить градиент.
Выполните одно из следующих действий.
Чтобы изменить цвет текста до его ввода, активизируйте текстовый инструмент.
Чтобы изменить цвет имеющегося текста, активизируйте текстовый инструмент и перетащите его, чтобы выделить текст.
Чтобы выбрать цвет из списка образцов цвета, нажмите меню «Цвет» на панели параметров. Чтобы выбрать цвет и добавить его на палитру, нажмите .
К тексту можно применить различные эффекты. Любой эффект на панели «Эффекты» может быть применен к тексту в слое.
До (сверху) и после (посередине и снизу) применения стилей к тексту.Для нового текста напишите и сохраните текст, к которому необходимо применить стиль. Затем выберите необходимый стиль из доступных на панели параметров инструмента.
Для существующего текста выделите слой, содержащий текст.

Откройте панель «Эффекты» и дважды нажмите миниатюру стиля, который необходимо применить к тексту.
Функция деформации позволяет искажать форму шрифта, чтобы придать ему форму определенной фигуры, например, текст можно искривить так, что он примет форму дуги или волны. При деформации все символы располагаются на текстовом слое — отдельные символы деформировать нельзя. «Псевдополужирный» текст допускается деформировать.
Деформированный текстовый слойВ рабочей среде «Редактирование» выделите текстовый слой.
Выполните одно из следующих действий.
Выберите стиль деформации из всплывающего меню «Стиль». Стиль задает основную форму искаженного текста.
Выберите ориентацию эффекта искажения — «Горизонтальная» или «Вертикальная».
(Необязательно) Укажите значения дополнительных параметров деформация, чтобы отрегулировать ориентацию и перспективу эффекта искажения:
Чтобы настроить степень искажения, выберите «Изгиб».

Чтобы применить перспективу, выберите «Горизонтальное искривление» или «Вертикальное искривление».
Нажмите кнопку «ОК».
Выделите текстовый слой, к которому была применена деформация.
Активизируйте текстовый инструмент и нажмите кнопку «Деформация» на панели параметров или выполните команду «Слой» > «Текст» > «Исказить текст».
Выберите «Нет» из всплывающего меню «Стиль» и нажмите «ОК».
Выполните одно из следующих действий.
Справки по другим продуктам
- Видео | Добавление текста к фотографиям
- Добавление текста
- Работа с панелью «Образцы цвета»
- Работа с палитрой «Выбор цвета»
Вход в учетную запись
Войти
Управление учетной записью
Как поместить изображение в текст с помощью Photoshop CC и CS6
Автор сценария Стив Паттерсон.
В этом уроке мы узнаем как поместить изображение в текст , один из самых популярных и классических эффектов Photoshop. Как мы увидим, благодаря силе обтравочных масок размещение изображения внутри текста с помощью Photoshop становится простым и легким. Здесь я буду использовать Photoshop CS6, но этот урок полностью совместим с последней версией Photoshop до 2023 года. Если вы используете более старую версию Photoshop, обязательно ознакомьтесь с моим оригинальным уроком «Размещение изображения в тексте».
Вот изображение, которое я использую (фото заката на тропическом пляже из Adobe Stock):
Исходное изображение.
А вот как это же изображение будет выглядеть, если его поместить внутрь текста:
Окончательный результат.
Начнем!
Шаг 1: Дублируйте фоновый слой
Откройте изображение, которое хотите поместить внутрь текста. С только что открытым изображением, если вы посмотрите на панель «Слои», вы увидите изображение, расположенное на фоновом слое, который в настоящее время является единственным слоем в документе:
С только что открытым изображением, если вы посмотрите на панель «Слои», вы увидите изображение, расположенное на фоновом слое, который в настоящее время является единственным слоем в документе:
Панель «Слои», показывающая изображение на фоновом слое.
Нам нужно сделать копию этого слоя. Перейдите к меню Layer в строке меню в верхней части экрана, выберите New , затем выберите Layer через Copy . Или вы можете выбрать эту же команду с клавиатуры, нажав Ctrl+J (Win) / Command+J (Mac):
Переход к Слою > Создать > Слой через копирование.
Photoshop создает копию слоя, называет ее «Слой 1» и размещает непосредственно над фоновым слоем:
Копия слоя появляется над оригиналом.
Шаг 2: Добавьте слой-заливку белого сплошного цвета
Теперь давайте добавим один из слоев заливки сплошным цветом Photoshop, чтобы использовать его в качестве фона для нашего эффекта. Щелкните значок New Fill или Adjustment Layer в нижней части панели слоев:
Щелкните значок New Fill или Adjustment Layer в нижней части панели слоев:
Щелчок по значку «Новый слой-заливка» или «Корректирующий слой».
Выберите сплошной цвет в верхней части появившегося списка:
Выбор слоя заливки сплошным цветом.
Photoshop откроет палитру цветов , чтобы мы могли выбрать цвет, которым мы хотим заполнить слой. Я собираюсь использовать белый для цвета фона, введя значение 255 в поля R , G и B :
.Значение 255 для значений R, G и B дает нам белый цвет.
Нажмите OK, чтобы закрыть палитру цветов. Вернувшись на панель «Слои», мы видим белый слой заливки сплошным цветом (названный «Цветная заливка 1»), расположенный над двумя слоями изображения:
Панель «Слои», показывающая слой «Заливка сплошным цветом».
И поскольку слой заливки находится над обоими слоями изображения, документ теперь временно заполнен белым цветом:
Изображение временно скрыто слоем-заливкой.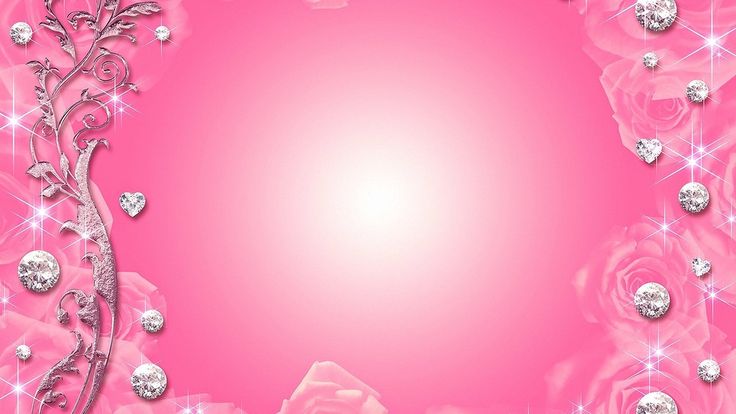
Шаг 3. Перетащите слой заливки сплошным цветом под слой 1
Нам нужно переместить слой «Заливка сплошным цветом» ниже слоя 1. Щелкните слой «Заливка сплошным цветом» (убедитесь, что вы нажали на его маленькую иконку с образцом цвета 9).0008 слева, , а не , значок маски слоя справа), и, удерживая нажатой кнопку мыши, перетащите слой вниз, пока не увидите полосу выделения , появившуюся между фоновым слоем и слоем 1:
Перетаскивание слоя заливки между фоновым слоем и слоем 1.
Отпустите кнопку мыши, когда появится полоса выделения, чтобы поместить слой заливки на место между двумя слоями изображения. Ваше изображение снова появится в окне документа:
Слой заливки теперь находится между двумя слоями изображения.
Шаг 4: Выберите слой 1
Нажмите на верхний слой ( Layer 1 ) на панели слоев, чтобы выбрать его:
Выбор слоя 1.
Шаг 5. Выберите инструмент «Текст»
Мы готовы добавить наш текст. Выберите Photoshop Type Tool на панели инструментов в левой части экрана. Вы также можете выбрать инструмент «Текст», просто нажав букву T на клавиатуре:
Выберите Photoshop Type Tool на панели инструментов в левой части экрана. Вы также можете выбрать инструмент «Текст», просто нажав букву T на клавиатуре:
Выбор инструмента «Текст».
Шаг 6. Выберите шрифт
Выбрав инструмент «Текст», перейдите к панели параметров в верхней части экрана и выберите шрифт. Поскольку наша цель — поместить изображение в текст, обычно лучше всего подходят шрифты с толстыми буквами. Я выберу Arial Black, но, конечно, вы можете выбрать любой понравившийся вам шрифт. Пока не беспокойтесь о размере шрифта. Позже мы изменим размер шрифта вручную:
.Выбор шрифта на панели параметров.
Шаг 7. Установите белый цвет шрифта
Этот следующий шаг не является абсолютно необходимым, но чтобы помочь нам увидеть текст по мере его добавления, давайте установим цвет шрифта на белый . Если цвет вашего шрифта уже установлен на белый (или какой-либо другой цвет, который вы можете легко увидеть перед своим изображением), вы можете пропустить этот шаг.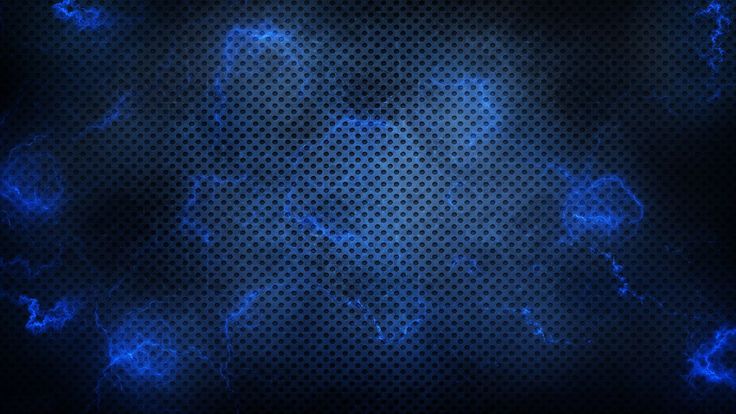 Чтобы изменить цвет шрифта, щелкните образец цвета на панели параметров:
Чтобы изменить цвет шрифта, щелкните образец цвета на панели параметров:
Нажатие на образец цвета.
Это снова открывает Палитра цветов . Я выберу белый, как и раньше, введя значение 255 для параметров R , G и B . Нажмите OK, когда закончите, чтобы закрыть палитру цветов:
.Установка значений R, G и B на 255.
Шаг 8: Добавьте свой текст
Выбрав инструмент «Текст», выбранный шрифт и белый цвет шрифта, щелкните внутри документа и добавьте текст. Я наберу слово «HAWAII»:
Добавляю свой текст.
Щелкните галочку на панели параметров, когда закончите, чтобы принять текст и выйти из режима редактирования текста:
Нажатие галочки.
Узнайте все о работе со шрифтом в Photoshop с помощью нашего учебника Photoshop Type Essentials!
Шаг 9: Перетащите текстовый слой ниже слоя 1
Если мы посмотрим на панель «Слои», мы увидим наш недавно добавленный слой «Текст», расположенный над слоем 1, поэтому текст появляется перед изображением в документе:
Слой «Тип» в настоящее время находится над изображением.
Нам нужно переместить его ниже слоя 1. Щелкните слой «Тип» и, удерживая нажатой кнопку мыши, перетащите его вниз, пока не увидите полосу выделения , которая появится между слоем 1 и слоем сплошной заливки:
Перетаскивание слоя «Тип» ниже слоя 1.
Отпустите кнопку мыши, когда появится полоса выделения, чтобы переместить слой «Тип» на место:
Слой «Тип» теперь находится ниже слоя 1.
Шаг 10: снова выберите слой 1
Нажмите еще раз на Слой 1 , чтобы выбрать его и сделать активным:
Щелкните слой 1, чтобы выбрать его.
Шаг 11. Создание обтравочной маски
Выбрав слой 1, щелкните маленький значок меню в правом верхнем углу панели «Слои»:
Щелкните значок меню панели «Слои».
Выберите Создать обтравочную маску из появившегося меню:
Выбор команды «Создать обтравочную маску».
Этот обрезает изображение на слое 1 с текстом на слое типа под ним, что означает, что только область изображения, которая находится непосредственно над фактическим текстом на слое типа, остается видимой, создавая иллюзию того, что изображение находится внутри текст. Остальная часть изображения теперь скрыта от глаз, а на ее месте мы видим сплошной белый слой-заливку:
Остальная часть изображения теперь скрыта от глаз, а на ее месте мы видим сплошной белый слой-заливку:
Только область изображения, расположенная непосредственно над текстом, остается видимой.
Если мы снова посмотрим на панель «Слои», то увидим, что Слой 1 смещен вправо, а маленькая стрелка указывает вниз на слой «Тип» под ним. Вот как Photoshop сообщает нам, что слой «Тип» используется в качестве обтравочной маски для слоя 1: 9.0005
Панель «Слои», показывающая слой 1, обрезанный по слою «Тип».
Учебник по теме: Как работают обтравочные маски Photoshop
Шаг 12: Выберите слой типа
Щелкните слой Type , чтобы выбрать его и сделать активным:
Выбор слоя «Тип».
Шаг 13. Изменение размера и положения текста
Все, что осталось сделать сейчас, это переместить и изменить размер шрифта, и мы можем сделать обе эти вещи, используя команду Free Transform в Photoshop. Выбрав слой «Тип», перейдите на уровень 9. 0007 Меню Edit в верхней части экрана и выберите Free Transform . Или нажмите Ctrl+T (Win) / Command+T (Mac) на клавиатуре, чтобы выбрать «Свободное преобразование» с помощью сочетания клавиш:
0007 Меню Edit в верхней части экрана и выберите Free Transform . Или нажмите Ctrl+T (Win) / Command+T (Mac) на клавиатуре, чтобы выбрать «Свободное преобразование» с помощью сочетания клавиш:
Переход к редактированию > Свободное преобразование
Это помещает поле Free Transform, а обрабатывает (маленькие квадратики) вокруг текста. Чтобы изменить его размер, просто нажмите и перетащите любой из маркеров. Если вы хотите изменить размер шрифта без искажения исходной формы букв, нажмите и удерживайте Удерживая клавишу Shift , перетащите любой из четырех угловых маркеров . Вы также можете изменить размер текста от его центра, удерживая клавишу Alt (Win) / Option (Mac) при перетаскивании. Наконец, чтобы переместить текст, щелкните внутри поля «Свободное преобразование» и перетащите его в нужное положение с помощью мыши:
.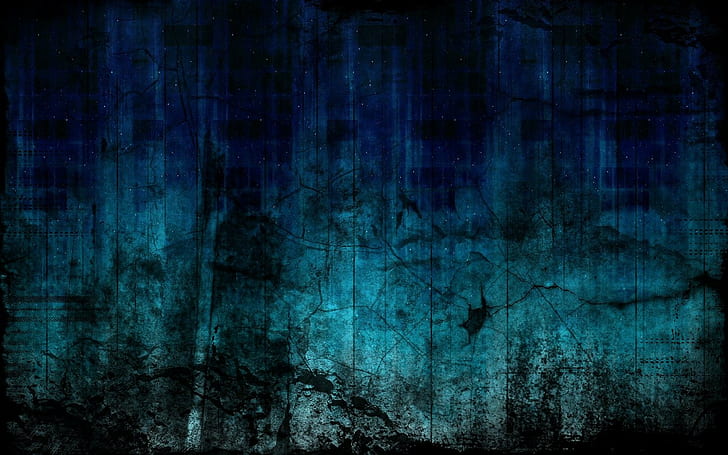
Перемещение и изменение размера текста с помощью Free Transform.
Когда вы закончите, нажмите Введите (Win) / Верните (Mac), чтобы принять преобразование и выйти из Free Transform:
Эффект после перемещения и изменения размера шрифта.
Шаг 14. Добавьте тень (необязательно)
Этот последний шаг не является обязательным, но для завершения эффекта я добавлю тень. Если вы хотите продолжить, когда слой «Тип» все еще активен, щелкните значок Стили слоя (значок «fx») в нижней части панели «Слои»:
Щелкните значок Стили слоя.
Выберите Drop Shadow в нижней части появившегося списка:
Выбор эффекта слоя «Тень».
Откроется диалоговое окно «Стиль слоя» с параметрами «Тень» в среднем столбце. Я уменьшу Opacity тени со значения по умолчанию 75% до 50% , чтобы уменьшить ее интенсивность, затем я установлю Angle тени на 120° . Я увеличу значение Distance до 30px и Size до 40px , но эти два значения во многом зависят от размера вашего изображения, поэтому вам, возможно, придется поиграть с ними самостоятельно, чтобы найти настройки, которые работают лучше всего:
Я увеличу значение Distance до 30px и Size до 40px , но эти два значения во многом зависят от размера вашего изображения, поэтому вам, возможно, придется поиграть с ними самостоятельно, чтобы найти настройки, которые работают лучше всего:
Параметры тени.
Нажмите «ОК», чтобы закрыть диалоговое окно «Стиль слоя». Готово! Вот, после добавления тени к буквам, мой окончательный результат «изображение в тексте»:
Финальный эффект.
И вот оно! В этом уроке мы узнали, как разместить изображение в одном слове или в одном текстовом слое. В следующем уроке вы узнаете, как разместить изображение сразу в нескольких текстовых слоях! Или посетите наши разделы «Текстовые эффекты» или «Фотоэффекты», чтобы узнать больше об уроках по эффектам Photoshop!
Изменение фона текстового эффекта в Photoshop
Автор сценария Стив Паттерсон.
В этом уроке я отвечаю на один из самых популярных вопросов, которые мне задают: как сохранить текстовый эффект с прозрачным фоном, чтобы можно было перенести эффект на другой фон? Обычно при создании текстового эффекта в Photoshop мы создаем его на простом цветном фоне, обычно черном или белом. Но как только эффект выполнен, мы часто хотим переместить его на другой фон, а это означает, что нам нужен способ удалить исходный фон и заменить его прозрачностью. Итак, как мы это делаем? На самом деле это очень просто, и в этом уроке мы узнаем три способа сделать это.
Я буду использовать Photoshop CC, но подойдет любая последняя версия. Вы можете получить последнюю версию Photoshop здесь. Давайте начнем!
Текстовый эффект
Вот текстовый эффект, который я буду использовать. Я покажу вам, как создать этот золотой текст в отдельном уроке. Обратите внимание, что эффект расположен на черном фоне:
.Оригинальный текстовый эффект на черном фоне.
Новый фон
А вот и новый фон, на который я хочу поместить текст (блестящее золотое фото из Adobe Stock):
Новый фон для эффекта.
Как сделать фон прозрачным
Я вернусь к моему текстовому эффекту. И если мы посмотрим на панель «Слои», то увидим три слоя, из которых состоит эффект. У нас есть слой «Sparkles» сверху и два слоя Type под ним. У нас также есть фоновый слой внизу, залитый черным цветом:
.Слои текстового эффекта плюс фоновый слой.
Отключение фонового слоя
Первое, что нам нужно сделать, это удалить исходный фон и заменить его прозрачным. Чтобы скрыть фон, просто отключите фоновый слой, щелкнув его значок видимости :
.Отключение фонового слоя.
Это оставляет наш текст на прозрачном фоне. Photoshop представляет прозрачность в виде шахматной доски:
Фон за текстом заменен прозрачным.
Как переместить текстовый эффект на новый фон
Итак, теперь, когда мы сделали фон прозрачным, как переместить эффект на его новый фон? Есть несколько способов сделать это.
Метод 1: Использование формата файла PNG
Один из способов — сохранить эффект в формате файла, который поддерживает прозрачность. Формат JPEG не поддерживает прозрачность, поэтому он не будет работать. А формат PNG — , и это именно тот формат, который нам нужен.
Формат JPEG не поддерживает прозрачность, поэтому он не будет работать. А формат PNG — , и это именно тот формат, который нам нужен.
Как сохранить эффект в виде файла PNG
Чтобы сохранить текстовый эффект в виде файла PNG, перейдите на Файл меню в строке меню и выберите Сохранить как :
Перейдите в меню «Файл» > «Сохранить как».
В диалоговом окне назовите свой файл (я назову свой «Золотой текст»), а затем установите формат на PNG . Выберите, где вы хотите сохранить его, а затем нажмите Сохранить :
Сохранение текстового эффекта в виде файла PNG.
Установка параметров формата PNG
Photoshop попросит вас выбрать параметр сжатия для файла PNG. Это будет выглядеть по-разному в зависимости от используемой версии Photoshop, но я всегда выбираю вариант для наименьшего размера файла. Нажмите OK, чтобы закрыть диалоговое окно:
Выбор наименьшего размера файла.
Открытие нового фона
С сохраненным файлом откройте новый фон:
Открытие нового фонового изображения.
Размещение файла PNG в документе
Перейдите в меню File и в Photoshop CC выберите Place Embedded . В Photoshop CS6 или более ранней версии выберите Place :
.Перейдите в меню «Файл» > «Поместить встроенный».
Выберите только что сохраненный файл PNG и нажмите 9.0007 Место :
Выбор файла PNG.
Photoshop помещает файл перед фоном:
Помещение файла в документ.
Вы можете использовать маркеры Free Transform для изменения размера текста, если это необходимо. Но в моем случае я просто приму это, нажав Enter (Win) / Return (Mac) на клавиатуре. Точно так же текстовый эффект был перемещен на новый фон:
.Текст отображается на новом фоне.
Если мы посмотрим на панель «Слои», то увидим, что наш текстовый эффект был добавлен в виде смарт-объекта над изображением. Мы знаем, что это смарт-объект, по значку в правом нижнем углу миниатюры. Отличительной особенностью смарт-объектов является то, что мы можем изменять их размер без потери качества. Вы можете узнать больше об изменении размера смарт-объектов в отдельном руководстве:
Мы знаем, что это смарт-объект, по значку в правом нижнем углу миниатюры. Отличительной особенностью смарт-объектов является то, что мы можем изменять их размер без потери качества. Вы можете узнать больше об изменении размера смарт-объектов в отдельном руководстве:
Photoshop поместил файл как смарт-объект.
Метод 2: Скопируйте и вставьте
Это один из способов переместить текстовый эффект на новый фон. Давайте рассмотрим второй способ, при котором нет необходимости сохранять документ в виде отдельного файла. Я удалю свой эффект, перетащив его вниз на Корзина в нижней части панели «Слои»:
Удаление текстового эффекта.
Это оставляет мне только фоновое изображение:
Остается только фоновое изображение.
Я переключусь на свой документ с текстовым эффектом, и поскольку фоновый слой все еще отключен, мы все еще видим прозрачный фон за текстом:
Возврат к текстовому эффекту.
Слияние текстового эффекта с новым слоем
Другой способ перенести эффект на новый фон — скопировать и вставить его в другой документ. Чтобы упростить задачу, мы объединим слои, составляющие наш текстовый эффект, в новый слой.
Чтобы упростить задачу, мы объединим слои, составляющие наш текстовый эффект, в новый слой.
Во-первых, убедитесь, что ваш фоновый слой отключен, чтобы вы видели прозрачный фон за текстом. Затем нажмите на верхний слой , чтобы выбрать его:
Выбор верхнего слоя (с отключенным фоновым слоем).
Чтобы объединить текстовый эффект с новым слоем, на ПК с Windows нажмите Shift+Ctrl+Alt+E на клавиатуре. На Mac нажмите Shift+Command+Option+E . Это объединит все видимые слои в новый слой над ними. Этот новый слой содержит текстовый эффект и больше ничего:
Текстовый эффект был объединен в один слой.
Убедитесь, что выбран объединенный слой, а затем перейдите в меню Edit и выберите Copy :
Перейдите в меню «Правка» > «Копировать».
Откройте новое фоновое изображение:
Переключение на новый фон.
Затем вернитесь в меню Edit и выберите Paste :
Переходим к Правка > Вставить.
Photoshop вставляет текстовый эффект на новый фон:
Результат после вставки слоя текстового эффекта в новый документ.
На панели «Слои» мы видим наш слой с текстовым эффектом над изображением. На этот раз это обычный слой, а не смарт-объект:
.Слой с текстовым эффектом появляется над фоновым слоем.
Метод 3: размещение документа с текстовым эффектом в качестве смарт-объекта
Итак, есть два способа переместить текстовый эффект на новый фон. Давайте рассмотрим еще один способ, который также является моим любимым способом. Опять же, я удалю свой эффект, перетащив его в корзину:
Удаление слоя текстового эффекта.
А затем я вернусь к моему документу с текстовым эффектом:
Возврат к текстовому эффекту.
Включение фонового слоя
Прежде чем идти дальше, я собираюсь снова включить фоновый слой , щелкнув его значок видимости на панели «Слои»:
Включение фонового слоя.
Это восстанавливает исходный черный фон за текстом:
Возвращается исходный фон.
Удаление объединенного слоя текстового эффекта
Я также удалю слой с объединенным текстовым эффектом, выбрав его и нажав Backspace (Win) / Удалить (Mac) на клавиатуре:
Выбор и удаление объединенного слоя.
Сохранение и закрытие документа
Теперь, когда я восстановил документ в том виде, в котором он был изначально, я сохраню его, перейдя в меню Файл и выбрав Сохранить :
Перейдите в меню «Файл» > «Сохранить».
А затем я закрою свой текстовый эффект, вернувшись в меню File и выбрав Close :
Перейдите в меню «Файл» > «Закрыть».
Это оставляет меня только с новым фоновым изображением:
Документ с текстовым эффектом закрыт.
Размещение текстового эффекта в качестве смарт-объекта
Ранее мы узнали, что можем переместить наш текстовый эффект на новый фон, отключив фоновый слой, сохранив эффект в виде файла PNG, а затем поместив файл PNG в другой документ в качестве смарт-объекта. Но на самом деле мы можем разместить весь документ с текстовым эффектом как смарт-объект! И преимущество в том, что документ останется доступным для редактирования.
Но на самом деле мы можем разместить весь документ с текстовым эффектом как смарт-объект! И преимущество в том, что документ останется доступным для редактирования.
Чтобы поместить документ с текстовым эффектом в документ с фоновым изображением, я зайду в меню File и выберу Place Embedded . В Photoshop CS6 или более ранней версии я бы выбрал Место :
Перейдите в меню «Файл» > «Поместить встроенный».
На этот раз вместо того, чтобы выбрать файл PNG, который я сохранил ранее, я выберу настоящий документ Photoshop для текстового эффекта (файл .psd). Я нажму на него, чтобы выбрать, а затем нажму Место :
Выбор документа Photoshop для текстового эффекта.
Photoshop размещает текстовый эффект перед фоном, как это было раньше:
Размещение документа с текстовым эффектом перед новым фоном.
Опять же, мы можем изменить его размер с помощью маркеров Free Transform, но я просто приму его, нажав Enter (Win) / Return (Mac). Обратите внимание, однако, что исходный черный фон все еще отображается за текстом, и он блокирует просмотр нового фона. Это потому, что фоновый слой все еще был включен. Но это не проблема, потому что это легко исправить:
Обратите внимание, однако, что исходный черный фон все еще отображается за текстом, и он блокирует просмотр нового фона. Это потому, что фоновый слой все еще был включен. Но это не проблема, потому что это легко исправить:
Добавлен текстовый эффект, но исходный фон все еще отображается.
Редактирование содержимого смарт-объекта
Если мы посмотрим на панель «Слои», мы снова увидим текстовый эффект, добавленный в виде смарт-объекта над изображением:
Документ с текстовым эффектом помещен как смарт-объект.
Но на этот раз смарт-объект содержит не файл PNG, а копию всего документа с текстовым эффектом. Чтобы открыть смарт-объект и просмотреть его содержимое, дважды щелкните его миниатюру:
Открытие смарт-объекта для просмотра документа с текстовым эффектом.
Текстовый эффект открывается:
Документ с текстовым эффектом внутри смарт-объекта.
И если мы посмотрим на панель «Слои», мы увидим, что все наши слои остались нетронутыми:
Панель «Слои», показывающая слои с текстовым эффектом и фоновый слой.
Отключение фонового слоя
Чтобы скрыть исходный фон, я отключу фоновый слой, щелкнув его значок видимости :
Отключение фонового слоя.
Это снова оставляет нас с прозрачным фоном:
Фон снова стал прозрачным.
Сохранение и закрытие смарт-объекта
Чтобы наше изменение появилось в основном документе, нам нужно сохранить и закрыть смарт-объект. Чтобы сохранить его, перейдите в меню File и выберите Save :
.Перейдите в меню «Файл» > «Сохранить».
А затем, чтобы закрыть его, вернитесь к Файл меню и выберите Закрыть :
Перейдите в меню «Файл» > «Закрыть».
Вернемся к основному документу, исходный фон исчез, и мы видим новый фон на его месте:
Результат после отключения фонового слоя в смарт-объекте.
Бонус: усиление эффекта
В заключение я собираюсь использовать фоновое изображение, чтобы быстро усилить эффект блеска вокруг текста.



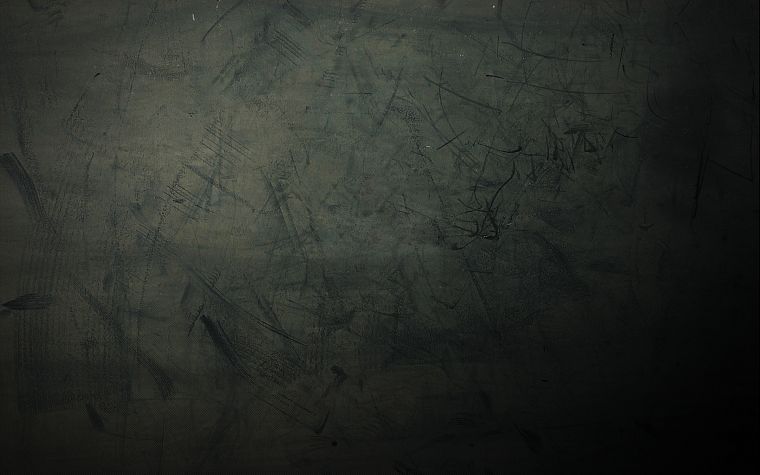
 Чтобы изменить размер всех символов в слое, выделите текстовый слой а панели «Слои».
Чтобы изменить размер всех символов в слое, выделите текстовый слой а панели «Слои».
