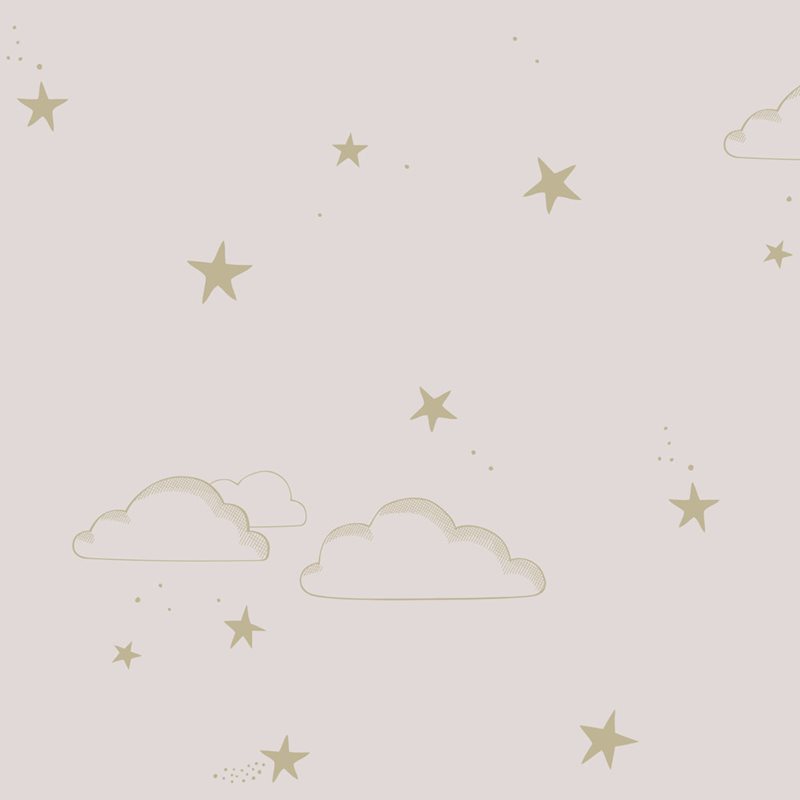Как сделать метрику с фото в Photoshop
Екатерина Скворцова
Сегодня расскажу, как самостоятельно в Photoshop сделать метрику с фото малыша.
Создаю документ нужного мне формата, в данном случае это формат А4.
Перетаскиваю картинку с малышкой русалкой на вновь созданный документ, примерно в то место, где она и останется. Сюда же перетаскиваю жемчужину, которая впоследствии будет рамочкой для фото.
С картинками на данном этапе больше ничего не делаю.
Дальше добавляю текст. На данном этапе все очень приблизительно. Добавляю все данные, которые должны быть в метрике, чтобы ничего не забыть. А уже потом подбираю шрифт, размер и место положения. Здесь все довольно просто – обычная работа с текстом и определением его местоположения.
Чтобы поменять цвет текста, встаю на слой тех данных, которым мне нужно подобрать цвет, при этом слева на «Панели инструментов» должна быть активна кнопка «Текст». И щелкаю по цветному квадратику вверху. У меня открывается окно, где можно задать цвет в ручную или подобрать, щелкнув по нужному на самой картинке.
Дальше, аналогично, меняю выборочно цвет у других надписей, но щелкаю теперь не по картинке, а по первому тексту.
Теперь снова возвращаюсь к картинке, а именно, к рамке для фото малыша. По факту, мне не нужна сама картинка. Меня интересует только рамка. Поэтому с помощью «Ластика» удаляю ее. Если отключить фон, то можно увидеть, что серединка жемчужины стала пустой.
Открываю фото малыша, оно должно быть под рамкой. То есть слой с рамкой в поле справа должен быть выше слоя с фото.
«Штампом» дорисовываю отсутствующие края и «Ластиком» удаляю ненужный фон.
Мне не нравится, что хвост русалки закрывает значительную часть фото малыша. Поэтому выделяю картинку с русалкой и с помощью инструмента «Деформация» чуть-чуть меняю форму хвоста так, чтобы сама русалка не исказилась.
Снова возвращаюсь к тексту. Размещаю все по своим местам, окончательно определяюсь с размером, цветом и видом шрифта.
Здесь особо рассказывать нечего — только метод проб, ошибок и подбора того, что нравится конкретно вам.
В правом нижнем углу у меня было пустое место, где я расположила значок знака зодиака малышки и поменяла его цвет и структуру. Как это сделать вы можете посмотреть в отдельном уроке, пройдя по ссылке, которая сейчас появилась у вас в правом верхнем углу.
А вот как просто здесь поменять фото и текст покажу.
Чтобы поменять фото малыша, открываю нужное мне фото и просто помещаю его под слой с рамкой. Чтобы открыть предыдущее фото, нажимаю на вновь добавленном, на «глазик» и оно становится не видимым, а первое фото, наоборот. Если я нажму на «глазик» и на этом фото, то у меня будет пустая рамка, куда я могу добавить сколько угодно новых фотографий.
Но вернемся к нашим двум конкретным изображениям. Цвет шрифта не подходит к цвету этих фотографий. Поэтому, зажав Ctrl, я выделяю все цветные слои текста и меняю цвет, щелкнув по конкретному цвету на фото малыша. Метрика меняется на глазах.
То же проделываю со вторым фото.
Вот так просто можно сделать красивую метрику с любым фото для своего малыша.
Рейтинг
★
★
★
★
★
5.0 (1 голос)
Екатерина Скворцова
Россия, Московская обл., Серпухов
Магазин
Блог (8)
Следите за творчеством мастера
Мастер-классы по теме
Ключевые слова
- Ключевые слова
- фото
- иллюстрация
- клипарт
- метрика
- скрапбукинг
- photoshop
Рубрики мастер-классов
Do It Yourself / Сделай сам
Recycle / Вторая жизнь вещей
Tворим с детьми
Бижутерия своими руками
Валяние
Вышивка
Вязание
Декупаж
Дизайн и декор интерьера
Живопись и рисование
Керамика
Ковроделие
Косметика ручной работы
Кружевоплетение
Кулинария
Куклы и игрушки
Лепка
Материалы для творчества
Мебель своими руками
Миниатюра
Обувь своими руками
Одежда своими руками
Организация пространства
Пирография
Плетение
Прядение
Работа с бисером
Работа с бумагой
Работа с кожей
Работа с металлом
Работа с мехом
Работа со стеклом
Реставрация
Роспись
Свечи своими руками
Скрапбукинг
Столярное дело
Сумки своими руками
Ткачество
Упаковка своими руками
Флористика
Фотография и видео
Художественная резьба
Шитье
Как сделать метрику ребенку самой
21 октября 2020 Автор статьи: Ирина Орлова
5. 0
Оценок: 2
(Ваша: )
0
Оценок: 2
(Ваша: )
Хотите поздравить родителей с рождением дочки или сына, украсить детскую комнату красивым постером или поставить коллаж в фоторамку? Создайте плакат со снимками и данными младенца! Это позволит запечатлеть важный момент в жизни каждого человека и начать историю ребенка. Укажите имя, вес, рост и время рождения малыша. Оформить постер можно самостоятельно с помощью программного обеспечения на компьютере. В этой статье мы расскажем, как сделать метрику ребенку в простой программе для составления коллажей, и поделимся идеями по созданию яркого и запоминающегося плаката с данными новорожденного.
Посмотрите видеоурок по созданию постера с метриками малыша в программе ФотоКОЛЛАЖ. Оформление займет у вас меньше 5 минут! По этой ссылке вы сможете совершенно бесплатно скачать милый тематический клипарт, который мы использовали в этом уроке.
Содержание:
Как сделать метрику ребенку?
- Что такое метрика для ребенка
- Идеи и советы для креативного оформления метрик для мальчиков и девочек
- Как сделать метрику новорожденного на основе шаблона
- Как сделать метрику своими руками с нуля
- Заключение
Что такое метрика для ребенка
Отпраздновать рождение малыша хочет каждый родитель. Отметить это событие можно созданием детского постера, открытки или небольшого изображения для вставки в фоторамку. Скажем пару слов о том, что такое метрика ребенка.
На заметку: Детская метрика – это данные, которые помещают на бирку новорожденного: его имя, дата рождения, вес и рост. Так же метрикой называют декоративный плакат с первым фото малыша и указанием его параметров при рождении. В композицию можно также включить различные милые иллюстрации, украшения, имена родителей, знак Зодиака и т.д. Постер-метрику можно подарить при выписке из роддома или на годик малыша, повесить на стену в детской комнате или выложить в социальные сети.
В композицию можно также включить различные милые иллюстрации, украшения, имена родителей, знак Зодиака и т.д. Постер-метрику можно подарить при выписке из роддома или на годик малыша, повесить на стену в детской комнате или выложить в социальные сети.
Разместите на плакате изменения в росте и весе младенца по месяцам
Идеи и советы для креативного оформления метрик для мальчиков и девочек
Строгих правил в оформлении метрики новорожденного нет. Проект может быть выполнен в любом размере и стиле. В зависимости от своей целей оформите большое панно-коллаж, постер А4 формата или праздничную открытку.
Картинки и фоны для детской метрики могут быть любыми. В оформлении можно использовать фотографии родителей, новорожденного, красивые праздничные изображения или кадры из мультика. Вы также можете разместить снимок УЗИ, бирку из роддома или слепок рук. Также хорошей идеей будет украсить работу клипартами: поместите на лист стикеры с животными, цветами, машинками, аистом.
Фото УЗИ можно оформить в рамку и украсить стикерами
Имя можно оформить красивым рукописным шрифтом или оставить пустое место на постере и вписать потом от руки, если, например, вы готовите композицию к рождению и данные еще не известны. Помимо стандартных данных о ребенке добавьте знак зодиака, дату крещения, имена родителей, цвет глаз. Подпись для лучшей читаемости удобнее всего разместить на небольшой картинке или на подложке в виде геометрической фигуры. Например, очень распространенный ход – расположить параметр веса на картинке с гирей, время — на часах, дату — на календаре.
Поместите рост рядом с жирафом или линейкой
Фон может состоять из однотонного цвета, градиента, снимка, принта или иллюстрации. Главное – следите, чтобы композиция не была перегруженной. Если используете минимум декора, фон может быть красочным, если же, наоборот, на коллаже много клипарта, надписей и фотографий, подложка должна быть максимально простой. При выборе цветовой гаммы лучше использовать пастельные оттенки: для девочек — теплые, для мальчиков — холодные.
При выборе цветовой гаммы лучше использовать пастельные оттенки: для девочек — теплые, для мальчиков — холодные.
На заметку: Если родились близнецы, можно сделать один проект для двоих. Плакат для новорожденного тогда будет состоять из двух блоков. Разделение может происходить за счет большой надписи с датой или поздравлением. Для троих детей необходимо выбрать формат А3 или А2.
Визуально разбить постер на части можно с помощью разных оттенков фона или надписей
Как сделать метрику новорожденного на основе шаблона
Чтобы создать красивый постер, необязательно нанимать профессионального дизайнера или использовать сложную программу, вроде Фотошопа. Также вы можете воспользоваться бесплатными онлайн-редакторами, но они предлагают минимум функций по оформлению и не позволяют скачать результат в высоком качестве.
Оптимальным вариантом будет приложение для обработки изображений и соединения снимков ФотоКОЛЛАЖ. Оно предлагает удобный интерфейс на русском языке и все необходимые функции для оформления плаката.
Оно предлагает удобный интерфейс на русском языке и все необходимые функции для оформления плаката.
Редактор постеров позволит:
- брать за основу готовые тематические шаблоны: детские, универсальные, свадебные, новогодние, винтажные;
- создавать надписи с помощью стилей текста или ручной настройки параметров;
- размещать на холсте клипарты из каталога, а также загружать свои наклейки;
- использовать фильтры и настраивать яркость, контраст и насыщенность;
- применять к кадрам рамки и маски из коллекции приложения;
- экспортировать материал в высоком качестве во всех популярных форматах.
Вы можете скачать программу и бесплатно использовать шаблоны метрики для новорожденных. Загрузить установочный файл можно, кликнув на кнопку ниже.
Создавайте свои лучшие коллажи из фотографий легко!
Скачать
всего 148 Мб
Работает на Windows 11, 10, 8, 7, XP
Вы можете скачать программу и бесплатно использовать шаблоны метрики для новорожденных. Загрузить установочный файл можно, кликнув на кнопку ниже.
Загрузить установочный файл можно, кликнув на кнопку ниже.
Настройте размер
Запустите приложение и создайте новый проект. Выберите «Шаблоны коллажей».
Далее вы сможете выбрать заготовку
Макеты разбиты на категории: простые, детские, абстрактные, открытки.
Любую заготовку можно скорректировать под себя
Далее необходимо установить размеры холста. Есть несколько вариантов:
- Для печати постера подходит стандартный А4 или А3 лист бумаги.
- Чтобы разместить картинку в рамке, выберите фотоформат: например, 10 на 15.
- Если вы хотите установить результат в качестве заставки на рабочий стол, укажите размер монитора.
- Для загрузки в социальные сети введите значения вручную. Например, 1080х1080 пикселей.
Также выберите ориентацию листа
Добавьте фотографии
В готовом шаблоне уже есть место под фото для заполнения. Вам необходимо просто дважды кликнуть по заданному участку и выбрать снимок с вашего компьютера.
Вам необходимо просто дважды кликнуть по заданному участку и выбрать снимок с вашего компьютера.
Можете также перетащить фото на шаблон метрики из панели слева
Измените макет и текст
Вы можете переместить и настроить величину каждого элемента. Для этого просто выделите деталь и перетащите ее. Для изменения величины потяните за углы рамки.
Зажмите CTRL для сохранения исходного соотношения сторон
Если вы выбрали макет с текстовым слоем, у вас есть возможность изменить его содержание. Дважды кликните на слой и в новом окне введите надпись. Вы можете настроить ее размер, шрифт, начертание, заливку и применить эффекты.
Также есть возможность выбрать стиль текста
Экспортируйте результат
Программа для создания метрики для ребенка позволит сохранить итоговый материал во всех популярных форматах. Кликните «Файл» — «Сохранить как изображение».
Укажите расширение: JPEG, PNG, BMP, TIFF и другие
Как сделать метрику своими руками с нуля
Вы также можете воспользоваться пустым шаблоном и оформить проект с нуля. Для этого во время выбора типа работы укажите «Чистый проект» и задайте размер холста. Затем выполните несколько действий.
Разместите снимки
В левой части экрана расположен раздел «Фотографии». Укажите необходимую папку и перетащите кадры на лист. Величину картинки можно изменить, потянув за углы. Также есть возможность повернуть фото с помощью зеленой точки над изображением.
Вы можете перенести любое количество фотографий
Дважды нажав на снимок, вы попадете во внутренний редактор фото, где можно:
- скорректировать яркость, контрастность, насыщенность;
- применить контур и тень;
- изменить форму слоя.
Настройки сразу же отобразятся на макете
Установите фон
В разделе «Фон» вы можете выбрать задний план:
- установите цвет из палитры;
- выберите или создайте градиент;
- используйте картинку из встроенного каталога, который содержит оригинальные фоны для детских коллажей;
- используйте файл с компьютера.

Вы можете настроить светлоту и размытие фона, применить контур и рамку
Примените обрамление и фильтры
Для метрики с фото ребенка в хорошем качестве важно добавить декоративные элементы. Примените к снимкам рамки из коллекции софта или сделайте границы картинки неровными с помощью маски.
Чтобы добавить их к кадру, просто перетащите понравившееся обрамление на фото
Также в приложении есть фильтры: стилизуйте фото под старину, колоризируйте его или создайте эффект «рыбий глаз».
У некоторых эффектов есть возможность настроить силу воздействия
Добавьте текстовый слой
В разделе «Текст и украшения» введите надпись и добавьте ее на холст.
Вы можете разместить ее в любом месте
Выберите готовый стиль текста или выставите вручную значения параметров:
- шрифт, размер, начертание;
- заливка: цвет, градиент, текстура;
- эффекты: контур и тень.

Настройки можно сохранить на будущее в качестве стиля текста
Украсьте коллаж
Блок «Клипарт» содержит стикеры. Они разбиты на категории: для детского коллажа подойдут животные, авто, цветы, разное.
Перетащите понравившийся на макет
Сохраните итог
Экспортировать материал можно как проект для продолжения работы в дальнейшем, шаблон или изображение. Также результат вы можете распечатать: укажите выводное устройство, формат бумаги, количество копий, маркеры обрезки.
Итог также можно сохранить в PDF
Заключение
Теперь вы знаете, как создать метрику для новорожденных мальчиков и девочек своими руками. Для оформления не обязательно использовать сложное программное обеспечение. Сделайте плакат с помощью удобного приложения ФотоКОЛЛАЖ. Он позволит применять готовые шаблоны или выполнить работу вручную. Вы сможете изменять фон, добавлять текст и рамки, размещать клипарты. Скачайте программу для дизайна фотоколлажей и оформите панно, открытку или коллаж за считанные минуты!
Вы сможете изменять фон, добавлять текст и рамки, размещать клипарты. Скачайте программу для дизайна фотоколлажей и оформите панно, открытку или коллаж за считанные минуты!
Metrics vs. Optical — TypeEd
Michael Stinson
Мысли и советы
Майкл Стинсон
Мысли и советы
Было так много споров между автоматическими настройками кернинга при использовании Metrics и Optical в Adobe InDesign. В наших классах мы рекламировали комбинацию использования оптического и ручного кернинга для заголовков в большинстве случаев, но также видели случаи, когда использование метрики по умолчанию также хорошо работает.
Просто предыстория автоматических настроек кернинга Adobe: при кернинге показателей используются пары кернов, которые включены в большинство шрифтов (от их дизайнеров).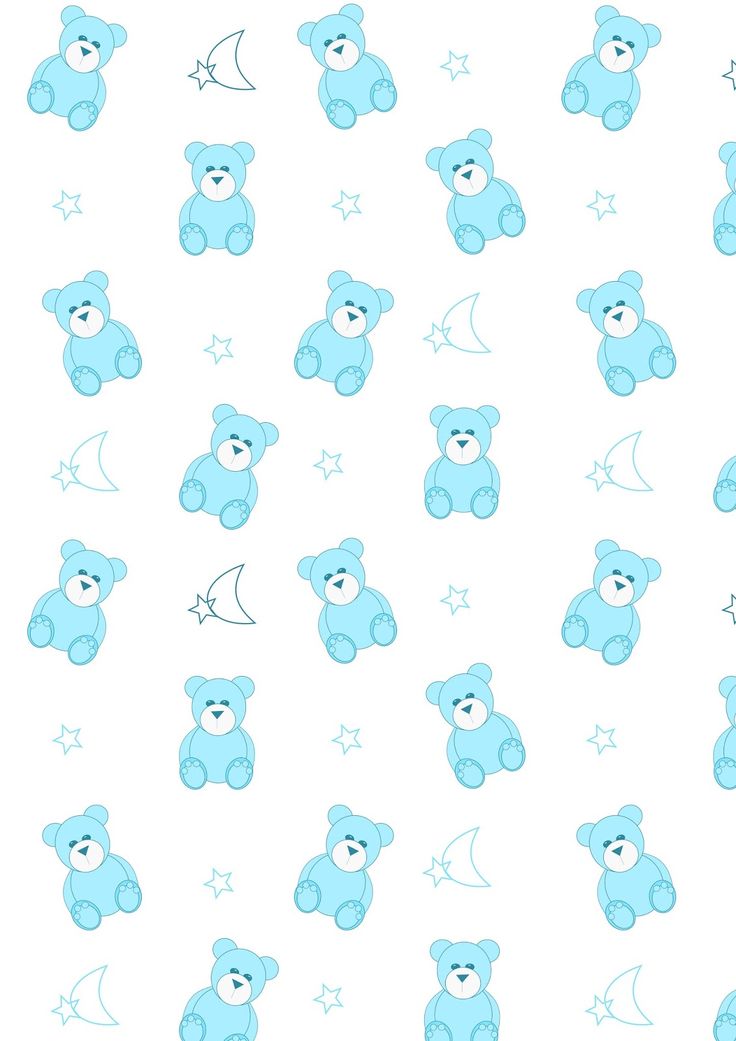 Пары керна содержат информацию об интервалах между конкретными парами букв. Оптический кернинг регулирует расстояние между соседними символами в зависимости от их формы.
Пары керна содержат информацию об интервалах между конкретными парами букв. Оптический кернинг регулирует расстояние между соседними символами в зависимости от их формы.
Несколько объяснений и мнений, которые можно использовать:
- Томас Финни в блоге Extensis объяснил, что оптический кернинг «смотрит всего на пару ключевых экземпляров базового интервала в шрифте, а затем математически вычисляет интервал для каждого глифа. сопряжение в текущем тексте».
- Мэтью Баттерик советует «всегда использовать параметр «метрики».
- The League of Movable Type соглашается и пишет, что «выбор Metric гарантирует, что вы используете кернинг, предложенный дизайнером».
- В блоге Paper Leaf отмечается, что «лучшие дизайнеры шрифтов проверяют каждую пару букв в своих шрифтах и корректируют показатели кернинга, чтобы обеспечить наилучшее общее впечатление».
- Эллен Луптон отметила в Thinking With Type , что «Оптический кернинг, примененный здесь в InDesign, создал более узкие интервалы для большого текста и более свободные интервалы для мелкого текста».

- Илен Стрицвер сказала, что «хотя вы можете выбрать оптический и метрический кернинг при создании таблиц стилей или форматировании текста, ваши шрифты должны определять, какой из двух использовать», в своей статье на CreativePro.com.
- Никола Милета в блоге Magazine Designing «Как видите, оба метода полезны, но если вы работаете с более дешевыми шрифтами, которые не были произведены на самом высоком уровне, вам придется уделить особое внимание кернингу».
- А Джейкоб Касс в блоге JustCreative заявил, что «Оптические настройки часто могут дать лучшие результаты для типа дисплея».
Решение зависит от того, насколько хорошо разработан шрифт. Если у вас есть бесплатный шрифт, вам, вероятно, придется поработать над его ручным кернингом или с использованием оптических настроек. Заголовки нуждаются в более точном кернинге, поэтому обязательно используйте Optical или вручную керните свои пары. Метрики, как правило, более свободны, поэтому они могут хорошо работать для основного текста.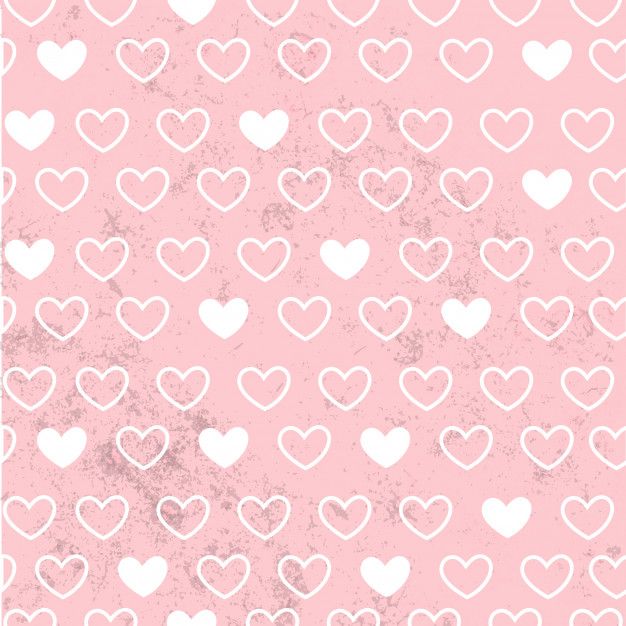 Опять же, здесь нет жесткого и быстрого правила, тренируйте свой глаз, чтобы распознавать хороший шрифт, а затем доверяйте своим глазам, чтобы сделать выбор.
Опять же, здесь нет жесткого и быстрого правила, тренируйте свой глаз, чтобы распознавать хороший шрифт, а затем доверяйте своим глазам, чтобы сделать выбор.
Вот наше исследование нескольких разных лиц. Вы увидите, что в некоторых шрифтах вариации пробелов похожи, а в других они сильно различаются. Какие из них выглядят лучше для вас в этих конкретных весах?
Tagged: Adobe InDesign, кернинг, межбуквенный интервал, метрики, оптические, настройки, Типографика, InDesign
Знакомство с Font Metrics
Файлы шрифтов содержат большое количество информации о шрифте. Являетесь ли вы дизайнером или разработчиком, узнав больше о том, как работают шрифты, вы можете открыть новые двери в том, как вы работаете и что вы создаете.
Что такое метрики шрифта?
Начнем со шрифта. Шрифт — это цифровое представление гарнитуры, состоящее из ряда глифов (обычно называемых буквами или символами). Компьютеры считывают файл шрифта, чтобы отображать глифы на экране в виде пикселей.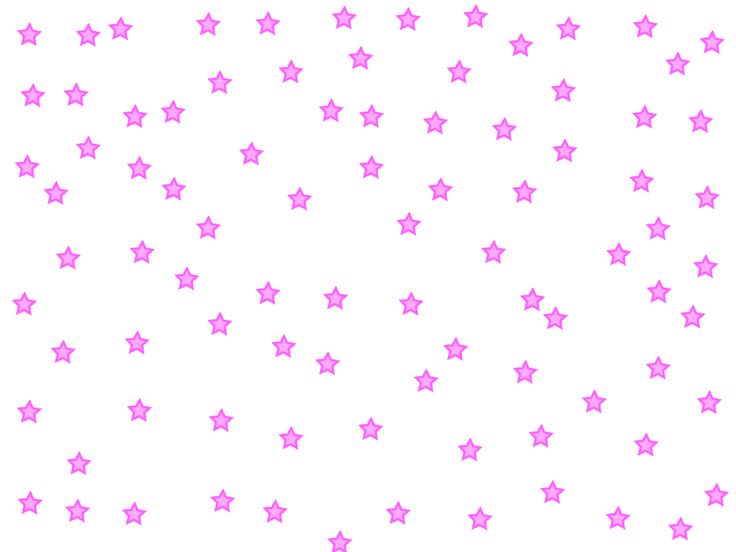 Чтобы описать, как все эти отдельные глифы должны быть собраны вместе в слова, предложения и абзацы, дизайнеры шрифтов кодируют шрифт с помощью метрика .
Чтобы описать, как все эти отдельные глифы должны быть собраны вместе в слова, предложения и абзацы, дизайнеры шрифтов кодируют шрифт с помощью метрика .
Метрики шрифта помогают компьютеру определять такие вещи, как расстояние между строками по умолчанию, насколько высокими или низкими должны быть подстрочные и надстрочные символы и как выравнивать два фрагмента текста разного размера рядом друг с другом.
Визуализация метрик шрифта очень похожа на рекомендации в Sketch или Photoshop.
Метрики для lato.ttf, просмотренные с помощью https://opentype.js.org/font-spector.html, а затем визуализированные.
Ваш компьютер постоянно использует метрики шрифтов, но как дизайнер или разработчик вы, вероятно, не думаете о них в повседневной жизни. Возможно, вы впервые слышите о метриках шрифтов.
Точно так же, несмотря на то, что средства проектирования и разработки используют метрики шрифтов под капотом, они не часто раскрывают их своим пользователям. Но они могли — и это могло бы изменить то, как вы проектируете. Чтобы понять как, нам сначала нужно поговорить об анатомии шрифта.
Но они могли — и это могло бы изменить то, как вы проектируете. Чтобы понять как, нам сначала нужно поговорить об анатомии шрифта.
Загляните внутрь, введите
За буквами, составляющими это предложение, скрывается анатомия. Как показано в приведенном ниже примере, изгиб буквы «s» называется корешком, а пробел внутри букв «a» или «o» — счетчиком. Затем есть воображаемая линия, на которой «сидят» все буквы (базовая линия), вершины заглавных букв (высота прописной буквы) и вершины строчных букв (высота x).
Анатомия шрифта. Кредит: https://www.fontshop.com/glossary.
Когда мы практикуем типографику, размещая текст на странице или экране, мы часто используем различные элементы анатомии для создания удобочитаемости и красоты. Например, подсказки для поиска в Картах Google содержат как название места, так и адрес.
Чтобы помочь вам сосредоточиться на самой важной информации (название места), типограф выбрал для адреса меньший размер шрифта и более светлый цвет. Но для удобства чтения и название места, и адрес имеют общую цифру 9.0083 базовый уровень .
Но для удобства чтения и название места, и адрес имеют общую цифру 9.0083 базовый уровень .
Базовая линия также полезна для создания вертикального ритма, который облегчает читателям переход от строки к строке, от абзаца к абзацу и от раздела к разделу.
Еще одна часто используемая анатомия — высота крышки , верхняя часть заглавных букв. Это часто помогает выровнять ваш шрифт по верхнему краю изображения.
Уведомление от Airbnb.
Или можно объединить базовую линию и высоту заглавных букв, чтобы создать игривый контейнер для мелкого шрифта.
Название/описание с https://helmsworkshop.com/clients.
Когда мы центрируем значки по вертикали с помощью шрифта, мы обычно центрируем на основе высоты прописной буквы (если первая буква в верхнем регистре) или высоты x (если первая буква в нижнем регистре).
Типографская анатомия играет большую роль в наших проектах. Части этой анатомии закодированы в метриках шрифта, которые открывают дверь для наших инструментов, чтобы помочь по-новому.
Как сегодня наши инструменты используют метрики шрифтов?
Метаданные метрик шрифта используются такими инструментами, как Sketch, для включения таких функций, как интеллектуальные направляющие, которые могут помочь вам привязать базовую линию к сетке макета.
Точно так же вертикальное выравнивание CSS полностью зависит от метрик шрифта.
К сожалению, в большинстве случаев наши инструменты скрывают анатомию шрифта за ограничительной рамкой .
В Sketch ограничивающая рамка представлена маркерами выделения. В CSS вы можете увидеть это, установив background-color . Позиционирование всех типов связано с ограничительной рамкой, поэтому, если вам нужно 100 пикселей от верхней части экрана до абзаца, наши инструменты дают 100 пикселей до верхней части рамки, а не до верхней части буквы «L» (высота прописной буквы). или нижняя (базовая линия).
Хотя наши инструменты, как правило, довольно хорошо помогают с выравниванием базовой линии, это не всегда так. Многоколоночные макеты в Sketch могут быть сложными. Если два заголовка разного размера выровнены по нижнему краю ограничивающей рамки, меньший неизбежно будет выглядеть слишком низким. Необходимо позаботиться о создании сетки макета для привязки к смарт-направляющим, или их необходимо выровнять вручную.
Многоколоночные макеты в Sketch могут быть сложными. Если два заголовка разного размера выровнены по нижнему краю ограничивающей рамки, меньший неизбежно будет выглядеть слишком низким. Необходимо позаботиться о создании сетки макета для привязки к смарт-направляющим, или их необходимо выровнять вручную.
Точно так же не всегда работает выравнивание текста по верхнему краю значка. Слева инструмент Sketch для выравнивания по верхнему краю. Справа я вручную выровнял верхнюю часть буквы «L» со значком. На этот раз никакой помощи от умных гидов нет.
Наконец, вертикальное центрирование текста по значку — это проблема. Используя инструмент выравнивания Sketch, текст всегда выглядит слишком низко. То же самое верно и для CSS flexbox align-items: center .
Это связано с тем, что хотя пространство над и под ограничительной рамкой текста одинаковое, пространство над и под буквой «М» неодинаково.
В зависимости от вашего шрифта и размера шрифта выравнивание часто может быть отклонено более чем на 1 пиксель.
Во всех этих примерах вы могли бы «на глазок», щурясь или увеличивая масштаб до тех пор, пока все не станет выглядеть справа . Однако просмотр на глаз имеет некоторые заметные недостатки:
- Перевод — просмотр на глаз приводит к множеству, казалось бы, случайных значений для интервалов/полей. Скажем,
margin: 27px 0 18px. Если вы не создаете проекты самостоятельно, разработчик может легко ошибиться при копировании значений из Sketch. И если вы работаете в команде с другими дизайнерами, соблюдение соглашения об интервалах (например, сетки 8pt) становится почти невозможным. - Техническое обслуживание — даже если все значения пробелов успешно вводятся в код, их легко случайно сломать при будущих изменениях кода.
- Гибкость — если размер, высота строки или шрифт когда-либо изменятся, вам придется снова все тщательно проверять на глаз.
С современными инструментами метрики шрифта обычно скрыты за кулисами. Но они не должны быть.
Но они не должны быть.
Как наши инструменты могут использовать метрики шрифтов?
Метрики шрифтов позволяют нам создавать более интеллектуальные инструменты. Они являются ключом к открытию ограничивающего прямоугольника, обнажая красивую типографскую анатомию внутри.
Например, если текущим шрифтом является Lato, Sketch может прочитать метрики шрифта lato.ttf , вычислить расстояние от базовой линии до высоты прописной буквы, а затем изменить ограничивающую рамку, чтобы привязать ее к этой новой высоте. Вертикальное выравнивание по центру теперь работает отлично.
После сообщения о вашем намерении центрировать по высоте крышки инструменты могут сохранить его. Если нужно увеличить размер значка или уменьшить размер текста (например, если ваши пользователи настроили размер базового шрифта CSS в своем браузере), ничего не сломается.
То же самое преимущество применяется при изменении шрифта (возможно, ваш веб-шрифт не загружается или вы используете стратегию системных шрифтов).
Писать код тоже становится проще — не более того align-self: flex-start; поле сверху: 13px; , чтобы идеально центрировать текст. Если бы CSS предоставлял метрики шрифтов через свойство, такое как ведущая обрезка, flexbox мог бы позаботиться обо всем за вас.
.icon-метка {
/*
обрезать биты ограничивающей рамки
выше высоты шапки и ниже
идеографическая базовая линия
*/
окантовка: кепка идеографическая;
/*
затем центрируйте, используя обрезанную высоту
*/
выровнять себя: по центру;
} Наши инструменты также могут использовать метрики шрифта, чтобы смотреть на x-высоту и предлагать читаемый шрифт для основного текста, быстро находить подходящий запасной шрифт, чтобы избежать FOUC, или в отдаленном будущем алгоритмически предлагать пары шрифтов.
Использование фантастического средства сопоставления стилей шрифтов Моники Динкулеску, чтобы избежать FOUC. Могут ли метрики шрифтов убрать часть догадок?
Заключение
Хорошая типографика — это сложно, но с хорошими инструментами это может быть проще.