Как сделать метрику с фото в Photoshop
Екатерина Скворцова
Сегодня расскажу, как самостоятельно в Photoshop сделать метрику с фото малыша.
Создаю документ нужного мне формата, в данном случае это формат А4.
Перетаскиваю картинку с малышкой русалкой на вновь созданный документ, примерно в то место, где она и останется. Сюда же перетаскиваю жемчужину, которая впоследствии будет рамочкой для фото.
С картинками на данном этапе больше ничего не делаю.
Дальше добавляю текст. На данном этапе все очень приблизительно. Добавляю все данные, которые должны быть в метрике, чтобы ничего не забыть. А уже потом подбираю шрифт, размер и место положения. Здесь все довольно просто – обычная работа с текстом и определением его местоположения.
Чтобы поменять цвет текста, встаю на слой тех данных, которым мне нужно подобрать цвет, при этом слева на «Панели инструментов» должна быть активна кнопка «Текст». И щелкаю по цветному квадратику вверху. У меня открывается окно, где можно задать цвет в ручную или подобрать, щелкнув по нужному на самой картинке.
Дальше, аналогично, меняю выборочно цвет у других надписей, но щелкаю теперь не по картинке, а по первому тексту.
Теперь снова возвращаюсь к картинке, а именно, к рамке для фото малыша. По факту, мне не нужна сама картинка. Меня интересует только рамка. Поэтому с помощью «Ластика» удаляю ее. Если отключить фон, то можно увидеть, что серединка жемчужины стала пустой.
Открываю фото малыша, оно должно быть под рамкой. То есть слой с рамкой в поле справа должен быть выше слоя с фото.
«Штампом» дорисовываю отсутствующие края и «Ластиком» удаляю ненужный фон.
Мне не нравится, что хвост русалки закрывает значительную часть фото малыша. Поэтому выделяю картинку с русалкой и с помощью инструмента «Деформация» чуть-чуть меняю форму хвоста так, чтобы сама русалка не исказилась.
Снова возвращаюсь к тексту. Размещаю все по своим местам, окончательно определяюсь с размером, цветом и видом шрифта.
Здесь особо рассказывать нечего — только метод проб, ошибок и подбора того, что нравится конкретно вам.
В правом нижнем углу у меня было пустое место, где я расположила значок знака зодиака малышки и поменяла его цвет и структуру. Как это сделать вы можете посмотреть в отдельном уроке, пройдя по ссылке, которая сейчас появилась у вас в правом верхнем углу.
А вот как просто здесь поменять фото и текст покажу.
Чтобы поменять фото малыша, открываю нужное мне фото и просто помещаю его под слой с рамкой. Чтобы открыть предыдущее фото, нажимаю на вновь добавленном, на «глазик» и оно становится не видимым, а первое фото, наоборот. Если я нажму на «глазик» и на этом фото, то у меня будет пустая рамка, куда я могу добавить сколько угодно новых фотографий.
Но вернемся к нашим двум конкретным изображениям. Цвет шрифта не подходит к цвету этих фотографий. Поэтому, зажав Ctrl, я выделяю все цветные слои текста и меняю цвет, щелкнув по конкретному цвету на фото малыша. Метрика меняется на глазах.
То же проделываю со вторым фото.
Вот так просто можно сделать красивую метрику с любым фото для своего малыша.
Рейтинг
★
★
★
★
★
5.0 (1 голос)Екатерина СкворцоваРоссия, Московская обл., Серпухов
Магазин
Блог (8)
Следите за творчеством мастера
Мастер-классы по теме
Ключевые слова
- Ключевые слова
- фото
- иллюстрация
- клипарт
- метрика
- скрапбукинг
- photoshop
Рубрики мастер-классов
Do It Yourself / Сделай сам
Recycle / Вторая жизнь вещей
Tворим с детьми
Бижутерия своими руками
Валяние
Вышивка
Вязание
Декорирование
Декупаж
Дизайн и декор интерьера
Живопись и рисование
Керамика
Ковроделие
Косметика ручной работы
Кулинария
Куклы и игрушки
Лепка
Материалы для творчества
Мебель своими руками
Миниатюра
Обувь своими руками
Одежда своими руками
Организация пространства
Пирография
Плетение
Прядение
Работа с бисером
Работа с бумагой
Работа с кожей
Работа с металлом
Работа с мехом
Работа со стеклом
Реставрация
Роспись
Свечи своими руками
Скрапбукинг
Столярное дело
Сумки своими руками
Ткачество
Упаковка своими руками
Флористика
Фотография и видео
Художественная резьба
Шитье
PhotoshopSunduchok — Фон для портрета
Автор: Лодянов Олег (kinoLOG).
Наверняка Вы видели фотографии известного во всём мире фотографа из Канады Джилл Гринберг (Jill Greenberg).
Особенно известны её серии фотографий детей, снимки животных и знаменитостей.
Её фотографии характерны специфичной, порой даже чрезмерной, обработкой в светах и тенях.
В скандально известной серии «Плачущие дети» это особенно проявлено.
Мы не будем отбирать у детей конфеты, чтобы заставлять их расплакаться, как это делала Джилл. Я предлагаю рассмотреть фон, который использовала фотограф.
Мы же воспользуемся тем, что имеем и средствами фотошопа создадим свой Фон для портрета.
А также, поработаем над свето-теневым рисунком портрета, только не так экстремально, как это сделано у Джилл (но это моё субъективное восприятие).
Я взял фотографию своей внучки. Попробуем сделать вид, что её снимали в крутой фотостудии. Вот что я получит в итоге.
Откройте фотографию в фотошопе
и скопируйте слой (Ctrl + J).
Я скадрировал фотографию, оставив только фигуру девочки. Используя инструменты выделения, вырежьте объект на новый слой. Я сделал это инструментом «Перо».
Не буду в этом уроке подробно останавливаться на этом моменте, т.к. на этом сайте достаточно уроков о том, как вырезать объект.
Напоследок я применил команду «Уточнить край», где совсем немного пододвинул ползунок радиуса и сгладил на 2 пикс.
При активном инструменте выделения, нажмите ПКМ и выберите «Скопировать на новый слой».
Сделайте, при необходимости, первоначальную ретушь картинки (удалите крупные и мелкие недостатки кожи, сгладьте немного кожу, добавьте резкость и пр.).
Мне, к примеру, пришлось убрать с правой руки следы от пальцев бабушки, подправить кожу на лице и руках. Светотеневой рисунок пока не трогаем, мы им займёмся отдельно.
Светотеневой рисунок пока не трогаем, мы им займёмся отдельно.
Добавим новый слой с цветом необходимым для фона, который должен быть, естественно, ниже слоя с вырезанной фигурой. Для этого щёлкните по иконке создания нового корректирующего слоя (чёрно-белый кружок) на палитре слоёв. В выпадающем списке выберите пункт «Цвет».
Установите примерно такой цвет, как на скриншоте ниже, или какой понравится Вам. Переместите слой с цветом под слой с вырезанной фигурой.
Отключите видимость нижних слоёв (значок глазика в палитре слоёв). У нас появился новый фон, над которым мы и будем работать дальше.
На данном этапе у нас получилось четыре слоя – фоновый с дубликатом, корректирующий слой «Заливка слоя» и непосредственно наш объект.
Сейчас мы осветлим центральную часть фона, используя корректирующий слой уровни.
Сделайте активным слой «Заливка цветом» и, инструментом выделения «Овальная область», выделите овальную область вокруг ребёнка. Можете поместить овал симметрично относительно фигуры или сдвиньте его немного в ту сторону, откуда больше падает света.
Можете поместить овал симметрично относительно фигуры или сдвиньте его немного в ту сторону, откуда больше падает света.
Создав выделение, добавьте новый корректирующий слой «Уровни» выше слоя с заливкой. Осветлите овал, сдвигая белый слайдер входных значений (белый треугольник под гистограммой уровней) влево и чёрный слайдер выходных уровней (чёрный треугольник на полоске ниже) вправо (см. скриншот ниже).
Размоем маску. Для этого дважды кликните по значку маски слоя «Уровни». Тем самым Вы вызовете панель свойств маски, где сдвиньте слайдер растушёвки вправо до необходимого значения.
С фоном мы с Вами разобрались. На мой взгляд, он получился очень даже не плохо. Добавьте ещё немного шума (меню «Фильтр > Шум > Добавить шум»)
Теперь поработаем со светотеневым рисунком и добавим рефлексы от фона на кожу, чтобы максимально приблизится к студийному фото.
Регулировать области света, теней и яркость объекта мы будем в цветовом режиме LAB, т.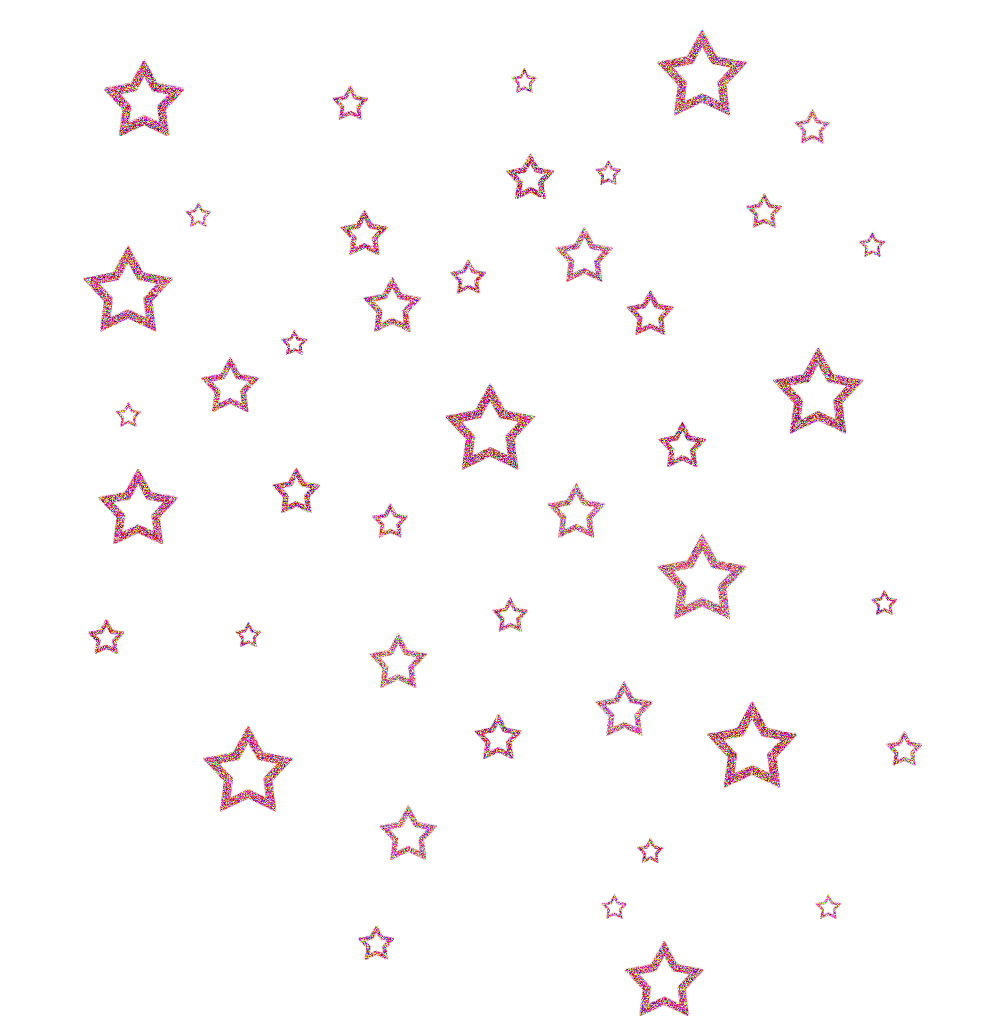 к. именно здесь есть канал яркости.
к. именно здесь есть канал яркости.
Перед тем, как перевести фотографию в режим LAB, сделайте объединённую копию всех слоёв – нажмите комбинацию клавиш Shift + Alt + Ctrl + E. Иначе программа удалит ниже лежащие корректирующие слои.
Зайдите в меню «Изображение > Режим > LAB». Теперь, во всплывающем окне, где программа предупреждает Вас об удалении корректирующего слоя, смело жмите ОК.
Продублируем верхний слой (Ctrl + J) и будем работать с этим слоем. Перейдите на вкладку каналы. В режиме LAB у нас имеются объединённый канал Lab, канал яркости и каналы a и b. Нас интересует канал яркости. Щёлкните по нему кнопкой мыши. Изображение перешло в градации серого, потому что за цвета в этом режиме у нас отвечают только каналы a и b.
Для придания объёма, нам необходимо затемнить имеющиеся тёмные участки на коже и одежде, и осветлить светлые, тем самым усиливая контрастность и объёмность. Делать это мы будем инструментами «Осветлитель» и «Затемнитель».
Начнём с инструмента «Затемнитель». Выставите значение диапазона – «Тени», а экспонирование – в пределах 10-15%, жёсткость кисти – 0%. В таком случае инструмент будет воздействовать только на тёмные участки.
Пройдитесь кистью затемнителя по участкам кожи, где должна быть тень. Так же затемните зрачки глаз, края радужной оболочки, пряди волос, складки одежды. Постоянно изменяйте размер кисти (это удобно делать квадратными скобками [ и ]) в соответствии с размерами обрабатываемого участка..
Затем переключите инструмент на «Осветлитель». В настройках поставьте значение диапазона – «Подсветка», экспонирование такое же. Жёсткость кисти – 0%.
Осветлите участки кожи, одежды, которые должны быть светлее. Не забудьте про белки и радужку глаз, зубки.
Переключайтесь периодически на объединённый канал Lab, чтобы посмотреть результат.
Результат, конечно же, слишком «пережаренный», но мы с Вами именно для такого случая работали на копии слоя. Понизьте непрозрачность этого слоя до необходимого значения (я снизил до 40%).
Понизьте непрозрачность этого слоя до необходимого значения (я снизил до 40%).
Можно добавить ещё объёма в светлых областях. Для этого продублируем ещё раз верхний слой, на котором мы работали с тенями и светами (я дал имя этому слою «Свет и тень»). Верните значение непрозрачности слоя на 100%. Переходим обратно в палитру каналы и, зажав клавишу Ctrl, щёлкните по иконке канала «Яркость». Загрузится выделение светлых участков.
Перейдите на палитру слоёв и щёлкните по иконке добавления маски слоя. Таким образом, мы загрузили маску светлых слоёв.
Переключитесь с маски на сам слой (отметится прямоугольником иконка слоя, а не маски). Переходим в меню «Изображение > Коррекция > Обесцветить (Shift +Ctrl +U)».
Режим наложения этому слою задайте «Мягкий свет» и снизьте непрозрачность слоя примерно до 50-60%, чтобы избежать пересветов.
Для того, чтобы наша коррекция не испортила вырезанные края, создадим обтравочные маски из последних двух слоёв. Для этого наведите курсор мыши между слоями и, зажав клавишу Alt (курсор изменится на изогнутую стрелочку) щёлкните ЛКМ.
Для этого наведите курсор мыши между слоями и, зажав клавишу Alt (курсор изменится на изогнутую стрелочку) щёлкните ЛКМ.
Объедините три верхних слоя в группу (выделяете их с зажатой клавишей Ctrl и нажимаете Ctrl + G) и назовите группу «Свет и тень».
Поскольку наша деточка находится на синем фоне, то и отблески (рефлексы) на ней будут тоже такого оттенка. Давайте добавим ей синих тонов.
Перейдите на слой «Заливка цветом» и, нажав клавиши Ctrl + J, скопируйте этот слой. Перенесите его на самый верх, измените режим наложения на «Цветность» и понизьте непрозрачность слоя до 15-20%. Таким образом изображение ребёнка приобрело лёгкий синий тон.
Добавим свет от фона на наше изображение. Там, где фон светлее, кожа тоже должна быть чуть светлее. И наоборот – где фон темнее, на кожу будут падать тени.
Создайте новый пустой слой поверх всех слоёв. Чтобы не затронуть коррекцией наш фон, добавим к слою маску выделения девочки. Для этого перейдите нам слой с вырезанной фигурой и щёлкните по иконке слоя с зажатой клавишей Ctrl – загрузится выделение.
Вернитесь на верхний слой. Щёлкните по значку добавления маски слоя в палитре слоёв. Мы загрузили маску выделения. Измените данному слою режим наложения на «Перекрытие».
Возьмите инструмент «Кисть» — жёсткость 0%, цвет белый (нажмите сначала клавишу D, а затем – X, чтобы назначить основной цвет белым), непрозрачность кисти небольшую – 10-15%. Сделайте активным сам слой (не маску) и пройдитесь по краям кожи, одежды там, где фон светлее. Только не перестарайтесь. Я отметил на скриншоте ниже участки, где осветлил кожу я.
Затем поменяйте основной цвет на чёрный (клавишей X) и затените края там, где падает тень. Добавьте ещё отблесков (рефлексов) синего цвета мягкой кистью на края кожи. Для этого измените основной цвет на тёмно-синий — щёлкните с зажатой клавишей Alt (пипетка) по тёмному участку фона. Затонируйте слегка края кожи. Такой лёгкий эффект добавляет реалистичности и создаёт впечатление, что девочка действительно находится на синем фоне. Можете слегка понизить непрозрачность слоя, если эффект получится слишком сильным.
Можете слегка понизить непрозрачность слоя, если эффект получится слишком сильным.
И последний штрих – создайте объединённую копию всех слоёв (Shift+Ctrl+Alt+E) и добавьте резкости (например, фильтром «Контурная резкость» или «Другое – Цветовой контраст»).
Переведите изображение обратно в режим RGB (Изображение > Режим > RGB). В открывшемся окошке выберите «Не объединять».
Вот и финальный результат:
Такими вот нехитрыми средствами программы фотошоп мы создали свой фон для портрета.
Удачных Вам творческих работ.
Автор – Лодянов Олег (kinoLOG).
Скачать урок в формате PDF и исходники к нему:
Чтобы получить интересные уроки на свой адрес,
введите свои данные в форму подписки ниже:
Временно закрыто комментирование для гостей, нужна обязательная регистрация, ввиду засилья спамботов.
зарегистрируйтесь на сайте, что бы оставлять комментарии!
30k+ изображений метрик | Скачать бесплатные картинки на Unsplash
30k+ Metrics Pictures | Скачать Free Images на Unsplash- ФотоФотографии 39
- Стопка фотографийКоллекции 15
- Группа людейПользователи 16
распродажа
метрика
электронная
аналитик
предприниматель
бизнес
богатый
человек
человек
финансы
бизнесмен
бухгалтерия
Luke ChesserdataWebsite backgroundspie chart
Austin Distelgrowthanalyticsbaremetrics
–––– –––– –––– – –––– –––– –– – –– –––– – – –– ––– –– –––– – –.
Hd серые обои с аналоговым двигателем
Mitchel Bootаэропорт Схипхол АмстердамСхипхолНидерланды
Austin Distelпродажа, предприниматель, продажа 9001 1 Дарлинг Ариас
иглы модельера
Miguel A AmutioHd водные обоиизмерениеразмер
Остин Дистелсделкаинвестицииинвестиции
Остин Дистелбизнеспредпринимательобучение и развитие
9003 4 Austin DistelequityApps images & photoscrypto
Austin Distelprofessionalsuitwork
Miguel A Amutioбалансконтрольпроизводительность
Austin DistelHd обои для ноутбукарабочийбелый человек
Henry & Co. ika BaumeisterИнструментальная битаВинт
TektonBoltworkshoprag
Henry & Co.зданиеархитектурагородской
Остин Дистел0011аэропорт Схипхол АмстердамСхипхолНидерланды
продажапредпринимательпродажа
бизнеспредпринимательобучение и развитие
профессионалсьютворк
Hd обои для ноутбукарабочийбелый человек
почтакорпоративныйбрендинг
Винтовой инструмент
Строительство Архитектура Городской
–––– –––– –––– – –––– – –––– –– – –– –––– – – –– ––– –– –––– – –.
growthanalyticsbaremetrics
Hd серые обои, аналоговый двигатель
иглымодадизайнер
Hd обои водыизмерениеразмер
транзакцияинвестицииинвестиции
справедливости 10 ручной приводгайкагравировка
болтмастерскаятряпка
Hd обои для компьютерабизнесменыоснователь
данныеФон сайтаШпионская диаграмма
иглымодельер
сделкаинвестицииинвестиции
Schiphol amsterdam airportschiphol измеренияразмер
бизнеспредпринимательобучение и развитие
балансконтрольпроизводительность
Hd обои для ноутбукарабочийбелый человек
ручной приводгайкагравировка
инструментбитвинт
Обои для рабочего стола Hd – – –.
Hd серые обоианалоговыйдвигатель
продажапредпринимательпродажа
профессиональныйкостюм
почтовый ящиккорпоративныйбрендинг
зданиеархитектураурбан
Логотип UnsplashСделай что-нибудь потрясающее
90 000 Метрика против оптики — TypeEdМайкл Стинсон
Мысли и советы
Майкл Стинсон
Мысли и советы
Было так много споров между автоматическими настройками кернинга при использовании Metrics и Optical в Adobe InDesign. В наших классах мы рекламировали комбинацию использования оптического и ручного кернинга для заголовков в большинстве случаев, но также видели случаи, когда использование метрики по умолчанию также хорошо работает.
Просто предыстория автоматических настроек кернинга Adobe: кернинг метрик использует пары кернов, которые включены в большинство шрифтов (от их дизайнеров). Пары керна содержат информацию об интервалах между конкретными парами букв. Оптический кернинг регулирует расстояние между соседними символами в зависимости от их формы.
Несколько объяснений и мнений, которые следует использовать:
- Томас Финни в блоге Extensis объяснил, что оптический кернинг «смотрит всего на пару ключевых экземпляров базового интервала в шрифте, а затем математически вычисляет интервал для каждого глифа.
 сопряжение в текущем тексте».
сопряжение в текущем тексте». - Мэтью Баттерик советует «всегда использовать параметр «метрики».
- The League of Movable Type соглашается и пишет, что «выбор Metric гарантирует, что вы используете кернинг, предложенный дизайнером».
- В блоге Paper Leaf отмечается, что «лучшие дизайнеры шрифтов проверяют каждую пару букв в своих шрифтах и корректируют показатели кернинга, чтобы обеспечить наилучшее общее впечатление».
- Эллен Луптон отметила в Thinking With Type , что «оптический кернинг, примененный здесь в InDesign, создал более узкие интервалы для большого текста и более свободные интервалы для мелкого текста».
- Илен Стритцвер в своей статье на CreativePro.com сказала: «Хотя вы можете выбрать оптический и метрический кернинг при создании таблиц стилей или форматировании текста, ваши шрифты должны определять, какой из двух использовать».
- Никола Милета в блоге Magazine Designing «Как видите, оба метода полезны, но если вы работаете с некоторыми дешевыми шрифтами, которые не были произведены на самом высоком уровне, вам придется уделить особое внимание кернингу».


 сопряжение в текущем тексте».
сопряжение в текущем тексте».