Когда вам нужно больше свободы творчества для редактирования изображений или логотипов, Photoshop — это один из самых популярных инструментов, который вы можете быстро найти в Интернете, и который поможет вам сделать изображение или документ более профессиональным и осмысленным.
Использование шаблона логотипов для Photoshop дает множество преимуществ и возможностей, необходимых для редактирования изображений, а также при создании фона или дизайна, чтобы сделать его более красочным и потрясающим.
В данной подборке вы увидите шаблоны подходящие как для бизнеса, так и для других сфер деятельности.
Элегантный металлический мокап для Photoshop

Элегантный логотип в PSD, содержащий металл, создает очень стильную и профессиональную атмосферу. Пользователь может изменить этот логотип, включив в него название своей компании и слоган компании. Логотип абсолютно бесплатный и легко редактируется.
https://www.deviantart.com/softarea/art/Elegant-Metallic-Logo-Mockup-PSD-353274500
Бесплатный вырезанный знак под фотошоп

Вырезанный знак имеет белый фон, а сам лого вырезан на заднем плане. Пользователь может отредактировать шаблон, добавив свою собственную иконку с лого компании, или название компании. Этот шаблон легко скачать и отредактировать.
https://www.deviantart.com/syedsameer07860/art/Cut-out-Logo-Mockup-432385400
Простой профессиональный лого

Простой профессиональный вариант идеально подходит для компаний, которые занимаются автомобилями, а также организаций, которые занимаются производством и продажей ноутбуков и планшетов. Этот шаблон имеет красивый синий фирменный знак на белом фоне. Также есть описание того, как легко редактировать этот логотип.
Photoshop PSD Template: Clean Professional Logo
Шаблон фирменного знака с гравировкой на дереве

Лого для фотошопа с деревянной гравировкой может использоваться людьми, занимающимися продажей услуг интерьера и производством мебели. Знак можно скачать и отредактировать бесплатно. Пользователь может добавить свой собственный лого в шаблон.
https://www.deviantart.com/graphicburger/art/Wood-Engraved-Logo-Mock-Up-371043736
Реалистичный 3D логотип

Реалистичный 3D-знак может использоваться крупными организациями и компаниями. Этот лого особенно распространен среди компаний-разработчиков программного обеспечения, а также производственных компаний. Знак легко редактируется и абсолютно бесплатен. Пользователь может добавить свое собственное название и текст к этому шаблону.
Realistic 3D Logo Mockup PSD
Бесплатный концепт фирменного знака

Фирменный знак Comy design часто используется издательствами, дизайнерами комиксов и даже компаниями-разработчиками программного обеспечения. Шаблон отредактирован таким образом, чтобы пользователь мог добавить к нему собственный логотип. Лого абсолютно бесплатный.
https://www.deviantart.com/comydesigns/art/Realistic-Logo-Mock-Up-Free-Download-356724885
Фотореалистичный знак для фотошопа

Фотореалистичный фирменный знак — идеальный решение для спортивных команд. Он может быть использован национальными баскетбольными командами, футбольными командами и даже хоккейными команами. Пользователь может отредактировать шаблон, добавив логотип и название команды, а также даже название города или края, из которого происходит команда.
https://www.behance.net/gallery/53156961/10-Free-Logo-Mockup-PSD
Еще один лого на дереве

Бесплатный лого компании Pigeon выгравирован на деревянном фоне. Знак может использоваться компаниями, занимающимися экологическими продуктами, а также тематическими парками, заповедниками животных и прочим.
https://www.behance.net/gallery/20358097/Free-Logo-Mockup
Photoshop эмблема для экспедиции
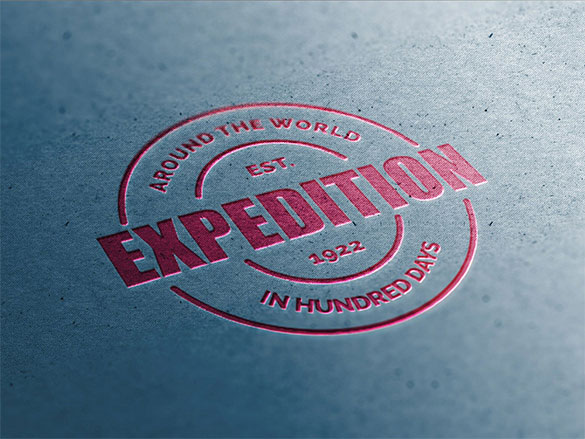
Фирменный знак для экспедиций в формате фотошопа идеально подходит для компаний и частных лиц, которые организуют приключенческие поездки, походы, и спортивные путешествия. Пользователь может использовать этот логотип в качестве лого своей компании, а также на своем веб-сайте, странице в социальных сетях и блоге.
Close-up Logo Mockup Template
Фотореалистичный шаблон для Photoshop
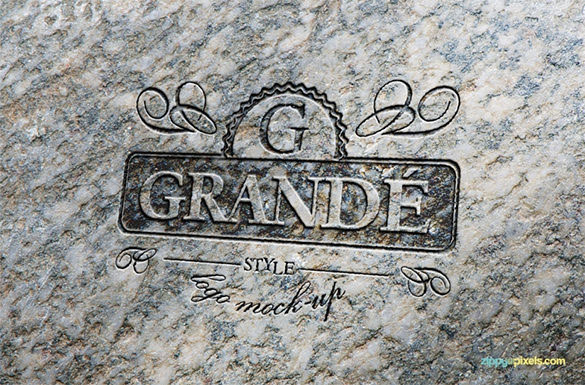
Бесплатный фотореалистичный знак использует грубую гранитную плитку, как фон. Сам логотип выгравирован на этой плитке. Этот вариант идеально подходит для отелей, ресторанов изысканной кухни и других компаний в сфере услуг.
https://www.behance.net/gallery/20007093/7-Free-Photorealistic-PSD-Logo-Mockups
Ваш бренд на натуральной бумаге

Эмблема для Photoshop, напечатанная на натуральной бумаге, может быть использована компаниями по пошиву одежды, журналами и издательствами. Файл может быть отредактирован, и пользователь может добавить свой собственный штамп или другие детали своей компании.
Natural Paper Printed Logo MockUp
Реалистичный тисненый дизайн лого
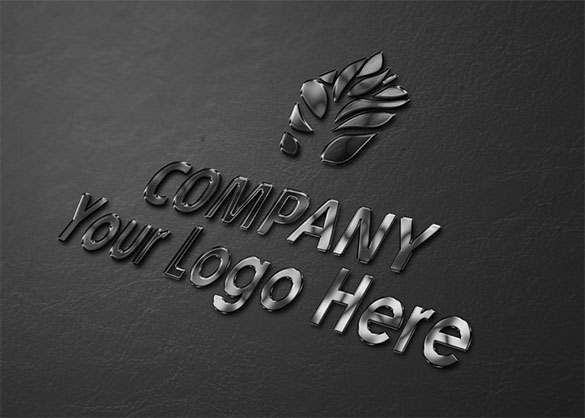
Реалистичная бесплатная эмблема имеет глубокий серый фон, а тисненный логотип в металлическом стиле располагается поверх этого фона. Это тот вариант, который идеально подходит для компаний, производящих роскошные автомобили, производителей яхт и даже организаций, производящих премиум мобильные телефоны.
https://www.fiverr.com/brytendesign/create-10-different-3d-logo-mockups-in-24-hrs
Отличный отличительный знак компании в Photoshop

Этот превосходный бесплатный логотип для фотошопа — идеальный шаблон для компаний, занимающихся организацией мероприятий, а также для декораторов интерьера. Пользователь может редактировать знак и добавить свое уникальное название компании. Лого абсолютно бесплатен и легко загружается.
https://www.fiverr.com/creativepreon/design-a-beautiful-logo
Еще один пример лого для фотошоп

Логотип PSD для фотопечати — идеальный шаблон для писателей, издательств, блогеров и журналистов. Картонный фон на этом шаблоне придает логотипу простоватый, но интеллектуальный вид. Это лого, который можно легко отредактировать, добавив имя пользователя, данные о компании и строку слогана.
https://www.deviantart.com/graphicburger/art/Letterpress-Logo-MockUp-Free-PSD-409213968
Бесплатный настраиваемый логотип Photoshop

https://www.deviantart.com/nishithv/art/Customizable-Logo-PSD-257499388
Лого Apple Mac бесплатно

http://www.inventlayout.com/invent/post/apple-mac-mini-psd-93.aspx
Бесплатный кекс для фотошоп
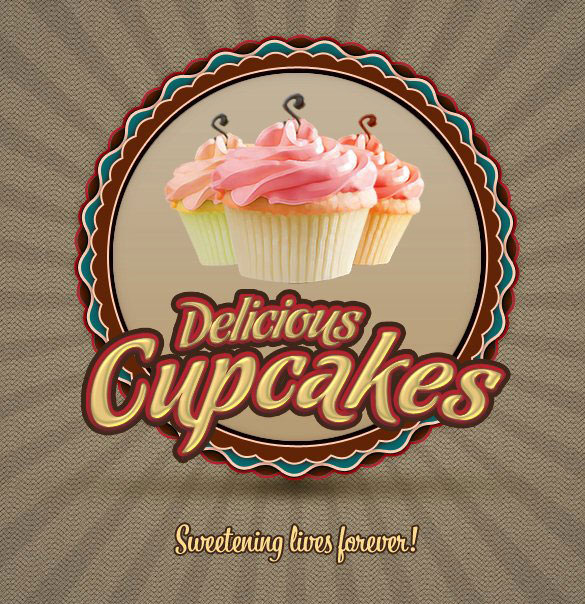
https://www.deviantart.com/nishithv/art/Cupcake-Logo-V1-PSD-258616826
Бесплатный ретро значок под фотошоп

https://www.behance.net/gallery/24498205/Free-Retro-Badge-Logo-Design
Золотой лого для фотошоп на визитке
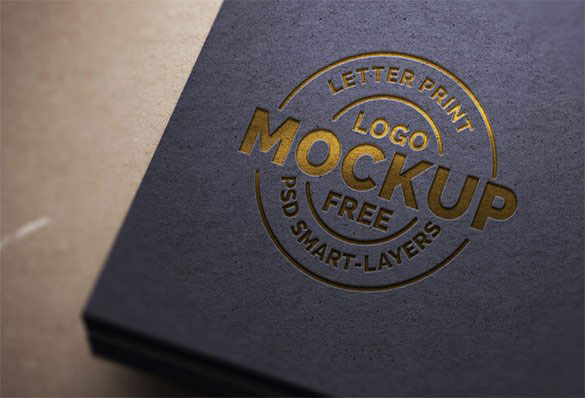
Paper Letterpress Logo Mockup PSD
Бесплатный потрясающий логотип для Photoshop

https://www.behance.net/gallery/28260329/Free-Psd-Mockup
Из широкого выбора логотипов в этой статье, вы можете найти лучший для вариант для себя или можете просто создать его с помощью этих шаблонов.
Помните, для хорошего лого всегда должен быть план и идея, прежде чем сделать анный знак основой вашей компании.
Понравилась статья? Поделитесь ей в социальных сетях!
Рекомендую к прочтению: Psd логотипы бесплатно – более 80 шаблонов для скачивания
Лого

Если вы давно хотели узнать, как в реальности проходит процесс создания рекламных материалов у профессионалов, предлагаем небольшой бэкстейдж.

Сегодня мы расскажем, как студенты «Фотошоп-мастер» начинают успешно зарабатывать на любимом хобби.
942 2

В новой подборке бесплатностей вы найдете векторную графику, бесшовные узоры, детские иллюстрации, космические фоны, крутой пак для создания комиксов.
620 1
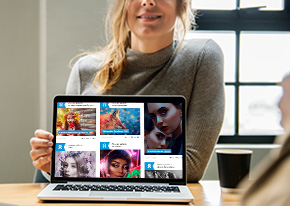
Размещаем подборку с работами пользователей, каждый из которых достоин статуса Master. Давайте поддержим каждого лайками и отзывами в комментариях.
1497 11

Обзор графического планшета Huion Q620M и сенсорного монитора Huion Kamvas Pro 13.
1475 0
Содержание:
1.Преимущества использования Photoshop
2.Подборка видео-уроков
3.В чем же преимущества Logaster
Логотип является одним из самых ценных активов вашего бренда, которым нельзя пренебрегать. Почему же так важно создать по-настоящему качественную эмблему, которая наиболее точно отразит суть вашего бизнеса? Ответ прост: она обеспечит узнаваемость компании, а хорошая репутация ускорит рост популярности бренда. Используйте лого везде: на веб-сайте компании, вывеске, упаковке товара, канцелярских принадлежностях, одежде, баннерах, визитках и т.д. Так вы сможете установить эмоциональную и визуальную связь с вашей целевой аудиторией и выделиться на фоне конкурентов.
Зачастую, люди, которые только начинают свое дело или запускают бизнес-проекты, сталкиваются с одной и той же проблемой — необходимостью создания профессионального, качественного бренда в условиях ограниченного бюджета. В таком случае, у вас есть 2 варианта создания лого: использовать генератор логотипов онлайн, например Логастер, или попробовать создать дизайн в фотошопе.

Преимущества использования Photoshop
Adobe Photoshop уверенно лидирует среди программ для создания графических изображений. Он представляет собой многофункциональный графический редактор, в котором можно редактировать фотографии, добавлять различные визуальные эффекты и создавать графические изображения. Следует отметить, что Photoshop (cs 5, cs 6 и другие)считается довольно сложной программой, которая используется профессионалами в области кинематографии, анимации и фотографии, ведь она предлагает большое разнообразие инструментов для создания уникальных элементов дизайна, в т.ч. логотипа.
Что ж, если вы уверенный пользователь фотошопа, то преимуществ самостоятельного создания лого достаточно. Во-первых, вы можете поэкспериментировать и в результате получить уникальный логотип или иконку.
Во-вторых, рисуя логотипы в формате PSD самостоятельно, вы полностью контролируете весь процесс, редактируете и вносите правки самостоятельно, не тратите время. К тому же, создание лого в фотошопе — это абсолютно бесплатно.
Но здесь есть и свои минусы. Например, если вы совершенно не умеете рисовать или не знаете основных правил графического дизайна, сочетания цветов и шрифтов, и т.д., вам будет нелегко создать отличный логотип, который будет работать на вас и поможет вашему бизнесу стать запоминающимся и узнаваемым в позитивном смысле.
Еще одним недостатком использования фотошопа может быть длительность процесса разработки лого. Продолжительность создания логотипа в фотошопе зависит от ваших требований, навыков и результата, который вы хотите получить в итоге. Сначала продумайте ваш логотип, сделайте несколько набросков обычным карандашом в ежедневнике. А если затрудняетесь и не знаете, с чего начать, то вам следует почерпнуть вдохновения из кинематографа, комиксов, природы, фото, и т.д. Ведь все это вдохновляет настоящих профессионалов создавать новые направления в дизайне логотипов.
Если же Фотошоп — это тот инструмент, с помощью которого вы хотите создать логотип, то данная статья будет как раз кстати. Мы собрали несколько полезных видео, просмотрев которые вы можете попробовать сделать красивый логотип самостоятельно даже не имея необходимых навыков. Вы можете ознакомиться с видеоуроками ниже.
Следуя всем инструкциям в видео, вы можете получить такую эмблему, которую не стыдно будет поместить на визитные карточки и рекламную продукцию, а также разместить в интернете (веб-сайт, социальные сети и т.д.).
Подборку красивых шрифтов для фотошопа вы можете найти здесь.
Подборка видео-уроков о том, как создать логотип в фотошопе
Давайте наконец-то посмотрим несколько видео руководств по дизайну логотипов, которые могут сделать вас дизайнером даже при наличии минимального опыта и практики работы в фотошопе. Посмотрите каждую ссылку, чтобы получить лучшие пошаговые руководства по разработке логотипов в Photoshop и найти вариант, который подходит вам больше всего.
1. Как сделать логотип в Photoshop.
Это очень простой видеоурок о создании логотипа. Вы узнаете, как сделать логотип в фотошопе, используя простые инструменты программы, даже если вы не умеете рисовать или никогда не пользовались графическим редактором. Над результатом нужно будет еще немного поработать, чтобы придать ему завершенный вид. Но для новичка вполне подойдет!
2. Как сделать простой логотип в Photoshop.
Если вы совсем ничего не знаете о создании логотипов, это руководство станет вашим незаменимым помощником. Видеоурок, в котором показано, как быстро и просто сделать персональный или фирменный логотип для сайта, компании, социальный сетей в фотошопе.
3. Photoshop Tutorial: How to Create Your Own Fantasy-Action, Video Game Logo.
(Урок Photoshop: как создать свой собственный логотип видеоигры).
Молодое поколение любит все смелое и необычное. Ищите уникальную эмблему для своей новой видеоигры? Это руководство расскажет вам, как создать динамический логотип наподобие этого.
4. Photoshop | Logo Design Tutorial | Galaxy Logo.
Правда, красивый лого? Это видео подробно рассказывает о том, как создавался этот простой, но в то же время красивый и оригинальный логотип.
5. Как создать металлический логотип в фотошопе.
Из этих видео вы узнаете, как создавать металлический логотип. Достаточно интересная идея, однозначно стоит попробовать.
6. Как создать логотип для строительной фирмы фотошопе.
Мечтаете об оригинальном лого, которого не будет больше ни у кого? Тогда обратите внимание на эту инструкцию. Здесь найдете все, что вам нужно знать и сможете создать свой собственный шедевр всего за пару минут!
7. Как сделать векторный логотип-череп в Photoshop.
С Photoshop создать простой, но при этом стильный логотип в виде черепа намного проще, чем кажется. Узнайте, как при помощи Photoshop сделать эту и другие запоминающиеся эмблемы, и использовать ее, например, для создания пиратского логотипа:
8. Hipster Logo Design — Photoshop Tutorial.
(Хипстерский дизайн логотипа — Урок Photoshop).
В индустрии моды и стиля особой популярностью пользуются хипстерские логотипы PSD. Особенно актуальным он может быть для владельцев магазина одежды. Если вам нужен такой лого, то без этого руководства вам просто не обойтись:
9. Как сделать хипстерский логотип в Photoshop.
Еще одно пошаговое видео, которое научит вас делать хипстерские эмблемы в Photoshop. Скоро вы сможете делать такие логотипы с закрытыми глазами!
10. Как создать минималистичный и профессиональный логотип.
Это прекрасная инструкция для тех, кто мечтает о простой, лаконичной эмблеме без обилия текста и изображений. На это у вас уйдет меньше времени, чем вы думаете!
11. Как сделать логотип в фотошопе. Логотип из фото.
В этом видео показан полный цикл преображения фотографии в готовый логотип.
12. Видеоурок: Как сделать 3D текст, логотип.
Автор этого руководства наглядно показывает, как сделать качественный лого с 3D эффектом, используя фотошоп!
13. Leafy Text Effect Photoshop Tutorial.
(Как сделать логотип в эко тематике).
Из этого руководства для Adobe Photoshop вы узнаете, как посредством логотипа передать такие идеи, как экологичность и забота об окружающей среде. «Зеленая» тема будет уместна как на логотипах, так и на других графических изображениях.
14. Как создать логотип в Photoshop за 5 минут.
Универсальная инструкция, подробно описывающая, как в программе Photoshop быстро и просто сделать фирменный логотип для сайта, компании, или ваш персональный логотип.
15. Эти руководства научат вас применять красивые эффекты к тексту вашего логотипа. Не бойтесь экспериментировать со шрифтами и цветами!
16. Как создать ретро-логотип.
Логотип — это намного больше, чем просто корпоративное изображение. Он должен отражать не только то, чем занимается ваша компания, но и ее историю, ценности и миссию.
17. Секреты создания первоклассного логотипа. Руководство для начинающих.
(How to Make Logo in Photoshop PSD — Photoshop Tutorial for Beginners — Basic Idea).
Это руководство охватывает весь процесс создания логотипа PSD от первого до последнего шага. Мы советуем пользователям открыть Photoshop и повторять каждое действие, описанное в видео. Вот увидите, это намного эффективнее, чем просто читать текст.
Ну, а если с фотошопом все же не сложилось, попробуйте сделать свой логотип в онлайн генераторе логотипов, такой вариант будет самым удобным и выгодным. Вы также можете создать логотип онлайн, а затем скачать его и немного доработать в фотошопе, если результат не устраивает.
В чем же преимущества Логастера?
Во-первых, сайт очень прост в использовании. Все, что нужно сделать — это ввести название своего бизнеса, вид деятельности, а затем выбрать лучший вариант из десятков предложенных.
Во-вторых, такой конструктор логотипов экономит вам кучу времени, сил и нервов. Рассмотрим ситуацию, когда вы только начали свой бизнес и вам срочно необходим логотип. Вы можете обратиться к дизайнеру, он попросит дать ему несколько дней, чтобы сделать первые наброски. Вы также потратите время, чтобы объяснить, что именно вы хотите получить, на звонки, электронные письма и т.д. И не факт, что вы останетесь довольны. Так же и с фотошопом. Если вы не знакомы с ним, то лучше сэкономить время и создать логотип в онлайн генераторе всего за несколько минут!

И в-третьих, не нужно иметь какие-то специальные навыки, чтобы создать лого онлайн. Это может быть одним из главных преимуществ конструктора, если вы не знаете, как работать в фотошопе или другом графическом редакторе. В Логастере, например, можно редактировать лого, как вам захочется: менять иконки, цвета, шрифт, расположение элементов. Маленькое лого можно скачать абсолютно бесплатно.
А вы разделяете наше внение о важности бренда?
Если да, то не откладывайте создания логотип на потом. Ведь всего несколько кликов отделают вас от нового знака и всей фирменной продукции, разработанной в онлай-сервисе Логастер.
Выводы
Надеемся, видео уроки о том, как создать логотип в Photoshop, которые мы подобрали, помогут вам получить логотип, о котором вы мечтали. Выбрать лучшие видео не всегда просто, ведь интернет — огромная платформа, бесконечный ресурс контента на любую тематику, в том числе о работе в разных графических редакторах. Просмотрев эти уроки, вы сможете не только воссоздать все действия и нарисовать похожий логотип, но и придумать что-то свое, объединить идеи из нескольких видео, поэкспериментировать и получить в итоге классный результат.
А если результат работы в фотошопе вас не устраивает или ничего не получается, просто попробуйте сделать логотип в онлайн лого мейкере. Вы можете не только получить отличный логотип, прилагая минимальные усилия, но и получить порцию необходимого вдохновения.
Сегодня я покажу вам, как с помощью фигур и стилей слоя создать красивый логотип Apple WWDC в программе Photoshop CS5. Вы узнаете, как создать красивый логотип, при этом, не используя множество технических приёмов. Ссылка на PSD файл урока указана в конце урока. Итак, давайте приступим!
Примечание переводчика: WWDC (Apple Worldwide Developers Conference) — всемирная конференция разработчиков на платформе Apple. Проводится ежегодно в Калифорнии, США.
Скачать архив с материалами к уроку
Итоговый результат

Шаг 1
Вначале создайте новый документ (Ctrl+N) в программе Adobe Photoshop CS5 со следующими размерами: 1920 px х 1200 px (цветовой режим RGB), разрешение 72 пикселей на дюйм (pixels/inch). Выберите инструмент Заливка  (Paint Bucket Tool (G)) и залейте слой с задним фоном цветовым оттенком #120807. Подберите логотип Apple в формате PNG. Добавьте выбранный логотип на наш рабочий документ, я использовал логотип, ссылка на который дана в начале урока. При необходимости, вы можете увеличить масштаб изображения с помощью инструмента Свободная трансформация (Free Transform (Ctrl+T)).
(Paint Bucket Tool (G)) и залейте слой с задним фоном цветовым оттенком #120807. Подберите логотип Apple в формате PNG. Добавьте выбранный логотип на наш рабочий документ, я использовал логотип, ссылка на который дана в начале урока. При необходимости, вы можете увеличить масштаб изображения с помощью инструмента Свободная трансформация (Free Transform (Ctrl+T)).
Примечание переводчика: цвет заливки для слоя с задним фоном будет зависеть от ваших предпочтений, а также, всё будет зависеть от того, на каком фоне будет расположен логотип Apple.

Шаг 2

Мы получим следующий результат.

Шаг 3
Итак, мы создали контур логотипа. Теперь мы добавим к нему следующий квадратик. В данном случае, я выбрал инструмент Прямоугольник со скруглёнными углами  (Rounded Rectangle Tool (U)), в настройках данного инструмента установил Радиус (Radius) 15 px, далее, удерживая клавишу (Shift)+нарисуйте следующий квадратик, как показано на скриншоте ниже. Далее, с помощью инструмента Свободная трансформация (Free Transform (Ctrl+T)), поверните квадратик на 45 градусов.
(Rounded Rectangle Tool (U)), в настройках данного инструмента установил Радиус (Radius) 15 px, далее, удерживая клавишу (Shift)+нарисуйте следующий квадратик, как показано на скриншоте ниже. Далее, с помощью инструмента Свободная трансформация (Free Transform (Ctrl+T)), поверните квадратик на 45 градусов.

Уменьшите значение Заливки (Fill) до 0% для слоя с квадратиком. Далее щелкните по значку Добавить стиль слоя (Add a layer style) в нижней части панели слоев, чтобы применить стиль слоя Тень (Drop Shadow).

Далее, примените стиль слоя Наложение градиента (Gradient Overlay):

Зайдите в настройки градиента. Установите цвета градиента, которые указаны на скриншоте ниже. Нажмите кнопку OK, чтобы закрыть окно настроек редактора градиента.

Поменяйте режим наложения для слоя с квадратиком на Жёсткий свет (Hard Light).

Мы получили следующий результат.

Шаг 4
Мы должны растрировать новый слой. Для этого, создайте новый слой поверх слоя с квадратиком, далее, выделите оба слоя, а затем, нажмите клавиши (CTRL+E), чтобы объединить их вместе. Теперь, с помощью инструмента Перемещение  (Move Tool (V)), мы можем расположить квадратик внутри контура логотипа. При использовании инструмента Перемещение
(Move Tool (V)), мы можем расположить квадратик внутри контура логотипа. При использовании инструмента Перемещение  (Move Tool (V)), удерживайте клавишу (Alt)+потяните за квадратик, чтобы создать дубликат квадратика. Создайте несколько квадратиков. С помощью инструмента Свободная трансформация (Free Transform (Ctrl+T)), варьируйте размеры квадратиков.
(Move Tool (V)), удерживайте клавишу (Alt)+потяните за квадратик, чтобы создать дубликат квадратика. Создайте несколько квадратиков. С помощью инструмента Свободная трансформация (Free Transform (Ctrl+T)), варьируйте размеры квадратиков.

Шаг 5
Для дубликатов слоёв с квадратиками мы применим другое значение Заливки (Fill).
Примечание переводчика: для оригинального слоя с квадратиком значение заливки было 0%, для дубликатов слоёв с квадратиками значение заливки будет 70%.
Далее, мы также поменяем цвет квадратиков.
Примечание переводчика: автор к розовым квадратикам добавляет синие квадратики.
В данном случае, создайте ещё один дубликат слоя с квадратиком (выбрав инструмент Перемещение  (Move Tool (V)) + удерживая клавишу (Alt)+потяните мышкой квадратик, чтобы создать дубликат слоя). Далее, нажмите клавиши (CTRL+U) и в диалоговом окне коррекции Цветовой тон / Насыщенность (Hue/Saturation) сместите бегунок опции Цветовой тон (Hue) влево, чтобы изменить цветовой тон квадратика.
(Move Tool (V)) + удерживая клавишу (Alt)+потяните мышкой квадратик, чтобы создать дубликат слоя). Далее, нажмите клавиши (CTRL+U) и в диалоговом окне коррекции Цветовой тон / Насыщенность (Hue/Saturation) сместите бегунок опции Цветовой тон (Hue) влево, чтобы изменить цветовой тон квадратика.

Теперь, продублируйте слой с синим квадратиком. Расположите дубликаты синих квадратиков, как показано на скриншоте ниже:
Примечание переводчика: не забывайте варьировать размер дубликатов квадратиков.

Шаг 6
Продолжайте добавлять квадратики, на этот раз уже другого цвета. Чтобы поменять цвет, используйте ту же самую команду коррекции Цветовой тон / Насыщенность (Hue/Saturation). Теперь, несколько раз продублируйте слой с квадратиком, используя технику, которая описана выше.

Мы получили следующий результат.

Шаг 7
Слои с квадратиками должны располагаться друг за другом. Далее, мы возвращаемся на слой с первым квадратиком, создаём дубликат слоя (с помощью инструмента Перемещения  (Move Tool (V))+клавиши (Alt)). А затем, меняем цвет квадратика с помощью коррекции Цветовой тон / Насыщенность (Hue/Saturation (CTRL+U)).
(Move Tool (V))+клавиши (Alt)). А затем, меняем цвет квадратика с помощью коррекции Цветовой тон / Насыщенность (Hue/Saturation (CTRL+U)).

Теперь, несколько раз продублируйте слой с квадратиком, используя технику, которая описана выше.

Шаг 8
Продолжайте добавлять квадратики различных цветовых оттенков. Создайте дубликат самого первого слоя с квадратиком, используя технику, которая описана выше. А затем, поменяйте цвет дубликата квадратика с помощью коррекции Цветовой тон / Насыщенность (Hue/Saturation (CTRL+U)).

Мы получили следующий результат.

Шаг 9
Используя вышеописанную технику, добавьте ещё квадратики различных цветовых оттенков.

Шаг 10
В центральной части логотипа, мы добавим разноцветные квадратики размером побольше. Примените к этим слоям различную степень Непрозрачности (Opacity), а также различные режимы наложения, например, Перекрытие (Overlay), Жёсткий свет (Hard Light), Мягкий свет (Soft Light). Варьируйте размер квадратиков с помощью Свободной трансформации (Free Transform (Ctrl+T)).

Шаг 11
Теперь, удалите слой с контуром логотипа.

Шаг 12
Нажав на значок «Создать новый корректирующий слой или слой-заливку» (Create new fill or adjustment layer) в нижней части панели слоев, добавьте корректирующий слой Кривые (Curves) поверх всех слоёв. Установите кривую, как показано на скриншоте ниже, чтобы провести небольшую коррекцию цвета.


Поздравляю, мы завершили урок!
Урок в формате PSD
Автор: designstacks.net
Часто перед нами встает задача поставить логотип на фото. Рассмотрим несколько вариантов, как это сделать в программе Фотошоп.
Для начала мы должны подготовить наш логотип. Лучше всего, если он будет в формате PNG на прозрачном фоне. Файл JPG на белом фоне не самый удачный вариант. Но я расскажу, как работать и с ним. А в конце мастер-класса я покажу, что делать с векторным логотипом.
Чтобы сэкономить время работы в Фотошоп, я использую комбинации клавиш на клавиатуре. Записывают их обычно так: Ctrl+C. Знак плюс «+» нажимать не нужно. Только Ctrl и латинскую букву C. Следите за тем, чтобы у вас на компьютере стояла английская раскладка клавиатуры.
Пример № 1.
В первом примере используем лого в формате PNG на прозрачном фоне.
1. Открываем фотографию в программе Фотошоп.
![]()
2. Открываем наш логотип в формате PNG. Так как фон у изображения отсутствует, вместо него мы видим серые и белые квадратики.
![]()
3. Выделяем логотип с помощью комбинации клавиш Ctrl+A.
4. Копируем лого Ctrl+C.
5. Нажимаем на вкладку с фотографией. Вставляем логотип Ctrl+V.
![]()
Если ваш логотип значительно превышает по размерам фотографию, нажмите несколько раз Ctrl и знак минус «-». Тогда вы сможете видеть рабочую область целиком.
6. Оставаясь на слое с логотипом, нажимаем Ctrl+T (трансформирование). Наведите курсор на квадратик в верхнем левом углу (или в нижнем правом — как удобнее). Одновременно удерживая левую кнопку мыши и клавишу Shift, ведите курсор по диагонали вниз. Когда вы уменьшите лого до нужного вам размера, отпустите сначала кнопку мыши, а только потом клавишу Shift.
![]()
Клавиша Shift позволяет изменять размер объекта пропорционально, без искажений.
7. С помощью курсора мыши перемещаем логотип в нужное место на фото. Нажимаем клавишу Enter, чтобы завершить трансформирование и убрать выделение. Дополнительно можем уменьшить прозрачность («Opacity») — логотип будет не таким ярким.
8. Нажимаем Ctrl+E, чтобы свести слои. Сохраняем результат Ctrl+S. Если вы хотите сохранить файл под другим именем («Сохранить как…»), то используйте комбинацию Shift+Ctrl+S.
Готово!
![]()
Пример № 2.
Во втором примере будем использовать логотип в формате JPG на белом фоне.
1. Повторите шаги 1-7 с предыдущего примера.
![]()
2. Теперь уберем белый фон. Для этого изменим режим смешивания слоев. Например, «Darken» («Затемнение») или «Multiply» («Умножение»). Экспериментируйте и ищите лучший вариант. В этом примере мы использовали «Multiply» («Умножение»).
![]()
3. Уменьшаем прозрачность, если необходимо. Сводим слои Ctrl+E. Результат будет немного отличаться от того, что был в предыдущем примере. Зато мы быстро убрали белый фон. Готово!
![]()
Пример № 3.
Что делать, если ваш логотип записан в векторном формате Ai или EPS? В этом случае вам нужно открыть две программы — Фотошоп и Иллюстратор.
1. Открываем логотип в Иллюстраторе.
2. Выделяем логотип. Копируем Ctrl+C.
![]()
3. Открываем фото в Фотошоп. Вставляем логотип Ctrl+V. Появится диалоговое окно параметров вставки нового объекта. Обязательно отметьте «Вставить как смарт объект» («Paste as smart object»). В таком случае вы сможете изменять размер лого без потери качества.
![]()
5. Как и в предыдущих примерах используйте клавишу Shift, чтобы ровно уменьшить логотип.
6. Разместите логотип там, где хотите. Можете уменьшить прозрачность. Сведите слои и сохраните файл. Готово!
![]()
Вот еще несколько советов:
- Всегда сохраняйте фотографии для интернета в одинаковом размере, например, 800 на 600 пикселей.
- Пусть у вас также будет уменьшенная копия вашего лого. Это сэкономит вам время: не нужно будет каждый раз уменьшать логотип. Плюс на всех фото он будет одинакового размера.
В этой статье мы расскажем вам, как изменить фон логотипа с помощью программ редакторов изображений — Inkscape и Photoshop.
Изменения фона с помощью Inkscape
Изменения фона в Photoshop
Изменения фона с помощью Inkscape
Чтобы изменить фон в Inkscape следуйте пошаговой инструкции:
1. Скачайте логотип в формате PDF и откройте его с помощью программы. Скачать бесплатно Inkscape можно здесь.
2. Кликните “File” и выберите “Document properties” в выпадающем списке.
3. В появившимся окне выберите вкладку ”Page” и кликните “Background”.
4. Выберите цвет фона для логотипа или вставьте RGB-код цвета (если он у вас есть) в соответствующее поле.
Чтобы фон изменился нужно убрать прозрачность. Для этого нужно сместить показатели прозрачности (параметр “А”) вправо до конца.
Как видите фон изменился.
5. Теперь нужно сохранить логотип с фоном.
Для этого кликните “File” и выберите “Export Bitmap” в выпадающем списке.
6. В новом окне нужно задать разрешение логотипа и выбрать место сохранения.
После этого кликните “Export”.
Логотип с фоном сохранится в формате PNG и вы сможете его использовать.
Изменения фона в Photoshop
Теперь рассмотрим возможность изменения фона в Photoshop.
Для этого нужно:
1. Скачайте логотип в формате PNG или JPG откройте его в программе.
2. Кликните ”Создать слой заливку” в нижнем правом углу и выберите опцию “Цвет”.
3. В появившимся окне выберите цвет фона для логотипа или вставьте RGB-код цвета (если он у вас есть) в соответствующее поле и нажмите “Ок”.
4. Теперь нужно сделать слой с логотипом верхним. Для этого нужно просто переместить его на первое место в панели слоев.
5. Далее логотип нужно сохранить. Кликните “Файл” и выберите “Сохранить как”.
В следующем окне укажите куда хотите сохранить логотип, напишите имя файла, выберите формат сохранения и нажмите “Сохранить”.
Логотип с фоном сохранится в указанном месте и вы сможете его использовать.

Что вы будете создавать
В этом уроке я покажу вам шаг за шагом, как создать фотореалистичный мокап с логотипом при помощи Adobe Photoshop, с использованием нескольких стилей слоя и смарт-объекта.
Скачать архив с материалами к уроку
Примечание: Автор использовал платные материалы. В архиве вы найдёте альтернативный вариант изображений для выполнения урока.
1. Как создать Смарт-объект с правильной перспективой
Шаг 1
Скачайте текстуру бумаги из материалов урока и откройте ее в Photoshop.

Шаг 2
Скачайте изображение в перспективе и откройте его в Photoshop.

Шаг 3
В верхнем меню нажмите Select > All (Выделение > Все), а затем выберите Edit > Copy (Редактирование > Копировать), чтобы скопировать выделенную область.
Вернитесь к документу с фоном и в верхнем меню выберите Edit > Paste (Редактирование > Вставить), чтобы вставить изображение в перспективе поверх фона.
Переименуйте слой, кликнув дважды прямо по его названию на панели слоев. Назовите его «Perspective» (Перспектива).

Шаг 4
Выберите оранжевый в качестве цвета переднего плана (подойдет любой цвет, отличный от черного).
Выберите инструмент Rectangle  (Прямоугольник), переведите курсор на холст и кликните. Откроется небольшое диалоговое окно, в котором вы можете ввести точные параметры новой фигуры. Введите 1317 на 947 пикселей и кликните ОК.
(Прямоугольник), переведите курсор на холст и кликните. Откроется небольшое диалоговое окно, в котором вы можете ввести точные параметры новой фигуры. Введите 1317 на 947 пикселей и кликните ОК.
Переименуйте слой, дважды кликнув по имени слоя на панели слоев, назовите его «Smart Object» (Смарт-объект).
Находясь на слое «Smart Object», в верхнем меню нажмите Layer > Smart Object > Convert to Smart Object (Слои > Смарт-объект > Преобразовать в смарт-объект).

Шаг 5
Нажмите Edit > Transform > Scale (Редактирование > Трансофрмирование > Масштабирование).
Если мы посмотрим поближе, то увидим, что вокруг прямоугольника появилась тонкая граница. Мы также можем увидеть маленькие квадратики, расположенные в центре верхней, нижней, левой и правой сторон, а также во всех углах. Эти маленькие квадратики называются «манипуляторы», и мы можем трансформировать то, что находится внутри границ, просто потянув за эти манипуляторы.
В этом шаге очень важно трансформировать прямоугольник, используя только манипуляторы в углах.
Передвиньте курсор на манипулятор в правом верхнем углу, нажмите у удерживайте клавишу Ctrl на клавиатуре (курсор станет маленькой белой стрелочкой), а затем кликните и потяните за манипулятор, пока он не коснется правого верхнего угла черного прямоугольника в перспективе.

Шаг 6
Продолжайте тянуть за манипуляторы, пока оранжевый прямоугольник полностью не закроет черный.

Шаг 7
Теперь, когда нам больше не нужен слой «Perspective» (Перспектива), мы можем удалить его, выбрав его на панели слоев, а затем нажав Layer > Delete > Layer (Слои > Удалить > Слои).
Хорошая работа! Теперь все, что мы поместим внутрь смарт-объекта, расположится под тем же углом, что и оранжевый прямоугольник.

2. Как импортировать логотип из Illustrator
Шаг 1
Теперь нам нужен логотип, чтобы завершить наш проект.
В этом уроке мы воспользуемся логотипом из коллекции Badges and Logos Vol.01. Скачайте ее и откройте в Illustrator (примечание переводчика: если у вас нет Adobe Illustrator, все документы формата .ai можно открыть непосредственно в Photoshop).

Шаг 2
Выберите инструмент Selection (Выделение) (V). Теперь выберите логотип Kexolo (или любой другой). Скопируйте значок, нажав Ctrl + C.
В Adobe Illustrator создайте новый документ размером 350 на 350 пикселей, и вставьте туда логотип, нажав Ctrl + V.

Шаг 3
При помощи инструмента Selection (Выделение) (V) подвиньте логотип на серую область, за границы белого холста.

Шаг 4
Прежде чем импортировать логотип в наш документ в Photoshop, нам необходимо преобразовать внешний вид, конвертировать текст в векторные фигуры и убрать белую область, которая стала заметна, когда мы переместили значок на серый фон.
Если логотип не выделен, выделите его при помощи инструмента Selection (Выделение) (V).
В верхнем меню выберите Object > Expand (Объект > Разобрать). Появится диалоговое окно, выберите Object и Fill (Объект и Заливку) и нажмите ОК.

Шаг 5
Откройте панель Pathfinder (Обработка контуров). Если вы ее не видите, нажмите Window > Pathfinder (Окно > Обработка контуров).
Выберите Trim (Обрезка), чтобы убрать накалывающиеся элементы и очистить логотип от ненужных фигур.

Шаг 6
Выберите инструмент Magic Wand (Волшебная палочка) и передвиньте курсор на белую область, а затем кликните, чтобы выделить все белые участки логотипа. Если нужно, увеличьте холст при помощи инструмента Zoom (Масштаб) (Z). Когда все белые участки будут выделены, удалите их, выбрав в верхнем меню Edit > Cut (Редактирование > Вырезать).

4. Как вставить логотип в сцену
Шаг 1
Скопируйте логотип, нажав Ctrl + C или Edit > Copy (Редактирование > Копировать).

Шаг 2
На панели слоев в Photoshop дважды кликните по миниатюре смарт-объекта, чтобы его отредактировать.
Когда вы редактируете смарт-объект, содержимое источника откроется в новом окне Photoshop. Здесь вы можете вносить любые изменения, и как только будете всем довольны, все, что вам нужно сделать — это сохранить файл, и смарт-объект будет обновлен, когда вы вернетесь к документу.
На панели слоев вставьте логотип, нажав Edit > Paste (Редактирование > Вставить) или Ctrl + V и уберите оранжевый прямоугольник, нажав Layer > Delete > Layer (Слои > Удалить > Слои).
В диалоговом окне выберите Smart Object (Смарт-объект) и нажмите ОК.

Шаг 3
Найдите панель свойств и установите расположение логотипа на 658 на 472 пикселя, увеличив его на 685% в обоих полях Width (Ширина) и Height (Высота). Когда все будет готово, нажмите Enter на клавиатуре.

Шаг 4
Сохраните документ, нажав File > Save (Файл > Сохранить) или Ctrl + S.
Вернувшись к основному документу, вы заметите, что смарт-объект обновился, и теперь видны последние изменения.

4. Как «вдавить» логотип в бумагу
Время добавить кое-какие классные эффекты логотипу, чтобы появилось ощущение 3D, подходящее под всю сцену в целом.
Шаг 1
Измените параметр Fill (Заливка) у смарт-объекта на 0%.

Шаг 2
Продублируйте слой со смарт-объектом дважды, нажав Layer > New > Layer Via Copy (Слой > Новый > Скопировать на новый слой).
Теперь переименуйте и сгруппируйте слои, как показано на изображении ниже.
Примечание переводчика: сгруппируйте две копии, и назовите группу «Effects» (Эффекты). Сами копии назовите Effect 1 и 2 (Эффект 1 и 2). Поместите группу под слой со смарт-объектом.
С этого момента, если вам нужно заменить логотип в смарт-объекте, вы можете воспользоваться слоем «Smart Object» (Смарт-объект), дважды кликнув по нему и отредактировав содержимое.

Шаг 3
Давайте начнем добавлять стили слоя к слою «Effect 2». Откройте панель со стилями слоя и добавьте эффект Bevel & Emboss (Тиснение). Цвет для режима Highlight и Shadow (Подсветка и Тень) измените на #000000, а остальное установите, как на скриншоте ниже
Примечание переводчика: Размер: 5 пикселей, Непрозрачность в режиме подсветки: 3%, Непрозрачность в режиме тени: 20%

Шаг 4
Добавьте новый эффект Inner Shadow (Внутренняя тень), цвет измените на #000000, а остальные параметры установите, как на скриншоте ниже.
Примечание переводчика: Непрозрачность: 10%, Смещение: 5 пикселей, Режим наложения: Линейный затемнитель.

Шаг 5
Добавьте новый эффект Satin (Глянец), измените цвет на #ffffff, а остальные параметры установите, как на скриншоте ниже.
Примечание переводчика: Непрозрачность: 5%, Смещение: 250 пикселей, Размер: 250 пикселей, Режим наложения: Яркий свет.

Шаг 6
Добавьте эффект Gradient Overlay (Наложение градиента) и параметры установите, как на скриншоте ниже.
Примечание переводчика: Угол: 90 градусов, Режим наложения: Яркий свет.

Кликните по маленькому окошечку с градиентом, чтобы его отредактировать.
- Измените Opacity (непрозрачность) первой контрольной точки на 75%, а Location (Позиция) на 71%.
- Измените Opacity (непрозрачность) второй контрольной точки на 25%, а Location (Позиция) на 100%.

Шаг 7
Добавьте эффект Drop Shadow (Тень), цвет измените на #000000, остальные параметры установите, как на скриншоте ниже.
Примечание переводчика: Непрозрачность: 30%, Угол: -90 градусов, Смещение: 3 пикселя, Размах: 0%, Размер: 4 пикселя, Шум: 10%, Режим наложения: Линейный затемнитель.

Шаг 8
Давайте добавим пару смарт-фильтрв к слою «Effect 2». Нажмите Filter > Distort > Ripple (Фильтр > Искажение > Рябь). Параметр Amount (Количество) измените на -50%.

Нажмите Filter > Blur > Gaussian Blur (Фильтр > Размытие > Размытие по Гауссу). Радиус измените на 1.7 пикселей.

Шаг 9
Теперь добавим стиль слою «Effect 1».
Откройте панель со стилями слоя и добавьте эффект Drop Shadow (Тень), цвет измените на #ffffff, остальные параметры установите, как на скриншоте ниже.
Примечание переводчика: Непрозрачность: 12%, Смещение: 3 пикселя, Размах: 7%, Размер: 8 пикселей, Шум: 10%, Режим наложения: Жесткое смешение.

Шаг 10
Наконец, добавим пару фильтров к слою «Effect 1». Нажмите Filter > Distort > Ripple (Фильтр > Искажение > Рябь). Параметр Amount (Количество) измените на -60%.

Нажмите Filter > Blur > Gaussian Blur (Фильтр > Размытие > Размытие по Гауссу). Радиус измените на 0,8 пикселей.

Вот и Все, Поздравляю!
В этом уроке вы научились создавать мокап с «вдавленным» логотипом при помощи Adobe Photoshop!
Надеюсь, что вам понравился урок, и вы научились чему-то новому. Не стесняйтесь оставлять комментарии, предложения и работы ниже.
Наслаждайтесь! 🙂

Автор: Tom Piccarreda

супер-набор социальных сетей
2000 * 2000
whatsapp icon logo
1200 * 1200

салон красоты spa-флаер шаблон премиум шаблон
1200 * 1200

облачное стерео телефон социальные сети
1200 * 1200

элемент логотипа моделирования вирусов
1200 * 1200

розовая свадебная фотография логотипа бесплатный шаблон дизайна логотипа
1200 * 1200

свадебные поздравительные открытки
1200 * 1200

мода минималистский рождественский освежающий дизайн плаката
1200 * 1200

модная одежда с логотипом бесплатный шаблон логотипы вектор бесплатный шаблон логотипа
1200 * 1200

логотип талисмана орла
4000 * 4000 9 0005

длинноволосая женщина с логотипом салона красоты векторный материал
1200 * 1200

Таиланд
1200 * 1003

золотая корановая обложка орнамент mushaf логотип с исламской рамкой
1500 * 1500

черная ручная роспись линии стороны свадебное украшение с закрытой круглой любовной символической цветочной каймой
1200 * 1200
изысканный цвет персонализированный дизайн логотипа векторный материал бесплатный шаблон дизайна логотипа
1200 * 1200

красивая градиент пятница продажа баннер
2000 * 2000
2018 чемпионат мира по футболу футбол
2000 * 2000

абстрактный зеленый и прозрачный дизайн логотипа лотоса
1200 * 1200
подпись ручная роспись
1500 * 1500
twitter icon бесплатный логотип дизайн шаблона
1200 * 1200

татуировка дракон на мече
1200 * 1200
социальные медиа 3d значок youtube вектор видео лента баннер
1200 * 1200
дизайн одежды мода девушка шоппинг рука нарисованные элементы
1200 * 1200

Рамадан Карим в элегантной арабской каллиграфии с фонарем бесплатный шаблон дизайна логотипа
1200 * 1200

свадебные фотографии логотип бесплатный дизайн шаблона
1200 * 1200

китайский резной дракон
1200 * 1200

большой бундель abstact набор социальных медиа
2000 * 2000

светлая цитата инфографический элемент
9995 9995 9995 000
000 000меню флаер на первой странице бесплатный логотип дизайн шаблона
800 * 800

акварельные цветы украшение для свадьбы или логотипа бесплатный шаблон дизайна логотипа
2674 * 2674

рама двойного круга золото с рамкой из розового золота
1200 * 1200

лего блоки декоративная рамка
1200 * 1200

эмблема пшеницы
1200 * 1200

Коллекция иконок для социальных сетей бесплатный шаблон дизайна логотипа
1200 * 1200

модные женские сумки женские солнцезащитные очки ручная роспись элементов
1200 * 1200

футбольная тема баннер вектор
1200 * 2048

восточный чернильный дракон дракон
2000 * 2000

футбольный национальный флаг приветствие прохладные цвета
9080960200068000 посадка деревьев
1200 * 1981

красочный футбол Чемпионат мира по футболу футбол логотип футбол
2000 * 2000

охрана окружающей среды
1200 * 1200

фотостудия логотип дизайн глаз на объектив камеры
1200 * 1200

чернила дымовой эффект китайский дракон коммерческий элемент
2000 * 2000

хеллоуинские элементы на прозрачном фоне
1200 * 1200

вектор куриного персонажа-шеф-повара, подходящий для дизайна логотипа ресторана или товара
3780 * 3780
черные и красные иконки социальных сетей бесплатный шаблон дизайна логотипа
1200 * 1200
Как удалить фон логотипа в Adobe Photoshop
Логотипы с цветным фоном часто конфликтуют с цветом фона вашего сайта. Если вы не хотите менять цвет своего сайта, вам нужны прозрачные логотипы PNG, которые легко интегрируются с вашей страницей.
Независимо от того, есть ли у вас веб-сайт для вашей внештатной работы, малого бизнеса или некоммерческой организации, вам нужно убедиться, что ваш логотип хорошо выглядит на любой странице.
Если вы не хотите менять цвета на своем сайте, вам нужны прозрачные логотипы PNG, которые легко интегрируются с вашей страницей, будь то для вашего бизнеса
Часто, кто бы ни создал ваш логотип, он мог бы дать вам изображение с прозрачный фон.Если это невозможно — не волнуйтесь! В этом посте мы расскажем вам, как придать вашему логотипу прозрачный фон с помощью Adobe Photoshop.
Если у вас нет Adobe Photoshop, есть также множество бесплатных онлайн-инструментов и приложений, которые могут помочь вам удалить фон с вашего логотипа или изображения. Мы перечислили лучшие из доступных ниже, чтобы сэкономить ваше время.
Совет. Вы также можете нанять кого-нибудь за 5 долларов США, чтобы сделать изображение прозрачным. Оборот обычно составляет 1 день и 1 час.Проверьте это здесь, на Fiverr.
Создайте свой фон с прозрачным PNG с помощью Adobe Photoshop
Если у вас есть логотип с цветным фоном, вы должны сначала сделать фон прозрачным. Затем вы можете преобразовать формат файла в PNG, который является форматом файла, предназначенным для передачи изображений в Интернет. Формат JPEG, хотя и полезен, не поддерживает прозрачность.
1. Откройте файл вашего логотипа
2. Добавьте прозрачный слой
Выберите «Слой»> «Новый слой» в меню (или просто нажмите квадратный значок в окне слоев).
Новый слой должен автоматически стать прозрачным.
Перетащите этот новый слой под слой вашего изображения и выберите слой содержимого.
3. Сделайте фон прозрачным
Используя волшебную палочку или инструмент лассо, выберите область изображения, которую вы хотите сделать прозрачной. Используйте настройку допуска 32 или экспериментируйте с другими настройками, чтобы получить желаемый результат.
Нажмите кнопку Удалить. Выбранная область будет удалена, и прозрачный фон станет видимым.
Если у вас есть круги или какие-либо фигуры в вашем логотипе, которые не связаны, вам может потребоваться повторить процесс выбора и удаления в других областях вашего логотипа (как вы можете видеть, мне нужно удалить фон снаружи моего логотипа, а также внутри круга
4. Сохраните логотип как прозрачное изображение PNG
Нажмите «Файл» -> «Сохранить как». Выберите «PNG (* .PNG) в качестве формата файла». Примечание что прозрачный фон в Photoshop выглядит нечетко, но на самом деле он будет прозрачным в конечном файле PNG.Теперь вы можете загрузить этот логотип с прозрачным фоном на свой сайт!
Совет. Вам может потребоваться перейти в «Режим» -> «Цвет RBG», чтобы изменить цветовой формат изображения на RBG, который поддерживает прозрачность.
Вот 1-минутное видео о том, как вы можете сделать это в Photoshop.
Лучшие программы для редактирования изображений
Быстрый набор приложений для редактирования изображений предоставит вам целый ряд онлайн-инструментов и приложений, которые помогут вам удалить фон вашего изображения.
Тем не менее, выбор слишком велик, поэтому мы сократили его до нескольких лучших, которые можно загрузить и использовать на разных устройствах.
При использовании приложений и инструментов для мобильного редактирования не забудьте обратить внимание на размер файла и убедитесь, что качество вашего логотипа все еще остается высоким для публикации на настольных сайтах.
- Adobe Photoshop является золотым стандартом для любого типа редактирования изображений. Вы можете создавать прозрачные PNG, а также выполнять множество других профессиональных редакторов изображений.Поставляется с бесплатной пробной версией и ежемесячными планами.
- Canva — это очень простой в использовании инструмент для онлайн-редактирования, помогающий создавать красивые дизайны без каких-либо сложностей. Мы сравниваем его с облегченной онлайн-версией Adobe Photoshop.
- Snappa — это быстрый онлайн-инструмент, который поможет вам создавать онлайн-графику для социальных сетей, рекламы, блогов и многого другого. Это бесплатно, похоже на Canva.
- Lumina — это настольное приложение (для Mac и ПК), которое связывает традиционное редактирование изображений с технологиями AI.В ваших изображениях вы можете стирать объекты, менять цвет неба и многое другое автоматически.
- InPixio — это настольное приложение (для Mac и ПК), предназначенное для удаления нежелательных объектов на изображениях. Проверьте это, так как они имеют поддержку на английском, французском, немецком и испанском языках.
- Фоновый ластик: superimpose — это мобильное приложение, которое можно бесплатно загрузить для пользователей IOS. Вы можете просто коснуться областей экрана, где вы хотите стереть фон, а затем экспортировать изображение в виде файла PNG.Это так просто!
- Ultimate Background Eraser — это приложение, похожее на Background Remover, но оно предназначено для пользователей Google Play и Android.
- Clipping Magic — это удивительный онлайн-инструмент, который удалит фон для вас всего за несколько кликов. Это инструмент, основанный на подписке, хотя он и дешев, но и не бесплатен.
