Как изменить фон логотипа с помощью Inkscape или Photoshop? – Logaster
В этой статье мы расскажем вам, как изменить фон логотипа с помощью программ редакторов изображений — Inkscape и Photoshop.
Изменения фона с помощью Inkscape
Изменения фона в Photoshop
Изменения фона с помощью Inkscape
Чтобы изменить фон в Inkscape следуйте пошаговой инструкции:
1. Скачайте логотип в формате PDF и откройте его с помощью программы. Скачать бесплатно Inkscape можно здесь.
2. Кликните “File” и выберите “Document properties” в выпадающем списке.
3. В появившимся окне выберите вкладку ”Page” и кликните “Background”.
4. Выберите цвет фона для логотипа или вставьте RGB-код цвета (если он у вас есть) в соответствующее поле.
Чтобы фон изменился нужно убрать прозрачность. Для этого нужно сместить показатели прозрачности (параметр “А”) вправо до конца.
Как видите фон изменился.
5. Теперь нужно сохранить логотип с фоном.
Для этого кликните “File” и выберите “Export Bitmap” в выпадающем списке.
6. В новом окне нужно задать разрешение логотипа и выбрать место сохранения.
После этого кликните “Export”.
Логотип с фоном сохранится в формате PNG и вы сможете его использовать.
Изменения фона в Photoshop
Теперь рассмотрим возможность изменения фона в Photoshop.
Для этого нужно:
1. Скачайте логотип в формате PNG или JPG откройте его в программе.
2. Кликните ”Создать слой заливку” в нижнем правом углу и выберите опцию “Цвет”.
3. В появившимся окне выберите цвет фона для логотипа или вставьте RGB-код цвета (если он у вас есть) в соответствующее поле и нажмите “Ок”.
4. Теперь нужно сделать слой с логотипом верхним. Для этого нужно просто переместить его на первое место в панели слоев.
5. Далее логотип нужно сохранить. Кликните “Файл” и выберите “Сохранить как”.
В следующем окне укажите куда хотите сохранить логотип, напишите имя файла, выберите формат сохранения и нажмите “Сохранить”.
Логотип с фоном сохранится в указанном месте и вы сможете его использовать.
%d0%9b%d0%be%d0%b3%d0%be%d1%82%d0%b8%d0%bf %d1%84%d0%be%d0%bd PNG, векторы, PSD и пнг для бесплатной загрузки
схема бд электронный компонент технологии принципиальная схема технологическая линия
2000*2000
green environmental protection pattern garbage can be recycled green clean
2000*2000
be careful to slip fall warning sign carefully
2500*2775
blue series frame color can be changed text box streamer
1024*1369
prohibited use mobile phone illustration can not be used
2048*2048
в первоначальном письме bd логотипа
1200*1200
be careful with fire pay attention to fire pay attention to fire warning icon
2000*2000
black and white train icon daquan free download can be used separately can be used as decoration free of charge
2000*2000
номер 82 3d рендеринг
2000*2000
logo design can be used for beauty cosmetics logo fashion
1024*1369
chinese wind distant mountain pine tree chinese style pine tree chinese style poster can be combined
3600*2475
attention be careful cut icon danger
2500*2000
bd письмо 3d круг логотип
1200*1200
в первоначальном письме bd шаблон векторный дизайн логотипа
1200*1200
84 летие векторный дизайн шаблона иллюстрация
4083*4083
в первоначальном письме bf логотип шаблон векторный дизайн
1200*1200
graphic dividing line cute points can be first colorful dividing line star dividing line
3072*4107
big cock detailed layered can be used directly cock big cock chicken
2000*2000
в первоначальном письме bd логотип шаблон
1200*1200
буква bf фитнес логотип дизайн коллекции
3334*3334
в первоначальном письме bd шаблон векторный дизайн логотипа
1200*1200
первый логотип bf штанга
4500*4500
витамин b3 ниацин вектор витамин золото масло таблетки значок органический витамин золото таблетки значок медицина капсула золотое вещество для красоты косметическое здоровье промо реклама дизайн 3d комплекс витаминов иллюстрация
5000*5000
первый логотип bf штанга
4500*4500
be careful of potholes warning signs warning signs caution
2000*2000
логотип fb или bf
2223*2223
ink koi pray for koi exams must pass exams must be
2000*2000
be careful of electric shock safety icon caution
2240*2856
Векторный шрифт алфавит номер 82
1200*1200
be careful to fall prohibit sign slip careful
2300*2600
фб письмо логотип
1200*1200
в первоначальном письме bf логотип шаблон
1200*1200
flowering in spring flower buds flowers to be placed plumeria
2000*2000
три группы 3d реалистичное декоративное яйцо с золотым цветом на гнезде bd с золотым всплеском текстовый баннер
5000*5000
black key that can be hung on the body car key key
2000*2000
испуганные глаза комиксов
5042*5042
safety slogan be careful pay attention to safety caution
2000*2000
bd письмо логотип
1200*1200
фб письмо логотип
1200*1200
b8 b 8 письма и номер комбинации логотипа в черном и gr
5000*5000
82 летняя годовщина векторный дизайн шаблона иллюстрация
4083*4083
be careful with the illustration below there are things at the foot prohibition signs cartoon illustrations
2000*2000
bd письмо логотип
1200*1200
12 7 84 clean
2000*2000
фб письмо логотип
1200*1200
slip carefully fall down icon alert class be
2000*2000
warning sign be careful of electric shock distribution box identification please do not approach
2000*2000
far mountain near tree chinese style background ink style can be combined color
3600*2475
в первоначальном письме bd логотип шаблон
1200*1200
madar e be sheer Исламская каллиграфия бесплатно png и eps
5000*5000
Фон для лого — 59 фото
1
Обои Black
2
Красно белая абстракция
3
Черный фон
4
Красивый игровой фон для шапки
5
Треугольник на черном фоне
6
Фон красный градиент
7
Красивый фон для логотипа
8
Красивый фон для логотипа
9
Фон для шапки
10
Задний фон для логотипа
11
Геометрическая абстракция
12
Текстура металла
13
Фон в стиле ретро
14
Фон для логотипа
15
Задний фон
16
Логотип на черном фоне
17
Обои Justin Maller
18
Красивый фон для логотипа
19
Неоновая геометрия
20
Креативный фон для баннера
21
Черные соты
22
Синий фон
23
Фон дизайн
24
Черный паттерн
25
Логотип перевернутый треугольник
26
Текстуры для фотошопа
27
Задний фон для фотошопа
28
Крутые геймерские обои
29
Геометрическая абстракция
30
Красивый фон для логотипа
31
IBUYPOWER лого
32
Аватарки Минимализм
33
Фон паттерн
34
Темно синий фон
35
Красивый фон для эмблемы
36
Графический фон
37
Светящийся круг
38
Красивый круг
39
Фиолетовый абстрактный фон
40
Синий фон
41
Фон геометрические фигуры
42
Красно серый фон
43
Неоновый круг
44
Красивый фон для логотипа
45
Векторные изображения для рабочего стола
46
Логотип на синем фоне
47
Фон для логотипа
48
Бело синий фон
49
Картинки для фона логотипа
50
Интересный фон
51
Синяя текстура для фотошопа
52
Задний фон Минимализм
53
Черно желтый круг
54
Круг на черном фоне
55
Стильный черный фон
56
Металлическая текстура
57
Фон красный градиент
58
Темно серый фон
Создаем в фотошопе логотип с золотым текстурным фоном | DesigNonstop
Создаем в фотошопе логотип с золотым текстурным фоном
27
В этом уроке мы будем создавать еще одну вариацию текстурного логотипа-эмблемы с золотистым фоном.
Шаг 1.
Создаем в фотошопе новый документ 500х250 пикселей, заливаем цветом #474f4e.
Шаг 2.
Воспользуемся «Фильтр» (Filter) > «Шум» (Noise) > «Добавить шум…» (Add Noise…) со значением 3, равномерный, монохромный.
Шаг 3.
Получили такой результат.
Шаг 4.
Создаем прямоугольник размером 145х91 пиксель, заливаем его цветом #af9349.
Шаг 5.
Далее воспользуемся шрифтом Book Antiqua, цвет #af9349, настройки как на рисунке ниже, и напишем левую скобку. Придвинем ее к левому краю нашего основного прямоугольника.
Придвинем ее к левому краю нашего основного прямоугольника.
Шаг 6.
Аналогично печатаем правую скобку и придвигаем ее к правому краю фигуры.
Шаг 7.
Теперь печатаем левую скобку указанного размера, цвет #af9349 и трансформируем ее на 90 градусов по часовой стрелке. Прислоняем к прямоугольнику сверху. Потом печатаем правую скобку, трансформируем на 90 градусов по часовой стрелке и прислоняем к прямоугольнику ниже.
Шаг 8.
Теперь объединяем все пять слоев (4 скобки и 1 прямоугольник) в один слой. Далее выбираем инструмент «Волшебная палочка» (Magic Wand Tool) и щелкаем по серому фону вокруг фигуры. Потом нажимаем Shift+Ctrl+I чтобы инвертировать выделение.
Шаг 9.
После этого выбираем жесткую кисть, размер 100 пикселей и цветом #af9349 закрашиваем пустые области внутри выделенной области. Должно получиться так.
Шаг 10.
Применим к фигуре стиль слоя «Наложение градиента» (Gradient Overlay). Цвет от черного слева к #8a7331 справа.
Шаг 11.
Применим стиль слоя «Обводка» (Stroke).
Шаг 12.
Так выглядит градиент при ближайшем рассмотрении. Слева цвет #f0d480 (позиция 50%), справа #a68a40 (позиция 65%).
Шаг 13.
Применим стиль слоя «Внешнее свечение» (Outer Glow), цвет черный.
Шаг 14.
Получили такой результат.
Шаг 15.
Теперь печатаем текст DESIGNONSTOP, цвет #615121.
Шаг 16.
Применим к тексту стиль слоя «Тень» (Drop Shadow), цвет #ffed98.
Шаг 17.
Получили такой результат.
Шаг 18.
Печатаем текст БЛОГ О ВЕБ-ДИЗАЙНЕ, цвет #876c25 и применим стиль слоя «Тень» (Drop Shadow) из Шага 16.
Шаг 19.
Теперь печатаем пять звездочек, цвет #483715 и применим стиль слоя «Тень» (Drop Shadow) из Шага 16.
Шаг 20.
Получили такой результат.
Шаг 21.
Выбираем любую подходящую кисть с вензелем, цвет #b99c4a и ставим выше основного текста, как на рисунке ниже.
Шаг 22.
Применим стиль слоя «Внутренняя тень» (Inner Shadow), цвет #a68a40.
Шаг 23.
Делаем дубликат слоя с вензелем, трансформируем его по вертикали, меняем цвет на #b99c4a и ставим ниже основного текста.
Шаг 24.
Шаг 25.
Получили такой конечный результат.
Как сделать прозрачный фон в Gimp
Чаще всего прозрачный фон в изображении требуется для создания фирменных знаков, коллажей и логотипов для видеороликов. Титры в фильме, графические мемы в Internet, в конце-концов технология chromakey (зеленый фон при съемках фильма) так же имеют много общего с технологией прозрачного фона.
Для выполнения этой задачи воспользуемся бесплатной программой Gimp 2.8, которая по своим возможностям не уступает многим платным аналогам. Давайте посмотрим, как сделать прозрачный фон в Gimp и как дальше воспользоваться изображением с прозрачным фоном.
Содержание статьи:
Как сделать прозрачный фон в Gimp
У нас есть две картинки и мы хотим сделать из них коллаж. Разместить изображение пингвина на фото тропического пляжа. Почему бы и нет. Пингвинам тоже нужно отдыхать 🙂
Разместить изображение пингвина на фото тропического пляжа. Почему бы и нет. Пингвинам тоже нужно отдыхать 🙂
Пингвин — символ Linux.
Тропический пляж — место, где отдыхают пользователи Linux 🙂
Быстрый способ
Запускаем Gimp и открываем оба файла с картинками.
Начинаем переносить пингвина под пальму. Воспользуемся широко распространенным способом «Скопировать» -> «Вставить». Для этого:
- активируем окно с пингвином и через Правка/Копировать видимое (Shift+Ctrl+C) копируем пингвина в буфер обмена;
- затем переходим в окно с пальмой через Правка/Вставить (Ctrl+V) вставляем изображение с пингвином.
Готово. Пингвин под пальмой, но что-то не так. Если мы просто скопируем одно изображение поверх другого, то увидим, что белый фон вокруг пингвина закрывает часть изображения с тропическим берегом. Это нам не подходит. Значит нам необходимо избавиться от белого фона. Или, иными словами, сделать фон прозрачным. Тогда через этот прозрачный фон будут видны объекты с картинки тропического берега.
Или, иными словами, сделать фон прозрачным. Тогда через этот прозрачный фон будут видны объекты с картинки тропического берега.
Правильный способ
Прозрачный фон в gimp делается несколькими способами, но я приведу один, как самый надежный и работающий в любом случае.
Шаг 1. Альфа-канал
На первом этапе нужно определиться есть ли в изображении альфа-канал. Если его нет, то его надо создать. Именно он будет отвечать за прозрачность. Привыкайте сразу, если где-то говорят об альфа-канале значит подразумевается прозрачность и наоборот. Выбираем в меню Слой/Прозрачность/Добавить альфа
Если альфа-канал уже есть (меню неактивное), то ничего добавлять не нужно. В случае, если меню активное (позволяет добавить), то добавляем альфа-канал к нашему изображению.
 Если в списке каналов есть «Альфа«, то все в порядке и ваше изображение готово к созданию прозрачности.
Если в списке каналов есть «Альфа«, то все в порядке и ваше изображение готово к созданию прозрачности.Шаг 2. Зоны прозрачности
После того, как мы подготовили изображение к работе с прозрачностью (добавили альфа канал), переходим к заданию областей на изображении, которые будут прозрачными. Я отметил на рисунке цифрами, те области через которые будут видны пальмы, море и песок.
Выделение зон в Gimp — это отдельная история, которой не хватит одной публикации. Существует несколько инструментов, плагинов и множество способов, чтобы выделить группу пикселов для дальнейшей обработки. В нашем случае мы рассмотрим самый простейший способ выделения зоны через инструмент «Выделение смежных областей».
Этот инструмент действует по принципу добвавить в выделенную зону «Все пикселы одного цвета» вокруг того по которому кликнули мышкой. В нашем случае с пингвином — это то, что надо.
Шаг 3. Прозрачный фон
Теперь все готово к созданию прозрачного фона. Для этого жмем клавишу Delete и изображение принимает вид.
Для этого жмем клавишу Delete и изображение принимает вид.
То что раньше было белым, стало в серый «квадратик», таким способом Gimp показывает прозрачные области.
Наше изображение с прозрачным фоном готово. Вы можете его записать на диск для дальнейшего использования, выложить в Internet, отправить по почте. Это обычное изображение и большинство просмотровщиков и браузеров прекрасно справляются с его показом.
Шаг 4. Запись в файл
Чаще всего картинки с прозрачным фоном хранят в форматах PNG, GIF и TIFF. В PNG и TIFF прозрачность реализуются через alpha канал, который отвечает за участки с прозрачным фоном. С помощью alpha канала можно сделать не только прозрачное, но и полупрозрачное изображение. В GIF несколько другая технология, там нет alpha канала и прозрачность реализуется в виде самостоятельного цвета в палитре. Полупрозрачности в GIF нет.
Для записи изображения с прозрачными областями в формате PNG выбираем меню Файл/Export As (заметьте, именно Export As, а не экспорт, в некоторых версиях Gimp эта строка не переведена на русский язык) и в появившемся диалоге вводим имя файла, например linux. png. Далее жмем кнопку «Экпортировать«, в диалоге настройке параметров PNG ничего не трогаем и жмем «Экспорт«.
png. Далее жмем кнопку «Экпортировать«, в диалоге настройке параметров PNG ничего не трогаем и жмем «Экспорт«.
А так выглядят настройки при экспорте в GIF. Тоже ничего нетрогаем и жмем «Экспорт«.
Тут вот еще какой интересный момент. Когда вы открываете в Gimp изображение из PNG или GIF, тот нет необходимости проверять есть ли там альфа-канал или нет, как это описано на Шаге 1. Альфа канал в PNG или GIF всегда существует и можно сразу же начинать работать с прозрачным фоном без ручного добавления альфа-канала.
Шаг 5. Сводим все вместе
Теперь проверим результат нашей работы. Мы возьмем изображение с прозрачным фоном и наложим его поверх обычного изображения. Давайте разместим пигвина в тени от пальмы:
На картинке с пингвином: Правка/Копировать видимое (Shift+Ctrl+C) копируем пингвина в буфер обмена.
На картинке с пальмами: Правка/Вставить (Ctrl+V) вставляем изображение с пингвином на фото с пальмами.
Как видно, прозрачность работает. Там, где раньше был белый прямоугольник, теперь видны море, пальма и песок. Коллаж готов. Изображение с пингвином органично вписалось в тропический пейзаж. Теперь объединим все видимый слои (а у нас их всего два) командой меню Слой/Прикрепить слой (Ctrl+H). И запишем готовый коллаж в файл Файл/Export As.
Интересно, что после сведения слоев, прозрачный фон исчез. В финальном изображении, где пингвин под пальмой уже нет прозрачного слоя. Если вы хотите, чтобы прозрачный фон на слое с пингвином остался для дальнейшей работы над коллажом, то запишите готовое изображение в файл формата XCF (родной формат для GIMP), только не сводите все слои воедино, пусть остаются раздельными.
Заключение
В этой статье мы рассмотрели, как сделать прозрачный фон в gimp 2.8. Как наложить изображение с прозрачным фоном поверх существующего. Быстро пробежались по альфа-каналу. Узнали какие графические форматы поддерживают прозрачность. На простом примере была продемонстрирована работа с прозрачным фоном.
На простом примере была продемонстрирована работа с прозрачным фоном.
Как сделать фон логотипа прозрачным. Как сделать фон логотипа прозрачным Как сделать прозрачный фон у картинки
Сегодня я решил отойти немного от темы кодинга и рассказать чуточку об оформлении. Хотя оформление играет не малую роль в создании сайта, я с детства не дружу с рисованием, графикой и дизайном. Поэтому ищу изображения для своих постов, как и многие блогеры, где-то на просторах интернета, используя бесплатные фотобанки и фотостоки .
И вот, бывает попадается очень подходящая картинка для вашего поста и всё бы хорошо… Но фон картинки не подходит под фон блога или блока с текстом. Явно ни у одного меня такая проблема и ни у одного меня фон не белый, который подходил бы в большинстве случаев. Мне нужен прозрачный фон !
В интернете я не нашел нормальных идей как сделать прозрачный фон для готовой картинки, поэтому начал сам экспериментировать и нашел более менее подходящее решение!
Как сделать прозрачный фон у картинки
Возьмём в пример одну простую картинку в формате. jpg (вообще формат не важен особо):
jpg (вообще формат не важен особо):
Здесь есть белый фон, от которого я хочу избавиться и вместо него сделать прозрачный фон. В этом нам поможет Pixlr — онлайновое подобие фотошопа.
Загружаем наше изображение. Справа в окошке «Слои» появится слой «Фоновый», на котором замочек (не дает удалять фон картинки).
Два раза кликнув левой кнопкой мыши по этому замочку, вы сможете снять блокировку с фона. Вместо замочка появится галочка.
Теперь берем волшебную палочку (панель инструментов, правый столбец вторая кнопка сверху), указываем следующие параметры: допуск = 21, галочки стоят на сглаживании и непрерывности (обычно такие параметры стоят по стандарту), хотя с параметрами можете поэкспериментировать; и нажимаем на фон картинки (в нашем случае, на белый фон).
Теперь удаляем фон нажатием кнопочки «Delete» и получаем нужное нам изображение с прозрачным фоном.
Очень часто при создании поздравительных открыток или видео я сталкивалась с вопросом: Как это можно сделать без знания фотошопа ?
Тот, кто знаком с фотошоп проделает это без труда.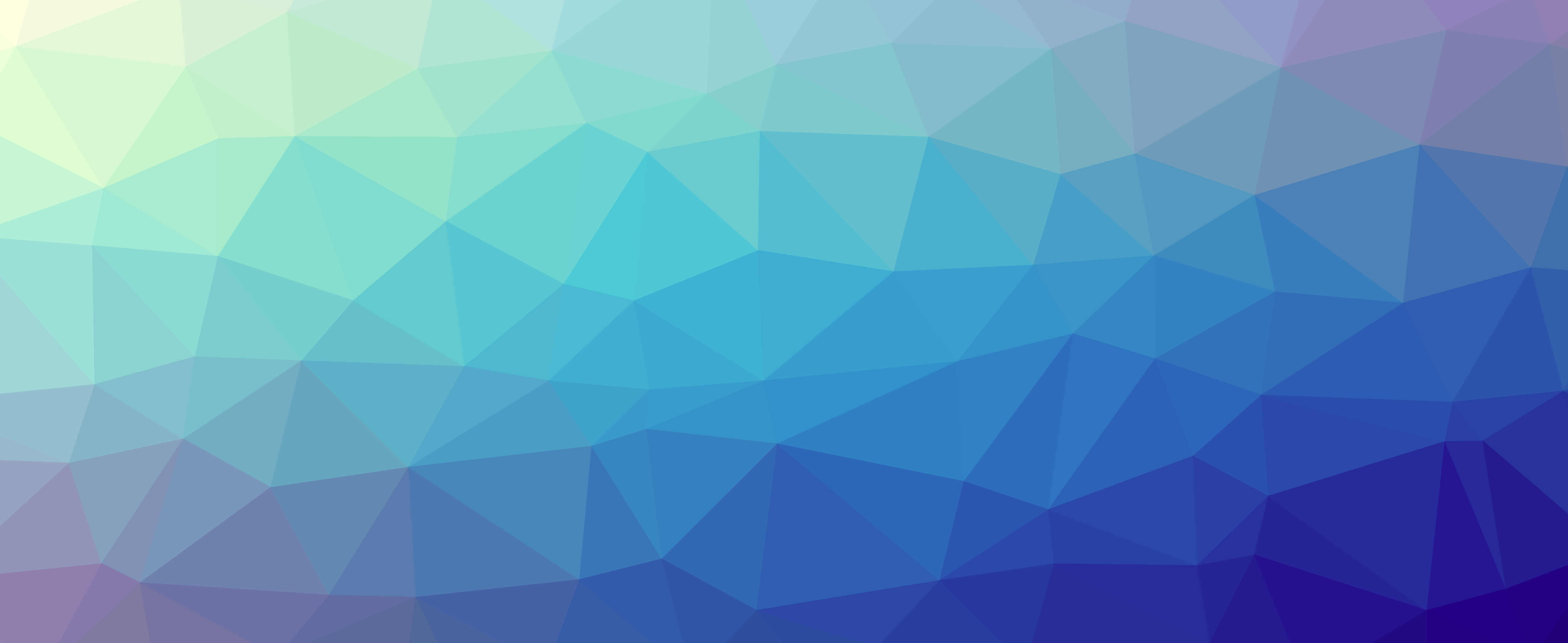 Но не все еще изучили эту умную программу. Как же быть им? Неужели нет выхода?
Но не все еще изучили эту умную программу. Как же быть им? Неужели нет выхода?
Ведь всегда есть желание сделать наши презентации, поздравления, странички наиболее привлекательными и профессиональными. Я уже рассказывала как в этих целях использовать программку . Она поможет сделать Ваши картинки и даже сможете с ее помощью сделать Ваше первое .
А сейчас я Вам открою еще один секрет: Вы уже сегодня научитесь делать фон рисунка прозрачным. Причем сделаете это абсолютно бесплатно и потратите всего лишь 2 минуты Вашего времени.
Приступим к делу.
Найдите понравившуюся Вам картинку. Для начала это должно быть изображение на не многослойном фоне – например на белом. Переходим на страничку сервиса. Вам не нужно проходить нудную процедуру регистрации. Просто нажмите на ссылку онлайн сервиса .
Перед Вами откроется вот такое окно:
Нажмите на «Загрузить изображение с компьютера «. Выберете приготовленную Вами картинку. Поместить ее можно в отдельную папку в изображениях. Или на рабочем столе, что-бы долго не искать. Кликам один раз на этой картинке и нажимаем «открыть «.
Или на рабочем столе, что-бы долго не искать. Кликам один раз на этой картинке и нажимаем «открыть «.
Рисунок появляется на страничке сервера:
Справа выходя 3 окошечка и в среднем из них нарисован замочек. Нажмите на нем 2 раза левой мышкой. Таким образом откроется дверь в волшебство.
С левой стороны Вы видите панель «Инструментов «, одним из которых является та «волшебная палочка» , которой мы сейчас и воспользуемся. Кликните на ней один раз, а затем нажмите на любом пустом месте фона выбранной Вами картинки. Вокруг изображения появится пунктирная линия.
Завершающий шаг на пути к превращению: нажать кнопку » Del » (удалить) на Вашем компьютере. Фон становится в клеточку. Если не все пространство вокруг буде охвачено клеточкой, прикоснитесь еще раз к этому месту волшебной палочкой и нажмите кнопку «Del «
Выходит окошечко, в котором Вас спрашивают: «Сохранить изображение перед закрытием?» Нажимаем «Да «.
По умолчанию все новые слои в фотошопе создаются со 100% непрозрачностью. Но степень прозрачности слоя можно изменить с помощью настроек Непрозрачность и Заливка , расположенных в верхней части палитры Слоев.
Непрозрачность (Opacity) — это настройка со 100% шкалой, позволяющая изменять степень просвечивания абсолютно всего слоя, со всеми наложенными эффектами. Если значение будет отлично от 100%, то будет виден низлежащий слой. Степень прозрачности равная 0% говорит о полном отсутствии видимых изображения.
Прозрачность слоя можно сравнить с калькой, которую накладывают на рисунки, чтобы-их срисовать.
Заливка (Fill) — это настройка со 100% шкалой, позволяющая изменять видимость слоя, не затрагивая наложенных на него .
Как в фотошопе выглядит прозрачность
По логике вещей, прозрачность цифрового изображения — это отсутствие насыщенности и плотности цвета. Если представить цвет как пленочку, то прозрачность это интенсивность просвечивания света сквозь нее. Но как в компьютере показать просвечивание?
Но как в компьютере показать просвечивание?
Фотошоп ввел условное обозначение прозрачности для мира компьютерной графики — шахматный фон .
Теперь это условное обозначение стало стандартом. Многие программы и веб-сервисы используют шахматный фон, когда речь идет о прозрачности. Например, Яндекс.Картинки или Google-картинки показывают изображения с прозрачными элементами на шахматном фоне.
3 способа как сделать слой с картинкой прозрачным
Для начала необходимый слой нужно . Здесь также будет уместен прием выделение двух и более с помощью клавиш Ctrl или Shift .
Примечание
Фоновый слой (с иконкой замка) не может быть прозрачным. Для него эти настройки неактивные.
Еще одно примечание
Миниатюра слоя не будет изменяться, какое бы значение прозрачности вы не сделали.
Способ 1 Ввод цифр
Введите цифрами от 0 до 100 значение необходимой прозрачности в специальное окошко настроек на палитре. Поскольку у обеих настроек практически одинаковый эффект, вы можете использовать любую из них, главное помните в чем их .
Поскольку у обеих настроек практически одинаковый эффект, вы можете использовать любую из них, главное помните в чем их .
Способ 2 Ползунковый регулятор
Чуть правее от цифр есть кнопка с маленькой стрелочкой. Если на нее нажать, появиться ползунковый регулятор. Его нужно двигать мышью влево или вправо, чтобы уменьшить или увеличить прозрачность слоя соответственно.
На дисплее с цифрами будет отображаться текущее значение, а само изображение будет меняться вместе с движением вашей руки.
Способ 3 С помощью клавиатуры
Для ряда инструментов фотошопа доступна возможность менять непрозрачность слоя с помощью клавиатуры. Выберите инструмент, например, или (также есть ряд других инструментов, их можно найти методом перебора).
Теперь нажимайте на клавиатуре цифры:
- Цифра 1 изменит непрозрачность до 10%, 2 — до 20%, 5 — до 50% и так далее;
- Цифра 0 означает 100%;
- Наберите 55 и получите 55%, 67 — это 67% и так далее
Чтобы использовать этот же прием для изменения Заливки , удерживайте вместе с цифрами нажатой клавишу Shift
.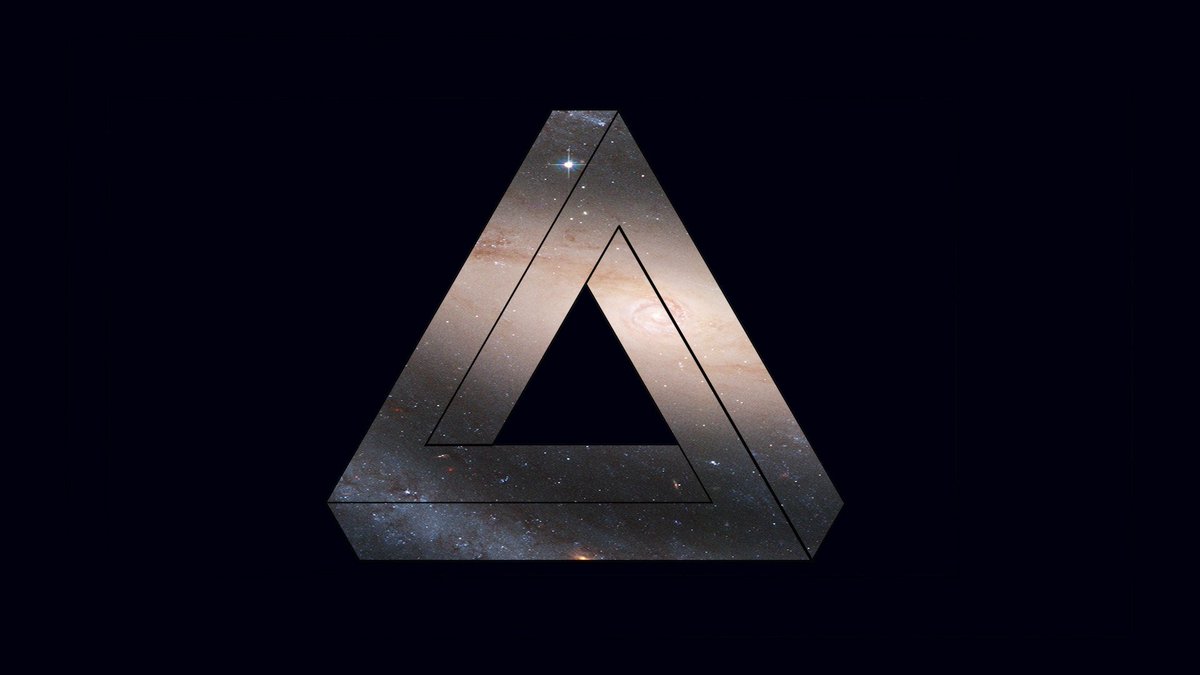
Как сделать прозрачным отдельный участок слоя
Чтобы сделать прозрачным не весь слой, а только его отдельный участок, потребуются некоторые усилия. Как такового инструмента для этой цели нет. Тем не менее, в зависимости от задачи есть как минимум два решения.
Оба решения объединяет первоначальная, пожалуй, самая трудоемка работа — создание выделенной области. Логика действий проста — нужно выделить фрагмент изображения, с которым и будет проходить дальнейшая работа.
В своем примере, допустим, нужно сделать прозрачным серый круглый фон. Для этого я воспользуюсь инструментом . На панели настроек нужно установить параметр Добавить к выделенной области , а затем кликать по всем нужным участкам, пока не выделите их все.
После того, как появилась выделенная область, можно этот фрагмент сделать прозрачным.
Способ 1 Вырезать нужный участок изображения на новый слой
Сперва нужно проследить, чтобы на был активен любой из инструментов по созданию выделенной области. Например Волшебная палочка , которой пользовались на предыдущем шаге.
Например Волшебная палочка , которой пользовались на предыдущем шаге.
Теперь можно кликнуть правой кнопкой мыши по выделению. Появится контекстное меню. Нас интересует команда Вырезать на новый слой .
В результат этот фрагмент будет отделен от текущей картинки и перемещен на новый слой. А далее с тем новым слоем можно делать что хотите, в том числе и менять прозрачность.
Способ 2 Использование ластика
Этот способ подойдет, если нужно добиться не равномерного снижения прозрачности, а плавающего, то есть где-то сильнее, а где-то слабее сделать этот эффект.
Выберите , на панели параметров установите значение Непрозрачность отличное от 100%. Затем стирайте участки изображения, находящиеся в выделенной области. Воздействие инструмента будет только к тем пикселям, что вы выделили.
Меняйте значение Непрозрачности , если нужно добиться неравномерного эффекта.
Как сохранить изображение с прозрачностью
Существует множество , но только два из них поддерживают прозрачность — PNG и GIF.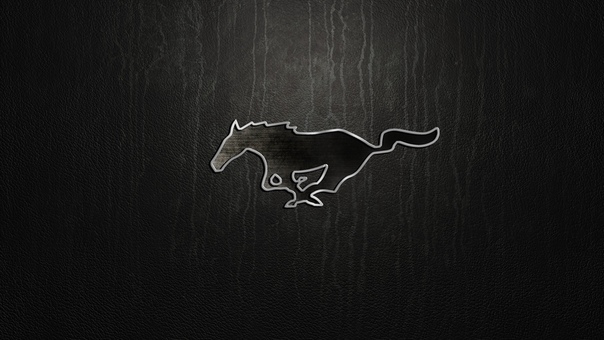
У GIF есть ограничение — пиксель должен быть либо прозрачным, либо нет, третьего не дано, то есть значение прозрачности, например, 59% уже не будет поддерживаться. Также у этого формата ограничения по количеству используемых цветов — их может быть не более 256.
Поэтому изображение нужно сохранять в формате PNG . Только он лишен всех недостатков и способен показывать полупрозрачные пиксели.
Чтобы в фотошопе изображение в формате PNG нужно выполнить команду: Файл — Сохранить как . Появится диалоговое окно, в котором нужно указать место для сохранения на компьютере, а также выбрать из выпадающего списка Тип файла — PNG(*.PNG) .
Заметили ошибку в тексте — выделите ее и нажмите Ctrl + Enter . Спасибо!
Слева — изображение с непрозрачным фоном, справа — с прозрачным.
Как найти изображения PNG в Яндекс или Гугл картинках?
Обычно файлы изображений с прозрачным фоном имеют расширение png (от наименования формата файла Portable Network Graphics), так что нам достаточно будет набрать в строке поиска: «гном png», чтобы найти подходящую картинку.
Обратите внимание на «клетчатый» фон изображения в примере поиска Google. Именно таким образом во всех редакторах изображений показывается «прозрачный» фон рисунка.
В примере поиска «Яндекса» отображение прозрачного фона будет другим (картинка на темном фоне):
В любом случае, на картинке можно нажать правую кнопку мыши, скопировать ее в буфер обмена и тут же вставить в презентацию, проверить.
К сожалению, не всегда можно найти подходящее изображение в формате png с прозрачным фоном. Но если есть изображение на белом (или любом однотонном) фоне, то этот фон можно сделать прозрачным. Для этого мы воспользуемся мощным и бесплатным графическим редактором Pixbuilder Studio .
После скачивания установите и запустите программу.
Шаг 1. Как открыть изображение в редакторе Pixbuilder Studio
Первый способ
Подходит тем, кто пользуется браузерами Google Chrome, Яндекс.Браузер или Firefox.
Найдите картинку в интернете, выведите ее в максимальном качестве на экран браузера, нажмите на ней правую кнопку мыши и выберите Копировать картинку .
После этого в редакторе выберите меню Файл — Новый .
В появившемся окне, не меняя никаких параметров, нажмите ОК .
Второй способ
Скачайте картинку к себе на компьютер.
Перетащите файл с картинкой на поле редактора или откройте картинку через Файл — Открыть .
Перетаскивание
Команда: Файл — Открыть
В любом случае результат должен быть таким:
Шаг 2. Делаем прозрачный фон:
функция «Волшебная палочка»
В редакторе слева от картинки находится панель инструментов.
Нам потребуется «Волшебная палочка». Выберите ее, затем проконтролируйте, чтобы допуск был в пределах 20-40 единиц.
Нажмите на картинку для увеличения
Щелкните «Волшебной палочкой» в любой области белого фона. Вы увидите, как он выделился «бегущими муравьями».
И после этого должен получиться вот такой результат (картинка на прозрачном фоне).
Шаг 3. Сохраняем картинку с прозрачным фоном
В настройках сохранения укажите папку, введите новое имя файла и обязательно укажите расширение png , после чего нажмите Сохранить .
В появившемся окне надо проверить, чтобы все настройки были, как на представленном скриншоте, и нажать Сохранить .
Картинка с прозрачным фоном готова!
- Волшебной палочкой можно выделять не только внешние контуры, но и внутренние (например, для буквы «О» или «Ю»). То есть сначала надо выделить и удалить фон снаружи, а потом — внутри.
- Если палочка не помогает (неправильно выделяет фон), то можно воспользоваться Стирательной резинкой , и стереть фон вручную.
- Если палочка выделяет слишком много или слишком мало фона (это случается, когда цвета изображения и фона похожи), то можно изменить настройку Допуск в ту или другую сторону, и выделить фон заново. (См.комментарии).
- Если вам не понравится результат ваших действий, то его всегда можно отменить (вплоть до момента открытия картинки в редакторе) через меню Правка — Отмена или через выбор действия в окне История (окно находится в редакторе справа, второе снизу).

В заключение статьи хочется добавить, что Pixbuilder Studio — очень хороший и гибкий графический редактор (Волшебная палочка — это всего лишь один инструмент из многих), и с его помощью можно добиться многого в реализации ваших учебных материалов. Не бойтесь экспериментировать.
Иногда нужно загрузить изображение, содержащее прозрачные элементы, сквозь которые будет проглядывать первоначальный фон. В этих случаях, было бы удобно загрузить PNG изображения, поскольку они способны сохранять прозрачность.
В этой статье мы расскажем, как сделать прозрачность в Фотошопе .
Создание файла
Первый шаг – это создание файла. Для этого откройте Adobe Photoshop и в меню «Файл » (File ) вверху страницы выберите «Создать » (New ).
Затем в появившемся окне «Новый документ
» (New Document ) создайте файл нужного размера, и убедитесь, что разрешение документа составляет 72 пикселя на дюйм (поскольку файл предназначен для использования в веб
). А также, что вы выбрали значение «Прозрачный
» (Transparent ) в выпадающем списке «Содержимое фона
» (Background Contents ).
*Перед тем, как сделать PNG с прозрачностью в Фотошопе , нужно уточнить, что в этом примере мы создаем изображение для загрузки в качестве фона для сайта, поэтому размер документа задан следующим образом: ширина 3000 пикселей, высота 1730 пикселей, что является рекомендуемыми размерами для загрузки HD изображений:
После того, как вы задали значения параметров, нажмите «OK », чтобы открыть новый документ.
Затем в панели «Слои » (Layers ) убедитесь, что работаете на прозрачном слое, а не на фоновом:
После того, как вы завершили создание и готовы сохранить прозрачное изображение, в зависимости от используемой версии Photoshop , в меню «Файл » (File ) вы можете использовать один из возможных вариантов:
Photoshop версии ранее, чем CC 2015:
Сейчас мы расскажем, как сделать прозрачность картинки в Фотошопе
, который вышел раньше CC 2015
. В этих версиях используют метод «Сохранить для Web
» (Save for Web & Devices ), чтобы сохранить и оптимизировать PNG изображения для использования в вебе. Чтобы воспользоваться этим методом, просто зайдите в меню «Файл
» (File ), и далее – «Сохранить для Web
» (Save for Web & Devices ):
Чтобы воспользоваться этим методом, просто зайдите в меню «Файл
» (File ), и далее – «Сохранить для Web
» (Save for Web & Devices ):
Затем в появившемся окне выберите PNG-24 из выпадающего меню возможных значений, а потом убедитесь, чтобы выбраны опции «Прозрачность » (Transparency ) и «Преобразовать в sRGB » (Convert to sRGB ). Это подтверждает, что изображение будет содержать прозрачный фон и его цветовой режим будет преобразован в sRGB , рекомендованное цветовое пространство для веб.
Поля «Размер изображения » (Image Size ) автоматически заполняются значениями, которые вы задали, когда создавали файл. Но если вы хотите изменить размер файла перед сохранением, то можно сделать это сейчас.
Photoshop версии CC 2015:
Перед тем, как сделать прозрачность фото в Фотошопе
, нужно знать, что с версии CC 2015
опция «Сохранить для Web
» (Save for Web & Devices ) в меню «Файл
» (File ) помечена как Legacy
(устаревшая
). И замещена на новую опцию «Экспорт
» (Export ), которая предлагает идентичную функциональность с более быстрым сохранением в файле меньшего размера и в лучшем качестве. Чтобы воспользоваться опцией «Экспорт
», нажмите меню «Файл
» (File ), а затем — «Экспортировать как
» (Export As ).
Чтобы воспользоваться опцией «Экспорт
», нажмите меню «Файл
» (File ), а затем — «Экспортировать как
» (Export As ).
Примечание: Adobe по-прежнему предлагает опцию «Сохранить для Web » (Save for Web & Devices ) в Photoshop CC 2015 , и она доступна через меню Файл > Экспорт (File > Export ) или при использовании комбинации клавиш Command+Option+Shift+S (для Mac ) или Ctrl+Alt+Shift+S (для ПК ):
Затем в появившемся окне выберите PNG из выпадающего меню «Формат » (Format ) и убедитесь, что выбраны опции «Прозрачность » (Transparency ) и «Преобразовать в sRGB » (Convert to sRGB ).
15 красивых фонов для презентаций логотипов
Если вы графический дизайнер, вы наверняка найдете следующий список бесплатных фонов очень полезным для презентаций логотипов. Эти потрясающие бесплатные фоны для презентаций логотипов помогут вам отобразить дизайн вашего логотипа профессионально и привлекательно. Логотип будет смотреться лучше, чем на простом белом фоне, и вашим клиентам понравится ваша работа! Мы также подготовили несколько советов по дизайну логотипов, ознакомьтесь с ними здесь.
- Классическая текстура дерева
- Текстура кирпичной стены
- Многоугольник
- Полутоновая текстура
- Винтажная текстура дерева
- Текстура бумаги
- Изогнутая древесина
- Боке
- Гофрированная текстура дерева
- Классическая текстура
6 Это качественное изображение, которое вы можете использовать в своих дизайн-проектах.
Классическая текстура дерева
Вы можете использовать высококачественное изображение выше в своих дизайнерских проектах….
Ниже представлена отличная фотография состаренного дерева, которое можно использовать в качестве текстуры в дизайне в винтажном стиле или во всем, что вы можете себе представить.
Текстура кирпичной стены
Ниже представлена текстура кирпичной стены высокого разрешения. Не стесняйтесь использовать его в своих проектах.
Многоугольник
Это многоугольный фон, который можно использовать в веб-дизайне, печати, брошюрах, презентациях PowerPoint, заголовках, карточках и т.
 Д. Во всем, что вы хотите.
Д. Во всем, что вы хотите.Полутоновая текстура
Используйте его в любом проекте, над которым вы работаете, чтобы придать своему дизайну аутентичный старинный вид.
Винтажная текстура дерева
Это винтажное изображение дерева, которое можно использовать в качестве обоев или чего угодно. Идеально для презентаций логотипов!
Текстура бумаги
Это простая текстура бумаги.
Curved Wood
Используйте его, чтобы продемонстрировать свой продукт или дизайн.
Bokeh
Это размытое изображение высокого качества, которое можно использовать в качестве наложения для вашего следующего дизайн-проекта.
Гофрированный плакат
Вы можете легко создавать различные эффекты, просто изменяя цвета или режим наложения текстур.
Другие текстуры
Автор: Наталья Шпитула Обновлено Написано вДизайнРедактор блога и специалист по контент-маркетингу в Logaster.
 Эксперт в области веб-маркетинга и брендинга. Пишет сложные концепции с простотой. Статьи Натальи содержат полезные рекомендации о том, как создать успешный бренд и продвигать его в Интернете.
Эксперт в области веб-маркетинга и брендинга. Пишет сложные концепции с простотой. Статьи Натальи содержат полезные рекомендации о том, как создать успешный бренд и продвигать его в Интернете.Как изменить фон логотипа в Inscape или Photoshop? — Logaster
В этой статье мы расскажем, как изменить фон логотипа с помощью программ для редактирования изображений — Inkscape и Photoshop.
Как изменить фон в Inkscape?
Как изменить фон в фотошопе?
Как изменить фон в Inkscape?
Чтобы изменить фон в Inkscape, выполните следующие действия:
1.Скачайте логотип в формате PDF и откройте его в программе. Вы можете бесплатно скачать Inkscape здесь.
2. Щелкните «Файл» и выберите «Свойства документа» из раскрывающегося списка.
3. В открывшемся окне выберите вкладку «Страница» и нажмите «Фон».
4. Выберите цвет фона для логотипа или вставьте код цвета RGB (если он у вас есть) в соответствующее поле.
 Для смены фона нужно убрать прозрачность.Для этого сместите прозрачность производительности (вариант «А») вправо.
Для смены фона нужно убрать прозрачность.Для этого сместите прозрачность производительности (вариант «А») вправо.5. Как видите, фон изменился. 5. Теперь нужно сохранить логотип с фоном. Для этого нажмите «Файл» и выберите «Экспорт растрового изображения» в раскрывающемся списке.
6. В появившемся окне введите разрешение логотипа и выберите место для сохранения. После этого нажмите «Экспорт».
Логотип с фоном сохраняется в формате PNG, и вы можете его использовать.
Как изменить фон в фотошопе?
Теперь давайте посмотрим, как изменить фон в Photoshop. Для этого вам необходимо:
1. Загрузите логотип в формате PNG или JPG и откройте его в Photoshop.
2. Нажмите «Создать слой» в правом нижнем углу и выберите «Сплошной цвет».
3. Выберите цвет фона для логотипа или вставьте код цвета RGB (если он у вас есть) в соответствующее поле и нажмите «ОК».
4.
 Теперь нужно сделать слой с логотипом верхним. Для этого просто переместите его на первое место в панели слоев.
Теперь нужно сделать слой с логотипом верхним. Для этого просто переместите его на первое место в панели слоев.5. Сохраните логотип. Щелкните «Файл» и выберите «Сохранить как».
В следующем окне укажите, где вы хотите сохранить логотип, введите имя файла, выберите формат сохранения и нажмите «Сохранить».
Логотип с фоном сохранен в указанном месте, и вы можете его использовать.
Удаление белого фона с логотипов в Photoshop
Научитесь удалять белый фон с логотипов в Photoshop с помощью каналов и «Применить изображение»!
Этот простой метод поможет вам сделать фон прозрачным всего за несколько минут с помощью «Каналы» и «Применить изображение».
Дублировать канал с максимальной контрастностью
Чтобы легко удалить белый фон с логотипов в Photoshop, вы можете использовать каналы.
С помощью каналов вы можете создавать выделения, а поскольку фон белый, он создает четко очерченный край с логотипом, который упрощает выбор.

Начните с анализа вашего логотипа на панели каналов. Ищите канал с наибольшим контрастом между фоном и логотипом.
После того, как вы определите, какой канал имеет самый контрастный, продублируйте его, перетащив на значок «Новый канал».
В этом примере ни один канал не имеет полного преимущества перед другим.
С красным каналом все выглядит отлично, за исключением оранжевого дизайна в центре.
С синим каналом все выглядит отлично, кроме текста.
Если у вас есть аналогичная проблема, выполните следующий шаг для достижения наилучших результатов.
Использование изображения «Применить изображение» для объединения каналов
Если ни один канал не имеет большей контрастности, чем другой, продублируйте лучший канал из трех.В этом примере я продублировал синий канал, потому что по большей части логотип имеет большой контраст на белом фоне, за исключением текста.
Затем найдите канал, который дополняет недостающие фрагменты выбранного вами канала.
 В этом случае красный канал имеет большой контраст текста.
В этом случае красный канал имеет большой контраст текста.Чтобы объединить эти каналы вместе, выберите копию синего канала и перейдите в меню «Изображение»> «Применить изображение». Отсюда выберите Красный канал в раскрывающемся списке Каналы.
Затем измените режим наложения на «Умножение», чтобы сделать изображение темнее.
Затем нажмите ОК.
Обратите внимание, что логотип дублированного канала теперь почти черный!
Точная настройка канала
Теперь вы можете использовать настройку «Уровни» (Изображение> Регулировка> Уровни) для точной настройки канала.
Переместите ползунок точки черного вправо, чтобы сделать темные пиксели черными, и ползунок точки белого, чтобы сделать светлые пиксели белыми.
Это сделает края более резкими и уберет сжатие JPEG.
Создать выделение из маски
Теперь, когда у вас есть черно-белая версия логотипа, не забудьте инвертировать канал. Нажмите Ctrl I / Command I, чтобы инвертировать.

Теперь фон должен быть черным, а логотип — белым.
Удерживая Ctrl / Command, щелкните эскиз дублированного канала, чтобы загрузить его в качестве выделения.
Создание заливки сплошным цветом на основе выделенного
При активном выборе перейдите к значку нового слоя и выберите слой Color Fill.
В палитре цветов выберите черный и нажмите OK.
Это даст вам черно-белую версию вашего логотипа без белого фона!
Добавление цвета к логотипу
Чтобы добавить цвет к логотипу, сначала включите выбор логотипа снова, нажав ctrl / command и щелкнув значок Solid Color Fill Layer Mask.
Затем выберите инструмент «Пипетка» и выберите один из цветов исходного логотипа. Как темно-серый цвет от веток деревьев.
Затем создайте еще один слой с цветной заливкой. Он автоматически выберет цвет, на котором вы щелкнули, и вы можете нажать ОК, не изменяя цвет.
На панели инструментов выберите инструмент «Кисть» и закрасьте черным цветом на маске слоя области, которые не должны иметь темно-серый цвет.

Повторите этот процесс для всех остальных цветов, чтобы получить окончательный результат!
Это один из лучших способов удалить белый фон с логотипов в Photoshop!
Пример изображения
Загрузите обучающее изображение здесь.
Если вам понравилось это руководство, обязательно подпишитесь на PTC на YouTube! А если вы создадите что-то с помощью этого руководства, поделитесь им в социальных сетях с хэштегом #PTCvids, чтобы получить шанс стать участником!
Окончательное изображение
Перетащите ползунок, чтобы увидеть до и после
3 простых способа сделать фон вашего логотипа прозрачным в формате PNG — блог о дизайне логотипов
Вы заметили, что многие дизайны логотипов, кажется, плавают на веб-сайте и прекрасно сочетаются с любым фоном веб-сайта? Вот почему вам нужен дизайн логотипа, сохраненный в формате прозрачного фона PNG.В этой статье мы покажем вам 3 простых способа сделать фон вашего логотипа прозрачным.

Что такое прозрачный логотип и как его создать? Logaster поможет создать прозрачные индивидуальные логотипы для бренда в Интернете. Прочтите статью, чтобы узнать, как создать логотип самостоятельно за несколько минут:
https://www.logaster.com/blog/transparent-logo/Что такое прозрачный файл PNG?
PNG относится к переносимой сетевой графике, это популярный формат изображений, поддерживающий прозрачный фон.На самом деле он создан для улучшения GIF (Graphics Interchange Format), который является еще одним форматом изображений, также поддерживающим прозрачный цвет. Однако PNG имеет несколько преимуществ перед GIF для веб-приложений, таких как поддержка прогрессивного отображения и лучшее сжатие, чем GIF.
Метод 1. Сделайте фон вашего логотипа прозрачным с помощью PhotoShop
Самый распространенный инструмент, используемый для обработки изображений, — это Photoshop от Adobe. Если на вашем компьютере установлен PhotoShop, просто следуйте простым шагам, показанным в следующем видео.

Метод 2: Прозрачный логотип с помощью MS-Paint
Microsoft Paint входит в стандартную установку MS Windows и может помочь вам сделать фон вашего логотипа прозрачным. Просто запустите программу Paint и выполните следующие несколько шагов:
Шаг 1 : Откройте файл логотипа, который нужно сделать прозрачным, затем дважды щелкните его, чтобы он открылся в рабочей области Paint.
Шаг 2: Увеличьте масштаб изображения логотипа, который вы хотите сделать прозрачным.
Шаг 3: Откройте меню «Изображение» в верхней части экрана и снимите флажок «Нарисовать непрозрачным».
Шаг 4: Щелкните инструмент «Выбор произвольной формы» и нарисуйте линию вокруг области, которую нужно удалить с фотографии, сделав эту часть изображения прозрачной. Когда появится пунктирный прямоугольник или квадрат, нажмите клавишу «Удалить», чтобы сделать эту часть изображения прозрачной. Повторяйте этот процесс, пока не сделаете весь фон логотипа прозрачным.
Повторяйте этот процесс, пока не сделаете весь фон логотипа прозрачным.
Шаг 5: Сохраните файл, щелкнув «Файл», затем «Сохранить как.»И сохраните файл в формате PNG.Метод 3: Мгновенное удаление фона с помощью clippingmagic
Это, вероятно, самый простой подход из трех, и он не требует какого-либо существующего программного обеспечения. ClippingMagic — это онлайн-инструмент, с помощью которого невероятно легко удалить фон логотипа. После загрузки логотипа вы увидите две копии изображения рядом друг с другом. Просто отметьте зеленым все, что хотите оставить, а красным — все, от чего хотите избавиться. и инструмент возьмет это оттуда.
Таким образом, наличие вашего логотипа в формате прозрачного фона очень важно для вашего веб-сайта, и обязательно попросите его у своего дизайнера логотипов. Фактически, прозрачный файл логотипа в формате PNG является стандартным форматом файла пакета доставки логотипа FLD.
Сохранить
Сохранить
Сохранить
Сохранить
Сохранить
4 простых шага, чтобы удалить этот надоедливый фон, скрывающийся за вашим спортивным логотипом
Вы когда-нибудь публиковали спортивную графику с логотипом с надоедливым цветом фона?
Добавление логотипа к графике может быть отличной идеей, но если файл png имеет нежелательный фон, он может быть намного менее привлекательным! К счастью, вы не первый, кто столкнется с этой проблемой, и я расскажу вам о сверхлегком четырехэтапном решении ниже (которое также включает видео-объяснение всего процесса).
Пошаговое руководство (включая видео) предназначено для пользователей Mac, использующих приложение Preview (это стандартный редактор изображений на Mac). Для пользователей ПК то же самое возможно даже с помощью приложения Paint. Щелкните здесь , чтобы прочитать статью, посвященную этому процессу для ПК.
Посмотрите видеообъяснение здесь:
Шаг 1:
Щелкните файл изображения, для которого вы хотите удалить фон. Это откроет изображение в приложении предварительного просмотра.Я буду использовать логотип Gipper в качестве примера, и он показан ниже:
Шаг 2:
Когда изображение открыто в режиме предварительного просмотра, вы можете использовать инструменты «Разметка» для редактирования. Эти инструменты открываются нажатием на значок с кончиком маркера, появляющимся внутри круга. После нажатия на нее внизу откроется панель инструментов с несколькими вариантами редактирования.
Шаг 3:
На этой панели инструментов доступно множество параметров, но чтобы удалить белый (или любой другой цвет), составляющий фон, щелкните второй значок слева, который выглядит как волшебство. палочка и говорит «Мгновенная альфа» при наведении на нее.Этот инструмент позволяет вам выбрать все объекты одного цвета в одном блоке. После щелчка и перетаскивания этого инструмента выделения по выбранной области он должен появиться как выделение, подобное показанному ниже:
Шаг 4:
Затем, просто нажав «Удалить» на клавиатуре, вы можете удалить это выделение. полностью. Во многих случаях вам нужно будет сделать это более одного раза, поскольку есть другие меньшие области, которые все еще имеют цвет фона, например, внутри букв «Gipper» выше.Процесс такой же для меньших областей, и как только вы удалите все биты цвета фона, изображение должно иметь полностью серый фон при предварительном просмотре, как показано ниже.
Теперь это изображение прозрачно и готово к использованию в качестве логотипа!
Как показано на изображении вверху страницы, прозрачные изображения гораздо лучше использовать в графике. Используйте этот метод каждый раз, когда вам нужно заставить работать ваш (или ваш оппонент) логотип для использования в графике.
Также помните, что на Gipper у нас есть обширная база данных логотипов средней школы, которая поможет вам избежать хлопот с редактированием логотипов.Таким образом, если вы являетесь пользователем Gipper, обязательно проверьте базу данных, прежде чем тратить время на редактирование логотипа самостоятельно!
Надеюсь, это было полезно, и большое спасибо за чтение!
— Джек
Джек Замор — директор по маркетингу компании Gipper. Gipper — это платформа, которая помогает спортивным отделам средней школы создавать профессиональную спортивную графику для социальных сетей — за секунды, на любом устройстве и без какого-либо опыта в дизайне.
Подробнее @ gogipper.com/athletics
Как сделать логотип прозрачным в Photoshop для фотографов
Как компания, предоставляющая услуги редактирования фотографий профессиональным свадебным фотографам, мы знаем, что ваш рабочий процесс после свадьбы может занять много времени и часто вызывать стресс. Вот почему мы собрали уроки по редактированию свадебной фотографии, чтобы вы знали, какие процессы необходимы для корректировки ваших изображений.Сегодня мы рассмотрим, как сделать логотип прозрачным в Photoshop. Продолжайте читать, чтобы узнать больше.
Как сделать логотип прозрачным в Photoshop
Как свадебный фотограф и владелец бизнеса, ваш логотип является важной частью сообщения вашего бренда. Скорее всего, вы потратили время на создание лучшего логотипа, который представит вас и вашу свадебную фотографию, поэтому важно продемонстрировать его своим клиентам. Также важно убедиться, что ваш логотип хорошо сочетается с общим дизайном и тематикой вашего фотографического бренда.Ниже приведены несколько причин, по которым вы можете захотеть сделать свой логотип прозрачным.
Причина сделать логотип прозрачным в Photoshop
Каждый фотограф обладает уникальным стилем фотографии, который часто отражается в брендинге, включая логотип. Причины, по которым вы можете сделать логотип прозрачным:
- Цвет фона логотипа не соответствует цвету вашего веб-сайта. Намного проще сделать логотип прозрачным, чем переделывать весь сайт с фотографиями.
- Цвет фона вашего логотипа отвлекает внимание от изображений.
- У вас есть конкретная кампания, для которой требуются дополнительные элементы, например целевая страница, на которой вам нужно удалить фон вашего логотипа.
Независимо от причины может быть полезно получить навыки, необходимые для быстрого создания прозрачного логотипа. После того, как вы создали и сделали логотип, вам может потребоваться внести такие изменения.
Одним из наиболее распространенных инструментов, используемых для выполнения этого действия, является Adobe Photoshop.Самое замечательное в этом умении то, что вы можете использовать его, чтобы сделать практически любой фон прозрачным в Photoshop. Чтобы помочь вам освоиться в процессе, мы рассмотрим необходимые шаги ниже.
1. Откройте логотип
Первый шаг — открыть логотип в Photoshop. Для этого выполните этот быстрый шаг:
- Щелкните «Файл», затем выберите «Открыть» в верхнем меню.
- Выберите файл логотипа. Ваш логотип появится на экране, и вы сможете внести необходимые изменения.
Быстрый совет, как сделать логотип прозрачным в Photoshop
Часто изображение вашего логотипа будет заблокировано на панели «Слои». Прежде чем переходить к следующим шагам, убедитесь, что логотип разблокирован. Это гарантирует, что вы сможете редактировать логотип по мере необходимости.
2. Добавьте прозрачный слой
Следующим шагом будет добавление прозрачного слоя к логотипу. Выполните следующие действия, чтобы добавить слой:
- Щелкните «Слой», затем наведите указатель мыши на «Создать» и выберите «Слой» в верхнем меню.Вы также можете нажать «Command + N» для Mac («Control + N» для ПК) на клавиатуре. Этот слой уже должен быть прозрачным. Вы также можете дважды щелкнуть слой с надписью «Фон» на панели «Слои» и нажать «ОК», чтобы превратить исходную версию в слой.
- Переименуйте слой в соответствии с вашим соглашением об именах для изображений в Photoshop.
- Перетащите новый слой ниже уровня исходной версии. Это означает, что исходная версия будет перекрывать новый пустой слой.
- Выберите новый слой, чтобы продолжить.
Быстрый наконечник
Слои сверху всегда перекрывают слои ниже. Помните об этом, когда будете создавать новые слои и корректировать их.
Вы можете использовать ту же технику, когда учитесь сделать фон прозрачным в Photoshop.
3. Сделайте фон прозрачным, когда сделаете логотип прозрачным в Photoshop
После добавления нового слоя сделайте фон прозрачным. Вот шаги для выполнения этого действия:
- Щелкните инструмент «Волшебная палочка» на панели инструментов.
- Выберите область логотипа, которую вы хотите сделать прозрачной, и выберите ее.
- Выберите настройки «Magic Wand». Выберите настройки, которые помогут вам достичь поставленной цели для логотипа.
- Нажмите кнопку «Удалить» на клавиатуре. Выбранная вами область будет удалена. Теперь будет виден прозрачный фон.
Быстрый наконечник
Если вы заметили, что «Волшебная палочка» не выделяет весь фон, который вы хотите удалить из логотипа, нажмите «Выбрать» в верхнем меню.Затем выберите «Похожие». Это действие помогает убедиться, что выбран весь фон, чтобы вы могли перейти к следующему шагу по созданию прозрачного фона в Photoshop.
4. Сохранить как изображение PNG
Теперь, когда вы сделали фон прозрачным, вы можете сохранить логотип как изображение PNG, выполнив следующие действия:
- Нажмите «Command + D» для Mac («Control + D» для ПК), чтобы отменить выбор логотипа.
- Щелкните «Файл» в верхнем меню и выберите «Сохранить как».»
- Выберите формат« PNG (* .PNG) ».
- Нажмите «Сохранить», чтобы подтвердить изменения.
Когда вы сохраняете логотип как изображение PNG, он сохраняет прозрачность. Кроме того, изображение PNG обеспечивает лучшее сжатие. Изображения JPEG не поддерживают прозрачный фон, поэтому лучше сохранить изображение в формате PNG.
Еще два быстрых совета, как сделать логотип прозрачным в Photoshop
- Photoshop отображает прозрачный фон как клетчатый, хотя в окончательной версии PNG он будет прозрачным.
- Режим «RBG Color» лучше всего поддерживает прозрачность, поэтому перед сохранением измените формат цвета на «RBG».
Когда вы знаете, как сделать логотип прозрачным в Photoshop и используя другие методы, например, лучшие способы удаления или уменьшения шума или как добавить зернистость в Photoshop, вы можете быстро работать в рабочем процессе после свадьбы. Кроме того, вы можете избежать каких-либо кошмаров редактирования, с которыми сталкиваются некоторые фотографы, когда им неудобно работать с программным обеспечением.
Чем больше вы сможете упростить рабочий процесс после свадьбы, тем легче будет сэкономить время и вернуться к тем вещам, которые наиболее важны для вашего фотографического бизнеса.Ключ в том, чтобы знать, как лучше всего использовать программное обеспечение для пост-обработки, такое как Photoshop и Lightroom (и какие сценарии редактирования лучше всего использовать каждый), для удовлетворения ваших потребностей в изображениях. А когда вы будете готовы передать нам основную часть редактирования свадебных фотографий, взгляните на нашу страницу с ценами и нажмите на нашу панель чата, если у вас есть вопросы! Мы хотели бы стать вашей компанией по редактированию фотографий!
Удалите белый фон логотипа и сделайте его прозрачным в GIMP
У вас есть логотип с белым фоном, но он должен быть прозрачным? Это обычная проблема владельцев бизнеса и графических дизайнеров.Логотипы, сохраненные в формате JPEG, обычно имеют белый фон (если не установлен другой цвет фона). В GIMP есть несколько инструментов, которые могут избавиться от фона, но один инструмент / метод, в частности, очень прост и очень эффективен. Это особенно актуально при удалении белого фона на логотипах.
Я имею в виду метод Color to Alpha. При использовании этой функции требуется всего несколько простых шагов, чтобы удалить любой цвет с вашего изображения, сделав этот цвет прозрачным.
Вы можете посмотреть видеоверсию этого руководства прямо ниже или прочитать версию справочной статьи (доступную на нескольких языках) непосредственно под видео.
Шаг 1. Импортируйте свой логотип или изображение
Конечно, вам нужно будет импортировать изображение в GIMP, чтобы начать этот процесс. Просто щелкните и перетащите свое изображение или логотип из местоположения файла в любое место внутри окна холста GIMP (следуйте красной стрелке на изображении выше).Если у вас уже открыта другая композиция, вы можете щелкнуть и перетащить свое изображение в область над панелью инструментов со значком Уилбура (синяя стрелка).
Шаг 2. Добавьте прозрачности к изображению
Чтобы получить доступ к этой функции, вам необходимо добавить прозрачный фон позади вашего изображения или логотипа. Для этого щелкните правой кнопкой мыши слой с логотипом / изображением на панели «Слои» (красная стрелка на фото выше) и выберите «Добавить альфа-канал» (синяя стрелка).
Шаг 3 (необязательно): выберите текст или элементы того же цвета, что и фон
Если ваш текст того же цвета, что и ваш фон, вам необходимо убедиться, что он также не стирается при использовании этого метода удаления фона (если, конечно, вы не хотите, чтобы эти элементы также стирались.Если да, переходите к шагу 4). К счастью, решение довольно простое.
Возьмите инструмент Free Select Tool (он же инструмент Lasso Tool — обозначен красной стрелкой на фотографии выше) и примерно нарисуйте выделение вокруг вашего текста (обозначенного зеленой стрелкой) или любой области, которая имеет тот же цвет, что и ваш фон, что вы не хотят конвертироваться в прозрачность (совсем не обязательно быть точным). Нажмите клавишу ввода, чтобы применить ваш выбор. Затем нажмите ctrl + i, чтобы инвертировать область выделения, или перейдите в меню «Выделение»> «Инвертировать».Это выделит все, что находится за пределами выделенных областей, которые вы нарисовали.
Шаг 4: Сотрите фон цветом до Alpha
Если у вас белый фон или действительно какой-либо однотонный фон, самый простой способ удалить его — перейти в «Цвета»> «Цвет в альфа-канал» (красная стрелка).
Щелкните параметр «Цвет» (обозначен красной стрелкой на фотографии выше), чтобы вручную выбрать цвет, или щелкните инструмент «Пипетка» (обозначен синей стрелкой) и щелкните фон, чтобы выбрать цвет фона в качестве цвета для преобразовать в альфа (прозрачность).
Недостатком этого метода является то, что он удалит ВСЕ экземпляры белого цвета на вашем изображении или логотипе, а не только фон. Например, когда я впервые открываю этот инструмент, некоторые части моего логотипа теперь прозрачны или полупрозрачны. Это области, где присутствует либо 100% белый (полностью прозрачный), либо намек на белый (частичная прозрачность).
Чтобы исправить это, я могу отрегулировать ползунок «Порог непрозрачности» (обозначен зеленой стрелкой на фотографии выше), который по умолчанию установлен на 100.По мере того, как я опускаю этот ползунок, логотип становится все меньше и меньше полупрозрачным. Другими словами, большая часть исходного логотипа возвращается к исходным цветам. В моем случае я повернул ползунок вниз до значения 0,442. Это дало мне лучший результат для возврата исходных цветов логотипа, при этом стирая белый цвет с моего логотипа.
Я также отмечу одну вещь: поскольку мой текст белый, если я не выполнил шаг 3, мой текст также будет преобразован в прозрачность (обозначено красными стрелками на фотографии выше).Однако после выполнения шага 3 мой текст останется белым, а белый фон для логотипа будет удален.
Если вы выполнили шаг 3, нажмите ctrl + shift + a или перейдите в Select> None, чтобы отменить выделение выделенной области, которую вы нарисовали.
Вот и все, как удалить белый фон! Фон вашего логотипа теперь должен быть удален, и теперь он должен быть заменен прозрачным. Если вам понравился этот урок, вы можете ознакомиться с другими моими статьями справки по GIMP, посмотреть любое из моих видеоуроков по GIMP или записаться в премиум-класс GIMP.


 Д. Во всем, что вы хотите.
Д. Во всем, что вы хотите. Эксперт в области веб-маркетинга и брендинга. Пишет сложные концепции с простотой. Статьи Натальи содержат полезные рекомендации о том, как создать успешный бренд и продвигать его в Интернете.
Эксперт в области веб-маркетинга и брендинга. Пишет сложные концепции с простотой. Статьи Натальи содержат полезные рекомендации о том, как создать успешный бренд и продвигать его в Интернете. Для смены фона нужно убрать прозрачность.Для этого сместите прозрачность производительности (вариант «А») вправо.
Для смены фона нужно убрать прозрачность.Для этого сместите прозрачность производительности (вариант «А») вправо. Теперь нужно сделать слой с логотипом верхним. Для этого просто переместите его на первое место в панели слоев.
Теперь нужно сделать слой с логотипом верхним. Для этого просто переместите его на первое место в панели слоев.
 В этом случае красный канал имеет большой контраст текста.
В этом случае красный канал имеет большой контраст текста.



 Повторяйте этот процесс, пока не сделаете весь фон логотипа прозрачным.
Повторяйте этот процесс, пока не сделаете весь фон логотипа прозрачным.