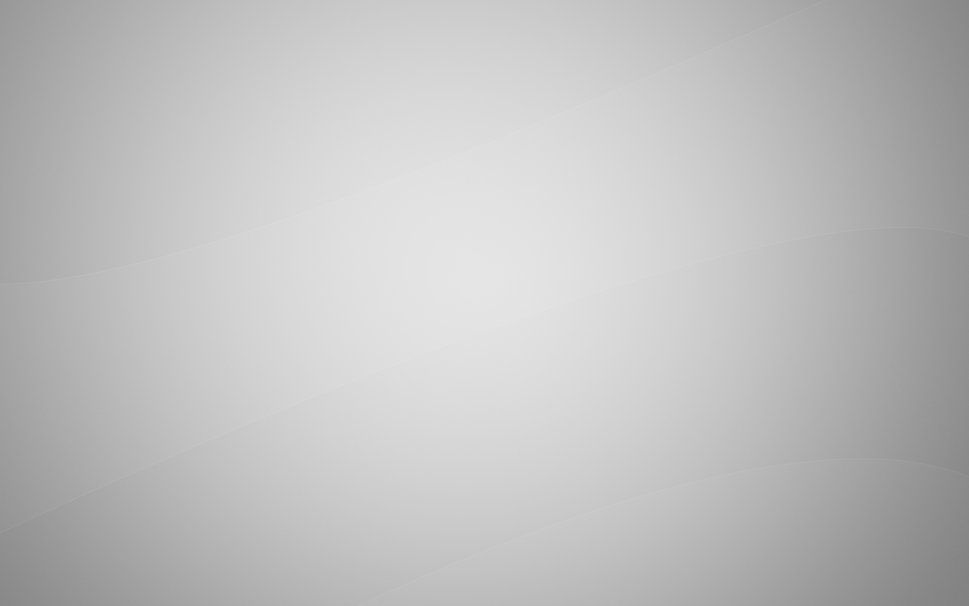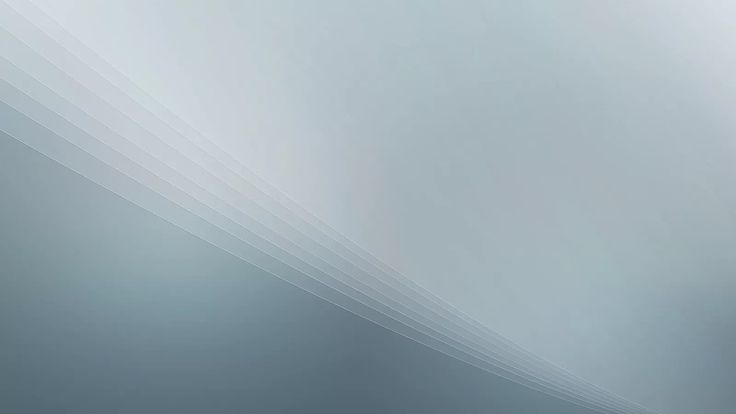Нейтральный светлый фон — 56 фото
Арт
Автомобили
Аниме
Девушки
Дети
Животные
Знаменитости
Игры
Красота
Мужчины
Природа
Фантастика
Фильмы
Фэнтези
Фоны 229 25 августа 2022
1
Светлый фон
2
Бежевый фон
3
Светлый фон для презентации
4
Пастельный фон для презентации
5
Бежевый градиент
6
Текстура бумаги
7
Нейтральный белый фон
8
Спокойный фон
9
Фон для сайта
10
Серо синий фон
11
Светлый фон для рабочего стола
12
Светлый фон для презентации
13
Белый фон для баннера
14
Размытый фон
15
Бежевый градиент
16
Фон нейтральный светлый
17
Пастельный фон для презентации
18
Бежевый фон для презентации
19
Текстурный фон для фотошопа
20
Нейтральный фон
21
Светлый фон для фотошопа
22
Фон для фотошопа
23
Фон бежевый нежный
24
Визитки на белом фоне
25
Светлый фон
26
Светлый фон
27
Светло голубой фон
28
Фон нейтральный светлый
29
Градиентный фон
30
Фон для презентации деловой
31
Белый градиент
32
Фон светло серый градиент
33
Краска Paint Library 332, Salt II
34
Нейтральный фон
35
Лаконичный фон для презентации
36
Белый фон для сайта
37
Фон бежевый градиент
38
Светлый фон для презентации
39
Фон для презентации спокойный бежевый
40
Фон для презентации нейтральный
41
Фон для презентации нейтральный
42
Визитки на белом фоне
43
Нейтральный фон
44
Градиентный фон
45
Фон для презентации архитектура
46
Фоновый цвет однотонный белый
47
Фон бежевый нежный
48
Красивый светлый фон
49
Монотонный фон
50
Светлые однотонные обои
51
Светлый фон
52
Спокойный фон
53
Бледный фон
54
Фон нейтральный светлый
55
Градиентный фон
Оцени фото:
Комментарии (0)
Оставить комментарий
Жалоба!
Еще арты и фото:
Шикарные обои на самого высокого качества! Выберайте обои и сохраняйте себе на рабочий стол или мобильный телефон — есть все разрешения! Огромная коллекция по самым разным тематикам только у нас! Чтобы быстро найти нужное изображение, воспользутесь поиском по сайту.
- абстракция
автомобили
аниме
арт
девушки
дети
еда и напитки
животные
знаменитости
игры
красота
места
мотоциклы
мужчины
общество
природа
постапокалипсис
праздники
растения
разное
собаки
текстуры
техника
фантастика
фэнтези
фильмы
фоны
Светлый интерьерный фон (65 фото)
1
Фотостудия интерьер
2
Градиентное окрашивание стен
3
Фон стены комнаты
4
Интерьерная фотостудия
5
Мокап стена
6
Пустая стена
7
Белый интерьер фотостудии
8
Белые стены
9
Пустая стена в комнате
10
Белый в интерьере
11
Градиентная покраска стен
Аренда фотостудии
13
Интерьеры фотостудий
14
Фотостудия москва
15
Белый интерьер
16
Фон для фотошопа красивый интерьер
17
Особняк роял студио
18
Белая стена фон интерьер
19
Интерьер фотостудии
20
Белый интерьер фотостудии
21
22
Фотостудия интерьер
23
Интерьеры фотостудий
24
Светлый интерьер фотостудии
25
Белый диван в интерьере
26
27
Аренда фотостудии
28
Интерьер белой комнаты
29
Интерьерная фотостудия
30
Пустая комната
31
Аренда фотостудии
32
Аренда фотостудии
34
Пустая стена в комнате
35
Полки дизайн
36
Паркетная доска
37
Интерьер с белыми стенами
38
Скандинавский стиль
39
Белая пустая комната
40
Фоны современные
41
Белые стены
42
43
Интерьерная фотостудия
44
Интерьерная фотостудия
45
Аренда фотостудии
46
Минимализм в интерьере
47
Фотостудия москва
48
Пластиковые окна
49
Виниловый фотофон
50
Белый диван
51
Картины в интерьере
52
Фон для картины в интерьере
Белый диван в интерьере
54
Фон интерьер минимализм
55
Белые комнаты
56
Фотостудия интерьер
57
Интерьер фон
58
Фотостудия интерьер
59
Белый диван в интерьере гостиной
60
Белый диван в интерьере
61
Декоративные подушки
62
Белый диван
63
Фотостудия интерьер
64
Гостиная диван
65
Современный светлый интерьер
Добавление световых эффектов в Photoshop
Руководство пользователя Отмена
Поиск
Последнее обновление:
16 ноября 2022 г.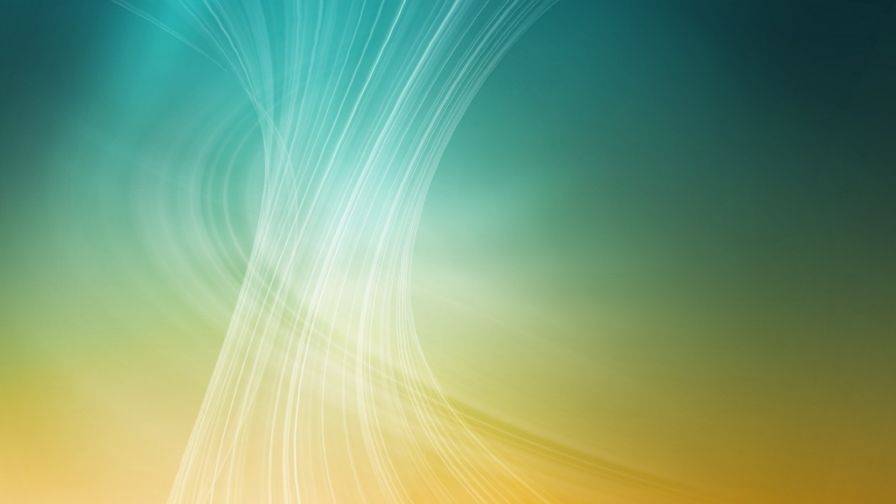 04:57:32 по Гринвичу
04:57:32 по Гринвичу
- Руководство пользователя Photoshop
- Знакомство с Photoshop
- Мечтай. Сделай это.
- Что нового в Photoshop
- Отредактируйте свою первую фотографию
- Создание документов
- Фотошоп | Общие вопросы
- Системные требования Photoshop
- Перенос предустановок, действий и настроек
- Знакомство с Photoshop
- Photoshop и другие продукты и услуги Adobe
- Работа с иллюстрациями Illustrator в Photoshop
- Работа с файлами Photoshop в InDesign
- Материалы Substance 3D для Photoshop
- Photoshop и Adobe Stock
- Используйте встроенное расширение Capture в Photoshop
- Библиотеки Creative Cloud
- Библиотеки Creative Cloud в Photoshop
- Используйте сенсорную панель с Photoshop
- Сетка и направляющие
- Создание действий
- Отмена и история
- Photoshop на iPad
- Photoshop на iPad | Общие вопросы
- Знакомство с рабочим пространством
- Системные требования | Фотошоп на iPad
- Создание, открытие и экспорт документов
- Добавить фото
- Работа со слоями
- Рисовать и раскрашивать кистями
- Сделать выбор и добавить маски
- Ретушь ваших композитов
- Работа с корректирующими слоями
- Отрегулируйте тональность композиции с помощью Кривых
- Применение операций преобразования
- Обрезка и поворот композитов
- Поворот, панорамирование, масштабирование и сброс холста
- Работа с текстовыми слоями
- Работа с Photoshop и Lightroom
- Получить отсутствующие шрифты в Photoshop на iPad
- Японский текст в Photoshop на iPad
- Управление настройками приложения
- Сенсорные клавиши и жесты
- Сочетания клавиш
- Измените размер изображения
- Прямая трансляция во время создания в Photoshop на iPad
- Исправление недостатков с помощью Восстанавливающей кисти
- Создание кистей в Capture и использование их в Photoshop
- Работа с файлами Camera Raw
- Создание смарт-объектов и работа с ними
- Отрегулируйте экспозицию ваших изображений с помощью Dodge and Burn
- Photoshop в Интернете, бета-версия
- Общие вопросы | Photoshop в Интернете, бета-версия
- Введение в рабочее пространство
- Системные требования | Photoshop в Интернете, бета-версия
- Сочетания клавиш | Photoshop в Интернете, бета-версия
- Поддерживаемые типы файлов | Photoshop в Интернете, бета-версия
- Открытие и работа с облачными документами
- Сотрудничать с заинтересованными сторонами
- Применение ограниченных правок к вашим облачным документам
- Облачные документы
- Облачные документы Photoshop | Общие вопросы
- Облачные документы Photoshop | Вопросы рабочего процесса
- Управление и работа с облачными документами в Photoshop
- Обновление облачного хранилища для Photoshop
- Невозможно создать или сохранить облачный документ
- Устранение ошибок облачного документа Photoshop
- Сбор журналов синхронизации облачных документов
- Делитесь доступом и редактируйте свои облачные документы
- Делитесь файлами и комментируйте в приложении
- Рабочее пространство
- Основы рабочего пространства
- Настройки
- Учитесь быстрее с помощью Photoshop Discover Panel
- Создание документов
- Разместить файлы
- Сочетания клавиш по умолчанию
- Настройка сочетаний клавиш
- Инструментальные галереи
- Параметры производительности
- Использовать инструменты
- Предустановки
- Сетка и направляющие
- Сенсорные жесты
- Используйте сенсорную панель с Photoshop
- Сенсорные возможности и настраиваемые рабочие области
- Превью технологий
- Метаданные и примечания
- Сенсорные возможности и настраиваемые рабочие пространства
- Поместите изображения Photoshop в другие приложения
- Правители
- Показать или скрыть непечатаемые дополнения
- Укажите столбцы для изображения
- Отмена и история
- Панели и меню
- Позиционные элементы с привязкой
- Положение с помощью инструмента «Линейка»
- Веб-дизайн, экранный дизайн и дизайн приложений
- Photoshop для дизайна
- Артборды
- Предварительный просмотр устройства
- Копировать CSS из слоев
- Разделение веб-страниц
- Опции HTML для фрагментов
- Изменить расположение фрагментов
- Работа с веб-графикой
- Создание фотогалерей в Интернете
- Основы изображения и цвета
- Как изменить размер изображения
- Работа с растровыми и векторными изображениями
- Размер изображения и разрешение
- Получение изображений с камер и сканеров
- Создание, открытие и импорт изображений
- Просмотр изображений
- Недопустимая ошибка маркера JPEG | Открытие изображений
- Просмотр нескольких изображений
- Настройка палитр цветов и образцов
- Изображения с высоким динамическим диапазоном
- Сопоставьте цвета на изображении
- Преобразование между цветовыми режимами
- Цветовые режимы
- Стереть части изображения
- Режимы наложения
- Выберите цвет
- Настройка индексированных таблиц цветов
- Информация об изображении
- Фильтры искажения недоступны
- О цвете
- Настройка цвета и монохрома с использованием каналов
- Выбор цветов на панелях «Цвет» и «Образцы»
- Образец
- Цветовой режим или режим изображения
- Цветной оттенок
- Добавить условное изменение режима к действию
- Добавить образцы из HTML CSS и SVG
- Битовая глубина и настройки
- Слои
- Основы слоев
- Неразрушающий монтаж
- Создание и управление слоями и группами
- Выбрать, сгруппировать и связать слои
- Поместите изображения в рамки
- Непрозрачность слоя и смешивание
- Слои маски
- Применение смарт-фильтров
- Композиции слоев
- Переместить, сложить и заблокировать слои
- Слои маски с векторными масками
- Управление слоями и группами
- Эффекты слоя и стили
- Редактировать маски слоя
- Извлечение активов
- Отображение слоев с помощью обтравочных масок
- Создание ресурсов изображения из слоев
- Работа со смарт-объектами
- Режимы наложения
- Объединение нескольких изображений в групповой портрет
- Объединение изображений с помощью Auto-Blend Layers
- Выравнивание и распределение слоев
- Копировать CSS из слоев
- Загрузить выделение из границ слоя или маски слоя
- Knockout для отображения содержимого других слоев
- Слой
- Выпрямление
- Композит
- Фон
- Выборки
- Рабочая область выбора и маски
- Сделать быстрый выбор
- Начало работы с выборками
- Выберите с помощью инструментов выделения
- Выберите с помощью инструментов лассо
- Выберите диапазон цветов в изображении
- Настройка выбора пикселей
- Преобразование между путями и границами выделения
- Основы канала
- Перемещение, копирование и удаление выбранных пикселей
- Создать временную быструю маску
- Сохранить выделение и маски альфа-канала
- Выберите области изображения в фокусе
- Дублировать, разделять и объединять каналы
- Вычисления каналов
- Выбор
- Ограничительная рамка
- Настройки изображения
- Деформация перспективы
- Уменьшить размытие изображения при дрожании камеры
- Примеры лечебных кистей
- Экспорт таблиц поиска цветов
- Настройка резкости и размытия изображения
- Понимание настроек цвета
- Применение регулировки яркости/контрастности
- Настройка деталей теней и светлых участков
- Регулировка уровней
- Настройка оттенка и насыщенности
- Настройка вибрации
- Настройка насыщенности цвета в областях изображения
- Быстрая настройка тона
- Применение специальных цветовых эффектов к изображениям
- Улучшите изображение с помощью настройки цветового баланса
- Изображения с высоким динамическим диапазоном
- Просмотр гистограмм и значений пикселей
- Сопоставьте цвета на изображении
- Как обрезать и выпрямить фотографии
- Преобразование цветного изображения в черно-белое
- Корректирующие слои и слои-заливки
- Настройка кривых
- Режимы наложения
- Целевые изображения для прессы
- Настройка цвета и тона с помощью пипеток «Уровни» и «Кривые»
- Настройка экспозиции и тонирования HDR
- Фильтр
- Размытие
- Осветлить или затемнить области изображения
- Выборочная настройка цвета
- Заменить цвета объекта
- Adobe Camera Raw
- Системные требования Camera Raw
- Что нового в Camera Raw
- Введение в Camera Raw
- Создание панорам
- Поддерживаемые объективы
- Эффекты виньетирования, зернистости и удаления дымки в Camera Raw
- Сочетания клавиш по умолчанию
- Автоматическая коррекция перспективы в Camera Raw
- Как сделать неразрушающее редактирование в Camera Raw
- Радиальный фильтр в Camera Raw
- Управление настройками Camera Raw
- Открытие, обработка и сохранение изображений в Camera Raw
- Исправление изображений с помощью инструмента Enhanced Spot Removal Tool в Camera Raw
- Поворот, обрезка и настройка изображений
- Настройка цветопередачи в Camera Raw
- Обзор функций | Adobe Camera Raw | 2018 выпусков
- Обзор новых функций
- Версии процесса в Camera Raw
- Внесение локальных корректировок в Camera Raw
- Исправление и восстановление изображений
- Удаление объектов с фотографий с помощью Content-Aware Fill
- Content-Aware Patch and Move
- Ретушь и исправление фотографий
- Исправить искажение изображения и шум
- Основные действия по устранению неполадок для решения большинства проблем
- Преобразование изображений
- Преобразование объектов
- Настройка кадрирования, поворота и размера холста
- Как обрезать и выровнять фотографии
- Создание и редактирование панорамных изображений
- Деформация изображений, форм и путей
- Точка схода
- Используйте фильтр «Пластика»
- Контентно-зависимое масштабирование
- Преобразование изображений, форм и контуров
- Деформация
- Трансформация
- Панорама
- Рисунок и живопись
- Симметричные узоры красками
- Рисование прямоугольников и изменение параметров обводки
- О чертеже
- Рисование и редактирование фигур
- Малярные инструменты
- Создание и изменение кистей
- Режимы наложения
- Добавить цвет к путям
- Редактировать пути
- Краска с помощью кисти-миксера
- Наборы кистей
- Градиенты
- Градиентная интерполяция
- Выбор заливки и обводки, слоев и контуров
- Рисование с помощью инструментов «Перо»
- Создание шаблонов
- Создание рисунка с помощью Pattern Maker
- Управление путями
- Управление библиотеками шаблонов и пресетами
- Рисуйте или раскрашивайте на графическом планшете
- Создание текстурированных кистей
- Добавление динамических элементов к кистям
- Градиент
- Нарисуйте стилизованные мазки с помощью Art History Brush
- Краска с рисунком
- Синхронизация пресетов на нескольких устройствах
- Текст
- Добавить и отредактировать текст
- Единый текстовый движок
- Работа со шрифтами OpenType SVG
- Символы формата
- Формат абзацев
- Как создавать текстовые эффекты
- Редактировать текст
- Интервал между строками и символами
- Арабский и еврейский шрифт
- Шрифты
- Устранение неполадок со шрифтами
- Азиатский тип
- Создать тип
- Ошибка Text Engine при использовании инструмента «Текст» в Photoshop | Windows 8
- Добавить и отредактировать текст
- Видео и анимация
- Видеомонтаж в Photoshop
- Редактировать слои видео и анимации
- Обзор видео и анимации
- Предварительный просмотр видео и анимации
- Отрисовка кадров в слоях видео
- Импорт видеофайлов и последовательностей изображений
- Создать анимацию кадра
- Creative Cloud 3D-анимация (предварительная версия)
- Создание анимации временной шкалы
- Создание изображений для видео
- Фильтры и эффекты
- Использование фильтра «Пластика»
- Использовать галерею размытия
- Основы фильтра
- Ссылка на эффекты фильтра
- Добавить световые эффекты
- Используйте адаптивный широкоугольный фильтр
- Используйте фильтр масляной краски
- Эффекты слоя и стили
- Применить определенные фильтры
- Размазать области изображения
- Сохранение и экспорт
- Сохранение файлов в Photoshop
- Экспорт файлов в Photoshop
- Поддерживаемые форматы файлов
- Сохранение файлов в графических форматах
- Перемещение дизайнов между Photoshop и Illustrator
- Сохранение и экспорт видео и анимации
- Сохранение файлов PDF
- Защита авторских прав Digimarc
- Сохранение файлов в Photoshop
- Печать
- Печать 3D-объектов
- Печать из Photoshop
- Печать с управлением цветом
- Контактные листы и презентации в формате PDF
- Печать фотографий в макете пакета изображений
- Плашечные цвета для печати
- Дуотоны
- Печать изображений на коммерческой типографии
- Улучшение цветных отпечатков из Photoshop
- Устранение проблем с печатью | Фотошоп
- Автоматизация
- Создание действий
- Создание графики, управляемой данными
- Сценарии
- Обработка пакета файлов
- Играть и управлять действиями
- Добавить условные действия
- О действиях и панели действий
- Инструменты записи в действиях
- Добавить условное изменение режима к действию
- Набор инструментов пользовательского интерфейса Photoshop для подключаемых модулей и сценариев
- Управление цветом
- Понимание управления цветом
- Поддержание согласованности цветов
- Настройки цвета
- Работа с цветовыми профилями
- Документы с управлением цветом для онлайн-просмотра
- Управление цветом документов при печати
- Импортированные изображения с управлением цветом
- Пробные цвета
- Подлинность контента
- Узнайте об учетных данных содержимого
- Идентичность и происхождение для NFT
- Подключить учетные записи для атрибуции креативов
- 3D и техническое изображение
- Photoshop 3D | Общие вопросы о снятых с производства 3D-функциях
- Creative Cloud 3D-анимация (предварительная версия)
- Печать 3D-объектов
- 3D живопись
- Усовершенствования 3D-панели | Фотошоп
- Основные концепции и инструменты 3D
- 3D-рендеринг и сохранение
- Создание 3D-объектов и анимации
- Стопки изображений
- Рабочий процесс 3D
- Измерение
- DICOM-файлы
- Photoshop и MATLAB
- Подсчет объектов на изображении
- Объединение и преобразование 3D-объектов
- Редактирование 3D-текстур
- Настройка экспозиции и тонирования HDR
- Настройки панели 3D
Фильтр «Световые эффекты»
позволяет создавать множество световых эффектов на изображениях RGB. Вы можете
также использовать текстуры из файлов оттенков серого (называемых рельефные карты )
для создания 3D-эффектов и сохранения собственных стилей для использования в других
картинки.
Вы можете
также использовать текстуры из файлов оттенков серого (называемых рельефные карты )
для создания 3D-эффектов и сохранения собственных стилей для использования в других
картинки.
Фильтр «Эффекты освещения» работает только с 8-битными изображениями RGB в Photoshop. Для использования эффектов освещения у вас должна быть поддерживаемая видеокарта. Для получения дополнительной информации см. этот FAQ.
Выберите Фильтр > Рендеринг > Эффекты освещения.
В меню Presets в верхнем левом углу выберите стиль.
В окне предварительного просмотра выберите отдельные источники света, которые вы хотите настроить. Затем в верхней половине панели «Свойства» выполните одно из следующих действий:
- Выберите тип источника света (точечный, бесконечный или точечный) в верхнем меню.
- Отрегулируйте цвет, интенсивность и размер активной области.
В нижней половине панели свойств настройте весь набор источников света с помощью следующих параметров:
Раскрасить
Нажмите, чтобы изменить общее освещение.

Экспозиция
Управляет детализацией света и тени.
Глянец
Определяет, насколько поверхности отражают свет.
Металлик
Определяет, что лучше отражает: свет или объект, на который падает свет.
Атмосфера
Рассеивает свет, как если бы он был объединен с другим светом в комнате, например солнечным светом или флуоресцентным светом. Выберите значение 100, чтобы использовать только источник света, или значение –100, чтобы удалить источник света.
Текстура
Применяет канал текстуры.
Быстро освойте специальное рабочее пространство «Световые эффекты». Этот учебник от Дэна Мугамяна представляет собой пошаговое руководство.
Также посмотрите это обзорное видео о световых эффектах от Matt Kloskowski.
Вы можете выбрать один из нескольких типов освещения:
Точка
Излучает свет во всех направлениях прямо над изображением — как лампочка.
Бесконечный
Излучает свет по всему плану, подобно солнцу.
Место
Излучает эллиптический луч света. Линия в окне предварительного просмотра определяет направление и угол освещения, а ручки определяют края эллипса.
На панели «Свойства» выберите «Точка» в верхнем меню.
В окне предварительного просмотра отрегулируйте свет:
- Чтобы переместить источник света, перетащите его в любое место на холсте.
- Чтобы изменить распространение света (отражая свет, приближающийся или удаляющийся), перетащите белую часть кольца интенсивности в центре.
Значение интенсивности 100 соответствует максимальной яркости, нормальное освещение составляет около 50, отрицательная интенсивность убирает свет, а интенсивность -100 не дает света.
На панели «Свойства» выберите «Бесконечно» в верхнем меню.

Отрегулируйте свет:
- Чтобы изменить направление, перетащите ручку в конце линии.
- Чтобы изменить яркость, перетащите белую часть кольца интенсивности в центре элементов управления освещением.
- Чтобы изменить направление, перетащите ручку в конце линии.
В верхней части панели «Свойства» выберите Spot.
В окне предварительного просмотра отрегулируйте источник света:
- Чтобы переместить источник света, перетащите его внутри внешнего эллипса.
- Чтобы повернуть источник света, перетащите его за пределы внешнего эллипса.
- Чтобы изменить угол точки доступа, перетащите край внутреннего эллипса.
- Чтобы увеличить или уменьшить эллипс, перетащите один из четырех внешних маркеров.
- Чтобы изменить степень заполнения эллипса светом, перетащите белую часть кольца интенсивности в центре.
Используйте меню Presets в рабочей области Lighting Effects, чтобы выбрать один из 17 стилей освещения. Вы также можете создавать свои собственные пресеты, добавляя источники света к настройкам по умолчанию. Для фильтра «Эффекты освещения» требуется как минимум один источник света. Одновременно можно редактировать только один источник света, но для создания эффекта используются все добавленные источники света.
Вы также можете создавать свои собственные пресеты, добавляя источники света к настройкам по умолчанию. Для фильтра «Эффекты освещения» требуется как минимум один источник света. Одновременно можно редактировать только один источник света, но для создания эффекта используются все добавленные источники света.
2 часа прожектора
Желтый прожектор средней (17) интенсивности с широким (91) фокусом.
Синий Омни
Синий верхний всенаправленный свет полной (85) интенсивности без фокус.
Круг Света
Четыре прожектора. Белый имеет полную (100) интенсивность и концентрированный (8) фокус. Желтый имеет сильную интенсивность (88) и концентрированный фокус. (3). Красный имеет среднюю (50) интенсивность и концентрированный (0) фокус. Синий имеет полную (100) интенсивность и средний (25) фокус.
Пересечение
А
белый прожектор средней (35) интенсивности с широким (69) фокусом.
Переход вниз
Два белых прожектора средней (35) силы света с широким (100) фокус.
По умолчанию
Прожектор белый средней интенсивности (35) с широким фокусом (69).
Пять огней вниз / Пять огней вверх
Пять белых прожекторов, направленных вниз или вверх, с полной (100) яркостью с широким (60) фокусом.
Фонарик
Всенаправленный желтый свет средней (46) интенсивности.
Прожектор
Прожектор белого цвета средней (35) силы света с широкой (69) фокус.
Параллельно направленный
Направленный синий свет полной (98) интенсивности без фокусировки.
RGB-подсветка
Красные, синие и зеленые огни, излучающие свет средней
(60) интенсивность с широким (96) фокусом.
Мягкий прямой свет
Два направленных огня белого и синего цвета. У белых мягкая (20) интенсивность. Синий имеет среднюю (67) интенсивность.
Софт Омни
Мягкий всенаправленный свет средней (50) интенсивности.
Мягкий прожектор
Белый прожектор полной (98) силы света с широким (100) фокус.
Три вниз
Три белых прожектора мягкой (35) силы света с широким (96) фокус.
Тройной прожектор
Три прожектора слабой (35) силы света с широкой (100) фокус.
В рабочей области «Эффекты освещения» выполните одно из следующих действий:
- В левом верхнем углу щелкните значки источников света, чтобы добавить типы «Точечный», «Точечный» и «Бесконечный». Повторите по желанию для максимум 16 огней.
- На панели источников света (по умолчанию внизу справа) перетащите источник света на значок корзины, чтобы удалить его.

- В левом верхнем углу щелкните значки источников света, чтобы добавить типы «Точечный», «Точечный» и «Бесконечный». Повторите по желанию для максимум 16 огней.
В диалоговом окне «Эффекты освещения» выполните одно из следующих действий:
- Чтобы создать набор параметров, выберите «Пользовательский» в меню «Набор параметров» и щелкните значки источников света, чтобы добавить типы «Точечный», «Точечный» и «Бесконечный». Повторите по желанию для максимум 16 огней.
- Чтобы сохранить стиль, нажмите «Сохранить», назовите стиль и нажмите «ОК». Сохраненные пресеты включают в себя все настройки для каждого источника света и появляются в меню «Стиль» всякий раз, когда вы открываете изображение.
- Чтобы удалить предустановку, выберите ее и нажмите «Удалить».
В рабочей области «Эффекты освещения» канал «Текстура» позволяет управлять эффектами освещения с помощью изображений в градациях серого (называемых картами рельефа). Вы добавляете карты рельефа к изображению как альфа-каналы. Вы можете добавить любое изображение в градациях серого к своему изображению в качестве альфа-канала или создать альфа-канал и добавить к нему текстуру. Для эффекта рельефного текста используйте канал с белым текстом на черном фоне или наоборот.
Для эффекта рельефного текста используйте канал с белым текстом на черном фоне или наоборот.
При необходимости добавьте альфа-канал к вашему изображение. Выполните одно из следующих действий:
- Чтобы использовать текстуру на основе другого изображения (например, ткань или вода), преобразовать это изображение в оттенки серого, затем перетащите канал оттенков серого из этого изображения в текущий изображение.
- Перетащите существующий альфа-канал из другого изображения в текущее изображение.
- Создайте альфа-канал на изображении, затем добавьте текстура к нему.
В рабочей области «Эффекты освещения» выберите канал в меню «Текстура» в диалоговом окне «Свойства». (Выберите либо добавленный вами альфа-канал, либо красный, зеленый или синий канал изображения.)
Перетащите ползунок высоты, чтобы изменить текстуру с плоской (0) в Горный (100).
Еще нравится это
- Создание и редактирование масок альфа-канала
- Добавление эффектов освещения
Купить Adobe Photoshop или запустите бесплатную пробную версию .
Войдите в свою учетную запись
Войти
Управление учетной записью
Как добавить краевой свет на фотографию в Photoshop
В этом уроке Photoshop показано, как создать очень реалистичный краевой свет. Эта подсветка добавит драматизма и отделит любую фотографию от фона. Посмотрите видео, а затем используйте письменные инструкции для удобства.
60
ПОДЕЛИТЬСЯ
Этот урок действительно выделит ваши фотографии на фоне и добавит драматизма. Больше никаких скучных фотографий.
Я уверен, что есть и другие способы создания краевых огней в Photoshop, но вот « метод Колина Смита ». Он работает в Photoshop CC, а также в более ранних версиях Photoshop.
Вот фотография, которую я использовал из Adobe Stock
Шаг 1. Выделите лицо
Мы собираемся выделить лицо, это будет грубое выделение. Я создал много руководств здесь, в PhotoshopCAFE, по созданию различных типов выделения, так что ознакомьтесь с ними.
Я создал много руководств здесь, в PhotoshopCAFE, по созданию различных типов выделения, так что ознакомьтесь с ними.
(1) Выберите инструмент быстрого выбора
(2) Щелкните Выбрать тему. Если до Photoshop CC 2019; перетащите инструмент быстрого выбора, чтобы сделать выбор.
Шаг 2. Уточнение выделения
Нажмите «Выбор» и «Маска» в верхней части экрана
(1) Выберите On White, в поле зрения, чтобы увидеть белый фон
(2) Установите край на 1 пиксель
(3) Используйте инструмент уточнения выделения на краях волос
(4) Выберите новый слой с маской слоя и нажмите ОК.
Включите фоновый слой. Ваша панель слоев должна выглядеть так, с маской для выреза.
Шаг 3. Освещение лица
Давайте осветим все лицо, прежде чем ограничить его краем.
(1) С выбранным верхним слоем; Выберите корректирующий слой Кривые 9.0003
(2) Перетащите вверх область светлых участков в Кривых, чтобы осветлить фотографию. (Урок по кривым здесь)
(Урок по кривым здесь)
Давайте добавим свету немного теплого цвета.
(3) Нажмите на RGB, чтобы открыть каналы, выберите Синий.
(4) Поскольку в режиме RGB нет желтого канала, уменьшение количества синего сделает цвет желтоватым, чтобы имитировать вольфрамовый свет.
Шаг 4. Маскировка света.
Теперь мы скроем свет с помощью маски слоя.
(1) Ctrl/Cmd+клик по маске слоя, чтобы загрузить выделение головы.
(2) Нажмите на маску слоя Кривые.
Нажмите клавишу D, чтобы сбросить цвета Photoshop.
Нажмите Cmd+Delete (Mac) / Ctrl+Backspace (Windows), чтобы заполнить выделенную область маски черным цветом.
Настройка кривых теперь должна быть скрыта маской.
Шаг 5. Добавление краевого света в Photoshop
Хитрость заключается в перемещении маски так, чтобы был виден только край источника света.
(1) Нажмите на маску слоя Кривые. Перетащите изображение, чтобы переместить маску. Для более точного управления используйте клавиши со стрелками на клавиатуре. СОВЕТ: (удерживая нажатой клавишу Shift, вы будете перемещаться на 10 пикселей при каждом нажатии клавиши со стрелкой).
Для более точного управления используйте клавиши со стрелками на клавиатуре. СОВЕТ: (удерживая нажатой клавишу Shift, вы будете перемещаться на 10 пикселей при каждом нажатии клавиши со стрелкой).
Край маски выглядит очень жестким и фальшивым. Давайте исправим это.
(2) Откройте панель свойств (дважды щелкните маску, чтобы открыть ее). Увеличивайте растушевку до тех пор, пока край не станет мягким, а свет — естественным. Теперь у нас есть краевой свет, но есть еще пара шагов, чтобы сделать его более реалистичным.
Шаг 6. Добавление двойного габаритного фонаря.
Почему бы нам не добавить еще один контровой свет с правой стороны лица. Это действительно легко, теперь, когда мы уже сделали работу.
(1) С помощью инструмента «Прямоугольное выделение» выделите правую половину лица.
(2) Убедитесь, что вы работаете с маской слоя Curves. Выберите инструмент перемещения.
(3) Перетащите выделение влево и откройте обод.
Шаг 7. Уточнение света с помощью кисти
Давайте сделаем свет более реалистичным. СОВЕТ: Посмотрите на референсы фотографий краевого света и изучите их, чтобы получить более реалистичный результат.
СОВЕТ: Посмотрите на референсы фотографий краевого света и изучите их, чтобы получить более реалистичный результат.
Добавление ярких моментов
Выберите кисть с мягким краем и белый цвет в качестве основного цвета. Когда мы будем рисовать на маске, мы будем добавлять свет. Чтобы рисовать на маске, выберите маску и закрасьте фотографию.
Нарисуйте край подбородка, чтобы расширить свет. Также добавьте немного больше света к ушам и областям, которые нуждаются в большем количестве света.
Удаление бликов
С помощью черной кисти на маске мы можем скрыть области света.
Убираем переливы на подбородке, затемняем над щеками, вокруг глазниц. Также подправить части шеи и плеч.
А вот и наш краевой свет, благодаря Photoshop… но подождите, это еще не все.
Мы можем имитировать различные цветные гели, которые добавляют цветной световой эффект. На шаге 3 мы изменили цветовые каналы в кривых, чтобы получить цвет.