Снимаем объект со светлого фона в Photoshop. Пара техник
- Убедитесь, что вы находитесь в режиме RGB и 8-битном цвете. (в Image>Mode)
- Если вы не видите элементы управления, нажмите Cmd/Ctrl+H
- Если это не работает, попробуйте перейти в Preference>Performance и убедитесь, что Использование графического процессора включено.
- Иногда вам нужно выйти из Photoshop и вернуться назад при изменении каналов текстуры, так как в нем есть несколько небольших ошибок.

Время от времени используя Фотошоп чтобы что-то сделать, заметил за собой пару «грешков» (юмор), а точнее какими способами чаще всего я удаляю относительно светлый фон, оставляя нужный мне объект в одиночестве. О них я и расскажу.
Давайте для примера будем использовать металлическую шестерёнку на белом фоне. Изображение довольно контрастное. На белом фоне тёмная деталь. В этом случае мы не должны испытывать большие трудности с удалением белого фона:
Разблокируем слой (снимем защиту), перетащив мышкой замочек в корзинку в нижнем правом углу палитры слоёв или другим удобным нам способом (их уже рассматривали). Итак слой-изображение готово к любым нашим воздействиям:
Теперь обратимся к палитре инструментов и выберем инструмент «Заливка» не обращая внимания на то какие цвета переднего и заднего плана у нас выставлены или по-другому фона и основного цвета:
Итак инструмент «Заливка» выбран и мы устремляемся вверх к главному меню для выбора нужных опций и установки настроек:
Настройки сделаны, опция «Удалить» выбрана. Заводим «ведерко заливки» на белый фон нашей шестерёнки и делаем один щелчок мышкой:
Заводим «ведерко заливки» на белый фон нашей шестерёнки и делаем один щелчок мышкой:
Белый цвет исчез, а наша шестерёнка осталась одна на прозрачном фоне. Давайте убедимся так ли всё чисто получилось. Сделаем временный проверочный тёмный фон, посмотрим, а затем его удалим. Создаём новый слой:
Перетащим его мышкой в палитре слоёв ниже нашего слоя с одинокой шестерёнкой:
Есть, слой расположился ниже:
Снова обратимся к главному меню и поменяем режим наложения с «Удалить» на «Нормальный» и больше ничего не настраиваем:
У нас как раз цвета обоих фонов стоят тёмные ( у нас будет синий), поэтому выбирать ничего не будем, просто снова заведём «ведерко заливки» на то место, где был белый фон (на прозрачный холст) и сделаем снова один щелчок мышкой. Можем сделать заливку цветом используя клавиши Alt+Backspace:
При 100% масштабе видимости получилось очень даже неплохо. Никакого белого фонового ворса не видно. Но всё же проверим, увеличив видимость до 200% (можно и больше, все делаем как нам удобно):
Всё-таки некоторая белизна отсвечивает по краям, а внутри шестерёнки больше всего.
Перед нашими глазами откроется окошко настроек:
На мой взгляд 1 пикселя сжатия вполне будет достаточно. Оставим это значение без изменений и нажмем «Ок». Наше выделение как-будто слегка вздрогнуло,— сжатие произошло. Теперь вновь обратимся к пункту «Выделение» главного меню и в открывшемся окошке выберем опцию «Инверсия»:
К выделению шестеренки добавилось выделение всего холста в целом. Мы все это проделали для того, чтобы избавиться от легкого белого форса, т.е. все то что есть между двумя выделениями и относящееся только к слою шестерёнка будет нами удалено. Давайте сделаем это удаление простым нажатием клавиши Delete:
Оба выделения в очередной раз словно вздрогнули. Легкая белая пелена по краям нашей шестерёнки исчезла, что заметно глазу даже при не снятом выделении. Снимем выделение клавишами Ctrl+D или через главное меню и посмотрим на конечный результат всё при том же 200% масштабе видимости:
Легкая белая пелена по краям нашей шестерёнки исчезла, что заметно глазу даже при не снятом выделении. Снимем выделение клавишами Ctrl+D или через главное меню и посмотрим на конечный результат всё при том же 200% масштабе видимости:
И заключительным нашим действием будет удаление синего фона за ненадобностью, ведь он был создан нами для проверки. Схватимся за него мышкой и перетащим в корзинку в нижнем правом углу палитры слоёв.
Оставить комментарий
Drupal
WordPress
Word
Excel
PowerPoint
Movie Maker
Все разделы
Домашний мини сервер Shuttle
Фон для презентации светлый однотонный (213 фото) — фото
Фон для презентации нейтральный
Фон для презентации нейтральный
Зеленый градиент
Минт Грин цвет
Нейтральный фон
Светло розовый градиент
Светлый фон для презентации
Marburg обои 31395 Marburg
Светлый фон
Бледно голубой фон
Красивый фон градиент
Бело голубой градиент
Голубой градиент
Бледно фиолетовый
Светло розовый фон
Светло желтая бумага
Светлый фон
Светло салатовый фон
Светло голубой цвет
Мягкий пастельный фон
Бежевая текстура
Бежевый фон
Персиковый фон для презентации
Плитка настенная Лагуна 7лг006 249*364
Текстурная бумага
Светло желтый фон
Фон градиент
Градиент розовый с белым
Бирюзовый фон
ЦМИК ffc0cb
Нежно голубой фон
Бледно зеленый
Фон для презентации однотонный
Светло зеленый градиент
Голубой градиент
Фон однотонный
Бежевый градиент
Фон градиент для фотошопа
Нежно салатовый цвет
Бежевая текстура
Бежевый градиент
Бледно-зеленый цвет
Фон для фотошопа светлый нежный
Пастельный фон для презентации
Бирюзовый цвет однотонный
Фон сиреневый нежный
Фон для презентации однотонный зеленый
Персиковый фон
Фото желтый фон
Andrea Rossi Procida 54255-6
Бледно фиолетовый
Светло зеленый цвет
Бледно-розовый цвет
Желтый фон
Фон для презентации нейтральный
Бежевый фон для фотошопа
Градиентный фон для презентации
Бледный фон
Красно синий градиент
Радужные фоны для презентаций
Erismann 4508-14
Светло зеленый фон однотонный
Фон градиент
Фон для презентации однотонный светлый голубой
Бежевая абстракция
Светлый фон для презентации
Бежевый фон
Фон сверху голубой снизу белый
Светлокориченевый фон
935950 Обои Rasch Fiore
Светло голубой цвет
Цвет фона для презентации
Фон зеленый градиент
Фон для презентации нейтральный
Светло бирюзовый фон
Фон однотонный
Бледно голубой фон
Светлое небо
Светло зеленый цвет
Светло зеленый градиент
Фон для презентации однотонный бежевый градиент
Бело голубой фон
Плитка Церсанит gradient
Светлый градиент розово голубой
Голубой фон для презентации
Пленка Адилет Макиотти sg234 металлик
Красивый светлый градиент
Розовый градиент
Градиентный фон для фотошопа
Светло голубой фон
Фон серый градиент
RAL 6034 цвет
Светло зеленый градиент
Градиентный фон
Пастельный голубой
Одноцветный фон
Нейтральный фон для фотошопа
Светло фиолетовый фон
Бежевый фон для презентации
Светло голубой фон
Нежно зеленый цвет
Светлый фон для сайта
Светло голубой фон
Бледно фиолетовый
Градиентный фон пастельный
Ваниль шагрень mcm0007091
Пастельный фон для презентации
МДФ эвкалипт матовый
35u Mint Green
Неброский фон для презентации
Зелень Минимализм
Сиреневый фон для презентации
Бело голубой градиент
Фон однотонный пастельный
Мятный фон однотонный
Светло серый градиентный фон
Светло розовый
Эггер ЛДСП Аква голубой
Бледно голубой фон
Светло голубой цвет
Светло розовый градиент
Фон однотонный
Светло голубой цвет
ЛДСП Эггер фиолетовый нежный u400 st9
Салатовый фон
Светло розовый градиент
Светло бирюзовый
Ffb6c1 цвет
Абрикосовый цвет #fbceb1
Градиент голубой зеленый
Светло зеленый фон
Светло розовый градиент
Оттенки розового
Желтый цвет фон
Светло зеленый фон для презентации
Пудровый цвет фон
Светло зеленый фон
ЛДСП Эггер цитрусовый желтый
Бежевый градиент
Голубой 42aaff
Обои Italreflexes Malva ma47
Светло голубой градиент
Нежно голубой фон
Бледно синий фон
Светло бежевый фон
PV контроллер заряда ls1024rp
Светло зеленый фон
Градиент голубой зеленый
Wt11gdn04 Garden grass 20х60
Сиренево голубой фон
Желтый градиент
Нежно голубой
Градиентный фон
Светло синий цвет
Красивый фон в пастельных тонах
Светлый фон для презентации
Розовый фон с блестками
Сплошной цвет
Светлый фон
Бледно-розовый цвет
Салатовый фон
Бежевый фон
Желтый фон
Светло желтый цвет
Винтажные фоны
Нежный градиент
Фон мятный градиент
Фон для презентации однотонный
Розовый фон пастельный
Фон для презентации нейтральный
Светло зеленый градиент
U336 st9 Орхидея Egger
Light Blue
Нежно голубой фон без ничего
Желтый фон
Розовый фон
Бирюзовый фон
Пастельные тона однотонные
Керамогранит Estima your Color YC 71
Голубой фон для презентации
Фон мятный градиент
Фиолетовый градиент
Голубой фон для фотошопа
Текстура холста
Красивые цвета для фона однотонные
Полупрозрачный фон
Фон бежевый градиент
Нежный Радужный цвет
Розовый градиент
Бежевый фон
Кроношпан ЛДСП серый 0112 pe
Светло красный градиент
Серо розовый фон
Нежный бирюзовый
Нежные цвета однотонные
Светло голубой фон
Бирюзовый градиент
Светло зеленый градиент
Пастельный голубой
Нейтральный фон
Обои Rasch Amelie 573312
Голубой фон для презентации
Фон светло серый градиент
Бледно голубой фон
Красивый голубой градиент
Бирюзовый цвет фон
Фон градиент
Розовый фон градиент
Голубой градиент
Пленка однотонная для бассейна голубая ширина 1. 65 м Haogenplast (Agam Blue 8283)
65 м Haogenplast (Agam Blue 8283)
Пластик Арпа 0675
Розовый Маунтбэттена
Серо голубой фон
Фокус со светом — Эффект Photoshop
Автор сценария Стив Паттерсон.
В этом уроке Photoshop Effects мы узнаем, как добавить фокус к изображению со светом, используя фильтр Photoshop Lighting Effects . Мы увидим, как легко добавить несколько источников света к одной и той же фотографии, а не ограничиваться одним источником света, чтобы мы могли контролировать как источник света, так и его отражения.
Вот изображение, с которым я буду работать:
Исходное изображение.
Я хочу привлечь больше внимания к цветку и лицу женщины, уменьшив при этом важность остального изображения. Есть много разных способов сделать это с помощью Photoshop, но в этом уроке мы собираемся сфокусировать внимание с помощью света. Даже небольшого количества света часто достаточно, чтобы добиться цели, как вы можете видеть в нашем уроке Simple Focused Lighting Effect , но здесь, я думаю, я выберу более интенсивный эффект.
Финальный световой эффект.
Этот урок из нашей серии фотоэффектов. Давайте начнем!
Шаг 1: Дублируйте фоновый слой
Первое, что нам нужно сделать, это продублировать наш фоновый слой, так как он содержит наши исходные данные изображения, и мы всегда хотим сохранить его в безопасности на случай, если он нам понадобится. Чтобы быстро скопировать фоновый слой, используйте сочетание клавиш Ctrl+J (Win) / Command+J (Mac). Ничего не изменится в окне документа, но мы можем видеть в палитре слоев, что теперь у нас есть копия фонового слоя, расположенная над оригиналом. Photoshop автоматически назвал новый слой «Слой 1»: 9.0003
Обычно я переименовываю слой во что-то более описательное, чем «Слой 1», но, поскольку для этого эффекта требуется только два слоя, если вам больше нечего делать, нет необходимости переименовывать его.
Шаг 2. Откройте фильтр эффектов освещения
Выбрав «Слой 1» в палитре «Слои» (выбранные слои выделены синим цветом), давайте вызовем фильтр «Эффекты освещения» в Photoshop. Поднимитесь на Меню Filter в верхней части экрана выберите Render
Диалоговое окно фильтра «Эффекты освещения» в Photoshop.
Если вы никогда раньше не использовали фильтр «Эффекты освещения», возможно, вы смотрите на его диалоговое окно и думаете: «Хорошо, я никак не могу это сделать». Не волнуйтесь, вы можете спокойно игнорировать большинство параметров в диалоговом окне для этого эффекта. Здесь мы будем делать всего несколько вещей, и они очень простые.
Шаг 3. Выберите стиль освещения «Фонарик»
Первый вариант, который мы собираемся изменить, это тот, что в самом верху, освещение
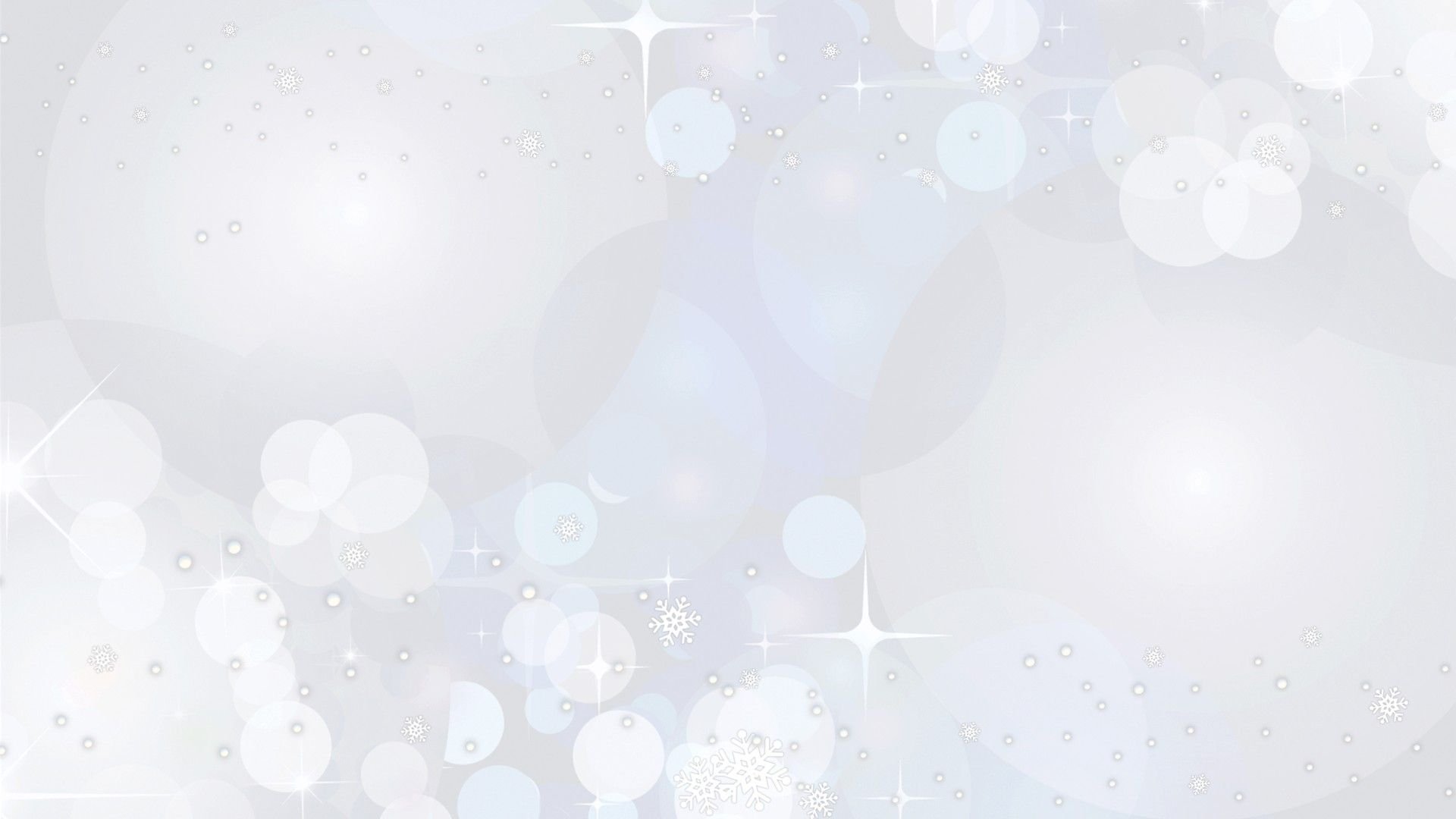 Нажмите на стрелку вниз, чтобы открыть список доступных стилей, и выберите Фонарик из списка:
Нажмите на стрелку вниз, чтобы открыть список доступных стилей, и выберите Фонарик из списка:Выберите из списка стиль освещения «Фонарик».
Как только вы выберете стиль «Фонарик», изображение в области предварительного просмотра слева от диалогового окна «Эффекты освещения» изменится, чтобы отобразить новый стиль освещения. Стиль фонарика в значительной степени соответствует тому, что вы ожидаете увидеть, если будете освещать объект фонариком. Обратите внимание, как остальная часть изображения темнеет, и остается видимой только область, освещенная источником света:
Область предварительного просмотра слева изменится, чтобы показать, как сейчас выглядит эффект фонарика.
Шаг 4. Перетащите источник света, чтобы изменить его положение
Мой источник света в настоящее время расположен в центре изображения, а не там, где я хочу. Я хочу, чтобы казалось, что он исходит от цветка, который держит женщина, поэтому мне нужно изменить его положение. Если вы внимательно посмотрите, то увидите, что источник света окружен тонким кругом с квадратными ручками сверху, снизу, слева и справа. Небольшой кружок посередине указывает точный центр источника света. Чтобы изменить положение источника света, все, что мне нужно сделать, это щелкнуть мышкой по маленькому кружку в середине и перетащить источник света в новое место. Я перетащу его через цветок:
Если вы внимательно посмотрите, то увидите, что источник света окружен тонким кругом с квадратными ручками сверху, снизу, слева и справа. Небольшой кружок посередине указывает точный центр источника света. Чтобы изменить положение источника света, все, что мне нужно сделать, это щелкнуть мышкой по маленькому кружку в середине и перетащить источник света в новое место. Я перетащу его через цветок:
Вы можете легко перемещать источники света, нажимая на кружок в их центре и перетаскивая мышью.
Шаг 5. При необходимости измените размер источника света
Мне нужно расширить область, на которую воздействует источник света, поэтому я увеличу размер своего источника света, щелкнув верхний маркер и перетащив его вверх от центра. С стилем фонарика, который мы используем здесь, не имеет значения, какую ручку вы перетаскиваете, поскольку свет имеет фиксированную круглую форму. Другие стили освещения дадут разные результаты в зависимости от того, какую ручку вы перетаскиваете, но это не имеет значения для стиля фонарика:
Перетащите любой из маркеров наружу от центра, чтобы увеличить размер источника света.
Далее мы добавим больше света к нашему изображению.
Шаг 6. Добавьте второй источник света, скопировав исходный
Теперь у меня есть источник света на цветке, и я мог бы остановиться на этом, если бы все, что я хотел сделать, это сфокусироваться на цветке. Но я хочу, чтобы казалось, будто свет цветка падает на лицо женщины. Для этого мне понадобится второй источник света. Я хочу, чтобы мой второй источник света также использовал стиль «Фонарик», поэтому проще всего создать второй источник света, скопировав исходный, а затем переместив второй туда, где он мне нужен, и я могу сделать оба варианта. эти вещи одновременно.
Чтобы скопировать источник света, я удерживаю нажатой клавишу Alt (Win) / Option (Mac), затем щелкаю кружок в центре источника света и перетаскиваю его, чтобы изменить его положение. Удерживая Alt/Option при перетаскивании, я не перемещаю исходный источник света, а создаю его копию, которая уже настроена на стиль «Фонарик», и все, что мне нужно сделать, это перетащить ее туда, где она мне нужна. . Я перетащу женщине на дно носа:
. Я перетащу женщине на дно носа:
Удерживая нажатой клавишу «Alt» (Win) / «Option» (Mac), перетащите источник света, чтобы создать его копию.
Я хочу сделать этот второй источник света меньше, поэтому я перетащу верхнюю ручку внутрь к кругу в центре, чтобы уменьшить его размер:
Уменьшение размера второго источника света путем перетаскивания верхней ручки внутрь.
Шаг 7. Добавьте дополнительные источники света по мере необходимости
Думаю добавить третий источник света для усиления эффекта. Я добавлю один чуть ниже глаза женщины слева от фотографии (наш левый, ее правый). Опять же, все, что мне нужно сделать, это скопировать один из моих существующих источников света. Я скопирую тот, который я только что создал, еще раз удерживая Alt (Win) / Ключ Option для создания его копии при перетаскивании. Я перемещу новый источник света чуть ниже ее глаза. Затем я немного уменьшу размер этого третьего источника света, перетащив один из его маркеров внутрь к центру:
Добавление третьего источника света к изображению путем создания копии второго при перетаскивании, а затем изменения его размера путем перетаскивания одного из его маркеров.
Я думаю, что это выглядит довольно хорошо, поэтому теперь, когда я закончил добавлять свои источники света, я нажму «ОК», чтобы выйти из фильтра «Эффекты освещения», после чего Photoshop применит источники света к моему изображению в окне документа:
Photoshop применяет эффекты освещения к изображению при выходе из диалогового окна фильтра.
Шаг 8: при необходимости уменьшите непрозрачность слоя
Если вы обнаружите, что эффект освещения слишком интенсивен, просто уменьшите непрозрачность «Слоя 1». Вы найдете опцию Opacity в верхней части палитры слоев. Снижение непрозрачности слоя позволяет просвечивать слои под ним. Я собираюсь уменьшить непрозрачность примерно до 80%, чтобы немного смягчить эффект:
Уменьшите интенсивность светового эффекта, уменьшив непрозрачность слоя.
На этом мы закончили! Вот мой окончательный результат после точной настройки интенсивности светового эффекта путем регулировки непрозрачности слоя:
.
Эффекты Photoshop: окончательный эффект «фокус со светом».
И вот оно! Вот как добавить фокус к изображению со светом, используя фильтр «Эффекты освещения» в Photoshop! Посетите наш раздел «Фотоэффекты», чтобы узнать больше об уроках по эффектам Photoshop!
Получите все наши уроки Photoshop в формате PDF! Загрузите их сегодня!
Как осветить фотографию в Photoshop с помощью световых эффектов
Приготовьтесь заново осветить свои фотографии в Photoshop. Я поражен тем, как много людей говорят мне, что они никогда не слышали о действительно мощном фильтре LIGHTING EFFECTS.
1
ПОДЕЛИТЬСЯ В этом уроке по Photoshop мы собираемся использовать фильтр «Световые эффекты» для имитации реального освещения. Этот фильтр имеет много мощных функций. В этом уроке я покажу вам, как их использовать. Мы собираемся сделать 2 проекта. Первый — это добавление цветных гелей в Photoshop, а второй — повторное освещение сцены и добавление текстуры.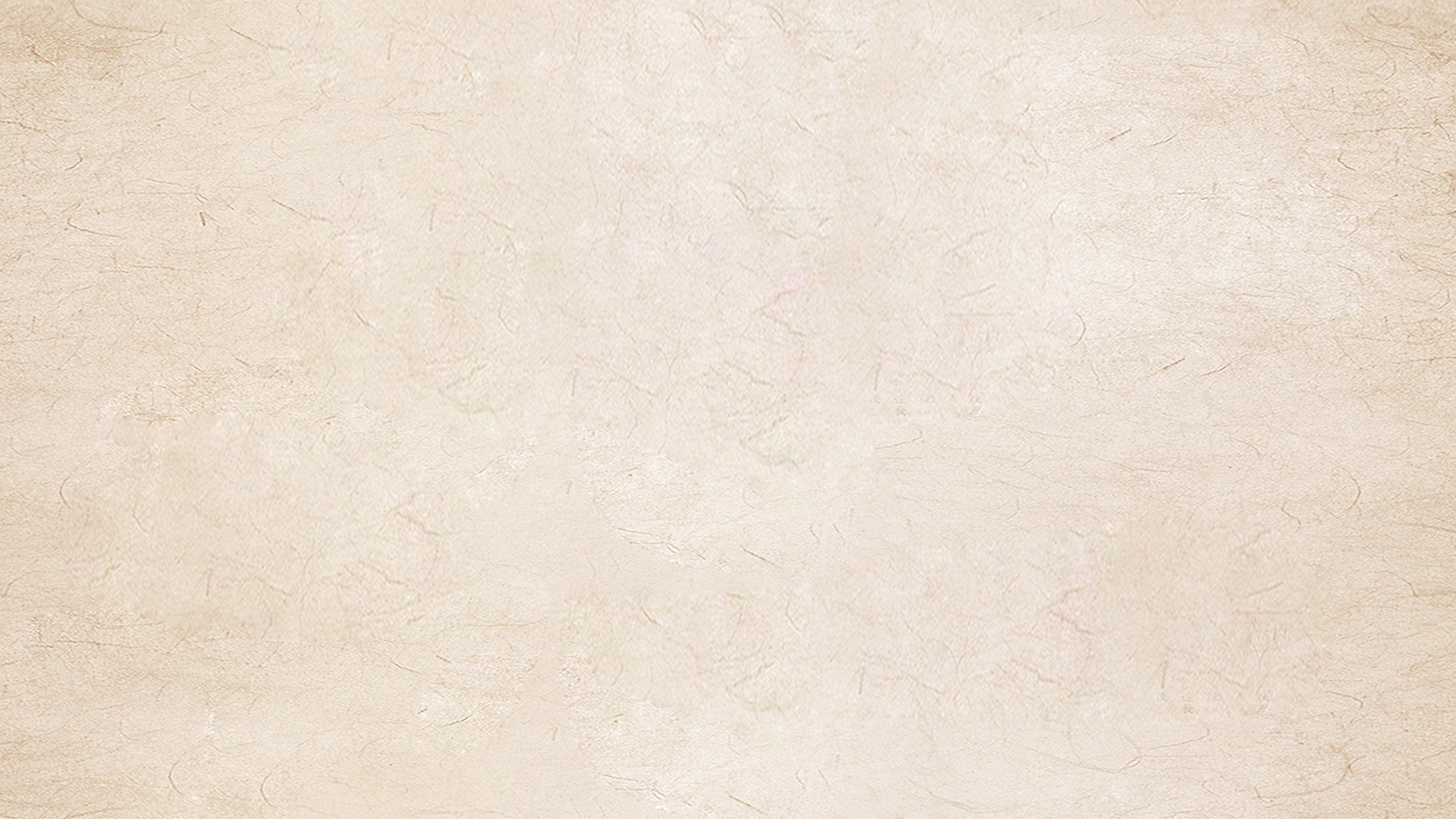 Это также первая часть из трех частей о фильтре эффектов освещения. Другие две части можно найти здесь, в PhotoshopCAFE. Пожалуйста, посмотрите видео для получения более подробных объяснений и дополнительных советов. Этот письменный компонент послужит вам отличным справочником.
Это также первая часть из трех частей о фильтре эффектов освещения. Другие две части можно найти здесь, в PhotoshopCAFE. Пожалуйста, посмотрите видео для получения более подробных объяснений и дополнительных советов. Этот письменный компонент послужит вам отличным справочником.
Чтобы заставить работать 3D и другие устаревшие функции в Photoshop, выполните следующие действия.
Это первая часть серии. Часть 2 здесь.
Световые эффекты не работают?
Я получил много сообщений о том, что разные вещи не работают, вот общие решения.
Создание цветных гелей в Photoshop
Вот фотография, которую я взял из Adobe Stock. Давайте начнем с эффекта двойного гелеобразного прожектора
. Шаг 1.
Выберите Фильтр>Рендеринг>Световые эффекты
(обратите внимание, для этого вам нужен режим RGB и 8 бит, вы можете найти это в разделе Изображение> режим)
Доступны 3 типа источников света.
Это точечный источник света.
Второй источник света — это точечный источник света. Это как лампочка в космосе.
Третье бесконечно. Это направленный свет, как солнце.
Шаг 2
Под пресетами вверху выберите Triple Spotlight. Эти пресеты — быстрый способ начать работу, и некоторые из них выглядят довольно круто.
Вы увидите это
Шаг 3
Уменьшите масштаб, но используйте настройки масштабирования в нижнем углу или Alt+прокрутите колесико мыши.
Вы можете перетаскивать точки, чтобы изменить размер, яркость и угол света.
Отрегулируйте горячую точку для более мягкого спада.
Шаг 4
Нажмите на цвет, чтобы добавить немного цвета свету.
Перетащите квадратный образец, чтобы выбрать цвет. Он работает так же, как палитра цветов в Photoshop.
Шаг 5
Отрегулируйте интенсивность, чтобы выбрать яркость света
Шаг 6
Вы можете сделать остальную часть фотографии ярче с помощью ползунка окружения. Регулирует общую яркость всего изображения.
Шаг 7
Выберите другой свет для настройки. Вы можете выбрать, щелкнув источник света на панели источников света.
Шаг 8
Выберем дополнительный цвет. На этот раз хороший апельсин.
Шаг 9
Для 3-го источника света вы можете скрыть его, щелкнув значок глаза рядом с ним на панели источников света, или выбрать его и нажать значок корзины, чтобы удалить его.
В данном случае давайте сохраним его, но уменьшим интенсивность, чтобы мы могли видеть часть мела в середине изображения. (эффект дыма делается броском мела).
(эффект дыма делается броском мела).
И результат выглядит так, как будто мы подсветили стороны цветными огнями или цветными гелями на прожекторах. Продолжим..
Освещение фотографии с помощью прожектора и реалистичной текстуры в Photoshop
Давайте усложним еще одну фотографию из Adobe Stock. Мы добавим драматический акцент.
Шаг 1
Выберите Filter>Render>Lighting Effects
На этот раз выберите Soft Spotlight из пресетов.
Шаг 2
Измените размер положения источника света, чтобы направить луч вниз с левой стороны.
Вот настройки, которые я использую
Шаг 3
Увеличивайте атмосферу до тех пор, пока вы не сможете видеть только фон, но он все еще достаточно темный, чтобы прожектор имел сильный эффект.
(Это отличный способ упростить загруженное изображение и предоставить дизайнерам удобную область для добавления текста.)
Шаг 4
Теперь немного волшебства.
Под текстурой выберите красный цвет. Теперь мы загружаем красный канал в световые эффекты (мы будем делать НАМНОГО больше с текстурами в следующих уроках по этому вопросу, очень скоро).
Установите наименьшее значение 1.
Посмотрите, как появилась текстура на бочке. Это более реалистично, потому что, когда вы освещаете что-то сбоку (называемое гребенчатым светом), оно отбрасывает крошечные тени и выделяет текстуру.
И результат.
Пожалуйста, вернитесь позже Я добавляю еще 2 части:
Освещение портрета здесь
а также как сделать безумно реалистичные и трехмерные текстуры с помощью этого фильтра.
Надеюсь, вам понравился этот урок. Пожалуйста, расскажите всем своим друзьям о PhotoshopCAFE.
Просмотрите сотни других бесплатных руководств здесь или найдите то, что вы ищете, с помощью поиска в верхней части страницы.
Вы также можете просматривать темы в меню бесплатных руководств.

