Как размыть фон в фотошопе?
Из этого руководства вы узнаете, как реализовать размытие фона в фотошопе в Photoshop. Эффект, при котором фон выпадает из фокуса, называется Боке. В этом руководстве я покажу, как воссоздать этот эффект на фото.
- Как размыть фон на фото в фотошопе — шаг 1
- Как сделать размытие фона в фотошопе — шаг 2
- Как сделать размытый фон на фотографии — шаг 3
- Как размыть картинку в фотошопе -шаг 4
- Как сделать размытый фон в фотошопе — шаг 5
- Как сделать размытый фон на фото — шаг 6
- Как сделать размытие на фото — шаг 7
- Размытие фона на фото — шаг 8
- Как замылить изображение в фотошопе — шаг 9
- Как замазать фон на фото — шаг 10
- Шаг 11
- Шаг 12
- Шаг 13
- Шаг 14
- Шаг 15
- Шаг 16
- Шаг 17
- Шаг 18
Выберите фото, которому не помешает добавить немного глубины.
Кликните правой кнопкой мыши по миниатюре слоя и выберите пункт «Преобразовать в смарт-объект».
Выберите Фильтр > Галерея размытия > Размытие поля.
Установите параметр «Размытие» на 15.
Кликните по изображению, чтобы добавить вторую точку размытия. Удерживая нажатой клавишу Cmd/Ctrl, совершите двойной клик левой кнопкой мыши по созданной точке, чтобы установить значение размытия на 0.
Перетаскивайте точки размытия, пока фон не станет реалистично размытым. Нажмите «ОК».
Получилось отличное размытие. Единственная проблема заключается в том, что человек на фото тоже размыт. Это нужно исправить.
Кликните по значку глаза, расположенному слева от смарт-объекта, чтобы скрыть смарт-размытие.
Выделите человека на фото с помощью инструмента «Быстрое выделение», «Лассо» или «Волшебной палочки».
Вернитесь к смарт-объекту и выберите под слоем белую маску. Нажмите клавишу D, чтобы сбросить цвета переднего плана и фона. Затем залейте маску черным цветом.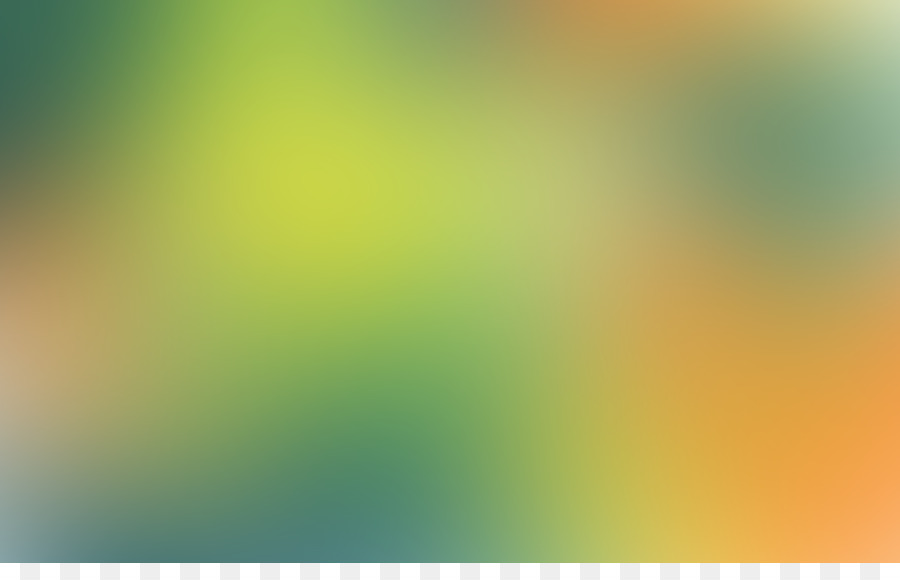 Теперь человек на фото выглядит достаточно резко.
Теперь человек на фото выглядит достаточно резко.
Но после размытия из-за наложения края на фото нечеткие. Теперь я покажу, как сделать края идеальными.
Создайте дубликат слоя (Ctrl + J).
Превратите его в обычный слой. Кликните правой кнопкой мыши по иконке слоя и выберите пункт «Растрировать слой».
Нажмите Ctrl и кликните по маске белого слоя на первоначальном смарт-объекте. Это загрузит выделение человека. Скопируйте выделенного человека на новый слой. После этого удалите средний слой, так как он больше не понадобится.
Здесь я на секунду скрываю фон, чтобы вы могли увидеть вырезанный объект. Вам этого делать не нужно.
Сделайте активным слой смарт-объекта. Дважды кликните по иконке, чтобы открыть смарт-объект.
Откроется новое окно.
Снова выделите человека на фото, используя опцию «Выбрать предмет. Выберите пункт Выделить > Изменить > Перо и установите значение в 2 пикселя. Или выделите силуэт человека с помощью инструмента «Лассо».
В выделенной области кликните правой кнопкой мыши и выберите пункт «Выполнить заливку». В диалоговом окне «Заполнить» в списке «Содержание» выберите значение «С учетом содержимого».
Нажмите «ОК» и человек исчезнет с фото, а место, где он был расположен, заполнится содержимым фона изображения. Закройте текущее окно и сохраните изменения.
Вернитесь в главное окно с верхним слоем. Оно должно выглядеть следующим образом.
Увеличьте масштаб, что оценить, насколько идеальными получились края – теперь они вовсе не размытые. При этом размытый фон выглядит реалистично.
Надеюсь, вам понравилось это руководство.
Ангелина Писанюкавтор-переводчик статьи «HOW TO BLUR THE BACKGROUND OF A PHOTO WITHOUT FUZZY EDGES»
Как размыть фон в «Фотошопе» красиво?
Размытие фона часто делает снимок более эффектным и выразительным. Особенно, если на заднем фоне присутствует много отвлекающих объектов. Они мешают зрителю понять, что на фотографии главное. Лучше всего добиться эффекта размытия в процессе съемки. Но если сделать это не удалось, стоит узнать, как размыть фон в фотошопе. Фоторедактор позволяет добиться интересного результата. Но обработанный снимок все же не будет выглядеть также натурально, как при естественном размытии.
Но если сделать это не удалось, стоит узнать, как размыть фон в фотошопе. Фоторедактор позволяет добиться интересного результата. Но обработанный снимок все же не будет выглядеть также натурально, как при естественном размытии.
- Что такое Photoshop
- Зачем нужно размывать фон
- Пошаговый процесс размытия фона
Что такое Photoshop
Фотошоп — это универсальный инструмент, позволяющий создавать новые изображения и редактировать отснятый материал. Он подходит для работы профессиональных фотографов и любителей, которым достаточно минимальных функций программы. Например, кадрирования фотографии, улучшения цвета или чистки лица. Кроме того, фотошоп активно используется веб-мастерами. Ведь он дает практически неограниченные возможности в работе с компьютерной графикой.
Фотошоп предназначен для работы с растровыми изображениями. То есть цифровыми изображениями, состоящими из пикселей (точек, имеющих разный цвет).
Растровыми являются все фотографии, снятые на цифровые камеры, а также баннеры и картинки, созданные для сайтов.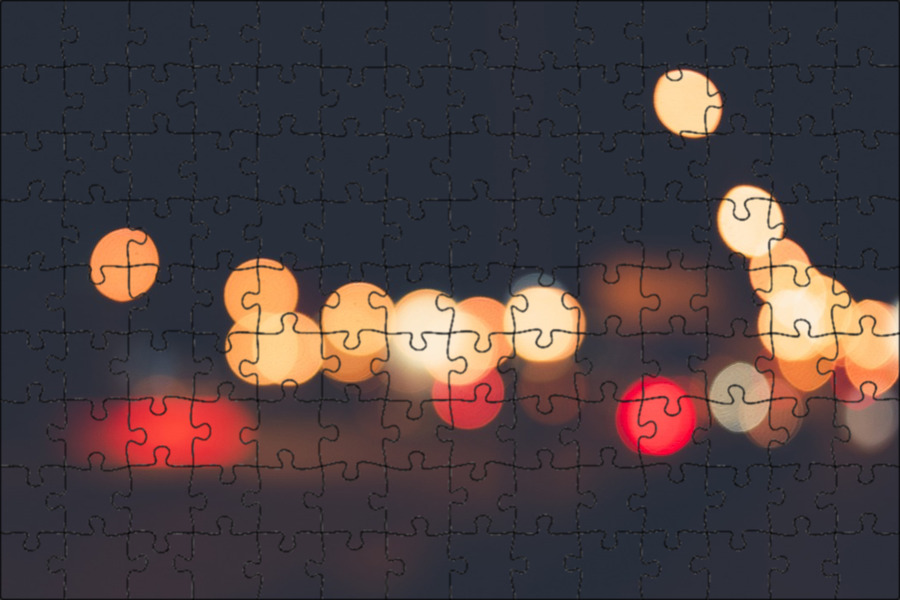 Сейчас большая часть изображений относится к растровым, а значит, может видоизменяться в программе фотошоп.
Сейчас большая часть изображений относится к растровым, а значит, может видоизменяться в программе фотошоп.
Фотошоп появился раньше многих современных фоторедакторов – в 1987 году. Но первоначально имел другой название. Ее создатель — студент Мичиганского университета Томас Нолл, назвал ее Display.
Несмотря на обилие фото редакторов, фотошоп до сих пор пользуется наибольшей популярностью.
Он позволяет доводить снимки до совершенства, используя различные корректирующие слои и маски, менять цвет предметов на фото, делать из проблемной кожи идеальную, создавать 3D модели, размывать фон, придавать картинке сказочный и совершенно нереальный вид благодаря дополнительным плагинам и фильтрам. И это лишь малая часть возможностей программы Photoshop.
При первом знакомстве с фотошопом может показаться, что разобраться в многообразии инструментов под силу только профессионалу. Но понемногу изучая азы, разбираясь в панелях инструментов и различных меню, можно добиться отличного результата.
Зачем нужно размывать фон
Размытия фона еще называют боке. Многие выбирают объективы, ориентируясь на красоту боке. Это очень распространенный в кино и фотографии прием. Он позволяет придать динамичности, сделать акцент на главном, избавиться от лишнего, оставить недосказанность, чтобы зритель сам включил фантазию, решая, что скрывается за размытым фоном.
- Акцент на главном. Порой важно выделить из толпы конкретного человека или обратить внимание зрителя на модель среди большого количества прохожих. Например, такое часто случается при фотосъемке в выходной в каком-нибудь городском парке. Лишние люди испортят весь замысел, сведут на нет планы. Естественное боке в фотошопе помогут решить эту проблему;
- Избавление он мусора или некрасивого заднего плана. Часто даже в живописных местах оказывается много мусора или сам фон абсолютно непригоден для съемки. Если есть возможность, лучше сменить локацию. Но если портрет нужно сделать здесь и сейчас, можно просто размыть фон.

- Отображение скорости. Снимая движущиеся объекты, многие фотографы используют проводку. Чтобы этого достичь, они фотографируют на достаточно длинной выдержке и перемещают фотоаппарат, вслед за проезжающим, пролетающим или пробегающим объектом. При этом предмет или человек оказываются четкими, а фон – размытым. Это придает снимку динамики, заставляет зрителя запомнить его. Если такого эффекта не удалось добиться сразу, можно обратиться к фотошопу;
- Простор для воображения зрителя. Объект на размытом фоне может выглядеть загадочно. Особенно, если в кадре есть много огней, игра света и тени. Так даже обычный портрет может стать немного сказочным и нереальным;
- Помощь новичкам. Если в первое время после покупки фотоаппарата начинающий фотограф еще не знаком с правилами композиции или не может правильно скомпоновать объекты в кадре, можно попробовать размыть фон. Но приемом не стоит увлекаться. Если использовать его на всех фотографиях, они будут выглядеть однообразными и неинтересными.

Пошаговый процесс размытия фона
В фотошопе есть разные способы размытия фона. Эффект достигается многими инструментами. Только в меню фильтр, есть больше 10 различных вариантов. Рассмотрим один из них.
В первую очередь следует открыть фотошоп и нужную фотографию.
В начале работы нужно создать копию оригинала. Это можно сделать несколькими способами:
- Открыть меню «Слои» и подменю «Создать дубликат слоя»;
- Нажать на клавиатуре комбинацию клавишь CTRL+J;
- Или переместить иконку слоя на иконку создания нового.
При работе с любыми эффектами в фотошопе, в том числе и с размытием, лучше создавать копию основного слоя.
Следует кликнуть по верхнему слою. Затем зайти в меню «Фильтр», в выпадающем меню выбрать «Размытие», далее «Рызмытие по Гауссу».
Если полностью размыть фон, а человека или предмет оставить резким, фото может потерять реалистичность. Важно имитировать съемку с широко открытой диафрагмой и небольшой глубиной резкости. Этого можно добиться при помощи плавного перехода от размытия к резкости.
Этого можно добиться при помощи плавного перехода от размытия к резкости.
Для этого следует выбрать радиус размытия от 5 до 10 пикселей. Затем нажать «ОК».
Далее повторно создать дубликат слоя и вновь выполнить те же шаги. Только на этот раз радиус размытия должен быть больше. Если в первый раз он был 5 пикселей, сейчас можно увеличить до 8. Если 10 пикселей, то примерно до 12-13.
Затем в третий раз создать дубликат слоя, применить размытие, выбрав радиус немного больше предыдущего. Насколько большое размытие выбрать, зависит от размера исходной фотографии.
После этих действий получится совершенно четкий оригинал и 3 копии с разной степенью размытия, которая с каждым разом все увеличивается.
Сейчас важно добиться плавного перехода от максимального до минимального размытия при приближении к главному объекту. Он должен быть абсолютно резким.
Необходимо добавить маску к верхнему слою. Ее можно найти в нижней части панели слоев. Она третья слева-направо.
Чтобы получить плавный переход далее необходимо открыть инструмент «Градиент». Он находится в левой вертикальной панели фотошопа. Среди нескольких видов градиента следует выбрать переходящий от белого к черному. Его необходимо наложить на фотографию сверху вниз. Так наиболее размытый слой будет виден только в верхней части снимка. Далее он будет плавно переходить в следующий менее размытый.
Далее следует перейти к следующей копии слоя. На ней градиент применяется не с верхней части изображения, а с его середины.
При этом главный объект тоже оказывается размытым. Чтобы сделать его резким необходимо объединить все слои с размытием в новую папку. Для этого следует найти в нижней части панели слоев иконку «Создать новую группу» и кликнуть по ней. Затем выделить все слои с размытием, кликая по ним мышкой при нажатой клавише CTRL. При этом важно, чтобы они попали в папку в той же последовательности, в которой создавались.
Далее к папке следует добавить маску. Она будет работать со всеми слоями, которые в ней находятся. При помощи черной кисти следует закрасить главный предмет в кадре. Для чистоты работы, лучше увеличить его до 100 процентов. При необходимости можно менять размер и другие параметры кисти.
При помощи черной кисти следует закрасить главный предмет в кадре. Для чистоты работы, лучше увеличить его до 100 процентов. При необходимости можно менять размер и другие параметры кисти.
Вот и все. Получилось естественное боке.
Теперь необходимо зайти в меню «Слои» (в верхней панели фотошопа) и выбрать подменю «Объединить слои».
После этого можно сохранять фотографию.
Размытие – красивый и интересный прием. Если фон оставляет желать лучшего, а при съемке его не удалось размыть, можно воспользоваться фотошопом. Есть несколько способов, которые делают задний план нерезким. Выполнив определенный алгоритм действий, можно получить естественное изображение, на котором в зоне резкости находится только главный объект. Однако если есть возможность, лучше сразу снимать на открытой диафрагме, чтобы не терять время на обработку каждого снимка в программе Photoshop.
Как размыть фон в Photoshop за несколько простых шагов
Узнайте, как размыть фон в Photoshop с помощью инструментов размытия в Adobe Photoshop.
Этот метод дает быстрые реалистичные результаты, создавая портретный вид без ореолов и ореолов, и полностью неразрушающим образом. Вы всегда можете вернуться позже и отредактировать изображения.
Это будет работать для каждого изображения с фоном, даже если перед камерой есть люди или объекты. Эта техника удобна для того, чтобы избавиться от отвлекающего фона и поместить объект на простой, простой фон, чтобы он выделялся.
Содержание:
- Выберите свою фотографию
- Дублировать слой
- Удалить фон с основного объекта
- Как сделать выделение из основного объекта?
- Что такое заливка с учетом содержимого?
- Что такое смарт-объект?
- Добавление эффекта размытия к фоновому слою
- Улучшение маски
Выберите свою фотографию
Первое, что нужно сделать, это открыть Adobe Photoshop CC на вашем компьютере.
Есть несколько способов избавиться от фона на фотографиях, и некоторые из них работают лучше, чем другие. В этом уроке я буду использовать изображение обезьяны на моем плече в демонстрационных целях.
Дублируйте слойПосле загрузки фонового изображения в Photoshop продублируйте слой, нажав Ctrl J в Windows или Command J в Mac. Переименуйте этот слой в «передний план».
Удалить фон с основного объекта
Вам потребуется удалить фон с объекта, чтобы избежать ореолов по краям объекта при размытии изображения. Это также дает вам больше гибкости при маскировании элемента переднего плана.
Как сделать выделение из основного сюжета? Существует множество способов выделения основного объекта в Adobe Photoshop. В более новых версиях Photoshop одним из самых простых способов является вход в меню «Выбор» и нажатие «Тема». Это будет использовать Adobe Sensei, искусственный интеллект Photoshop, чтобы найти основной объект на вашем изображении и сделать выделение вокруг него.
В более новых версиях Photoshop одним из самых простых способов является вход в меню «Выбор» и нажатие «Тема». Это будет использовать Adobe Sensei, искусственный интеллект Photoshop, чтобы найти основной объект на вашем изображении и сделать выделение вокруг него.
Не волнуйтесь, если сразу не получится идеально; его легко настроить позже.
Что такое заливка с учетом содержимого?Увеличьте изображение, чтобы увидеть следующий шаг. Вы можете видеть, что выделение идет вокруг тела обезьяны, и это то, что нам обычно нужно, но в данном случае нам нужен зазор между выделением и краем объекта. Перейдите в меню «Выбор», выберите «Изменить» и «Расширить», чтобы создать этот зазор.
Выберите 5 пикселей и нажмите ОК. Когда у вас есть этот пробел, вы можете удалить объект с изображения, выбрав «Правка»> «Заливка с учетом содержимого».
Узнайте больше о заливке с учетом содержимого в этом прошлом блоге
В окне предварительного просмотра вы можете увидеть заливку. Это не выглядит идеально, но это нормально. Все, о чем мы заботимся, это края. Нас не волнует центральная часть, потому что объект будет находиться впереди. В этом случае настройки по умолчанию выглядят хорошо. Итак, продолжайте и выведите заливку.
Это не выглядит идеально, но это нормально. Все, о чем мы заботимся, это края. Нас не волнует центральная часть, потому что объект будет находиться впереди. В этом случае настройки по умолчанию выглядят хорошо. Итак, продолжайте и выведите заливку.
Убедитесь, что для параметра Вывод установлено значение «Дублировать слой», и нажмите OK. Photoshop создаст эту новую копию фона, где объект был удален из фона. Затем вы можете включить слой переднего плана и отключить два фоновых слоя. Обратите внимание, что выделение все еще активно. Вы можете применить его в качестве маски слоя и к слою переднего плана, щелкнув значок маски слоя с выбранным слоем.
Теперь у нас есть одна проблема. Поскольку мы расширили выделение, маска теперь имеет 5-пиксельную границу вокруг нашего основного объекта. Мы исправим эту проблему, используя метод удаления бахромы или краевых ореолов. С выбранной маской слоя вы можете перейти к «Фильтр»> «Другое»> затем «Минимум». выбрав 6, чтобы сделать его немного плотнее
Выберите фоновый слой, щелкните его правой кнопкой мыши и преобразуйте в «смарт-объект» 9. 0003
0003
«Смарт-объект — это контейнер, содержащий один или несколько слоев, который позволяет применять редактируемые корректировки, искажения, фильтры и преобразования».
Добавление эффекта размытия к фоновому слою
Выбрав фоновый слой, перейдите в фильтр > Галерея размытия и, в зависимости от редактируемой фотографии, выберите один из вариантов в галерее. Для этого изображения я выбираю «Размытие поля».
Поэкспериментируйте с различными вариантами и посмотрите, что лучше всего подходит для вас.
Уточнение маскиПоследним шагом будет точная настройка маски. Например, мой лоб выглядел не очень хорошо. Вы всегда можете зайти в маску слоя и использовать инструмент Paint, используя белый , чтобы показать, и черный , чтобы скрыть. Простой!
Вот финальное изображение с размытием!
Резюме С помощью Adobe Photoshop и некоторой практики вы можете добавить множество различных эффектов размытия к любому изображению. В этом руководстве показан только один из более простых методов.
В этом руководстве показан только один из более простых методов.
Социальные сети:
Дополнительные советы и рекомендации см. в других сообщениях блога или просмотрите нашу полную коллекцию видео на YouTube.
Если вы хотите общаться с другими учениками и преподавателями Adobe, присоединяйтесь к нашему сообществу Facebook!
Подробнее об Adobe Photoshop
- Создание пользовательской графики для прямых трансляций
- Как избавиться от всего в Photoshop с Дэйвом Кроссом
- Как создавать GIF-файлы для электронной почты и социальных сетей
- Как создать постер, используя только Photoshop!
- Руководство для начинающих по началу работы с Adobe Photoshop
Темы: Adobe Photoshop, фотография, обработка фотографий, Photoshop, ретушь фотографий
Как размыть фон в Photoshop (реалистично) за 9 минут
Размытие фона, часто называемое «боке» от японского слова «размытие», обычно ассоциируется с камерами высокого класса с объективами с широкой апертурой. Этот эффект популярен для портретов и эмулируется — с некоторыми ограничениями — «портретными режимами», которые сейчас есть на многих смартфонах. Но даже без высококачественной камеры или портретного режима вы все равно можете создавать красивые мягкие фоны в Adobe Photoshop.
Этот эффект популярен для портретов и эмулируется — с некоторыми ограничениями — «портретными режимами», которые сейчас есть на многих смартфонах. Но даже без высококачественной камеры или портретного режима вы все равно можете создавать красивые мягкие фоны в Adobe Photoshop.
Помимо простого предоставления вам возможности, к которой вы, возможно, не имели доступа в камере, добавление размытия в Photoshop может дать вам больше контроля и гибкости над тем, где применяется размытие и как оно выглядит. Программа включает в себя ряд различных инструментов для выборочного размытия фона фотографии, а также множество параметров для управления типом размытия. Однако один из самых простых способов перейти от бла к размытию — использовать инструмент размытия поля в Photoshop, который создает реалистичное размытие фона, не требуя от вас тратить часы перед компьютером.
- 1. После
- 2. До
Перед началом работы
Photoshop включает в себя несколько различных вариантов размытия фона, каждый из которых предлагает различный уровень контроля и уровень сложности. Попробовав все, от подробного выбора до полной карты глубины, инструмент размытия поля предложил наилучшие, наиболее реалистичные результаты за наименьшее количество времени.
Попробовав все, от подробного выбора до полной карты глубины, инструмент размытия поля предложил наилучшие, наиболее реалистичные результаты за наименьшее количество времени.
Bokeh — сложная вещь для имитации в Photoshop, потому что истинное размытие объектива основано на многих факторах, включая фокусное расстояние объектива, форму и размер диафрагмы, а также расстояние от объекта. Из них получение правильного эффекта расстояния, пожалуй, наиболее важно. В Photoshop вы должны сообщить компьютеру, какие объекты находятся ближе и дальше от камеры, чтобы получить размытие, похожее на реальное и меняющееся с расстоянием — т. е. объекты, которые находятся дальше от объекта, должны иметь большее размытие, чем объекты. что ближе. Вы можете потратить час на создание подробной карты глубины, но инструмент размытия поля позволит вам приблизиться к этому с гораздо меньшими затратами.
Мы должны отметить, что методы Photoshop почти всегда требуют больше работы, чем получение эффекта в камере, но инструмент размытия поля быстро имитирует боке более дорогого объектива. Во время работы рассматривайте, как выглядит размытие на реальном изображении. Объектив фокусируется на двухмерной плоскости в пространстве, и все в этой плоскости является резким. Уровень размытия увеличивается с расстоянием от плоскости фокусировки, то есть по направлению к камере или от нее, но любые объекты, находящиеся в той же плоскости, что и ваш объект, должны оставаться в фокусе.
Во время работы рассматривайте, как выглядит размытие на реальном изображении. Объектив фокусируется на двухмерной плоскости в пространстве, и все в этой плоскости является резким. Уровень размытия увеличивается с расстоянием от плоскости фокусировки, то есть по направлению к камере или от нее, но любые объекты, находящиеся в той же плоскости, что и ваш объект, должны оставаться в фокусе.
1. Откройте инструмент размытия поля.
Открыв изображение в Photoshop, перейдите к Фильтр > Галерея размытия > Размытие поля . В окне размытия поля вы выбираете, какие области вашего изображения нужно размыть, а инструменты размытия справа будут контролировать количество и тип размытия.
2. Установите первую булавку размытия.
Значки размытия сообщают Photoshop, где и в какой степени следует размыть. Когда вы открываете окно размытия поля, Photoshop автоматически размещает эту первую булавку для вас. Перетащите эту булавку на фон или в область, наиболее удаленную от фокуса. Справа перетащите ползунок размытия, пока не добьетесь нужного уровня размытия. (Вы также можете изменить степень размытия, щелкнув и перетащив неполный круг за пределами булавки.)
Справа перетащите ползунок размытия, пока не добьетесь нужного уровня размытия. (Вы также можете изменить степень размытия, щелкнув и перетащив неполный круг за пределами булавки.)
Так как эта первая булавка является самой удаленной точкой от точки фокусировки, она будет иметь наибольшее размытие. В примере изображения я использовал размытие 100, но числа будут варьироваться в зависимости от эффекта, который вы ищете. Вы всегда можете вернуться и улучшить размытие любой булавки, просто щелкнув по ней.
3. Установите метку размытия объекта на ноль.
При первом открытии инструмента размытия поля все изображение будет размытым. Установите булавку прямо над объектом, щелкнув по ней, а затем перетащив ползунок размытия до нуля. Теперь у вас должен быть в целом размытый фон и в целом резкий объект.
Продолжайте размещать булавки размытия на объекте, устанавливая каждый на ноль, пока весь объект не станет четким. Используйте как можно меньше булавок, но не волнуйтесь, если фон становится более четким, когда вы размещаете булавки.
4. Продолжайте улучшать размытие.
В этот момент на нашем образце морда лошади была четкой, а фон размытым, но остальная часть тела лошади была такой же размытой, как и фон. Чтобы исправить это и добиться более естественного результата, просто добавьте больше булавок. Отрегулируйте размытие в зависимости от расстояния от исходной точки фона — объекты, расположенные ближе к фону, должны иметь размытие ближе к исходной точке (в нашем случае ближе к 100), а объекты, расположенные ближе к объекту, должны иметь гораздо более низкий уровень размытия. (ближе к нулю).
Продолжайте размещать точки и регулировать размытие до тех пор, пока каждая часть изображения не будет размыта в зависимости от расстояния до объекта. Если это начинает мешать размытию фона, не беспокойтесь — просто добавьте дополнительные точки фона, чтобы убедиться, что фон остается должным образом размытым. В нашем образце фон слева от морды лошади все еще был немного резким, поэтому мы добавили туда еще одну точку, установив для нее то же значение размытия, равное 100.
5. При необходимости отрегулируйте эффекты размытия.
Когда вы довольны размещением и уровнем размытия на разных расстояниях в изображении, вы можете (или не можете) использовать параметры эффектов размытия, в зависимости от вашего изображения. Вот что делает каждый из них:
- Регулятор «светлое боке» осветлит самые яркие точки в области не в фокусе, чтобы имитировать боке объектива. Избегайте этих элементов управления, если у вас нет точечных источников света на заднем плане. «Цвет боке» регулирует цвет этих ярких областей, а «диапазон света» регулирует, какие тона включены в эффект боке.
- Вкладка «Шум» восстановит любой размытый шум, чтобы фон соответствовал объекту. Например, если вы работаете с изображением, снятым с высоким значением ISO, вам нужно будет использовать эту опцию, чтобы объект не имел больше шума, чем фон, что выглядело бы неестественно. Используйте ползунки, чтобы изменить количество и размер зернистости, чтобы лучше всего соответствовать зернистости объекта.





