Как удалить и изменить фон на фотографии
Этот урок рассчитан на начинающих пользователей Photoshop. В процессе урока мы научимся удалять задний фон с картинки или фотографии и заменять его на другое изображение.
Мы рассмотрим один из самых простых примеров по удалению фона — будем удалять однотонный задний план. Цвет заднего плана не важен, главное, что он однотонный. Кроме того, края у предметов переднего плана ровные, что также упрощают задачу. Но начинать надо с малого, не так ли?
В уроке я расскажу о двух способах удаления фона — с помощью инструмента Волшебная палочка» (Magic Wand Tool) и с помощью инструмента «Волшебный ластик» (Magic Eraser Tool). В уроке я буду использовать версию Photoshop CC (Creativ Gloud), но урок подойдёт и к версиям ниже, вплоть до CS4 включительно.
Я буду работать с изображением фруктов на белом фоне, это и другие подобные изображения с клип-артами фруктов Вы можете скачать здесь.
Вот моё исходное изображение:
Давайте приступим.
Для начала, открываем наше изображение в Photoshop и смотрим на панель слоёв (если по каким-то причинам, у Вас этой панели нет, то её отображение включается/выключается нажатием клавиши F7). Мы видим там один слой, этот слой является фоновым, Photochop его так и назвал, «Фон» (или в англ. Background), справа на слое имеется иконка замочка, означающая, что слой заблокирован для редактирования:
Следовательно, нам нужно разблокировать фоновый слой, подробнее о способах разблокировки фонового слоя рассказывается здесь, а я быстро разблокирую его, дважды кликнув по иконке замочка. После двойного клика по замочку появится новое окно, где можно просто нажать на кнопку ОК, в результате слой будет разблокирован и переименован:
Теперь займёмся собственно удалением.
Удаление фона в помощью инструмента «Волшебной палочки» (Magic Wand Tool)
На панели инструментов, расположенной вертикально слева, выбираем инструмент «Волшебная палочка» (Magic Wand Tool):
И кликаем по белой области на изображении, на примере я кликнул в правом верхнем углу, в следствии чего в документе появилась выделенная область, отмеченная движущейся пунктирной линией, эта линия, обозначающая границу выделенной области, в простонародье называется «марширующие муравьи»:
Теперь редактировать мы можем только ту часть изображения, которая находится в выделенной области. Всё, что находится вне выделения, недоступно для любого редактирования (удаления, рисования, цветовой коррекции и т.п.).
Всё, что находится вне выделения, недоступно для любого редактирования (удаления, рисования, цветовой коррекции и т.п.).
Но, бывают случаи, когда не совсем понятно, какая часть изображения является выделением, а какая — нет.
Чтобы определить, какие пиксели в изображении доступны для редактирования, надо включить подсветку быстрой маски, для этого следует нажать клавишу Q. Вот как теперь выглядит документ:
Красным отмечена область изображения, находящаяся вне зоны выделения, т.е. недоступная для редактирования. Чтобы отключить подсветку, т.е. быструю маску, снова нажимаем клавишу Q.
Удалить выделенную область целиком очень просто — надо всего-лишь нажать клавишу Delete. Сделаем это, и, для лучшего просмотра, снимем выделение. нажав комбинацию Ctrl+D. Вот что получилось, серо-белый шахматный фон обозначает прозрачную область:
Итак, фон вокруг корзины удалён, но задача не выполнена. т.к. остались фрагменты фона внутри корзины.
Эти области не были удалены. т.к. изначально не вошли в выделение, а произошло это из-за неправильной настройки инструмента «Волшебная палочка».
т.к. изначально не вошли в выделение, а произошло это из-за неправильной настройки инструмента «Волшебная палочка».
Давайте вернёмся назад и восстановим начальное состояние документа, для этого следует нажать кнопку F12.
Давайте настроим «Волшебную палочку». На данный момент нас интересует только одна опция этого инструмента — «Смежные пиксели» (Contiguous), которая в Photoshop включена по умолчанию. При активной данной опции, «Волшебная палочка» выделяет только смежные, т.е. соприкасающиеся друг с другом пиксели схожих цветов, а, в нашем случае, белые пиксели внутри ручки корзины отделены от внешних коричневыми пикселями этой самой ручки. Поэтому снимаем галку у опции «Смежные пиксели»:
И кликаем «Волшебной палочкой» в том же самом месте, где кликали в первый раз, результат:
Нажимаем клавишу Q для включения быстрой маски, чтобы выделенная область была нагляднее:
Теперь область под ручкой доступна для редактирования и удаления, но, вместе с этим, доступны для удаления и некоторые пиксели на тале самой корзины, а нам это не надо.
Чтобы исправить этот недочёт, воспользуемся активной на данный момент быстрой маской (Quick Mask).
Возьмём инструмент «Кисть» (Brush Tool):
Нажимаем на клавишу D, чтобы основной цвет на палитре цветов стал чёрным, делаем диаметр кисти примерно равным диаметру белых пятен, жёсткость устанавливаем на 100%, и закрашиваем пятна, в процессе закраски пятна должны исчезнуть под розовой подсветкой:
После того, как пятна закрашены, снова нажимаем клавишу Q, а затем Delete. Результат:
Примечание. Если перед созданием выделения «Волшебной палочкой» установить параметр «Допуск» (Toleranse) на ноль (этот параметр расположен вверху окна Photoshop немного левее опции «Смежные пиксели», сейчас он равен 32, см. рис. выше), то в выделение не войдут участки на самой корзине, и танцев с быстрой маской и кистью делать не потребуется.
Собственно, задача выполнена, фон под фруктами удалён. Теперь я могу перетащить слой на другое изображение с помощью инструмента «Перемещение» (Move Tool), либо создать новый слой с каким-либо изображением под слоем с корзиной.
На примере, я создал под слоем с корзиной слой с оранжево-красным градиентом:
Удаление фона на фотографии инструментом «Волшебный ластик» (Magic Eraser Tool
Действие данного инструмента по принципу сходно с «Волшебной палочкой», отличие в том, что он более автоматизирован и специализирован.
Как и всеми специализированными инструментами, работать «Волшебным ластиком» проще и быстрее, но вот подойдёт он для выполнения далеко не всех подобных задач по удалению.
Но, для нашего случая, этот инструмент подойдёт идеально, поэтому, давайте приступим.
«Волшебный ластик» расположен в стеке под инструментом «Ластик»:
Для применения «Волшебного ластика» не требуется разблокировать фоновый слой, инструмент делает это автоматически при первом клике по слою.
Чтобы удалить белый фон на моей фотографии, надо, всего-лишь, перед применением инструмента, задать значение допуска ноль и отключить опцию смежные пиксели:
Теперь кликаем по любому участку белого фона и он моментально будет удалён, без создания выделенной области:
Собственно, всё, задача выполнена.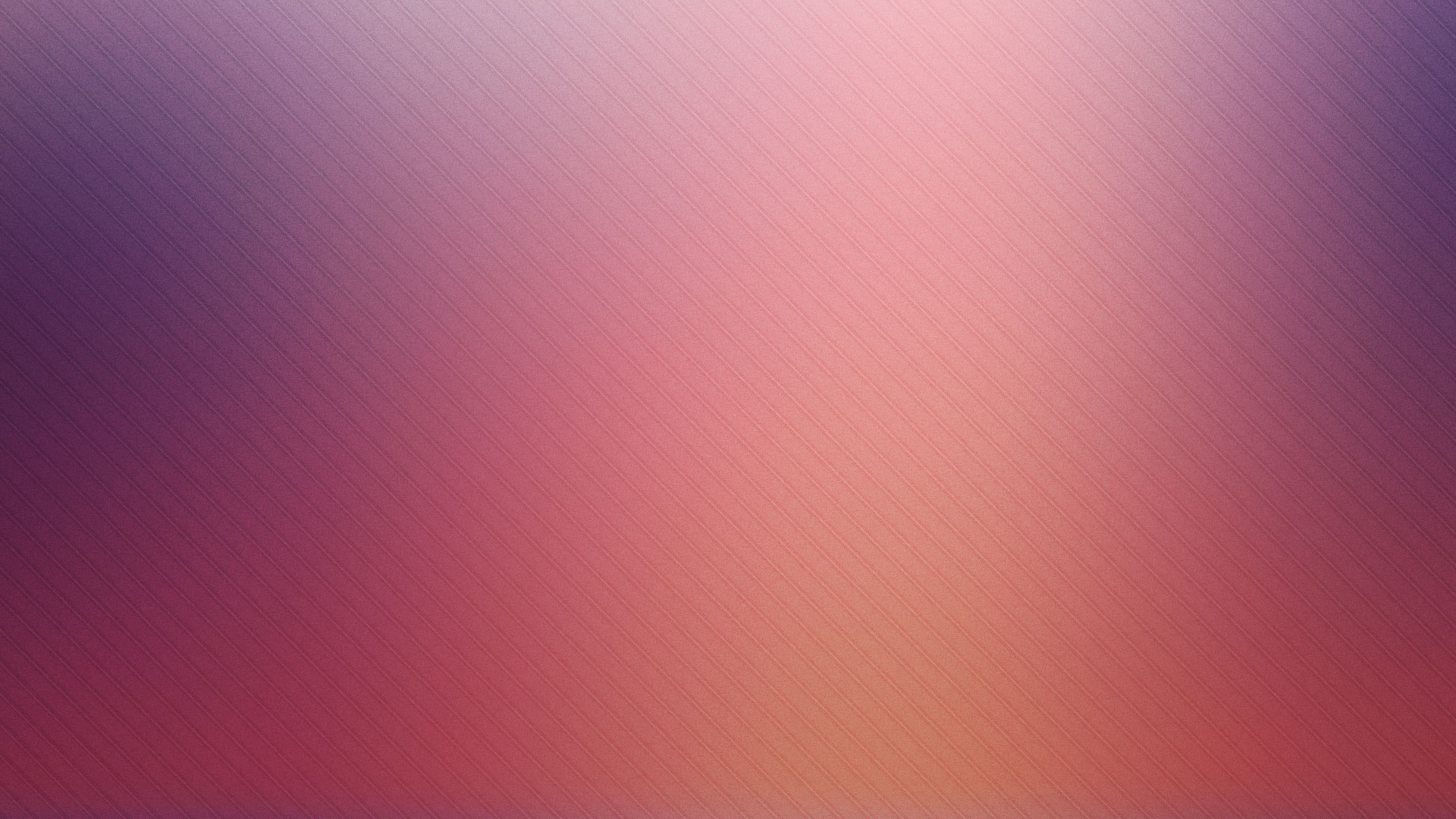 согласитесь, гораздо быстрее, чем «Волшебной палочкой».
согласитесь, гораздо быстрее, чем «Волшебной палочкой».
Кроме того, если Вы сделаете параметр «Непрозрачность» (Opacity) меньше 100%, «Волшебный ластик» удалит фон не полностью, а сделает его полупрозрачным.
Из этого следует, что, для удаления однотонного фона идеально подходит инструмент «Волшебный ластик». Но спектр применения этого инструмента гораздо уже. чем у «волшебной палочки».
Задний фон однотонный — 91 фото
1Красивый однотонный фонфон
2
Красивый цвет однотонный
3
Темный фон однотонный
4
Фоновые картинки однотонные
5
Спокойный фон
6
Фон однотонный
7
Красивый градиент
8
Фон для презентации однотонный
9
Фон для презентации однотонный
10
Темно зеленые обои
11
Зеленый градиент однотонный
12
Фон для презентации нейтральный
13
Фиолетовый 9400d3
14
Фиолетовая кожа текстура
15
Нейтральный фон
16
Фон однотонный
17
Темный фон однотонный
18
Зеленый RAL 6033
19
Красивый градиент
20
Сиреневый фон
21
Розовый градиент
22
Красивые однотонные обои
23
Фон градиент
24
Градиентный фон
25
Фон для презентации повер поинт
26
Серо голубой фон
27
Нейтральный фон
28
Фон однотонный
29
Разноцветный фон
30
Фон зеленый градиент
31
Красивый фон текстура
32
Erismann 4508-14
33
Фон градиент
34
Светлый фон
35
Светло розовый градиент
36
Пастельный фон
37
Красивый градиент
38
Цвета фон однотонный
39
Светло серый градиентный фон
40
Одноцветный фон
41
Фон для презентации однотонный
42
Фиолетовый фон
43
Светлый фон
44
Бордовый фон
45
Фиолетовая текстура
46
Фон для презентации нейтральный
47
Фон однотонный
48
Зеленые обои
49
Серо розовый градиент
50
Винтажный фон
51
Синий градиентный фон
52
Задний фон зеленый
53
Mobihel синяя полночь 447
54
Красивый градиентный фон
55
Светло розовый градиент
56
Фон для презентации нейтральный
57
Красивый градиентный фон
58
Нейтральный фон
59
Фон для фотошопа однотонный темный
60
Градиентный фон
61
Светлый фон
62
Светло сиреневые обои
63
Цвет рал 6034
64
Светло розовый градиент
Светло синий фон
66
Темно синий фон градиент
67
ГРАДИЕНТОВЫЙ фон
68
Цветовой фон однотонный
69
Красивый градиент
70
Градиентный фон
71
Красивый градиент
72
Красивый фон градиент
73
Красивый градиент
74
Болотный цвет фон
75
Зеленый градиент
76
Фон градиент
77
Монотонный фон
78
Светло синий фон
79
Одноцветный фон
80
Однотоныые красивые цевт а
81
Средний пурпурный цвет
82
Градиентный фон
83
Светло салатовый
84
Фон прямоугольный однотонный
85
Красивый фон одноцветный
86
Красивый фон для презентации
87
Темно синий фон
88
Салатовый фон
89
Сиреневый фон
90
Светло синий фон
3 простых приема очистки фона в Photoshop
Мы объединились с Adorama, чтобы предложить вам серию руководств по фотографии под названием
Кроме того, хотя я часто использую свой планшет при редактировании в Photoshop, в сегодняшнем уроке я буду демонстрировать все методы только с помощью мыши, поскольку многие из нас могут быть в пути, когда нам нужно очистить наши фоны.
Прежде чем мы приступим, обязательно загрузите файлы с упражнениями и следите за тем, как мы прыгаем в Photoshop и редактируем наши изображения.
Техника № 1: Метод пластины
Метод пластины довольно прост: выберите другое похожее изображение с чистым фоном и используйте его, чтобы просто скрыть объект в оригинале с помощью маски.
Выберите два изображения, которые очень похожи друг на друга.Прежде чем мы доберемся до этого, давайте быстро настроим изображение в Lightroom. Я изложил настройки ниже, используя пресет Modern > Soft Light из наших пресетов Visual Flow Lightroom.
VF Presets > Modern > Soft LightСинхронизируйте настройки с другим изображением, выбрав оба изображения, нажав Ctrl/Cmd + Shift, проверьте все настройки, и изображения должны выглядеть одинаково. Затем давайте перенесем изображения в Photoshop, выбрав «Редактировать в» > «Открыть как слои в Photoshop».
При открытии в виде слоев изображения складываются в один документ Photoshop.
Когда вы находитесь в Photoshop, выровняйте изображения, в данном случае я сделал это вручную, уменьшив непрозрачность верхнего слоя, чтобы выровнять плечо, а затем создайте черную маску, удерживая клавиши Alt/Option + Mask. .
Как мы знаем, вы рисуете белым цветом, если хотите показать, и черным, если хотите скрыть, так что я собираюсь рисовать прямо в той области, где находится машина, чтобы открыть чистый слой именно в этой области.
Связанные материалы: Простые техники композитинга в Lightroom и Photoshop
Техника № 2: Заливка с учетом содержимого
Заливка с учетом содержимого использует программное обеспечение Photoshop для определения того, как автоматически заполнить выделенную область на основе того, что вокруг нее. Мы отредактируем наше следующее изображение с помощью Pastel > Hard Light и отправим его в Photoshop.
VF Presets > Pastel > Hard Light Content-Aware работает в легко выбираемых областях вдали от областей контраста. На этом изображении я хочу просто избавиться от яркого белого неба над горой, поэтому я сделаю грубое выделение с помощью инструмента «Лассо». Большинство профессионалов порекомендуют вам создать новый слой на этом этапе.
На этом изображении я хочу просто избавиться от яркого белого неба над горой, поэтому я сделаю грубое выделение с помощью инструмента «Лассо». Большинство профессионалов порекомендуют вам создать новый слой на этом этапе.
Нажмите Shift + Backspace, чтобы вызвать меню заливки, и выберите Content Aware в раскрывающемся меню. Так как мы просто хотим заполнить цветом небо, мы включим Color Adaptation.
Убедитесь, что установлен флажок «Цветовая адаптация».Если нас больше заботит соответствие текстуры, мы оставим этот параметр выключенным, и Photoshop отдаст приоритет текстуре, но в нашем случае мы хотим, чтобы Photoshop отдавал приоритет цвету.
Вы можете исправить небольшие фрагменты, которые Photoshop мог пропустить, используя лассо, чтобы выделить этот фрагмент, нажать Shift+J для инструмента «Заплатка» и перетащить выделение на соседнюю область.
Техника № 3: Штамп клонирования средней непрозрачности
Начиная с Lightroom, я собираюсь применить стиль «Современный» > «Подсветка» и добавить радиальный фильтр из набора инструментов ретуширования Visual Flow. Окончательные настройки вы можете увидеть ниже.
Окончательные настройки вы можете увидеть ниже.
Начните с дублирования слоя с помощью Ctrl/Cmd + J. Рекомендуется редактировать на отдельном слое. Я собираюсь выбрать инструмент «Штамп», нажав S. Ключ к этой технике заключается в «потоке» кисти. Вы можете думать о «Потоке» как о контроле давления воды в шланге. Вы можете сделать так, чтобы вода вытекала понемногу, или дать ей вылиться, увеличив «поток». С другой стороны, непрозрачность — это максимальное значение, в котором эффект может быть закрашен. Мы собираемся выбрать более низкий поток и оставить непрозрачность на уровне 100.
Более низкая скорость потока создаст более плавный эффект смешивания.Этот метод лучше всего работает со слегка размытыми и текстурированными областями фона. Найдите свою точку образца, удерживая нажатой клавишу Alt/Option, и кистью размером примерно с то, что вы хотите исправить, просто мягко закрасьте отвлекающие факторы.
Умеренный поток создает очень убедительный общий эффект, позволяя медленно закрашивать объекты, чтобы добиться плавного перехода к исходному фону.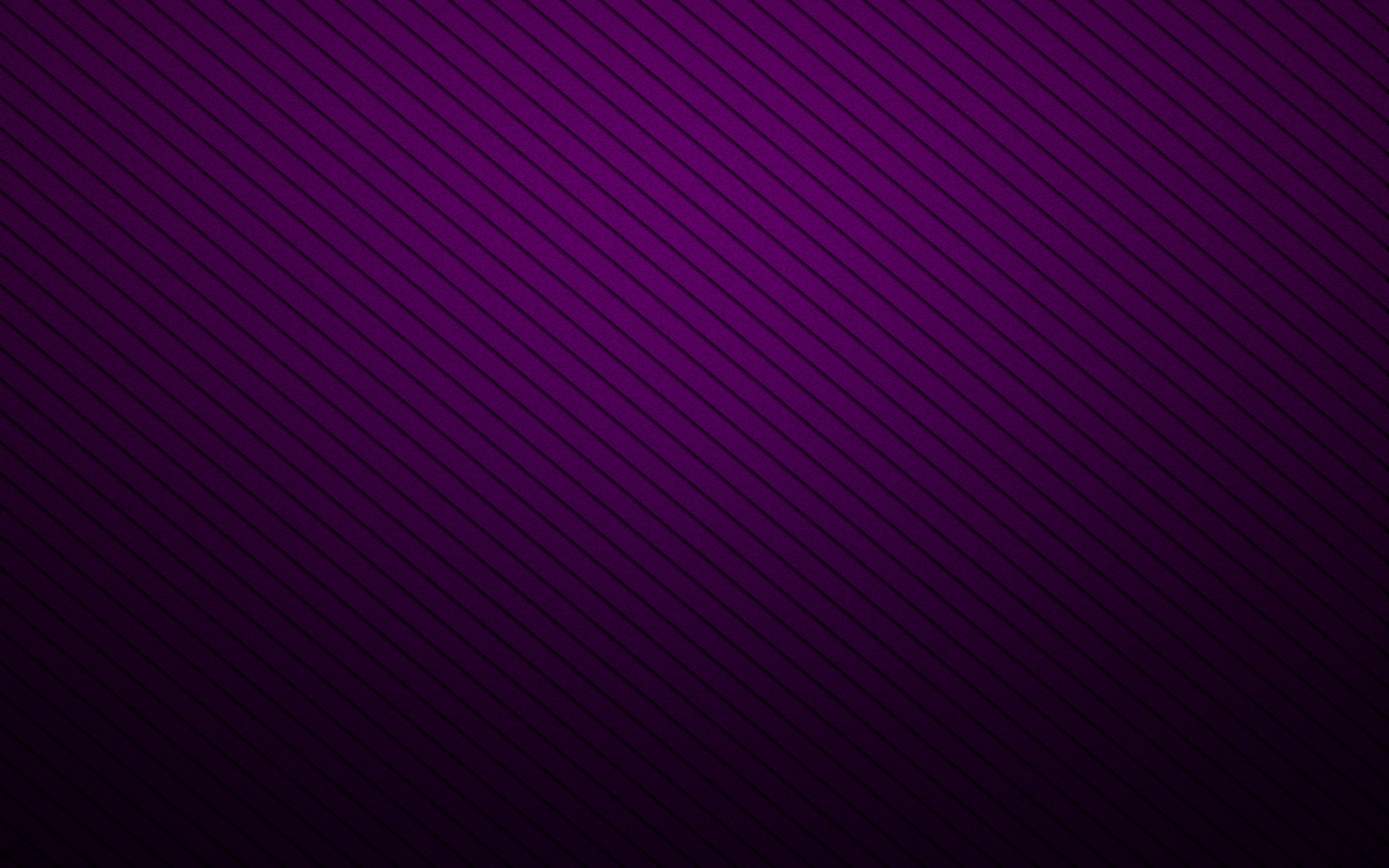 Повторите эту технику для всех областей, которые вы хотите исправить.
Повторите эту технику для всех областей, которые вы хотите исправить.
Заключение
Надеюсь, вам понравилась эта статья/видео о том, как очистить фон с помощью Photoshop. И Lightroom, и Photoshop могут быть отличными инструментами для ретуширования ваших изображений и придания им окончательного вида, который вы ищете.
Чтобы узнать все о Lightroom и его множестве мощных функций редактирования, обязательно ознакомьтесь с мастер-классом Mastering Lightroom — полным учебным пособием по Lightroom от A до Я, которое доступно отдельно или в составе полной подписки Premium. Кроме того, вы можете расширить свой набор инструментов Lightroom, используя нашу коллекцию пресетов Visual Flow, а также наш набор инструментов ретуширования Visual Flow.
Не пропустите наш следующий выпуск Mastering Your Craft на YouTube-канале Adorama на следующей неделе! Если вы хотите посмотреть все эпизоды, обязательно посмотрите наш плейлист!
Пье Джирса
Партнер-основатель Lin and Jirsa Photography и SLR Lounge.
Простой способ удалить фон в Photoshop — EttaVee
В этой записи блога я хочу поделиться кратким советом по удалению фона из вашего рисунка в Photoshop. Но вам может быть интересно, почему это важно. Если вы заинтересованы в лицензировании произведений искусства или продаже своих произведений искусства в Интернете, преобразование аналоговых изображений в цифровой файл является важным навыком для изучения. Например, мой дизайн с леопардовым принтом теперь лицензирован для всех видов товаров, таких как чехлы для телефонов, постельные принадлежности, ежедневники и сумки для обеда (и это лишь некоторые из них!). Но это началось как аналоговая картина, которую я превратил в цифровой файл.
В примере с чехлом для телефона мне нужно было удалить фон из этого дизайна, чтобы он соответствовал стилю этого продукта. Удаление фона с вашей иллюстрации дает вам большую гибкость в выборе продуктов, на которых его можно использовать. Бумажный фон также может выглядеть немного скучно, когда изображение превращается в цифровой файл, поэтому его удаление позволяет заменить фон чем-то более ярким и подходящим для продуктов, на которых вы планируете использовать дизайн.
Бумажный фон также может выглядеть немного скучно, когда изображение превращается в цифровой файл, поэтому его удаление позволяет заменить фон чем-то более ярким и подходящим для продуктов, на которых вы планируете использовать дизайн.
В этом уроке я покажу вам простой способ удалить бумажный фон с рисунка в Photoshop. Есть так много разных способов сделать это, но я хочу, чтобы это было просто. В будущих руководствах я подробнее расскажу об этой теме, но я хочу, чтобы это было просто, чтобы вы могли легко приступить к работе прямо сейчас! Это будет лучше всего работать с произведением искусства с одним предметом на простом фоне. Я собираюсь использовать свое фирменное художественное сердце в моем примере!
Вот пример моего художественного сердца с прозрачным фоном на кусок дерева настенного искусства на Society6 ! Этот урок проведет вас через процесс, который я предпринял, чтобы превратить мое нарисованное вручную художественное сердце в файл с прозрачным фоном.
Первый шаг — преобразовать свое произведение искусства в цифровой файл. Я фотографирую свои работы на высококачественную камеру, чтобы преобразовать их в цифровой файл, но вы также можете отсканировать их и получить те же результаты. Если вы используете сканер, убедитесь, что ваш DPI (разрешение) установлен как минимум на 300, чтобы гарантировать, что ваше сканирование имеет достаточно высокое разрешение и не будет размытым!
Открыть в PhotoshopСледующим шагом будет открытие файла с изображением в Photoshop! Затем щелкните значок замка на фоновом слое, чтобы разблокировать его, чтобы вы могли управлять слоем.
Инструмент «Волшебная палочка» Затем возьмите инструмент «Волшебная палочка» (сочетание клавиш: w).
Инструмент «Волшебная палочка» позволяет автоматически выбирать объекты одинакового цвета и текстуры, а поскольку это художественное сердце находится на белом фоне, мы сможем легко выделить его и удалить с помощью этого инструмента.
Прежде чем сделать выбор, взгляните на панель настроек в верхней части экрана. Убедитесь, что выбрано «Непрерывный». Это означает, что при выборе бумажного фона будут выбраны только белые области, соприкасающиеся друг с другом. Это означает, что он не будет выбирать какие-либо случайные белые области внутри вашего изображения.
Затем проверьте настройку «Допуск». Я предпочитаю устанавливать значение около 20. Допуск показывает, насколько чувствительным будет инструмент выбора. Более высокий допуск означает, что он будет более свободным при выборе, а более низкий допуск означает, что он будет более избирательным! Если у вас возникнут какие-либо проблемы с выбором, поэкспериментируйте с числом допуска, пока не получите правильный результат.
Затем щелкните в любом месте фона иллюстрации и наблюдайте, как инструмент «Волшебная палочка» творит чудеса!
Теперь Photoshop выбрал весь фон! Осталось сделать несколько последних шагов, чтобы очистить выделение и сделать его более естественным.
Сделайте выделение более естественнымЕсли вы увеличите масштаб, вы заметите, что выделение незначительно отличается от вашего дизайна, что приводит к эффекту ореола вокруг вашего изображения. Мы можем легко подтянуть это, чтобы не было эффекта белого ореола вокруг дизайна, когда вы удаляете фон.
Прямо сейчас выбран фон. Мы хотим убедиться, что мы инвертируем выбор, чтобы был выбран фактический дизайн. Вы можете сделать это, нажав Select → Inverse.
Теперь увеличьте масштаб, чтобы увидеть, насколько узок ваш выбор. В моем примере вы можете видеть, что вокруг рисунка есть небольшой белый ореол.
В моем примере вы можете видеть, что вокруг рисунка есть небольшой белый ореол.
Чтобы сделать выделение более плотным и естественным, нажмите Выберите → Изменить → Контракт . И сузить выделение на один-три пикселя. Это немного приблизит выделение к дизайну и избавит от эффекта ореола.
В моем примере я сжался на два пикселя, и это сработало, чтобы сузить выделение.
Остался последний шаг, чтобы сделать выделение более естественным. Вернитесь в меню выбора и выберите Select → Modify → Feather 9.0036 . Обычно я растушевываю на три пикселя, так как это помогает удалить любые зубчатые края и сохранить целостность естественных мазков. Поэкспериментируйте с тем, что работает для вас, но обычно от одного до трех пикселей будет работать отлично!
Удалить фон Теперь пришло время удалить фон! Чтобы сделать это недеструктивным способом, выберите обтравочную маску. Щелкните значок обтравочной маски на панели слоев, и ваш фон будет удален! И самое приятное то, что вы всегда можете удалить маску, если вам когда-нибудь понадобится внести какие-либо коррективы. Это не удаляет его навсегда — просто скрывает!
Щелкните значок обтравочной маски на панели слоев, и ваш фон будет удален! И самое приятное то, что вы всегда можете удалить маску, если вам когда-нибудь понадобится внести какие-либо коррективы. Это не удаляет его навсегда — просто скрывает!
Теперь вы увидите, что белый фон был заменен на клетчатый фон, что означает, что он прозрачен. Если эти шаги удалили ваш фон, то все готово! Но мне всегда нравится делать окончательную уборку, чтобы убедиться, что мои работы чистые, отполированные и готовы к работе!
Окончательная очисткаВ моем примере есть несколько вещей, которые нам нужно сделать, чтобы очистить окончательную иллюстрацию перед ее экспортом. Вы заметите, что моя подпись все еще находится внизу сердца. Я хочу удалить это, чтобы дизайн был сам по себе. Это очень легко сделать с обтравочной маской!
Если у вас есть какие-то элементы, которые не были удалены, вы можете легко удалить их с помощью инструмента «Кисть»! Выберите инструмент кисти (сочетание клавиш: b), чтобы начать.
