делаем арты фотографии в Фотошопе (Photoshop) / Фотообработка в Photoshop / Уроки фотографии
Стиль обработки поп-арт не теряет своей популярности. Его применяют для рекламных постеров, в дизайне журналов и просто в соцсетях, в качестве привлекательных аватарок и агитационных баннеров.
В этой статье мы расскажем, как сделать арт в Photoshop. А точнее, мы будем делать из фото арт картинку. И несомненно, лучшая программа для создания артов из фотографий — это Photoshop. Создать арт можно несколькими способами. Мы рассмотрим наименее трудозатратный и наиболее быстрый.
Для работы нам понадобится портрет. Открываем изображение в Photoshop. Делаем дубликат слоя изображения (Ctrl+J).
Фон на изображении нужно удалить. Как отделить объект от фона мы писали ранее в статье «Как обработать фон в Photoshop».
Если у вас однородный фон на фото, воспользуйтесь инструментом «Волшебная палочка»/Magic Wand Tool либо «Быстрое выделение»/Quick selection tool. Если фон сложный, то вам нужен инструмент
Если фон сложный, то вам нужен инструмент
В нашем случае отделить девушку от фона можно инструментом «Быстрое выделение»/Quick selection tool. Работаем с дубликатом изображения.
Выделите фон, не задевая модель. После этого инвертируйте выделение (Ctrl+I). Теперь выделен не фон, а объект на фоне, в нашем случае — девушка.
После этого достаточно нажать сочетание клавиш Ctrl+C, Ctrl+V, чтобы отделённое от фона изображение девушки было перенесено на прозрачный слой.
Далее делаем нашу картинку чёрно-белой, нажав клавиши Shift+Ctrl+U. Видимость нижних слоёв пока отключаем (нажать на пиктограмму «Глаз»
Теперь нам нужно выбрать в «Галерее фильтров»/Filter Gallery тот, с помощью которого можно сделать обводку контуров на нашем чёрно-белом фото и постеризацию теней и светов. Постеризация разобьёт оттенки на уровни, переход между которыми будет очень резкий. На этом этапе создания арта к каждому фото стоит подобрать свой фильтр или даже два, если есть необходимость. Вероятнее всего подойдут следующие фильтры: «Штрихи»/Brush Strokes/«Обводка»/Ink Outlines и «Акцент на краях»/Accented Edges; «Эскиз»/Sketch/
На этом этапе создания арта к каждому фото стоит подобрать свой фильтр или даже два, если есть необходимость. Вероятнее всего подойдут следующие фильтры: «Штрихи»/Brush Strokes/«Обводка»/Ink Outlines и «Акцент на краях»/Accented Edges; «Эскиз»/Sketch/
В нашем случае идеально подошел фильтр «Имитация»/Artistic/«Очерченные края»/Poster Edges. Фильтр настраиваемый. Слева в диалоговом окне нужно перемещать ползунки, пока не добьётесь желаемого результата. «Толщину краев»/Edge thickness задаем 1, «Интенсивность»/Edge Intensity — 0, «Постеризацию»/Posterization
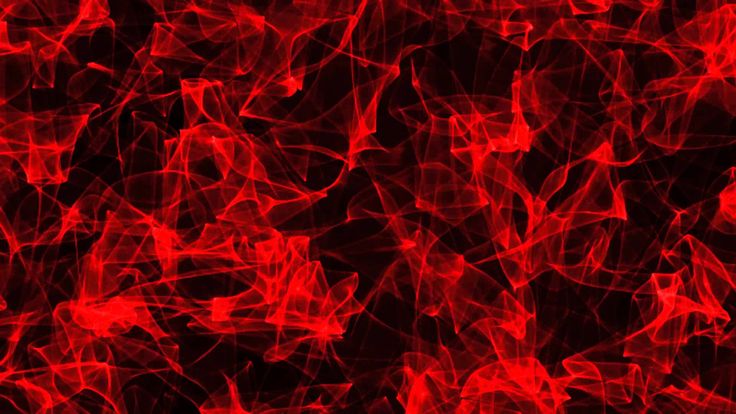 Обратите внимание на то, как света и тени разбились на уровни. Завершив подбор параметров, нажмите Ok.
Обратите внимание на то, как света и тени разбились на уровни. Завершив подбор параметров, нажмите Ok.Остаётся раскрасить изображение. В этом нам поможет корректирующий слой «Карта градиента»/Gradient Map. Вызвать можно в списке корректирующих слоёв, в нижней части палитры слоёв.
Откроется диалоговое окно. Двойным щелчком по градиенту вызываем настройки.
В них нам предстоит задать четыре точки цветов для градиента. Двигаться будем слева направо.
Еще больше о Photoshop — на курсах «Fotoshkola.net».
Внизу градиента есть ползунки. Они являются контрольными точками(stops). Слева точка — на Позиции/Location 0%, справа — на 100%. Одним кликом мышки внизу, под градиентом, можно создать новую точку. Ухватив, её можно перемещать влево и вправо. Лишние точки можно удалить, выделив и нажав на «Удалить»/Delete. Нам предстоит поставить точки на позиции 25%, 50%, 75%. Каждой точке зададим цвет. Две последние точки будут одинакового цвета, приблизительно похожего на тон кожи человека.
Две последние точки будут одинакового цвета, приблизительно похожего на тон кожи человека.
Задать цвет в контрольной точке можно, сделав по ней двойной щелчок (по ползунку). Откроется палитра. На градиенте всех цветов ползунок смещаем в нужный цвет и в большом окне градиента оттенка выбираем подходящий тон. Закрываем окно.
А теперь точки по очереди.
С добавление каждой новой точки уровни теней будут окрашиваться.
Установим точку на позиции 25%, цвет зададим красный.
Следующая точка будет голубого цвета, позиция 50%.
Предпоследняя точка 75%. Её цвет подбираем близким к цвету кожи. Внизу есть окошко с пометкой #. Скопируйте из этого окошка код цвета (выделяем и жмём Ctrl+C).
Самая последняя точка у нас уже есть. Позиция 100%. Щёлкаем по ней дважды, открываем палитру, в окошке с пометкой # выделяем надпись и вставляем наш скопированный код, нажав

Корректирующий слой карты градиента нужно прикрепить к слою с изображением девушки, так как мы будем рисовать задний фон. Чтобы закрепить корректирующий слой, подведите курсор мыши между ним и тем, к которому его применяли. Удерживая зажатым Alt, щёлкните между корректирующим слоем и слоем с изображением. У корректирующего слоя появится стрелка, указывающая на прикрепление к слою ниже.
Создаём новый слой (
Оставаясь на новом слое, берём инструмент «Прямоугольная область»/Rectangular Marquee Tool.
Ставим курсор в верхнем левом углу изображения и, зажав левую клавишу мыши, тянем вниз, справа придерживаемся середины изображения. Появится область, обведённая пунктиром. Затем выбираем инструмент «Заливка» (клавиша G). Цвет можно подобрать, кликнув двойным щелчком по образцам основных цветов, который находится в самом низу панели инструментов.
Теперь подведите курсор к самому тёмному оттенку нашего арта и, удерживая Alt, сделайте один клик левой клавишей мыши. На градиенте оттенка передвиньте чекер в оттенок чуть светлее. Закройте окно.
Инструментом «Заливка» щёлкните внутри прямоугольной области на изображении, которую мы до этого обвели. Получите первую часть фона.
Проделываем эти же шаги для второй половинки фона. Цвет возьмём красный, более тёмного оттенка, чтобы модель не сливалась с фоном.
Сохраняем изображение (Shift+Ctrl+S) в привычном формате, например, в JPG. И пользуемся!
Можно подобрать другие цвета для вашего арта. Как вы убедились, делать арты в Photoshop легко и интересно. Желаем вам творческого настроения и отличных результатов!
Еще больше о Photoshop — на курсах «Fotoshkola.net».
Бесплатные крутые текстуры для фотошопа
Услуги Ретуши Фотографий > Бесплатные текстуры для Photoshop > Бесплатные текстуры для Photoshop «Cool
Команда FixThePhoto создала коллекцию Free Cool Textures for Photoshop, которую вы можете скачать на нашем сайте.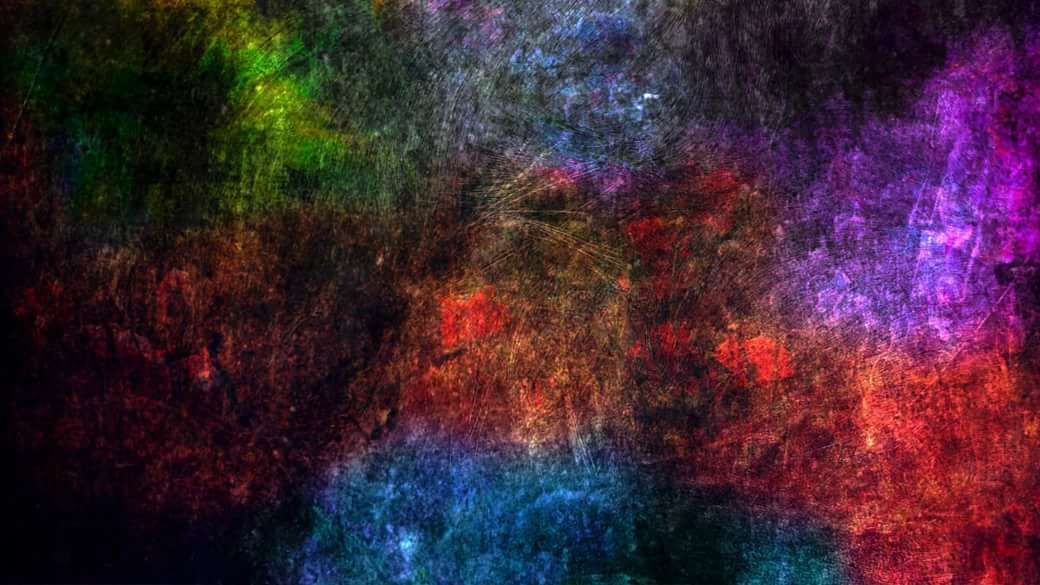 Все текстуры полностью настраиваются и сгруппированы в тематические коллекции. Они могут помочь профессиональным и начинающим фотографам, дизайнерам-фрилансерам, владельцам интернет-магазинов, блоггерам и другим творческим людям удивить своих клиентов и подписчиков модным, красивым и элегантным визуальным контентом.
Все текстуры полностью настраиваются и сгруппированы в тематические коллекции. Они могут помочь профессиональным и начинающим фотографам, дизайнерам-фрилансерам, владельцам интернет-магазинов, блоггерам и другим творческим людям удивить своих клиентов и подписчиков модным, красивым и элегантным визуальным контентом.
Бесплатная коллекция крутых текстур:
- Классные текстуры Photoshop # 1 «Шероховатый»
- Классные текстуры # 2 «Рваные»
- Классные текстуры фона # 3 «Белый кирпич»
- Скачать Cool Textures # 4 «Granite»
- Классные изображения с текстурами # 5 «Капли воды»
- Классные текстуры бумаги # 6 «Тропический»
- Классные текстуры наложения #7 «Обесцвеченные»
СКАЧАТЬ
Классные металлические текстуры # 1 «Grungy»
Ищете классные текстуры высшего качества, которые сделают ваш дизайн узнаваемым? Вот замечательная металлическая текстура для начала.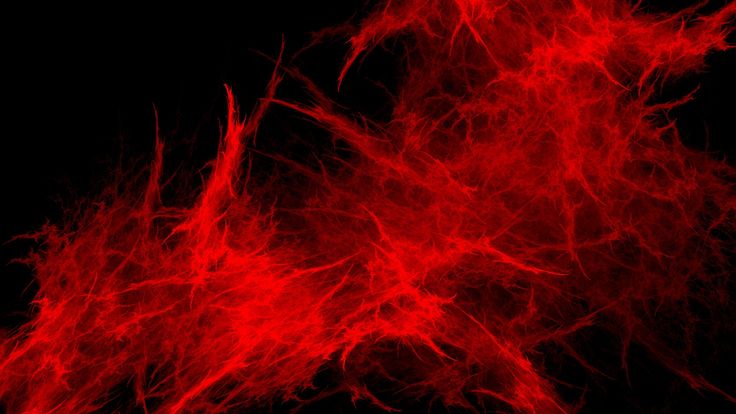
Бесплатно
Cool Wool Textures # 2 «Distressed»
Создать увлекательный арт-проект — непростая задача, но если у вас есть классная текстура под рукой, процесс становится проще простого. Он добавляет нежности и теплоте вашим изображениям.
Классные текстуры кожи # 3 «White Brick»
Если вы хотите привнести органические, свежие и естественные оттенки в свой цифровой контент, вы можете использовать текстуры Leather Cool Photoshop.
Бесплатно
Классные джинсовые текстуры # 4 «Granite»
Это классные текстуры для фотошопа, которые можно использовать в качестве фона из интернет-магазина или модного блога. Вы можете проявить творческий подход и использовать их для более нестандартных проектов.
Бесплатно
Прикольные текстуры бумаги # 5 «Water Drops»
Эти классные текстуры стен просты в использовании, но они помогают придать вашим работам более изысканный и практичный вид. Настоятельно рекомендуется для риэлторов и фотографов.
Бесплатно
Классные текстуры для стен # 6 «Tropical»
Как насчет персонализации фотографий с помощью интересной текстуры? Вот набор инструментов, которые позволяют очень продуманно подчеркнуть основную идею ваших изображений.
Бесплатно
Cool Gritty Textures # 7 «Bleached»
Иногда использование красочных текстур может оживить ваш контент, привлекая к вашей работе еще больше людей. Если это похоже на то, что вам нужно, поспешите скачать эту коллекцию.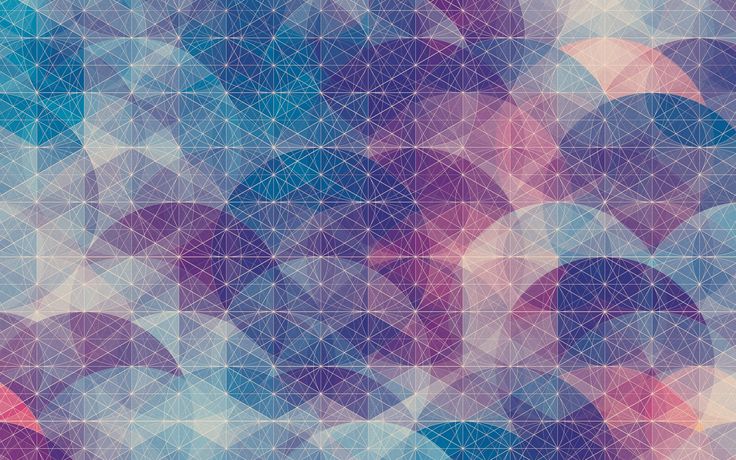
Бесплатно
Текстуры прохладной воды # 8 «Crumpled Paper»
Найти классную текстуру стены — не проблема, но если вам нужны профессиональные текстуры воды с плавным переходом от глубоких к голубым оттенкам, скачайте эту коллекцию.
Бесплатно
Стеклянные текстуры # 9 «Scuffed»
Те, кто ищет современные текстуры для всевозможных проектов, обязательно оценят эту красиво созданную коллекцию.
Бесплатно
Классная текстура травы # 10 «Flicker»
Вы скачали классную текстуру дерева и теперь ищете эффекты травы, чтобы дополнить ваш дизайн? Не проходите мимо, есть хороший инструмент, который может удовлетворить ваши потребности.
Бесплатно
Классная кафельная текстура # 11 «Skin»
Если вы думаете, что ваши изображения выглядят слишком простыми, попробуйте добавить к ним классный текстурный фон и посмотрите, как изменится общая сцена.
Бесплатно
Текстуры Photoshop # 12 «Old Desk»
Используйте крутые синие узоры, чтобы украсить свой сайт, создавать оригинальные подарки для членов семьи или друзей, делать подарочные сертификаты для постоянных клиентов и выделять самые важные разделы своего блога.
Бесплатно
Cool Texture # 13 «Map»
Многие веб-сайты имеют красивые текстуры, которые со временем оказываются из-за плохого качества. Если вы хотите использовать только лучшие художественные эффекты, вам следует скачать эти текстуры в высоком разрешении.
Бесплатно
Скачать бесплатные текстуры # 14 «Bricks»
Эксперты FixThePhoto разработали уникальные текстуры, которые могут помочь как начинающим, так и профессиональным художникам создавать уникальные проекты для повышения уровня своего бизнеса.
Бесплатно
Набор крутых текстур # 15 «Strokes»
Если вы работаете со СМИ и вам нужны журнальные текстуры для вашего текущего проекта, прекратите просматривать Интернет и скачайте этот набор первоклассных инструментов.
Бесплатно
Cool Textures Images # 16 «Big Foil»
Примените одну из этих крутых текстур шерсти, чтобы добавить золотистого блеска вашим фотографиям и рисункам. Безупречный вид гарантирован!
Бесплатно
Набор крутых текстур # 17 «Middle Foil»
Ищете крутые фоновые текстуры? Вот потрясающая текстура с золотом, которая придаст вашим изображениям и дизайну роскошный вид.
Бесплатно
Получите бесплатные текстуры # 18 «Shiny Foil»
Еще одна крутая текстура фона с золотой фольгой. Текстура довольно детализированная, используйте ее экономно, так как она может отвести на себя все внимание.
Текстура довольно детализированная, используйте ее экономно, так как она может отвести на себя все внимание.
Бесплатно
Прикольные текстуры PNG # 19 «Party Glitter»
Среди классных шаблонов текстур этот выглядит довольно уникально, с ярко-желтым оттенком. Примените его к снимкам и дизайнам, в которых нет ярких цветов.
Бесплатно
Free Cool Фон # 20 «Wrinkled»
Это одна из классных бьюти-текстур, которая сделает изображение более объемным и динамичным. Не применяйте его к изображениям с уже занятым передним планом.
Бесплатно
Классный набор PNG # 21 «Mountainous Terrain»
Если вам нужны качественные текстуры с камнем, попробуйте эту. Его синий цвет обязательно привлечет внимание и сделает рисунок или дизайн более привлекательным.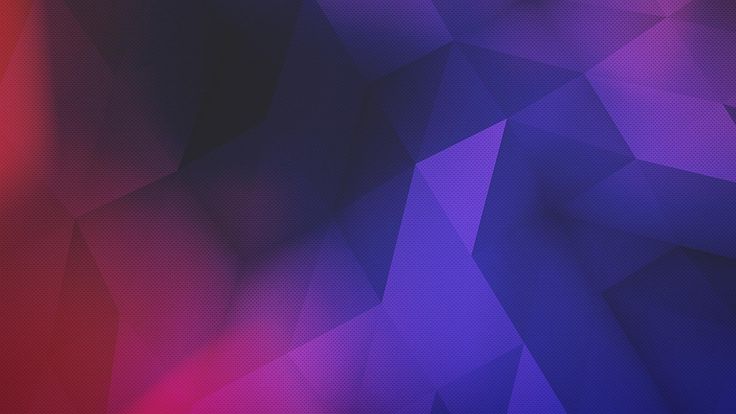
Бесплатно
Текстуры Photoshop # 22 «Brown Leaks»
Текстура древесной бумаги, которая выглядит довольно необычно благодаря бледно-оранжевым мазкам кисти. Используйте его, чтобы привнести больше творчества в снимок или дизайн.
Бесплатно
Классный набор для фотошопа # 23 «Moss»
Классная синяя текстура для воплощения самых безумных идей, которые вы придумали. Его темно-синий цвет и абстрактные узоры сделают образ более загадочным и загадочным.
Бесплатно
Free Cool Textures # 24 «Sandpit»
Одна из классных современных текстур, которая подойдет только для конкретных тематических проектов. Имейте в виду, что это может добавить нежелательный объем рисунку или дизайну.
Бесплатно
Набор Cool Texture # 25 «Peat»
Что бы вы сказали, чтобы крутые красочные текстуры, подобные этой? Его привлекательный цвет и общий вид обязательно сделают любую картину необычной.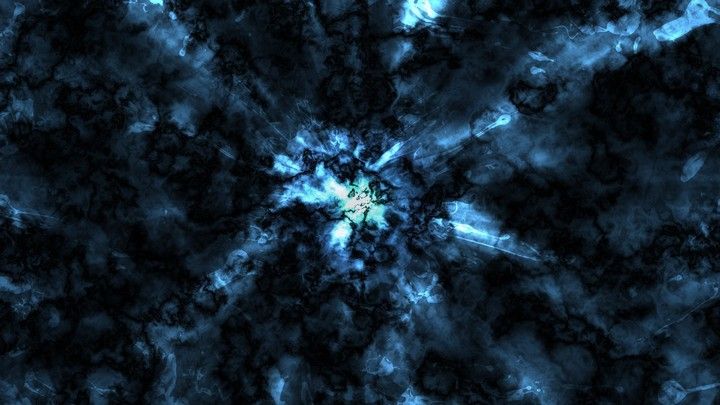
Бесплатно
Прикольные художественные текстуры # 26 «Rustic»
Одна из лучших и крутых текстур в высоком разрешении для изображений и дизайнов в деревенском стиле. Он очень подробный, поэтому не забывайте использовать его в умеренных количествах.
Бесплатно
Cool Sky Texture # 27 «Old Tree»
Если в вашем распоряжении до сих пор нет крутых черных фактур, начните с этой коллекции. Он разнообразит композицию рисунка, сделает его более привлекательным.
Бесплатно
Классная грязная текстура # 28 «Parquet»
Попробуйте одну из этих бесплатных классных текстур, чтобы придать изображениям и дизайну слегка потрепанный вид. Он достаточно универсален и отлично впишется в любую композицию.
Бесплатно
Прикольные текстуры # 29 «Dark Tree»
Загрузите классные текстуры, подобные этой, чтобы ваши фотографии и рисунки привлекали внимание зрителей. Гарантированный потрясающий результат!
Бесплатно
Текстуры Photoshop # 30 «Grey»
Эти текстуры Photoshop идеально подходят для добавления эффекта ржавчины к снимкам. При использовании в качестве фона они усиливают детализацию изображения.
Бесплатно
Черные текстуры # 31
Черная текстура — идеальный способ добавить драматичности рисунку или добавить недостающий элемент в дизайн.
Бесплатно
Бесплатные скретч-накладки # 32
С помощью текстур из царапин вы придадите изображениям изюминку или просто создадите больше шума в изображении.
Бесплатно
Бесплатные накладки с дождем # 33
Чувствуете, что дождь в кадре недостаточно заметен? Или вы просто хотите добавить к кадру дождь, чтобы создать унылую атмосферу? Так или иначе, текстура дождя пригодится.
Бесплатно
Крутые текстуры мрамора # 34
Фактура мрамора обязательна для всех, кто занимается продуктовой и натюрмортной фотографией. Он послужит красивым фоном для снимков, на которых изображен один объект.
Бесплатно
Бесплатные текстуры золота # 35
Никогда не знаешь, когда могут понадобиться золотые фоновые изображения. Они идеально подходят для придания изображениям и дизайну роскошной атмосферы и дополнительного блеска.
Бесплатно
Классные текстуры камня # 36
Качественная классная текстура камня — еще одна вещь, которую можно добавить в свой инструментарий. Используйте его всякий раз, когда хотите сделать здание или поверхность на изображении или дизайн более реалистичными.
Используйте его всякий раз, когда хотите сделать здание или поверхность на изображении или дизайн более реалистичными.
Бесплатно
Бесплатные наложения грязи # 37
Грязное наложение поможет вам в один клик применить к изображению или дизайну потрясающий эффект шероховатости. Не забудьте настроить прозрачность наложения, чтобы добиться естественного вида.
Бесплатно
Классные текстуры дерева # 38
Если вы хотите увидеть, будет ли деревянная поверхность отлично смотреться с вашим продуктом или снимками натюрморта, возьмите эти классные текстуры дерева и начните экспериментировать.
Бесплатно
Классная текстура кожи # 39
Классную текстуру кожи найти нелегко, поскольку не все из них имеют высокое разрешение. Эта текстура сохраняет свое высокое качество даже при увеличении.
Эта текстура сохраняет свое высокое качество даже при увеличении.
Бесплатно
Бесплатные текстуры бетона # 40
Используя бетонную текстуру, вы можете добавить городской атмосфере в снимки и дизайн. В комплекте есть как минималистичные, так и более насыщенные текстуры.
Бесплатно
Классная текстура гранж # 41
С помощью гранжевой текстуры можно действительно творчески сделать общую атмосферу изображения темнее, мрачнее и драматичнее.
Бесплатно
Классные текстуры бумаги # 42
Вы дизайнер, который ищет реалистичную текстуру старой бумаги? Обратите внимание на этот комплект, он точно удовлетворит ваши потребности.
Бесплатно
Как быстро сделать красивый фон в фотошопе на фотографии | Pixelbox.
 ru — Дополнения и уроки по Фотошопу
ru — Дополнения и уроки по ФотошопуЗдравствуйте! Наверняка у каждого наберется пара-тройка, а может и с десяток фотографий, которые хороши сами по себе, но хотелось бы их украсить – изменить фон. В интернете есть миллионы красивых фонов, при желании их можно скачать, но собственноручно сделанный фон намного интереснее, тем более этот фон будет в единственном экземпляре. Давайте научимся делать красивый фон в фотошопе на фотографии.
Открою вам маленькую хитрость: чтобы сделать красивый фон в фотошопе, можно взять несколько фонов и текстур и поэкспериментировать с режимами наложения – может получиться довольно симпатично. Но мы пойдем другим путем, более оригинальным и творческим и научимся создавать фон с нуля, при помощи стандартных инструментов фотошоп, градиентов и кистей, скачанных из интернета.
Используемые в уроке материалы:
Девушка – https://cloud.mail.ru/public/9aMq/VJckPyBtw
Градиенты – https://cloud.mail.ru/public/G4Tw/heBD73MGk
Кисти – https://cloud. mail.ru/public/8VxE/eESkvLKWd
mail.ru/public/8VxE/eESkvLKWd
Открываем в фотошопе фото с девушкой, Файл-Открыть (File–Open):
На панели слоев нажмите на замочек чтобы разблокировать слой с девушкой для возможности дальнейшего редактирования:
В палитре инструментов выбираем инструмент Волшебная палочка (Magic Wand),горячая клавиша вызова инструмента W. Чтобы выбрать инструмент с подгруппы, при активной подгруппе сделайте длительный щелчок по иконке подгруппы или же щелкните по иконке подгруппы с зажатой клавишейShift:
Наше фото на белом фоне, имеет четкие границы, поэтому в этом случае подойдет инструмент Волшебная палочка (Magic Wand), вы же можете отделить человека от фона любым удобным для вас инструментом.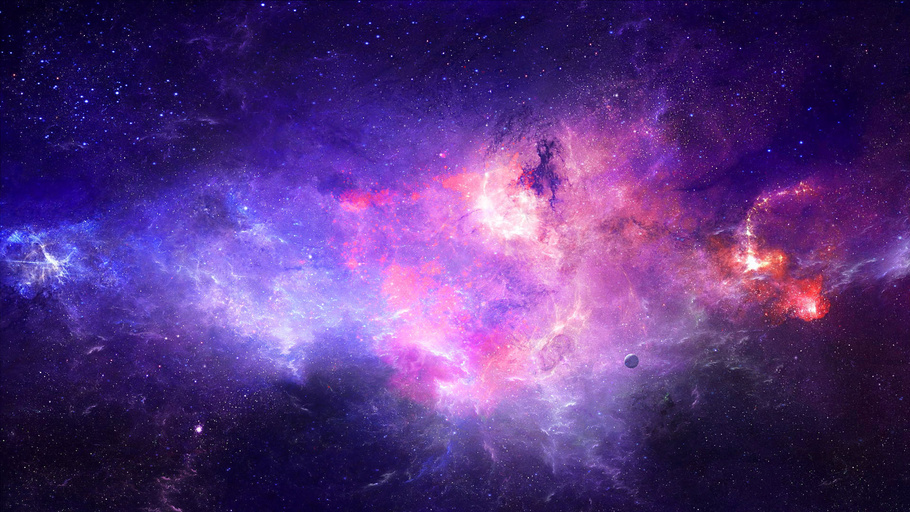
Для выделения белого фона просто щелкните по самому большому участку белого фона, далее с зажатой клавишей Shift пощелкайте ещё в области рук и головы. Клавиша Shift необходима, чтобы добавить к выделенной области новое выделение, для этой же цели можно нажать вот эту иконку в верхней панели настройки инструмента:
На клавиатуре нажимаем клавишу Delete либо переходим в меню Редактирование-Очистить (Edit–Clear)для удаления белого фона с фото:
Нажимаем Ctrl+D или переходим в Выделение-Отменить выделение (Select–Deselect),чтобы снять выделение:
Активируем инструмент Градиент (Gradient), горячая клавиша вызова инструмента –G:
Откроется окно настроек градиента, в котором мы можем самостоятельно подобрать цвета, кликнув по миниатюре градиента:
Раскроется меню редактирования стиля градиента, выбрать цвет можно кликнув понижним ползункам (контрольным точкам),контрольные точки можно перетаскивать и добавлять новые:
Верхние контрольные точки отвечают за непрозрачность градиента, их мы трогать не будем.
Стили градиента можно как создавать самому, так и использовать скачанные из интернета, изменяя настройки под себя.
Чтобы загрузить стили градиента, нужно при активном окне градиента нажать кнопку «Загрузить»и выбрать в проводнике скачанные из интернета градиенты:
Я выбрала голубо-желто-зеленый градиенти немного, изменила его настройки, отмеченные на скриншоте:
После достижения удовлетворительного результата нажала два раза «Ок». Вот как выглядит наш фон:
Сейчас фон перекрывает девушку, перейдите в палитру слоев и мышью перетащите фон под слой с девушкой:
Изображение уже и так значительно изменилось в лучшую сторону, но продолжим создавать красивый фон для фотографии. Создайте новый слой выше слоя с фоном, но ниже слоя с девушкой,Слои-Новый-Слой (Layer–New–Layer) или нажмите на иконку создания нового слоя в палитре слоев:
Активируем инструмент Кисть (Brush), горячая клавиша выбора инструмента B:
Загружаем кисти «Блестки», для этого нажимаем на иконку размера кисти, далее – на «шестеренку» справа, а потом «загрузить кисти»:
Выбираем понравившеюся кисть, у меня это:
Выбираем белый цвет:
Можно выбрать любой другой, но в нашем случае больше подойдет белый. Ставим хаотичные отпечатки кистью на ранее созданном слое:
Ставим хаотичные отпечатки кистью на ранее созданном слое:
Можно поиграть с режимами наложения слоя и изменить его, к примеру, на Перекрытие (Overlay) или Мягкий свет (SoftLight):
Если вас устраивает результат, можно остановиться на этом, а можно создать новые слои и добавить мазков других кистей. Тут нет определенных правил, все зависит от вас, вашей фантазии и желаемого результата. Регулируйте непрозрачность слоя для смягчения эффекта.
Вот ещё один вариант фона, созданный тем же методом с использованием тех же градиентов и кистей:
Вот вы и узнали, как сделать красивый фон в фотошопе на фотографии, теперь можете применять полученные знания на своих фотографиях. Творческих успехов!
Автор урока: Ольга Максимчук (Princypessa)
30 классных абстрактных и фоновых руководств по Photoshop
Фоны — это, пожалуй, самые многоцелевых элемента дизайна , которые можно использовать практически в любом дизайне. Хотя вы можете загрузить различные фоны из Интернета, гибкость и возможности будут выше, если вы создадите их самостоятельно в Photoshop .
Хотя вы можете загрузить различные фоны из Интернета, гибкость и возможности будут выше, если вы создадите их самостоятельно в Photoshop .
Ранее я публиковал уроки по созданию текстовых эффектов в Photoshop, и в этом посте я рассказываю о лучших и наиболее обновленных коллекциях классных и абстрактных уроков по фону Photoshop. Давайте покопаемся в этом.
Читайте также: 50 лучших уроков Photoshop по интерфейсу веб-сайта
Абстрактный фон
Вот простой урок Photoshop, который поможет вам создать зеленый и желтый абстрактный фон .
Обои в стиле Windows Vista
Это превосходный синий абстрактный фон , вдохновленный Windows . Посмотрите это видео, чтобы быстро повторить это самостоятельно.
Красочные волнистые полосы
В этом руководстве вы научитесь создавать красочный фон с волнами и полосами.
Красочный компьютерный фон
Это обучающее видео с абстрактным фоном Аврора. Вы можете использовать его для своего будущего дизайн-проекта или в качестве обоев рабочего стола.
Вы можете использовать его для своего будущего дизайн-проекта или в качестве обоев рабочего стола.
Абстрактный низкополигональный паттерн
Первоначально низкополигональная техника использовалась для создания 3D-моделей и сцен. С помощью этой статьи вы можете создать фон из пастельных тонов 9.0004 .
Абстрактный дизайн с узорами
Создайте абстрактный фон с помощью простых форм и градиентов в Photoshop. На воссоздание уходит 20 минут.
Низкополигональная конструкция фона
Вот необычный низкополигональный фон с желто-красным градиентом. Посмотрите этот урок на YouTube, чтобы создать такой же шаблон.
Абстрактные обои
Вам потребуется Photoshop и Illustrator, чтобы создать этот сложный абстрактный фон.
Абстрактные обои в Pixelmator
Эффект на этом узоре кажется сложным, но вы будете удивлены, насколько легко воссоздать его в Photoshop .
MSNBC Новый дизайн фона
Это еще один урок Photoshop от Abduzeedo. Он научит вас создавать эффект заголовка MSNBC с нуля.
Бесшовный круговой геометрический фоновый узор
Вы можете быстро создать этот черно-белый геометрический фон в Photoshop с помощью этого руководства. это бесшовный узор , что означает, что вы можете сделать столько, сколько захотите.
Абстрактный взрыв
Это 15-минутный видеоурок о том, как создать этот впечатляющий цветной узор взрыва.
Абстрактный дизайн
Это геометрический фон с квадратами и кругами. Вы собираетесь использовать простых формы и градиента в Photoshop .
Эффект абстрактных скрученных световых волокон
Красивый абстрактный фон с скрученным светом красного и желтого цветов. Вы можете повторить эту технику после просмотра видео.
Превратите свой собственный дизайн в бесшовный узор
Простой и эффективный способ создать бесшовный узор с использованием собственного дизайна. Вы будете использовать режима наложения, простые формы и слоя.
Вы будете использовать режима наложения, простые формы и слоя.
Геометрический дизайн солнечных лучей и звездообразования
Создайте классный геометрический солнечный луч (или звездообразование) с помощью всего нескольких эффектов в Adobe Photoshop.
Многоугольники
В этом уроке вы узнаете, как превратить красивую картинку с помощью одуванчика в стильный многоугольник формирует шаблона с градиентом.
Абстракции «Polygon Blast»
Этот видеоурок является частью серии Youtube под названием «Абстракты». Он проведет вас через процесс создания этих фантастических полигональных взрывов с помощью Photoshop.
Простой геометрический узор
Это минутное руководство, в котором рассказывается, как создать бесшовный узор из треугольников оранжевого, желтого и зеленого цветов.
Абстрактные обои в Photoshop CC
Посмотрите этот простой видеоурок, который поможет вам сделать фиолетовую абстрактную воронку с помощью Photoshop . В видео нет слов, просто пошаговый процесс.
В видео нет слов, просто пошаговый процесс.
Абстрактный фон в Photoshop
Посмотрите это короткое видео о том, как создать простой абстрактный узор с кругами и голубыми и зелеными световыми бликами.
Фоновая текстура с эффектом абстрактной пластики
Это важное руководство по созданию потрясающего жидкого фона в фотошопе. Вы собираетесь использовать карту градиента и фильтры.
Абстрактный фон с червоточиной
Нравится ли вам звездное небо? Тогда вам нужен этот урок, показывающий процесс создания абстрактного фона с эффектом червоточины .
Абстрактные обои в Adobe Photoshop cc 2017
Это видео-руководство проведет вас через процесс создания абстрактного фона с градиентом с нуля .
Создание органического дизайна с искаженным типом
Вот фантастический простой урок от Vimeo , показывающий, как создать органический военный паттерн в Photoshop.
Геометрический фоновый эффект
Quick Tip — это серия статей, созданных, чтобы помочь вам тратить меньше времени на дизайн. Вот базовый урок о том, как создать геометрический треугольный узор .
Выкройка ковра из «Сияния»
Вот выкройка, похожая на выкройку старого ковра. Вы можете воссоздать этот фон с помощью Photoshop.
Вязаный узор
Узнайте, как сделать этот милый вязаный узор в Adobe Photoshop. Здесь вы найдете пошаговые инструкции .
Переплетающийся решетчатый узор
Это простое руководство о том, как создать этот классный переплетающийся решетчатый узор в Photoshop от начала до конца. Вы будете использовать прямоугольники и сетку.
Красочный геометрический узор
Здесь вы видите красочный геометрический узор, который может добавить глубины вашему дизайну. Вы можете воспроизведите фон, используя этот артикул .
Как изменить фон изображения с помощью Photoshop
Если вы сделали отличный снимок объекта, но фон не подходит, не волнуйтесь — вы можете легко изменить фон на любой другой. например, в несколько шагов с помощью программ для редактирования фотографий, таких как Adobe Lightroom или Photoshop.
например, в несколько шагов с помощью программ для редактирования фотографий, таких как Adobe Lightroom или Photoshop.
В этом уроке по Photoshop мы покажем вам, как можно заменить фоновое изображение, в том числе как выбрать объект и цвет, соответствующие исходным изображениям.
Содержание
- Откройте изображение в Photoshop, либо щелкнув и перетащив файл, либо выбрав «Файл» > «Открыть» и выбрав файл изображения.
- Открыв изображение в Photoshop, выберите «Файл» > «Поместить встроенное».
- Перейдите к новому фоновому изображению и выберите «Поместить».
- Поместите новый слой ниже исходного слоя, щелкнув и перетащив его на панели «Слои».
 Возможно, вам придется разблокировать исходный слой, сначала щелкнув значок замка.
Возможно, вам придется разблокировать исходный слой, сначала щелкнув значок замка. - Щелкните Выбрать.
- Нажмите «Выбрать тему» и позвольте Photoshop творить чудеса.
- В качестве альтернативы используйте инструмент «Быстрое выделение» или «Волшебная палочка», чтобы выделить как можно больше объектов.
- Используйте инструмент «Лассо», чтобы уточнить выделение. Это будет необходимо для того, чтобы сложнее идентифицировать предметы. В нашем примере вы можете видеть, что Adobe выбрала неправильные области.
- При использовании инструмента «Лассо» удерживание Shift и обведение области будут добавлять к выделению, а удерживание клавиши Alt — вычитание.

- Нажмите «Выбор и маска…», чтобы вырезать объект.
- Уточните выделение, если необходимо, с помощью инструментов «Лассо» и «Кисть» на панели инструментов. Чтобы добавить к вашему выбору, убедитесь, что нажата кнопка «Добавить к выбору». Чтобы удалить области, нажмите кнопку вычесть из выделения.
- Наконец, увеличьте масштаб до края выделения. Если края выглядят неестественно, в разделе «Глобальные уточнения» измените ползунки «Гладкость» и «Контрастность», пока выделение не станет более естественным. Может быть полезно установить ползунок «Непрозрачность» на 100%, чтобы лучше видеть края.
- Нажмите «Уточнить края», чтобы точно настроить любые сложные области, например волосы. Затем выберите «Уточнить волосы» (если это волосы), чтобы Photoshop автоматически уточнил края, или используйте кисть, чтобы добавить области к выделению.
- В настройках вывода выберите раскрывающееся меню и нажмите «Маска слоя», затем выберите «ОК».

- Отключите маску слоя, удерживая клавишу Shift и щелкнув маску слоя, чтобы исходный фон был четко виден. В случае успеха маска слоя должна иметь красный крест, закрывающий ее.

- Нажмите и перетащите от горизонтальной линейки, чтобы создать линию, где, вероятно, будет горизонт.
- С помощью инструмента «Перемещение» расположите или измените размер нового фона так, чтобы горизонт совпадал с исходной перспективой. Чтобы упростить задачу, уменьшите непрозрачность верхнего слоя.
- Щелкните правой кнопкой мыши фоновый слой и выберите «Растрировать слой».
- Выберите инструмент Rectangular Marquee Tool и сделайте выделение, включающее прозрачную область, а также небольшой участок фона.
- Щелкните Правка > Заливка с учетом содержимого.

- Нажмите OK.
- Выберите фоновый слой.
- Выберите «Фильтр» > «Галерея размытия» > «Tilt Shift». Другие эффекты размытия также будут работать (например, размытие по Гауссу), но сдвиг наклона даст эффект постепенно увеличивающегося размытия на расстоянии.
- Перетащите средний круг вниз, пока он не окажется там, где будет находиться плоскость фокусировки вашего объекта (в нашем случае, ноги женщины). Все, что выше верхней пунктирной линии, будет не в фокусе.

- Измените степень размытия с помощью ползунка «Размытие». Переместите его, пока он не станет реалистичным, затем нажмите «ОК».
- Выберите «Настройки», затем «Экспозиция».
- Нажмите Ctrl + I, чтобы инвертировать маску.
- Уменьшите экспозицию, затем закрасьте белым цветом, чтобы создать тени на правильной стороне объекта.
- Повторите шаги с 1 по 3, но увеличьте экспозицию, чтобы добавить бликов.
- Сопоставьте цвета автоматически, выбрав фоновый слой, затем щелкнув Изображение > Коррекция > Сопоставить цвета. В качестве источника выберите свою тему. Затем нажмите «Нейтрализовать», чтобы цвета соответствовали. При необходимости поэкспериментируйте с ползунками «Яркость» и «Интенсивность цвета», затем выберите «ОК».
- Можно также сопоставить цвета вручную, отрегулировав уровни RGB. Для этого выберите «Настройки», затем «Уровни». Убедитесь, что настройки влияют только на ваш объект, выбрав значок обтравочной маски. Теперь настройте красный, синий и зеленый каналы по отдельности, пока цвета объекта не будут более точно соответствовать цвету фона.
- Наконец, добавьте глобальный корректирующий слой, чтобы объект и фон соответствовали друг другу.
 Это может включать добавление зернистости, цветных фильтров или виньеток для улучшения сплоченности. Чтобы добавить глобальные корректировки цвета, лучше всего выбрать «Коррекция» > «Поиск цвета». Затем выберите файл 3DLUT на панели «Свойства», который хорошо сочетается с вашим изображением, и отрегулируйте ползунок непрозрачности, чтобы изменить его интенсивность.
Это может включать добавление зернистости, цветных фильтров или виньеток для улучшения сплоченности. Чтобы добавить глобальные корректировки цвета, лучше всего выбрать «Коррекция» > «Поиск цвета». Затем выберите файл 3DLUT на панели «Свойства», который хорошо сочетается с вашим изображением, и отрегулируйте ползунок непрозрачности, чтобы изменить его интенсивность. - Получите Adobe Creative Cloud здесь (открывается в новой вкладке)
- Загрузите кросс-процесс с сайта Fix The Photo (откроется в новой вкладке)
- Загрузите пустынную пыль от Brusheezy (открывается в новой вкладке)
- Загрузить Facebook Fix из MCPactions (откроется в новой вкладке)
- Загрузите Winter Blues от Spoon Graphics (откроется в новой вкладке)
- Загрузите Underwater Luxe из блога TheCoffeeShop (открывается в новой вкладке)
- Загрузите Deep Matte из Exposure Empire (откроется в новой вкладке)
- Загрузить Color Pop из Shutter Pulse (откроется в новой вкладке)
- Загрузить Уменьшение синего в движении из Turning Turnip (откроется в новой вкладке)
- Загрузите эффект пастели от CreativeTacos (откроется в новой вкладке)
- Загрузите «Мистический свет» с DeviantArt (открывается в новой вкладке)
- Загрузите Instant Hipster от Brusheezy (откроется в новой вкладке)
- Загрузите Nightmare от ShutterPulse (открывается в новой вкладке)
- Скачать Cold Nightmare с FreebieJar (откроется в новой вкладке)
- Скачать Summer Haze с сайта Photography Pla.net (открывается в новой вкладке)
- Загрузите Hazy Afternoon из блога CoffeeShop (открывается в новой вкладке)
- Загрузите действие HDR с сайта Deviant Art (открывается в новой вкладке)
- Загрузить Strong HDR Effect от Shutter Pulse (откроется в новой вкладке)
- Загрузите Night to Twilight из Photoshop Tutorials
- Загрузить Bella из Deviant Art (открывается в новой вкладке)
- 1
Загрузите исходное изображение с фоном, который вы хотите изменить, чтобы опубликовать его в Instagram, Facebook, TikTok, YouTube
Удалить исходный фон с изображения и оставить изображение прозрачным для редактирования
Добавьте новый фон к своей фотографии, чтобы создавать интересные посты в социальных сетях
Сохраните новое изображение и загрузите его на свои страницы в социальных сетях
Сервис обрежет исходный фон изображения и сохранит только передний план (или объект)
Выберите сплошной цвет фона, который лучше всего подходит для ваших товаров
Измените фон, сохраните готовое изображение на своем устройстве и загрузите его на торговую площадку
Загрузите изображение для создания профессионального контента для своего блога или веб-сайта
Измените фон онлайн с помощью смены фона фото
Используйте встроенный фоторедактор для точной настройки фона ваших изображений для достижения наилучших результатов
Загрузите изображения с новым фоном и сразу же загрузите их на свою веб-страницу
Загрузите изображение автомобиля, который вы хотите продать через Интернет
Измените фон изображения, чтобы показать объект без отвлекающих элементов
Загрузите фотографии с новым фоном и вставьте их в свое объявление
- Нет необходимости устанавливать и изучать сложное программное обеспечение для дизайна, такое как Adobe Photoshop, или покупать дополнительные инструменты для изменения фона фотографий.

- Совершенно бесплатно: вам не нужно платить профессиональному фотографу или дизайнеру.
- Изменение фона фотографии с помощью нашего инструмента происходит очень быстро. Вам нужно только добавить изображение, выбрать новый тип фона и загрузить готовую картинку с новым фотофоном.
Съемка товара на однотонном фоне
Разместите товары на контрастном однотонном фоне и при постоянном освещении. Используйте свой смартфон или цифровую камеру, чтобы сфотографировать его. Например, у вас красная клавиатура, тогда отличным выбором будет белый, светло-серый или бежевый цвет фона изображения. Ознакомьтесь с подробным FAQ «Как фотографировать товары дома или в офисе»
Загрузить изображения
Загрузите изображение с фоном, который нужно изменить, с ПК или мобильного телефона.
 Вы можете просто перетащить изображение в инструмент смены фона.
Выберите следующий шаг: измените фон фотографии, добавьте свой собственный фон, используйте очень простой инструмент редактирования, чтобы улучшить изображение.
При необходимости вы можете удалить ненужные детали изображения вручную с помощью простого встроенного ластика.
Вы можете просто перетащить изображение в инструмент смены фона.
Выберите следующий шаг: измените фон фотографии, добавьте свой собственный фон, используйте очень простой инструмент редактирования, чтобы улучшить изображение.
При необходимости вы можете удалить ненужные детали изображения вручную с помощью простого встроенного ластика.Загружайте изображения на любое устройство
Меняйте фоны фотографий, добавляйте фон к своим изображениям, делайте фон прозрачным или используйте другие функции редактирования, чтобы создать идеальное изображение для социальной сети, веб-сайта, блога, торговой площадки. Услуга абсолютно бесплатна. Легко как азбука. Когда вы закончите, нажмите кнопку «Скачать», чтобы сохранить готовое изображение в формате PNG или JPG. Если ваши изображения имеют высокое разрешение, вы сможете загрузить их в том же разрешении.
Случай 1
Клиент загрузил 5 фотографий зубной щетки, чтобы изменить фон фотографии.

За пару минут искусственный интеллект создал 19 вариантов креативного дизайна для Amazon.
Клиент успешно добавил изображения с новым фоном в свою рекламу на Amazon.
Вариант 2
Клиент загрузил 3 изображения стола для настройки фона.
Через 10 минут приложение автоматически изменило фон и предоставило 7 вариантов фона.
Клиент загрузил идеальные изображения для своей цели без необходимости менять фон фотографии вручную в Photoshop и профессионального опыта в обработке фотографий.
Кейс 3
Клиент добавил 10 изображений ювелирных изделий для редактирования фотофонов.
Через 16 минут сервис, сгенерированный искусственным интеллектом, предложил 40 фоновых изображений, включая однотонные фоны, среди которых клиент выбрал лучшие для своей цели.
Клиент легко загрузил великолепные фотографии украшений со своего устройства на сайт электронной коммерции.
- 7 мин чтения
- Графика, Учебники, Photoshop
- Поделиться в Twitter, LinkedIn
- Учебник по Photoshop «Космический взрыв»
- Уроки по Photoshop «Радуга в стиле ретро»
- 32 Потрясающая космическая научная фантастика Уроки Photoshop
- Учебники Photoshop: радуга, свечение и световые эффекты
- 70 Учебники Photoshop для красивой ретуши
Как изменить фоновые изображения с помощью Photoshop
Замена фонового изображения в Adobe Photoshop CC выполняется в несколько шагов. Во-первых, вам нужно импортировать как исходное изображение, так и новое фоновое изображение. Затем вам нужно выбрать и замаскировать объект, вычесть фон и наложить объект на новый фон. Наконец, вы можете добавить последние штрихи, такие как цвет, чтобы они соответствовали двум изображениям.
Конечно, это будет проще сделать с изображением с четко определенными предметом и фоном, таким как изображение, которое мы выбрали для иллюстрации процесса. Если объектов несколько, или есть передний план или нечеткий фон, создать убедительный образ будет сложнее.
Вот как изменить фон изображения.
Шаг 1. Импорт нового фонового изображения
Первый шаг — открыть изображение и импортировать новый фон. Хитрость здесь заключается в том, чтобы использовать фоновое изображение, которое как можно лучше соответствует перспективе вашего объекта.
В нашем примере дама смотрит вдаль и видна ее верхняя часть тела. Выбор изображения со слишком большим передним планом не будет соответствовать ему, поэтому мы выбрали удаленный пейзаж с похожей перспективой в качестве нового фона.
Шаг 2: Выберите и замаскируйте объект
Существует несколько способов создания выделения. Если у вас есть четкий объект, проще всего использовать инструмент автоматического выбора объекта в Adobe Photoshop. Однако вы также можете использовать комбинацию инструментов «Быстрое выделение», «Волшебная палочка» и «Лассо», чтобы выбрать объект.
Выберите тему
Уточнение выбора
Примечание. Чем больше времени вы потратите на уточнение выбора, тем лучше будут ваши результаты. Увеличьте масштаб и обратите внимание на любые области, которые Photoshop случайно добавил или удалил. Вы всегда можете изменить свой выбор позже, дважды щелкнув слой маски.
Поместите объект в композицию
Теперь просто щелкните и перетащите объект туда, где вы хотите, чтобы он появился на конечном изображении. Это полностью зависит от предпочтений.
Шаг 3. Согласуйте перспективу
Сопоставление перспективы исходной фотографии с новым фоном поможет сделать изображение более реалистичным. Для этого вы можете использовать инструмент «Линейка», чтобы отметить, где находится горизонт на исходном изображении, и выровнять новый фон так, чтобы он находился в более или менее том же положении.
Шаг 4. Заливка с учетом содержимого
Если вы достигли края изображения и ввели прозрачный фон, вы можете использовать инструмент «Заливка с учетом содержимого», чтобы создать фон в этой области. Если ваш фон не имеет прозрачных пикселей, вы можете пропустить этот шаг.
Чтобы заполнить прозрачную область:
Шаг 4: Соответствие глубине резкости
Следующий шаг — согласование глубины резкости исходного изображения. Для этого вам нужно представить, как работают камеры и какие части изображения должны быть в фокусе. В нашем примере женщина на переднем плане находится в фокусе, а это означает, что все на расстоянии будет не в фокусе. Чем дальше, тем больше будет не в фокусе.
Чтобы добавить этот эффект, мы добавим размытие к фоновому изображению:
Шаг 5: Подберите освещение
Вы можете заметить, что ваш объект и новый фон имеют разные источники света. Это может быть сложно настроить, поэтому лучше выбрать фон с похожим источником света. В нашем примере на заднем плане видно, что источник света находится слева (тени падают справа). Однако в предмете источник света больше сверху вниз.
Это можно настроить, добавив освещение и тени. Для этого:
Шаг 5.
 Соответствие цвета вашим изображениям
Соответствие цвета вашим изображениямНа этом этапе вы должны хорошо выровнять объект на новом фоне. Однако вы заметите, что два изображения имеют разные цветовые тона. Чтобы исправить это, вам может потребоваться:
Чтобы добиться идеального результата, придется немного повозиться, но чем больше внимания вы уделите деталям, тем лучше в итоге будет выглядеть ваше изображение.
Экспорт окончательного изображения
Вот и все. Просто нажмите «Файл», затем «Сохранить как», чтобы сохранить окончательное изображение в формате JPEG. Как видите, удалить фон относительно просто, но для идеального результата потребуется внимательное отношение к деталям, так что не сдавайтесь!
‘;document.getElementsByClassName(«post-ad-top»)[0].outerHTML=»;tocEl.outerHTML=tocHTML+newHTML;}}catch(e){console. log(e)}
log(e)}
Джейк Харфилд — австралийский писатель-фрилансер, чьей страстью является изучение того, как работают различные технологии. Он написал для нескольких интернет-изданий, уделяя особое внимание объяснению того, чему он научился, чтобы помочь другим решить их технические проблемы. Он заядлый путешественник и орнитолог, и в свободное время вы найдете его в австралийских зарослях, слушающим пение птиц. Прочитать полную биографию Джейка
Подписывайтесь на YouTube!
Вам понравился этот совет? Если это так, загляните на наш собственный канал на YouTube, где мы рассказываем о Windows, Mac, программном обеспечении и приложениях, а также предлагаем множество советов по устранению неполадок и видео с практическими рекомендациями. Нажмите на кнопку ниже, чтобы подписаться!
Подписывайся
55 бесплатных экшенов Photoshop | Креативный блок
(Изображение предоставлено Adobe/Future) Использование некоторых из лучших бесплатных экшенов Photoshop — это верный способ сэкономить время при работе с программным обеспечением для редактирования фотографий Adobe. Если вы когда-нибудь работали с Photoshop, вы знаете, насколько это может быть сложно, поэтому, используя экшены Photoshop, вы сможете ускорить процесс и, как следствие, сэкономить часы.
Если вы когда-нибудь работали с Photoshop, вы знаете, насколько это может быть сложно, поэтому, используя экшены Photoshop, вы сможете ускорить процесс и, как следствие, сэкономить часы.
При работе в Photoshop есть функция, позволяющая отслеживать все ваши правки и сохранять их как «действия». Если вы затем назначите это действие сочетанию клавиш, это означает, что вы можете выполнять редактирование одним нажатием кнопки, экономя минуты и часы своего времени. Они незаменимы, если вы спешите или у вас есть много проектов, которые нужно отредактировать аналогичным образом — и, конечно же, все они разработаны вами, чтобы удовлетворить вас и ваш процесс.
Вы даже можете импортировать готовые экшены Photoshop, созданные другими создателями, в свое собственное программное обеспечение, и именно здесь пригодится этот обзор. Мы собрали для вас все наши любимые предварительно запрограммированные экшены Photoshop, чтобы вы могли применять ряд эффектов и экшенов к своим изображениям одним нажатием кнопки.
Если вы прошли весь этот обзор и все еще не можете найти нужные вам инструменты или действия, не волнуйтесь, возможно, это наш путеводитель по лучшим Плагины Photoshop или кисти Photoshop могут помочь вам. Это идеальное дополнение к вашему программному обеспечению, если вы фотограф, графический дизайнер, художник по играм и т. д.
Кроме того, вы можете перейти к интересующему вас разделу из раскрывающегося меню выше. Наш выбор включает в себя фильтры, специальные эффекты и методы ретуши, но вам обязательно нужно добавить в закладки весь список бесплатных экшенов Photoshop, чтобы проверить остальные позже. (И если вам нужны фильтры, ознакомьтесь также с нашим лучшим постом о фильтрах VSCO.)
Или, если у вас есть что-то особенное, что вы ищете, просто используйте наше супер-изящное раскрывающееся меню выше, чтобы перейти прямо к типу экшена Photoshop, который вы ищете. Мы позаботились о том, чтобы собрать ряд фильтров, специальных эффектов и действий по ретуши, поэтому рекомендуем вам добавить эту страницу в закладки, чтобы вы могли вернуться в любой момент, который вам нужен. Но если вы ищете фильтры, обязательно ознакомьтесь с нашим руководством по лучшим фильтрам VSCO.
Но если вы ищете фильтры, обязательно ознакомьтесь с нашим руководством по лучшим фильтрам VSCO.
Бесплатные экшены Photoshop: Фотофильтры
01. Кросс-процесс
Используйте эту традиционную технику в цифровом виде (Изображение предоставлено: Fix the Photo)Первым в нашем обзоре бесплатных экшенов Photoshop. эффект перекрестной обработки. Кросс-процессинг означает преднамеренную обработку одного типа пленки в химическом растворе, предназначенном для другого, что приводит к странным искажениям цветов и увеличению контраста и насыщенности. Эта коллекция включает в себя шесть различных эффектов перекрестного процесса. Нам особенно нравится насыщенный яркий тон примера, изображенного выше (действие номер два в коллекции).
02. Пыль пустыни
Вам тепло? (Изображение предоставлено: Brusheezy) Хотите создать сухую, слишком горячую атмосферу на своих изображениях? Попробуйте эту запись в нашем списке бесплатных экшенов Photoshop от Brusheezy. Он выбивает цвет и придает всему туманный вид. Имитируйте эффект одним щелчком мыши, чтобы сэкономить часы работы по редактированию.
Он выбивает цвет и придает всему туманный вид. Имитируйте эффект одним щелчком мыши, чтобы сэкономить часы работы по редактированию.
03. Facebook Fix
Все, что вам нужно для фотографий, готовых для Facebook (Изображение предоставлено mcpactions.com)Этот мощный набор экшенов Photoshop дает вам все необходимое для оптимизации изображений для публикации на Facebook. Существуют действия по изменению размера, повышению резкости, водяным знакам и брендингу ваших изображений для Facebook. Каждое действие по изменению размера мгновенно применяет ваш логотип — все, что вам нужно сделать, это переместить его туда, где вы хотите, и отрегулировать размер и прозрачность.
04. Зимний блюз
Превратите холодные сцены в нечто более волшебное (Изображение предоставлено Spoon Graphics) На другом конце температурной шкалы эти фотоэффекты Winter Blues созданы для того, чтобы добавить немного зимней магии в ваши пейзажи. Используйте эти бесплатные экшены Photoshop, чтобы улучшить пасмурное и облачное небо и придать ему тонкие прохладные оттенки. Пакет включает в себя 10 действий, каждое из которых выполнено в разном стиле.
Используйте эти бесплатные экшены Photoshop, чтобы улучшить пасмурное и облачное небо и придать ему тонкие прохладные оттенки. Пакет включает в себя 10 действий, каждое из которых выполнено в разном стиле.
05. Underwater Luxe
Оживите подводные изображения (Изображение предоставлено блогом The Coffee Shop)Если вы поклонник подводных изображений, это то, что вам нужно, из списка бесплатных экшенов Photoshop. Он удаляет подводную дымку, повышает резкость и контрастность, делает кожу более резкой и согревает ее, удаляя синие тона. Идеально подходит, в частности, для преобразования подводных портретов. Этот экшен полностью настраиваемый, и вы можете бесплатно скачать его в блоге The Coffee Shop.
06. Глубокий матовый
Интенсивная матовая отделка производит впечатление Этот бесплатный экшен Photoshop делает именно то, что следует из его названия. Это придаст вашему изображению сверхпрочную матовость. Если вы хотите более тонкое матовое покрытие, Exposure Empire также предлагает базовую версию, но нам нравится насыщенность этой.
Это придаст вашему изображению сверхпрочную матовость. Если вы хотите более тонкое матовое покрытие, Exposure Empire также предлагает базовую версию, но нам нравится насыщенность этой.
07. Color Pop
Простой способ сделать вашу работу эффектнойПридайте размытым фотографиям мгновенный взрыв цвета с помощью этого бесплатного экшена Photoshop от Shutter Pulse. Один из набора из 14 экшенов Boosters Photoshop, он входит в состав бесплатного пакета из 20 пресетов Lightroom и 20 экшенов Photoshop. Этот экшен идеально подходит для придания столь необходимого цвета и контраста любой фотографии.
08. Уменьшение размытия в движении
Сделайте ваши снимки более четкими (Изображение предоставлено: www.turningturnip.co.uk) Иногда легкое дрожание камеры или неожиданное движение объекта могут испортить отличный снимок. Спасите день с этой записью из сводки бесплатных экшенов Photoshop. Это удалит размытие движения с ваших изображений.
Спасите день с этой записью из сводки бесплатных экшенов Photoshop. Это удалит размытие движения с ваших изображений.
09. Эффект пастели
Придайте вашей сове немного света и цветового тонированияЕще один способ вдохнуть новую жизнь в ваши фотографии — это набор из 40 пастельных тонов. эффекты действий Photoshop; они обеспечат мгновенное усиление света и красивое цветовое тонирование одним нажатием кнопки и превратят обычные снимки во что-то гораздо более достойное Instagram.
10. Mini Fusion
Вдохните новую жизнь в свои фотографии с помощью этого бесплатного экшена (Изображение предоставлено mcpactions.com) вдохнуть новую жизнь в изображения. Он включает в себя преобразование цветов и дополнительные оттенки и слои исправления экспозиции. На сайте MCP Actions есть ряд впечатляющих примеров «до и после», демонстрирующих результаты.11. Мистический свет
«извините меня, пока я целую небо» Придайте своим фотографиям потусторонний вид с помощью этого экшена Photoshop от Меган Джой, доступного на DeviantArt. Он наполнит пейзажи волшебным светом, наполнит любой снимок воздушной пурпурной дымкой и сделает самые скучные пейзажные снимки похожими на таинственную волшебную лощину.
Он наполнит пейзажи волшебным светом, наполнит любой снимок воздушной пурпурной дымкой и сделает самые скучные пейзажные снимки похожими на таинственную волшебную лощину.
12. Instant Hipster
Получите любимые модные эффекты одним щелчком мышиЕсли вы хотите придать своим фотографиям эффект Instagram одним щелчком мыши, Instant Hipster — идеальное решение. Он поставляется с 10 готовыми фильтрами — Amaro, Mayfair, Hudson, Valencia, X-Pro II, Willow, Sutro, Hefe, Nashville и 1977 (вы, вероятно, узнаете эти имена из Instagram). Захватите именно тот ретро-эффект, который вам нужен, за считанные секунды.
13. Кошмар
…и больше их никто не видел Если ваши фотографии недостаточно зловещие на ваш вкус, этот бесплатный экшен Photoshop должен сделать ситуацию немного более тревожной. Он разработан, чтобы позволить вам легко придать вашим фотографиям темную, навязчивую атмосферу. Идеально подходит для создания впечатления, что вы постоянно вот-вот наткнетесь на смертельную опасность.
Он разработан, чтобы позволить вам легко придать вашим фотографиям темную, навязчивую атмосферу. Идеально подходит для создания впечатления, что вы постоянно вот-вот наткнетесь на смертельную опасность.
14. Холодный кошмар
Черт возьми, стой на месте, когда я пытаюсь тебя проткнутьВозможно, самый драматичный из бесплатных экшенов Photoshop превратит фотографию совершенно невинного сценария в окно в темный мир. На этом примере изображения лучник, вероятно, стреляющий в цель, выглядит как человек, который определенно пытается убить человека. Удивительно, на что способны некоторые тени.
15. Летняя дымка
Ощутите снова лето Если вы хотите поднять настроение своим изображениям, сделайте солнечный снимок и сделайте его ярко-летним с этим великолепным эффектом золотой дымки. Для этого фильтра лучше всего подходят портреты на улице, сделанные при естественном освещении.
Для этого фильтра лучше всего подходят портреты на улице, сделанные при естественном освещении.
16. Hazy Afternoon
Hazy Afternoon добавляет слой с мягким градиентомЭкшен Hazy Afternoon идеально подходит для фотографий на открытом воздухе. путем создания мягкого градиентного цветового слоя. Вы можете использовать этот бесплатный экшен на черно-белых или цветных изображениях, а также легко настроить градиент, пока не получите именно тот вид, который вам нужен.
17. Действие HDR
Увеличьте контрастность HDR с помощью этих действий Устраните недостаток контраста, характерный для фотографий HDR, с помощью этого набора из четырех действий ; Исправление HDR Light, Normal, Heavy и Clicker. Это действие предназначено для удаления цифрового серого (отсутствие истинного черного), присутствующего на фотографиях HDR, чтобы вернуть им изюминку.
18. Сильный эффект HDR
Получите яркие цветовые эффекты с помощью этого бесплатного фильтра HDRПопробуйте получить яркие цветовые эффекты с помощью этого бесплатного HDR-фильтра Photoshop Actions от Shutter Pulse. Если вам это подходит, но вы хотите больше возможностей, это часть набора из 30 действий HDR, которые вы можете купить за 13 долларов.
19. Night to Twilight
Превратите свои ночные снимки в фотографии сумерекЭтот набор из 11 действий преобразует ваши ночные снимки в сумерки, добавляя цветовой оттенок и осветляя небо. Эффект визуализируется с использованием слоев, поэтому вы можете регулировать степень сумерек, уменьшая непрозрачность слоя, делая его красивым и гибким.
20. Bella
Создайте романтическую ностальгическую атмосферу с розовым оттенком Этот экшен добавляет теплоты вашим фотографиям, подчеркивая насыщенные тона волос и кожи, и смягчение цветов с розовым оттенком. Мгновенно придайте своим изображениям романтическую ностальгическую атмосферу.
Мгновенно придайте своим изображениям романтическую ностальгическую атмосферу.
Следующая страница: Винтажные и монохромные фотофильтры
5 обязательных инструментов для творчества
(открывается в новой вкладке)
Блокнот Moleskine Classic
(открывается в новой вкладке)
(открывается в новой вкладке)
£14,99
(открывается в новой вкладке)
Посмотреть (открывается в новой вкладке)
Посмотреть все цены
Спасибо, что прочитали 5 статей в этом месяце* Присоединяйтесь сейчас, чтобы получить неограниченный доступ
Наслаждайтесь первым месяцем всего за 1 фунт стерлингов / 1 доллар США / 1 евро
Уже есть учетная запись? Войдите здесь
*Читайте 5 бесплатных статей в месяц без подписки
Присоединяйтесь сейчас, чтобы получить неограниченный доступ
Попробуйте первый месяц всего за 1 фунт стерлингов / 1 доллар США / 1 евро
У вас уже есть аккаунт? Войдите здесь
Текущая страница: Фото фильтры
Следующая страница Винтажные и монохромные экшены Photoshop
Керри Хьюз — редактор Creative Bloq (в настоящее время в декретном отпуске). Одна из первых членов команды CB, Керри присоединилась к команде еще в 2013 году после того, как ушла с должности штатного сценариста в 3D World. С тех пор она регулярно пишет для других творческих изданий. Работа Керри в Creative Bloq включает в себя управление командой и контентом сайта, развитие и поддержание коммерческих партнерских отношений, а также поиск инновационных способов донести до аудитории Creative Bloq контент, который они ищут.
Одна из первых членов команды CB, Керри присоединилась к команде еще в 2013 году после того, как ушла с должности штатного сценариста в 3D World. С тех пор она регулярно пишет для других творческих изданий. Работа Керри в Creative Bloq включает в себя управление командой и контентом сайта, развитие и поддержание коммерческих партнерских отношений, а также поиск инновационных способов донести до аудитории Creative Bloq контент, который они ищут.
16 крутых уроков Photoshop по созданию абстрактных фонов
Вы ищете 16 крутых уроков Photoshop по созданию абстрактных фонов? Резюме искусства является чем-то мощным и интригующим для многих создателей Photoshop. Я знаю, что вы можете быть в восторге от изучения чего-то нового и бесценного, и поэтому я включил для вас конкретные учебные примеры. Конечно, это довольно много материала для обучения. Вам было скучно учиться абстрактным и традиционным методам Photoshop.
Это оригинальное и веселое путешествие. Вам понадобятся фоны для эксклюзивных целей. Учебники, которые я выбрал для вас, раскрывают все самые важные детали. Теперь давайте взглянем на некоторые бесценные абстрактные и исторические уроки Photoshop.
Учебники, которые я выбрал для вас, раскрывают все самые важные детали. Теперь давайте взглянем на некоторые бесценные абстрактные и исторические уроки Photoshop.
Читать здесь – Сервис Clipping Path
1. Абстрактные и красочные крупные планы
На этом интернет-сайте вы найдете несколько захватывающих сводных крупных планов. Новичкам, возможно, трудно уловить мелкий шрифт, однако не бойтесь, что со временем вы привыкнете к деталям. В начале вы просто должны получить знания о методах, чтобы получать удовольствие и учиться одновременно. Вот несколько примеров зеленого абстрактного фона.
Подробнее
2. Создайте размер с помощью градиентов
На этом веб-сайте есть пошаговый элемент для всех тех, кто хочет создавать итоговые постеры. А следует обсудить с! Любой новичок, обладающий некоторыми навыками работы с инструментами Photoshop, может создать увлекательные итоговые постеры.
Подробнее
3.
 Создайте красивый абстрактный портрет в Photoshop
Создайте красивый абстрактный портрет в PhotoshopХотите узнать, как увеличить итоговые постеры? На этом интернет-сайте есть полный набор инструкций. Вы будете впечатлены количеством доступных команд. Это полностью приятно. Рекомендуется для тех, кто хочет научиться наблюдать за уникальными слоями даже как!
Подробнее
4. Как создать абстрактный низкополигональный узор
Низкополигональные узоры стали относительно популярными. Этот урок поможет в создании низкополигонального паттерна с использованием различных инструментов Photoshop. Просто следуйте инструкциям религиозного метода, и вы будете впечатлены результатами своих усилий.
Подробнее
5. Учебный проект – Фото в абстрактной живописи
Проконсультируйтесь с веб-сайтом для полного руководства! Это надежный опыт.
Подробнее
6. Большая Медведица
Уникальная иллюстрация абстрактного медведя! Довольно простой консультант! Новички также могут использовать предоставленные детали.
Дополнительная информация
7. Создание абстрактного фрагмента на тему ледяного снега
В этом уроке вы узнаете несколько исключительных вещей. Все будет правильно начинаться с композиции, затем включать факторы, переработку, создание дополнительных элементов, включение инструментов пера и, в конечном итоге, придание конкретному контакту с произведением.
Подробнее информация
8. Создайте абстрактный дизайн с шаблонами
Подробнее. обновляют клиентов Photoshop на обычной основе. Здесь вы обязательно найдете что-то новое для изучения. Эта часть поможет вам в создании отличных абстрактных обоев.
Дополнительная информация
10. MSNBC Новый дизайн фона в Photoshop
Поставьте, мы стараемся! Новичков нужно учить этому, чтобы уметь создавать самое сложное наследие с помощью конкретных инструментов.
Дополнительная информация
11.
 Совет: удалите белый фон
Совет: удалите белый фонУ вас могут возникнуть проблемы с фоновым слоем. Проверьте это руководство, чтобы решить дилеммы фонового слоя одновременно с обработкой штрихового рисунка в цифровом виде.
Подробнее
12. Как создать фэнтезийный игровой фон
Вокруг должно быть много строителей, которым нравится использовать инструменты Photoshop для создания игровых фонов. Все дело в построении исторического прошлого в соответствии с темой игры. Фоны играют решающую роль в определенных играх; Щелкните эту гиперссылку, чтобы перейти к указанному набору учебных материалов.
Дополнительная информация
13. Создание многоразовых и универсальных фоновых узоров
Нужны многоразовые фоны? Этот урок посвящен созданию широкого спектра специальных скинов, которые можно использовать для различных стилей.
Дополнительная информация
14. Создайте окрашенную натуральную фона
Подробнее. для зимней погоды и Рождества. Подход незаметен. Который вы могли бы улучшить эти фоны и позже вставить текстовый контент или другое изображение. Почему бы вам не изучить этот традиционный метод, чтобы шокировать своих обожаемых классными праздничными игральными картами?
для зимней погоды и Рождества. Подход незаметен. Который вы могли бы улучшить эти фоны и позже вставить текстовый контент или другое изображение. Почему бы вам не изучить этот традиционный метод, чтобы шокировать своих обожаемых классными праздничными игральными картами?
Дополнительная информация
16. Обработка абстрактных фотографий в Photoshop CS 6
Вы когда-нибудь задумывались, сколько времени и усилий требуется, чтобы усовершенствовать идеальную абстрактную фотографию? Ну, с опытом это не могло сильно проявиться.
Подробнее
Бесплатно! Изменить фон на фото
Загрузить изображенияЗагрузить одно или несколько изображений
или перетащить сюда
Использовать камеруИспользовать камеру
или перетащить сюда
В один клик
Загрузить изображенияЗагрузить одно или несколько изображений
или перетащить сюда
Почему Background Changer — лучшая программа для редактирования фотографий?
Чем вам может помочь бесплатное приложение Background Changer?
Загрузить изображенияЗагрузите одно или несколько изображений
или перетащите сюда
Как добиться наилучших результатов с помощью Free Background Changer?
Загрузить изображения
Как использовать программу смены фона для бизнеса
Галерея
Взгляните на примеры того, как вы можете использовать лучшую программу смены фона для редактирования изображений для личного и коммерческого использования:
Измените фоновое изображение онлайн бесплатно!
Мы сделаем за вас скучную работу!
50 уроков по Photoshop для создания эффектов неба и космоса — Smashing Magazine
Об авторе
Стивен Снелл — веб-дизайнер и блоггер. Помимо ведения собственного блога и написания статей для ряда других ведущих дизайнерских блогов, он также управляет…
Больше о
Стивен ↬
Помимо ведения собственного блога и написания статей для ряда других ведущих дизайнерских блогов, он также управляет…
Больше о
Стивен ↬
Люди всегда были увлечены воздухом над нами и пространством вокруг нашей планеты. С помощью Adobe Photoshop мы можем создавать новые изображения или улучшать существующие фотографии, добавляя небо и космос в качестве фона. Практически нет предела тому, что можно сделать с некоторыми навыками Photoshop и немного творчества.
Как вы увидите из уроков, представленных здесь, некоторые из самых занимательных и практичных творений и манипуляций в Photoshop связаны с небом и космосом. Независимо от того, хотите ли вы внести коррективы в фоновое изображение неба на фотографии или создать с нуля сцену взрывающегося космоса, Photoshop может удовлетворить ваши потребности.
Независимо от того, хотите ли вы внести коррективы в фоновое изображение неба на фотографии или создать с нуля сцену взрывающегося космоса, Photoshop может удовлетворить ваши потребности.
Из этой коллекции руководств вы научитесь всевозможным приемам, которые можно применять в своей работе. Некоторые из них идеально подходят для обработки реалистичных фотографий, а другие больше подходят для развлечений и экспериментов . Найдите время и изучите возможности работы с небом и пространством.
Вас также могут заинтересовать некоторые из наших других коллекций уроков по Photoshop:
Больше после прыжка! Продолжить чтение можно ниже ↓
Космос и планеты
Экшен Cosmic Photoshop ( партнерская ссылка )
Проведите кистью по фотографии, выберите направление эффекта и запустите Экшен, чтобы добиться космического вида.
Космические кисти Photoshop ( партнерская ссылка )
Этот набор из 10 фотореалистичных кистей Photoshop позволяет с легкостью создавать ночное небо и звездные пейзажи. Кисти полностью настраиваемые, поэтому вы можете изменять любые параметры кисти по своему усмотрению для достижения желаемого результата.
Учебное пособие по туманности Гелио
Как создать эффект звезды туманности в Adobe Photoshop.
Создание сверхновой и окруженной кольцами планеты
Как создать сверхновую, которая вот-вот уничтожит всю солнечную систему.
Создание звезды красного гиганта в Photoshop
Все приемы, которые можно использовать в Photoshop для изображения собственных космических пейзажей.
Photoshop Tutorial: Space Environment
Нарисуйте космическую среду в Photoshop с помощью нескольких мазков кисти и фильтров.
Учебное пособие по планетарному кольцу
С небольшой помощью некоторых фильтров: создайте большое планетарное кольцо.
Учебное пособие по рисованию туманности
Создайте эту туманность только с помощью базового набора кистей Photoshop.
Как нарисовать астронавта в Photoshop
Как создать научно-фантастический концепт-арт, нарисовав астронавта, выполняющего техническое обслуживание во время выхода в открытый космос.
Дрейф в космосе
Учебное пособие среднего уровня сложности по созданию этого цифрового искусства «Дрейф в космосе».
Space Explosion Photoshop Tutorial
Как создать собственную космическую сцену, используя три стоковых фотографии и Adobe Photoshop.
Воссоздание солнечного затмения в космосе
Еще один урок по созданию великолепного космического пейзажа.
Астронавт космического пространства
Узнайте, как создать реалистичный фон космической галактики с астронавтом, который кажется потерянным в космосе.
The Sky
Sky Replacer ( партнерская ссылка )
На улице не всегда ярко и солнечно, но этот набор действий поможет вам сделать бледное серое небо на ваших фотографиях более красивым.
Молния Кисти Photoshop ( партнерская ссылка )
Набор из 50 высококачественных кистей для ударов молнии и молнии, а также для эффектов грозы.
Создать эффект голубя
В этом уроке вы создадите дух голубя, вылетающий из тела женщины посреди облачного неба.
Создание сюрреалистической концептуальной манипуляции
Все этапы создания этой сюрреалистической концептуальной манипуляции с инопланетными структурами в Photoshop.
Рисование облаков
Рисование облаков простым способом. Используйте разные цвета подсветки и тени.
Создайте фантастическую сцену с рыбой над небом
Как создать фантастическую сцену с рыбой, используя различные методы фотоманипуляции.
Учебник по звездному небу
Как нарисовать звездное небо только в Adobe Photoshop.
Как создать туман
Как создать туман и дымку в Photoshop с помощью различных инструментов.
Super Slick Dusky Lighting Effects
Скомпонуйте изображение заката, смешав векторные формы и эффекты сумеречного освещения, чтобы получить гладкое изображение, которое могло бы стать красивой обложкой альбома.
Добавить реалистичную радугу
Узнайте, как легко добавить радугу и даже двойную радугу на фотографию.
Руководство по интеграции планет
Как интегрировать планету в другую фотографию.
Как создать реалистичный эффект заката в Photoshop
Преобразуйте дневное изображение ярким, интенсивным эффектом заката.
Видео как закат в Photoshop Урок
Как создать кусочек романтического фильма, например, закат в Photoshop.
Фейерверк
Этот базовый учебник шаг за шагом поможет вам нарисовать собственный фейерверк.
Создание лучей света в Photoshop
Узнайте, как создать солнечные лучи и как комбинировать их с бликами для получения интенсивного светового эффекта.
Взрывы
Создать драматическую сцену взрыва здания
В этом уроке вы узнаете, как сделать эффектную сцену взрыва здания.
Взрывающаяся планета
Вот еще один урок, который покажет вам, как создать взрывающуюся планету.
Создайте космический взрыв
Создайте взрывы с нуля в Photoshop, как показано в научно-фантастическом телесериале.
Взрыв апокалиптического города
Узнайте, как создать взрыв города в Photoshop, используя всего несколько простых приемов наложения.
Создание драматической и сюрреалистической апокалиптической сцены
Узнайте, как создать темную сюрреалистическую сцену, используя несколько техник Photoshop и некоторые стоковые изображения.
Как создать эффект взрыва в городе в Photoshop
В этом уроке вы научитесь создавать сцену войны, которая содержит несколько истребителей и большой взрыв.
Иллюстрации
Таинственный световой эффект
Эффект освещения, который можно создать в Adobe Photoshop с помощью фильтра «Эффекты освещения».
Создание фантастического ночного неба в стиле фэнтези
Как создать облака в мультяшном стиле, используя Photoshop и немного Illustrator.
Заголовок силуэта горизонта
В этом уроке вы создадите заголовок силуэта горизонта.
Учебное пособие «Мультяшные облака»
Все, что вам нужно, чтобы нарисовать облака, это ручка, банка с краской и размытие.
Учебник по луне
Чтобы нарисовать луну, нужно всего 8 шагов.
Видео
Реалистичный эффект заката
Как создать реалистичный эффект заката, и мы создадим потрясающую романтическую манипуляцию в Photoshop.
Цифровое космическое искусство
В этом уроке вы узнаете, как создать космическую сцену.
Создание Спиралей Света в Глубоком Космосе
Как создать небесную сцену завихрения света, окружающего планетарный шар в глубоком космосе.
Учебное пособие по Photoshop. Создание космических изображений
Узнайте, как создавать космические композиции, используя текстуры и изображения неба.
Создание звездного поля
Создание звездного поля в Photoshop с несколькими межзвездными облаками.
Как скомпоновать луну или планету
Как скомпоновать луну, планету, звезду смерти или что-либо еще в небе, используя комбинацию выделения, масок слоя и стилей слоя.
Close Up Planet Tutoria
Это обучающая программа, в основном основанная на фотоминипуляции с большим количеством текстур.
Учебник Photoshop: Как создать ядерный взрыв
Как превратить безмятежный мирный день в апокалиптический ядерный взрыв.
Взрыв
В этом уроке Photoshop вы создадите абстрактный взрыв.
Как редактировать драматическое небо
В этом уроке объясняется, как сделать небо более красивым и драматичным.
Спиральные следы звезд
Узнайте, как смешивать спиральные следы звезд с другим ночным изображением на переднем плане.
Как создать эффектный восход/закат
Из этого туториала вы узнаете, как создать эффектный восход/закат на ваших фотографиях.
