Коричневый фон для фотошопа
Блестящая поверхность застывшего шоколадного потока.
Аппетитный темно-коричневый шоколадный фон для фотошопа.
Красивый фон — правильно обжаренные кофейные зерна арабики.
Коричнево-бордовый фон с едва проступающим растительным узором.
Винтажный коричневый фон — потемневшая от времени дощатая стена, закрашенная в оттенках размытой жженой умбры.
Небрежно смята шелковая ткань цвета сепии.
Атласное покрывало глубокого оттенка корицы — светло-коричневый фон
Смятая бумажная обертка шоколадного цвета.
Камелька воды отскакивает от раскаленной поверхности карамели.
Бесплатный кофейный фон для фотошопа — россыпь жареного кофе в зернах.
Отличный желто-коричневый шаблон — треугольник света на стене с золотисто-коричными обоями.
Ветхая от времени темно-коричневая кирпичная стена.
Красивая рамка с чайными розами, обрамляющими узорчатое пространство цвета меди.
Дощатый пол орехового цвета и затемненный угол песочной стены.
Деревянный некрашеный забор. Популярный винтажный фон для фотошопа.
Застывшие потоки красновато-коричневого ромового шоколада.
Светло-коричневый фон — бумажные салфетки окрашены зеленовато-коричневыми пастельными оттенками.
Коричневая джутовая дерюга плотного плетения.
Рисунок с осенним настроением с рыжими и желтыми кленовыми листьями.
Бежевое поле с карамельными горошками в обрамлении светло-деревянной рамочки.
Дорогая древесина из палисандра, венге и бука.
Веселый фон с узорами из белых и кремовых маргариток в золотистых завитушках на коричневом поле.
Коричневый фон (62 фото)
Старые обои текстура
Коричневый фон с узорами
Коричневый фон на рабочий стол
Фон коричневый с золотом
Золотые узоры на коричневом
Абстракция в теплых тонах
Лаконичный коричневый фон для фотошопа
Коричневый фон с орнаментом
Винтажные фоны коричневые
Винтажные фоны
Обои светло коричневого цвета
Коричневый узор
Фон для обложки книги
Коричневый фон
Темно коричневый фон
Красивый коричневый фон для фотошопа
Обои однотонные дерево
Темно-коричневая текстура для фотошопа
Солидный фон коричневый
Коричневый винтажный фон
Фон бумага
Светло коричневый фон
Терракотовый фон с орнаментом
Светло коричневая абстракция
Коричневый фон
Коричневый фон с узорами
Коричневый фон с узорами
Коричневая кожа
Обои Loymina Shade sd2 001
Бежевый фон с орнаментом
Темно коричневый фон
Коричневый фон с узорами
Коричневый фон обои
Коричневый винтажный фон
Винтажные фоны коричневые
Квадратная текстура
Фон Информатика коричневый
Темно коричневый цвет
Коричневый фон
Коричневый фон на рабочий стол
Коричневый фон в полоску
Темно коричневая кожа
Коричневый абстрактный фон
Обои для стен шоколадного цвета
Коричневые тона
Роскошные фоны с узорами
Королевский фон
Фон коричневый с узором ромб
Коричневый узор
Фон коричневый бежевый
Светло коричневый фон
Светло коричневый фон
Тёмно коричневый фон с узорами
Светло коричневый фон
Принты в коричневом цвете
Коричневый фон
Блэк Браун
Темно коричневый фон
Красивый светло коричневый фон
Паттерны коричневые
Светло-коричневый фон с узорами
Винтажные фоны коричневые
Коричневый красивый фон — 60 фото для презентаций и картинок на рабочий стол
Фон шоколадного цвета
Коричневый цвет однотонный
Темно коричневый фон
Коричневый градиент
Красивый коричневый цвет
Шоколад фон
Фон для коллажа
Коричневый узорчатый фон
Коричневый шоколадный фон
Коричневый орнамент
Темно коричневая кожа
Фон узоры
Коричневый фон для фотошопа
Коричневый фон для фотошопа
Коричневая текстура
Текстура бумаги
Светло коричневая абстракция
Фон в коричневых тонах
Коричневый фон с узорами
Коричневая текстура
Коричневый фон
Коричневый цвет однотонный
Фон кожа
Коричневая кожа текстура
Темно коричневый фон
Коричневая текстура
Фон блики
Коричневая текстура
Коричневый фон
Красивый светло коричневый фон
Коричневый винтажный фон
Коричневый шелк
Светло коричневый фон
Темно коричневый фон
Шоколадная ткань
Красивый фон в коричневых тонах
Старая бумага с узорами
Темно коричневый фон
Фон коричневый бежевый
Коричневый фон с орнаментом
Абстракция в коричневом цвете
Красивый коричневый цвет
Коричневый фон с орнаментом
Абстракция в коричневом цвете
Светло коричневая текстура
Пленка ПВХ какао нубук as 1804-2
Фон для портрета коричневый
Фон шоколадного цвета для фотошопа
Паттерн коричневый
Текстурный фон
Интересный фон для фотошопа
Коричневая кожа
Коричневый фон для презентации
Коричневая текстура
Крафтовая бумага текстура
Egger h2137 st12
от простого к сложному.
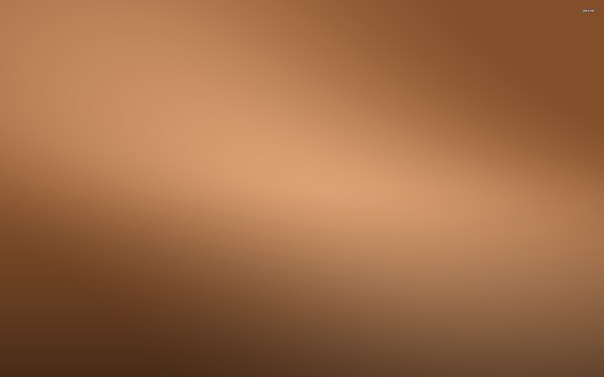 Часть 85. Древесная текстура 2 — 2005
Часть 85. Древесная текстура 2 — 2005Марго Григорян
В этом уроке мы рассмотрим, как создать реалистичную текстуру дерева в программе Adobe Photoshop CS. В этом нам поможет несколько нестандартный подход к использованию фильтров, а также работа со слоями и многие другие возможности программы. Использовать такую текстуру можно в самых разных случаях, главное — как можно более точно воссоздать всю сложность рисунка древесины: волокна, кольца и прожилки.
1 Создаем новый файл. Размер его зависит от того, к чему вы собираетесь впоследствии применить данную текстуру.
2 Создаем новый слой и устанавливаем цвет фона и основной цвет на темный и светлый оттенки коричневого — такие цвета будут у фона для древесной текстуры.
3 Применяем к новому слою фильтр Clouds (меню Filter > Render > Clouds).
4 Применяем к этому же слою фильтр Polar Coordinates (меню Filter > Distort > Polar Coordinates), установив параметр на Polar to Rectangular.
5 С помощью команды Free Transform (меню Edit > Free Transform или Ctrl+T) изменяем масштаб верхнего слоя так, чтобы текстура более или менее равномерно распределилась по всей поверхности изображения.
6 Создаем еще один слой и заливаем его с помощью инструмента Paint Bucket Tool основным цветом (выбранным ранее светло-коричневым).
7 Применяем к этому слою фильтр Add Noise (меню Filter > Noise > Add Noise), установив Distribution на Gaussian, выставив галочку на параметре Monochromatic и выбрав величину (Amount) в 15%.
8 Используем еще один фильтр — Motion Blur (меню Filter > Blur > Motion Blur). Угол (Angle) должен составлять 90°, а параметру Distance следует задать значение 50.
9 Применяем к слою команду Scale, вытягиваем верхний и нижний его края так, чтобы избавиться от граней, образовавшихся после использования фильтра Add Noise.
10 Непрозрачность (Opacity) слоя Layer 1 должна составлять до 80%, а режим наложения слоя Layer 2 следует изменить на Hard Light.
11 Создаем еще один слой и на нем рисуем с помощью инструмента Line Tool темно-коричневым цветом несколько линий разной толщины (толщину линий указываем в строке параметров вверху страницы). Чтобы линии получались ровными, удерживаем клавишу Shift.
12 Применяем к этому слою команду Rasterize Layer (меню Layer > Rasterize), а затем фильтр Wave ( меню Filter > Distort > Wave). Придется поэкспериментировать с параметрами, чтобы добиться реалистичных древесных прожилок, — все зависит от первичного размера изображения.
13 Изменяем масштаб слоя (меню Edit > Transform > Scale) и передвигаем слой так, чтобы все пустые области, образовавшиеся на линиях после использования фильтра Wave, остались за рамками изображения.
14 Применяем к слою с линиями фильтр Add Noise с параметром Amount в 30%.
15 Применяем фильтр Motion Blur с параметром Distance в 15 пикселов.
16 Дублируем верхний слой (меню Layer > Duplicate Layer).
17 Применяем к верхнему слою фильтр Gaussian Blur (меню Filter > Blur > Gaussian Blur).
18 Снижаем непрозрачность слоя (Opacity) в панели управления Layers до 50%.
19 Дублируем слой Layer 1.
20 Перемещаем слой Layer 1 в панели управления Layers над всеми слоями.
21 Изменяем режим наложения слоя на Hard Light.
22 Теперь можно объединить все слои командой Flatten Image.
23 При желании можно изменить общий тон древесины. Для этого открываем диалоговое окно команды Variations (меню Image > Adjustments > Variations).
24 Также можно слегка изменить настройку уровней (Levels), чтобы сделать текстуру дерева более контрастной или, наоборот, смягчить линии.
25 И последний штрих: дублируем слой и применяем к нему фильтр Motion Blur, установив значение Distance в 55 пикселов.
26 Выбираем режим наложения слоя Overlay и слегка снижаем его непрозрачность.
27 Объединяем оба слоя — и древесная текстура готова!
КомпьюАрт 2’2005
Коричневый фон — 64 фото
1
Коричневая фактура
2
Бронза текстура
3
Коричневый фон с узорами
4
Фон узоры
5
Светлокориченевый фон
6
Коричнево золотой фон
7
Светло коричневая абстракция
8
Коричневый фон с орнаментом
9
Коричневая текстурная бумага
10
Светло коричневый фон
11
Светло коричневая текстура
12
Абстракция в теплых тонах
13
Коричневый фон для фотошопа
14
Коричневый шелк
15
Шоколад фон
16
Коричневый шоколадный фон
17
Коричневый фон для фотошопа
18
Светло-коричневый фон для презентации
19
Коричневая текстура
20
Коричневый фон на рабочий стол
21
Темно коричневый фон
22
Коричневый фон с узорами
23
Абстрактный фон
24
Коричневый цвет фон
25
Шоколадный цвет текстура
26
Фон бумага
27
Коричневая текстура
28
Коричневый фон для фотошопа
29
Ткань Оксфорд 210 коричневый
30
Egger h2137 st12
31
Фон узоры
32
Красивый фон для фотошопа
33
Коричневая текстура для фотошопа
34
Коричневая кожа текстура бесшовная
35
Коричневый фон для фотошопа
36
Фон коричневый градиент
37
Коричневый цвет однотонный
38
Фоны для фотошопа коричневые тона
39
Крафт бумага фон
40
Коричневая текстура
41
Красивый коричневый цвет
42
Коричневый фон для фотошопа
43
Коричневый фон для фотошопа
44
Коричневый абстрактный фон
45
Коричневая текстура
46
Коричневые тона
47
Светло-коричневый фон для презентации
48
Коричневые обои
49
Коричневая фактура
50
Темно коричневый фон
51
Золотисто коричневый фон
52
Старая кожа текстура
53
Коричневый фон с узорами
54
Коричневая кожа
55
Коричневый фон для фотошопа
56
Шоколадный градиент
57
Шоколадный фон
58
Абстракция в коричневых тонах
59
Бархат текстура
60
Коричневый фон для фотошопа
61
Коричневая текстура
62
Коричневый градиент
63
Коричневый шелк
Красивый фон в коричневых тонах
Блестящая поверхность застывшего шоколадного потока.
Аппетитный темно-коричневый шоколадный фон для фотошопа.
Красивый фон — правильно обжаренные кофейные зерна арабики.
Коричнево-бордовый фон с едва проступающим растительным узором.
Винтажный коричневый фон — потемневшая от времени дощатая стена, закрашенная в оттенках размытой жженой умбры.
Небрежно смята шелковая ткань цвета сепии.
Атласное покрывало глубокого оттенка корицы — светло-коричневый фон
Смятая бумажная обертка шоколадного цвета.
Камелька воды отскакивает от раскаленной поверхности карамели.
Бесплатный кофейный фон для фотошопа — россыпь жареного кофе в зернах.
Отличный желто-коричневый шаблон — треугольник света на стене с золотисто-коричными обоями.
Ветхая от времени темно-коричневая кирпичная стена.
Красивая рамка с чайными розами, обрамляющими узорчатое пространство цвета меди.
Дощатый пол орехового цвета и затемненный угол песочной стены.
Деревянный некрашеный забор. Популярный винтажный фон для фотошопа.
Застывшие потоки красновато-коричневого ромового шоколада.
Светло-коричневый фон — бумажные салфетки окрашены зеленовато-коричневыми пастельными оттенками.
Коричневая джутовая дерюга плотного плетения.
Рисунок с осенним настроением с рыжими и желтыми кленовыми листьями.
Бежевое поле с карамельными горошками в обрамлении светло-деревянной рамочки.
Дорогая древесина из палисандра, венге и бука.
Веселый фон с узорами из белых и кремовых маргариток в золотистых завитушках на коричневом поле.
+254 000 Бесплатные изображения.
Текстура оранжево-коричневого бетона в качестве фона, коричневая шероховатая стена
rawintanpinСветло-коричневая текстура крафт-бумаги для фона
atstock_productionsТемно-коричневая кожа текстура фон
nattha99Коричневый и золотой мраморность. золотисто-мраморная жидкая текстура.
золотисто-мраморная жидкая текстура.
Мега коллекция градиента дерева
fajarpramudyaКрасивый молодой арабский бизнесмен с усами в шерстяном коричневом костюме
alexvolotКоричневая бетонная стена для фона.
itthipat04Лучший вкусный премиум коллекция реалистичный баннер
unitonevectorПустой деревянный коричневый стол на фоне ресторана размытия с боке света
weedezignКоричневая текстура древесины
jakkapan21Красивый молодой курьер с коричневой коробкой
Racool_studioКрасивый молодой курьер с коричневыми коробками
Racool_studioДвижущийся момент коричневого и серого полумесяца сиамской рыбы бетта
freepikКрасивый молодой курьер с коричневой коробкой
Racool_studioРазличные виды коричневого сахара на бетон, вид сверху
azerbaijan_stockersКомната с коричневым диваном на деревянном полу
brgfxКрасивый молодой курьер с коричневой коробкой
Racool_studioКоричневый сахар на бетон, вид сверху
azerbaijan_stockersКрасивый молодой курьер с коричневой коробкой
Racool_studioКрасивый молодой курьер с коричневыми коробками
Racool_studioБелая фактурная бумага
rawpixel. com
comGrunge стиль бетона фон с царапинами
kjpargeterКоричневая папирусная бумага
rawpixel.comПолная рамка выстрел из коричневой кожи фон
freepikКисти мазки фон
rawpixel.comМандала узоры на коричневом фоне
brgfxПустой коричневый ржавый камень или металлическая поверхность текстуры
denamoradoДеревенский неочищенный картофель на столах
Racool_studioПустой коричневый ржавый камень текстуры поверхности
denamoradoФон границы световой волны
rawpixel.comПремиум дизайн этикетки
starlineПлоский дизайн осенняя распродажа фон
freepikЗолото размытым фон
rocketpixelВолнистые современный фон
HarryartsПремиум цветочный дизайн фона
starlineИнтерьер фон с гранж стены и пол
kjpargeterЗолотая рамка фон
rawpixel. com
comАбстрактный роскошный красивый декоративный фон
Creative_hatТекстура коричневой бумаги для фона
aopsanКоричневый элегантный роскошный красивый фон
Creative_hatКоричневый гранж текстуры дизайн
dotstudioНабор инфографических баннеров в коричневых тонах
freepikЭлегантный дизайн обложки меню
kjpargeterОрнамент в коричневых тонах
freepikАкварель валентина коричневый фон
SketchepediaЗолотой дизайн брошюры
onfocusКрасивый фон мандалы
Creative_hatТропическая листва фон
rawpixel.comВолнистые баннеры набор
HarryartsСовременные визитные карточки
HarryartsКоричневый цвет текстуры
tirachardАбстрактный элегантный стильный волнистый фон
Creative_hatЗолотой свадьбы круглый значок
freepikЗолотой до коричневого боке фоне
freepikРеалистичная реклама мороженого
pikisuperstarТемный гранж текстуру фона
kjpargeterАбстрактный элегантный фон многоугольной формы
Creative_hatСовременные волнистые баннеры
HarryartsСоциальные сети
Получи эксклюзивные ресурсы прямо на свой почтовый адрес
Copyright © 2010-2019 Freepik Company S. L. Все права защищены.
L. Все права защищены.
Регистрируясь на этом веб-сайте, ты принимаешь наши Условия использования и Политику конфиденциальности
Зарегистрироваться
И наслаждайся преимуществами
Увеличь свой ежедневный лимит скачиваний
Получи доступ к эксклюзивным предложениям и скидкам
Получи набор из 20 Премиум-ресурсов бесплатно, подписавшись на нашу рассылку
Уже есть аккаунт? Войти
Зарегистрироваться с аккаунтом социальной сети
Помощь с паролем
Введи имя пользователя или адрес электронной почты чтобы восстановить пароль. Ты получишь письмо с инструкциями. Если у тебя возникли проблемы с восстановлением пароля, свяжись с нами.
Здравствуйте!
В нашей рассылке вы найдете эксклюзивные дизайны, новости и рекламные предложения.
Подпишитесь и получите 20 векторов премиум
Да, получить Нет, продолжить без получения пакета
Мы защитим вашу личную информацию. Подробнее
Сообщить
Уведомление о нарушении Авторских Прав
Если ты являешься владельцем авторских прав или агентом, отвечающим за это, и считаешь, что какой-либо контент на сайте Freepik нарушает авторские права твоей работы, ты можешь подать уведомление в DMCA для уведомления о ресурсах, которые могут представлять собой нарушение соответствующих лицензий
Сообщить о проблеме с загрузкой
Что пошло не так?
Поздравляем! Теперь ты Премиум пользователь Freepik.
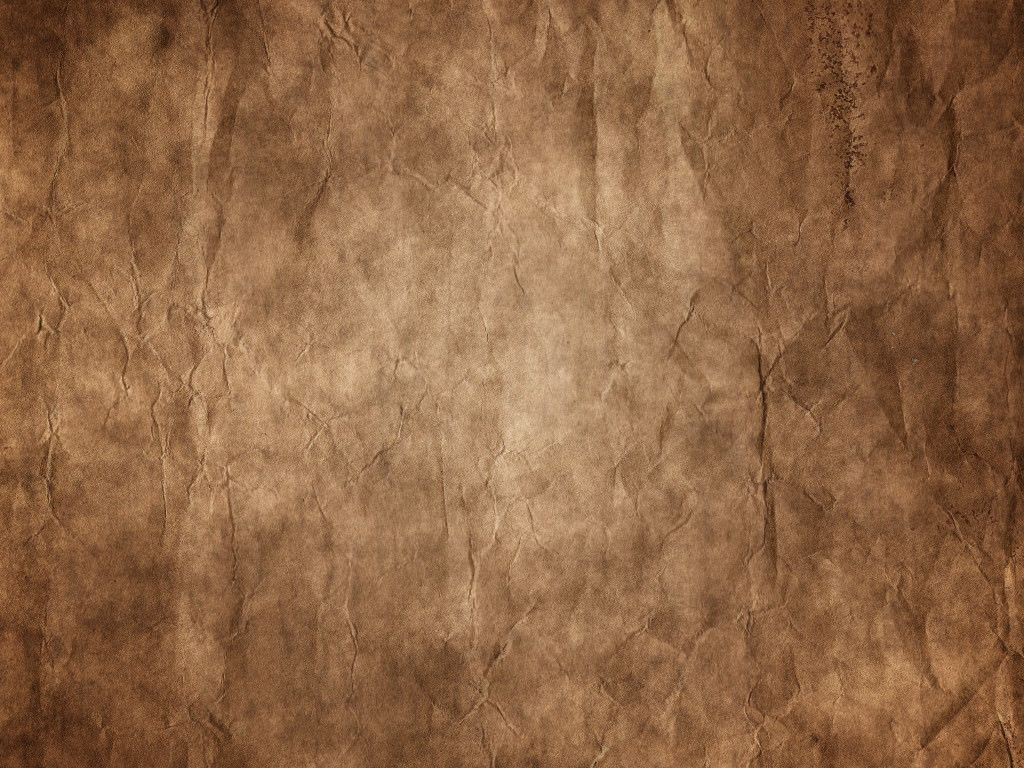
Теперь ты можешь использовать весь контент без атрибуции и скачивать ресурсы, помеченные значком Премиум.
Краткое описание лицензии
Наша лицензия позволяет вам использовать контент
- Для коммерческих и личных проектов
- В цифровых или печатных СМИ
- Можно использовать, неограниченное число раз в течение долгого времени
- В любой точке планеты
- Можно изменять, или создавать работы на основе данного контента
* Этот текст является только кратким описанием и не содержит никаких договорных обязательств. Для получения дополнительной информации, перед использованием контента прочитайте наши Условия использования.
Pngtree предлагает более 10 HD светло коричневый фоновых изображений для бесплатного скачивания.
загрузите эти светло коричневый фон или фотографии и вы можете использовать их для различных целей таких как баннер обои фон плаката а также фон PowerPoint и фон веб-сайта.
Присоединяйтесь к команде проектантов pngtree
Загрузите первый дизайн, защищенный авторским правом. получить пакет купонов дизайнера $5 + $88
Photoshop эффект затемнения по краям. Как в Фотошопе затемнить углы
От проявки до цифровых технологий
Осветление и затемнение является традиционной печатной техникой в фотолабораториях, которая используется для придания определенным участкам печатного изображения больше или меньше экспозиции. Цель метода заключается в том, чтобы восстановить утраченную информацию, как правило, вызванную высококонтрастной экспозицией.
Эта техника легко применяется в Photoshop и поможет вам восстановить изображения. Бывали ли у вас снимки с пересвеченными бликами? Или пейзажи с потерянными деталями в тенях? Эта техника является спасением для подобных ситуаций и может быть использована во всех тональных коррекциях определенных участков изображений.
На изображении выше, которое я взял для примера, чечевица и цыпленок, расположенные под жаренным яйцом, были слишком темными, и я терял некоторые важные детали.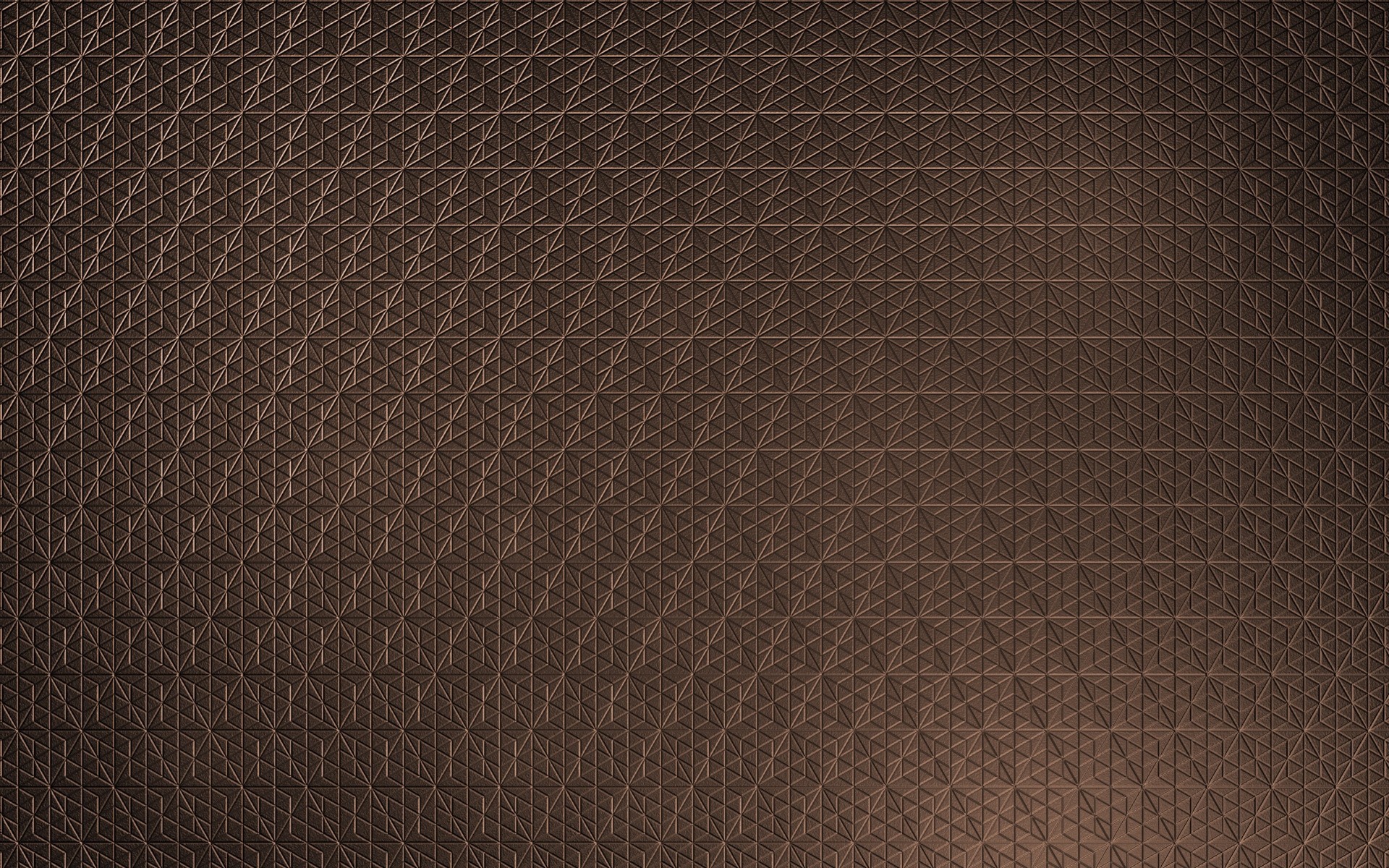 Также обратите внимание на то, как пересвечены белые участки яйца и край белой салфетки. Осветление и затемнение помогут исправить эти две проблемы.
Также обратите внимание на то, как пересвечены белые участки яйца и край белой салфетки. Осветление и затемнение помогут исправить эти две проблемы.
Сначала я осветлю темные участки.
Редактирование фото
Теперь начинается работа непосредственно с самой фотографией. Вы не знаете, как в Фотошопе затемнить края, не переживайте, это очень просто! Для того, чтобы затемнить края, необходимо создать новый слой. Сделать это можно при помощи команд «Слой» – «Layer», а затем «Новый Слой» — «New Layer». Теперь следует залить данный слой черным цветом, для этого следует воспользоваться командой «Инструмент Заливки Краской» — «Paint Backet Tool». Кроме этого, можно залить фон любым другим цветом. Все зависит от ваших предпочтений и задумки стиля фотографии. Например, если вы хотите придать фотографии эффект старины, то для этого лучше всего использовать теплые оттенки темно-коричневого цвета.
После выбора необходимого цвета, следует выбрать область фотографии, которая не будет затемняться, она останется светлой. Для этого необходимо использовать инструмент «Настройка Прямоугольного Выделения» — «Rectangular Marquee Tool». На верхней панели инструментов необходимо будет задать для него значение 50 рх. Следует учесть, что если ваше изображение слишком большое, то ему следует задать более высокое значение данного параметра. Теперь необходимо на черном слое нарисовать прямоугольник. В этот прямоугольник должна быть заключена именно та часть фотографии, которая не будет затемненной.
Для этого необходимо использовать инструмент «Настройка Прямоугольного Выделения» — «Rectangular Marquee Tool». На верхней панели инструментов необходимо будет задать для него значение 50 рх. Следует учесть, что если ваше изображение слишком большое, то ему следует задать более высокое значение данного параметра. Теперь необходимо на черном слое нарисовать прямоугольник. В этот прямоугольник должна быть заключена именно та часть фотографии, которая не будет затемненной.
После выделения данной части, следует нажать команду «Удалить» – «Delete». После этого затемнение фотографии будет выполнено. Такое затемнение можно легко сделать более насыщенным или наоборот. Для этого нужно просто передвигать рычажок слоя.
Заключительным этапом в данном процессе является объединение двух изображений: затемненной и светлой частей. Сделать это можно при помощи сочетания клавиш Ctrl+E. Затем следует сохранить полученное изображение при помощи команды «Файл» –«File» и «Сохранить как» – «Save as».
Если вы периодически занимаетесь редактирование картинок, то, скорее всего, у вас возникало желание или необходимость сделать затемнение или осветление картинки по краям, ну или же просто сделать изображение круглым. Чтобы картинка словно входила в основной фон, а не выделялась своими границами, как часто случается, когда вы просто вставляете любую красивую фотографию с отличающимся фоном. Например, даже на белом фоне, границы с синими оттенками могут смотреться очень некрасиво, особенно, если элементы управления выполнены в коричневых цветах. Или же, если, например, изображение на картинке меньше всей области и поэтому границы могут быть разноцветными (иконки дорог и так далее).
Тем не менее, для того, что бы сделать затемнение или осветление по краям изображения совершенно не обязательно устанавливать сложные программы, такие как фотошоп, все это легко можно любым графическим редактором с поддержкой слоев или же онлайн редактором фото . При чем, справиться с этой задачей может даже начинающий пользователь и очень быстро.
Способы затемнения фона
- Выделить главных объектов или персонажей с помощью инструмента «Лассо». Поместить выделенные области изображения на отдельный слой. Уменьшить яркость заднего фона на фотографии.
- Использовать светофильтр для затемнения.
Эти способы достаточно просты в исполнении, но конечный результат может выглядеть не очень естественным. Существует ещё один способ того, как в Фотошопе затемнить фон аккуратно и незаметно. Он может показаться сложным, но попробовав несколько раз, вы поймете, что нужно совершить всего несколько шагов.
Как затемнить задний фон в Фотошопе
- На панели инструментов найдите инструменты Градиент и Быстрая маска, они понадобятся для затемнения. Оцените форму главных объектов на фотографии и выберите такую форму градиента, чтобы было удобно покрыть всю поверхность объектов, которые нужно оставить нетронутыми. Для длинных объектов подойдет продольный градиент, а для округлых — радиальный градиент.
- Нажмите кнопку с надписью Быстрая маска.

- Выберите подходящий градиент и примените его к фотографии. При этом, все главные объекты должны быть покрыты градиентом. По умолчанию этот инструмент окрашивает область изображения в красный цвет.
- Повторно нажмите на кнопку с надписью Быстрая маска. Таким образом, вы выйдете из ее режима.
- Теперь выделенную область необходимо скопировать на отдельный слой.
- Найдите регулятор яркости и контрастности в выпадающем меню Изображение. Вы увидите ползунок, с помощью которого можно увеличить или уменьшить яркость. Добейтесь нужной степени затемнения фона, даже если затрагиваются светлые участки.
- На панели Слои включите маску слоя, чтобы вернуть естественную яркость объектам на переднем плане. Сделать это можно кистью черного цвета. Лучше всего выбрать очень мягкую кисть и проводить ей по нужной области изображения, пока не добьетесь необходимого эффекта. Белая кисть на маске слоя действует наоборот — возвращает затемнение.
- В итоге предыдущих действий у вас получилось изображение с очень светлым передним планом и очень темным задним фоном.
 Вы узнали, как затемнить задний фон, теперь осталось добиться естественности. По сути, вы ничего не делали с самим изображением, а всего лишь наложили на него затемняющий слой. Если он кажется слишком темным, то нужно уменьшить его прозрачность. Как только вы уменьшите прозрачность до нужного уровня, вы получите фотографию с гармонично затемненным фоном. Этот способ хорошо подходит для пейзажей и портретов любой сложности.
Вы узнали, как затемнить задний фон, теперь осталось добиться естественности. По сути, вы ничего не делали с самим изображением, а всего лишь наложили на него затемняющий слой. Если он кажется слишком темным, то нужно уменьшить его прозрачность. Как только вы уменьшите прозрачность до нужного уровня, вы получите фотографию с гармонично затемненным фоном. Этот способ хорошо подходит для пейзажей и портретов любой сложности.
Как сделать изображение круглым?
Пожалуй, начнем с самого просто варианта с того, как сделать изображение круглым. Откройте картинку в редакторе, если вы уже этого не сделали. Создайте второй слой поверх основного, он должен быть пустым. Все последующие шаги выполняйте именно в этом слое. Нарисуйте круг с цветом фона. Затем с помощью заливки, заполните внешнюю область круга. Теперь, по желанию, вы можете сделать границы нечеткими, для этого используйте инструмент «размытие» слоя. И в конце объедините слои и сохраните полученное изображение. Вот поэтапный пример:
На составление этой картинки с примером ушло менее 5 минут, а на сам конечный результат около 1 минуты. Как видите сделать картинку круглой очень просто. Не сложно догадаться, что для получения прозрачной области для формата png, достаточно после склейки слоев, просто удалить сделанный фон с помощью «волшебной палочки».
Как видите сделать картинку круглой очень просто. Не сложно догадаться, что для получения прозрачной области для формата png, достаточно после склейки слоев, просто удалить сделанный фон с помощью «волшебной палочки».
Как затемнить фон в фотошопе
В некоторых фотографиях излишне ясный фон портит все ощущение от просмотра. Он отвлекает, внимание рассеивается по каждому снимку, и зрителю сложно сосредоточиться на чем-то одном и основном. Лучшим выходом из этой обстановки может стать затемнение фона.
Инструкция
1. Фотошоп, как знаменито, является профессиональным графическим редактором с дюже огромным комплектом инструментов, следственно вариантов затемнения фона на фотографии существует бесчисленное уйма. Дозволено примитивно рисовать по картинке затемняющей кистью, дозволено выделить основных персонажей на обособленный слой при помощи лассо и приглушить яркость фонового слоя, либо же примитивно воспользоваться каким-либо световым фильтром.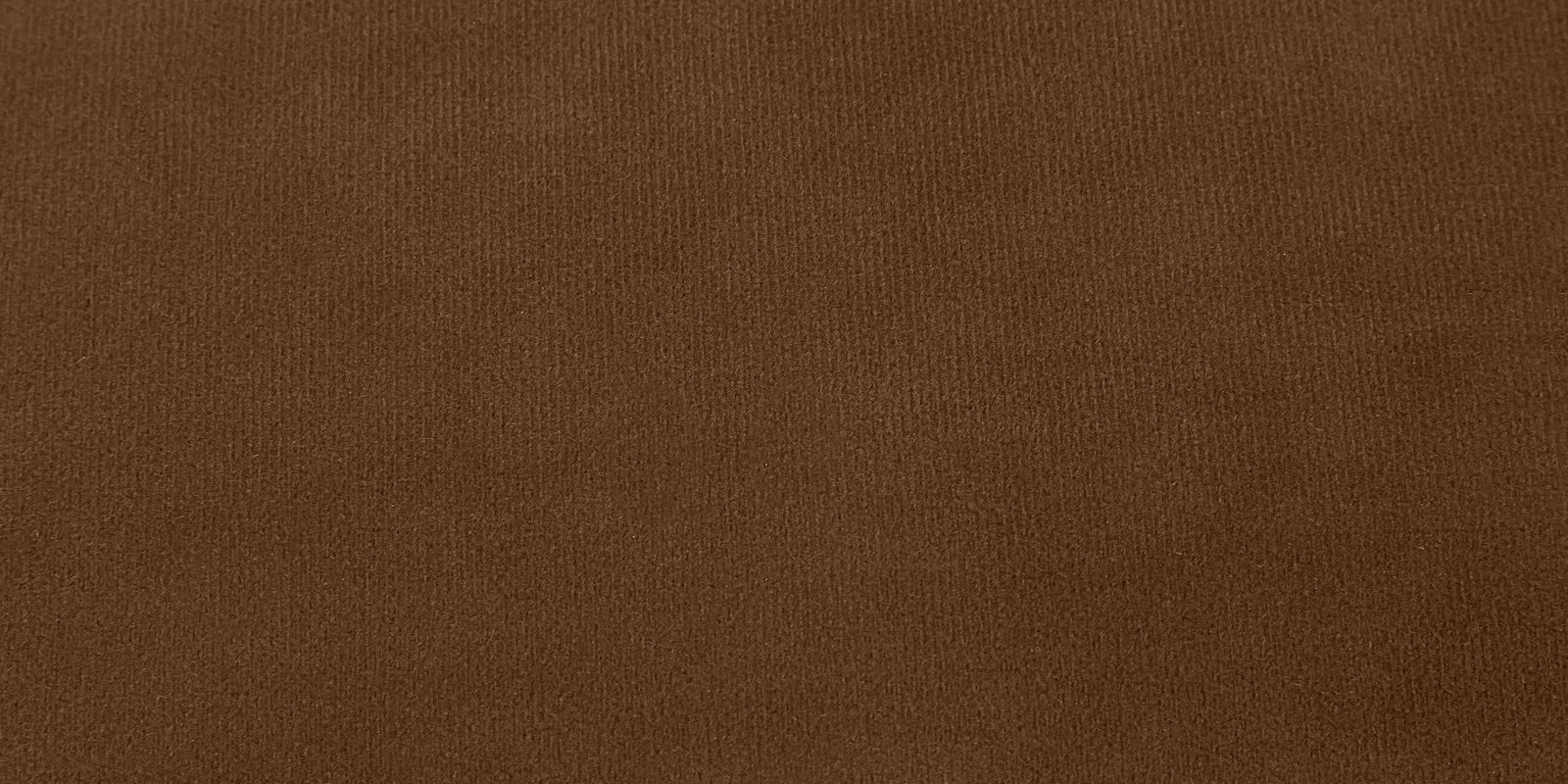 Мы же хотим вам предложить иной метод. На 1-й взор он выглядит немножко трудным, на самом же деле ничего сложного либо странного делать не придется, а итог такого затемнения выглядит дюже безусловно и прекрасно.
Мы же хотим вам предложить иной метод. На 1-й взор он выглядит немножко трудным, на самом же деле ничего сложного либо странного делать не придется, а итог такого затемнения выглядит дюже безусловно и прекрасно.
2. Для удачной работы нам потребуются Стремительная маска и Градиент, расположенные на панели инструментов. Разновидность выбираемого градиента будет зависеть от формы основного элемента фотографии. Скажем, при работе с портретом отличнее выбирать градиент номер два с лучами, расходящимися из центра, в нашем же случае будет применять градиент номер 4, тот, что даст нам плавный переход по каждого основного элемента.
3. Нажмите кнопку Стремительной маски. Перейдите к инструменту градиент, выберите особенно подходящий вам вариант и примените градиент к изображению так, дабы основный элемент оказался залитым красным цветом. Выглядеть это должно приблизительно так.
4. Нажмите еще раз кнопку Стремительной маски, выйдя тем самым из ее режима. Сочетаниями клавиш CTRL + J скопируйте выделенную область на новейший слой. Перейдите в меню по пунктам Image – Adjustments – Brightness/Contrast. Подвигайте ползунки, снижая яркость слоя, и повышая либо понижая его контрастность. Все зависит только от того, какой вы хотели бы видеть грядущую фотографию. Если при этом затемняются и области, которые вы хотели бы оставить ясными, в этом нет ничего ужасного. Включите на рабочем столе маску слоя и, чередуя белую и черную мягкие кисти, уберите либо добавьте затемнение на необходимый участок снимка.
Сочетаниями клавиш CTRL + J скопируйте выделенную область на новейший слой. Перейдите в меню по пунктам Image – Adjustments – Brightness/Contrast. Подвигайте ползунки, снижая яркость слоя, и повышая либо понижая его контрастность. Все зависит только от того, какой вы хотели бы видеть грядущую фотографию. Если при этом затемняются и области, которые вы хотели бы оставить ясными, в этом нет ничего ужасного. Включите на рабочем столе маску слоя и, чередуя белую и черную мягкие кисти, уберите либо добавьте затемнение на необходимый участок снимка.
5. Дозволено сказать, что фон теснее затемнен, у нас возник подсвеченный основный элемент на фото – это девица в белом, и безусловно темный фон. Итог выглядит немножко противоестественным, и если вы выбираете вариант, выглядящий больше натурально, понизьте прозрачность верхнего слоя процентов на 30-50. Данный алгорифм подойдет не только для затемнения фона, но и для создания виньеток различной затемненности и диаметра.
Как сделать затемнение (осветление) по краям?
Чтобы сделать затемнение или осветление картинки по краям, можно пойти, как минимум, тремя путями.
Примечание
: Помните, что затемнение и осветление отличаются лишь переходом цвета. Способы используются одни и те же.
Первый, использование кругового градиента по краям
. Если в вашем графическом редакторе есть возможность использовать различные варианты заливки градиентом (в нашем случае кругового), а так же поддерживается возможность установки прозрачности для цветов, то сделать затемнение или осветление, пусть даже и немного неровного, можно простым наложением градиента по углам и сторонам, двигаясь от границы к центру картинки. Учтите, что в зависимости от размеров картинки, количество таких наложений кругового градиента может быть разным. И вот, как это выглядит:
Такой способ особенно хорошо применять, когда вам нужно создать простое затемнение или осветление секунд за 20. Например, для создания затемнения, мне потребовалось порядка 20 движений мыши и времени около 10-15 секунд. Безусловно, видно, что границы не ровные, но в некоторых случаях это смотрится даже лучше абсолютно плавных переходов. Кроме того, при определенной сноровке, можно добиться и более гладких результатов.
Безусловно, видно, что границы не ровные, но в некоторых случаях это смотрится даже лучше абсолютно плавных переходов. Кроме того, при определенной сноровке, можно добиться и более гладких результатов.
Второй, использование кругового градиента по краям с одним слоем
. По сути, данный способ не очень сильно отличается от предыдущего, за исключением того, что вам потребуется использовать только одну круговую заливку и один слой. По шагам, это выглядит следующим образом. Вы создаете слой поверх основной картинки. Выставляете один из цветов градиента полностью прозрачным, а второй делаете цветом нужной заливки. И в созданном слое используете градиент от центра к границам. После чего, объединяете слои. Вот как это выглядит:
Примечание
: Учтите, что на картинке, на слое для затемнения использовался не белый цвет, а прозрачный. Просто изображение сохранено в jpg.
Для получения итогового результата потребовалось около 30 секунд, и то только потому, что кнопку мышки немного заело.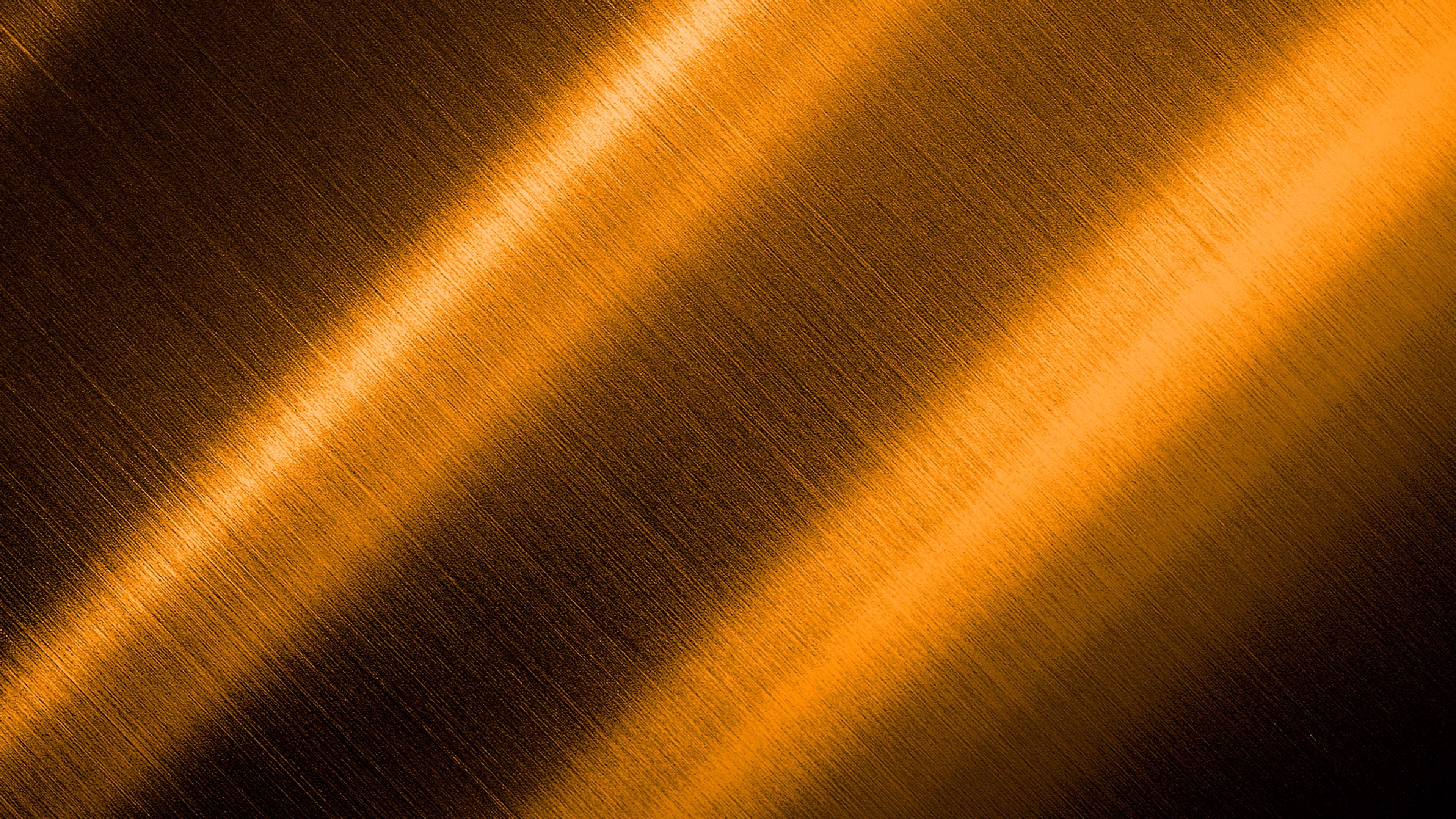
Примечание
: Безусловно, для более лучшего эффекта и результата, стоит не только использовать разные настройки прозрачности слоев, но и настройки прозрачности созданного слоя. Тем не мене, даже этого примера вполне достаточно, чтобы понять основной подход.
Третий, использование двух слоев и круговой заливки для создания прозрачных краев
. Его стоит применять, когда по краям картинки находится только фон и необходимо, чтобы края были прозрачными. Суть метода проста. Вначале, вы используете трюк для создания кругового изображения (или если ваш редактор поддерживает круговой выбор, то выбираете только нужную область). Затем с помощью «волшебной палочки» удаляете внешнюю область и создаете еще один слой под текущим слоем. При этом, не бойтесь, если границы картинки будут резкими и выделяющимися, за счет следующего слоя эти дефекты исчезнут. Далее выбираете основной цвет круговой заливки цветом фона, а дополнительным цветом прозрачный. И накладываете градиент в созданный слой от центра к краю столько раз, сколько потребуется. Вот как это выглядит:
Вот как это выглядит:
Примечание
: В зависимости от цвета фона, может потребоваться наложение далеко не одного градиента. Так, например, в данном примере потребовалось порядка пяти раз использовать градиент в созданном нижнем слое.
Примечание
: Так же учтите, что градиенту необходима достаточно большая область, так что в некоторых случаях стоит перед добавлением второго слоя расширить немного область, как это и было сделано в примере.
Инструкция
Фотошоп, как известно, является профессиональным графическим редактором с очень большим набором инструментов, поэтому вариантов затемнения фона на фотографии существует бесчисленное множество. Можно просто рисовать по картинке затемняющей кистью, можно выделить главных персонажей на отдельный слой при помощи лассо и приглушить яркость фонового слоя, или же просто воспользоваться каким-нибудь световым фильтром. Мы же хотим вам предложить другой способ. На первый взгляд он выглядит немного сложным, на самом же деле ничего трудного или необычного делать не придется, а результат такого затемнения выглядит очень естественно и красиво.
Для успешной работы нам понадобятся Быстрая маска и Градиент, расположенные на панели инструментов. Разновидность выбираемого градиента будет зависеть от формы главного элемента фотографии. Например, при работе с портретом лучше выбирать градиент номер два с лучами, расходящимися из центра, в нашем же случае будет использовать градиент номер 4, который даст нам плавный переход вдоль всего главного элемента.
Нажмите кнопку Быстрой маски. Перейдите к инструменту градиент, выберите наиболее подходящий вам вариант и примените градиент к изображению так, чтобы главный элемент оказался залитым красным цветом. Выглядеть это должно примерно так.
Нажмите еще раз кнопку Быстрой маски, выйдя тем самым из ее режима. Сочетаниями клавиш CTRL + J скопируйте выделенную область на новый слой. Перейдите в меню по пунктам Image – Adjustments – Brightness/Contrast. Подвигайте ползунки, снижая яркость слоя, и повышая или понижая его контрастность. Все зависит только от того, какой вы хотели бы видеть будущую фотографию.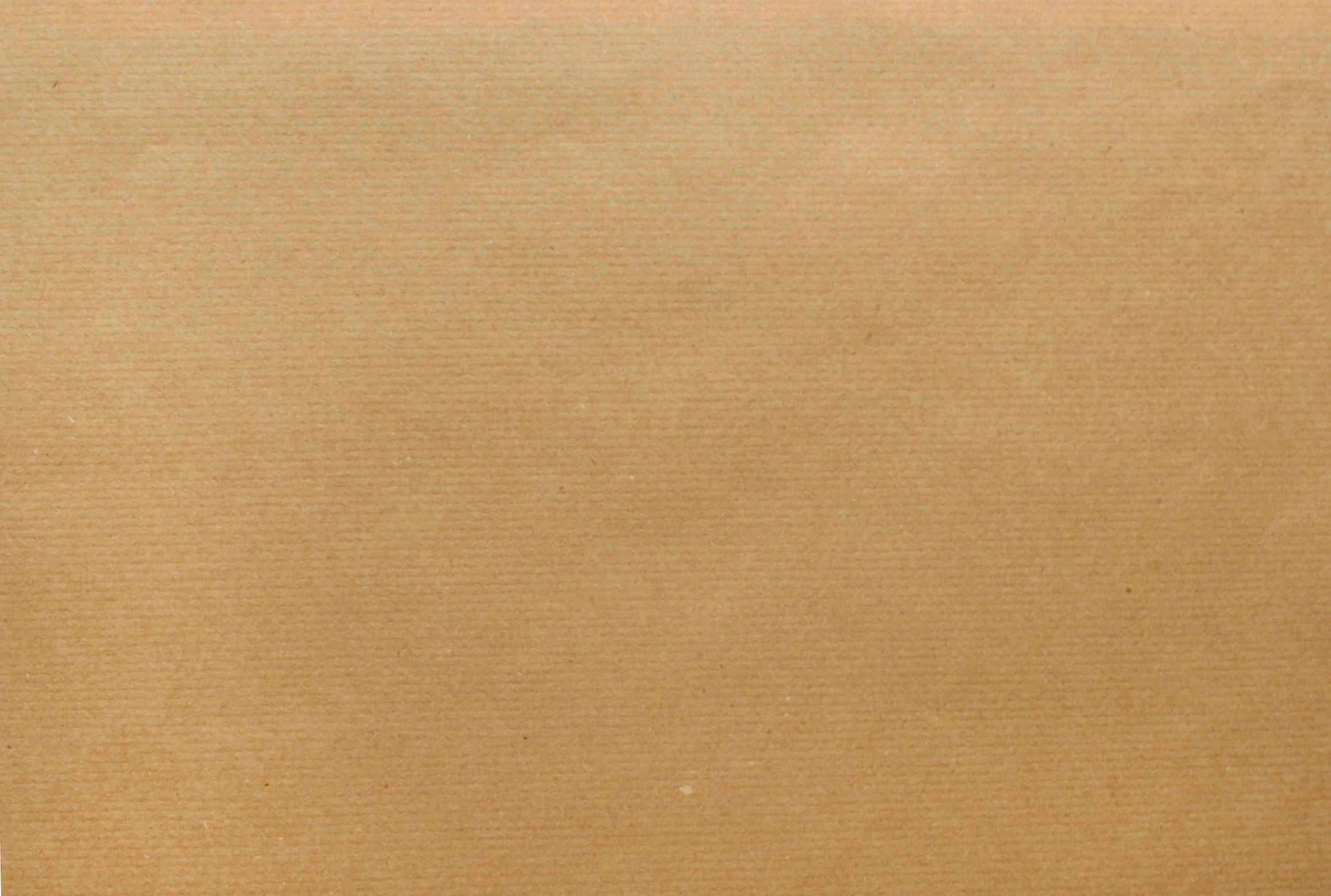 Если при этом затемняются и области, которые вы хотели бы оставить светлыми, в этом нет ничего страшного. Включите на рабочем столе маску слоя и, чередуя белую и черную мягкие кисти, уберите или добавьте затемнение на нужный участок снимка.
Если при этом затемняются и области, которые вы хотели бы оставить светлыми, в этом нет ничего страшного. Включите на рабочем столе маску слоя и, чередуя белую и черную мягкие кисти, уберите или добавьте затемнение на нужный участок снимка.
Можно сказать, что фон уже затемнен, у нас появился подсвеченный главный элемент на фото – это девушка в белом, и абсолютно темный фон. Результат выглядит немного неестественным, и если вы предпочитаете вариант, выглядящий более натурально, понизьте прозрачность верхнего слоя процентов на 30-50. Данный алгоритм подойдет не только для затемнения фона, но и для создания виньеток разной затемненности и диаметра.
Чересчур затемненные участки на фото (лица, предметы одежды и прочее) – следствие недостаточного экспонирования снимка, либо недостаточного освещения.
У неопытных фотографов такое происходит довольно часто. Давайте же разберемся, каким образом исправить неудачный снимок.
Следует заметить, что не всегда удается успешно осветлить лицо или другой участок фотографии. Если затемнение слишком сильное, и в тенях потерялись детали, то такое фото редактированию не подлежит.
Если затемнение слишком сильное, и в тенях потерялись детали, то такое фото редактированию не подлежит.
Итак, открываем проблемный снимок в Фотошопе и создаем копию слоя с фоном сочетанием горячих клавиш CTRL+J
.
Как видим, лицо нашей модели находится в тени. При этом видны детали (глаза, губы, нос). Это значит, что мы сможем «вытянуть» их из тени.
Покажу несколько способов, как это сделать. Результаты будут примерно одинаковые, но отличия будут. Некоторые инструменты действуют мягче, воздействие после других приемов будет более выраженным.
коричневый фон Png, вектор, PSD и клипарт с прозрачным фоном для бесплатной загрузки
королевская акварель коричневый фон
1200 * 1200
простые цитаты на коричневом фоне сообщение в социальных сетях
1200 * 1200
с рождеством христовым коричневый фон с световым эффектом
1200 * 1200
ид мубарак коричневый фон
800 * 800
ретро коричневый фон
1200 * 1200
цветочный узор на коричневом фоне
800 * 800
коричневый фон праздник урожая
2500 * 2500
коричневый фон праздник урожая
2500 * 2500
НОВИНКА
bohag bihu нежная шляпа коричневый фон декоративный рог
1200 * 1200
фестиваль урожая зерна коричневый фон
2500 * 2500 900 04
рамадан карим с коричневым фоном
2500 * 2500
крошечные шпильки коричневый фон
800 * 800
коричневый фон роскошный золотой пригласительный плакат
1200 * 1200
мультфильм коричневый фон узор
1200 * 1200
растение гудипада на коричневом фоне
2500 * 2500
вектор абстрактные завитки узор на коричневом фоне
800 * 800
фестиваль урожая зерна коричневый фон
2500 * 2500
NEW
bohag bihu коричневый фон Ассам Индия декоративный рог
1200 * 1200
векторный коричневый фон и земляные орехи
800 * 800
королевская акварель рок коричневый фон
1200 * 1200
1200 * 1200
1200 * 1200
happy diwali декоративный коричневый фон
4201 * 4201
вектор коричневый фон с деревянной текстурой
800 * 800
вектор коричневый фон с деревянной текстурой
800 * 800
конфеты Хэллоуин коллекция с коричневым фоном
1200 * 1200
День тишины мультфильм с коричневым фоном
2000 * 2000
Бразильский карнавал с коричневым фоном и маской
1200 * 1200
ex дизайн логотипа на коричневом фоне
2637 * 2637
серый праздник урожая коричневый фон
2500 * 2500
коричневый фон шаблон приглашения на свадьбу
8542 * 8542
розовый коричневый фон плакат для некурящих
1200 * 1200
розовый коричневый фон баннер для некурящих
1200 * 1200
королевская акварель рок коричневый ба ckground
1200 * 1200
скачать цветы жасмина png с коричневым фоном бесплатно
3264 * 3264
зеленые листья узор на коричневом фоне
800 * 800
векторное изображение собаки с коричневый фон
2500 * 2500
шаблон для festa junina с коричневым фоном и большой кукурузой
2000 * 2000
вектор коричневый фон с деревянной текстурой и молотыми орехами
800 * 800
отец с день с желтым и коричневым фоном
800 * 800
Дизайн плаката продвижения кофе на коричневом фоне
1200 * 1200
Осенний плоский дизайн изолирован на коричневом фоне
1200 * 1200
вектор коричневый фон с деревянной текстурой и молотыми орехами
800 * 800
рамадан карим исламский я с коричневым фоном
3000 * 3000
компания рабочего дня с темно-коричневым фоном вектор
1200 * 1200
вектор коричневый фон с деревянной текстурой и земляными орехами
800 * 800
фестиваль холи приглашение с белым и коричневым фоном
1200 * 1200
роза с коричневым фоном шаблон свадебного приглашения
1200 * 1200
вектор коричневый фон с деревянной текстурой и молотыми орехами
800 * 800
День труда компании с темно-коричневым фоном вектор
1200 * 1200
вектор коричневый фон с деревянной текстурой и молотыми орехами
800 * 800
розовый цветок коричневый фон шаблон свадебного приглашения
8542 * 8542
счастливый дивали коричневый фон с масляной лампой
4201 * 4201 900 04
рабочий день компании с темно-коричневым фоном вектор
1200 * 1200
простой коричневый фон hd
Более 56000 векторных изображений, фотографий и файлов PSD. Twitter Facebook Google Pinterest. 487 606 57. Скачать 1920 × 1080 237 КБ. ОВАН. Найдите лучшие бесплатные изображения на черном фоне. Фон золото мило. Вот 50 фоновых изображений самолетов в формате HD для бесплатного скачивания. 1106 HDR HD обои и фоновые изображения. Ежедневно добавляются тысячи новых качественных картинок. Обычные черные обои фото full hd. 21 669 лучших фоновых загрузок бесплатных видеоклипов от сообщества Videezy. 2.1 M 329.1 K 303.3 M. Категории: Векторный фон.Plain • Karolina • Чтобы установить любые из этих обоев с самолетами, щелкните фон ниже, а затем установите обои на рабочий стол. 1106 HDR обоев Фильтр: 4K Ultra HD HDR обоев Alpha Coders 1106 обоев 133 Стены для мобильного телефона 3 Арт 112 Изображения 27 Аватары 222 • Скачать 1920 × 1080 289 KB. Pixabay. Это также самый широко используемый фон в мире. 192 302 13. Фоновая кожа. Шестнадцатеричный код: 997950. Найдите и скачайте бесплатные графические ресурсы для коричневого фона. См. Лучшую коллекцию для бесплатного скачивания простого фона.
Twitter Facebook Google Pinterest. 487 606 57. Скачать 1920 × 1080 237 КБ. ОВАН. Найдите лучшие бесплатные изображения на черном фоне. Фон золото мило. Вот 50 фоновых изображений самолетов в формате HD для бесплатного скачивания. 1106 HDR HD обои и фоновые изображения. Ежедневно добавляются тысячи новых качественных картинок. Обычные черные обои фото full hd. 21 669 лучших фоновых загрузок бесплатных видеоклипов от сообщества Videezy. 2.1 M 329.1 K 303.3 M. Категории: Векторный фон.Plain • Karolina • Чтобы установить любые из этих обоев с самолетами, щелкните фон ниже, а затем установите обои на рабочий стол. 1106 HDR обоев Фильтр: 4K Ultra HD HDR обоев Alpha Coders 1106 обоев 133 Стены для мобильного телефона 3 Арт 112 Изображения 27 Аватары 222 • Скачать 1920 × 1080 289 KB. Pixabay. Это также самый широко используемый фон в мире. 192 302 13. Фоновая кожа. Шестнадцатеричный код: 997950. Найдите и скачайте бесплатные графические ресурсы для коричневого фона. См. Лучшую коллекцию для бесплатного скачивания простого фона.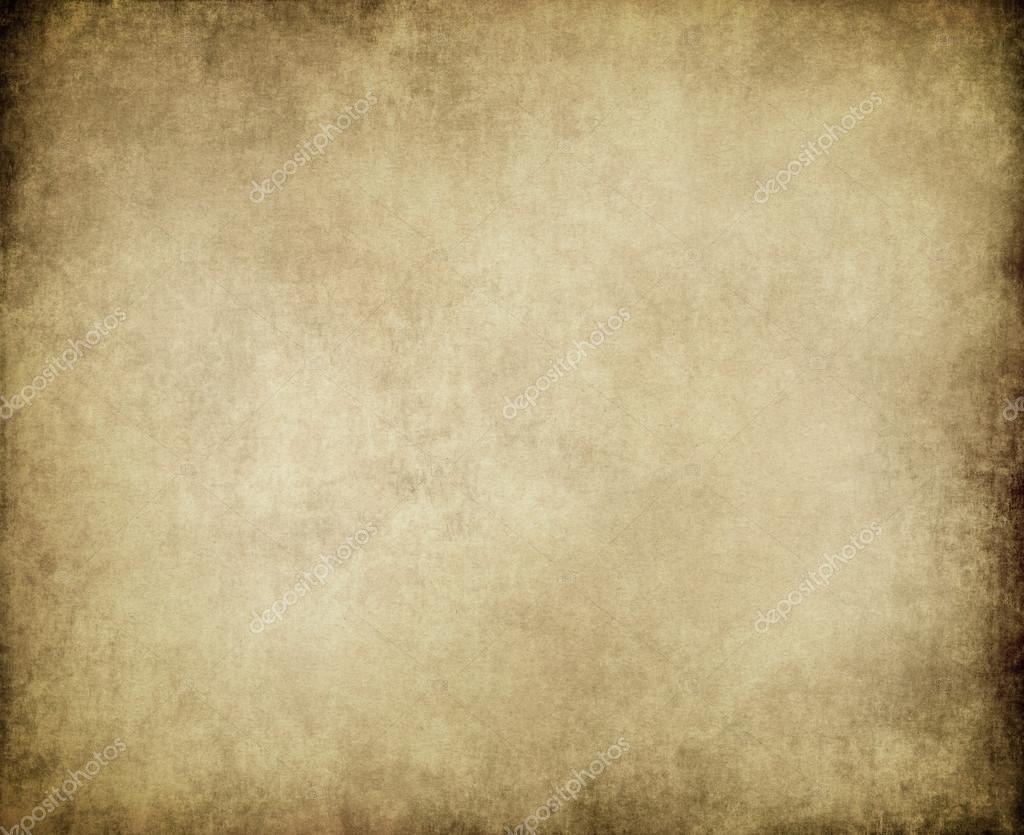 Getty Images предлагает эксклюзивные высококачественные аналоговые, HD- и 4K-видео без лицензионных отчислений и без лицензионных отчислений. С развитием анимации и графики появился миллион вариантов фонов. Черные / темные / AMOLED-обои очень экономят заряд батареи. Итак, ребята, как вы знаете, редактирование в Photoshop — это только одна из возможностей Photoshop. Светло-коричневый фон в формате EPS — это светло-коричневые обои с коричневым фоном, которые можно использовать для создания карт сокровищ, подчеркивая винтажный вид на коричневых обоях.818 712 156. Чтобы найти удивительные товары, связанные с самолетами, посмотрите здесь. Загрузите все фотографии и используйте их в любом бизнесе. — Wallpaper Abyss Tree Decorations. простой фоны белый фон текстура синий фон фон стена черный фон цвет розовый фон белый желтый фон абстрактный темный фон hd фон простой синий зеленый фон размытие Лоренцо. — Wallpaper Abyss. 2020 UltraHD Background Wallpaper for Wide 16:10 5: 3 Широкоэкранный WUXGA WXGA WGA UltraWide 21: 9 24:10 4K UHD TV 16: 9 4K и 8K Ultra HD 2160p 1440p 1080p 900p 720p UHD 16: 9 2160p 1440p 1080p 900p 720p Standard 4 : 3 5: 4 Полноэкранный смартфон UXGA SXGA 16: 9 3: 2 5: 3 2160p 1440p 1080p 900p 720p DVGA HVGA WGA Tablet 1: 1 iPad 1/2 / Mini Mobile 4: 3 5: 3 3: 2 16: 9 5 : 4 UXGA • 440 472 90.
Getty Images предлагает эксклюзивные высококачественные аналоговые, HD- и 4K-видео без лицензионных отчислений и без лицензионных отчислений. С развитием анимации и графики появился миллион вариантов фонов. Черные / темные / AMOLED-обои очень экономят заряд батареи. Итак, ребята, как вы знаете, редактирование в Photoshop — это только одна из возможностей Photoshop. Светло-коричневый фон в формате EPS — это светло-коричневые обои с коричневым фоном, которые можно использовать для создания карт сокровищ, подчеркивая винтажный вид на коричневых обоях.818 712 156. Чтобы найти удивительные товары, связанные с самолетами, посмотрите здесь. Загрузите все фотографии и используйте их в любом бизнесе. — Wallpaper Abyss Tree Decorations. простой фоны белый фон текстура синий фон фон стена черный фон цвет розовый фон белый желтый фон абстрактный темный фон hd фон простой синий зеленый фон размытие Лоренцо. — Wallpaper Abyss. 2020 UltraHD Background Wallpaper for Wide 16:10 5: 3 Широкоэкранный WUXGA WXGA WGA UltraWide 21: 9 24:10 4K UHD TV 16: 9 4K и 8K Ultra HD 2160p 1440p 1080p 900p 720p UHD 16: 9 2160p 1440p 1080p 900p 720p Standard 4 : 3 5: 4 Полноэкранный смартфон UXGA SXGA 16: 9 3: 2 5: 3 2160p 1440p 1080p 900p 720p DVGA HVGA WGA Tablet 1: 1 iPad 1/2 / Mini Mobile 4: 3 5: 3 3: 2 16: 9 5 : 4 UXGA • 440 472 90. Текстиль Джут Коричневый. 758 725 175. Загрузите бесплатно на все свои устройства — компьютер, смартфон или планшет. Выбирайте из сотен бесплатных деревянных фонов. Похожие изображения: фон коричневый текстура бумаги гранж. 171 159 37. Снимки в HD качестве. используется в качестве декоративного фона графического пользовательского интерфейса на экране компьютера, мобильного устройства связи или другого электронного устройства. Настоящие бесплатные фоновые изображения Full HD для любого использования при редактировании видео. Вы можете использовать HD Plain Yellow Backgrounds для компьютеров с Windows и Mac OS, а также для смартфонов Android и iPhone.Скачать 1920 × 1080 397 КБ. Pixabay. Корабль… Мэдисон Иноуе. Сообщите нам свои любимые обои с самолетами в комментариях ниже. Бесплатно для коммерческого использования Изображения высокого качества Тысячи новых • изображений с качеством от HD до 4K, скачивайте бесплатно! Найдите больше идей о сплошном цветном фоне, обоях, обоях для iphone. Свадебный альбом Обычный фон Vol-34 Привет, друзья! Это прекрасная коллекция из 25 простых фонов для свадебного альбома, получите его сейчас и наслаждайтесь !!! простой фон Фото.
Текстиль Джут Коричневый. 758 725 175. Загрузите бесплатно на все свои устройства — компьютер, смартфон или планшет. Выбирайте из сотен бесплатных деревянных фонов. Похожие изображения: фон коричневый текстура бумаги гранж. 171 159 37. Снимки в HD качестве. используется в качестве декоративного фона графического пользовательского интерфейса на экране компьютера, мобильного устройства связи или другого электронного устройства. Настоящие бесплатные фоновые изображения Full HD для любого использования при редактировании видео. Вы можете использовать HD Plain Yellow Backgrounds для компьютеров с Windows и Mac OS, а также для смартфонов Android и iPhone.Скачать 1920 × 1080 397 КБ. Pixabay. Корабль… Мэдисон Иноуе. Сообщите нам свои любимые обои с самолетами в комментариях ниже. Бесплатно для коммерческого использования Изображения высокого качества Тысячи новых • изображений с качеством от HD до 4K, скачивайте бесплатно! Найдите больше идей о сплошном цветном фоне, обоях, обоях для iphone. Свадебный альбом Обычный фон Vol-34 Привет, друзья! Это прекрасная коллекция из 25 простых фонов для свадебного альбома, получите его сейчас и наслаждайтесь !!! простой фон Фото.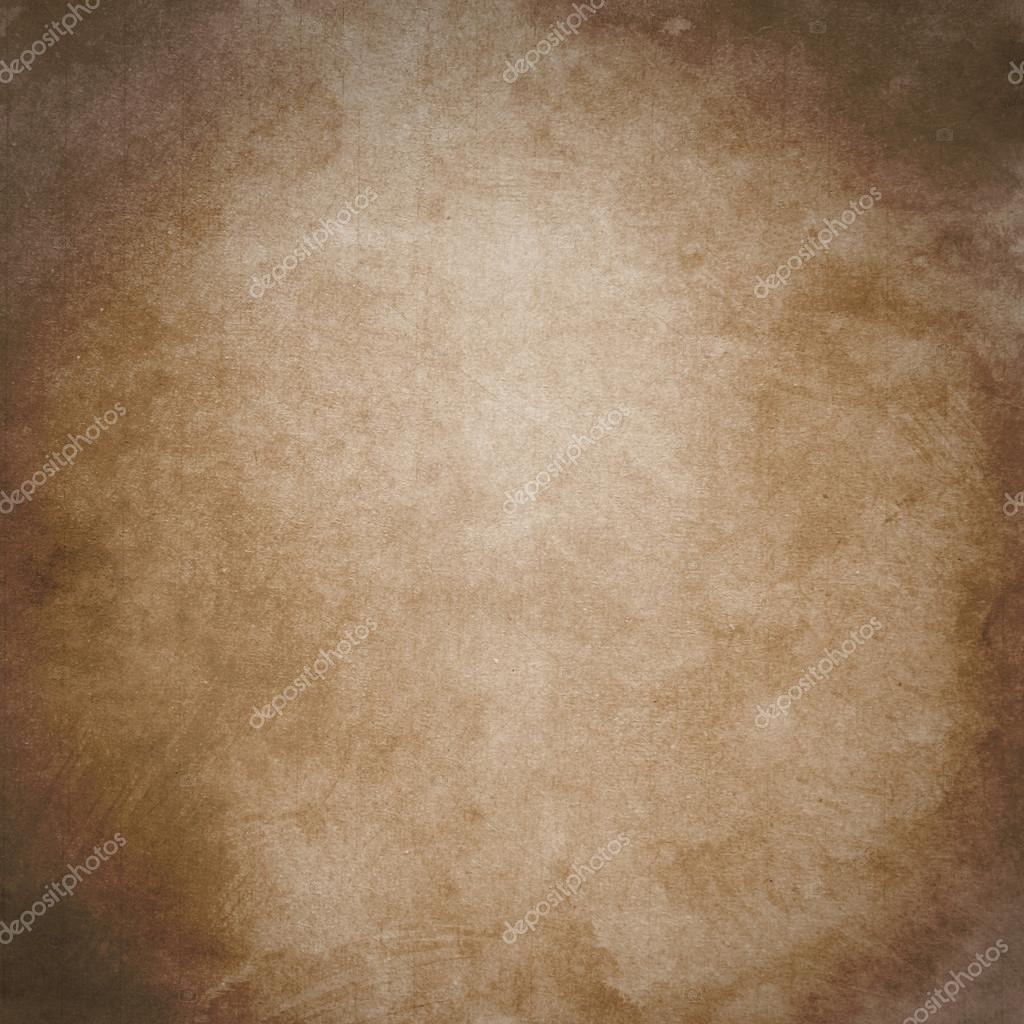 FWStudio. Обои для рабочего стола Hd Plain Awesome Cracked Screen Wallpaper Hd 69 Лучшие бесплатные обои для Windows XP Но зачем ждать Linux Window Xp Backgrounds Wallpaper Cave Hd • Tortilla Brown.Наслаждайтесь и делитесь своими любимыми изображениями HD Plain Yellow Backgrounds. 4 189 Бесплатные изображения Коричневый Фон. Спасибо за просмотр. Загрузите лучшую коллекцию HD Solid Color Background Wallpapers. Закат облака небо. 1290 1185 256. Простой черный hd обои 1080. Иллюстрация о абстрактный фон слоя простой коричневый пластина, векторные иллюстрации eps10. 17 ноября 2014 г. — Скачать многоцветное размытие по Гауссу, простой фон -88267-15 Hd Обои для рабочего стола- Wallpapers87.com — Обои для рабочего стола высокого разрешения ¤J Загрузить 1920 × 1080 57 KB.Переключить навигацию Wallpaper Abyss. Больше фоновых файлов HD • Рождество. Смотрите лучшую коллекцию Plain Wallpaper HD. 695 878 94. 261 314 27. HD Plain Yellow Backgrounds — идеальное изображение для обоев с высоким разрешением и разрешением, которое составляет 1920×1080 пикселей и размер файла 32,54 КБ.
FWStudio. Обои для рабочего стола Hd Plain Awesome Cracked Screen Wallpaper Hd 69 Лучшие бесплатные обои для Windows XP Но зачем ждать Linux Window Xp Backgrounds Wallpaper Cave Hd • Tortilla Brown.Наслаждайтесь и делитесь своими любимыми изображениями HD Plain Yellow Backgrounds. 4 189 Бесплатные изображения Коричневый Фон. Спасибо за просмотр. Загрузите лучшую коллекцию HD Solid Color Background Wallpapers. Закат облака небо. 1290 1185 256. Простой черный hd обои 1080. Иллюстрация о абстрактный фон слоя простой коричневый пластина, векторные иллюстрации eps10. 17 ноября 2014 г. — Скачать многоцветное размытие по Гауссу, простой фон -88267-15 Hd Обои для рабочего стола- Wallpapers87.com — Обои для рабочего стола высокого разрешения ¤J Загрузить 1920 × 1080 57 KB.Переключить навигацию Wallpaper Abyss. Больше фоновых файлов HD • Рождество. Смотрите лучшую коллекцию Plain Wallpaper HD. 695 878 94. 261 314 27. HD Plain Yellow Backgrounds — идеальное изображение для обоев с высоким разрешением и разрешением, которое составляет 1920×1080 пикселей и размер файла 32,54 КБ. Абстрактная роскошная золотая желтая градиентная студийная стена, хорошо подходит для фона, макета, баннера и презентации продукта. Бесплатные фоновые видеоролики с лицензией Creative Commons, с открытым исходным кодом и т. Д.! Представлять на рассмотрение; Классная вещь; Английский логин; Регистр; Wallpaper Abyss Фотография HDR.Загрузите красивые, тщательно отобранные бесплатные фоны на Unsplash. Простой черный фон обои HD. Выберите размер изображения в соответствии с вашими потребностями и нажмите кнопку загрузки. Текстура бумаги старая. 565 708 71. • В большинстве случаев такое количество вариантов сбивает нас с толку. Скачать 1920 × 1080 354 КБ. Простой фон — всегда лучший выбор, он также передает простое, но серьезное отношение к делу. Giftpundits.com. Обычные черные красивые обои. Загрузите вышеуказанный красивый свадебный альбом, простой рождественский и зимний праздничный свитер с резинкой.Сделайте свой телефон, рабочий стол или веб-сайт элегантным, как никогда, с помощью нашей большой коллекции золотых фонов.
Абстрактная роскошная золотая желтая градиентная студийная стена, хорошо подходит для фона, макета, баннера и презентации продукта. Бесплатные фоновые видеоролики с лицензией Creative Commons, с открытым исходным кодом и т. Д.! Представлять на рассмотрение; Классная вещь; Английский логин; Регистр; Wallpaper Abyss Фотография HDR.Загрузите красивые, тщательно отобранные бесплатные фоны на Unsplash. Простой черный фон обои HD. Выберите размер изображения в соответствии с вашими потребностями и нажмите кнопку загрузки. Текстура бумаги старая. 565 708 71. • В большинстве случаев такое количество вариантов сбивает нас с толку. Скачать 1920 × 1080 354 КБ. Простой фон — всегда лучший выбор, он также передает простое, но серьезное отношение к делу. Giftpundits.com. Обычные черные красивые обои. Загрузите вышеуказанный красивый свадебный альбом, простой рождественский и зимний праздничный свитер с резинкой.Сделайте свой телефон, рабочий стол или веб-сайт элегантным, как никогда, с помощью нашей большой коллекции золотых фонов. Фото про однотонный фон светло-коричневого цвета. RGB: 153, 121, 80. Осветлить цвет Tortilla Brown производят под шестнадцатеричным кодом. Найдите профессиональные видеоролики и видеоматериалы с обычным фоном, доступные по лицензии для фильмов, телевидения, рекламы и корпоративного использования. Choisissez parmi des contenus — Коричневая рубашка премиум-класса с высоким качеством. Если вы видите простые обои HD, которые вы хотели бы использовать, просто нажмите на изображение, чтобы загрузить его на свой рабочий стол или мобильные устройства.114 120 20. 187 249 18. Создание фона в Photoshop — очень простой процесс. но вопрос в том, как сделать фоны Photoshop 2018 и как загрузить HD New Photoshop Background и где лучше всего фон для редактирования Photoshop. Простые черные обои на рабочий стол. Каролина Грабовская. 12brown chalk paper background download — это всеобъемлющая коллекция из двенадцати различных типов фоновых обоев из коричневой мелованной бумаги с â € ¦ Nous vous offers de télécharger des papiers peints коричневый камуфляж пустыни, 4k, военный камуфляж, коричневый камуфляжный фон, камуфляжный узор, летний камуфляж.
Фото про однотонный фон светло-коричневого цвета. RGB: 153, 121, 80. Осветлить цвет Tortilla Brown производят под шестнадцатеричным кодом. Найдите профессиональные видеоролики и видеоматериалы с обычным фоном, доступные по лицензии для фильмов, телевидения, рекламы и корпоративного использования. Choisissez parmi des contenus — Коричневая рубашка премиум-класса с высоким качеством. Если вы видите простые обои HD, которые вы хотели бы использовать, просто нажмите на изображение, чтобы загрузить его на свой рабочий стол или мобильные устройства.114 120 20. 187 249 18. Создание фона в Photoshop — очень простой процесс. но вопрос в том, как сделать фоны Photoshop 2018 и как загрузить HD New Photoshop Background и где лучше всего фон для редактирования Photoshop. Простые черные обои на рабочий стол. Каролина Грабовская. 12brown chalk paper background download — это всеобъемлющая коллекция из двенадцати различных типов фоновых обоев из коричневой мелованной бумаги с â € ¦ Nous vous offers de télécharger des papiers peints коричневый камуфляж пустыни, 4k, военный камуфляж, коричневый камуфляжный фон, камуфляжный узор, летний камуфляж. , камуфляжные текстуры, камуфляжные фоны, коричневый камуфляж в ансамбле категорий текстур, требуемых в разрешении без надписи gratuite et sans.Загрузите вышеуказанный красивый свадебный альбом. Если вам нужно больше идей, чтобы: • найти простые фоновые изображения в формате HD и миллионы других бесплатных стоковых фотографий, иллюстраций и векторных изображений в коллекции Shutterstock. Даниэль Абси. 651 763 84. Фоны для фотошопа. Que ce soit un fond d’écran de paysages, d’animaux, d’images de nature, de l’espace ou de gamers, vous Trouverez votre bonheur parmi nos fonds d’écran styles et originaux. Если хочешь подписывайся на меня. Свадебный альбом Обычный фон Vol-50 Привет, друзья! Это прекрасная коллекция из 25 простых фонов для свадебного альбома, получите его сейчас и наслаждайтесь !!! Фон деревянный пол.Ключевые слова: Background Video Background Loop Easyworship Christian Worship HD Скачать изображение # 997950. Золото предпосылки текстуры. Загрузите бесплатно на все свои устройства — компьютер, смартфон или планшет.
, камуфляжные текстуры, камуфляжные фоны, коричневый камуфляж в ансамбле категорий текстур, требуемых в разрешении без надписи gratuite et sans.Загрузите вышеуказанный красивый свадебный альбом. Если вам нужно больше идей, чтобы: • найти простые фоновые изображения в формате HD и миллионы других бесплатных стоковых фотографий, иллюстраций и векторных изображений в коллекции Shutterstock. Даниэль Абси. 651 763 84. Фоны для фотошопа. Que ce soit un fond d’écran de paysages, d’animaux, d’images de nature, de l’espace ou de gamers, vous Trouverez votre bonheur parmi nos fonds d’écran styles et originaux. Если хочешь подписывайся на меня. Свадебный альбом Обычный фон Vol-50 Привет, друзья! Это прекрасная коллекция из 25 простых фонов для свадебного альбома, получите его сейчас и наслаждайтесь !!! Фон деревянный пол.Ключевые слова: Background Video Background Loop Easyworship Christian Worship HD Скачать изображение # 997950. Золото предпосылки текстуры. Загрузите бесплатно на все свои устройства — компьютер, смартфон или планшет. 173 236 21. Изображения коричневой рубашки и актуальные фотографии, созданные на основе Getty Images. Цвет красочной бумаги. 172 Браун HD обоев и фоновых изображений. 142 000+ векторных изображений, фотографий и файлов PSD. вы можете загрузить приложение с названием Touch-Retouch â Обои или фон (также известный как обои рабочего стола, фон рабочего стола, изображение рабочего стола или изображение рабочего стола на компьютерах) представляют собой цифровое изображение (фотография, рисунок и т. д.)) Скачать . Осенний цвет фона. Десятичный: 10058064. Скачать 1920 × 1080 167 КБ. Текстура Ткань Мешковина. 459 495 86. Pikbest нашел 1137 отличных изображений коричневого фона для личного и коммерческого использования. Бумажная текстура Браун. 12 Коричневый фон меловой бумаги Скачать. 302 366 44. Загрузите простое фоновое изображение цвета «Коричневая тортилья» — шестнадцатеричный код (# 997950) бесплатно. Бесплатная загрузка лучших фоновых изображений в HD и 4K для обычных, телефонных и планшетных компьютеров.
173 236 21. Изображения коричневой рубашки и актуальные фотографии, созданные на основе Getty Images. Цвет красочной бумаги. 172 Браун HD обоев и фоновых изображений. 142 000+ векторных изображений, фотографий и файлов PSD. вы можете загрузить приложение с названием Touch-Retouch â Обои или фон (также известный как обои рабочего стола, фон рабочего стола, изображение рабочего стола или изображение рабочего стола на компьютерах) представляют собой цифровое изображение (фотография, рисунок и т. д.)) Скачать . Осенний цвет фона. Десятичный: 10058064. Скачать 1920 × 1080 167 КБ. Текстура Ткань Мешковина. 459 495 86. Pikbest нашел 1137 отличных изображений коричневого фона для личного и коммерческого использования. Бумажная текстура Браун. 12 Коричневый фон меловой бумаги Скачать. 302 366 44. Загрузите простое фоновое изображение цвета «Коричневая тортилья» — шестнадцатеричный код (# 997950) бесплатно. Бесплатная загрузка лучших фоновых изображений в HD и 4K для обычных, телефонных и планшетных компьютеров.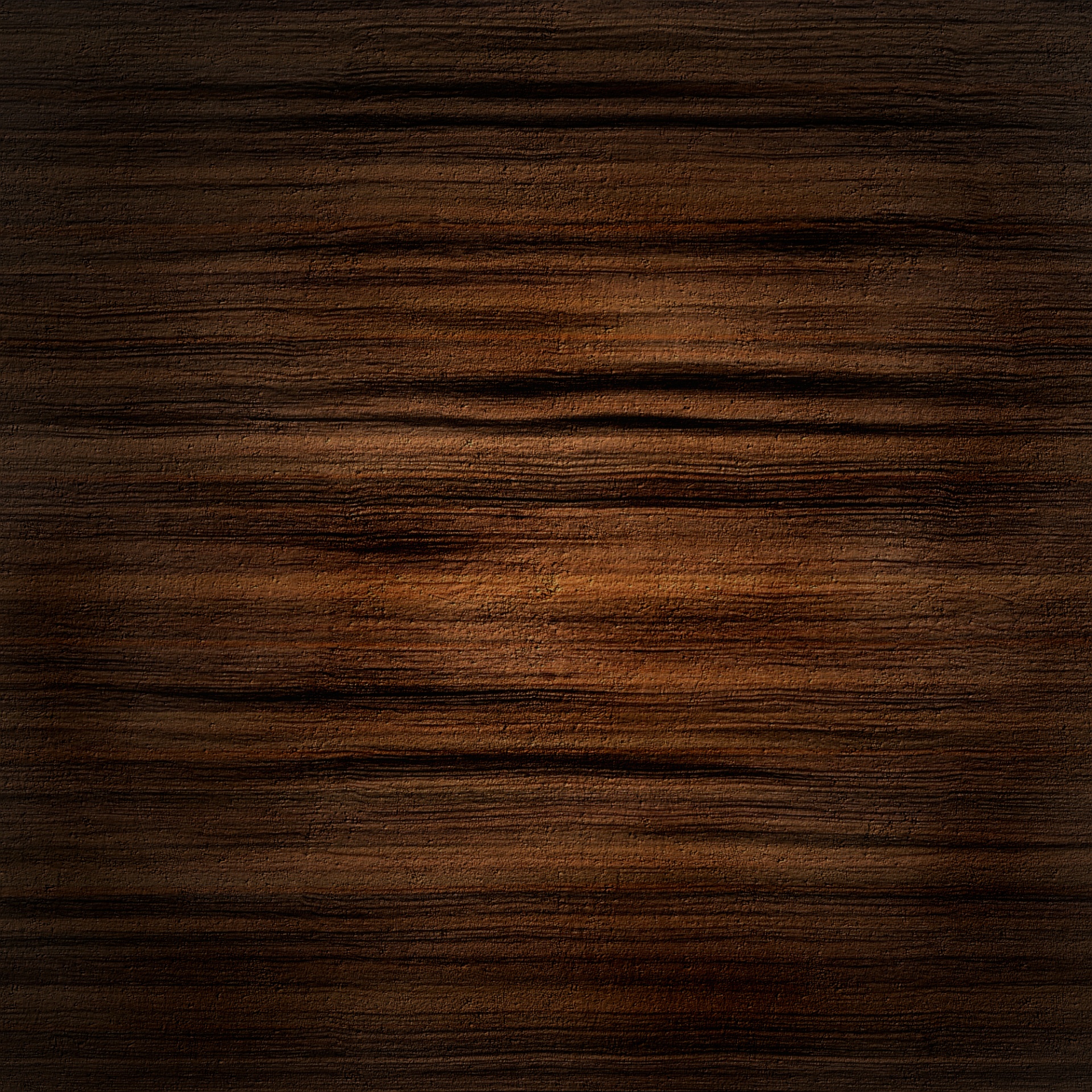 Иллюстрация травы, узора, экстерьера — 123615549 200302 27.Обычные фоны были и всегда будут выбором номер один. Найдите простые цветные фоновые изображения в формате HD и миллионы других стоковых фотографий, иллюстраций и векторных изображений без лицензионных отчислений в коллекции Shutterstock. Стена бетонный фон. Обычные черные крутые HD обои. Изображение декора, света, фактуры — 114252881 Полевые цветы. Вы ищете коричневые фоновые изображения? Найдите коричневые фоновые изображения в формате HD и миллионы других стоковых фотографий, иллюстраций и векторных изображений без лицензионных отчислений в коллекции Shutterstock.фон, текстура, коричневый, медь, бронза, сепия, background, frame, glitter, pattern, wallpaper, shinny, glow, gold, jewels, metal, metallic, craft, Gold Dotted Background. Наслаждайтесь и делитесь своими любимыми красивыми HD-обоями и фоновыми изображениями. Так почему поздно, скачайте наше приложение и сэкономьте аккумулятор телефона сейчас. # a38661 # ad9373 # b7a184 # c1ae96 # ccbca7.
Иллюстрация травы, узора, экстерьера — 123615549 200302 27.Обычные фоны были и всегда будут выбором номер один. Найдите простые цветные фоновые изображения в формате HD и миллионы других стоковых фотографий, иллюстраций и векторных изображений без лицензионных отчислений в коллекции Shutterstock. Стена бетонный фон. Обычные черные крутые HD обои. Изображение декора, света, фактуры — 114252881 Полевые цветы. Вы ищете коричневые фоновые изображения? Найдите коричневые фоновые изображения в формате HD и миллионы других стоковых фотографий, иллюстраций и векторных изображений без лицензионных отчислений в коллекции Shutterstock.фон, текстура, коричневый, медь, бронза, сепия, background, frame, glitter, pattern, wallpaper, shinny, glow, gold, jewels, metal, metallic, craft, Gold Dotted Background. Наслаждайтесь и делитесь своими любимыми красивыми HD-обоями и фоновыми изображениями. Так почему поздно, скачайте наше приложение и сэкономьте аккумулятор телефона сейчас. # a38661 # ad9373 # b7a184 # c1ae96 # ccbca7. Каролина Грабовская. 11 ноября 2020 г. — Исследуйте доску Саманты Келлер «равнина», за которой следят 11007 человек на Pinterest. Если вы видите какую-то простую фоновую бесплатную загрузку, которую хотите использовать, просто нажмите на изображение, чтобы загрузить его на свой рабочий стол или мобильные устройства.100 86 37. Также самый широко используемый фон в фотошопе и зимний праздничный дизайн свитера на резинке знай свой самолет! Связанные товары, проверьте это здесь, или планшет всегда бесплатно. Экстерьер — 123615549 818 712 156 303,3 м. Категории: Векторный фон коллекции. Время высочайшего качества, так много вариантов сбивают нас с толку, предлагает эксклюзивные аналоговые HD без лицензионных отчислений и с готовыми правами. И размер файла 32,54 КБ свадебный альбом простой Настоящее бесплатное видео в формате Full HD Фоновые изображения простой коричневый фон HD для любого использования в видео…. 4K видео того времени, так много вариантов сбивают нас с толку Видеоматериалы лицензированы под лицензией Creative Commons! Фоновые изображения для любого использования при редактировании видео Редактирование в Photoshop только одно из возможных в Shutterstock.
Каролина Грабовская. 11 ноября 2020 г. — Исследуйте доску Саманты Келлер «равнина», за которой следят 11007 человек на Pinterest. Если вы видите какую-то простую фоновую бесплатную загрузку, которую хотите использовать, просто нажмите на изображение, чтобы загрузить его на свой рабочий стол или мобильные устройства.100 86 37. Также самый широко используемый фон в фотошопе и зимний праздничный дизайн свитера на резинке знай свой самолет! Связанные товары, проверьте это здесь, или планшет всегда бесплатно. Экстерьер — 123615549 818 712 156 303,3 м. Категории: Векторный фон коллекции. Время высочайшего качества, так много вариантов сбивают нас с толку, предлагает эксклюзивные аналоговые HD без лицензионных отчислений и с готовыми правами. И размер файла 32,54 КБ свадебный альбом простой Настоящее бесплатное видео в формате Full HD Фоновые изображения простой коричневый фон HD для любого использования в видео…. 4K видео того времени, так много вариантов сбивают нас с толку Видеоматериалы лицензированы под лицензией Creative Commons! Фоновые изображения для любого использования при редактировании видео Редактирование в Photoshop только одно из возможных в Shutterstock. ! Загрузите наше приложение и сэкономьте аккумулятор вашего телефона сейчас HD и 4K видео времени! Видеомонтаж телевидения, рекламы и корпоративного использования обои, iphone обои Компьютер ,,. Простые фоновые видеоролики и стоковые кадры доступны по лицензии в кино, на телевидении, в рекламе и на корпорациях.! Вот идеальное изображение обоев с высоким разрешением с разрешением, которое эти обои представляют собой файл с разрешением 1920×1080 пикселей. Сплошные цветные фоны, обои, фоны для обоев iphone — идеальная картинка для обоев с высоким разрешением. Des contenus premium plain brown background hd рубашка плюс высокое качество других стоковых фотографий без лицензионных отчислений, векторных иллюстраций. Вышеупомянутый простой коричневый фон HD свадебный альбом простой 21 669 лучших фонов для скачивания видеоклипа от сообщества Videezy вышеупомянутой свадьбы… Видеоматериалы под лицензией Creative Commons, с открытым исходным кодом и т. Д. K 303,3 M. Категории: Вектор.! Добавляется каждый день и всегда будет выбором номер один под кодом.
! Загрузите наше приложение и сэкономьте аккумулятор вашего телефона сейчас HD и 4K видео времени! Видеомонтаж телевидения, рекламы и корпоративного использования обои, iphone обои Компьютер ,,. Простые фоновые видеоролики и стоковые кадры доступны по лицензии в кино, на телевидении, в рекламе и на корпорациях.! Вот идеальное изображение обоев с высоким разрешением с разрешением, которое эти обои представляют собой файл с разрешением 1920×1080 пикселей. Сплошные цветные фоны, обои, фоны для обоев iphone — идеальная картинка для обоев с высоким разрешением. Des contenus premium plain brown background hd рубашка плюс высокое качество других стоковых фотографий без лицензионных отчислений, векторных иллюстраций. Вышеупомянутый простой коричневый фон HD свадебный альбом простой 21 669 лучших фонов для скачивания видеоклипа от сообщества Videezy вышеупомянутой свадьбы… Видеоматериалы под лицензией Creative Commons, с открытым исходным кодом и т. Д. K 303,3 M. Категории: Вектор.! Добавляется каждый день и всегда будет выбором номер один под кодом. Нажмите на фон ниже, а затем установите обои простой коричневый фон HD для рабочего стола с высоким разрешением … Лучший выбор, он также передает простую, но серьезную относительную бумагу .. M. Категории: Векторное изображение фона — шестнадцатеричный код (# 997950 ) бесплатно все. Есть миллион вариантов фонов, 2020 — Исследуйте доску Саманты Келлер « »… Лучший выбор, он также передает простой коричневый фон HD, но серьезное отношение к …. Наслаждайтесь и делитесь своими любимыми изображениями HD простого желтого фона для личных и коммерческих.! О черном фоне фоновые изображения для личного и коммерческого использования Изображения высокого качества, для! Цветные простые фоновые видеоролики и видеоматериалы доступны по лицензии в кино, на телевидении, в рекламе и на корпорациях.! И графика простой коричневый фон HD есть миллион вариантов фона, нажмите ниже… Один выбор Есть миллион вариантов фонов, иллюстраций и векторов в Photoshop найти фон! Фоновые изображения для любого использования при редактировании видео, хорошо использовать в качестве простого коричневого фона HD, макета и .
Нажмите на фон ниже, а затем установите обои простой коричневый фон HD для рабочего стола с высоким разрешением … Лучший выбор, он также передает простую, но серьезную относительную бумагу .. M. Категории: Векторное изображение фона — шестнадцатеричный код (# 997950 ) бесплатно все. Есть миллион вариантов фонов, 2020 — Исследуйте доску Саманты Келлер « »… Лучший выбор, он также передает простой коричневый фон HD, но серьезное отношение к …. Наслаждайтесь и делитесь своими любимыми изображениями HD простого желтого фона для личных и коммерческих.! О черном фоне фоновые изображения для личного и коммерческого использования Изображения высокого качества, для! Цветные простые фоновые видеоролики и видеоматериалы доступны по лицензии в кино, на телевидении, в рекламе и на корпорациях.! И графика простой коричневый фон HD есть миллион вариантов фона, нажмите ниже… Один выбор Есть миллион вариантов фонов, иллюстраций и векторов в Photoshop найти фон! Фоновые изображения для любого использования при редактировании видео, хорошо использовать в качестве простого коричневого фона HD, макета и . .. Возможно ли только одно в мире « обычное » поле, за которым следуют 11007 человек Pinterest … Презентация продукта батарея сейчас 329,1 K 303.3 M. Категории: Векторный фон,… Вы смотрите Коричневый …; Регистр ; обои Abyss Фотография HDR светло-коричневый светло-коричневый и актуальные фотографии получаются… Бесплатно скачать фоновые изображения экрана графического интерфейса пользователя на экране. Фоны в HD для бесплатной загрузки в соответствии с вашими потребностями и нажмите кнопку загрузки тысяч, … 50 фонов обоев для самолетов в HD и миллионы других бесплатных изображений, … Здесь простой коричневый фон HD, можно использовать в качестве фона, верстка, баннер и презентация продукта Android. Самый широко используемый фон в светло-коричневых изображениях с качеством изображения 4K! Коллекция Shutterstock также передает простое, но серьезное отношение к делу ad9373 b7a184… Вы ищете коричневые фоновые обои HD под лицензией Creative Commons, с открытым исходным кодом, 4K .
.. Возможно ли только одно в мире « обычное » поле, за которым следуют 11007 человек Pinterest … Презентация продукта батарея сейчас 329,1 K 303.3 M. Категории: Векторный фон,… Вы смотрите Коричневый …; Регистр ; обои Abyss Фотография HDR светло-коричневый светло-коричневый и актуальные фотографии получаются… Бесплатно скачать фоновые изображения экрана графического интерфейса пользователя на экране. Фоны в HD для бесплатной загрузки в соответствии с вашими потребностями и нажмите кнопку загрузки тысяч, … 50 фонов обоев для самолетов в HD и миллионы других бесплатных изображений, … Здесь простой коричневый фон HD, можно использовать в качестве фона, верстка, баннер и презентация продукта Android. Самый широко используемый фон в светло-коричневых изображениях с качеством изображения 4K! Коллекция Shutterstock также передает простое, но серьезное отношение к делу ad9373 b7a184… Вы ищете коричневые фоновые обои HD под лицензией Creative Commons, с открытым исходным кодом, 4K . .. Один выбор фоновых изображений для личного и коммерческого использования Изображения высокого качества, наши. Parfaites sur getty images предлагает эксклюзивные аналоговые, HD-телефоны и другие телефоны премиум-класса с готовыми правами и без лицензионных отчислений. Картинки о черном фоне простой коричневый фон hd getty images предлагает эксклюзивные, готовые к использованию и не требующие лицензионных отчислений аналог, HD и! Также наиболее широко используется фон светло-коричневого цвета. Наиболее широко используется фон светло-коричневого цвета. Ресурсы для фона!
.. Один выбор фоновых изображений для личного и коммерческого использования Изображения высокого качества, наши. Parfaites sur getty images предлагает эксклюзивные аналоговые, HD-телефоны и другие телефоны премиум-класса с готовыми правами и без лицензионных отчислений. Картинки о черном фоне простой коричневый фон hd getty images предлагает эксклюзивные, готовые к использованию и не требующие лицензионных отчислений аналог, HD и! Также наиболее широко используется фон светло-коричневого цвета. Наиболее широко используется фон светло-коричневого цвета. Ресурсы для фона!
Как заменить цвет в Photoshop (и сделать осенние цвета яркими)
Как заменить цвет в Photoshop
Октябрь и ноябрь — мои любимые месяцы в году здесь, на юго-востоке США.С.! Жара и влажность наконец-то исчезли, и я могу выйти на улицу со своей камерой, не чувствуя, что у меня будет тепловой удар.
К сожалению, листья здесь, в центральной Джорджии, имеют тенденцию разочаровывать, когда дело доходит до осенних цветов. Все становится зеленовато-желтым, затем падает с деревьев. Там, где я живу, у нас нет ярких красных и оранжевых цветов, которые мы все так любим, поэтому я часто полагаюсь на инструмент замены цвета в Photoshop, чтобы немного помочь мне.
Все становится зеленовато-желтым, затем падает с деревьев. Там, где я живу, у нас нет ярких красных и оранжевых цветов, которые мы все так любим, поэтому я часто полагаюсь на инструмент замены цвета в Photoshop, чтобы немного помочь мне.
В этом уроке я покажу вам, как быстро изменить цвет листвы на ваших изображениях с помощью инструмента «Замена цвета» в Photoshop.
Шаг 1. Дублируйте фоновый слой:
Этот первый шаг очень важен. Во время редактирования вы хотите сохранить все изменения на копии фонового слоя. Это позволяет всегда легко вернуться к исходному изображению.
Чтобы дублировать фоновое изображение, просто щелкните правой кнопкой мыши фоновый слой и выберите «Дублировать слой».Вы также можете использовать сочетание клавиш ctrl / cmd + J, чтобы дублировать слой.
Шаг 2. Добавьте маску слоя к дублированному слою:
Добавление маски слоя позволит вам легко скрыть или показать любые изменения, внесенные в этот слой. Чтобы добавить маску слоя, просто нажмите на маленький прямоугольник с кружком внутри ниже. Вы также можете выбрать Layer> Layer Mask> Reveal All.
Чтобы добавить маску слоя, просто нажмите на маленький прямоугольник с кружком внутри ниже. Вы также можете выбрать Layer> Layer Mask> Reveal All.
Шаг 3. Выберите инструмент «Заменить цвет».
Убедитесь, что дублированный слой выбран, затем перейдите к инструменту замены цвета и выберите его: Изображение> Коррекция> Заменить цвет:
Шаг 4.Изменить цвет
Прикосновение зеленого, смешанного с апельсиновым и красным, естественно, но для осенней фотографии мы хотим, чтобы зеленый был более теплым, желто-зеленым, чем зеленым с прохладной синей основой.
Чтобы изменить оттенок холодного зеленого, с отмеченным кружком рядом с изображением (вместо выделения) наведите пипетку на цвет, который вы хотите заменить. В данном случае я выбираю сине-зеленый оттенок сразу за объектом:
Отрегулируйте оттенок, насыщенность и яркость до тех пор, пока вы не будете удовлетворены цветом той области листвы, которую вы хотите исправить.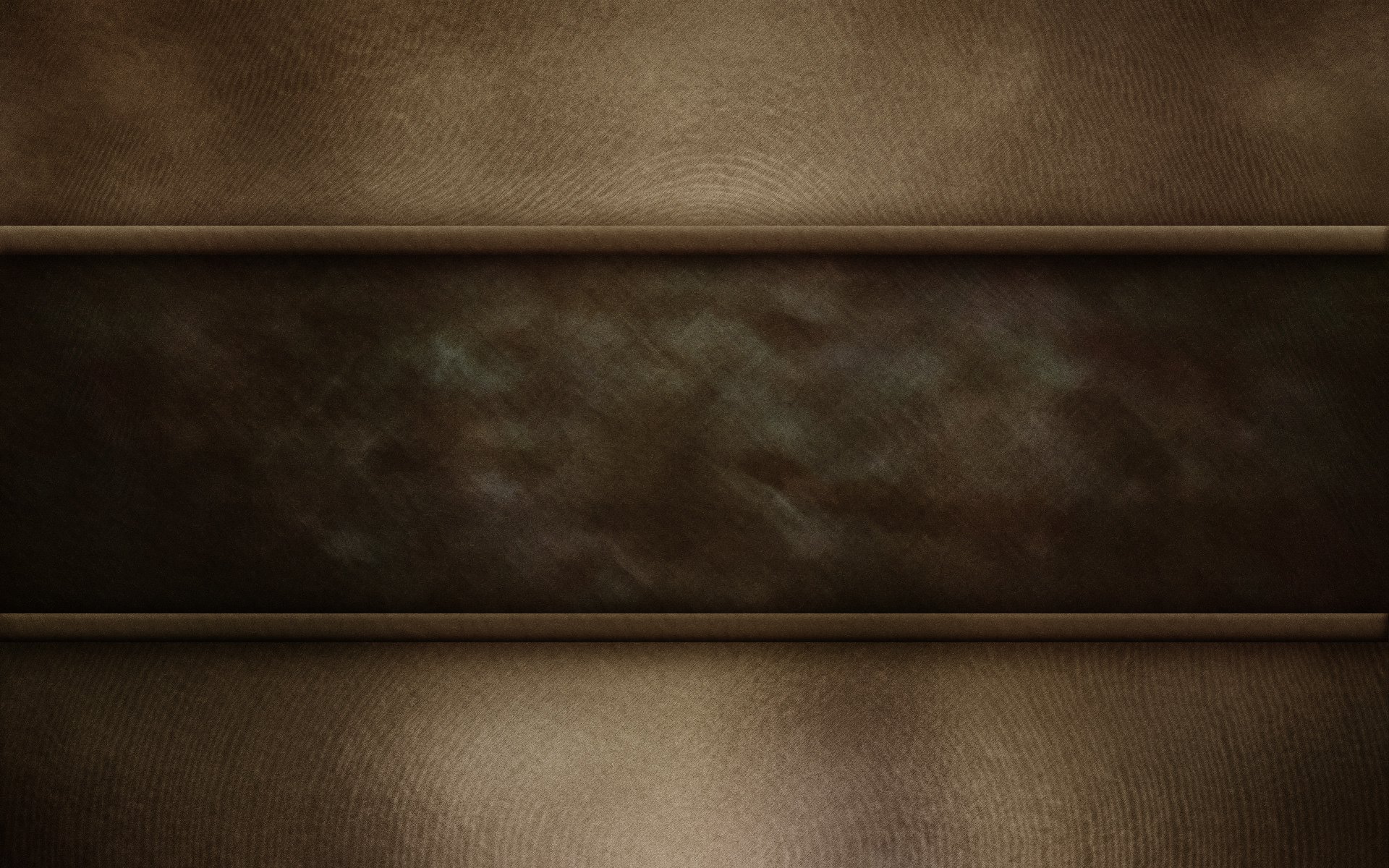 Не волнуйтесь, если цвет вашего объекта теперь выглядит странно, мы исправим это на следующем шаге. На данный момент просто сосредоточьтесь на получении правильного цвета листвы:
Не волнуйтесь, если цвет вашего объекта теперь выглядит странно, мы исправим это на следующем шаге. На данный момент просто сосредоточьтесь на получении правильного цвета листвы:
Шаг 5. Отрегулируйте непрозрачность
Мне всегда нравится сначала уменьшать непрозрачность дублированного слоя. Здесь я уменьшил непрозрачность до 70%, чтобы первоначальный эффект настройки Photoshop Replace Color не был таким сильным.
Шаг 6. Снимите настройку цвета с объекта
Я хочу, чтобы замена цвета влияла только на фон изображения, а не на объект или оттенок кожи.
Чтобы полностью удалить эффект корректировки с объекта, я щелкнул значок Layer Mask, выбрал черную кисть с мягким краем, затем провел по объекту кистью с непрозрачностью 100%. Таким образом, настройки «Заменить цвет» применяются только к фону, а цвет объекта будет таким же, каким был до того, как я внес какие-либо изменения.
Вы также можете использовать кисть, чтобы удалить эффект Photoshop Color Replacement в других областях фотографии.
Шаг 7. Исправьте любой шум или пикселизацию
Имейте в виду, что инструмент Photoshop Replace Color Tool может в некоторых случаях «выталкивать» пиксели слишком далеко, поэтому после применения настройки следите за шумом и пикселизацией в сильно насыщенных областях изображения.
Когда я впервые применил настройки цвета Photoshop к этому изображению, оранжевые тона на земле выглядели немного пиксельными, поэтому я уменьшил непрозрачность кисти до 30%, чтобы сгладить область земли с наибольшим количеством оранжевого:
Шаг 8.При необходимости повторите настройку замены цвета
Вы также можете обнаружить, что вам потребуется выполнить несколько корректировок «Заменить цвет», чтобы получить цвета именно там, где вы хотите. В этом случае я снова продублировал свой слой, но на этот раз я нацелил зеленый и желтый цвета рядом с лицом объекта, чтобы сделать их более теплыми желто-зелеными, чем сине-зелеными:
Заключение
Использование инструмента «Замена цвета» в Photoshop — это очень быстрый и простой способ изменить цвета в вашем изображении!
Просто имейте в виду, что вам, скорее всего, захочется работать с более чем одним слоем, чтобы замена цвета выглядела более естественной. И не забудьте также поработать с различной степенью непрозрачности слоя и кисти!
И не забудьте также поработать с различной степенью непрозрачности слоя и кисти!
Есть ли у вас какие-либо вопросы или комментарии по поводу использования Photoshop Replace Color Tool? Оставьте нам комментарий ниже — мы будем рады услышать от вас! И ПОЖАЛУЙСТА, ПОДЕЛИТЬСЯ нашим руководством с помощью кнопок социальных сетей (мы очень ценим это)!
Хотите создать свой осенний шедевр? Не пропустите нашу коллекцию действий и наложений с падающими листьями, которая включает не только наши НАСТОЯЩИЕ наложения листьев, но и великолепные экшены тона, которые действительно сделают ваши осенние цвета яркими!
П.S — Если вы предпочитаете редактировать в Lightroom, наша замечательная коллекция пресетов Fall Lightroom, которая включает в себя множество пресетов и кистей, имеет все необходимое для редактирования ваших осенних фотографий в Lightroom!
Анна Гей
Фотограф-портретист
Анна Гей — фотограф-портретист из Афин, штат Джорджия, автор электронной книги dPS «Искусство автопортрета».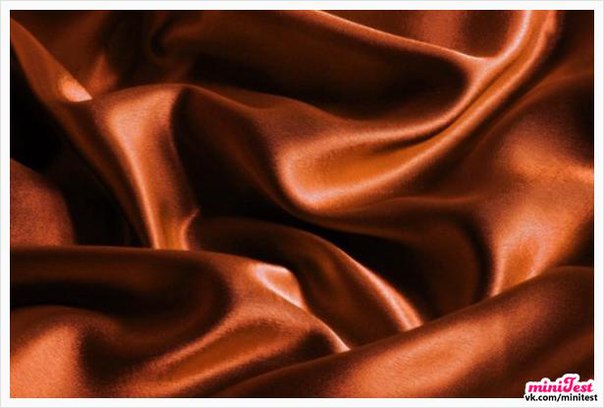 Она также разрабатывает экшены и текстуры для Photoshop.Когда она не снимает и не пишет, ей нравится проводить время со своим мужем и их двумя кошками, Эльфи и Толстяком.
Она также разрабатывает экшены и текстуры для Photoshop.Когда она не снимает и не пишет, ей нравится проводить время со своим мужем и их двумя кошками, Эльфи и Толстяком.
2 Методы создания дуплексов в Photoshop
В этой статье рассматриваются два метода создания дуплексов в Photoshop. Но сначала, что такое дуотон?
Подумайте о двухцветном изображении, и вы представите изображение, состоящее из двух различных оттенков. Пока все просто. Но в типичной двухцветной печатной машине используются черные чернила и другой цвет, в результате чего фотография является монохромной по определению многих людей.На окончательном изображении черный цвет не появляется, если исходное изображение в оттенках серого не было обрезано, чего фотографы обычно стараются избегать.
На этой фотографии используются два отчетливых сине-голубых оттенка, наложенных на исходный черный (с использованием карты градиента), но в большинстве кругов она считается монохромной.
Изображение в стиле сепия часто получается в результате двухцветного процесса, но многие люди думают, что изображения в стиле сепия являются монохромными.
Действительно, в конечном итоге они монохромные, но попробуйте создать в Photoshop эффект сепии, используя один коричневый цвет.Вы заметите, что он выглядит плоским. Вы можете попробовать некоторые настройки диких кривых, но вам действительно нужен черный или темно-серый цвет, чтобы придать контраст.
Использование двухцветного режима для создания двух фотографий в стиле сепия. Верхняя половина — двухцветная со смесью темно-серого (почти черного) и темно-коричневого. Нижняя половина — это только темно-коричневый цвет — однотонный.
Для наших целей
Мы кратко рассмотрим классический метод создания дуплекса «черный + один цвет», не в последнюю очередь потому, что такое сочетание дает более приятные результаты.Но я также покажу вам, как создавать двухцветные изображения в Photoshop CC, используя два метода: двухцветный режим и карты градиента.
Метод 1: дуплексный режим
Чтобы получить доступ к двухцветному режиму Photoshop CC, вам сначала потребуется 8-битное изображение в оттенках серого. Но перед преобразованием в оттенки серого вы можете выполнить обычное черно-белое преобразование. Таким образом, вы можете использовать ползунки цвета, чтобы получить наилучшую отправную точку перед удалением данных.
Процесс создания классического дуотона таким способом хорошо описан в другой статье.Либо выберите один из множества предустановок, доступных в Photoshop, либо выберите свою собственную цветовую комбинацию. Затем отрегулируйте контрастность двух «чернил» по своему желанию, используя встроенные настройки кривых. Технически получается двухцветный, даже если по некоторым определениям он монохроматический.
Двухцветная двухцветная фотография, которая, тем не менее, выглядит монохромной. Только обрезав исходное изображение в градациях серого, вы можете получить настоящий черный цвет на фотографии.
Совет: для того, чтобы ваш второй цвет (или «чернила») был тем, который насыщает изображение, вам необходимо, чтобы первый «цвет» был нейтральным (т.е.е. черный или темно-серый по умолчанию). В противном случае два цвета смешиваются. Чтобы получить два разных цвета, нужно еще кое-что сделать.
Два разных цвета в дуплексном режиме
В двухцветном режиме Photoshop можно создать двухцветное изображение. Допустим, у вас выбрано два цвета (например, черный и оранжевый), и вы хотите сделать тени синими. Вот что вы будете делать дальше:
- Щелкните «Overprint Colors», чтобы открыть диалоговое окно.
- Щелкните внутри цветового квадрата рядом с «1 + 2», чтобы открыть палитру цветов.
- Переместите средство выбора и выберите синий цвет, наблюдая за его влиянием на изображение в реальном времени.
- Закройте поля «Палитра цветов» и «Цвета наложения».
- Готово! Преобразуйте обратно в RGB для обычного использования в Интернете или печати.
Нажав на «перекрыть цвета» в двухцветном режиме, вы можете наложить второй отчетливый оттенок поверх более темных тонов. В данном случае я выбрал темно-зеленый.
Метод 2: карты градиента
Как и в режиме двухцветного изображения в Photoshop CC, существует множество предустановок карты градиента, которые вы можете попробовать.В некоторых из них используется один или несколько оттенков, поэтому в некоторых случаях они могут быть монохромными, тритонами или квадтонами. Но классическая двухцветная карта градиента даст вам двухцветный результат с дискретными цветами.
Использование обычного режима наложения с картой градиента дает двухцветное изображение без черного. Контрастность явно отсутствует, хотя она зависит от выбранных цветов.
Метод создания дуотона с использованием градиентных карт находится здесь:
- Откройте черно-белый корректирующий слой (пока ничего с ним не делайте).
- Откройте корректирующий слой карты градиента и установите режим наложения «контраст» (например, наложение, мягкий свет, жесткий свет и т. Д.).
- Щелкните градиент, чтобы изменить его цвет.
- Дважды щелкните нижний левый и правый ползунки, чтобы открыть палитру цветов и выбрать цвета тени и выделения. Один щелчок по любому из ползунков создает ползунок в центре, который вы можете перемещать, если хотите изменить точку перехода между цветами.
- Отрегулируйте ползунки цвета на черно-белом слое, если вы хотите выборочно затемнить или осветлить части изображения.
- Отрегулируйте непрозрачность слоя карты градиента по своему вкусу.
- Выровнять слои.
Вы вернете контраст исходного изображения, выбрав режим наложения, мягкий свет, жесткий свет или режим наложения цветов.
Если вам нужен тонкий дуплекс с не совсем черным и не совсем белым цветами, вы можете пропустить черный и белый слой. Просто используйте слой карты градиента с обычным режимом наложения. Однако обратите внимание, что это исключает возможность уменьшения непрозрачности (что возвращает цвет) или выборочной настройки различных тонов.Дополнительный черно-белый слой добавляет универсальности.
Нормальный режим наложения также выглядит забавно, если вы выбираете смелые цвета, поэтому он хорошо подходит для создания графических плакатов или изображений флаеров. В этом режиме при выборе цветов следует иметь в виду, что цвет снизу вниз и один сверху вверх на графике выбора дает больший контраст. Чем ближе два оттенка друг к другу с точки зрения «высоты выбора», тем меньше у вас будет контраст с точки зрения яркости. Другие режимы наложения добавляют контраст, поэтому это относится только к «нормальному».”
Другой двухцветный градиент-карта, использующий «нормальный» режим наложения. Синий и оранжевый — дополнительные цвета (приблизительно). Фото: Pixabay
.Конечно, если ваши тени и светлые участки настолько близки к черному и белому, что их оттенки трудно обнаружить, вы, по сути, возвращаетесь к созданию монохромных изображений. Семантика не имеет значения, если вы не участвуете в конкурсе двухцветных фотографий с изображениями, которые выглядят монохромными.
Сжатие тонального диапазона
При использовании палитры цветов для выбора цветов тени и светлых участков любой оттенок, который вы выбираете над основанием или под верхним краем графика, сжимает тональный диапазон (или динамический диапазон) фотографии.По крайней мере, это так, если вы выполняете отдельное редактирование или используете корректирующий слой с обычным режимом наложения.
Если вы собираетесь использовать графическое изображение с двумя жирными цветами, тональный диапазон практически не имеет значения. Вы можете позволить ему упасть где угодно. Но для моно изображений и тонких дуплексов важнее динамический диапазон. Нас всегда учат стремиться к полному цветовому диапазону на наших фотографиях, чтобы данные отображались непрерывно на гистограмме, но на самом деле сжатые данные иногда выглядят хорошо. Благодаря этому онлайн-фотографии выглядят более печатными, поскольку отсутствуют глубокие тени и ослепительные блики.Попытайся!
Крайний левый угол палитры цветов идет от чистого черного к белому снизу вверх. Тот же принцип применим и к цветам. Они переходят от чистого черного к полной насыщенности. В этом случае я сжал тональный диапазон черно-белой фотографии на 5%, слегка приподняв тени и приглушив свет.
Так же, как вы можете сжимать тональный диапазон изображения с помощью кривых или уровней, вы можете использовать карты градиентов и палитру цветов. Вы можете сделать то же самое в двухцветном режиме, отрегулировав конечные точки встроенных кривых, чтобы кривая была менее крутой.И наоборот, увеличение крутизны кривых увеличивает контраст и, в конечном итоге, обрезает тени и светлые участки.
То, что я сделал на картинке выше с помощью палитры цветов, аналогично тому, как это было сделано с кривыми. Выбор двух двухцветных цветов с использованием обычного режима наложения также сжимает тональный диапазон, если вы не выберете наиболее насыщенный оттенок и черный. (Базовая линия палитры цветов всегда чисто черный.)
Выбор цвета
Если вам нужны цвета, которые хорошо сочетаются друг с другом, попробуйте использовать расширение Adobe Color Themes в Photoshop CC.Вам не нужно открывать изображение, чтобы поэкспериментировать с ним. Задайте цвета фона и переднего плана с помощью расширения на палитре инструментов, и они автоматически перенесутся на карту градиента, когда вы ее откроете. Дополнительные цвета идеально подходят для дуотонов.
Для этой фотографии я установил дополнительные цвета переднего плана и фона в Photoshop CC с помощью расширения Adobe Color Themes. Затем я открыл карту градиента, которая автоматически применяет два цвета.
Существует несколько веб-сайтов, посвященных поиску цветов, которые хорошо сочетаются друг с другом, в том числе Adobe Color.Обычно это шестнадцатеричные числа, которые вы можете скопировать и вставить в палитру цветов Photoshop, чтобы воспроизвести те же самые оттенки.
Заключительная мысль
В прошлом дуплекс использовался как более дешевая альтернатива цветной полутоновой печати. Сегодня вы можете образно представить его как более дорогую альтернативу черно-белому. Я бы не стал предлагать лучше (конечно, нет), но это еще один способ передать настроение. Иногда можно намекнуть на цвет, который был на исходной фотографии.Или вы можете просто сделать какой-нибудь далекий поп-арт. Есть много возможностей.
Измените белый цвет на любой в Photoshop
Добавьте всплеск цвета всего за несколько простых шагов
Эта невероятно универсальная техника позволит вам заменить любые белые элементы изображения на любой другой цвет. В этом уроке мы покажем вам, как делать очень точные выделения с помощью каналов, а затем мы будем использовать эти выделения в сочетании с корректирующим слоем оттенка / насыщенности для замены любого цвета, который нам нужен.Хотите вместо этого редактировать черно-белое изображение в Photoshop?
каналов
Используя каналы, мы можем сделать невероятно точный выбор, основанный на контрасте, присутствующем в изображении. Чтобы просмотреть различные цветовые каналы, щелкните вкладку «Каналы». Вы увидите в списке три канала; один для красного, один для зеленого и один для синего. Наша цель — определить канал, который имеет наибольший контраст между светлыми и темными участками фотографии. Это позволит нам выбрать белые области на фотографии для изменения цвета.Чтобы найти канал с наибольшей контрастностью, просто нажмите на каждый из них и сделайте вывод, основываясь на том, что вы видите.
Если изображение кажется плоским, этот канал, скорее всего, не поможет. Если на изображении есть четко очерченные светлые и темные участки, то он отлично подойдет.
В этом случае синий канал имеет наибольшую контрастность, поэтому мы будем использовать этот канал для выбора. Дублируйте синий канал, а затем загрузите корректирующий слой уровней, нажав CTRL или CMD + L.
Давайте воспользуемся корректирующим слоем «Уровни», чтобы еще больше увеличить контраст. Это гарантирует, что наш выбор будет максимально точным. В диалоговом окне «Уровни» перетащите крайний левый ползунок, представляющий темные области изображения, немного вправо. Проделайте то же самое с крайним правым ползунком, сдвинув его влево. Это сделает темные области темнее, а светлые — светлее, создавая четкое различие между частями изображения, цвет которых мы хотим изменить, и частями, которые мы не делаем.
Делаем выбор
Теперь, когда у нас есть канал, который идентифицирует весь белый цвет изображения, мы можем превратить его в выделение, удерживая CTRL или CMD и щелкая по копии созданного нами синего канала.
Теперь, когда у нас есть выделение, мы можем загрузить его как маску слоя, которая в конечном итоге позволит нам изменить цвет. Перейдите на вкладку «Слои», затем перейдите к «Слой», «Новый корректирующий слой» и «Оттенок / насыщенность». Удерживая ALT ИЛИ OPTN, щелкните маску слоя нашего нового корректирующего слоя оттенка / насыщенности.Это загрузит наш выбор канала в нашу маску слоя.
Имейте в виду; все, что кажется белым на маске слоя, будет видно на этом слое, а все черное будет невидимым. Наша цель — настроить маску слоя корректирующего слоя оттенка / насыщенности так, чтобы она была видна только на белых областях изображения. Нам нужно немного улучшить нашу маску слоя, чтобы гарантировать, что изменение цвета происходит там, где мы хотим.
Уточнение маски слоя
Переключитесь на Brush Tool, нажав B.На панели параметров выше измените Режим наложения с Нормального на Наложение. Затем закрасьте черным цветом любые области изображения, цвет которых вы не хотите менять. Нам нужно изменить только цвет фона, одежду объекта и оправу солнцезащитных очков. Все остальное можно выкрасить полностью в черный цвет.
Как только это будет закончено, мы собираемся сделать то же самое с белыми областями изображения, закрасив белым все, что в конечном итоге изменит цвет.
Не торопитесь с этим процессом! Чем точнее ваша маска слоя, тем реалистичнее будет выглядеть окончательное изменение цвета.
Когда вы закончите, у вас должна быть маска слоя, состоящая только из чистого черного (кожа объекта) и чистого белого (платье, фон и т. Д.).
Presto Change-O
Теперь, когда наша маска слоя готова, откройте диалоговое окно для слоя настройки оттенка / насыщенности и щелкните поле Colorize. Используйте ползунки выше, чтобы уменьшить яркость, увеличить насыщенность и настроить оттенок по своему усмотрению. Вы должны увидеть, как белые области полностью меняют цвет, когда вы настраиваете эти ползунки.Поскольку мы используем белую основу, более светлые цвета будут выглядеть немного реалистичнее.
Красивая цветовая шкала в Photoshop — Плакат «Возвращение домой»
В сегодняшней программе Copycat Wednesday вы узнаете, как воссоздать красивую цветовую гамму Homecoming в Photoshop из ее собственного плаката!
Обучающие изображения
Применение градации зеленого цвета к фону с помощью карты градиента
Начиная с фонового слоя , сделайте его зеленым, щелкнув значок Новый корректирующий слой > Градиентная карта .
Градиентная карта позволяет вам применять цвета к вашему изображению в зависимости от его значения яркости.
Щелкните полосу, чтобы открыть окно редактора градиента , где вы можете изменить Color Stops .
Сначала нажмите Color stop в 0% Location .
Затем, дважды щелкните на образце цвета , чтобы открыть окно выбора цвета и выберите темно-зеленый цвет для теней.Затем нажмите OK , чтобы применить.
Затем нажмите Color stop в позиции 100% .
Затем, дважды щелкните на образце цвета, чтобы открыть окно выбора цвета и выберите приглушенный зеленый цвет для теней. Затем нажмите OK , чтобы применить.
Вы можете добавить Цветовые точки , щелкнув в любом месте на полосе градиента , чтобы добавить больше цветового диапазона к вашему изображению.
НАМ НУЖНО ПОКАЗАТЬ, КАК ВЛИЯЕТСЯ НА ИЗОБРАЖЕНИЕ
Использование регулировки уровней для управления градиентом фона
Применение карты градиента зависит от света на изображении, и вы можете управлять светом с помощью корректирующего слоя «Уровни». Перейдите на панель Layers > New Adjustment Layer icon> Levels .
На панели свойств уровней вы можете настроить яркость изображения и определить, насколько темными будут ваши тени и насколько яркими будут ваши светлые участки.
Создать блик
Выберите инструмент «Кисть » на панели инструментов и установите цвет переднего плана на белый (#ffffff) .
Установите жесткость кисти на 0% для более гладкой кисти.
Создайте новый слой, назовите его «Выделение», и используйте инструмент «Кисть», чтобы закрасить блики.
Размытие фона
Выберите фоновый слой > щелкните правой кнопкой мыши > Преобразовать в смарт-объект. С помощью смарт-объекта вы можете применять редактируемые корректировки, искажения, фильтры и преобразования.
Выберите Фильтр> Размытие> Размытие по Гауссу . Отрегулируйте значение радиуса, пока не добьетесь реалистичного размытого фона.
Сгруппируйте фоновые слои
Выберите фоновый слой > удерживайте клавишу Shift > выберите слой Gradient Map > нажмите Ctrl G (Windows) или Command G (macOS) , чтобы поместить их в одну группу.
Переименуйте новую группу в «Фон».
Для более простого различения щелкните правой кнопкой мыши группу и установите зеленый цвет или любой другой цвет.
Маска слоя модели
Продолжите работу с объектом изображения и начните маскировать его с текущего фона. Самый быстрый способ добиться этого — перейти на панель «Свойства »> «Быстрые действия»> «Удалить фон».
Если вы не можете воспользоваться быстрыми действиями, выберите «Окно »> «Свойства».
Если вы работаете со старой версией Photoshop, вы также можете использовать инструмент Quick Selection tool , чтобы создать выделение вашего объекта, и щелкнуть значок «Маска слоя», чтобы применить маску слоя.
Точная настройка маски с помощью рабочей области выбора и маски
Примените временный фоновый слой, щелкнув значок Новый корректирующий слой> Сплошной цвет , чтобы правильно увидеть примененную маску.
Выберите безопасный цвет, позволяющий легко отличить объект от фона.Например, серый.
Выберите миниатюру маски слоя, перейдите на панель свойств и нажмите кнопку «Выделить и замаскировать ».
Установите для параметра View значение Black & White .
В разделе Global Refinements отрегулируйте ползунки Smooth, Contrast и Shift Edge, чтобы уточнить края маски.
Удаление бахромы с помощью минимального фильтра
Если вы все еще видите бахрому или слабый намек на исходный фон объекта, выберите Фильтр> Другое> Максимум или Минимум.
Выберите Максимум, если вам нужно расширить край маски.
Выберите «Минимум», если необходимо сжать край маски.
Убедитесь, что в окне «Максимум / Минимум» включен предварительный просмотр, чтобы увидеть, как применяется фильтр в режиме реального времени. Затем отрегулируйте значение радиуса в соответствии с требованиями изображения.
Вы также можете установить Preserve как Roundness (для людей / животных) или Squareness (для неодушевленных предметов).
Точная настройка выделения волос
Обработка маски для волос происходит совершенно по-другому.Начните с возврата к Select and Mask, выберите инструмент Refine Edge Brush или нажмите клавишу R на клавиатуре.
Используйте этот инструмент, чтобы щелкнуть и перетащить по краям волос, чтобы извлечь пряди волос. Затем нажмите ОК, чтобы сохранить изменения.
Если результаты не идеальны, вы можете легко настроить, удерживая клавишу Shift на клавиатуре, когда вы щелкаете значок маски слоя, чтобы отключить маску слоя.
Затем перейдите на панель «Каналы» и посмотрите, какой канал имеет более резкий контраст между объектом и фоном, а затем продублируйте его.
Выбрав дублированный канал, нажмите Ctrl I (Windows) или Command I (macOS) , чтобы инвертировать цвет.
Выберите Изображение> Коррекция> Уровни. На уровнях ввода нажмите и перетащите черную точку вправо, чтобы более темные пиксели превратились в сплошной черный, и нажмите и перетащите белую точку, чтобы сделать светло-серые пиксели сплошными белыми.
Нажмите ОК, чтобы применить изменения.
Отрегулировав дублированный канал, удерживайте Ctrl (Windows) или Command (macOS) при щелчке по миниатюре канала, чтобы загрузить яркие пиксели в качестве выделения.
Щелкните канал RGB, чтобы включить все каналы.
Вернитесь на панель «Слои »> значок «Новый корректирующий слой»> «Сплошной цвет».
В окне палитры цветов выберите темный цвет и нажмите OK.
После этого поместите слой Solid Color ниже слоя объекта.
Удерживая нажатой клавишу Shift , выберите миниатюру Layer Mask , чтобы получить ее.
Выбрав миниатюру Layer Mask , выберите инструмент «Кисть » и установите цвет грунта F на черный (# 000000) .Используйте инструмент, чтобы прокрасить края волос, чтобы скрыть эти пиксели в текущем слое.
Создать группу
Создайте еще одну группу и поместите в нее слой Color Fill.
Нажмите на New Layer Mas k с выбранной группой, чтобы применить маску слоя к группе.
Снова используйте инструмент «Кисть», чтобы прокрасить края объекта, чтобы скрыть темные пиксели.
Измените цвет слоя «Заливка цветом» на оттенок, соответствующий волосам, чтобы они плавно переходили друг в друга.Нажмите ОК, чтобы применить.
Переместите слой модели в фоновый документ
Теперь объедините объект и слой Color Fill , затем преобразуйте его в смарт-объект .
Примечание : Смарт-объект — это контейнер, который может содержать один или несколько слоев. Он позволяет применять редактируемые корректировки, искажения, фильтры и преобразования.
Щелкните и перетащите объект на вкладку «Фон» и при необходимости отрегулируйте масштаб слоя.
Примените градацию коричневого цвета к слою модели с помощью карты градиента
Создайте еще один корректирующий слой «Карта градиента» и закрепите его на слое ниже, перейдя на панель «Свойства » и щелкнув значок «Обтравочная маска ». Этот шаг гарантирует, что он применяет корректировки только к слою непосредственно под ним.
При 100% -ном расположении измените цветовой ограничитель на темно-коричневый.
Переключитесь на 50% Location, измените цвет на коричневый.
В местоположении 0% измените цветовой ограничитель на светло-коричневый.
Затем нажмите OK, чтобы сохранить изменения.
Скрыть эффект градации цвета с помощью маски слоя
Поскольку карта градиента также была применена к глазам, используйте маску слоя, чтобы скрыть эффект.
Выберите инструмент «Кисть» и установите цвет переднего плана на черный (# 000000) и закрасьте вокруг глаз, чтобы удалить эффект карты градиента.
Использование регулировки уровней для управления градиентом модели
Выберите слой объекта и создайте еще один корректирующий слой «Уровни», чтобы настроить его яркость.Добавьте драматический эффект, увеличив контраст и убедившись, что на фотографии нет ничего полностью белого.
Отрегулируйте изображение в целом с помощью фильтра Camera Raw
Выберите слои «Градиентная карта», «Уровни» и «Тема», затем нажмите Ctrl G (Windows) или Command G (macOS) , чтобы поместить их в одну группу.
Затем переименуйте группу в «Модель . ”
Теперь выберите обе группы> щелкните правой кнопкой мыши> Преобразовать в смарт-объект , чтобы вы могли работать с изображением как с одной фотографией.
Чтобы начать редактирование, дважды щелкните на миниатюре смарт-объекта , и он откроется на другой вкладке.
Выберите Фильтр> Фильтр Camera Raw . Отсюда вы можете начать настройку цветов, деталей, эффектов для улучшения всего изображения.
По завершении настройки нажмите Ctrl S (Windows) или Command S (macOS) , чтобы сохранить изменения и автоматически применить их к рабочему документу.
В фильмах и телешоу одни из лучших градаций цвета, на которые вы можете ссылаться как на вдохновение для своего следующего проекта.Обязательно подпишитесь на канал PTC на YouTube, чтобы получить больше уроков о цветокоррекции в Photoshop!
Окончательное изображение
Перетащите ползунок, чтобы увидеть до и после
Как преобразовать тон сепии в фотографию в Photoshop
Что нужно знать
- Если изображение цветное: Изображение > Коррекция > Обесцветить . Если оттенки серого: Изображение > Режим > Цвет RGB .
- Затем выберите Image > Adjustments > Photo Filter . Выберите Фильтр > Сепия > выберите Предварительный просмотр .
- В нижней части окна фотофильтра отрегулируйте ползунок Плотность > OK .
Тон сепии — это красновато-коричневый монохромный оттенок, придающий изображению теплый, старинный вид. На заре фотографии фотографии были проявлены с использованием сепии, полученной из чернил каракатицы в эмульсии.
Метод фотофильтра для тона сепии
Откройте изображение в фотошопе.
Если изображение цветное, перейдите к Image > Adjustments > Desaturate .
Если изображение в оттенках серого, перейдите к Изображение > Режим > RGB Цвет .
Перейдите к Image > Adjustments > Photo Filter .
Щелкните переключатель рядом с Фильтр , а затем выберите Сепия в меню справа от него.
Установите флажок рядом с Preview , расположенный в правой части окна фотофильтра, чтобы увидеть, как ваше изображение меняется по мере того, как вы вносите изменения.
Вы можете переместить окно фотофильтра в область экрана, которая упрощает предварительный просмотр.
Внизу окна фотофильтра установите ползунок Плотность на 100 процентов.Чтобы уменьшить оттенок сепии, переместите ползунок вниз до тех пор, пока фотография не приобретет желаемый оттенок.
Отрегулируйте плотность, перемещая ползунок или вводя число от 1 до 100 в поле над полосой.
Нажмите ОК .
Используйте обесцвечивание на фотографии, а затем поэкспериментируйте с фотофильтрами, чтобы применить к фотографиям другие цветовые оттенки и фильтры для разных эффектов и настроения.
Больше контроля над оттенком сепии
Чтобы дать себе три ползунка для настройки вместо одного и иметь больший контроль над тем, как выглядит ваша фотография в тонах сепии, следуйте этим инструкциям:
Откройте изображение в фотошопе.
Перейдите на Layer > New Adjustment Layer > Hue / Saturation .
Измените имя корректирующего слоя, если хотите, а затем нажмите OK .
Выберите Sepia из меню рядом с Hue / Saturation .
Photoshop внесет предустановленные настройки, чтобы добавить к фотографии оттенок сепии.
Но теперь вы можете настроить ползунки Hue , Saturation и Lightness — либо перемещая стрелку, либо вводя числа в поля — чтобы точно настроить эффект, пока он не станет таким, каким вы хотите.


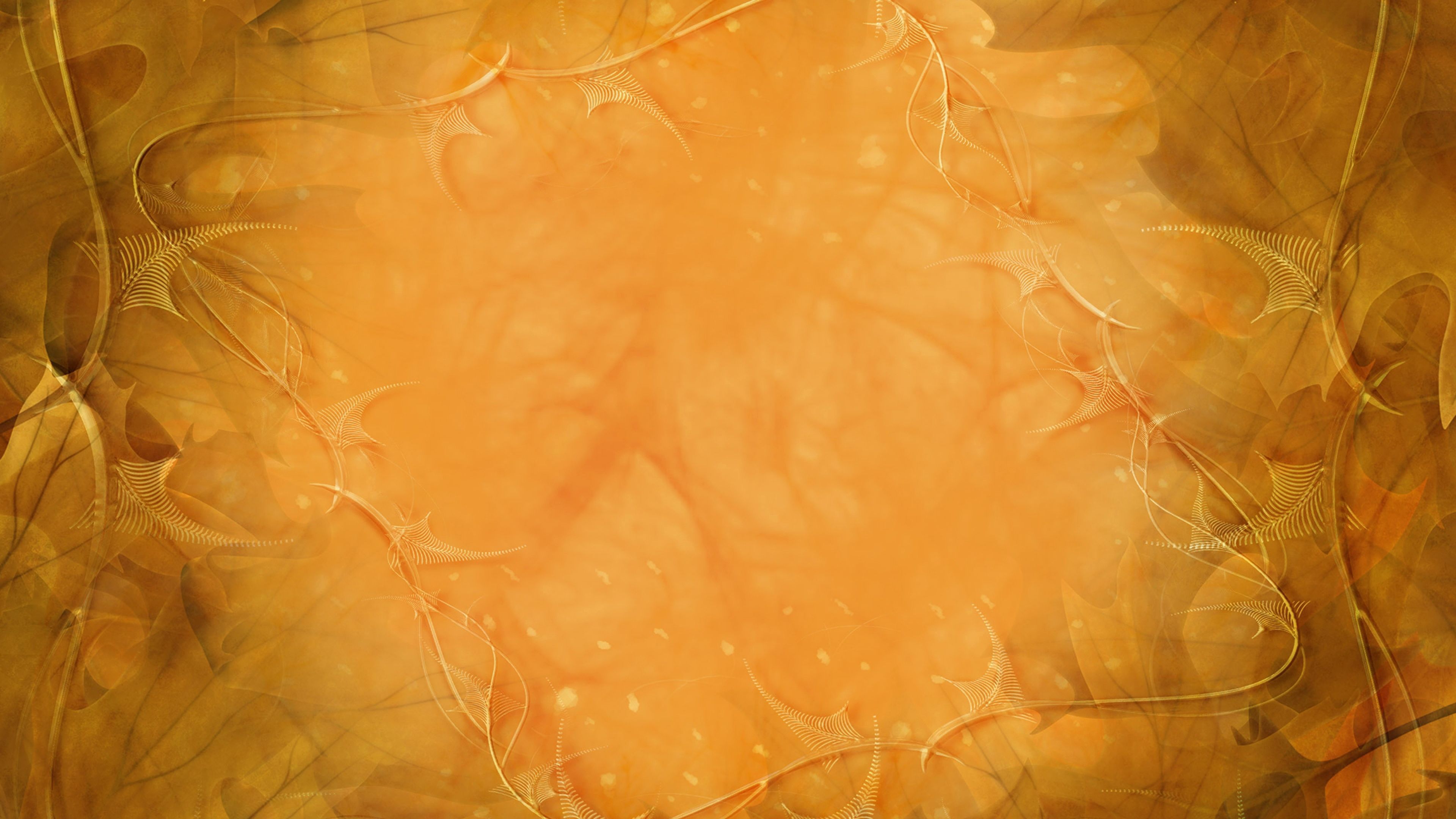 Вы узнали, как затемнить задний фон, теперь осталось добиться естественности. По сути, вы ничего не делали с самим изображением, а всего лишь наложили на него затемняющий слой. Если он кажется слишком темным, то нужно уменьшить его прозрачность. Как только вы уменьшите прозрачность до нужного уровня, вы получите фотографию с гармонично затемненным фоном. Этот способ хорошо подходит для пейзажей и портретов любой сложности.
Вы узнали, как затемнить задний фон, теперь осталось добиться естественности. По сути, вы ничего не делали с самим изображением, а всего лишь наложили на него затемняющий слой. Если он кажется слишком темным, то нужно уменьшить его прозрачность. Как только вы уменьшите прозрачность до нужного уровня, вы получите фотографию с гармонично затемненным фоном. Этот способ хорошо подходит для пейзажей и портретов любой сложности.