Вирус ярлык на флешке лечение
- Информация о материале
- Категория: Безопасность
- Просмотров: 35644
Сегодня будем разбираться c вирусом, который превращает папки и файлы на флешке в ярлыки. Выясним как удалить данный вирус и при этом сохранить все файлы.
Суть данного вируса заключается в том, что он скрывает содержимое флешки и подменяет его ссылками на исполняемый файл, который умело маскирует с помощью изменения их атрибутов.
Убеждаемся, что папки и файлы целыеДля этого зажимаем Windows + R и вставляем команду «control.exe folders» откроется окно с параметрами папок переходим на вкладку вид и ищем там два параметра:
- Скрывать защищенные системные файлы (рекомендуется) — снимаем галочку
- Показывать скрытые файлы и папки — устанавливаем переключатель.

Теперь ваши папки на флешке будут видны, но они будут прозрачными.
Находим и удаляем вирус через свойства ярлыкаКликаем правой кнопкой на ярлык «свойства» там нас интересует строка «Объект». Она довольно длинная, но в ней есть путь к вирусу. В моем случае, строка двойного запуска выглядела так:
- «%windir%\system32\cmd.exe /c “start %cd%RECYCLER\6dc09d8d.exe &&%windir%\explorer.exe %cd%support»
Как мы видим сам вирус имеет название 6dc09d8d.exe и находится в папке Recycle на самой флешке. Удаляем данный файл вместе с папкой Recycle.
Удаляем вирус с помощью антивирусаСкачиваем антивирус допустим Dr.Web CureIt! он себя хорошо зарекомендовал. Запускаем антивирус выбираем флешку и ждем пока он найдет и удалит вирусы. Потом нужно вернуть стандартные атрибуты для файлов и папок это можно сделать двумя способами.
Первый меняем атрибуты через командную строку для этого зажимаем Windows +R вставляем CMD нажимаем ENTER. Откроется черное окно командной строки в ней нужно ввести такие команды:
Откроется черное окно командной строки в ней нужно ввести такие команды:
- cd /d f:\ нажать ENTER, где f:\ — это буква вашей флешки ( с помощью данной команды мы переходим на флешку)
- attrib -s -h /d /s нажать ENTER — эта команда сбросит атрибуты и папки станут видимыми.
- Расшифровка атрибутов R — разрешает или запрещает атрибут «Только для чтения», S — превращает файл или папку в системный, H — скрываем или показываем файлы и папки, D — обработка файлов и каталогов, +/- установка /удаление атрибута
Второй меняем атрибуты через bat файл для этого создаем текстовый файл на флешке записываем в неё следующий текст attrib -s -h /d /s и сохраняем с названием 1.bat и после запускаем его.
Если файлов много, то возможно потребуется несколько минут для выполнения команды. Так же если есть возможность используем Dr.Web LiveDisk
В блокноте создаем файл и копируем туда ниже перечисленный текс после сохраняем его как avto. bat (скачать готовый файл) кидаем на флешку и запускаем от имени администратора. После запуска компьютер попросит ввести букву, соответствующую вашей флешке, что нужно сделать. После этого он удалить папку RECYCLER, файл автозапуска autorun.inf и вернёт атрибуты папкам, которые стали ярлыками. Вероятнее всего вирус будет удален.
bat (скачать готовый файл) кидаем на флешку и запускаем от имени администратора. После запуска компьютер попросит ввести букву, соответствующую вашей флешке, что нужно сделать. После этого он удалить папку RECYCLER, файл автозапуска autorun.inf и вернёт атрибуты папкам, которые стали ярлыками. Вероятнее всего вирус будет удален.
:lable
cls
set /p disk_flash=»Vvedite bukvu vashei fleshki: «
cd /D %disk_flash%:
if %errorlevel%==1 goto lable
cls
cd /D %disk_flash%:
del *.lnk /q /f
attrib -s -h -r autorun.*
del autorun.* /F
attrib -h -r -s -a /D /S
rd RECYCLER /q /s
explorer.exe %disk_flash%:
В некоторых случаях вирусы прописывают себя в автозапуск системы. Нажмите клавиши Win + R, в появившемся окне введите regedit и нажмите Enter. Проверьте руками следующие ветки реестра на наличие подозрительных записей:
- HKEY_LOCAL_MACHINE\SOFTWARE\Microsoft\Windows\CurrentVersion\Run – эти программы запускаются при загрузке компьютера
- HKEY_CURRENT_USER\Software\Microsoft\Windows\CurrentVersion\Run – программы, автоматически запускаемые при входе текущего пользователя
Удалите все подозрительные записи и незнакомые программы
Удаление вируса вручную- Во временной папке Temp C:\users\%username%\AppData\Local\Temp ищем файл с необычным расширением .
 pif и удаляем его (можно воспользоваться поиском).
pif и удаляем его (можно воспользоваться поиском). - Проверяем также папку C:\Users\<<Пользователь>>\Appdata\Roaming\. в ней не должно быть исполняемых файлов с расширение *.EXE и *.BAT. Удаляем все подозрительные файлы.
Если вирус недавно появился, то данный способ может помочь.
Нажимаем Windows + R откроется окно выполнить вставляем туда «rstrui.exe» откроется окошко восстановление системы нажимаем далее выбираем нужную точку выставления по дате потом система спросит вы уверены нажимаем «OK» и начнётся процесс выставления системы. После восстановления должно появится окошко о удачно окончании процесса.
На этом, пожалуй, все в большинстве случаев выше перечисленные способы должны удалить вирусные ярлыки, но если они не помогли, то копируем скрытые файлы на компьютер и делаем полное форматирование флешки потом копируем обратно и меняем атрибуты.
Комментарии (0)
Оставьте свой комментарий
Имя (Обязательно)
Адрес электронной почты
Папки на флешке стали ярлыками
Вчера на курсах подхватил на флешку вирус, который был немедленно детектирован и удален антивирусом на моем домашнем компе. Однако оказалось, что все папки на флешке стали ярлыками. Какое-то время назад я уже сталкивался с такой проблемой, поэтому знаю первое правило, позволяющее предотвратить заражение вашего компьютера: не в коем случае не пытайтесь открыть ярлыки к папкам! (даже если данные на флешке бесценны, и вы хотите немедленно убедиться в том, что они никуда не пропали). Почему не стоит открывать эти ярлыки? Создатели вируса пошли на такую уловку: в свойствах этих ярлыков прописаны две команды:
Почему не стоит открывать эти ярлыки? Создатели вируса пошли на такую уловку: в свойствах этих ярлыков прописаны две команды:
- Первая запускает и устанавливает вирус на Ваш ПК
- Вторая открывает интересующую Вас папку
Т.е. пользователь, на компьютере которого не установлен антивирус, не обратив внимание на тот факт, что все каталоги на флешке теперь отображаются в виде ярлыков, может просто не знать, что флешка заражена, т.к. все папки на флешке открываются и информация в них на месте. В некоторых модификациях подобного вируса папки перестают открываться, даже если щелкнуть по ярлыку. В любом случае, не паникуйте, не спешите форматировать USB флешку и читайте внимательно инструкцию ниже. Поймите, каталоги никуда не делись, они как лежали на флешке так и лежат. Просто вирус скрыл все папки на флешке, т.е. им были назначены соответствующие атрибуты (скрытый + архивный). Наша задача: уничтожить вирус и снять эти атрибуты.
Итак, ниже я приведу инструкцию, описывающую что делать, если папки на флеше стали ярлыками
Содержание:
- Удаляем исполняемые файлы вируса на USB флешке
- Проверка системы на наличие команд автозапуска вируса
- Восстанавливаем вид каталогов и доступ к папкам
- Ручной способ восстановления атрибутов скрытых папок на флешке
- Скрипт для автоматического снятия атрибутов скрытия с исходных папок и файлов
Удаляем исполняемые файлы вируса на USB флешке
Первым делом необходимо избавиться от исполняемых фалов вируса.
- В проводнике Windows включаем отображение скрытых и системных фалов.
- В Windows XP: Пуск-> Мой компьютер->Меню Сервис->Свойства папки->вкладка Вид. На ней снимаем галку у параметра «Скрывать защищенные системные файлы (рекомендуется)» и устанавливаем у «Показывать скрытые файлы и папки».
- В Windows 7
- Для Windows 8/10 инструкция есть в статье Показать скрытые папки в Windows 8.
- Открываем содержимое флешки, и видим на нем множество ярлыков на папки (обратите внимание на значок ярлыка у иконок папок).
 Теперь нужно открыть свойства любого ярлыка на папку (ПКМ -> Свойства). Они будут выглядеть примерно так: Нас интересует значения поля Target (Объект). Строка, указанная в нем довольно длинная, и может выглядит примерно так:
Теперь нужно открыть свойства любого ярлыка на папку (ПКМ -> Свойства). Они будут выглядеть примерно так: Нас интересует значения поля Target (Объект). Строка, указанная в нем довольно длинная, и может выглядит примерно так:%windir%\system32\cmd.exe /c "start %cd%RECYCLER\e3180321.exe &&%windir%\explorer.exe %cd%backup
В этом примере RECYCLER\e3180321.exe это и есть тот самый вирус. Т.е. файл вируса с именем e3180321.exe находится в папке RECYCLER. Удаляем этот файл, а можно и папку целиком (рекомендую проверить наличие этой папки как на самой зараженной флешке, так и в системных каталогах C:\windows, C:\windows\system32 и в профиле текущего пользователя (о них чуть ниже)).
Так же рекомендую посмотреть исполняемые файлы вируса в следующих каталогах:
- в Windows 7, 8 и 10 —
C:\users\имя_пользователя\appdata\roaming\ - в Windows XP —
C:\Documents and Settings\имя_пользователя\Local Settings\Application Data\
Если в этих каталогах имеются файлы с расширением «. exe», то скорее всего это и есть исполняемый файл вируса и его можно удалить (на незараженном компьютере в этом каталоге .exe файлов быть не должно).
exe», то скорее всего это и есть исполняемый файл вируса и его можно удалить (на незараженном компьютере в этом каталоге .exe файлов быть не должно).
В некоторых случаях такие вирусы не детектируются антивирусами, т.к. их могут создавать в виде .bat/.cmd/.vbs файлов сценариев, которые в принципе не выполняют никаких деструктивных действия на компьютере. Рекомендуем руками проверить флешку на наличие файлов с такими разрешениями (их код можно посмотреть с помощью любого текстового редактора).
Теперь клик по ярлыку не опасен!
Проверка системы на наличие команд автозапуска вируса
В некоторых случаях вирусы прописывают себя в автозапуск системы. Проверьте руками следующие ветки реестра (regedit.exe) на наличие подозрительных записей:
- HKEY_LOCAL_MACHINE\SOFTWARE\Microsoft\Windows\CurrentVersion\Run – эти программы запускаются при загрузке компьютера
- HKEY_CURRENT_USER\Software\Microsoft\Windows\CurrentVersion\Run – программы, автоматически запускаемые при входе текущего пользователя
Удалите все подозрительные записи и незнакомые программ (ничего плохого вы не сделаете, и если даже вы отключите автозагрузку какой-то нужной программы, вы сможете всегда запустить ее вручную после входа в систему).
Другие способы автозапуска программ в системе описаны в статье Управление автозапуском программ в Windows 8.
Восстанавливаем вид каталогов и доступ к папкам
После того, как флешка и компьютер очищена от вирусов, нужно восстановить обычный вид папок и файлов на флешке. В зависимости от модификации вируса (и фантазии «разработчиков») оригинальным папкам могут быть присваивоены системные атрибуты «скрытая» и «системная», либо они могут быть перенесены в некую также скрытую папку, специально созданную вирусом. Просто так эти атрибуты не снять, поэтому придется воспользоваться командами сброса атрибутов через командную строку. Это также можно сделать вручную или с помощью командного файла. Затем оставшиеся ярлыки на папки можно удалить – они нам не нужны
Ручной способ восстановления атрибутов скрытых папок на флешке
- Открываем командную строку с правами администратора
- В появившемся черном окне вводим команды, после набора каждой нажимаем Enter
cd /d f:\
, гдеf:\— это буква диска, назначенная флешке (в конкретном случае может отличаться)attrib -s -h /d /s
, команда сбрасывает атрибуты S («Системный»), H («Скрытый») для всех файлов и папок в текущем каталоге и во всех вложенных.
В результате все данные на накопителе становятся видимыми.
Скрипт для автоматического снятия атрибутов скрытия с исходных папок и файлов
Можно воспользоваться готовым скриптов, которые выполняет все операции по восстановлению атрибутов файлов автоматически.
С этого сайта скачайте файл clear_attrib.bat (263 байта) (прямая ссылка) и запустите его с правами администратора. Файл содержит следующий код:
:lbl
cls
set /p disk_flash="Enter flash drive: "
cd /D %disk_flash%:
if %errorlevel%==1 goto lbl
cls
cd /D %disk_flash%:
del *.lnk /q /f
attrib -s -h -r autorun.*
del autorun.* /F
attrib -h -r -s -a /D /S
rd RECYCLER /q /s
explorer.exe %disk_flash%:
При запуске программа просит вас указать имя диска флешки (например, F:), а затем сама удаляет все ярлыки, фалы autorun.*, снимает атрибуты скрытия с каталогов, удаляет папку с вирусом RECYCLER и, наконец, показывает содержимое USB флешки в проводнике.
Надеюсь, эта заметка будет полезной. Если у вас встретятся другие модификации вируса, превращающего папки на флешке в ярлыки – описывайте симптомы в комментариях, попытаемся разобраться с проблемой вместе!
Файлы на флешке стали ярлыками, как исправить
Дорогие друзья, сегодня мы с вами узнаем, как исправить проблему, когда папки и файлы на флешке стали ярлыками. Конечно, эта проблема крайне неприятная и требует незамедлительного оперативного вмешательства. Прежде чем что-либо делать, рекомендуется отложить флешку в сторону, вытащив её из порта USB компьютера или ноутбука, и ознакомится с теоретической частью этого вопроса. Давайте узнаем: как эта проблема могла появиться на вашем устройстве? Каков принцип работы такого вредоносного кода? Это поможет не только прояснить текущую ситуацию, но и предупредить её будущее появление. Итак, как можно было занести вирус?
- Самым распространённым источником является интернет, который включает в себя огромное количество информации.
 Она, естественно, фильтруется, но гарантировать безопасность работы в сети даже при наличии антивирусного программного обеспечения на компьютере никто не может. Поэтому рекомендуется очень аккуратно загружать и скачивать файлы в интернете. Если имеется хотя бы малейшее сомнение в безопасности ресурса, сразу же закрывайте страницу браузера.
Она, естественно, фильтруется, но гарантировать безопасность работы в сети даже при наличии антивирусного программного обеспечения на компьютере никто не может. Поэтому рекомендуется очень аккуратно загружать и скачивать файлы в интернете. Если имеется хотя бы малейшее сомнение в безопасности ресурса, сразу же закрывайте страницу браузера. - При частом использовании флеш-накопителя на учёбе или работе также имеется риск заразить её вирусом. Например, если вы вставляете её в рабочий компьютер одного из сотрудников, то очень легко заполучить вредоносный код: не факт, что ваш коллега беспокоится за безопасность своего устройства как вы. Есть вероятность, что его компьютер просто кишит вирусами. Особенно такой исход событий знаком студентам, которые вставляют свои флешки в университетские компьютеры, которые не всегда отличаются своей чистотой в плане вирусных атак.
Конечно, это не значит, что надо положить устройство хранения и переноса информации дома в тумбочку и никогда не доставать. Просто нужно соблюдать элементарные правила безопасности, способные снизить риск заражения устройства вредоносным кодом. Это лучше, чем каждый раз хвататься за голову, переживая за сохранность информации на флешке или любом другом носителе.
Просто нужно соблюдать элементарные правила безопасности, способные снизить риск заражения устройства вредоносным кодом. Это лучше, чем каждый раз хвататься за голову, переживая за сохранность информации на флешке или любом другом носителе.
Теперь немного поговорим о принципе работы такого вируса. Для начала он скрывает все файлы и папки на вашей флешке (ну или почти все), создаёт ярлык для каждого из них, который ссылается на сам вирус вместе с папкой назначения. То есть получается своего рода «размножение» опасного кода. Желательно, вообще, его не открывать, так как код может проникнуть не только в другие папки носителя, но и на сам компьютер или ноутбук. Вообще, крайне не рекомендуется в принципе открывать такую флешку.
Как исправить?
Первый способ
Теперь, когда мы уже немного познакомились с причиной и следствием обсуждаемой проблемы, можно перейти и к способам устранения неполадки. Прежде всего стоит отметить, что для применения некоторых способов вам может потребоваться активное подключение к интернету.![]() Обратите внимание, что такой способ подходит также для случая, когда флешка отображается как ярлык. Если вы готовы начать, то поехали:
Обратите внимание, что такой способ подходит также для случая, когда флешка отображается как ярлык. Если вы готовы начать, то поехали:
- Для начала вставьте флешку в порт USB. Ни в коем случае не запускайте её и тем более не открывайте файлы и папки в ней. Если вы это сделали, то следующий пункт вам придётся выполнять не только для носителя информации, но и для всего ПК (то есть, проверить локальные диски, хранилища и так далее).
- Установите антивирусное программное обеспечение на свой компьютер или ноутбук, если таковое отсутствует на устройстве. Затем проведите сканирование и полное очищение флешки от вредоносных кодов. После того как процедура очищения завершится, сделайте сканирование ещё раз.
- Установите отображение скрытых файлов и папок. Для этого перейдите в меню «Пуск», введите в поле поиска «Показ скрытых файлов и папок». Владельцы операционной системы Windows 10 должны просто нажать на значок лупы нижней панели задач. Установите чёрный кружок напротив пункта «Показывать скрытые файлы, папки и диски».
 Нажмите «Применить», ОК, затем закройте диалоговое окно.
Нажмите «Применить», ОК, затем закройте диалоговое окно. - Зайдите в вашу флешку и найдите папку с именем RECYCLER. Удалите её безвозвратно с устройства вместе со всем её содержимым. То же самое проделываем с ярлыками папок и файлов. Заодно проверьте: появились ли скрытые документы (отображаются полупрозрачными иконками)? Если нет, то вероятно вирус удалил их. Удостовериться в этом можно проанализировав объём занятого хранилища.
- Выделите скрытую информацию и нажмите по ней правой кнопкой мыши. Выберите пункт «Свойства», снимите галочку с пункта «Скрытый». Кликните ОК и закройте диалоговое окно.
- Если такой способ вам не помог, так как пункт меню о скрытости отображается серым цветом и не даёт себя изменить, то делаем следующее. Создаём на флешке файл блокнота (кликаем правой кнопкой мыши по пустому пространству, затем нажимаем «Создать» и «Текстовый документ» или «Блокнот»). Откройте его и введите туда такой код:
attrib -s -h -r -a /s /d
Закройте файл блокнота и сохраните его. Теперь переименуйте его так:
Теперь переименуйте его так:
test1.bat
То есть, получится, что вы создали файл-программу с разрешением bat, который поможет вам решить проблему. Для этого запустите его от имени администратора, нажав по нему правой кнопкой мыши и выбрав соответствующий пункт меню. Дождитесь окончания процесса. После этого можно будет проверить носитель информации. Должна исправиться неполадка, когда открывается флешка как ярлык.
Второй способ
Можно воспользоваться ещё одним методом, который проделает вышеописанные процедуры (кроме сканирования антивирусом) в автоматическом режиме. Может помочь, если ярлык самой флешки на флешке. Но обратите внимание, что способ не всегда 100-процентно рабочий. Всё же лучше воспользоваться ручным способом, представленным ранее. При полной готовности, приступим:
- Создайте файл блокнота на флешке, как в шестом пункте предыдущей инструкции. Только код теперь будет другой:
:lable
cls
set /p disk_flash=»Vveditebukvuvasheifleshki: »
cd /D %disk_flash%:
if %errorlevel%==1 gotolable
cls
cd /D %disk_flash%:
del *.lnk /q /f
attrib -s -h -r autorun.*
del autorun.* /F
attrib -h -r -s -a /D /S
rd RECYCLER /q /s
explorer.exe %disk_flash%:
- Сохраните этот файл и переименуйте его на testbat.
- Посмотрите букву вашей флешки через «Мой компьютер». Например, она может быть такая: «Nastroyvse (F:)». Значит, буква устройства будет F. Запоминаем её.
- Запустите бат-файл от имени администратора уже знакомым вам способом.
- Программа запросит у вас букву вашей флешки. Напишите ту, которую вы запомнили из третьего пункта выше. Введите её и нажмите Готово!
Рекомендации
Когда беда будет уже позади, всё равно нужно будет проделать некоторые операции, которые отмечены в этом рекомендательном блоке. Не игнорируйте их, так как они обезопасят ваши устройства ещё больше и заметут следы вирусной атаки.
- Обязательно проверьте системные папки компьютера или ноутбука на наличие остатков вируса. Для этого перейдите по следующему пути, где имя вы указываете именно своего компьютера:
C:\users\ваше имя пользователя\appdata\roaming\
В этой папке не должны быть никаких файлов с разрешением . exe. Поэтому удалите все такие, если они есть в указанном месте.
exe. Поэтому удалите все такие, если они есть в указанном месте.
- После проведения всех восстановительных работ обязательно ещё раз просканируйте флешку и компьютер антивирусным программным обеспечением, чтобы удостовериться в безопасности.
- Рекомендуется скопировать ваши файлы на компьютер, затем отформатировать флешку. Только после этого можно вернуть документы на носитель информации. Это поможет избавиться от дополнительных проблем и неполадок.
Подведём итоги
Уважаемые читатели, сегодня мы с вами разобрались с тем, что делать, если флешка стала ярлыком и не открывается, вместо файлов на флешке ярлыки. Надеемся, что у вас всё получилось, не осталось никаких вопросов. Относитесь теперь к устройству более трепетно, берегите его безопасность. Поделитесь в комментариях своим мнением, впечатление, а также опытом: смогли ли вы побороть вирус?
как вылечить и вернуть данные?
ВНИМАНИЕ! Ни в коем случае не открывайте какие-то ярлыки или файлы на флешке – вы можете запустить вирус на свой ПК.
Всем привет! Сегодня столкнулся с такой проблемой – открываю я флешку, а на ней вместо файлов ярлыки. Сразу возник вопрос: а как это можно вылечить, и есть ли вероятность вернуть поврежденные данные. По началу даже испугался немного, так как на флешке были очень важные документы и фотографии с видео. Но в итоге мне удалось их восстановить, и сейчас я расскажу – как у меня это получилось.
Как я и догадывался, если все файлы или папки на флешке стали ярлыками, то значит там поработал вирус, и причина может быть только в этом. Может наблюдаться исчезновение некоторых папок, также объем самой флешки и занятой памяти не меняется и остается на прежнем уровне. Также у некоторых могут появиться другие файлы и папки с расширением «lnk».
Содержание
- ШАГ 1: Проверка антивирусом
- ШАГ 2: Возвращаем файлы
- ШАГ 3: Как удалить вирус?
- ШАГ 4: Вернуть обычный вид папкам
- ШАГ 5: Проверка компьютера
- Лечение флешки одним BAT файлом
- Задать вопрос автору статьи
ШАГ 1: Проверка антивирусом
Вообще сам вирус достаточно древний и существует ещё с годов так 2000х. Поэтому в первую очередь проверяем носитель антивирусной программой. Открываем «Мой компьютер», нажимаем правой кнопкой по флешке или жесткому диску и выбираем пункт сканирования.
Поэтому в первую очередь проверяем носитель антивирусной программой. Открываем «Мой компьютер», нажимаем правой кнопкой по флешке или жесткому диску и выбираем пункт сканирования.
Теперь может быть два сценария. Первый – антивирус не найдет вирус и не устранит его, тогда его придется выуживать вручную – об этом я расскажу чуть ниже. Второй – вирус удалится, но файлы все равно нужно будет возвращать.
ШАГ 2: Возвращаем файлы
Сразу скажу, что большая часть файлов и папок остались и просто скрыты, а вирус дополнительно создает из них ярлыки, чтобы запутать жертву. Чтобы увидеть все файлы, нужно:
- В верхнем меню найдите раздел «Упорядочить» и зайдите в «Параметры папок».
- На вкладке «Вид» пролистываем в самый низ и сначала убираем галочку, чтобы скрывались системные файлы, а потом установите параметр «Показывать скрытые файлы и папки» – смотрим на картинку ниже.
- В самом конце не забудьте нажать «Применить».

Если зайти на флешку, то все папки, которые ранее были скрыты будут отображаться, но будут иметь прозрачный (скрытый) вид. Чтобы вернуть им обратно состояние, нажмите правой кнопкой по файлику или папке и зайдите в «Свойства».
Сразу на первой вкладке «Общие» уберите галочку «Скрытый» и нажмите «Применить». Если файлов слишком много, то давайте сделаем их всех видимыми чуть позднее, а сейчас нужно полностью избавиться от вируса, если с этим не справился антивирусник.
ШАГ 3: Как удалить вирус?
Теперь давайте подумаем – а где может скрываться сам вирус? Файлы превратились в ярлыки, а этим самые ярлыки и запускают вредоносную программу, которая в дальнейшем должна распространиться на ваш компьютер. Следовательно, в параметрах ярлыков должно быть прописана команда или путь к запускаемому файлику. Итак, нажимаем правой кнопкой по любому ярлыку и выбираем «Свойства».
Сначала идет команда, но нас интересует конец строки. В самом конце есть запускаемый файлик «exe» – это и есть вирус. Чуть левее через косую черту идет расположение файла, то есть его папка. В моем случае это папка с названием «RECYCLER», но у вас может быть что-то другое.
Чуть левее через косую черту идет расположение файла, то есть его папка. В моем случае это папка с названием «RECYCLER», но у вас может быть что-то другое.
Сама эта папка была тоже ранее скрыта, но после прошлых манипуляций она также будет отображаться как скрытая. Вам нужно просто выделить её и удалить – желательно в обход корзине, то есть нажмите одновременно на «Shift» и кнопку «Delete». Также не забудьте удалить все ярлыки.
ШАГ 4: Вернуть обычный вид папкам
Конечно можно сделать это вручную для каждой папки и файла, но если у вас большой жесткий диск, то займет это очень много времени. Поэтому лучше всего это сделать через командную строку:
- Найдите на клавиатуре вспомогательную клавишу «Windows» () и английскую R – нажмите на них одновременно.
- Прописываем команду из трех букв «cmd».
- Ещё раз откройте проводник и посмотрите – какую букву присвоила система вашей флешке.
 В моем случае это буква «E». Далее нужно прописать команду:
В моем случае это буква «E». Далее нужно прописать команду:
cd /d e:\
Вместо «e» вставьте букву вашей флешки.
- Теперь вы увидите вот такую вот строчку, просто нажмите на «Enter», чтобы у папок и файлов применились параметры по умолчанию.
ПРИМЕЧАНИЕ! Если данной строки нет, то вам нужно запустить командную строку от имени администратора.
ШАГ 5: Проверка компьютера
Проблема в том, что частенько пользователи нечаянно открывают зловредные ярлыки и тем самым заражают вирусом свой компьютер. Ничего в этом страшного нет, сам грешил этим. Наша задача найти и удалить этот вирус. Первое, что вы должны сделать, так как это полностью проверить компьютер своей антивирусной программой – не важно, что у вас. Желательно перед этим обновить вирусные базы, возможно, этот вирус свежий и новый.
Если вам удалось его удалить, то радоваться рано – вам нужно следить, чтобы данная проблема не появилась вновь. Поэтому советую сохранить эту статью, так как далее я разберу варианты – когда вирус все же засел у вас на компьютере, не лечится и его нужно срочно удалять вручную.
Поэтому советую сохранить эту статью, так как далее я разберу варианты – когда вирус все же засел у вас на компьютере, не лечится и его нужно срочно удалять вручную.
Один из вариантов можно попробовать найти его в «Диспетчере задач» – чтобы туда попасть, нажмите на клавиши «Ctrl+Shift+Esc». Второй вариант – это нажать на нижнюю рабочую линию правой кнопкой и выбрать «Запустить диспетчер задач».
На вкладке «Процессы» установите сортировку по «Описанию», чтобы увидеть процессы без подписи. Наша задача найти вирус, чаще всего он имеет в своем названии слово «USB». Чтобы не отключить лишнее по каждому из процессов стоит погуглить название каждого (подозрительного) процесса.
Если его здесь не получается найти, то скорее всего он сидит в автозапуске. Автозапуск в Windows 10 находится тут же. В Windows 7 нужно нажать + R и ввести команду: «msconfig».
Отключите все кроме антивируса и драйвера для звуковой карты «Realtek». Путь к вирусу будет отображаться в столбце «Расположение» – просто пройдите туда и удалите его, если обнаружите. Также стоит обращать внимание на строку «Производитель» – обычно вирус никакой лицензионной подписи не имеет.
Также стоит обращать внимание на строку «Производитель» – обычно вирус никакой лицензионной подписи не имеет.
Файлы автозапуска также могут находиться и в других местах. Поэтому поводу есть отдельные инструкции по Windows 7 и Windows 10.
Лечение флешки одним BAT файлом
Если лень проделывать все вышеперечисленное, то можно создать файлик, который все это будет делать за вас. Для этого:
- На рабочем столе или в любой другой области компьютеру нажмите правой кнопкой и создайте текстовый файл.
- Назвать его можете как угодно – это не имеет значения. Зайдите теперь внутрь и пропишите 4 строчки:
attrib -s -h /s /d
rd RECYCLER /s /q
del autorun.* /q
del *.lnk /q
- Нажмите «Файл» и «Сохранить».
- Теперь закройте его, нажмите правой кнопкой и из списка выберите «Переименовать».
- Вместо «txt» впишите «bat».
 Точка перед этим обязательно должна стоять. Подтвердите изменение, нажав «Да».
Точка перед этим обязательно должна стоять. Подтвердите изменение, нажав «Да».
Теперь он превратился в запускаемый «BAT» файлик. Чтобы его активировать, нажмите двойным щелчком мыши. После этого через консоль он проделает все те же самые действия, что вы делали чуть ранее: делаем папки видимыми, удаляем папку с вирусом и ярлыки.
ПРИМЕЧАНИЕ! Если данный способ не помог, то скорее всего папка у вируса называется как-то по-другому, поэтому нужно использовать ручное удаление.
На флешке вместо данных ярлык флешки. Вместо папок и файлов на флешке появились ярлыки: решение проблемы
Очень распространенный на сегодняшний день вирус, когда все файлы и папки на флешке пропадают, а вместо них появляются ярлыки. Стоит заметить, что вирус может попасть не только на флешку, но и на компьютер и любое другое съемное/портативное устройство, в последствии чего, все ваши файлы и папки становятся скрытыми и недоступными.
Но проблема эта решаемая довольно простыми методами. В этой статье я подробно опишу вам несколько способов, как удалить вирус с ярлыками, а также несколько слов о том, что вы должны знать об этом вирусе, чтобы в последующем вы знали что и как.
Типы вируса
Вирус, связанный с ярлыками делится на два типа: когда вместо самого диска появляется ярлык и когда все папки и файлы превращаются в ярлыки .
1 тип: Вместо папок и файлов ярлыки
Первый тип является довольно распространенным — все ваши файлы и папки становятся скрытыми, а вместо них отображаются ярлыки. Это сочетание типов вирусов Trojan и Worm. Но самое неприятное, и возможно опасное в том, что у вас не будет никаких вариантов, кроме как кликнуть на ярлык, чтобы открыть файлы и папки, при этом одновременно запустив вирус в действие, который сразу же начнет свою работу для своих зловредный целей.
2 тип: Ярлык диска
Это чистый троянец. Он объединяет все имеющиеся файлы на портативных устройствах (на флешке) и помещает их в одну скрытую папку. Затем он создает ярлык самой флешки, и так же, как и в первом варианте, у вас будет доступ к файлам и папкам только через этот ярлык, который одновременно запустит и вирус. А тот в свою очередь начнет заниматься своими грязными делишками, возможно даже установку вредоносного ПО, который будет шпионить за вами и красть ваши данные.
Затем он создает ярлык самой флешки, и так же, как и в первом варианте, у вас будет доступ к файлам и папкам только через этот ярлык, который одновременно запустит и вирус. А тот в свою очередь начнет заниматься своими грязными делишками, возможно даже установку вредоносного ПО, который будет шпионить за вами и красть ваши данные.
Первые действия
К сожалению, не все антивирусы могут обнаружить и удалить этот вирус. Но все же не помешает выполнить антивирусную проверку в первую очередь. Также в целях безопасности, когда вы обнаружили вирус, никогда не открывайте съемные устройства и жесткий диск с помощью автоматического запуска или через «Мой компьютер». Следуйте советам ниже:
- Не открывайте флешку с автозапуска и через Мой компьютер
- Открывать флешку или жесткий диск следует через адресную строку окна, чтобы предотвратить выполнение любого сценария. Для этого просто введите букву нужного диска и нажмите Enter.
- Следуйте инструкциям в статье .

Эти советы помогут вам предотвратить распространения вируса и заражение компьютера, к примеру от USB флешки содержащий вирус. Кроме этого, это поможет вам отличить реальный файл от зараженного файла. Как упоминалось выше, даже самые сильные антивирусы иногда не в состоянии защитить вас от этого вида напасти. Тем не менее, я поделюсь с вами несколькими способами удалить вирус с ярлыками.
Метод I: Инструмент Removal Tool
Во-первых, скачайте архив, содержащий 2 файла: Trojorm Removal Tool и Fixfolder . Сразу же после загрузки, извлеките два файла с помощью Winrar или любого другого архиватора и скопируйте их на флешку. Далее запустите сначала «Trojorm Removal Tool» и следуйте инструкциям в командной строке. Затем откройте файл «Fixfolder» с помощью блокнота и измените H: в соответствии с буквой вашей зараженной флешки (к примеру D:, F:, G: и т.д.).
Сохраните файл после редактирования и запустите его двойным щелчком мыши. Или нажмите правой кнопкой мыши > Открыть с помощью и выберите «Microsoft Windows Based Script Host». После этого ярлыки должны исчезнуть а все нужные (скрытые до этого) файлы появиться.
После этого ярлыки должны исчезнуть а все нужные (скрытые до этого) файлы появиться.
Метод II: Командная строка
Данный способ применяется с использованием командной строки, и попробовать его стоит только если первый не сработал. Нажмите правой кнопкой по меню Пуск и выберите Командная строка (администратор) в Windows 10 или 8. В Windows 7 нажмите на меню Пуск > Выполнить и введите в строке ввода CMD и нажмите Enter. В окне командной строки введите сперва букву нужного диска (жесткого или USB флешки), к примеру d: и нажмите Enter. Затем скопируйте и вставьте команду «attrib D:*.* /d /s -h -r -s» (без кавычек) и нажмите Enter. После этого должны отобразиться все ваши скрытые файлы и папки а вирус и ярлыки — удалены.
Обратите внимание! : вместо d: после attrib пишете букву вашего диска.
Решение возникших проблем и другие методы удаления вируса
Приведенные выше два метода являются лучшими на мой взгляд средствами для борьбы с вирусом с ярлыками. Тем не менее могут возникнуть проблемы в виде ошибки «Отказано в доступе» — часто на диске с файловой системой NTFS и редко на FAT и FAT32.
Тем не менее могут возникнуть проблемы в виде ошибки «Отказано в доступе» — часто на диске с файловой системой NTFS и редко на FAT и FAT32.
- В Fixfolder убедитесь в том, что вы изменили букву в соответствии с буквой вашего диска.
- В командной строке убедитесь, что вы набрали команду правильно, включая пробелы.
Если вы все делаете правильно, при этом все еще наблюдаете ошибку:
- Выполните проверку CHKDSK с помощью командной строки (см. ) и попробуйте все проделать сначала.
На этом я мог бы закончить статью, так как считаю что указанные мной способы выше достаточны. Но все же, если кому-то не помогло — вот несколько полезных программ, которые также способны бороться с «ярлычным» вирусом:
Как защититься от повторного заражения вирусом
Если вы следовали инструкциям выше и у вас все получилось — ваша проблема с вирусом с ярлыками решена, но временно. Так как данный тип вируса очень распространен, и содержится почти на каждой второй флешке, вы снова его подхватите как только подключите USB флеш накопитель, внешний жесткий диск или SD карты памяти содержащий вирус.
Чтобы предотвратить повторное заражение, я настоятельно рекомендую вам установить HFV и хороший антивирус (мой выбор — Касперский) в качестве основной защиты и плюс Malwarebytes (очень хорошее и мое любимое средство защиты от вредоносного ПО) для дополнительной. Также рекомендую ознакомиться: Что и как у вас получилось пишите в комментариях ниже.
Первая группа будьте внимательны в будущем. Не разбрасывайте флешку направо и налево. На данный момент Ваш компьютер чист от вируса, поэтому чтение остального материала для Вас необязательно. Вторая группа — читаем дальше, если хотим удалить вирус, превративший содержимое флешки в ярлыки.
Удаление вируса будет состоять из двух направлений атаки:
- Удаление вируса с компьютера.
- Удаление вируса с флешки.
Один из этих вирусов активен, другой нет. Для начала разберемся с активным, потому что он постоянно будет втыкать палки в колеса. Можете почитать мою статью про то, как удалить вирусы , там довольно доступно объясняется процесс удаления вирусов, который можно и нужно применять в данном случае. Так же, Вы можете поискать вирус во вкладке Процессы окна Диспетчер задач. Процесс данного вируса носит довольно нечленораздельное название. В ней нет логики, это простая абракадабра. Можете узнать месторасположение данного файла. Дальше так же есть два способа действия:
Так же, Вы можете поискать вирус во вкладке Процессы окна Диспетчер задач. Процесс данного вируса носит довольно нечленораздельное название. В ней нет логики, это простая абракадабра. Можете узнать месторасположение данного файла. Дальше так же есть два способа действия:
- Вы уверены в том, что это вирус. В таком случае остановите данный процесс и удалите вирус.
- Вы не уверены в том, что это вирус. В таком случае остановите процесс.
Далее флешку, содержимое которого превратилось в одни ярлыки, необходимо почистить способом, который обсуждался выше. И еще раз прошу, не трогайте ни один ярлык, иначе вся операция пойдет насмарку. После этого выньте и заново подключите флешку. Если Вы не видите в ней ярлыков и всё вроде бы чётко, значит Вы сделали все правильно.
Удаляем вирус из автозагрузки
Но расслабляться рано. Те, кто просто остановил процесс, должны перейти в папку, где находится вирус и удалить его. Так же нужно зачистить автозагрузку. Как это нужно сделать можно узнать из той же статьи про то, как удалить вирус . Почистить автозагрузку компьютера необходимо и для первой, и для второй группы.
Как это нужно сделать можно узнать из той же статьи про то, как удалить вирус . Почистить автозагрузку компьютера необходимо и для первой, и для второй группы.
Проделав это, я обычно перезагружал компьютер. Потом снова перепроверял флешку — появятся ли ярлыки или нет. Рекомендую Вам поступать так же.
Почему такие вирусы редко замечают антивирусы?
Многие, увидев такие ярлыки, пытаются просканировать компьютер и флешку с помощью антивируса. Но, в основном, это безрезультатно. Почему? Потому что тело вируса, который превращает папки в ярлыки — это обычный bat-файл, который содержит в себе команды, которые пользователь может выполнить как в графическом интерфейсе, так и в консоли. А антивирус не должен мешать пользователю работать. И bat-вирусы как раз-таки и подпадают под это правило. Определить что внутри bat-файла — нежелательный код или безобидные команды — довольно тяжело. Убедиться в этом можно на собственном опыте, если попробовать создать обычный bat-вирус .
Если Вы пострадали от данного вируса и хотите, чтобы никакую больше флеш-карту нельзя было бы подключить к компьютеру, можно закрыть доступ для чтения с внешних носителей .
Вирус который делает папки на флешке ярлыками, а сами папки становятся скрытыми. Это встречается довольно часто.
Открывать такие ярлыки не в коем случаи нельзя. В ярлыках записано по две команды, первая – запуск и установка вируса в ПК, вторая – открытие Вашей папки. Открыв такой ярлык вы заразите компьютер этим вирусом.
Но не стоит паниковать. Этот вирус можно удалить. Все файлы на флешке можно восстановить. И так все по порядку.
Для начало необходимо отобразить файлы на флешки
На самом деле все Ваши файлы не пропали. Вирус сделал файлы невидимыми (скрытыми) и на них сделал ярлыки. Открыть ваши скрытые файлы просто для этого нужно:
Если у вас Windows XP, то заходим в «Мой компьютер» → в верхнем меню выбираем «Сервис» → затем «Свойства папки» . В появившемся окне выбираем вкладку «Вид» . На вкладке «Вид» ищем пункт ставим галочку.
Если у Вас Windows 7, то нужно нажать кнопку «Пуск» (в левом нижнем углу) и выбрать «панель управления». В панели управления выбираем пункт «Оформление и персонализация» → «Параметры папок». В появившемся окне выбираем вкладку «Вид» . На вкладке «Вид» ищем пункт «Скрывать защищенные системные файлы (рекомендуется)» и снимаем галочку. Далее в пункте «Показывать скрытые файлы и папки» ставим галочку.
В панели управления выбираем пункт «Оформление и персонализация» → «Параметры папок». В появившемся окне выбираем вкладку «Вид» . На вкладке «Вид» ищем пункт «Скрывать защищенные системные файлы (рекомендуется)» и снимаем галочку. Далее в пункте «Показывать скрытые файлы и папки» ставим галочку.
Удаляем вирус из флешки
Флешка зараженная вирусом выглядит так:
Для того, чтобы узнать где находится вирус, нужно:
- правой кнопкой мыши нажать на любой ярлык на флешки
- выбрать свойства
В строке «Объект» будет прописан двойной запуск — первый открывает Вашу папку, а второй — запускает вирус.
Строка очень длинная, но в ней легко можно найти путь к вирусу. Чаще всего вирус представлен такого типа 12651515.exe (название может быть любым), который в основном находиться в папке Recycle . В этом примере строка двойного запуска выглядит так:
«%windir%\system32\cmd.exe /c “start %cd%RECYCLER\6dc09d8d. exe &&%windir%\explorer.exe %cd%support»
exe &&%windir%\explorer.exe %cd%support»
Отсюда мы видим что вирус находиться в папке RECYCLER и называется 6dc09d8d.exe. (%windir%\system32\cmd.exe /c “start %cd%RECYCLER\6dc09d8d.exe &&%windir%\explorer.exe %cd%support)
Удаляем из флешки папку вместе с вирусом. После этого запуск любого ярлыка не опасен.
Восстанавливаем файлы на флешке
Теперь смело удаляем все ярлыки. Но наши файлы по прежнему являются скрытыми и системными (они прозрачные). Просто так эти атрибуты не убрать. Для восстановления начальных атрибутов нашим файлам существует несколько способов:
Первый способ
Открываем «Пуск»-Пункт «Выполнить»-Вводим команду CMD-нажимаем ENTER. Откроется черное окно командной строки в ней нужно ввести такие команды:
- cd /d f:\ нажать ENTER, где f:\ — это буква нашей флешки (может отличатся от примера)
- attrib -s -h /d /s нажать ENTER — эта команда сбросит атрибуты и папки станут видимыми.
1. Создать текстовый файл на флешки.
Создать текстовый файл на флешки.
2. Записать в него команду attrib -s -h -r -a /s /d , переименовать файл в 1.bat и запустить его.
Здравствуй, дорогой читатель. Вот вот, я написал статью о том: . Конечно же, антивирус это хорошо, он и найдет и обезвредит какой-либо вирус. Но, правда жаль, что эта программа не исправляет последствий появления вируса на компьютере. О чем я говорю?
Почти, у каждого есть флешка, на которой мы храним либо переносим файлы. Но, иногда на нее попадают вирусы и один из самых распространённый является вирус, из-за которого на флешке появляются ярлыки, вместо файлов. То есть, Вы не можете перекинуть файлы, если нажмете копировать, а потом вставить, Вы нечего не перенесёте кроме ярлыка, а сам файлик останется на USB-накопителе невидимым для Вас.
Конечно же, первым делом, нужно проверить антивирусом наше съёмное устройство, в результате чего все зараженные файлы будут удалены (у нас это ярлыки). После, на накопителе ничего не будет, но в системе показывает, что свободное место чем-то занято. Для того, что бы увидеть файлы, вам нужно: . Но, нажав на свойства, Вы увидите, что стоит галочка на «Скрытый» и убрать ее нельзя. По этому, читайте дальше и узнаете, как восстановить скрытые файлы на флешке
Для того, что бы увидеть файлы, вам нужно: . Но, нажав на свойства, Вы увидите, что стоит галочка на «Скрытый» и убрать ее нельзя. По этому, читайте дальше и узнаете, как восстановить скрытые файлы на флешке
Восстанавливаем скрытые файлы на флешке с помощью Total Commander
Открыв скрытые папки, нажимаем на любой файл правой кнопкой и выбираем «Свойства», скорей всего Вы увидите следующею картину.
Что нам понадобится для того, что бы восстановить прежний вид файлов? Для этого, воспользуемся всем известным файловым менеджером Total Commander. Для скачивания переходим на русскую страницу разработчика , Скачав, его нужно установить. Там все просто, нужно выбрать устанавливаемый язык и нажать пару раз кнопку «Далее».
Итак, запустив Total, в списке дисков выбираем съёмный диск.
На Usb-накопителе у меня ничего нет, кроме созданной новой папки (ярлыки который были вместо файлов удалились антивирусом ).
Для того, что бы скрытые файлы были видны в Total Commander, нужно зайти в настройки и выставить соответствующее отображение.![]() Нажав на «Конфигурация » –> «Настройка », появится окно настроек, где мы переходим в пункт «Содержимое панель ». В поле свойств которое находятся справа, отмечаем следующие параметры «Показывать скрытые файлы » и «Показывать системные файлы » после чего нажимаем «Применить».
Нажав на «Конфигурация » –> «Настройка », появится окно настроек, где мы переходим в пункт «Содержимое панель ». В поле свойств которое находятся справа, отмечаем следующие параметры «Показывать скрытые файлы » и «Показывать системные файлы » после чего нажимаем «Применить».
Далее, выделив все файлы правой кнопкой мишки жмем «Файлы » –> «Изменить атрибуты… ». В появившемся окне, просто убираем галочки со следующих атрибутов «Скрытый» и «Системный», после чего нажимаем «ОК».
Как результат, перед нами появятся файлы которые ранее пропали.
Поэтому, если после проверки антивирусом вашего накопителя он будет пуст, не пугайтесь. Все данные сохранятся на нем, просто нужно воспользоваться способом который я описал для восстановления скрытых файлов на flesh-накопителе, вирусом. Так что, увидев следующий раз, что на флешке ярлыки вместо файлов, я уверен, что Вы сможете не только у себя это исправит, а и помочь своим знакомым. Также, иногда, вредные программы попадают в автозапуск, поэтому рекомендую прочитать статью о том: . Так же, не забываете следить за
Также, иногда, вредные программы попадают в автозапуск, поэтому рекомендую прочитать статью о том: . Так же, не забываете следить за
Вчера на курсах подхватил на флешку вирус, который был немедленно детектирован и удален антивирусом на моем домашнем компе. Однако оказалось, что все папки на флешке стали ярлыками . Какое-то время назад я уже сталкивался с такой проблемой, поэтому знаю первое правило, позволяющее предотвратить заражение вашего компьютера: не в коем случае не пытайтесь открыть ярлыки к папкам! (даже если данные на флешке бесценны, и вы хотите немедленно убедиться в том, что они никуда не пропали). Почему не стоит открывать эти ярлыки? Создатели вируса пошли на такую уловку: в свойствах этих ярлыков прописаны две команды:
- Первая запускает и устанавливает вирус на Ваш ПК
- Вторая открывает интересующую Вас папку
Т.е. пользователь, на компьютере которого не установлен антивирус, не обратив внимание на тот факт, что все каталоги на флешке теперь отображаются в виде ярлыков, может просто не знать, что флешка заражена, т. к. все папки на флешке открываются и информация в них на месте. В некоторых модификациях подобного вируса папки перестают открываться, даже если щелкнуть по ярлыку. В любом случае, не паникуйте, не спешите форматировать USB флешку и читайте внимательно инструкцию ниже. Поймите, каталоги никуда не делись, они как лежали на флешке так и лежат. Просто вирус скрыл все папки на флешке, т.е. им были назначены соответствующие атрибуты (скрытый + архивный). Наша задача: уничтожить вирус и снять эти атрибуты.
к. все папки на флешке открываются и информация в них на месте. В некоторых модификациях подобного вируса папки перестают открываться, даже если щелкнуть по ярлыку. В любом случае, не паникуйте, не спешите форматировать USB флешку и читайте внимательно инструкцию ниже. Поймите, каталоги никуда не делись, они как лежали на флешке так и лежат. Просто вирус скрыл все папки на флешке, т.е. им были назначены соответствующие атрибуты (скрытый + архивный). Наша задача: уничтожить вирус и снять эти атрибуты.
Итак, ниже я приведу инструкцию, описывающую что делать, если папки на флеше стали ярлыками
Удаляем исполняемые файлы вируса на USB флешке
Первым делом необходимо избавиться от исполняемых фалов вируса. Это можно сделать с помощью любого антивируса (благо есть куча бесплатных или portable версий, таких как Dr.Web CureIt или Kaspersky Virus Removal Tool), если же его нет – можно попробовать найти и обезвредить вирус вручную. Как же найти файлы вируса, заразившего USB флешку?
В этом примере RECYCLER\e3180321. exe это и есть тот самый вирус. Т.е. файл вируса с именем e3180321.exe находится в папке RECYCLER. Удаляем этот файл, а можно и папку целиком (рекомендую проверить наличие этой папки как на самой зараженной флешке, так и в системных каталогах C:\windows, C:\windows\system32 и в профиле текущего пользователя (о них чуть ниже)).
exe это и есть тот самый вирус. Т.е. файл вируса с именем e3180321.exe находится в папке RECYCLER. Удаляем этот файл, а можно и папку целиком (рекомендую проверить наличие этой папки как на самой зараженной флешке, так и в системных каталогах C:\windows, C:\windows\system32 и в профиле текущего пользователя (о них чуть ниже)).
- в Windows 7, 8 и 10 — C:\users\имя_пользователя\appdata\roaming\
- в Windows XP — C:\Documents and Settings\имя_пользователя\Local Settings\Application Data\
Если в этих каталогах имеются файлы с расширением «.exe », то скорее всего это и есть исполняемый файл вируса и его можно удалить (на незараженном компьютере в этом каталоге.exe файлов быть не должно).
В некоторых случаях такие вирусы не детектируются антивирусами, т.к. их могут создавать в виде.bat/.cmd/.vbs файлов сценариев, которые в принципе не выполняют никаких деструктивных действия на компьютере. Рекомендуем руками проверить флешку на наличие файлов с такими разрешениями (их код можно посмотреть с помощью любого текстового редактора).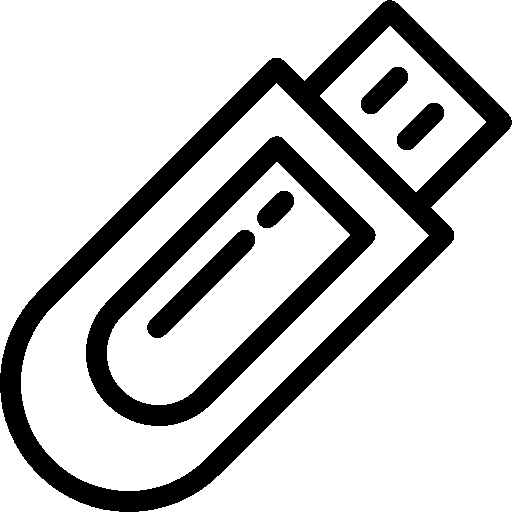
Теперь клик по ярлыку не опасен!
Проверка системы на наличие команд автозапуска вируса
В некоторых случаях вирусы прописывают себя в автозапуск системы. Проверьте руками следующие ветки реестра (regedit.exe) на наличие подозрительных записей:
- HKEY_LOCAL_MACHINE\SOFTWARE\Microsoft\Windows\CurrentVersion\Run – эти программы запускаются при загрузке компьютера
- HKEY _ CURRENT _ USER \ Software \ Microsoft \ Windows \ CurrentVersion \ Run – программы, автоматически запускаемые при входе текущего пользователя
Удалите все подозрительные записи и незнакомые программ (ничего плохого вы не сделаете, и если даже вы отключите автозагрузку какой-то нужной программы, вы сможете всегда запустить ее вручную после входа в систему).
Другие способы автозапуска программ в системе описаны в статье .
Восстанавливаем вид каталогов и доступ к папкам
После того, как флешка и компьютер очищена от вирусов, нужно восстановить обычный вид папок и файлов на флешке. В зависимости от модификации вируса (и фантазии «разработчиков») оригинальным папкам могут быть присваивоены системные атрибуты «скрытая» и «системная», либо они могут быть перенесены в некую также скрытую папку, специально созданную вирусом. Просто так эти атрибуты не снять, поэтому придется воспользоваться командами сброса атрибутов через командную строку. Это также можно сделать вручную или с помощью командного файла. Затем оставшиеся ярлыки на папки можно удалить – они нам не нужны
В зависимости от модификации вируса (и фантазии «разработчиков») оригинальным папкам могут быть присваивоены системные атрибуты «скрытая» и «системная», либо они могут быть перенесены в некую также скрытую папку, специально созданную вирусом. Просто так эти атрибуты не снять, поэтому придется воспользоваться командами сброса атрибутов через командную строку. Это также можно сделать вручную или с помощью командного файла. Затем оставшиеся ярлыки на папки можно удалить – они нам не нужны
Ручной способ восстановления атрибутов скрытых папок на флешке
- Открываем командную строку с правами администратора
- В появившемся черном окне вводим команды, после набора каждой нажимаем Enter
cd /d f:\
, где f:\ — это буква диска, назначенная флешке (в конкретном случае может отличаться)
attrib -s -h /d /s
, команда сбрасывает атрибуты S («Системный»), H («Скрытый») для всех файлов и папок в текущем каталоге и во всех вложенных.
В результате все данные на накопителе становятся видимыми.
Скрипт для автоматического снятия атрибутов скрытия с исходных папок и файлов
Можно воспользоваться готовым скриптов, которые выполняет все операции по восстановлению атрибутов файлов автоматически.
С этого сайта скачайте файл (263 байта) (прямая ссылка) и запустите его с правами администратора. Файл содержит следующий код:
:lbl
cls
set /p disk_flash=»Enter flash drive: «
cd /D %disk_flash%:
if %errorlevel%==1 goto lbl
cls
cd /D %disk_flash%:
del *.lnk /q /f
attrib -s -h -r autorun.*
del autorun.* /F
attrib -h -r -s -a /D /S
rd RECYCLER /q /s
explorer.exe %disk_flash%:
При запуске программа просит вас указать имя диска флешки (например, F: ), а затем сама удаляет все ярлыки, фалы autorun.*, снимает атрибуты скрытия с каталогов, удаляет папку с вирусом RECYCLER и, наконец, показывает содержимое USB флешки в проводнике.
Надеюсь, эта заметка будет полезной. Если у вас встретятся другие модификации вируса, превращающего папки на флешке в ярлыки – описывайте симптомы в комментариях, попытаемся разобраться с проблемой вместе!
Как открыть папку ярлык на флешке
Содержание
- На флешке появились ярлыки вместо файлов
- Шаг 1: Делаем видимыми файлы и папки
- Шаг 2: Удаляем вирус
- Шаг 3: Восстанавливаем нормальный вид папок
- Альтернатива: Использование пакетного файла
- Что делать, если через некоторое время вирус снова появился
- Причины появления ярлыков файлов и папок на флешке
- Как исправить ситуацию, когда флешке все файлы стали ярлыками?
- Блог о модемах, роутерах и gpon ont терминалах.

- Вычищаем заразу окончательно!
- Возвращаем пропавшие папки обратно
- Автоматизированный вариант
- Помогло? Посоветуйте друзьям!
- Вирус на флешке — папки стали ярлыками! Решение! : 23 комментария
Вы открыли свой USB-носитель информации, а от файлов и папок остались одни ярлыки? Главное без паники, ведь, скорее всего, вся информация в целости и сохранности. Просто на Вашем накопителе завелся вирус, с которым вполне можно справиться самостоятельно.
На флешке появились ярлыки вместо файлов
Такой вирус может проявлять себя по-разному:
- папки и файлы превратились в ярлыки;
- часть из них вообще исчезла;
- несмотря на изменения, объем свободной памяти на флешке не увеличился;
- появились неизвестные папки и файлы (чаще с расширением «.lnk»).
Прежде всего, не спешите открывать такие папки (ярлыки папок). Так Вы собственноручно запустите вирус и только потом откроете папку.
К сожалению, антивирусы через раз находят и изолируют такую угрозу. Но все же, проверить флешку не помешает. Если у Вас установлена антивирусная программа, кликните правой кнопкой по зараженному накопителю и нажмите на строку с предложением провести сканирование.
Если вирус удалится, то это все равно не решит проблему исчезнувшего содержимого.
Еще одним решением проблемы может стать обычное форматирование носителя информации. Но способ этот довольно радикальный, учитывая что Вам может понадобиться сохранить данные на ней. Поэтому рассмотрим иной путь.
Шаг 1: Делаем видимыми файлы и папки
Скорее всего, часть информации вообще будет не видна. Так что первым делом нужно заняться этим. Вам не понадобится никакое стороннее ПО, так как в данном случае можно обойтись и системными средствами. Все, что Вам нужно сделать, заключается вот в чем:
- В верхней панели проводника нажмите «Упорядочить» и перейдите в «Параметры папок и поиска».

Теперь все, что было скрыто на флешке, будет отображаться, но иметь прозрачный вид.
Не забудьте вернуть все значения на место, когда избавитесь от вируса, чем мы и займемся далее.
Шаг 2: Удаляем вирус
Каждый из ярлыков запускает файл вируса, а, следовательно, «знает» его расположение. Из этого и будем исходить. В рамках данного шага сделайте вот что:
- Кликните по ярлыку правой кнопкой и перейдите в «Свойства».
- Обратите внимание на поле объект. Именно там можно отыскать место, где хранится вирус. В нашем случае это «RECYCLER5dh09d8d.exe», то есть, папка RECYCLER, а «6dc09d8d.exe» – сам файл вируса.

Шаг 3: Восстанавливаем нормальный вид папок
Осталось снять атрибуты «скрытый» и «системный» с Ваших файлов и папок. Надежнее всего воспользоваться командной строкой.
- Откройте окно «Выполнить» нажатием клавиш «WIN» + «R». Введите туда cmd и нажмите «ОК».
где «i» – буква, присвоенная носителю. Нажмите «Enter».
Теперь в начале строки должно появиться обозначение флешки. Введите
Так сбросятся все атрибуты и папки снова станут видимыми.
Альтернатива: Использование пакетного файла
Можно создать специальный файл с набором команд, который проделает все эти действия автоматически.
- Создайте текстовый файл. Пропишите в нем следующие строки:
attrib -s -h /s /d
rd RECYCLER /s /q
del autorun.* /q
del *.lnk /q
Первая строка снимает все атрибуты с папок, вторая – удаляет папку «Recycler», третья – удаляет файл автозапуска, четвертая – удаляет ярлыки.
Нажмите «Файл» и «Сохранить как».
Файл назовите «Antivir.bat».
При активации этого файла Вы не увидите ни окон, ни строки состояния – ориентируйтесь по изменениям на флешке. Если на ней много файлов, то возможно, придется подождать 15-20 минут.
Что делать, если через некоторое время вирус снова появился
Может случиться так, что вирус снова себя проявит, при этом флешку Вы не подключали к другим устройствам. Напрашивается один вывод: вредоносное ПО «засело» на Вашем компьютере и будет заражать все носители.
Из ситуации есть 3 выхода:
- Сканировать ПК разными антивирусами и утилитами, пока проблема не решится.
- Использовать загрузочную флешку с одной из лечащих программ (Kaspersky Rescue Disk, Dr.Web LiveCD, Avira Antivir Rescue System и прочие).
Специалисты говорят, что такой вирус можно вычислить через «Диспетчер задач». Для его вызова используйте сочетание клавиш «CTRL» + «ALT» + «ESC». Следует искать процесс с примерно таким названием: «FS…USB…», где вместо точек будут случайные буквы или цифры. Найдя процесс, можно кликнуть по нему правой кнопкой и нажать «Открыть место хранения файла». Выглядит это так, как показано на фото ниже.
Для его вызова используйте сочетание клавиш «CTRL» + «ALT» + «ESC». Следует искать процесс с примерно таким названием: «FS…USB…», где вместо точек будут случайные буквы или цифры. Найдя процесс, можно кликнуть по нему правой кнопкой и нажать «Открыть место хранения файла». Выглядит это так, как показано на фото ниже.
Но, опять-таки он не всегда запросто удаляется с компьютера.
Выполнив несколько последовательных действий, можно вернуть все содержимое флешки в целости и сохранности. Чтобы избежать подобных ситуаций, почаще пользуйтесь антивирусными программами.
Отблагодарите автора, поделитесь статьей в социальных сетях.
Флешка – это съёмный носитель, который многим пользователям помогает держать все нужные файлы при себе и использовать их в нужный момент. Однако, бывают случаи, когда пользователь обнаруживает, что файлы на флешке стали ярлыками и не открываются. Что делать в таком случае и как исправить проблему.
Причины появления ярлыков файлов и папок на флешке
Причиной тому, что на флешке папки и файлы стали ярлыками является вирус. Попав на съёмное устройство с помощью переноса или копирования файлов, он инфицирует содержимое, прописывает свои команды. Поэтому, ни в коем случае не стоит пытаться запустить все по очереди файлы, с надеждой их открыть. Вирус прописывает в каждом свою команду, которая может быть направлена на поражения операционной системы. Также не стоит удалять всё содержимое или форматировать устройство. Помните, все файлы стали ярлыками, однако, они не повреждены и никуда не пропали.
Как исправить ситуацию, когда флешке все файлы стали ярлыками?
Пользователи часто задаются вопросом: что делать, если все папки на флешке стали ярлыками и не открываются?
Для решения этой проблемы есть несколько несложных действий.
Сначала нужно включить отображение скрытых папок и файлов. Для системы Windows XP подойдет следующий адрес: «Пуск», «Мой компьютер», «Сервис», «Свойства папки».
Откроется окно настроек. Переходим во вкладку «Вид» и ставим отметку «Показывать скрытые папки и файлы».
Для Windows 7 выполняем такие шаги: «Пуск», «Панель управления», «Оформление и персонализация».
После кликаем «Параметры папок» и переходим во вкладку «Вид». Здесь ставим идентичную отметку.
Теперь рекомендуем проверить каждый ярлык, который находится на накопителе. Для этого, все файлы, которые стали ярлыками на флешке, поочерёдно жмём правой кнопкой мыши и выбираем «Свойства».
Переходим во вкладку «Ярлыки» и проверяем поле «Объект». Это будет адрес папки, с которой запускается вредоносная программа.
Название, которое выделено на скрине – это имя папки, которая расположена на накопителе и открыта для пользователя. Её нужно удалить. Также стоит посмотреть адреса путей всех ярлыков и уничтожить вирусы.
Для точной и полной очистки стоит проверить наличие ехе. файла на ПК по следующим адресам:
- Для Windows XP – диск С, папка «Documents and Settings», «Имя пользователя», «Local Settings», «Application Data».

- Для Windows 7 – диск C, папка «User», после «Имя пользователя», «Appdata» и «roamling».
Если в этих папках имеется файл ехе – это вирус и его нужно удалить.
После того, как папки с вредоносными объектами были уничтожены, необходимо вернуть файлам прежний вид. Для этого есть несколько способов.
Жмём «Пуск», «Выполнить» (или Win+R). Вводим команду «cmd».
Запустится строка. Вводим «cd / d f:» и жмём «Enter». Буква «f» означает наименование флешки.
После вводим команду для сброса атрибутов папки «attrib –s –h/d /s». Жмём «Enter».
Открываем флешку, жмём правой кнопкой и кликаем «Создать», «Текстовый документ».
Вводим исходный код: «attrib –s –h/d/s».
Сохраняем файл. После переименовываем его расширение на bat. Запускаем и все атрибуты сбрасываются.
Теперь, все файлы и папки, которые стали ярлыками, вернут свой прежний вид и всё содержимое будет невредимым.
Блог о модемах, роутерах и gpon ont терминалах.

Сегодня я хочу поговорить об одном уже весьма стареньком вирусе, модификации которого до сих пор будоражат компьютеры пользователей не заботящихся о собственной безопасности. Смысл его деструктивной деятельности заключается в том, что он скрывает содержимое съемного диска и подменяет его ссылками на исполняемый файл, которые умело маскирует с помощью изменения их атрибутов. Всё рассчитано на то, что ничего не подозревающий пользователь не заметит, что вместо папок ярлыки и попытается их открыть. Таким образом этот троян и кочует от компьютера к компьютеру, поражая незащищённые операционные системы одну за другой.
Если же на очередном ПК будет стоять хорошая антивирусная программа типа Касперского или DrWeb, то она, конечно же, сразу его засечёт и удалит сам исполняемый EXE-файл или скрипт. Но вот изменить атрибуты, из-за которых папки стали ярлыками на флешке, антивирус не в состоянии и Вам придётся делать это вручную. Как это сделать я сейчас и расскажу.
Вычищаем заразу окончательно!
Для начала надо окончательно убедиться, что вируса нет ни на компьютере, ни на USB-диске. Для этого обновляем базы антивирусной программы и проверяем сначала одно, потом другое. Если у Вас её нет — настоятельно рекомендую его установить. Например, отлично себя зарекомендовал бесплатный антивирус Касперского. Так же можно воспользоваться одноразовым сканером DrWeb CureIT.
Для этого обновляем базы антивирусной программы и проверяем сначала одно, потом другое. Если у Вас её нет — настоятельно рекомендую его установить. Например, отлично себя зарекомендовал бесплатный антивирус Касперского. Так же можно воспользоваться одноразовым сканером DrWeb CureIT.
После этого надо зайти в панель управления Windows и открыть раздел «Параметры папок». В открывшемся окне переходим на вкладку «Вид»:
Здесь необходимо снять галочки «Скрывать защищённые системные файлы» и «Скрывать расширения для зарегистрированных типов файлов». А вот флажок «Показывать скрытые файлы, папки и диски» надо наоборот поставить. Это делается для того, чтобы увидеть всё, что вредоносная программа могла скрыть от пользователя.
Следующим шагом нужно будет вручную подчистить остатки жизнедеятельности зловреда. Обязательно проверьте чтобы на флешке не осталось файла сценария автозапуска — autorun.inf. Затем стоит удалить папку RECYCLER (Кстати, в ней-то обычно EXE-шник вируса и лежит).
На жестком диске надо обратить внимание на папки пользователей, а особенно — на C:Users >AppdataRoaming . Именно сюда пытается прятаться всякая зараза, а потому в ней не должно быть исполняемых файлов с расширение *.EXE и *.BAT.
Возвращаем пропавшие папки обратно
Следующим этапом нужно вернуть обратно папки, которые стали ярлыками на USB-накопителе. Вот тут начинается самое интересное. Дело в том, что в зависимости от модификации, способ с помощью которого вирус спрятал директории может быть разным. В самом простом случае достаточно зайти на флешку. Там вы увидите скрытые папки (их отображение мы включили выше). Надо просто на каждой из них кликнуть правой кнопкой, открыть её свойства и снять галочку «Скрытый».
А вот если поработал более продвинутый зловред, то скорее всего эта галочка будет недоступна и так просто снять атрибут «скрытый» с папки после вируса у Вас не получится.
В этом случае прямо в корне флешки создаём текстовый файлик, в котором надо скопировать вот эту строчку:
Закрываем текстовый редактор и меняем ему расширение с *. TXT на *.BAT.
TXT на *.BAT.
Кликаем на файлике правой кнопкой и в контекстном меню выбираем пункт «Запуск от имени Администратора».
После этого папки должны стать видимыми.
Если что-то непонятно — смотрим видео-инструкцию:
Автоматизированный вариант
Для тех, кто не любит всё делать вручную, предпочитая положиться на скрипты, тоже есть отличный способ. Заключается он в том, что на съёмном накопителе надо опять же создать BAT-файл, открыть его блокнотом и скопировать туда вот такой код:
Закрываем текстовый редактор и сохраняем изменения. Запускаем скрипт на исполнения. В начале он попросит указать букву, под которой флешка отображается в Проводнике. После этого он удалить папку RECYCLER, файл автозапуска autorun.inf и вернёт атрибуты папкам, которые стали ярлыками. Этот вариант отлично работает в большинстве случаев на «ура».
Но если вдруг Вам попадётся более хитрая модификация такого вируса, то всё же Вам придётся закатать рукава и поработать руками.
Помогло? Посоветуйте друзьям!
Вирус на флешке — папки стали ярлыками! Решение! : 23 комментария
Огромнейшее спасибо! Помогло на 100
Пробовала два варианта. В первом — папки становятся видимыми на 10 секунд, затем все повторяется. Теперь у меня есть ярлык RUN.
Второй вариант — не открывает cmd.
И так все флешки. Проверила на вирусы, удалила их с компьютера. Что дальше. Либо вирус — здоровый гад, либо на мне это не работает.
Как маркировать и классифицировать USB-накопители
по Уби |
Вы можете быть достаточно взрослыми, чтобы помнить времена дискет и что вы могли писать прямо на передних этикетках, чтобы ваши файлы были организованы. Однако большинство USB-накопителей имеют схожий стиль и форму, поэтому их легко спутать. Эти накопители также относительно малы, поэтому их легко потерять или перепутать с другими USB-накопителями.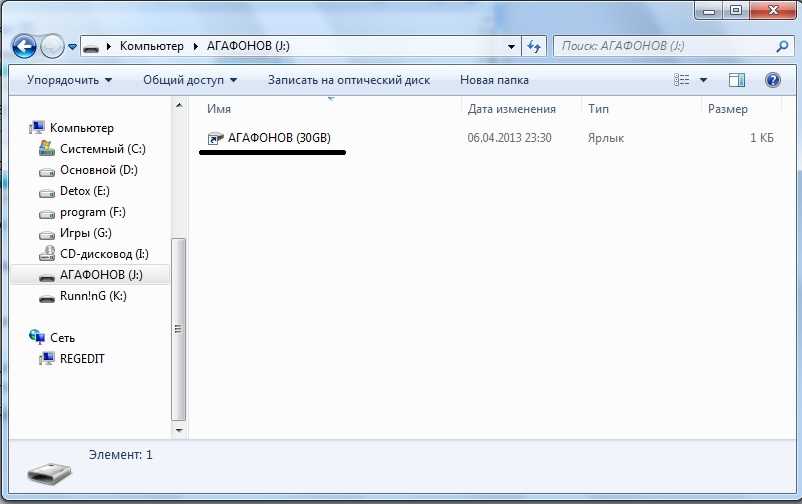 Вот почему очень важно иметь возможность маркировать и классифицировать ваши USB-накопители. Если вам интересно, как маркировать USB-накопители, вы будете рады узнать, что существует множество способов сделать различные USB-накопители легко идентифицируемыми. Вот некоторые из лучших методов маркировки и классификации USB-накопителей.
Вот почему очень важно иметь возможность маркировать и классифицировать ваши USB-накопители. Если вам интересно, как маркировать USB-накопители, вы будете рады узнать, что существует множество способов сделать различные USB-накопители легко идентифицируемыми. Вот некоторые из лучших методов маркировки и классификации USB-накопителей.
Найдите флэш-накопители оптом сегодня
Быстро маркируйте свои флэш-накопители с помощью этих методов
Электронная маркировка флэш-накопителей
Электронная маркировка флэш-накопителей позволяет вам сразу же увидеть, какой флэш-накопитель вы используете засунуть в комп. Выполните следующие действия:
- Вставьте флешку в компьютер и дождитесь ее загрузки.
- Выберите диск, представляющий флешку, и щелкните правой кнопкой мыши.
- Спускайтесь по появившемуся списку меню, пока не увидите параметр «Переименовать».
- Выберите «Переименовать», чтобы открыть текстовое поле, в котором вы можете ввести новое имя вашего флэш-накопителя.

- Когда вы закончите вводить имя, нажмите клавишу Enter, чтобы сохранить изменения.
Использование пустых наклеек для флэш-накопителей
Одним из наиболее популярных способов маркировки внешних USB-накопителей является использование пустых наклеек для флэш-накопителей, на которые можно напечатать или написать. Эти этикетки обладают клейкими свойствами, поэтому их можно прикреплять к флешке в тех местах, где это не повлияет на работу устройства. Пустые этикетки можно найти самых разных размеров, чтобы они соответствовали различным стилям флэш-накопителей.
Использование тегов флэш-накопителя
Размер или материал некоторых флэш-накопителей не позволяет наклеить на них этикетку. В таких ситуациях лучшим вариантом может стать бирка для флешки. Бирки для флэш-накопителей обычно изготавливаются из прочного материала, такого как картон, и прикрепляются к накопителю петлей из веревки. Если диск когда-либо стирается и используется повторно, можно просто удалить метку и заменить ее новой.
Использование маркеров или фломастеров
Если вы хотите пометить свои USB-накопители всего несколькими буквами или цифрами, вы можете использовать перманентный маркер или ручку для рисования. Важно помнить, что отметки, сделанные несмываемыми маркерами и фломастерами, бывает трудно удалить, поэтому используйте этот метод только для флэш-накопителей, которые вы не собираетесь перемаркировать в ближайшее время. Также важно помнить, что метки должны находиться вдали от любого места на флешке, где они могут помешать ее работе.
Купить карты памяти USB
Категоризация USB-накопителей
Использование метода цветового кодирования
Один из самых простых способов классифицировать различные USB-накопители — использовать разные цвета для разных предметов. Например, все ваши цифровые фотографии могут быть сохранены на черных USB-накопителях, ваша налоговая информация — на красных USB-накопителях, а ваши любимые рецепты — на синих. Доступен широкий выбор цветов, поэтому выбор разных цветов для разных предметов должен быть легким.
Доступен широкий выбор цветов, поэтому выбор разных цветов для разных предметов должен быть легким.
Использование разных стилей для разных объектов
Разновидностью идеи цветового кодирования является использование разных стилей флэш-накопителей для разных объектов. Например, вы можете использовать USB-накопитель в форме ключа, чтобы сохранить все свои цифровые файлы, связанные с вашим домом. Другие доступные стили включают карты, браслеты, ручки и открывалки для бутылок.
Хранить определенную информацию в соответствующих местах
Еще один простой способ классифицировать различные флэш-накопители — хранить USB-накопители, предназначенные для определенного типа информации, в месте, связанном с этой темой. Все ваши флешки с рецептами можно хранить в ящике на кухне, а флешки с информацией, касающейся обустройства дома, можно хранить в ящике для инструментов. Существует множество различных USB-накопителей, которые обеспечат безопасность и надежность ваших флэш-накопителей до тех пор, пока они вам не понадобятся.
Заключение
Знание того, как маркировать USB-накопители и классифицировать их, поможет вам выбрать метод, который будет хорошо работать для вас и вашей текущей ситуации. Мы предлагаем широкий выбор USB-накопителей, поэтому каждый может найти тип и стиль, который ему подходит. Свяжитесь с нами, чтобы узнать, какую пользу могут принести вам наши USB-накопители типа C и другие решения для хранения цифровых данных.
Популярные публикации, подобные этому
- Что такое модем USB?
- Как очистить порты USB-C?
- 10 советов по переформатированию флешки
- Как выглядит порт USB-C?
- Простое руководство по цветам портов USB и их значениям
Об авторе:
Уби
Лицо UMDПривет, я Уби (You-Bee), талисман USB Memory Direct и, безусловно, самый большой поклонник USB-накопителей из всех нас здесь. Если вы хотите узнать больше о USB-накопителях, некоторых интересных маркетинговых материалах, которые мы делаем, или технологических достижениях, над которыми мы работаем, следите за публикациями в этой учетной записи!
Гаджеты с питанием от USB и многое другое.
 . » Этикетка для флэш-накопителей — для профессионалов и предприятий
. » Этикетка для флэш-накопителей — для профессионалов и предприятийRich Gates Флэш-накопитель, Kingston, Mimobots, Nexcopy Inc., SanDisk, USB-гаджеты, Дизайн прототипа USB, Обзоры USB
Клейкие этикетки не являются профессиональным решением для маркировки флэш-накопителей. Сегодня мы рассмотрим вариант маркировки флешки, который подходит для бизнеса и/или профессионалов.
Существует четкая разница между маркировкой флэш-накопителя для личного использования и необходимостью маркировки флэш-накопителя, который продается, отправляется или отправляется по почте платному покупателю.
Обычный способ маркировки флэш-накопителя — это наклеивание липкой этикетки на внешнюю сторону флэш-накопителя или бумажная товарная бирка с некоторыми примечаниями о содержимом, свисающими с петли для ремешка. Хотя это и хороший метод для персонального флэш-накопителя, это не самый профессиональный или долговечный ярлык для флэш-накопителя с меткой при продаже в качестве коммерческого продукта.
Обычно компании требуют включать больше информации о содержимом флэш-накопителя, чем позволяет место на этикетке или ярлыке. Кроме того, износостойкость указанной этикетки должна выдерживать условия окружающей среды, которые превышают ограничения для товарной бирки. Примеры включают:
- Подробная инструкция по использованию флешки
- Информация о версии программного обеспечения или микропрограммы (длиннее, чем свободное место на этикетке)
- Информация о медицинском соответствии о содержимом
- Аудит отслеживания владения/владения (длиннее, чем место на этикетке)
Из приведенных выше примеров возникает вопрос:
Какую этикетку для флэш-накопителя можно использовать, чтобы она выглядела профессионально, но при этом обладала прочностью и достаточным пространством для печати необходимой информации?
Лучшая этикетка для флэш-накопителя, которую мы нашли, — это этикетка размером с пластиковую кредитную карту, предлагаемая Nexcopy.
USB-этикетка CC представляет собой изделие из белого ПВХ-пластика шириной 85 мм, высотой 54 мм и толщиной 0,75 мм, а также общим весом 4 грамма. Наклейку CC USB можно печатать с обеих сторон, а также имеется ремешок для подключения к USB-накопителю.
Наклейка CC USB допускает полноцветную печать с белым фоном, каждый цвет яркий и контрастный, что позволяет пользователям легко читать печатную информацию. При использовании экосольвентного принтера чернила стойкие и водостойкие. Напечатанная информация сохранится в различных погодных условиях и условиях окружающей среды.
Nexcopy предлагает свой экосольвентный принтер LOGO-EZ для собственного производства. Nexcopy также предлагает услуги печати для тех, кто не хочет вкладывать средства в планшетный экосольвентный принтер.
Размер кредитной карты и малый вес карты делают ее идеальным дополнением в качестве этикетки для флэш-накопителя. Благодаря возможности двусторонней печати компания имеет много места для печати информации, необходимой для их продукта.
На изображении ниже видно, что этикетка флэш-накопителя идеально подходит для печати штрих-кодов для сканирования во время выполнения, отгрузки и получения продукта. Печать более точного изображения, такого как QR-код, может улучшить взаимодействие с пользователем, например, упростить процесс регистрации продукта или прямую целевую страницу для видео с инструкциями по продукту. 9№ 0005
Пластиковый ПВХ-материал идеально подходит для печати цветных логотипов и выделения специальной информации. Наличие гибкости для цветной печати позволяет выделить определенные фрагменты информации, которые производитель хочет, чтобы конечный пользователь заметил.
Кроме того, этикетка CC USB позволяет наносить индивидуальную маркировку в соответствии с требованиями отдела маркетинга, чтобы обеспечить соответствие требованиям к брендингу — застревание с черными напечатанными липкими этикетками или товарными бирками снижает общую воспринимаемую ценность продукта и может выпасть. соблюдения маркетинговых принципов компании.
соблюдения маркетинговых принципов компании.
Хотя некоторые из этих сведений могут показаться излишними для этикетки флэш-накопителя, имейте в виду, что это решение предназначено для бизнеса или специалиста, от которого может потребоваться предоставить очень подробные этикетки для продукта, с которым связан флэш-накопитель.
Прекрасным примером могут служить требования HIPAA, когда цифровой медицинский контент копируется на флэш-накопитель, и компания хотела бы прикрепить к USB-накопителю подробную этикетку.
Другим примером может быть производитель медицинского оборудования, которому необходимо четко маркировать содержимое флэш-накопителя с пояснением информации о продукте, где традиционная липкая этикетка просто не вмещается.
Использование шнурка с двойными хлопками позволяет легко прикрепить USB-этикетку CC к флэш-накопителю. Застежка-крючок достаточно прочная, чтобы выдерживать условия окружающей среды, поэтому этикетка не может легко отпасть или отсоединиться.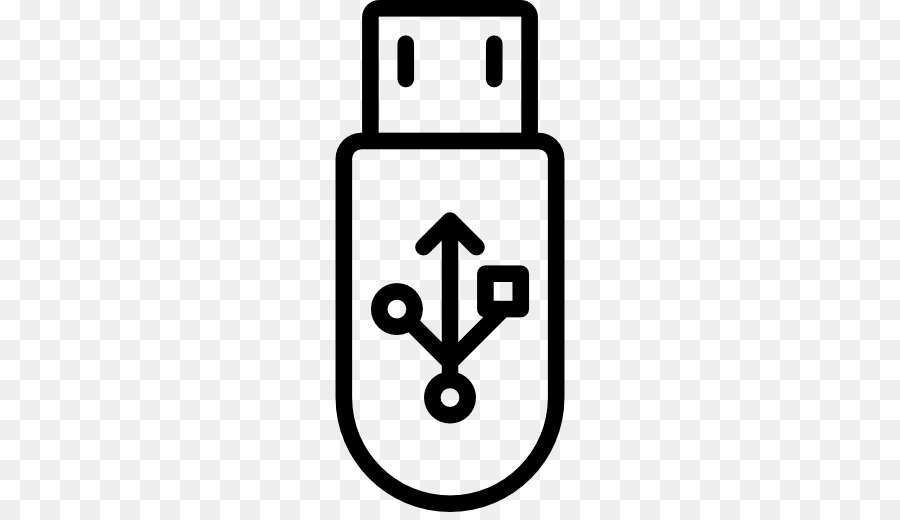 «Строп с крючком» наиболее надежен для быстрого крепления и долговечности; однако дополнительные решения могут быть заказаны по специальному заказу. См. изображение ниже.
«Строп с крючком» наиболее надежен для быстрого крепления и долговечности; однако дополнительные решения могут быть заказаны по специальному заказу. См. изображение ниже.
Наклейка CC USB продается в упаковках по 100 штук и включает ремешок с застежкой-крючком и одностороннюю печать. За вторую сторону печати взимается дополнительная плата. В качестве альтернативы принтер LOGO-EZ доступен за 3,39 доллара США.9 долларов США. Экосольвентный принтер Flat Bad — это шестицветный принтер с девятью позициями для этикеток флэш-накопителей для массовой печати. Настройка этого принтера выполняется быстрее, чем установка одного принтера для удостоверений личности, и обходится дешевле при расчете стоимости печати.
В качестве заключительного комментария, во время нашего исследования для отличного ярлыка флэш-накопителя наше внимание привлек еще один продукт от Nexcopy: упаковочное решение для хранения флэш-накопителя USB внутри корпуса DVD.
Вставка USB-TO-DVD представляет собой пластиковый лист с двумя позициями, отформованными в виде удлиненных прямоугольников, которые подходят для USB-накопителей различных размеров. Вставка USB-TO-DVD использует центральную кольцевую защелку корпуса DVD, чтобы удерживать вставку на месте, в то время как закрытие корпуса DVD оказывает давление на верхнюю и нижнюю часть вставки, удерживая USB-накопители на месте. Немного неудобно описывать, поэтому картинка ниже поможет.
Вставка USB-TO-DVD использует центральную кольцевую защелку корпуса DVD, чтобы удерживать вставку на месте, в то время как закрытие корпуса DVD оказывает давление на верхнюю и нижнюю часть вставки, удерживая USB-накопители на месте. Немного неудобно описывать, поэтому картинка ниже поможет.
GetUSB.info написал статью о хранении USB-накопителя в футляре для DVD, и статья включает видео о том, как работает это решение.
Как отформатировать флешку в Windows 10
(Изображение предоставлено: Будущее) В Windows 10 возможность форматирования флэш-накопителя USB может быть полезна во многих случаях. Например, иногда вам может потребоваться переформатировать съемное запоминающее устройство, чтобы убедиться, что оно не содержит вредоносного кода. Или когда флэш-накопитель недоступен из-за повреждения данных, вы получили флэш-накопитель с файловой системой, которая оказалась несовместимой с конфигурацией вашей системы, или вы планируете избавиться от устройства хранения и хотите убедиться, что вы не оставляя после себя любую личную информацию.![]()
Какой бы ни была причина, Windows 10 включает несколько инструментов для форматирования всех видов хранилищ (например, USB-накопителей) с помощью проводника, управления дисками, командной строки и PowerShell.
В этом руководстве описаны шаги по форматированию флэш-накопителя USB, чтобы быстро стереть его содержимое или устранить проблемы, когда устройство не распознается.
Предупреждение: Эти инструкции сотрут все на выбранном диске. Если у вас есть какие-либо важные файлы, вы должны сделать их резервную копию, прежде чем продолжить.
Как отформатировать USB-накопитель с помощью Проводника
Чтобы отформатировать USB-накопитель с помощью Проводника в Windows 10, выполните следующие действия:
- Откройте Проводник .
- Щелкните Этот компьютер на левой панели.
- В разделе «Устройства и диски» щелкните правой кнопкой мыши флэш-накопитель и выберите параметр Формат .

- Используйте раскрывающееся меню «Файловая система» и выберите Опция NTFS .
- Подсказка: Если вы планируете использовать съемное хранилище в Windows 10, а также в системах macOS, вы можете выбрать вариант «exFAT» для совместимости. Однако, если вы думаете, что можете использовать устройство на компьютере с Linux, «FAT32» — лучший вариант, даже если вы будете ограничены размером файла 4 ГБ.
- Используйте выбор по умолчанию в раскрывающемся меню «Размер единицы распределения».
- В поле «Метка тома» подтвердите имя диска, которое появится в проводнике. Например, рабочий USB .
- В разделе «Параметры формата» выберите параметр Быстрое форматирование .
- Краткое примечание: Параметр «Быстрое форматирование» удаляет только таблицу файловой системы и корневую папку, но данные все еще могут быть восстановлены.
 Если вы не отметите эту опцию, будет выполнена операция полного форматирования, которая просканирует поврежденные сектора и запишет нули во все сектора, удалив данные. В результате этот процесс может занять много времени, в зависимости от размера диска.
Если вы не отметите эту опцию, будет выполнена операция полного форматирования, которая просканирует поврежденные сектора и запишет нули во все сектора, удалив данные. В результате этот процесс может занять много времени, в зависимости от размера диска.
- Нажмите кнопку Start .
- Нажмите кнопку Да .
После выполнения этих шагов флэш-накопитель будет готов для хранения документов, изображений, видео и других файлов.
Как отформатировать флэш-накопитель USB с помощью «Управления дисками»
Если вы используете «Управление дисками», у вас есть как минимум два способа форматирования флэш-накопителя USB. Вы можете отформатировать хранилище, чтобы восстановить таблицу файловой системы и стереть содержимое, или вы можете удалить раздел, который пригодится для устранения проблем с хранилищем.
Форматирование флэш-накопителя
Чтобы использовать «Управление дисками» для форматирования USB-накопителя в Windows 10, выполните следующие действия:
- Открыть Пуск .

- Найдите Создайте и отформатируйте разделы жесткого диска и щелкните верхний результат, чтобы открыть приложение Управление дисками .
- Щелкните правой кнопкой мыши съемный диск и выберите параметр Format .
- В поле «Метка тома» подтвердите имя, чтобы идентифицировать хранилище в проводнике.
- Используйте раскрывающееся меню «Файловая система» и выберите параметр NTFS . (Вы также можете выбрать вариант «FAT32» или «exFAT».)
- Используйте параметр по умолчанию в раскрывающемся меню «Размер единицы распределения».
- Установите флажок Выполнить быстрое форматирование .
- (Необязательно) Установите флажок Включить сжатие файлов и папок .
- Нажмите кнопку OK .

После выполнения этих шагов диск будет очищен и переформатирован для повторного хранения данных.
Очистка и форматирование флэш-накопителя
Если с USB-накопителем возникают проблемы, лучше всего очистить его и начать заново с новым разделом и файловой системой.
Чтобы очистить и отформатировать USB-накопитель в Windows 10, выполните следующие действия:
- Открыть Запустить .
- Найдите Создайте и отформатируйте разделы жесткого диска и щелкните верхний результат, чтобы открыть Инструмент управления дисками .
- Щелкните правой кнопкой мыши съемное хранилище и выберите параметр Удалить том .
- Нажмите кнопку Да .
- Щелкните правой кнопкой мыши «Нераспределенное» пространство и выберите параметр New Simple Volume .
- Нажмите кнопку Next .

- Нажмите кнопку Next еще раз, чтобы использовать все доступное пространство.
- Выберите параметр Назначить следующую букву диска .
- Используйте раскрывающееся меню, чтобы выбрать одну из доступных букв.
- Подсказка: Если вы назначаете букву вручную, лучше всего выбрать букву в обратном порядке (Z, Y, X и т. д.).
- Нажмите кнопку Next .
- Выберите параметр Форматировать этот том со следующими настройками .
- Используйте раскрывающееся меню Файловая система и выберите параметр NTFS .
- Краткое примечание: Используя этот метод, вы можете использовать только «NTFS» или «FAT32». Если вам нужно отформатировать диск с помощью «exFAT», вам нужно будет использовать командную строку или PowerShell.

- Используйте параметр По умолчанию в раскрывающемся меню «Размер единицы распределения».
- В поле «Метка тома» введите метку для быстрой идентификации флэш-накопителя в проводнике.
- Установите флажок Выполнить быстрое форматирование . (Если вы отключите этот параметр, произойдет полное форматирование, которое может занять некоторое время в зависимости от размера хранилища.)
- (Необязательно) Установите флажок Включить сжатие файлов и папок . .
- Нажмите кнопку Далее .
- Нажмите кнопку Готово .
После выполнения этих шагов процесс создаст новый раздел и настроит файловую систему, устраняя распространенные проблемы с флэш-накопителем, включая повреждение данных.
Как отформатировать USB-накопитель с помощью PowerShell
Вы даже можете использовать команды PowerShell для форматирования USB-накопителя, чтобы стереть его содержимое. Также этот инструмент можно использовать для очистки и форматирования хранилища для устранения повреждений и других проблем.
Также этот инструмент можно использовать для очистки и форматирования хранилища для устранения повреждений и других проблем.
Форматирование флэш-накопителя с помощью PowerShell
Чтобы отформатировать флэш-накопитель USB с помощью команд PowerShell в Windows 10, выполните следующие действия:
- Открыть Пуск .
- Найдите PowerShell , щелкните правой кнопкой мыши верхний результат и выберите Запуск от имени администратора вариант.
- Введите следующую команду, чтобы выполнить быстрое форматирование флэш-накопителя, и нажмите . Введите : Format-Volume -DriveLetter DRIVE-LETTER -FileSystem FILE-SYSTEM -NewFileSystemLabel DRIVE-NAME
В команде замените DRIVE-LETTER с правильной буквой, отражающей диск, который вы хотите отформатировать, FILE-SYSTEM для FAT32, exFAT или NTFS и DRIVE-NAME с именем, которое вы хотите, чтобы устройство отображалось в проводнике.
В этом примере выполняется быстрое форматирование диска «F» с файловой системой NTFS: F ormat-Volume -DriveLetter F -FileSystem NTFS -NewFileSystemLabel workUSB.
(Изображение предоставлено в будущем)- (Необязательно) Введите следующую команду, чтобы выполнить полное форматирование USB-накопителя, и нажмите . Введите : Format-Volume -DriveLetter DRIVE-LETTER -FileSystem FILE-SYSTEM — Full -Force
В команде заменить DRIVE-LETTER с правильной буквой, отражающей диск, который вы хотите отформатировать, и FILE-SYSTEM для FAT32, exFAT или NTFS, в зависимости от файловой системы, которую вы хотите использовать. Если вы не знаете и используете Windows 10, вам следует использовать NTFS. Параметр Full указывает команде выполнить полное форматирование, а параметр -Force задает переключатель переопределения.
В этом примере выполняется полное форматирование диска «F»: Format-Volume -DriveLetter F -FileSystem NTFS -Full -Force
После выполнения этих шагов PowerShell отформатирует съемное хранилище с указанными вами параметрами.
Очистка и форматирование флэш-накопителя с помощью PowerShell
Чтобы очистить и отформатировать съемный накопитель с помощью команд PowerShell, выполните следующие действия:
- Открыть Запустить .
- Найдите PowerShell , щелкните правой кнопкой мыши верхний результат и выберите параметр «Запуск от имени администратора ».
- Введите следующую команду, чтобы просмотреть флешку, которую вы хотите исправить, и нажмите Введите : Get-Disk
- Введите следующую команду, чтобы удалить том, и нажмите Введите : Get-Disk НОМЕР ДИСКА | Clear-Disk -RemoveData
В команде измените DISK-NUMBER на правильный номер форматируемой флешки.
В этом примере выбирается и очищается диск номер 2: Get-Disk 2 | Clear-Disk -RemoveData
(Изображение предоставлено в будущем)- Введите Y для подтверждения действия и нажмите Введите .

- Введите следующую команду, чтобы создать новый раздел, и нажмите . Введите : New-Partition -DiskNumber DISK-NUMBER -UseMaximumSize
В команде измените DISK-NUMBER на правильный номер, представляющий хранилище форматируют.
В этом примере создается новый раздел, использующий все пространство, доступное на диске номер 2: New-Partition -DiskNumber 2 -UseMaximumSize
- Введите следующую команду, чтобы выполнить быстрое форматирование и назначить метку диска, затем нажмите . Введите : Get-Partition -DiskNumber DISK-NUMBER | Format-Volume -FileSystem FILE-SYSTEM -NewFileSystemLabel DRIVE-NAME
В команде измените DISK-NUMBER на номер, идентифицирующий хранилище в системе, FILE-SYSTEM на «NTFS», «FAT32». ,» или «exFAT» и DRIVE-NAME с именем, которое вы хотите, чтобы устройство отображалось в проводнике.![]()
В этом примере выбирается и форматируется диск номер 2 с использованием файловой системы NTFS: Get-Partition -DiskNumber 2 | Format-Volume -FileSystem NTFS -NewFileSystemLabel workUSB
(Изображение предоставлено: Будущее)- Введите следующую команду, чтобы назначить новую букву для диска, и нажмите . Введите : Get-Partition -DiskNumber DISK-NUMBER | Set-Partition -NewDriveLetter DRIVE-LETTER
В команде заменить DISK-NUMBER для номера, который идентифицирует хранилище в системе, и DRIVE-LETTER с буквой, которую вы хотите, чтобы устройство отображалось в проводнике.
В этом примере буква «E» задается для диска номер 2: Get-Partition -DiskNumber 2 | Set-Partition -NewDriveLetter E
После выполнения этих шагов PowerShell удалит данные на съемном USB-накопителе, чтобы исправить проблемы, включая повреждение, защиту от записи и нераспознанные диски.![]() Затем он создаст новый раздел и настроит файловую систему для хранения файлов.
Затем он создаст новый раздел и настроит файловую систему для хранения файлов.
Как отформатировать USB-накопитель с помощью командной строки
Кроме того, вы также можете отформатировать USB-накопитель с помощью команд. Или вы можете использовать командную строку, чтобы очистить диск и начать заново с нового раздела и таблицы файловой системы.
Форматирование флэш-накопителя с помощью командной строки
Чтобы выполнить быстрое или полное форматирование USB-накопителя с помощью командной строки, выполните следующие действия:
- Открыть Запустить .
- Поиск Командная строка , щелкните правой кнопкой мыши верхний результат и выберите параметр «Запуск от имени администратора ».
- Введите следующую команду для быстрого форматирования USB-накопителя и нажмите Введите : format VOLUME: /v:FLASHDRIVE-LABEL /fs:FILE-SYSTEM /q
В команде убедитесь, что чтобы заменить VOLUME на правильную букву диска хранилища, FLASHDRIVE-LABEL на имя, которое вы хотите, чтобы диск отображался в проводнике, FILE-SYSTEM с одной из доступных файловых систем, включая «FAT32», «exFAT» или «NTFS».
В этом примере выполняется быстрое форматирование диска E: format E: /v:workUSB /fs:NTFS /q
(Изображение предоставлено: Будущее)- Нажмите Введите еще раз, чтобы продолжить.
- (Необязательно) Введите следующую команду для выполнения полного форматирования USB-накопителя и нажмите Введите : format VOLUME: /v:FLASHDRIVE-LABEL /fs:FILE-SYSTEM
В этом примере выполняется полное форматирование диска E: format E: /v:»workUSB» /fs:NTFS
- Нажмите Введите еще раз, чтобы продолжить.
После выполнения этих шагов флэш-накопитель будет отформатирован с указанными вами настройками.
Очистка и форматирование флэш-накопителя с помощью командной строки
Чтобы очистить и отформатировать флэш-накопитель с помощью командной строки, выполните следующие действия:
- Открыть Запустить .

- Найдите Командная строка , щелкните правой кнопкой мыши верхний результат и выберите параметр Запуск от имени администратора .
- Введите следующую команду для запуска утилиты diskpart и нажмите Введите : diskpart
- Введите следующую команду для просмотра списка доступных дисков и нажмите Введите : list disk
- Введите следующую команду чтобы выбрать флешку, которую вы хотите удалить, и нажмите Введите : выберите диск НОМЕР ДИСКА
В команде обязательно замените НОМЕР ДИСКА на номер, представляющий диск, который вы пытаетесь отформатировать.
В этом примере выбирается флэш-накопитель, указанный как диск номер 2: выберите диск 2
- Введите следующую команду, чтобы удалить все разделы в хранилище, и нажмите Введите : clean
- Введите следующую команду, чтобы создать основной раздел, и нажмите Введите : создать первичный раздел
- Введите следующую команду для выполнения быстрого форматирования и нажмите Введите : формат fs=ФАЙЛ-СИСТЕМА метка=ДИСКА-ИМЯ быстро замените FILE-SYSTEM на предпочтительную файловую систему, включая «FAT32», «exFAT» или «NTFS».
 Кроме того, замените DRIVE-NAME именем, которое вы хотите дать устройству. Если не указать опцию «быстро», то будет выполнено полное форматирование.
Кроме того, замените DRIVE-NAME именем, которое вы хотите дать устройству. Если не указать опцию «быстро», то будет выполнено полное форматирование.В этом примере съемное хранилище быстро форматируется с использованием файловой системы NTFS и применяется имя «workUSB»: букву диска и нажмите Введите : назначьте
Краткое примечание: Вы можете добавить «letter=E» в команду, чтобы назначить (в данном случае) «E» в качестве буквы диска. В противном случае система присвоит букву автоматически.
- Введите следующую команду, чтобы закрыть diskpart, и нажмите Введите : exit
После выполнения этих шагов инструмент diskpart удалит всю информацию с USB-накопителя. Он создаст новый раздел и настроит совместимую файловую систему для хранения файлов с вашего компьютера с Windows 10, macOS или Linux (в зависимости от вашей конфигурации).
Дополнительные ресурсы по Windows 10
Для получения дополнительных полезных статей, обзоров и ответов на распространенные вопросы о Windows 10 посетите следующие ресурсы:
- Windows 11 для Windows Central — все, что вам нужно знать
- Windows 10 для Windows Central — все, что вам нужно знать
Мауро Хукулак — технический писатель WindowsCentral. com. Его основной задачей является написание подробных инструкций, которые помогут пользователям получить максимальную отдачу от Windows 10 и многих связанных с ней технологий. У него есть опыт работы в сфере ИТ с профессиональными сертификатами Microsoft, Cisco и CompTIA, и он является признанным членом сообщества Microsoft MVP.
com. Его основной задачей является написание подробных инструкций, которые помогут пользователям получить максимальную отдачу от Windows 10 и многих связанных с ней технологий. У него есть опыт работы в сфере ИТ с профессиональными сертификатами Microsoft, Cisco и CompTIA, и он является признанным членом сообщества Microsoft MVP.
пользовательских USB-накопителей и флэш-накопителей с печатью вашего логотипа на 4imprint
USB-накопитель Swing — 8 ГБ — 3 дня
Средняя оценка 4 из 5 звезд
Цены от 3,89 до 6,49 долларов.
Оставайтесь на связи с этим запоминающимся файлом!
Заказ от 25 штук
Доставка в течение 3 дней.*
Артикул № 112703-8G
USB-накопитель Swing — 4 ГБ — 3 дня
Средняя оценка 4 из 5 звезд
Цены от 3,85 до 6,39 долларов.
Храните свой каталог или другую информацию о клиентах на этих компактных персонализированных картах памяти!
Заказ от 25 штук
Доставка в течение 3 дней.*
Артикул № 112703-4G
USB-накопитель Swing — 2 ГБ — 3 дня
Средняя оценка 4 из 5 звезд
Цены от 3,69 до 6,15 долларов.
Сделайте презентацию вашей компании более аккуратной с помощью этой стильной файловой заставки!
Закажите от 25 штук
Доставка в течение 3 дней.*
USB-накопитель Swing — 1 ГБ — 3 дня
Средняя оценка 4 из 5 звезд
Цены от 3,65 до 6,05 долларов.
Сделайте презентацию своей компании более аккуратной с помощью этой стильной файловой заставки!
Закажите от 25 штук
Доставка в течение 3 дней.*
USB-накопитель Swing — 8 ГБ — 24 часа
Средняя оценка 4 из 5 звезд
Цены от 4,39 до 6,49 долларов.
Сэкономьте время и деньги, заказав эти удобные USB-накопители для клиентов и сотрудников!
Закажите от 25 штук
Доставка в течение 1 дня.*
USB-накопитель Swing — 2 ГБ — 24 часа
Средняя оценка 4 из 5 звезд
Цены от 4,09 до 6,15 долларов.
Их или ваши данные: храните и то, и другое на этом фирменном флэш-накопителе, пользующемся популярностью у клиентов!
Заказ от 25 штук
Доставка в течение 1 дня.*
Артикул № 112703-2G-24HR
USB-накопитель на ремешке — 128 МБ
Средняя оценка 4 из 5 звезд
Цены от 3,75 до 8,49 долларов.
Сохраните документы и время с помощью этого индивидуального шнурка!
Закажите от 25 штук
Доставка в течение 18 дней.*
Флэш-накопитель Luna USB-C — 8 ГБ
Средний рейтинг 5 из 5 звезд
Цены от 6,45 до 10,45 долларов.
Укрепите свой бренд с помощью этих фирменных флешек!
Закажите от 25 штук
Доставка в течение 12 дней.*
Флэш-накопитель USB Evolve — 2 ГБ
Средняя оценка 4 из 5 звезд
Цены от 4,29 до 6,75 долларов.
Следите за развитием ваших рекламных акций!
Закажите от 25 штук
Доставка в течение 2 дней.*
USB-накопитель Swing — 16 ГБ — 3 дня
Средняя оценка 4 из 5 звезд
Цены от 6,25 до 9,99 долларов.
Выведите свой бренд на сцену с помощью этих USB-накопителей!
Закажите от 25 штук
Доставка в течение 3 дней.*
Артикул № 112703-16G
USB-накопитель Swing — 4 ГБ — 24 часа
Средняя оценка 4 из 5 звезд
Цены от 4,29 до 6,39 долларов.
Гений рекламы: название вашей компании на этой флешке!
Заказ от 25 штук
Доставка в течение 1 дня.*
Артикул № 112703-4G-24HR
USB-накопитель Evolve — 16 ГБ
Средняя оценка 4 из 5 звезд
Цены от 5,15 до 7,79 долларов.
Разместите свой логотип на этих технических подарках!
Закажите от 25 штук
Доставка в течение 2 дней.*
USB-накопитель Evolve — 8 ГБ
Средняя оценка 4 из 5 звезд
Цены от 4,79 до 7,19 долларов.
Прокачайте свой бренд с помощью этих флэшек!
Закажите от 25 штук
Доставка в течение 2 дней.*
USB-накопитель Swing — черный — 2 ГБ — 3 дня
Средняя оценка 4 из 5 звезд
Цены от $4,29до $7,19
Избавьте себя от хлопот с впечатанным диском!
Закажите от 25 штук
Доставка в течение 3 дней.![]() *
*
USB-накопитель Swing — 128 МБ
Средняя оценка 4 из 5 звезд
Цены от 3,29 до 7,45 долларов.
Отличный способ для клиентов носить с собой ваш логотип и данные везде!
Закажите от 25 штук
Доставка в течение 15 дней.*
Артикул № 7409-128
Круглый USB-накопитель — 128 МБ
Средняя оценка 4 из 5 звезд
Цены от 2,75 до 4,79 долларов.
Попрактикуйтесь в своем рекламном подходе с этой индивидуальной файловой заставкой!
Заказ от 50 штук
Доставка в течение 15 дней.*
Артикул № 100215-128
USB-накопитель Swing, цветной, 4 ГБ, 3 дня
Средняя оценка 4 из 5 звезд
Цены от 4,29 до 7,39 долларов.
Раскрасьте свой логотип внутри этой линейки ярких флешек.![]() Доставка в течение 4 дней!
Доставка в течение 4 дней!
Закажите от 25 штук
Доставка в течение 3 дней.*
USB-флеш-накопитель Scout — 16 ГБ — 24 часа
Средняя оценка 4 из 5 звезд
Цены от 5,89 до 7,79 долларов.
Пусть ваш бренд взлетит с этими флешками — 24 часа!
Заказ от 25 штук
Доставка в течение 1 дня.*
Артикул № 154803-16G-24HR
USB-накопитель со стилусом — 4 ГБ
Средняя оценка 4 из 5 звезд
Цены от 8,75 до 14,99 долларов.
Ваша маркетинговая кампания утроится с этим персонализированным набором ручек!
Закажите от 25 штук
Доставка в течение 3 дней.*
USB-накопитель Swing — 1 ГБ — 24 часа
Средняя оценка 4 из 5 звезд
Цены от 3,99 до 6,05 долларов.
Спешите заказать этот стильный файл-сохранитель для презентации вашей компании!
Заказ от 25 штук
Доставка в течение 1 дня.*
Артикул № 112703-1G-24HR
Флэш-накопитель Hayes Swivel USB-C — 32 ГБ
Средняя оценка 4 из 5 звезд
Цены от 8,39 до 13,15 долларов.
Держите свой бренд в движении с помощью этих вращающихся флэш-накопителей!
Закажите от 25 штук
Доставка в течение 12 дней.*
Артикул № 155907-32G
USB-накопитель Swing — черный — 4 ГБ — 3 дня
Средняя оценка 4 из 5 звезд
Цены от 4,35 до 7,39 долларов.
Храните все в файле с рекламной флешкой!
Закажите от 25 штук
Доставка в течение 3 дней.*
Артикул № 112703-B-4G
USB-накопитель Swing, цветной, 8 ГБ, 3 дня
Средняя оценка 4 из 5 звезд
Цены от 4,39 до 7,69 долларов.![]()
Доберитесь до места назначения быстрее с быстрой 4-дневной доставкой!
Закажите от 25 штук
Доставка в течение 3 дней.*
Флэш-накопитель Maddox USB — 16 ГБ
Средняя оценка 4 из 5 звезд
Цены от 5,15 до 7,79 долларов.
Подарите им флешку с вашим логотипом!
Закажите от 25 штук
Доставка в течение 2 дней.*
USB-накопитель Clicker — 4 ГБ
Средняя оценка 4 из 5 звезд
Цены от 5,59 до 9,39 долларов.
Привлеките больше трафика на свой веб-сайт с помощью этой впечатанной файловой заставки!
Заказ от 25 штук
Доставка в течение 15 дней.*
Артикул № 114211-4G
Флэш-накопитель Luna USB-C — 2 ГБ
Средний рейтинг 5 из 5 звезд
Цены от 5,89 до 9,99 долларов.![]()
Флешки с логотипом — отличный подарок!
Закажите от 25 штук
Доставка в течение 12 дней.*
USB-накопитель на ремешке — 1 ГБ
Средняя оценка 4 из 5 звезд
Цены от 5,39 до 9,15 долларов.
Персонализированные USB-накопители — отличный способ привлечь внимание к вашему логотипу!
Заказывайте от 25 9 шт.0005
Доставка в течение 18 дней.*
Артикул № 125083-1G
USB-накопитель Maddox — 8 ГБ
Средняя оценка 4 из 5 звезд
Цены от 4,79 до 7,19 долларов.
Получите рекламную флешку, отпечатав ее на этих флешках!
Закажите от 25 штук
Доставка в течение 2 дней.*
Артикул № 155843-8G
Цепочка для ключей с USB-флеш-накопителем — 8 ГБ
Средний рейтинг 5 из 5 звезд
Цены от 5,69 до 9,65 долларов.
Кастомные 8G брелки с Вашим логотипом!
Закажите от 25 штук
Доставка в течение 15 дней.*
Артикул № 147868-8G
USB-накопитель на ремешке — 32 ГБ
Средняя оценка 4 из 5 звезд
Цены от 7,19 до 11,99 долларов.
Укажите свое рекламное сообщение на этой кастомной флешке!
Закажите от 12 шт.
Доставка в течение 18 дней.*
Флэш-накопитель Flow — 2 ГБ
Средняя оценка 4 из 5 звезд
Цены от 4,15 до 8,75 долларов.
Рассылайте стабильный поток информации потенциальным клиентам!
Закажите от 25 штук
Доставка в течение 15 дней.*
USB-накопитель Boulder — 128 МБ
Средняя оценка 4 из 5 звезд
Цены от 2,99 до 5,29 долларов.
Предоставьте вашим сотрудникам эксклюзивный доступ к вашим файлам!
Заказывайте от 50 шт.
Доставка в течение 21 дня.*
Артикул № 105710-128
USB-накопитель Scout — 128 МБ
Средняя оценка 4 из 5 звезд
Цены от 3,49 до 5,89 долларов.
Пусть ваш бренд станет популярным с этими флешками!
Закажите от 25 штук
Доставка в течение 2 дней.*
USB-накопитель Swing — 4 ГБ — полноцветный — 3 дня
Средняя оценка 4 из 5 звезд
Цены от 4,99 до 8,35 долларов.
Укрепите свой бренд с помощью этих привлекательных карт памяти с принтами!
Закажите от 25 штук
Доставка в течение 3 дней.*
Флэш-накопитель Hayes Swivel USB-C — 16 ГБ
Средняя оценка 4 из 5 звезд
Цены от 7,19 до 13,15 долларов.
Держите свой бренд в движении с помощью этих вращающихся флэш-накопителей!
Закажите от 25 штук
Доставка в течение 12 дней.*
USB-накопитель с красочным ключом — 1 ГБ
Средняя оценка 4 из 5 звезд
Цены от $5,39до $8,39
Ключ к успеху в рекламе будет у вас!
Заказ от 50 шт.
Доставка в течение 15 дней.*
Флэш-накопитель Rolly USB — 2 ГБ
Средняя оценка 4 из 5 звезд
Цены от 4,25 до 6,75 долларов.
Фирменные флешки — отличный подарок!
Закажите от 25 штук
Доставка в течение 2 дней.*
Артикул № 155903-2G
Флэш-накопитель USB Evolve — 512 МБ
Средняя оценка 4 из 5 звезд
Цены от 3,75 до 6,45 долларов.![]()
Управляйте своими рекламными акциями с помощью этих флэш-накопителей!
Закажите от 25 штук
Доставка в течение 2 дней.*
Артикул № 155842-512
USB-накопитель Union Bracelet — 16 ГБ
Средняя оценка 4 из 5 звезд
Цены от 4,99 до 7,79 долларов.
Поделитесь своей акцией тактильно!
Заказ от 50 шт.
Доставка в течение 21 дня.*
Флэш-накопитель USB Evolve — 4 ГБ
Средняя оценка 4 из 5 звезд
Цены от 4,59 до 6,99 долларов.
Принесите свой логотип в офис с помощью этих флэшек!
Закажите от 25 штук
Доставка в течение 2 дней.*
USB-накопитель Swing, цветной, 2 ГБ, 24 часа
Средняя оценка 4 из 5 звезд
Цены от $4,59до $7,19
Эти нестандартные USB-накопители сделают работу быстро — 24 часа!
Заказ от 25 штук
Доставка в течение 1 дня.![]() *
*
Артикул № 112703-C-2G-24HR
USB-накопитель на ремешке — 4 ГБ
Средняя оценка 4 из 5 звезд
Цены от 5,69 до 9,65 долларов.
Сэкономьте время своим коллегам с помощью этого USB-накопителя с надписью!
Закажите от 25 штук
Доставка в течение 18 дней.*
Артикул № 125083-4G
USB-накопитель Boulder — 8 ГБ
Средняя оценка 4 из 5 звезд
Цены от 4,29 до 7,15 долларов.
Ваш логотип украшает эту пользовательскую файловую заставку!
Закажите от 50 шт.
Доставка в течение 21 дня.*
USB-накопитель Swing — 2 ГБ — полноцветный — 3 дня
Средняя оценка 4 из 5 звезд
Цены от 4,89 до 8,25 долларов.
Заставки с отпечатанными файлами поднимут вашу репутацию благодаря 4-дневной доставке!
Закажите от 25 штук
Доставка в течение 3 дней.![]() *
*
Флэш-накопитель USB Scout — 128 МБ — 24 часа
Средняя оценка 4 из 5 звезд
Цены от 4,05 до 5,89 долларов.
Пусть ваш бренд взлетит с этими флешками — 24 часа!
Заказ от 25 штук
Доставка в течение 1 дня.*
Артикул № 154803-128-24HR
Флэш-накопитель USB Evolve — 1 ГБ — 24 часа
Средняя оценка 4 из 5 звезд
Цены от 4,75 до 6,35 долларов.
Добавьте флешки к вашим рекламным акциям с помощью этих флешек — 24 часа!
Заказ от 25 штук
Доставка в течение 1 дня.*
Артикул № 155842-1G-24HR
USB-накопитель с красочным ключом — 8 ГБ
Средняя оценка 4 из 5 звезд
Цены от 6,65 до 10,15 долларов.
Ключ к успешной акции – заказать эти флешки с логотипом!
Заказ от 50 шт.
Доставка в течение 15 дней.*
Флэш-накопитель Rolly USB — 1 ГБ
Средняя оценка 4 из 5 звезд
Цены от 4,15 до 6,45 долларов.
Кастомные флешки подарят им в руки ваш логотип!
Закажите от 25 штук
Доставка в течение 2 дней.*
Артикул №155903-1Г
USB-накопитель с красочным ключом — 32 ГБ
Средняя оценка 4 из 5 звезд
Цены от 8,25 до 13,75 долларов.
Сделайте копию этой флешки с индивидуальным ключом для всех, кого вы знаете!
Закажите от 12 шт.
Доставка в течение 15 дней.*
Флэш-накопитель Flow — 4 ГБ
Средняя оценка 4 из 5 звезд
Цены от 4,29 до 8,99 долларов.
Станьте немного ярче с помощью специального USB-накопителя!
Закажите от 25 штук
Доставка в течение 15 дней.![]() *
*
Артикул № 101227-4G
Флэш-накопитель USB Принтер Nexcopy
Nexcopy представляет принтер LOGO-EZ USB Flash Drive . Идеальное решение для печати полноцветных логотипов на флешках. Обладая отличной ценой и выдающимся качеством печати, этот принтер незаменим для печати небольших тиражей с USB-накопителя и является идеальным дополнением к любому копировальному аппарату Nexcopy USB.
Принтер LOGO-EZ
Благодаря USB-принтеру от Nexcopy нет необходимости отправлять продукт в типографию или ждать 7-10 рабочих дней, пока контрактная фабрика напечатает логотипы. Печатайте мгновенно и в полноцветном режиме. Флэш-принтер Nexcopy LOGO-EZ™ с USB-накопителем — экономичное решение; поэтому делайте больше за меньшее время!
Программа печати LOGO-EZ очень проста в использовании. Выберите изображения JPEG, PNG, TIFF или BMP и распечатайте. С помощью нашего программного обеспечения для дизайна этикеток можно легко изменить размер изображений, чтобы они соответствовали области печати.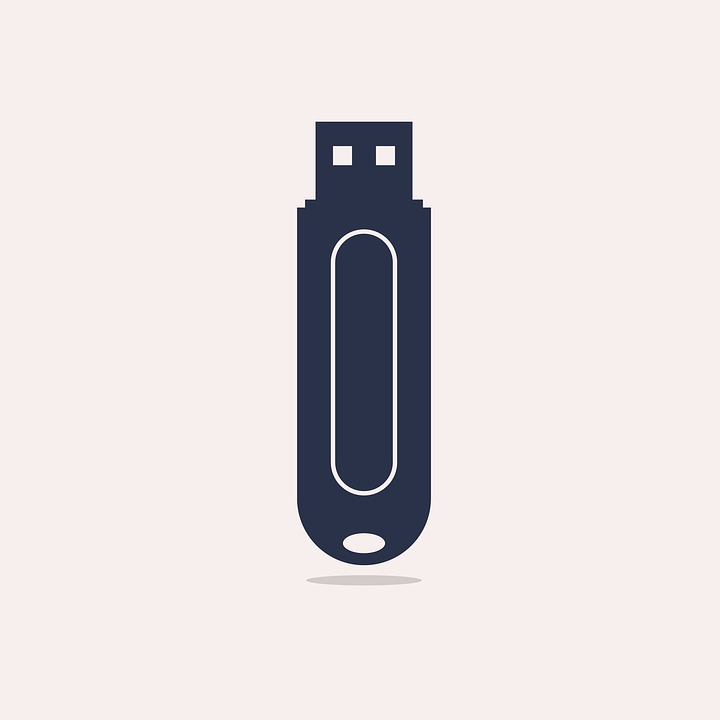 Программное обеспечение для разработки этикеток совместимо с Windows 7+. Не нужно иметь дело с векторными изображениями, делать экраны или иметь дело с дорогостоящими сборами за установку.
Программное обеспечение для разработки этикеток совместимо с Windows 7+. Не нужно иметь дело с векторными изображениями, делать экраны или иметь дело с дорогостоящими сборами за установку.
Принтер с флэш-накопителем USB
Принтер с флэш-накопителем USB использует голубые, светло-голубые, пурпурные, светло-пурпурные, желтые и черные экосольвентные чернила. Принтер также можно настроить для печати только черным цветом. С нашим шестицветным набором чернил ваши изображения будут более точными и яркими. Программное обеспечение для дизайна дает вам процентный контроль над каждым цветом, чтобы идеально согласовать файл изображения с выводом на печать на любом материале, который вы используете. Ориентировочная стоимость полноцветной печати составляет около 0,05 доллара за отпечаток. Для печати только черным цветом цена падает примерно до 0,03 доллара за отпечаток.
Принтер LOGO-EZ может печатать на различных типах USB-накопителей, включая поворотный привод и очень популярный USB-накопитель в стиле кредитной карты. В принтере LOGO-EZ используются экосольвентные чернила, а это значит, что этот принтер идеально подходит для печати не только на USB-накопителях, но и на других предметах. Распечатайте индивидуальные бирки активов или багажные бирки, которые можно использовать с USB-накопителем, распечатайте на футлярах-раскладушках SD или microSD. Вы даже можете печатать на футболках.
В принтере LOGO-EZ используются экосольвентные чернила, а это значит, что этот принтер идеально подходит для печати не только на USB-накопителях, но и на других предметах. Распечатайте индивидуальные бирки активов или багажные бирки, которые можно использовать с USB-накопителем, распечатайте на футлярах-раскладушках SD или microSD. Вы даже можете печатать на футболках.
Nexcopy предлагает предварительно разработанные лотки для указанных выше корпусов. Оксфордский привод (также известный как «шарнирный» привод) поставляется вместе с принтером. Остальные лотки доступны для покупки. Пожалуйста, загрузите спецификацию, чтобы увидеть детали каждого лотка. Индивидуальные лотки также доступны по запросу.
Принтер будет работать при мощности 110/220. Nexcopy поставляется по всему миру с бесплатной технической поддержкой. Пожалуйста, свяжитесь с Nexcopy для получения более подробной информации о настройке принтера, USB-лотках для печати, обслуживании, гарантии и стоимости доставки.
Полноцветные логотипы
Печать полноцветных логотипов на флэш-накопителях не может быть проще. Это быстро . С помощью шестицветных сольвентных чернил CMYK+LcLm вы можете печатать практически любым материалом. Отрегулируйте расход чернил в процентах для полного контроля качества печати.
Мгновенное высыхание
Сольвентные чернила высыхают почти мгновенно, а качество печати очень прочное и водостойкое. Создавайте прочные и несмываемые отпечатки быстро и легко.
Маленький след
Корпус принтера только 20″ X 18″ с легким доступом к лоткам USB и чернилам. LOGO-EZ отлично смотрится в офисе и поместится на любом рабочем столе.
LOGO-EZ отлично смотрится в офисе и поместится на любом рабочем столе.
Внутреннее решение
Принтер LOGO-EZ подходит для различных типов корпусов USB. От стиля кредитной карты до популярного привода Swivel. Это идеальное решение для собственная печать фирменных флешек.
- Презентация
- Совместимые модели приводов
- Расходные материалы и паспорт
- Как заказать
Коммерческое предложение
Флэш-накопители USB являются идеальным средством для распространения данных. Поскольку загрузка данных является наиболее важным аспектом накопителя, мы считаем, что маркировка требует не меньшего внимания. Почти в каждой ситуации требуется логотип или этикетка, чтобы быстро и легко идентифицировать диск.
 С этой целью принтер LOGO-EZ от Nexcopy является идеальным решением.
С этой целью принтер LOGO-EZ от Nexcopy является идеальным решением.Принтер с флэш-накопителем дает любой компании или организации возможность печатать по требованию и в полноцветном режиме.
Принтер предназначен для установки нескольких типов корпусов флэш-накопителей. Эти стили варьируются от стиля кредитной карты до самого популярного стиля Swivel.
Несколько примеров использования принтера:
- Ярлык USB часто меняется
- Вам необходимо распечатать полноцветное изображение
- Одноразовые образцы печати используются для закрытия крупных заказов
- Изображение печати изменяется в последнюю минуту
- В местном городе нет услуг шелкографии
- Компания разрабатывает услуги срочного заказа или доставки в тот же день
Принимая во внимание все обстоятельства, принтер Nexcopy Flash Drive — это инвестиция, на которую стоит обратить внимание. Отправьте Nexcopy электронное письмо о принтере и запросите образец.
 Как только вы увидите красивый фирменный, полноцветный, водостойкий принт, мы уверены, что вы влюбитесь.
Как только вы увидите красивый фирменный, полноцветный, водостойкий принт, мы уверены, что вы влюбитесь.Совместимые типы дисков
Принтер LOGO-EZ поддерживает семь наиболее популярных типов корпусов. Поймите, что для печати четких и четких изображений требуется плотно прилегающий USB-лоток. Мы дали общие названия этим стилям кузова, они общедоступны и их легко найти.
- Оксфорд (поворотный)
- Стиль кредитной карты
- Тип Newport (прямоугольный)
- Тип Lexington (прямоугольный)
- Стиль Хантингтона (прямоугольный)
- Женевский стиль (короткий прямоугольник)
- стиль Августа (короткий прямоугольник)
- Загрузить спецификацию для размеров носителя
Расходные материалы и спецификация
LOGO-EZ техпаспорт
Загрузить техпаспорт- USB-лотки LOGO-EZ
- Принтер поддерживает семь наиболее популярных стилей USB
- Спецификация включает стили и размеры лотков
- Доступные комплекты чернил
- Набор чернил CMYK 500 мл
- Набор чернил CMYK 1 л
- Прочие материалы
- LOGO-EZ — это плоскопечатный принтер.
 Печатайте на других материалах, таких как бирки активов, багажные бирки, USB-футляры, раскладные футляры SD или microSD, футболки и многое другое.
Печатайте на других материалах, таких как бирки активов, багажные бирки, USB-футляры, раскладные футляры SD или microSD, футболки и многое другое. - Чистящая жидкость и защитная жидкость доступны, если принтер переведен в режим гибернации, если он не используется часто.
Как заказать
Нажмите кнопку «Купить сейчас», и мы сообщим цены на принтер и расходные материалы.
Купить сейчас
Getflashmemory.info » Имя USB-накопителя не меняется — 3 возможные причины, почему
Марк Маккроски
На моем компьютере с Windows 10 всякий раз, когда подключается флэш-накопитель USB , проводник Windows / Мой компьютер отображает неправильную метку диска для моего устройства. Имя правильное в Управлении дисками, но неправильное Проводник, а также любая программа, которая использует Проводник для анализа устройства и чтения имени тома.
Я также видел, что на любом подключенном USB-устройстве отображается определенное имя метки, но не правильное имя метки, как видно в «Управлении дисками».
При возникновении вышеуказанной ситуации есть три возможные причины, по которым имя диска USB отображает неверную метку. Начнем с наиболее распространенных и простых в устранении, давайте рассмотрим три решения этой проблемы:
Причина №1
Проверьте подключенное устройство на наличие файла .inf. Файл .info представляет собой файл с информацией об установке и сообщает хост-компьютеру, что делать [Википедия]. Часто это скрытый файл, поэтому вам может потребоваться включить «Показывать скрытые файлы, папки и диски». Если вы не знаете, как это сделать, перейдите к концу этой статьи, и GetUSB.info покажет вам, как это сделать.
На приведенном ниже снимке экрана вы можете увидеть букву диска D, которая является флэш-накопителем с очень длинной меткой (или томом) с названием «Как создать раздел компакт-диска». На изображении также показан открытый файл autorun.inf. с инструкциями по переименованию метки диска в «Как создать раздел компакт-диска»
На изображении также показан открытый файл autorun.inf. с инструкциями по переименованию метки диска в «Как создать раздел компакт-диска»
Чтобы решить проблему, связанную с тем, что имя метки отличается от того, что вы ожидаете, или видите, что это «Управление дисками», вам необходимо удалить этот файл. После удаления файла необходимо выключить и снова включить или снова подключить USB-накопитель, чтобы увидеть изменения.
Если вы хотите узнать больше об использовании inf-файлов с USB-накопителями, мы опубликовали статью об этом много месяцев назад, еще в апреле 2009 года. Вот ссылка о том, как использовать inf-файлы для переименования флэш-накопителя.
Причина №2
Второй наиболее распространенной причиной может быть мошенническая запись реестра, которая каким-то образом задерживается. Реестр компьютерной системы подобен огромному файлу журнала или реестру вещей, которые были изменены на вашем ПК, подключены к вашему ПК, программному обеспечению, установленному на вашем ПК, и дискам на вашем ПК. Весьма вероятно, что операционная система Windows каким-то образом заблокировала имя тома для буквы диска… поэтому независимо от того, подключено ли то или иное USB-устройство, реестр выдает заблокированное имя тома. Быстрый способ решить эту проблему — удалить мошеннические записи реестра.
Весьма вероятно, что операционная система Windows каким-то образом заблокировала имя тома для буквы диска… поэтому независимо от того, подключено ли то или иное USB-устройство, реестр выдает заблокированное имя тома. Быстрый способ решить эту проблему — удалить мошеннические записи реестра.
GetUSB.info уже давно писал об этом в блоге, но в целом реестр Windows будет делать более 200 записей или изменений для каждого подключенного USB-накопителя. Это очень много информации! После отключения диска информация реестра остается. Эти «исторические» записи должны быть вычищены. Это хорошая статья, если у вас есть несколько лишних минут [найдено здесь].
Чтобы устранить проблему по причине № 2, вы можете загрузить этот инструмент очистки реестра и удалить эти старые записи реестра. USBScrub — инструмент для очистки реестра, разработанный Nexcopy , компания из Калифорнии. Бесплатно, без регистрации, входа в систему и т. д., что так часто встречается в наши дни.
Причина №3
Если первые два решения не работают, нашим последним средством является ручное решение. Используя функцию поиска Windows, введите «reg», и первое предложение будет Редактор реестра . Вы должны быть осторожны, выигрывая в Reg Edit, потому что некоторые неправильные действия могут действительно испортить ваш компьютер. Однако; Windows хорошо справляется с двойным подтверждением изменений, прежде чем они вступят в силу, поэтому подумайте дважды, прежде чем вносить изменения. Если вы не ведете себя откровенно безрассудно, вы должны быть в порядке и чувствовать себя комфортно.
В функции поиска введите имя тома, которое вы видите в управлении дисками. Редактору потребуется некоторое время для поиска данных, но в конечном итоге он найдет то, что вы ищете.
Вы можете дважды щелкнуть запись реестра для имени устройства и отредактировать имя здесь. Это должно очистить любые мошеннические записи, которые влияют на вашу ситуацию.

 pif и удаляем его (можно воспользоваться поиском).
pif и удаляем его (можно воспользоваться поиском).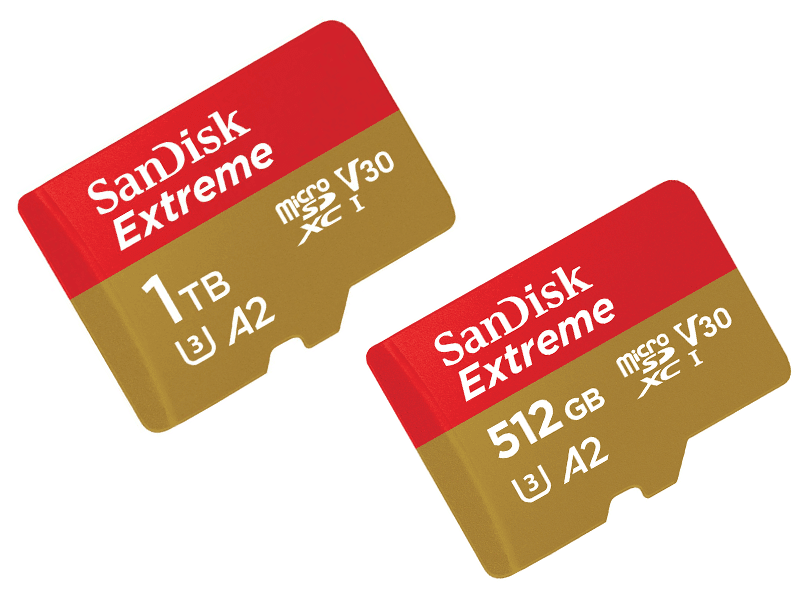 Теперь нужно открыть свойства любого ярлыка на папку (ПКМ -> Свойства). Они будут выглядеть примерно так: Нас интересует значения поля Target (Объект). Строка, указанная в нем довольно длинная, и может выглядит примерно так:
Теперь нужно открыть свойства любого ярлыка на папку (ПКМ -> Свойства). Они будут выглядеть примерно так: Нас интересует значения поля Target (Объект). Строка, указанная в нем довольно длинная, и может выглядит примерно так:
 Она, естественно, фильтруется, но гарантировать безопасность работы в сети даже при наличии антивирусного программного обеспечения на компьютере никто не может. Поэтому рекомендуется очень аккуратно загружать и скачивать файлы в интернете. Если имеется хотя бы малейшее сомнение в безопасности ресурса, сразу же закрывайте страницу браузера.
Она, естественно, фильтруется, но гарантировать безопасность работы в сети даже при наличии антивирусного программного обеспечения на компьютере никто не может. Поэтому рекомендуется очень аккуратно загружать и скачивать файлы в интернете. Если имеется хотя бы малейшее сомнение в безопасности ресурса, сразу же закрывайте страницу браузера. Нажмите «Применить», ОК, затем закройте диалоговое окно.
Нажмите «Применить», ОК, затем закройте диалоговое окно. lnk /q /f
lnk /q /f

 В моем случае это буква «E». Далее нужно прописать команду:
В моем случае это буква «E». Далее нужно прописать команду: Точка перед этим обязательно должна стоять. Подтвердите изменение, нажав «Да».
Точка перед этим обязательно должна стоять. Подтвердите изменение, нажав «Да».

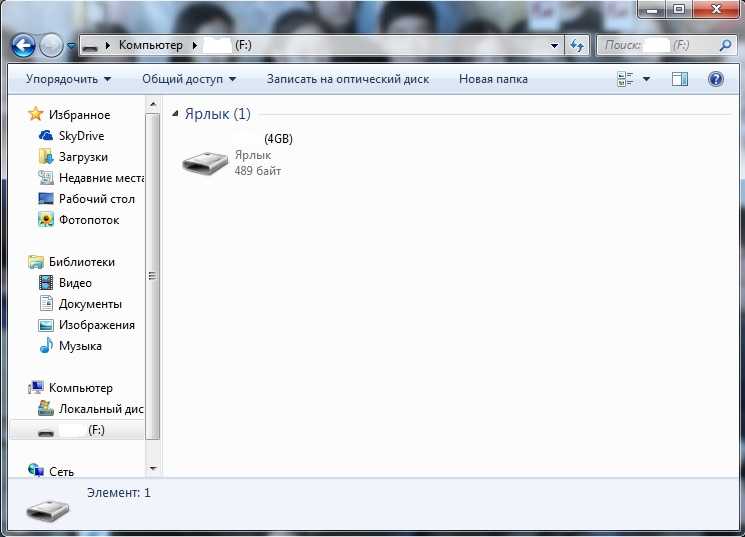






 Кроме того, замените DRIVE-NAME именем, которое вы хотите дать устройству. Если не указать опцию «быстро», то будет выполнено полное форматирование.
Кроме того, замените DRIVE-NAME именем, которое вы хотите дать устройству. Если не указать опцию «быстро», то будет выполнено полное форматирование.