Файлы на флешке стали ярлыками, что делать? | HelperLife.ru
Файлы на флешке стали ярлыками, что делать? Думаете, что информация полностью утеряна? Выход есть! Ответы на вопросы как восстановить все данные и удалить вирус ищите в этой статье.
Содержание
Файлы и папки на флешке превратились в ярлыки, с чем связано
Почти у каждого пользователя компьютером возникала проблема, когда папки на флешке переставали отображаться, а вместо них появлялись ярлыки. Такой типа вируса может заразить ПК, телефон и любое другое портативное устройство и папки перестанут отображаться.
Как быстро и правильно решить такую проблему? Подробное описание вы найдёте в этой статье.
Также Вы узнаете о типах вирусов и их особенностях.
Вирус после, которого файлы становятся ярлыками, бывает двух типов:
- Все папки на съёмном носителе заменились ярлыками.
- Вместо локальных дисков на ПК появились ярлыки.
Подробнее о каждом из типов.
- Самым распространенным является вирус, что делает папки невидимыми, а вместо них отображаются ярлыки. Это адское сочетание Worm и Trojan. Многие пользователи, впервые столкнувшись с подобной проблемой дважды кликают курсором на ярлык папки в надежде их открыть, и запускают зловредные программы.
- Второй вариант — это Trojan, он собирает все файлы на устройствах и переносит их в одну скрытую папку. После этого создает один общий ярлык, пользователь может получить доступ, к файлам только открыв его. И снова после двойного клика вирус начинает вредоносно распространяться по компьютеру, устанавливать шпионские программы и копировать персональные данные.
Как восстановить поврежденные файлы на флешке
Попав на компьютер пользователя или съёмный носитель, зловредный вирус создает папку RECYCLER и прописывается там. Папка скрыта, в ней вредоносный код – это своеобразная маскировка. Параллельно с этим все папки, которые были на флешке становиться невидимыми. Вирус создает ярлыки, которые его активируют.
Вирус создает ярлыки, которые его активируют.
После того, как флешку с вирусом подключают к компьютеру и кликают по ярлыку папки, вредоносная команда запускается. Если у вас на ПК нет антивируса, последствия могут быть печальными. Начиная от взломов паролей, до установки бэкдора.
Есть несколько простых вариантов, для удаления вируса:
- При помощи Total Commander или другого файлового менеджера.
- Используя загрузочный диск или загрузочную флешку.
- При помощи командной строки.
Вариант первый — Total Commander.
- Скачайте, и установит файловый менеджер.
- Двойным кликом запустите программу.
- Найдите подключенную флешку (левый правый угол).
- В первые секунды, кажется, что все хорошо, но стоит присмотреться — папок не видно, а видны ярлыки.
- Зайдите в раздел конфигурация – настройки. Установите галочки напротив: показывать скрытые файлы и системные файлы. После этих манипуляций на флешке станут видны папки, которые были скрыты.
- Все ярлыки удалите.
- Теперь нужно вернуть прежний вид папок. Выделите нужную папку. Откройте вкладку «файл» — изменить атрибуты. Удалите отметки напротив: только для чтения, архивный, системный, скрытый, системный.
- Последняя немаловажная деталь. Удалите папку RECYCLER, в которой и спрятался вирус.
Вариант второй — при помощи командной строки.
- Зайдите меню «Пуск» и кликните на «Выполнить».
- В открывшейся строке введите «cmd» и подтвердите команду.
- Появится командная строка. В ней пропишите «cd /d X:\». Х – буква, под которой отображается ваша флешка.
- Следующий шаг пропишите – «attrib -s -h /d /s».
Выполнив все пункты в правильной последовательности, информация на вашей флешке будет восстановлена.
Третий вариант — используя загрузочный диск Live DVD или загрузочную флешку.
Это способ подойдет более опытным пользователям, так для его осуществления необходим загрузочный диск или флешка.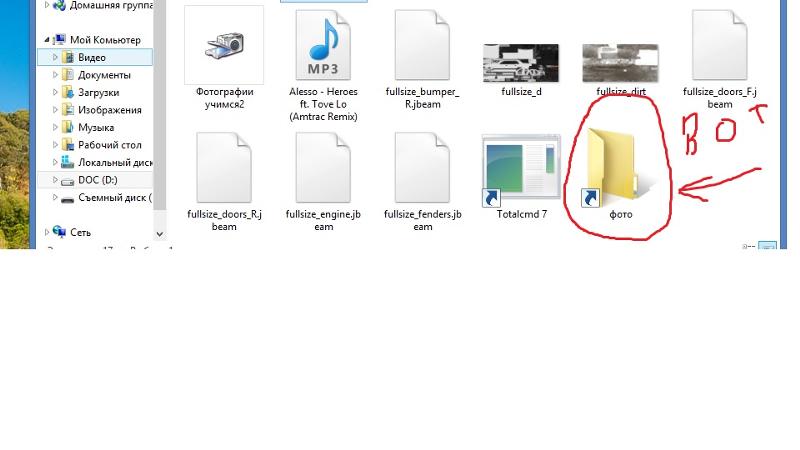 А не у всех они есть под рукой.
А не у всех они есть под рукой.
Удаляем вирус, создающий ярлыки на флешке. Пошаговая инструкция
Избавиться от вируса, который поселился на вашей флешке можно при помощи антивируса. Воспользуйтесь, например бесплатной версией Dr.Web CureIt или Касперским.
Если установить программу нет возможности или вирусы обнаружить он не смог, воспользуйтесь ручным методом.
Другие способы отображения информации на зараженной флешке были описаны в предыдущем разделе.
- Первым делом вирус нужно найти. Через проводник возвращаем папкам видимость. (Показать скрытые папки и файлы, показать защищенные и системные файлы).
- Заходим на флешку. Открывает свойства любого ярлыка. Видим в поле «Объект» — RECYCLER. Это и есть вирус.
- Находим на флешке папку с таким названием, удаляем ее целиком. В профилактических целях проверьте наличие вируса в системных файлах C:\windows, C:\windows\system32.
И в следующих папках: в Windows 7, 8, 10 — C:\users\имя_пользователя\appdata\roaming\. Если найдете похожие файлы с расширением «exe», значит это вирус и его необходимо удалить.
Бывают случаи, когда вирусы прячутся под расширением .bat/.cmd/.vbs. Если нашли что-то подобное на съемном носителе, просмотрите их код и удалите.
После проведения всех действий вирус будет полностью обезврежен.
ТОП программ, которые сберегут Вашу флешку от вирусов
- Shortcut Virus Remover 3.1. — самая известная программа для удаления вирусов. Программу не нужно устанавливать, скачайте и откройте архив. Кликните на программу, в открывшемся окне выберите проверку внешнего накопителя.
- HFV Cleaner Pro — лучшая программа для борьбы с Worm и Trojan. На компьютер ее устанавливать не нужно. При первом открытии программа попросит ввести нужный вам пароль. Найдите флешку и удалите вирус. Восстановите видимость папок и остальных файлов.
- Shortcut Virus Remover BAT – небольшой файл, который после одного клика поможет удалить вредоносную программу.

- UsbFix — программа, которая проводит полную проверку и очистку флешки от вредоносных объектов. С ее помощью можно проверить персональный компьютер. Программа постоянно обновляется.
Как открыть ярлыки файлов и изменить ярлыки в исходный формат?
Проблема: файлы на флешке стали ярлыками
«Кто знает как решить мою проблему, пожалуйста, помогите! Я использую обычную флешку для хранения важных файлов и документов. Сегодня утром, подключив её к ноутбуку, я попытался открыть файл, но почему-то все мои файлы превратились в ярлыки. При этом имена файлов не изменились, но отображается, что данные занимают 0 байт. Думаю, файлы всё ещё на флешке, но не знаю, как исправить ярлыки файлов в исходный формат без повреждения данных.»
Это довольно частая проблема, которая может случиться с каждым из нас. Ошибка возникает из-за вируса, создающего ярлыки. Вы не сможете получить доступ к зараженным файлам, однако, если вы проверите свойства, то обнаружите, что используемое пространство совпадает с размером исходных файлов, что означает, что вирус просто изменил их формат, но не стёр файлы. Чтобы открыть исходный файл, зараженный вирусом, сперва необходимо удалить этот вирус, а затем попытаться восстановить файлы. О том, как это сделать, мы и расскажем.
Устранение неполадок: как открыть и преобразовать файлы ярлыков в исходный формат.
Вот три основных метода, которые можно применить для решения проблемы и попытаться восстановить файлы ярлыков. Применение этих трех методов нисходит от более сложного к простому. Пожалуйста выберите предпочитаемый метод согласно вашей собственной технической предпосылке.
Способ 1. Преобразование ярлыков в исходные файлы с помощью командной строки
1. Нажмите Windows + R и введите cmd.
2. Введите: chkdsk E: /f и нажмите Enter. (Замените E на букву диска вашего устройства)
3. Введите: Y и нажмите Enter.
4. Введите: E и нажмите Enter. (Замените E на букву диска вашего устройства)
5. Введите: attrib-h-r-s /s /d *.* и нажмите Enter.
Введите: attrib-h-r-s /s /d *.* и нажмите Enter.
Способ 2. Показать скрытые файлы, чтобы открыть ярлыки
1. Откройте USB-накопитель.
2. Откройте Параметры Папки.
3. В разделе «Скрытые файлы и папки» нажмите кнопку «Показать скрытые файлы и папки».
4. Нажмите кнопку «Скрыть защищенные файлы операционной системы».
Дополнительно: восстановление ярлыков файлов в исходный формат
Загрузите и установите бесплатное программное обеспечение для восстановления данных EaseUS. Следуйте данному руководству и восстановите свои данные.
Шаг 1: Запустите Мастер Восстановления Данных EaseUS
Выберите раздел диска или место хранения, где вы потеряли файлы и нажмите кнопку «Сканировать».
Шаг 2: EaseUS Мастер Восстановления начнет процесс сканирования для поиска потерянных данных
Процесс сканирования автоматически начнёт поиск всех файлов.
Шаг 3: Предварительный просмотр и восстановление потерянных файлов
Вы можете отфильтровать результаты сканирования по типу файла, выбрать найденные файлы и нажать кнопку «Восстановить», чтобы возвратить их. Сохраните файлы в другом безопасном месте на вашем устройстве хранения.
Вирус создаёт ярлык флешки на флешке
На работе закрался в компьютеры интересный вирус. Он создаёт ярлык флешки на самой флешке и когда человек подключает такую флешку, то думает что это безобидный глюк и запускает ярлык. А ярлык в свою очередь исполняет вредоносный код, записанный в свойствах, а потом только открывает пользователю папку с файлами. Антивирусные программы оказались бессильными, решил самостоятельно попробовать устранить эту беду.
Вирус распространяется только через USB флеш накопители
Итак, если зайти в Google с запросом Вирус создаёт ярлык флешки на флешке мы увидим специальные ветки на форумах (пример темы на cyberforum.ru (http://www.cyberforum.ru/viruses/thread970282. html)), где люди просят удалить эту ерунду.
html)), где люди просят удалить эту ерунду.
Для устранения вируса, создающего ярлык флешки на флешке, нужно отправить отчёты сканирования компьютера, затем выполнить рекомендации гуру и всё. А что делать если заражённым оказался весь парк компьютерной техники? Очень накладно будет отправить отчёт по каждому ПК, т.к. не все сотрудники смогут это сделать. Да и пролечить флешки всем без исключения тоже геморно по времени.
Как вариант, решил попробовать самостоятельно изучить этот вирус. Для этого установить виртуальный Windows в VirtualBox, заразил его инфицированной флешкой. Сейчас занимаюсь поиском универсального и простого способа очистить компьютеры от вируса, создающего ярлык флешки на флешке, а также защитить систему от инфецированных usb носителей.
Соображения по защите
Открыть содержимое флешки в обход запуска вредоносного ярлыка
Как я говорил ранее, вирус распространяется только через usb-устройства путём запуска исполняемого кода из свойств ярлыка. Для того, чтобы открыть все спрятанные файлы можно использовать следующий скрипт:
attrib "*" -s -h -a -r /s /dСохраняем его как run.bat и держим под рукой.
Отключить автозапуск USB устройств Чтобы отключить автозапуск USB-флешки и CD-диска, необходимо править реестр:
- «Пуск» — «Выполнить» и пишем «regedit»;
- Открываем путь
HKLM\SOFTWARE\Microsoft\Windows\CurrentVersion\Policies - Заходим в раздел Explorer, а если его нет — создаём новый раздел и переименовываем в «Explorer»;
- В разделе «Explorer» создаём ключ NoDriveTypeAutoRun и вводим значение ключа 0x4 для отключения автозапуска всех съёмных устройств.
Когда приносят флешку с ярлыком в корне, нужно
- скопировать run.bat в корень флешки и запустить;
- после чего нам откроются многие невидимые файлы, в том числе и папка с пустым именем, куда вирус загрузил все файлы;
- открываем бесплатную утилиту от майкрософт Process Explorer и находим через CTRL+F ссылку на autorun, завершаем этот процесс;
- теперь осталось удалить с корня все файлы, кроме этой папки.

- заходим в папку и перемещаем её содержимое на уровень выше, т.е. в корень флешки.
Вот пока и всё, что у меня есть. Надеюсь скоро порадовать свежей информацией
Лечение вируса от читателя
(Способ не работает. Ред. от 02.10.2015)Помогла программа UsbFix (ССЫЛКА_УДАЛЕНА) Скачивайте последнюю версию и нажимайте беспощадную «Clean». Осторожно, вычищает всё ненужное из автозагрузки.
Спасибо Вам огромное! Думаю информация будет актуальна для посетителей!
Прим. от 02 октября 2015 года: ссылку на программу удалил. Сейчас там нельзя её скачать, а идёт вечное перенаправление с одного сайта на другой.
Кстати, у нас этот вирус как-то постепенно и умер. Все перекопировали себе скрипт, что писал выше для проверки флешки, каждый раз их чистили и проверяли. А у людей, которые вечно приносити зараженные устройства — отказались их брать. И так победили эту заразу.
Вирус. Все папки в виде ярлыков.
Привет друзья! Ходил я вчера ремонтировать один компьютер, попросили меня прийти и “настроить браузер” :), интересная проблема в людей подумал я, как этот браузер еще можно настроить, ну да ладно, пошел. В процессе настройки компьютера мне понадобилось подключить свою флешку, я ее без проблем подключил и открыл. И тут смотрю, что все мои папки превратились в ярлыки, с этим вирусом я встречался уже не раз, и знаю что это за гадость.
Сегодня напишу что делать если у вас на флешке или жестком диске все папки в виде ярлыков и не открываются. Расскажу как удалить этот вирус, и вернуть папки, то есть спасти информацию. Просто этот вирус настолько проблемный, что даже после того, как удалить его антивирусом, то папки которые были в виде ярлыков пропадут. Точнее они не пропадут, а не будут отображаться. Память занимать они будут, но видеть их вы не будете.
Значит принес я флешку к себе домой, сразу подключать к компьютеру не стал, мало ли что.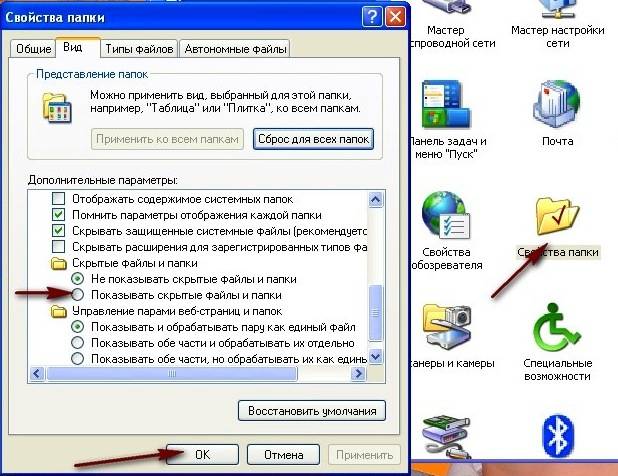 На компьютере у меня установлен ESET NOD32 Smart Security, всегда с обновленными антивирусными базами. Этот вирус не такой страшный как вирус смс, но все же попотеть придется.
На компьютере у меня установлен ESET NOD32 Smart Security, всегда с обновленными антивирусными базами. Этот вирус не такой страшный как вирус смс, но все же попотеть придется.
Все папки в виде ярлыков и не открываться. Что делать?
Без паники, делаем так:
1. На всякий случай отключаем автозапуск USB устройств (флешек), как это сделать читайте здесь. Что бы после подключения флешки к компьютеру вирус не пробрался на компьютер.
2. Подсоединяем флешку к компьютеру, не открываем ее, а сразу сканируем антивирусом. Если на компьютере нет установленного антивируса, то зараженную флешку подключать не советую.
Я когда просканировал свою, то ESET NOD32 Smart Security обнаружил вирус e5188982.exe – Win32/Dorkbot , находился он в “K:\RECYCLER\e5188982.exe – Win32/Dorkbot.“. Где “К“, это буква моей флешки. Как видите, вирус прячется в папку “RECYCLER“.
Все, вирус уничтожен, теперь можно зайти на флешку и посмотреть, что сохранилось, а что нет. У меня были только файлы, которые лежали в корне флешки, папок не было. Хотя память они занимали, значит они никуда не пропали, просто мы их не видим. Но ничего страшного, сейчас исправим.
Сбрасываем атрибуты папок на флешке
3. Нам нужно создать в корне флешки файл, после чего запустить его. Сейчас подробно распишу этот процесс, читайте внимательно.
Заходим на нашу проблемную флешку, нажимаем правой кнопкой на пустую область, и выбираем “Создать”, затем “Текстовый документ”.
У нас появится вот такой документ:
Открываем его, и вставляем в него вот такой текст:
attrib -S -H /D /S
Затем нажимаем закрыть, и сохраняем изменения.
Теперь нам нужно переименовать этот файл. В принципе имя можно написать любое, но главное, это сменить расширение на .bat. Если у вас отключено отображение расширений, то включите его, как это сделать, я писал в статье “Как включить или отключить отображение расширений файлов“. Давайте назовем наш файл “123 .bat”. После того как вы его переименуете, он должен вы глядеть примерно вот так:
Давайте назовем наш файл “123 .bat”. После того как вы его переименуете, он должен вы глядеть примерно вот так:
Все что нам теперь нужно, это просто запустить его. Просто два раза нажимаем на него мышкой.
Появится вот такое окно:
Оно пропадет само, после того как закончит свою работу. После такой процедуры у меня появились все мои папки и файлы в них. Так что способ рабочий. Проверенно!
Дав примечания:
Атрибуты сбросятся только на носителе, где мы запускали файл “123 .bat“.
После этих процедур на флешке скорее всего появится папка “RECYCLER“, это папка создана вирусом, можно нещадно удалить ее.
Вроде бы все друзья! Теперь вы знаете что делать, если у вас все файлы на флешке в виде ярлыков и не открываются. Удачи!
Все папки стали ярлыками, а сами папки скрыты — что делать?
Довольно часто встречающийся сегодня вирус, когда все папки на флешке становятся скрытыми, а вместо них появляются ярлыки с теми же названиями, но способствующие распространению вредоносной программы, у многих вызывает некоторые затруднения. Не слишком сложно удалить этот вирус, сложнее бывает избавиться от его последствий — убрать атрибут скрытый у папок, учитывая что в свойствах этот атрибут неактивен. Давайте по порядку рассмотрим, что делать, если такая напасть как скрытые папки и ярлыки вместо них случилась с вами.
Примечание: проблема, когда из-за вируса на флешке исчезают все папки (становятся скрытыми), а вместо них появляются ярлыки, достаточно распространена. Чтобы в будущем защититься от таких вирусов, рекомендую обратить внимание на статью Защита флешки от вирусов.
Лечение вируса
Если антивирус не убрал этот вирус сам (почему-то некоторые антивирусы не видят его), то можно поступить следующим образом: кликаем правой клавишей мыши по ярлыку папки, созданным этим вирусом, и смотрим в свойствах, на что именно указывает этот ярлык.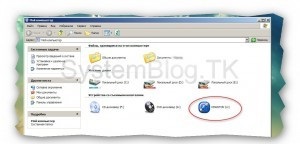 Как правило, это некий файл с расширением .exe, находящийся в папке RECYCLER в корне нашей флешки. Смело удаляем этот файл и все ярлыки папок. Да и саму папку RECYCLER можно также удалить.
Как правило, это некий файл с расширением .exe, находящийся в папке RECYCLER в корне нашей флешки. Смело удаляем этот файл и все ярлыки папок. Да и саму папку RECYCLER можно также удалить.
Если на флешке присутствует файл autorun.inf, то также удалите и его — этот файл провоцирует флешку автоматически что-то запускать после того, как Вы ее вставили в компьютер.
И еще один момент: на всякий случай пройдите в папку:- Для Windows 7 C:\users\ваше имя пользователя\appdata\roaming\
- Для Windows XP C:\Documents and Settings\имя пользователя\Local Settings\Application Data\
Кстати, если Вы не знаете, как отобразить скрытые папки, то на всякий случай вот что нужно сделать: зайдите (Windows 7 и Windows 8) в Панель управления, там выберите пункт “Параметры папок», вкладку «Вид» и ближе к концу списка установите опции, чтобы компьютер отображал и скрытые и системные файлы с папками. Желательно также убрать галочку «не отображать расширения зарегистрированных типов файлов». В итоге, на флешке Вы будете видеть и сами скрытые папки и ярлыки на них, до тех пор, пока последние не будут удалены.
Убираем атрибут скрытый у папок
Неактивный атрибут скрытый у папок Windows XP
Скрытые папки Windows 7
После того, как вирус вылечен антивирусом или вручную, остается одна проблема: все папки на накопителе так и остались скрытыми, причем сделать их видимыми стандартным способом — изменив соответствующее свойство не получается, так как галочка «скрытый» неактивна и отображается серым цветом. В таком случае необходимо создать в корне пострадавшей флешки bat файл со следующим содержимым:
attrib -s -h -r -a /s /dЗатем запустить его от имени администратора, в результате чего проблема должна решиться.Как создать bat файл: создаем обычный файл в блокноте, копируем туда вышеуказанный код и сохраняем файл с любым именем и расширением файла .
Как убрать вирус и сделать папки видимыми
Нашел на просторах сети еще один способ избавиться от описанной проблемы. Этот способ, пожалуй, будет попроще, но не везде сработает. Однако в большинстве случаев он все же поможет привести USB флешку и данные на ней в нормальное состояние. Итак, создаем bat файл следующего содержания, после чего запускаем его от имени администратора:
:lable cls set /p disk_flash="Vvedite bukvu vashei fleshki: " cd /D %disk_flash%: if %errorlevel%==1 goto lable cls cd /D %disk_flash%: del *.lnk /q /f attrib -s -h -r autorun.* del autorun.* /F attrib -h -r -s -a /D /S rd RECYCLER /q /s explorer.exe %disk_flash%:
После запуска компьютер запросит ввести букву, соответствующую Вашей флешке, что и следует сделать. Затем, после того, как автоматически будут удалены ярлыки вместо папок и сам вирус, при условии нахождения его в папке Recycler, Вам будет показано содержимое вашего USB накопителя. После этого рекомендую, опять же, обратить на содержимое системных папок Windows, речь о которых шла выше, в первом способе избавиться от вируса.
А вдруг и это будет интересно:
Флешка превратилась в ярлык что делать. Как удалить вирус, создающий ярлыки файлов и папок на флешке, карте памяти или USB диске
По сети и от флешки к флешке довольно давно разгуливает новый тип вирусов одного семейства, попросту – очередные трояны. Заражение ими можно сразу обнаружить невооруженным взглядом без всяких антивирусов, главный признак – это все папки на флешке превратились в ярлыки.
Если на флешке очень важные файлы, первым делом Вы броситесь открывать все папки (ярлыки), чтобы удостовериться в наличии файлов – вот это делать совсем не стоит!Проблема в том, что в этих ярлыках записано по две команды, первая – запуск и установка вируса в ПК, вторая – открытие Вашей папки.
Как очистить флешку от таких вирусов:
Шаг 1. Отобразить скрытые файлы и папки.
Если у Вас Windows XP, то выполняем следующие действия: «Пуск-Мой компьютер-Сервис-Свойства папки- вкладка Вид ”:
На вкладке «Вид” отыскиваем два параметра и выполняем:Скрывать защищенные системные файлы (рекомендуется) – снимаем галочку Показывать скрытые файлы и папки – устанавливаем переключатель.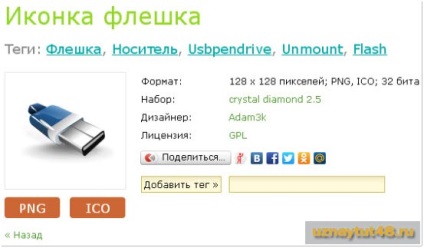
Если у Вас Windows 7, нужно пройти немного другой путь: ”Пуск-Панель Управления- Параментры папок- вкладка Вид ”.
Вам нужны такие же параметры и их нужно включить аналогичным образом. Теперь Ваши папки на флешке будет видно, но они будут прозрачными.
Шаг 2. Очистка флешки от вирусов.
Зараженная флешка выглядит так, как показано на рисунке ниже:
Сначала необходимо проверить, что запускает любой из ярлыков (обычно они запускают один и тот же файл на той же флешке). Для этого нужно посмотреть свойства ярлыка, где Вы найдете двойной запуск – первый открывает Вашу папку, а второй – запускает вирус:
В строке «Объект” (она довольно длинная) можно найти путь к вирусу, чаще всего это что-то типа 118920.exe в папке Recycle на самой флешке. В данном случае строка двойного запуска выглядела так:
%windir%\system32\cmd.exe /c «start %cd%RECYCLER\6dc09d8d.exe &&%windir%\explorer.exe %cd%support
Вот тот самый путь: RECYCLER\6dc09d8d.exe — папка на флешке и вирус в ней.
Удаляем его вместе с папкой – теперь клик по ярлыку не опасен (если вы до этого не успели его запустить).
Шаг 3. Восстановление прежнего вида папок.
Папки у нас прозрачные – это значит, что вирус загрузчик пометил их системными и скрытыми. Просто так эти атрибуты не отключить, поэтому нужно воспользоваться сбросом атрибутов через командную строку.
Для этого есть 2 способа:
Открываем «Пуск”-Пункт «Выполнить”-Вводим команду CMD-нажимаем ENTER.
Откроется черное окно командной строки в ней нужно ввести команды:
cd /d f:\ нажать ENTER, где f:\ – это буква нашей флешки (может отличатся от примера) attrib -s -h /d /s нажать ENTER – эта команда сбросит атрибуты и папки станут видимыми.
Второй вариант – создать текстовый файл в корне флешки. Записать команду attrib -s -h /d /s в него, переименовать файл в 1.bat, поместить в корень флэшки и запустить его. После его запуска появится черное окошко, не закрывайте его, а подождите и все не восстановится. После этого можно удалить ярлыки папок.
После этого можно удалить ярлыки папок.
В случае, если у Вас не получается создать такой файл – Вы можете скачать: Bat файл для смены атррибутов (.zip) . Если файлов много, то возможно потребуется время на выполнение команды.
После этого, можно вернутся к первому шагу и восстановить прежний вид папок, то есть, скрыть системные скрытые файлы.
Еще один вариант файла.bat:
| :lable cls set /p disk_flash=»Vvesti buky flash drive: « cd /D %disk_flash%: if %errorlevel%==1 goto lable cls cd /D %disk_flash%: del *.lnk /q /f attrib -s -h -r autorun.* del autorun.* /F attrib -h -r -s -a /D /S rd RECYCLER /q /s explorer.exe %disk_flash%: |
Вы подхватили на флешку вирус, который был немедленно детектирован и удален антивирусом на домашнем компе. Однако оказалось, что все папки на флешке стали ярлыками. Первое правило, позволяющее предотвратить заражение вашего компьютера: не в коем случае не пытайтесь открыть ярлыки к папкам! (даже если данные на флешке бесценны и вы хотите немедленно убедиться в том, что они никуда не пропали). Почему не стоит открывать эти ярлыки? Создатели вируса пошли на такую уловку: в свойствах этих ярлыков прописаны две команды:
Первая запускает и устанавливает вирус на Ваш ПК
Вторая открывает интересующую Вас папку
Т.е. пользователь, на компьютере которого не установлен антивирус, не обратив внимание на тот факт, что все каталоги на флешке теперь отображаются в виде ярлыков, может просто не знать, что флешка заражена, т.к. все папки на флешке открываются и информация в них на месте. В некоторых модификациях подобного вируса папки перестают открываться, даже если щелкнуть по ярлыку. В любом случае, не паникуйте, не спешите форматировать флешку и читайте внимательно инструкцию ниже. Поймите, каталоги никуда не делись, они как лежали на флешке так и лежат. Просто вирус скрыл папки на флешке, т.е. им назначены соответствующие атрибуты (скрытый, архивный).
Наша задача: уничтожить вирус и снять эти атрибуты.
Избавляемся от вируса.
Первым делом необходимо избавиться от исполняемых фалов вируса. Это можно сделать с помощью любого антивируса, если же его нет – то вручную. Как же найти файлы зловреда?
1. В проводнике Windows включаем отображение скрытых и системных файлов Windows XP :
Пуск->Мой компьютер->Меню Сервис->Свойства папки->вкладка Вид.
На ней снимаем галку у параметра «Скрывать защищенные системные файлы (рекомендуется)» и устанавливаем у «Показывать скрытые файлы и папки »
В Windows 7 путь немного другой:
Пуск->Панель Управления->Оформление и персонализация->Параметры папок->Вкладка Вид. Параметры те же самые
2. Открываем содержимое флешки,выбираем любой ярлык на папку и смотрим его свойства. Они будут выглядеть примерно так:
Нас интересует значения поля Target (Объект). Строка указанная в нем довольно длинная и выглядит примерно так:
%windir%\system32\cmd.exe /c «start %cd%RECYCLER\e3180321.exe &&%windir%\explorer.exe %cd%backup
В этом примере RECYCLER\e3180321.exe это и есть тот самый вирус. Удаляем этот файл, а можно и папку целиком. Теперь клик по ярлыку не опасен!
Так же рекомендую посмотреть исполняемые файлы вируса в следующих каталогах:
в Windows 7 – C:\users\имя_пользователя\appdata\roaming\
в WindowsXP – C:\Documents and Settings\имя_пользователя\Local Settings\Application Data\
Если в этих каталогах имеются файлы с расширением «.exe», то скорее всего это файл вируса и его можно удалить (на незараженном компьютере в этом каталоге.exe файлов быть не должно).
Восстанавливаем вид каталогов и доступ к папкам
В зависимости от модификации вируса оригинальным папкам присваиваются системные атрибуты «скрытая» и «системная», либо они перенесены в некую также скрытую папку, созданную вирусом. Просто так эти атрибуты не снять, поэтому придется воспользоваться командами сброса атрибутов через командную строку. Это также можно сделать вручную или с помощью командного файла. Затем оставшиеся ярлыки на папки можно удалить – они нам не нужны
Просто так эти атрибуты не снять, поэтому придется воспользоваться командами сброса атрибутов через командную строку. Это также можно сделать вручную или с помощью командного файла. Затем оставшиеся ярлыки на папки можно удалить – они нам не нужны
РУЧНОЙ СПОСОБ:
1. Открываем командную строку (Пуск->Выполнить->набираем cmd->Enter)
2. В появившемся черном окне вводим команды, после набора каждой нажимаем Enter
где f:\ — это буква диска флешки (в конкретном случае может отличаться)
команда сбрасывает атрибуты скрытости и папки становятся видимыми.
Путь 2:
1. Создать текстовый файл на флешки.
2. Записать команду attrib -s -h /d /s в него, переименовать файл в 1.bat и запустить его.
3. В случае, когда у Вас не получается создать такой файл – Вы можете скачать мой: для смены атррибутов.
Если файлов много, то возможно потребуется время на выполнение команды.
4. После этого, можно восстановить прежний вид папок, то есть, скрыть системные скрытые файлы.
Если у вас появились ярлыки на флешке вместо папок , знайте, — вы поймали вирус. Не стоит беспокоиться, все ваши файлы на месте, и занимают все тот же объем, просто вирус скрывает их, используя в имени папки недопустимые символы, не давая ей отобразиться. Такую папку не видно в Total Commander, а в стандартном проводнике windows – тем более. Существует несколько методов исцеления этого недуга, но мы воспользуемся самым простым из них, не требующим особых навыков. Для дальнейших действий нам понадобиться файловый менеджер Total Commander, скачать его можно .
Установите commander, он поможет нам вылечить накопитель в несколько нажатий.
Наши действия будут осуществляться в 2 этапа:
- Найти наши файлы на флешке;
- Сделать файлы видимыми.
Готовы? Поехали! Вставляем флешку в usb порт компьютера. Включаем файловый менеджер, в появившемся окне выбираем нашу флешку (1), в пенеле меню выбираем пункт «Конфигурация» (2), в выпавшем списке кликаем по пункту меню «Содержимое панелей» (3):
Перед нами выпадает окно, отвечающее за это содержимое.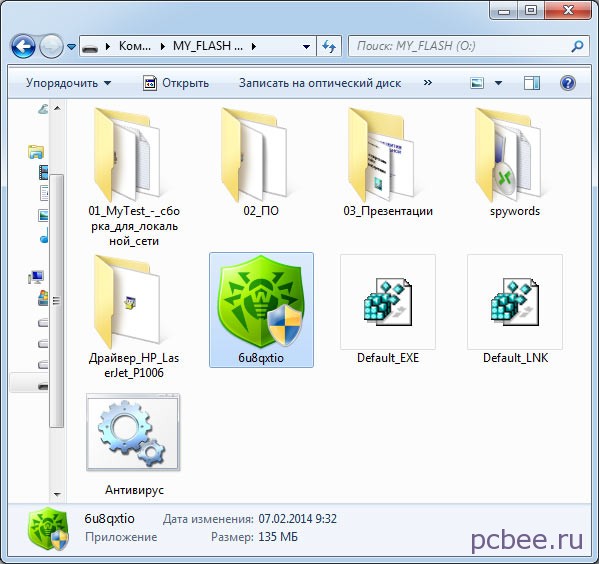 В нем необходимо выбрать пункт «Содержимое панелей» (4) и поставить галочку напротив подпункта «Показать скрытые/системные файлы» (5) и жмем кнопку «ОК»:
В нем необходимо выбрать пункт «Содержимое панелей» (4) и поставить галочку напротив подпункта «Показать скрытые/системные файлы» (5) и жмем кнопку «ОК»:
Если вы все сделали правильно, то перед вами появятся все ваши файлы на флешке (6):
Поздравляю! Этап 1 пройден, ярлыки на флешке вместо папок испарились, и вы видите свои папки с вложенными файлами. Пора переходить к этапу 2.
Этап 2:
Для того что бы сделать ваши файлы на носителе доступными необходимо убрать атрибуты, которые присвоил папкам вирус. Выделяем папки/файлы с восклицательными знаками (нажимаем кнопку «Ctrl» и кликаем по ним). Выбираем в главном меню пункт «Файлы» (7), в открывшемся списке кликаем по пункту «Изменить атрибуты» (8):
В появившемся окне снимаем все галочки (9):
После проделанного, вы увидите, что восклицательные знаки напротив папок пропали, и папки свободно отображаются (10):
Поздравляю, ярлыки на флешке вместо папок больше беспокоить вас не будут!
Привет читатели. Сегодня я хочу вам рассказать о том «недоразумении», когда у вас папки на флешке стали ярлыками . Это очень распространенный случай. Например, вы вставляете флешку в свой компьютер, стартует, например , вы открываете флешку и видите, что все папки, которые на ней располагались, превратились в ярлыки. Некоторые, не подозревая об этом, копируете на компьютер, а затем вытаскивая флешку, — не можете получить доступ к папке.
И вот у вас в папке — осталась важная информация, которую срочно необходимо спасти. Вы задаетесь вопросом, почему папки стали отображаться в виде ярлыков, а самое главное, как это все исправить? В данной статье мы и рассмотрим, как решить такую серьезную проблему.
Самое главное, когда вы столкнулись с подобной ситуацией, не стоит форматировать флешку, это только усугубит положение.
Первое. Вся ваша информация, которая была на флешке (флеш-носителе) так на ней и осталась, то есть, никуда не пропала. Причиной того, что все папки стали скрытыми, а вместо них появились ярлыки, стало появление на носителе.
Второе. Не стоит нажимать мышью по этим ярлыкам, так как вы можете запустить вредоносный код, который прописан в самом ярлыке. Когда вы вставляете флеш-накопитель в компьютер, у вас может быть такая ситуация:
Что необходимо делать в ситуации, когда папки стали ярлыками на накопителе.
Шаг № 1. Необходимо включить отображение скрытых файлов и папок. Например, можно открыть какой-нибудь файловый менеджер и сделать через него, а можно и в самой Windows. Для этого необходимо зайти в Мой компьютер и выполнить команду Сервис — Свойства папки — Вид , где затем установить указатель на пункт – Показывать скрытые папки и файлы .
Шаг № 2. Теперь нам необходимо проверить каждый ярлык, который находится на флеш-накопителе. Для этого заходим на флешку, нажимаем по ярлыку правой кнопкой мыши, из контекстного меню выбираем пункт Свойства , затем переходим на вкладку Ярлык и внимательно смотрим на поле Объект . Именно с этого поля происходит запуск вредоносного кода, нам необходимо определить, откуда именно и где он находится.
Как видно, в папке RECYCLER присутствует вирус, выше на рисунке показана данная папка, она в большинстве случаях также будет скрытой. Теперь нам необходимо удалить данную папку с флеш-накопителя.
Также можете проверить (для безопасности и достоверности) пути, по которым может находиться еще данный вирус:
Для Windows 7 – C:\\User\\Имя_пользователя\\appdata\\roamling\\
Для Windows XP – C:\\Documents and Settings\\Имя_пользователя\\Local Settings\\Application Data\\
Если вы откроете какой-то из этих путей (который подходит для вашей операционной системы), то вы сможете там обнаружить файл exe. Если он будет присутствовать, то это вирус, и это означает, что попал он туда с помощью автозапуска, поэтому я бы посоветовал вам .
Шаг № 3. На данном этапе нам необходимо вернуть обычный вид папкам, то есть сделать, чтобы они были не скрытыми, а видимыми.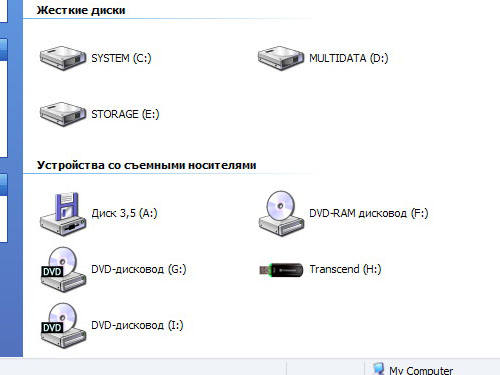 Естественно, это необходимо делать после того, как вы удалили вредоносный код и вредоносные файлы, при этом не забывайте еще удалить сами ярлыки, только не перепутайте с папками.
Естественно, это необходимо делать после того, как вы удалили вредоносный код и вредоносные файлы, при этом не забывайте еще удалить сами ярлыки, только не перепутайте с папками.
Вернуть папки в прежнее состояние можно несколькими способами:
Способ 1. Необходимо нажать Пуск — Выполнить и набрать в командной строке – cmd, после чего нажать на кнопку Ок или клавишу Enter . В появившемся окне вам необходимо ввести следующие команды:
Чтобы проверить, скройте системные папки (тот же принцип, как и настраивали — показать системные папки) и далее — заходите на свой флеш-накопитель. На нем должны быть показаны все ваши папки.
Способ 2. Вам необходимо сбросить атрибуты для папок, для этого — создаете на флешке текстовый документ и в нем пишете следующее.
Флешка не открывается только значок ярлыка. Ярлыки на флешке вместо папок? Мы вам поможем
Если вдруг папки стали ярлыками на флешке не нажимайте на них, а восстановите следующим образом.
Делаем файлы невидимыми
Нажимаем Пуск — Панель Управления — Оформление и персонализация — Параметры папок — Показ скрытых файлов и папок и в открывшемся окне ставим галочку (показывать скрытые файлы, папки и диски).
Теперь папки и ярлыки вместо файлов на флешке будут видны, но папки будут прозрачными.
Удаляем вирус
Ярлыки запускают один и тот же файл. Правой кнопкой мыши жмем на любой ярлык и нажимаем свойства. В свойствах нажимаем на вкладку ярлык и смотрим пункт объект.
Пункт объект довольно длинная, но в ней легко найти путь к вирусу, чаще всего это что-то типа 456325.exe в папке Recycle на самой флешке. Удаляем его вместе с папкой и теперь клик по ярлыку не опасен.
Приводим флешку в прежний вид
Удаляем все ярлыки наших папок так как они не нужны. Папки у нас прозрачные – это значит, что вирус загрузчик пометил их системными и скрытыми. Просто так эти атрибуты Вам не отключить, поэтому нужно воспользоваться сбросом атрибутов через командную строку. Этого можно добиться двумя способами:
Этого можно добиться двумя способами:
Способ 1. Открываем Пуск — Пункт Выполнить — Вводим команду CMD — нажимаем ENTER. Открывается черное окно командной строки в ней нужно ввести такие команды:
cd /d e:\ нажать ENTER, где e:\ – это буква нашей флешки (может отличатся от примера).
attrib -s -h /d /s нажать ENTER – эта команда сбросит атрибуты и папки станут видимыми.
Способ 2. Создаём текстовый файл на флешке. Записать команду attrib -s -h /d /s в него, переименовать файл в 1.bat и запустить его. Если файлов много, то возможно потребуется время на выполнение команды, иногда до 10 минут!
После этого, можно вернутся к первому шагу и восстановить прежний вид папок, то есть, скрыть системные скрытые файлы. Теперь появившиеся на флешке ярлыки вместо папок пропадут и папки примут прежний вид.
Что делать, как превратить ярлыки на флешке обратно в нормальные файлы без спец-программ и с их вмешательством. При такой ситуации, когда все папки и файлы оборачиваются в ярлыки с неизменным названием, содержимое флешь-накопителя превращается в системные файлы, не стоит паниковать. Всё можно легко вернуть, восстановить как было без помощи посторонних мастеров и мастерских.
Так-как случаи такие стали нередкими, появились и аналогичные спецпрограммы, способствующие лечению флешек от вируса создающего ярлыки . Установите Usb File Resc и утилита спокойно сама всё исправит.
UsbFileResc
Быть точнее, нужно обнаружить и удалить вирус, который создаёт ярлыки и вернуть, что пропало на место. Он может уже быть в вашем компьютере и проделывать такое с любым незащищённым подключаемым usb-накопителем. Если прицепился к флешке через другой ПК, то постарается перебраться к вам. Я уже писал , что нужно сделать заранее, не дожидаясь таких эксцессов как сейчас, защитите себя от таких неприятностей в дальнейшем.
Неплохо справляется с перевоплощением ярлык ов Microsoft Security Essentials, бесплатный антивирус от компании Майкрософт.
MicrosoftSecurityEssentials
Как восстановить папки из ярлыков
Несложно, даже может поучительно будет исправить такой конфуз вручную, восстановить, вернуть ярлыки обратно в потерянные папки на флешке.
Удаляем подчистую все ярлыки , что видим на флешке, это пустышка. Реальные свои папки мы не видим, они скрыты так-как атрибут у них теперь «Системные», так вирус захотел и присвоил. По умолчанию в Windows стоит, «Не показывать системные файлы».
Пуск — Параметры папок — Вид — снимаем галку «Скрывать системные фа…» — «Ок», наши file проявились, но они пока ещё системные.
Вчера на курсах подхватил на флешку вирус, который был немедленно детектирован и удален антивирусом на моем домашнем компе. Однако оказалось, что все папки на флешке стали ярлыками . Какое-то время назад я уже сталкивался с такой проблемой, поэтому знаю первое правило, позволяющее предотвратить заражение вашего компьютера: не в коем случае не пытайтесь открыть ярлыки к папкам! (даже если данные на флешке бесценны, и вы хотите немедленно убедиться в том, что они никуда не пропали). Почему не стоит открывать эти ярлыки? Создатели вируса пошли на такую уловку: в свойствах этих ярлыков прописаны две команды:
- Первая запускает и устанавливает вирус на Ваш ПК
- Вторая открывает интересующую Вас папку
Т.е. пользователь, на компьютере которого не установлен антивирус, не обратив внимание на тот факт, что все каталоги на флешке теперь отображаются в виде ярлыков, может просто не знать, что флешка заражена, т.к. все папки на флешке открываются и информация в них на месте. В некоторых модификациях подобного вируса папки перестают открываться, даже если щелкнуть по ярлыку. В любом случае, не паникуйте, не спешите форматировать USB флешку и читайте внимательно инструкцию ниже. Поймите, каталоги никуда не делись, они как лежали на флешке так и лежат. Просто вирус скрыл все папки на флешке, т.е. им были назначены соответствующие атрибуты (скрытый + архивный). Наша задача: уничтожить вирус и снять эти атрибуты.
Наша задача: уничтожить вирус и снять эти атрибуты.
Итак, ниже я приведу инструкцию, описывающую что делать, если папки на флеше стали ярлыками
Удаляем исполняемые файлы вируса на USB флешке
Первым делом необходимо избавиться от исполняемых фалов вируса. Это можно сделать с помощью любого антивируса (благо есть куча бесплатных или portable версий, таких как Dr.Web CureIt или Kaspersky Virus Removal Tool), если же его нет – можно попробовать найти и обезвредить вирус вручную. Как же найти файлы вируса, заразившего USB флешку?
В этом примере RECYCLER\e3180321.exe это и есть тот самый вирус. Т.е. файл вируса с именем e3180321.exe находится в папке RECYCLER. Удаляем этот файл, а можно и папку целиком (рекомендую проверить наличие этой папки как на самой зараженной флешке, так и в системных каталогах C:\windows, C:\windows\system32 и в профиле текущего пользователя (о них чуть ниже)).
- в Windows 7, 8 и 10 — C:\users\имя_пользователя\appdata\roaming\
- в Windows XP — C:\Documents and Settings\имя_пользователя\Local Settings\Application Data\
Если в этих каталогах имеются файлы с расширением «.exe », то скорее всего это и есть исполняемый файл вируса и его можно удалить (на незараженном компьютере в этом каталоге.exe файлов быть не должно).
В некоторых случаях такие вирусы не детектируются антивирусами, т.к. их могут создавать в виде.bat/.cmd/.vbs файлов сценариев, которые в принципе не выполняют никаких деструктивных действия на компьютере. Рекомендуем руками проверить флешку на наличие файлов с такими разрешениями (их код можно посмотреть с помощью любого текстового редактора).
Теперь клик по ярлыку не опасен!
Проверка системы на наличие команд автозапуска вируса
В некоторых случаях вирусы прописывают себя в автозапуск системы. Проверьте руками следующие ветки реестра (regedit.exe) на наличие подозрительных записей:
- HKEY_LOCAL_MACHINE\SOFTWARE\Microsoft\Windows\CurrentVersion\Run – эти программы запускаются при загрузке компьютера
- HKEY _ CURRENT _ USER \ Software \ Microsoft \ Windows \ CurrentVersion \ Run – программы, автоматически запускаемые при входе текущего пользователя
Удалите все подозрительные записи и незнакомые программ (ничего плохого вы не сделаете, и если даже вы отключите автозагрузку какой-то нужной программы, вы сможете всегда запустить ее вручную после входа в систему).
Другие способы автозапуска программ в системе описаны в статье .
Восстанавливаем вид каталогов и доступ к папкам
После того, как флешка и компьютер очищена от вирусов, нужно восстановить обычный вид папок и файлов на флешке. В зависимости от модификации вируса (и фантазии «разработчиков») оригинальным папкам могут быть присваивоены системные атрибуты «скрытая» и «системная», либо они могут быть перенесены в некую также скрытую папку, специально созданную вирусом. Просто так эти атрибуты не снять, поэтому придется воспользоваться командами сброса атрибутов через командную строку. Это также можно сделать вручную или с помощью командного файла. Затем оставшиеся ярлыки на папки можно удалить – они нам не нужны
Ручной способ восстановления атрибутов скрытых папок на флешке
- Открываем командную строку с правами администратора
- В появившемся черном окне вводим команды, после набора каждой нажимаем Enter
cd /d f:\
, где f:\ — это буква диска, назначенная флешке (в конкретном случае может отличаться)
attrib -s -h /d /s
, команда сбрасывает атрибуты S («Системный»), H («Скрытый») для всех файлов и папок в текущем каталоге и во всех вложенных.
В результате все данные на накопителе становятся видимыми.
Скрипт для автоматического снятия атрибутов скрытия с исходных папок и файлов
Можно воспользоваться готовым скриптов, которые выполняет все операции по восстановлению атрибутов файлов автоматически.
С этого сайта скачайте файл (263 байта) (прямая ссылка) и запустите его с правами администратора. Файл содержит следующий код:
:lbl
cls
set /p disk_flash=»Enter flash drive: «
cd /D %disk_flash%:
if %errorlevel%==1 goto lbl
cls
cd /D %disk_flash%:
del *.lnk /q /f
attrib -s -h -r autorun.*
del autorun.* /F
attrib -h -r -s -a /D /S
rd RECYCLER /q /s
explorer.exe %disk_flash%:
При запуске программа просит вас указать имя диска флешки (например, F: ), а затем сама удаляет все ярлыки, фалы autorun. *, снимает атрибуты скрытия с каталогов, удаляет папку с вирусом RECYCLER и, наконец, показывает содержимое USB флешки в проводнике.
*, снимает атрибуты скрытия с каталогов, удаляет папку с вирусом RECYCLER и, наконец, показывает содержимое USB флешки в проводнике.
Надеюсь, эта заметка будет полезной. Если у вас встретятся другие модификации вируса, превращающего папки на флешке в ярлыки – описывайте симптомы в комментариях, попытаемся разобраться с проблемой вместе!
Вирус который делает папки на флешке ярлыками, а сами папки становятся скрытыми. Это встречается довольно часто.
Открывать такие ярлыки не в коем случаи нельзя. В ярлыках записано по две команды, первая – запуск и установка вируса в ПК, вторая – открытие Вашей папки. Открыв такой ярлык вы заразите компьютер этим вирусом.
Но не стоит паниковать. Этот вирус можно удалить. Все файлы на флешке можно восстановить. И так все по порядку.
Для начало необходимо отобразить файлы на флешки
На самом деле все Ваши файлы не пропали. Вирус сделал файлы невидимыми (скрытыми) и на них сделал ярлыки. Открыть ваши скрытые файлы просто для этого нужно:
Если у вас Windows XP, то заходим в «Мой компьютер» → в верхнем меню выбираем «Сервис» → затем «Свойства папки» . В появившемся окне выбираем вкладку «Вид» . На вкладке «Вид» ищем пункт ставим галочку.
Если у Вас Windows 7, то нужно нажать кнопку «Пуск» (в левом нижнем углу) и выбрать «панель управления». В панели управления выбираем пункт «Оформление и персонализация» → «Параметры папок». В появившемся окне выбираем вкладку «Вид» . На вкладке «Вид» ищем пункт «Скрывать защищенные системные файлы (рекомендуется)» и снимаем галочку. Далее в пункте «Показывать скрытые файлы и папки» ставим галочку.
Удаляем вирус из флешки
Флешка зараженная вирусом выглядит так:
Для того, чтобы узнать где находится вирус, нужно:
- правой кнопкой мыши нажать на любой ярлык на флешки
- выбрать свойства
В строке «Объект» будет прописан двойной запуск — первый открывает Вашу папку, а второй — запускает вирус.
Строка очень длинная, но в ней легко можно найти путь к вирусу. Чаще всего вирус представлен такого типа 12651515.exe (название может быть любым), который в основном находиться в папке Recycle . В этом примере строка двойного запуска выглядит так:
«%windir%\system32\cmd.exe /c “start %cd%RECYCLER\6dc09d8d.exe &&%windir%\explorer.exe %cd%support»
Отсюда мы видим что вирус находиться в папке RECYCLER и называется 6dc09d8d.exe. (%windir%\system32\cmd.exe /c “start %cd%RECYCLER\6dc09d8d.exe &&%windir%\explorer.exe %cd%support)
Удаляем из флешки папку вместе с вирусом. После этого запуск любого ярлыка не опасен.
Восстанавливаем файлы на флешке
Теперь смело удаляем все ярлыки. Но наши файлы по прежнему являются скрытыми и системными (они прозрачные). Просто так эти атрибуты не убрать. Для восстановления начальных атрибутов нашим файлам существует несколько способов:
Первый способ
Открываем «Пуск»-Пункт «Выполнить»-Вводим команду CMD-нажимаем ENTER. Откроется черное окно командной строки в ней нужно ввести такие команды:
- cd /d f:\ нажать ENTER, где f:\ — это буква нашей флешки (может отличатся от примера)
- attrib -s -h /d /s нажать ENTER — эта команда сбросит атрибуты и папки станут видимыми.
1. Создать текстовый файл на флешки.
2. Записать в него команду attrib -s -h -r -a /s /d , переименовать файл в 1.bat и запустить его.
Флеш-накопители, являясь одними из самых распространенных устройств, подвергаются атакам вирусов намного чаще, чем любые другие. В первую очередь из-за того, что устройство переносимо, а значит, с его помощью можно заразить максимальное количество компьютеров, даже тех, которые не подключены к мировой сети. После некоторого времени работы пользователь может заметить, что все папки на флешке стали ярлыками. Как восстановить данные и избавиться от вирусов, читайте в статье.
Неверные действия
Частенько после появления проблемы человек следует самому первому совету и форматирует USB-накопитель. Конечно, проблема уходит на какое-то время, но все данные теряются. Да и при таком подходе никто не сможет дать гарантий, что через какое-то время события не повторятся. Надо сказать, что пользовательские данные никуда не пропадают. Вирус просто скрыл их, а ссылки на свой запуск пытается подать в качестве исходного содержимого.
Не стоит пытаться что-нибудь открыть, если на флешке все папки стали ярлыками. обычно создают ссылку на свой запуск. Вместе с этим в скрипт может быть добавлен код, заражающий компьютер.
Но не стоит недооценивать вирусописателей, наивно полагая, что если на флешке все папки стали ярлыками, но с ними не производилось никаких действий, то ПК полностью защищен. Скорее всего вредоносная программа скопировала сама себя во внутреннюю память еще во время инициализации устройства сразу после его подключения.
Исключить эту вероятность может только деактивированный автозапуск со всех носителей и последняя версия антивируса.
Начало восстановления
Что делать, если на флешке папки стали ярлыками? Сначала необходимо удалить вредоносное ПО. Чтобы выяснить, куда скопирован вирус, щелкните правой кнопкой мыши по любому ярлыку на накопителе. В отобразившемся меню кликните по строке «Свойства». В открывшемся окне изучите поле «Объект». В нем записан путь к который следует удалить. Именно с его помощью и запускается вирус.
Вредоносное ПО может располагаться в директории, которой раньше на накопителе не было, в этом случае желательно очистить всю папку. Если папка на флешке стала ярлыком, помимо самого USB-устройства стоит проверить два каталога:
- C:\Users\UserName\AppData\Roaming.
- С:\Documents and Setting\UserName\Local Settings\Applications Data.
Обнаружив в них любой файл, который имеет расширение «exe», обязательно выполните полную антивирусной утилитой.
Почему антивирусы не всегда помогают
Иногда от вредоносного ПО невозможно избавиться вручную, более того, установленный антивирус тоже становится бессильным. Дело в том, что многие «черви» могут заражать защитные программы.
«На флешке папки стали ярлыками. Как удалить вирус?» — спросит пользователь. На самом деле никаких сложных действий выполнять не придется, разве что потратить немного больше времени, создав специальный загрузочный диск.
CD
Если на флешке папки стали ярлыками, для создания загрузочного диска и удаления вредоносного ПО лучше всего использовать специальное средство от компании Dr.Web, которое называется LiveDisk. Скачать его можно на официальном сайте разработчика. Для домашнего использования продукт распространяется абсолютно бесплатно.
После скачивания LiveDisk нужно дополнительно установить программу UltraISO. После инсталляции приложение выполнит интеграцию своего функционала в проводник. Это упрощает процесс прожига.
Просто кликните дважды по иконке образа с антивирусом. После этого сразу же запустится UltraISO. Достаточно нажать на кнопку «Запись» и вставить диск в привод.
Загрузочная USB-флешка
Не всегда возможно найти чистый диск, иногда просто-напросто отсутствует записывающий DVD-ROM, когда компьютер подвергся вирусной атаке, и на флешке папки стали ярлыками. Что делать в этом случае? Просто создайте загрузочный USB-накопитель. Причем сделать это намного проще, чем прожечь CD.
- Скачайте Dr.Web LiveDisk, созданный специально для USB-устройств. Помните, что подобные утилиты во избежание рисков необходимо получать только на сайте разработчика.
- Откройте файл с названием «drwebliveusb.exe». Если во время его загрузки происходят какие-либо ошибки, откройте контекстное меню, щелкнув правой кнопкой, а затем выберите пункт «Запуск от имени администратора».
- Вставьте флешку в USB-порт.
- В главном окне приложения укажите устройство, которое будет использоваться в качестве загрузочного.
- Поставьте галочку возле надписи «Форматировать». Теперь остается только кликнуть по кнопке «Создать».
Во время записи системных файлов все данные будут удалены с накопителя. Сохраните их заранее.
Подготовка компьютера
Если на флешке папки стали ярлыками, процедура восстановления должна быть продолжена настройкой BIOS. Для входа в программу конфигурации следует нажать на кнопку «DEL», когда на экране монитора появляются самые первые сообщения. Клавиша может и отличаться. Чтобы выяснить наверняка, как именно запустить утилиту настройки, стоит ознакомиться с руководством, поставляемым вместе с материнской платой. Его можно найти на сайте производителя.
Войдя в BIOS, переместитесь во вкладку «Boot» или «Advances». Здесь следует переключить параметр, записанный у строки «First Boot Device», на «USB» или «DVD-ROM», в зависимости от того, какое устройство используется.
Чтобы выйти с сохранением всех настроек, следует выбрать «Exit and Save».
Проверка
Если на флешке папки стали ярлыками, Windows 7, по всей вероятности, уже заражена, а значит, от проблемы не удастся избавиться надолго, не просканировав систему полностью. Чтобы это сделать, выберите на первом экране LiveDisk пункт Default. Если после этого антивирус работает нестабильно либо вообще не запускается, стоит перезагрузить компьютер, отдав предпочтение варианту Safe mode.
Через какое-то время на экране отобразится рабочий стол, напоминающий рабочую среду Windows. Одновременно с ним загрузится Control Center. В случае отказа его автоматического запуска щелкните по кнопке с видом паука — она находится на месте меню «Пуск». Затем кликните по надписи «Control Center»
Найдите кнопку «Tools», которая располагается в верхней части окна, и нажмите на нее. В открывшейся панели выберите «Settings». В первой вкладке настроек определитесь, какие действия будут применены к объектам, представляющим угрозу для компьютера. В каждой строке здесь необходимо установить значение «Delete». за сохранность данных. Если папка на флешке стала ярлыком, она просто скрыта, но не заражена, соответственно, и удалена не будет.
В нижней области вкладки «Scanner» расположены два поля. Первое определяет, каким будет максимальный размер файлов, проверяемых антивирусом. Сюда лучше всего вписать «0», то есть убрать ограничения. Второе указывает, сколько раз будет просканирован каждый объект. Желательно ввести значение «5». В обязательном порядке поставьте галочку у надписи «Scan archives». Без нее удаление вируса может и не произойти, если на флешке папки стали ярлыками.
Закройте окно настроек и перейдите во вкладку «Scanner», которая находится в окне «Control Center». Кликните по кнопке «Custom Scan». Пользователю предлагается выбрать устройства, нуждающиеся в сканировании. Стоит отметить флажками все, имеющиеся в системе. После этого кликните по кнопке «Scan».
Проверка может занять длительное время, которое зависит от объема информации на дисках и скорости обмена данными. Когда этот процесс завершится, остается кликнуть по строке «Exit». После перезагрузки снова верните исходные значения настроек BIOS.
Атрибуты
Если на флешке папки стали ярлыками, проверка системы антивирусным ПО — только первый этап восстановления. После сканирования необходимо еще и вернуть данные. Как отмечалось ранее, они не подверглись изменению или удалению, но и не отображаются в окне проводника. Изменив атрибуты, можно будет снова видеть свои документы. Причем выполнить эту операцию можно несколькими разными способами.
Ручной способ
Если на флешке все папки стали ярлыками, чтобы восстановить атрибуты, следуйте инструкции:
- Откройте меню «Пуск» и кликните по надписи «Выполнить».
- Перейдите курсор в строку ввода и напишите «cmd», после чего щелкните по надписи «ОК».
- На экране отобразится окно командной строки. Сначала перейдите в корень USB-накопителя, напечатав «cd /d X:\». После этого нажмите на кнопку «ENTER». Букву «X» следует заменить той, которая используется в системе для доступа к флешке.
- Следующая команда, которую следует выполнить — «attrib -s -h /d /s».
- Выполнив все действия правильно, вы вновь сможете наблюдать в проводнике все пропавшие папки и файлы.
Автоматизация процесса
Если на флешке папки стали ярлыками, можно облегчить процедуру сброса атрибутов.
- Запустите программу «Блокнот». Она находится в каталоге «Стандартные» меню «Пуск». Можно просто напечатать слово «notepad» в строку ввода окна «Выполнить».
- В текстовый редактор скопируйте сочетание «attrib -s -h /d /s» (без кавычек).
- Нажмите на надпись «Файл», которая расположена в верхней части программы, и кликните по строке «Сохранить».
- Задайте имя, которое будет присвоено документу, например: «имя.bat». Как можно видеть, после точки указано расширение, отличающееся от стандартного. Обязательно используйте слово «bat», иначе нужного результата не добиться.
- Переместите документ, созданный в блокноте, на USB-накопитель. Теперь достаточно просто запустить файл как обычную программу. Его можно как удалить, так и оставить на случай повторного заражения.
Многие пользователи сталкиваются с ситуацией, когда уже не первый раз на флешке папки стали ярлыками. Что делать, если проблема повторяется систематически? Ответ очевиден: установите антивирус и регулярно обновляйте базы сигнатур. Также не стоит использовать переносное устройство для работы за чужим компьютером — высока вероятность, что вредоносное ПО приходит извне.
исправлений папок, превращенных в ярлыки без потери данных
У вас возникла та же проблема, что папки, сохраненные на жестком диске вашего компьютера, внешнем жестком диске, USB или SD-карте, внезапно превратились в ярлыки?
Когда вы открываете раздел USB или жесткого диска в проводнике Windows, папки внезапно превращаются в ярлыки, а сохраненные файлы становятся недоступными, ваше устройство заражено вирусом ярлыков.
Обзор вирусной инфекции быстрого доступа
Shortcut virus — это сработавшая проблема.Как только ваше устройство подключается к вирусу ярлыков, его вредоносное ПО проникает на ваш компьютер, USB-накопитель, карту памяти или другие съемные устройства хранения. И тогда он сразу же создаст ярлык ваших папок с такими же именами, скрывая настоящую папку и файлы.
Вы не можете ни открыть папку ярлыков, ни получить доступ к сохраненным файлам. Что еще хуже, вирус запросит деньги за расшифровку папки.
Если вы вдруг обнаружите, что ваши папки превратились в ярлыки, успокойтесь! Это не ужасно.Многие пользователи, у которых был подобный опыт, нашли решение. Далее мы покажем вам, как исправить папки, превращенные в ярлыки, без потери данных в двух фразах.
Фраза 1. Удаление вируса с ярлыка [3 способа]
Существует три способа восстановления зашифрованных папок с помощью ярлыков. Вы можете попробовать любой из перечисленных здесь методов, чтобы легко преобразовать файл ярлыка в исходный файл.
Метод 1. Очистить ярлык вируса с помощью антивирусного программного обеспечения
Да, самый эффективный и простой способ удалить ярлык вируса — это обратиться за помощью к антивирусному программному обеспечению.
Вот список высоко оцененных антивирусных программ, которые могут удалить этот вирус с вашего ПК и устройств хранения:
- Средство для удаления вирусов
- Shortcut Virus Fixer
- USB-фиксатор
- Hitman Pro
Вы также можете поискать в Интернете надежное программное обеспечение для удаления этого вируса с вашего устройства.
Метод 2. Запустите команду attrib
Когда вы просите помощи в том, как исправить папки, преобразованные в ярлыки, многие опытные пользователи будут упоминать командную строку CMD как решение.И в большинстве случаев это действительно помогает удалить ярлык-вирус и восстановить данные.
Шаг 1: Создайте документ «Блокнот» на рабочем столе своего компьютера.
Шаг 2: Скопируйте это содержимое в Блокнот и сохраните файл.
- attrib -r -a -s -h / s / d
del / f / s / q * .infMKDIR autorun.inf \ Kill …….. \
attrib + r + a + s + ч * .inf / s / d
Шаг 3: Закройте документ блокнота и переименуйте его как «UPAN.cmd «. (.cmd — это расширение файла.)
- Скопируйте файл на устройство, где ваши папки стали ярлыками.
Шаг 4: Дважды щелкните файл .cmd и запустите его. Подождите, пока процесс завершится.
После этого ярлыки будут удалены, и вы снова сможете получить доступ к папкам и сохраненным файлам.
Метод 3. Показать скрытые файлы
Изменив настройки проводника, вы сможете просматривать файлы и папки, которые были скрыты ярлыком вируса:
Вариант 1.Показать скрытые файлы и папки в проводнике
Шаг 1: Подключите устройство с папкой, превратившей ярлыки к ПК.
Шаг 2: Откройте проводник Windows и откройте раздел USB или жесткого диска с папками с ярлыками.
Шаг 3: Перейдите на вкладку «Просмотр» и снимите флажок «Скрытые элементы».
Вариант 2. Показать скрытые файлы с помощью панели управления Windows
Ste p 1 : Откройте Панель управления Windows, найдите и щелкните правой кнопкой мыши «Параметры проводника» и выберите «Открыть».
Шаг 2: На вкладке «Просмотр» в разделе «Скрытые файлы и папки» установите флажок «Показывать скрытые файлы, папки и драйверы».
: Нажмите «ОК» для подтверждения.
После этого вы сможете просматривать все скрытые файлы и папки на вашем устройстве.
Фраза 2. Восстановить данные после удаления ярлыков
После удаления ярлыков с вашего устройства вы можете открыть папки, чтобы проверить, надежно ли сохранены в них данные.
Если данные по-прежнему недоступны или вы не видите сохраненных данных, не беспокойтесь.Читайте дальше, вы узнаете, как восстановить потерянные данные после удаления ярлыка вируса.
Сначала загрузите профессиональное программное обеспечение для восстановления данных
Программа для восстановления файловEaseUS — это популярный инструмент, который позволяет пользователям полностью сканировать и восстанавливать файлы, потерянные в результате удаления, форматирования и даже вирусной атаки.
Он также поддерживает восстановление файлов, которые были скрыты или удалены вирусом ярлыков.
Далее выполнить полное восстановление данных
Для восстановления данных с устройства потребуется всего 3 шага после удаления папок с ярлыками с помощью мастера восстановления данных EaseUS:
Шаг 1.Выберите место и начните сканирование.
Запустите мастер восстановления данных EaseUS, наведите указатель мыши на раздел, в котором вы потеряли данные, затем нажмите «Сканировать».
Шаг 2. Просмотрите и выберите файлы.
Дождитесь завершения сканирования. Если вам нужно дважды щелкнуть элемент для предварительного просмотра файла, затем выберите данные, которые вы пытаетесь восстановить.
Шаг 3. Восстановить утерянные данные.
Нажмите «Восстановить», выберите место для сохранения восстановленных данных, затем нажмите «ОК».Вы должны хранить данные в другом месте вместо исходного.
файлов на флешке становятся ярлыками
вредоносных байтов
Выберите Malwarebytes, чтобы получить эффективную защиту в реальном времени от самых обманчивых вредоносных программ.2. Используйте командную строку
Не подключайте поврежденный USB-накопитель до тех пор, пока не будут выполнены все приготовления и, разумеется, не форматируйте его.
- Затем включите скрытые файлы.
Загрузите и распакуйте Autorun Exterminator .
Запустите инструмент и подключите флэш-накопитель USB. ( Утилита удалит все файлы autorun.ini и защитит вас от возможного распространения вредоносных программ. )
- Теперь щелкните правой кнопкой мыши Пуск и откройте командную строку (администратор) .
- Скопируйте и вставьте следующую команду в командную строку и нажмите Enter (не забудьте в заменить f на букву для флэш-накопителя USB):
-
attrib -h -r -s / s / d f: *.*
-
- После того, как вы запустите эту команду, вы должны увидеть все скрытые файлы на USB.
Нужно восстановить удаленные файлы с флешки? Вот эффективный способ сделать это.
3. Используйте USB Fix tool
Другой способ удалить возможную вирусную инфекцию на USB-накопителе — использовать изящный сторонний инструмент защиты от вредоносных программ, на этот раз предназначенный только для этого типа устройств.
Возможно, классические антивирусные инструменты не обнаруживают конкретных вредоносных программ, которые атакуют внешнее хранилище, скрывают все данные и вместо этого создают ярлыки для всех файлов.
Это программное обеспечение, которое мы рекомендуем, называется UsbFix, оно специализируется на устранении проблем, вызванных вирусами, подобных той, которую мы рассматриваем здесь.
Чтобы использовать UsbFix и решить проблему, выполните следующие действия:
- Загрузить UsbFix. ( Если ваш антивирус блокирует его, временно отключите антивирус.)
- Подключите флэш-накопитель USB , но не открывайте его.
- Запустите UsbFix.exe .
- Щелкните Удаление и дождитесь завершения работы инструмента.
- Откройте USB-накопитель и, надеюсь, ваши файлы останутся нетронутыми.
4. Отформатируйте USB-накопитель
- Подключите диск и сделайте резервную копию всех файлов.
- Щелкните правой кнопкой мыши USB-накопитель и выберите Формат из контекстного меню.
- Выберите Быстрое форматирование и выберите Fat32 в качестве формата диска.
- Подождите, пока устройство отформатируется и вуаля, снова можно без проблем пользоваться.
Это означает, что вам придется начать с нуля с копирования файлов на карту памяти, но, по крайней мере, теперь вы знаете, что это чистое устройство.
Также ознакомьтесь с этой статьей, где мы объясняем, что делать, если файлы на вашем USB-устройстве исчезли.
На этом мы можем закончить эту статью.Надеюсь, эти шаги были полезны, и вы, наконец, смогли восстановить свои файлы, одновременно устраняя вредоносную угрозу в процессе.
Обязательно сообщите нам в комментариях, помогли ли вам вышеперечисленные шаги или нет.
Примечание редактора: Этот пост был первоначально опубликован в декабре 2018 года и был полностью переработан и обновлен в октябре 2020 года для обеспечения свежести, точности и полноты.
По-прежнему возникают проблемы? Исправьте их с помощью этого инструмента:- Загрузите этот инструмент для ремонта ПК , получивший оценку «отлично» на TrustPilot.com (загрузка начинается на этой странице).
- Нажмите Начать сканирование , чтобы найти проблемы Windows, которые могут вызывать проблемы с ПК.
- Нажмите Восстановить все , чтобы исправить проблемы с запатентованными технологиями (эксклюзивная скидка для наших читателей).
Что такое ярлык-вирус и как его удалить?
Ярлык-вирус скрывает ваши файлы и папки, а затем заменяет их ярлыками, которые выглядят одинаково.Вот как удалить ярлык-вирус.
Вирусы могут быть коварными, но этот ужасный ярлык, пожалуй, один из самых коварных в Интернете. Он может заразить ваше устройство, а затем заставить вас загрузить дополнительное вредоносное ПО.
Так что же такое ярлык-вирус? Почему так плохо? И как удалить один, если вы заражены?
Что такое ярлык-вирус?
Кредит изображения: Toxa2x2 / Shutterstock.комЯрлык вируса — это своего рода комбинация трояна и червя, которая скрывает все ваши файлы и папки, а затем заменяет их ярлыками, которые выглядят идентичными оригиналам.
Когда вы запускаете один из этих ложных ярлыков, вы в конечном итоге запускаете вредоносное ПО, которое дублирует вирус и дополнительно заражает вашу систему, что приводит к краже личных данных, ухудшению производительности системы и всевозможным другим побочным эффектам, связанным с вредоносным ПО.
Связанный: Компьютерные вирусы, которых следует остерегаться, и что они делают
Вирусы-ярлыки в основном поражают физические устройства передачи файлов, такие как USB-накопители, внешние жесткие диски и карты памяти SD, но могут передаваться на компьютеры при воздействии на зараженное устройство, использующее автозапуск или автозапуск в Windows.
Многие ярлыки вирусов остаются незамеченными антивирусным программным обеспечением, поэтому запуска пакета безопасности с антивирусным сканером обычно недостаточно.К счастью, процесс ручного удаления ярлыка вируса относительно прост и безболезнен.
Как удалить ярлык вируса с USB-накопителя
Изображение предоставлено: СМИ Pheelings / Shutterstock.комЕсли у вас есть USB-накопитель, внешний жесткий диск или карта памяти SD, зараженные ярлыком вируса, инфекция будет распространяться всякий раз, когда вы подключаете их к ПК с Windows.
К сожалению, если в вашем распоряжении только ПК с Windows, вам придется подключить устройство, очистить его от вируса, а затем удалить ярлык-вирус с вашего ПК.
Вот как удалить заразу с внешнего устройства:
- Подключите зараженное внешнее устройство.
- Откройте проводник (клавиша Windows + сочетание клавиш E ) и найдите внешнее устройство в разделе «Устройства и диски ». Запомните букву внешнего диска (например, E: ).
- Запустите командную строку с повышенными привилегиями, открыв меню опытного пользователя (клавиша Windows + сочетание клавиш X ) и выбрав Командная строка (администратор) .
- Ориентируйте командную строку на внешнее устройство, введя букву диска, которую вы записали на шаге 2, а затем нажмите Enter:
E: - Удалите все ярлыки на устройстве с помощью этой команды:
del * .lnk - Восстановите все файлы и папки на устройстве с помощью этой команды:
attrib -s -r -h / s / d *.*
Команда attrib — это встроенная функция Windows, которая изменяет атрибуты определенного файла или папки. Остальные части команды указывают, какие файлы и папки следует изменить и как они должны быть изменены:
- -s удаляет статус «системный файл» из всех совпадающих файлов и папок.
- -r удаляет статус «только для чтения» из всех совпадающих файлов и папок.
- -h удаляет статус «скрытый» из всех совпадающих файлов и папок.
- / s заставляет команду рекурсивно применяться ко всем файлам и папкам в текущем каталоге и во всех подкаталогах — в данном случае в основном ко всему устройству.
- / d делает команду применимой и к папкам (обычно attrib обрабатывает только файлы).
- *. * означает, что все имена файлов и папок должны считаться совпадающими.
После того, как вы все это сделаете, подумайте о том, чтобы скопировать все свои файлы с внешнего устройства, полностью отформатировать внешнее устройство, чтобы стереть его, а затем переместить файлы обратно на него.
Связанный: Как отформатировать USB-накопитель (и зачем вам это нужно)
Как навсегда удалить ярлык вируса с вашего компьютера
Если ваш компьютер с Windows заражен ярлыком вируса, то каждый раз, когда вы подключаете другое внешнее устройство, инфекция распространяется на это устройство.
Вот как удалить ярлык вируса с помощью CMD (на машине Windows):
- Откройте диспетчер задач (сочетание клавиш Ctrl + Shift + Esc ).
- На вкладке «Процесс» найдите wscript.exe или wscript.vbs , щелкните его правой кнопкой мыши и выберите Завершить задачу . Если вы видите и то, и другое, сделайте это для обоих.
- Закройте диспетчер задач.
- Откройте Start Menu, найдите regedit и запустите редактор реестра.
- В редакторе реестра перейдите к следующему на левой боковой панели:
HKEY_CURRENT_USER / Software / Microsoft / Windows / CurrentVersion / Run - На правой панели найдите любые странно выглядящие имена клавиш, например odwcamszas , WXCKYz , OUzzckky и т. Д. Для каждого из них запустите поиск Google, чтобы узнать, связано ли оно с ярлыками вирусов.
- Если это так, щелкните их правой кнопкой мыши и выберите Удалить . Делайте это на свой страх и риск! Всегда убедитесь, что вы знаете, что делает ключ, прежде чем взламывать его. Случайное удаление важного ключа может привести к нестабильной работе Windows, поэтому перепроверьте все.
- Закройте редактор реестра.
- Откройте командную строку «Выполнить» (клавиша Windows + сочетание клавиш R ), введите msconfig , затем нажмите ОК , чтобы открыть окно конфигурации системы.
- На вкладке «Автозагрузка» найдите все странные программы .EXE или .VBS , выберите каждую и щелкните Отключить .
- Закройте окно конфигурации системы.
- Откройте запрос «Выполнить» (клавиша Windows + сочетание клавиш R ), введите % TEMP% , затем нажмите ОК , чтобы открыть папку Windows Temp.Удалите все внутри. (Не волнуйтесь, это безопасно!)
- В проводнике перейдите в следующую папку:
C: \ Users \ [имя пользователя] \ AppData \ Roaming \ Microsoft \ Windows \ Start Menu \ Programs \ Startup - Найдите любые странно выглядящие файлы .EXE или .VBS и удалите их.
Если это не сработает, вы также можете попробовать использовать USBFix Free.Технически он предназначен для очистки USB-накопителей и других внешних устройств, но вы можете указать его на обычные системные диски, и он также очистит их.
Он хорошо работает как инструмент для удаления вирусов.Многие добились успеха, но мы не можем нести ответственность, если это приведет к обратным результатам и вы потеряете данные. Всегда сначала делайте резервную копию своих данных!
Если зараженный диск или раздел совпадает с вашей системой Windows (для большинства пользователей это означает диск C:), не существует простого способа удалить все ложные ярлыки.К счастью, в Windows 8.1 и 10 вы можете сбросить или обновить Windows. В Windows 7 вам потребуется переустановить операционную систему.
Как избежать вредоносных программ в будущем
Быстрый вирус — это особенно опасная разновидность вредоносного ПО, но это не значит, что его невозможно обнаружить или исправить.Теперь вы знаете, как это работает и что делать, если вы заразились им.
Если вы хотите узнать больше о том, как оставаться в безопасности в Интернете, изучите возможность обнаружения и предотвращения поддельных предупреждений о вирусах.Этот вид вредоносного ПО заставляет людей паниковать и делать то, что они в противном случае не делали бы — например, загружать вирус!
Как обнаружить и избежать поддельных предупреждений о вирусах и вредоносных программахКак узнать, является ли предупреждение о вирусе настоящим или поддельным? Вот как распознать предупреждающие знаки и определить поддельное вирусное предупреждение.
Об авторе Саймон Бэтт (Опубликовано 470 статей)Выпускник бакалавриата по компьютерным наукам, глубоко увлеченный безопасностью.Поработав в студии инди-игр, он обнаружил страсть к писательству и решил использовать свои навыки, чтобы писать обо всем, что связано с технологиями.
Более От Саймона БаттаПодпишитесь на нашу рассылку новостей
Подпишитесь на нашу рассылку, чтобы получать технические советы, обзоры, бесплатные электронные книги и эксклюзивные предложения!
Еще один шаг…!
Подтвердите свой адрес электронной почты в только что отправленном вам электронном письме.
Перьевой накопитель / флэш-накопитель USB не открывается, отображается ярлык
Последнее обновление 26.10.2020
Как исправить / открыть файлы ярлыков на флэш-накопителе USB и восстановить потерянные данные, если флэш-накопитель не открывается, становится ярлыком для самого себя, а все папки внутри становятся ярлыками, когда вы вставляете его в ПК? Можете ли вы бесплатно загрузить программное обеспечение для удаления вирусов с ярлыков на флеш-накопителе / CMD, чтобы удалить ярлык вируса с компьютера?
Также читайте: как удалить ярлык вируса
Причина: на флеш-накопителе отображаются только ярлыки и не отображаются файлы, как правило, из-за заражения ярлыком вируса.
Решение:
1. Восстановление данных — Вы можете открывать файлы ярлыков с помощью iCare Data Recovery Pro Free Edition
2. Удалить ярлык вируса — Удалите ярлык вируса с флэш-накопителя с помощью антивирусного программного обеспечения и отформатируйте перо
Видео — как восстановить файлы с USB-накопителя, зараженного вирусом, с помощью cmd
Также читайте: как восстановить данные с зараженного вирусом usb
Как устранить проблему с ярлыком флеш-накопителя и восстановить потерянные данные
«Фотографии, файлы и все папки на моем флеш-накопителе не открываются, потому что мой флеш-накопитель сам делал ярлыки.Как удалить ярлык и вернуть все свои данные? »
Ответ: Вы можете получить данные с помощью iCare Recovery Pro бесплатной версии или запустить CMD, чтобы показать скрытые файлы, а затем удалить ярлык вируса с помощью антивирусного инструмента. Этот инструмент восстановления данных может помочь вам отремонтировать флеш-накопитель, не обнаруженный в Windows 7/8/10.
Решение:
1. Как открывать файлы ярлыков в ручке?
Вы можете получить доступ к файлам ярлыков на ручке одним из следующих двух способов:
>> Команда для открытия файлов ярлыков на флеш-накопителе — Запустите командную строку / CMD и введите «attrib -h -r -s / s / d буква диска: \ *.* «(например, attrib -h -r -s / s / d h: \ *. *)
>> Открытие данных ярлыков на USB-накопителе с помощью бесплатной версии iCare Recovery Pro — это программное обеспечение позволяет получать доступ к файлам с флеш-накопителя, которые отображают только ярлыки.
Бесплатная загрузка iCare Data Recovery Pro
2. Как удалить USB-ярлык вируса с компьютера
Используйте антивирусный инструмент для сканирования USB и уничтожения всех ярлыков вирусов и, наконец, отформатируйте USB-накопитель.
Также читайте: как удалить ярлык вируса
Горячие статьи
Статьи по теме
Как удалить вирус ярлыка USB?
21 декабря 2020 г. • Отправлено по адресу: USB Recovery • Проверенные решения
USB-ярлык-вирус — это тип вредоносного ПО, которое заражает ваш USB-накопитель таким образом, что ваши файлы становятся недоступными.Этот троянец скрывает все ваши файлы и заменяет их ярлыками с таким же именем. Эти ярлыки недоступны, и вы можете легко распространить вирус, щелкнув по этим ссылкам. Чтобы удалить его, просто используйте инструмент для удаления вирусов с ярлыка USB.
Часть 1: Что такое вирус USB-ярлыка?
Проще говоря, ярлык вируса на USB — это червь или троян, скрывающий ваш файл. Есть много причин, по которым ваш USB может быть заражен вирусом. Худшая часть этого вируса заключается в том, что после двойного щелчка по нему он размножается и, следовательно, в значительной степени заражает вашу систему.Процессор вашей системы постоянно работает, что снижает производительность системы. Ниже приведены некоторые причины, которые помогут вам исправить вирус ярлыка USB.
- USB, используемый с зараженной системой
Иногда есть системы, которые уже заражены вирусом ярлыка USB-накопителя. Если вы подключите USB к любой такой системе, есть вероятность, что она заразится. Файлы на USB-накопителе будут скрыты, а затем вирус распространится и на другие системы.Вы должны тщательно знать эту причину, чтобы удалить ярлык вируса на ручном приводе.
Известно, что эта вредоносная программа ежедневно заражает системы по всему миру. Это одна из основных причин заражения USB и других запоминающих устройств. При удалении ярлыка вируса с флешки необходимо учитывать этот факт. Получите хороший инструмент для удаления вирусов с ярлыка флеш-накопителя, чтобы решить эту проблему.
Если вы получили USB-накопитель из любого источника, попробуйте просканировать его антивирусом, чтобы убедиться, что вирус обнаружен и удален.Всегда рекомендуется использовать другие устройства хранения с большой осторожностью, чтобы никогда не столкнуться с какими-либо проблемами. Чтобы удалить ярлык вируса на Pendrive, следите за передачей данных.
Если у вас есть бесплатная версия антивирусного программного обеспечения, рекомендуется обновить ее, чтобы удалить ярлык вируса в Pendrive. Бесплатные версии антивирусных программ только обнаруживают вирус, но не удаляют его вообще. На машине должен быть установлен правильный антивирус, чтобы он работал как программа для удаления вирусов с ярлыка USB.
Если хранилище, из которого передаются данные, повреждено, оно может распространить вирус и на другие хранилища. Повреждение хранилища означает, что на нем есть поврежденные сектора. Для этого необходимо провести глубокое сканирование, чтобы убедиться, что вредоносное ПО удалено. Удаление вредоносных программ также можно выполнить путем сканирования USB-накопителя. Это позволит вам удалить ярлык вируса на USB.
Часть 2: Как удалить ярлык вируса с USB-накопителя?
Можно выполнить множество процессов, чтобы убедиться, что вирус полностью удален с диска.Эти процессы просты в выполнении и к тому же гарантируют 100% результат. В этом разделе мы рассмотрим наиболее часто используемые процессы, которые работают. Вы также можете найти USB-ярлык для удаления вирусов в Интернете, чтобы решить эту проблему.
Метод 1. Отформатируйте USB-накопитель
Это, безусловно, самый простой способ удалить ярлык вируса с USB. Это гарантирует, что вы получите результат в соответствии с вашими требованиями. В этом отношении вам необходимо выполнить следующие действия. Он также сообщит вам о вирусе, который создает ярлыки на USB.
Шаг 1. Нажмите Windows + E, чтобы получить доступ к проводнику. На этом интерфейсе будет указан ваш USB-накопитель.
Шаг 2. Щелкните правой кнопкой мыши USB-накопитель и выберите формат.
Шаг 3. Выберите файловую систему NTFS в появившемся интерфейсе. При необходимости измените метку тома и не забудьте проверить быстрое форматирование, иначе вы можете получить задержку в форматировании. Нажмите Пуск> Да, чтобы подтвердить свой выбор, отформатируйте USB-накопитель и удалите ярлык вируса для USB-накопителя.
Метод 2: Используйте средство удаления вирусов с ярлыка USB
Многие антивирусные программы могут использоваться для полного удаления вируса. Для пользователей, которые сталкиваются с этой проблемой, получение надежного антивируса было бы вздохом облегчения. Для справки: нижеупомянутый процесс может быть выполнен для удаления вируса ярлыка USB-накопителя.
Шаг 1. Скачайте и установите антивирусную программу.
Шаг 2. Откройте программу после ее установки и перейдите к Сканированию системы.
Шаг 3. Антивирус не только удалит ярлык вируса, но и перечислит другие вирусы в следующем интерфейсе.
Шаг 4. Вы также можете очистить ярлыки программы, чтобы убедиться, что вирус полностью удален из системы.
Метод 3. Используйте CMD
Это еще один важный и современный процесс удаления вируса ярлыка USB с помощью CMD. Самое приятное то, что все инструменты, необходимые для этого процесса, встроены для удаления вируса ярлыка USB, и нет необходимости в каких-либо дополнительных установках.Удалите ярлык вируса из Pendrive с помощью CMD, выполнив процедуру, описанную ниже.
Шаг 1. Чтобы запустить средство удаления вирусов с ярлыка флеш-накопителя через CMD, нажмите клавиши Windows + R для доступа к диалоговому окну «Выполнить». Введите CMD, чтобы получить доступ к командной строке. Это первый шаг для удаления вируса ярлыка флеш-накопителя с помощью CMD.
Шаг 2. Напишите имя вашего USB-накопителя, например G: E: или другое имя, и нажмите Enter. Введите АТРИБУТ -H -R -S АВТОЗАПУСК.INF в командной строке, так как это команда для удаления ярлыка вируса в Pendrive и нажмите Enter еще раз, чтобы удалить ярлык вируса с USB с помощью CMD.
Шаг 3. Введите DEL AUTORUN.INF и нажмите клавишу ВВОД, чтобы использовать этот USB-ярлык для удаления вирусов через CMD.
Метод 4: Удалить подозрительные ключи в редакторе реестра
Процесс устранения вируса ярлыка флэш-накопителя описан ниже.
Шаг 1. Нажмите Windows + R и введите Regedit, чтобы войти в настройки реестра вашего ПК.
Шаг 2. Следуйте по пути HKEY_CURRENT_USER> Программное обеспечение> Microsoft> Windows> Текущая версия> Выполнить. Удалите все подозрительные ключи, которые вы можете найти здесь, чтобы восстановить ярлык вируса Pendrive.
Шаг 3. Снова нажмите Windows + R и введите MSConfig, чтобы получить доступ к конфигурации окон.
Шаг 4. Отключите все на вкладке автозагрузки, кроме антивирусного ПО.Нажмите ОК и перезагрузите компьютер, чтобы удалить ярлык с флешки с вирусом.
Часть 3: Восстановление потерянных данных после удаления вируса ярлыка USB
Recoverit Data Recovery — одна из таких программ, которая позволит вам восстанавливать файлы с USB-ярлыка вируса. Это очень жизнеспособная программа, которая обязательно восстановит ваши данные, утерянные по любой причине. Юзабилити программы высока и поэтому она получила высокую оценку пользователей.
Recoverit Data Recovery — Лучшее программное обеспечение для восстановления файлов
- Программа поддерживает более 1000 форматов, а также типы данных, что упрощает восстановление данных.
- Какой бы ни была причина потери данных, Recoverit Data Recovery полностью восстановит их.
- Видео остаются нетронутыми после восстановления.
- Глубокое сканирование дает вам доступ к корневым каталогам для восстановления данных, что невозможно в противном случае.
- Предварительно просмотрите файлы перед их восстановлением и выберите только те, которые вам нужны.
Процесс
Шаг 1. Запустите вашу программу
Запустите программу, как только она будет установлена в вашей системе.
Шаг 2: Выберите местоположение
Выберите место, которое вы хотите просканировать для восстановления данных. В большинстве случаев это внешнее запоминающее устройство.
Шаг 3. Начать сканирование
Тщательно просканируйте местоположение, чтобы получить обратно свои данные.
Шаг 4. Предварительный просмотр файлов
Предварительный просмотр файлов, которые вы хотите восстановить. Сохраните или восстановите те, которые вы хотите, и вы можете удалить другие.Это также полностью завершает процесс.
Заключение
Recoverit Data Recovery — единственная программа, которая упростит вам восстановление данных, утерянных в результате вируса, создавшего ярлык на флешке. Программа очень сложна и имеет очень удобный интерфейс. Пользоваться программой просто и она нисколько не подведет. После того, как вы воспользуетесь инструментом удаления вирусов с ярлыка флэш-накопителя, получите эту программу для полного восстановления ваших данных.
Решение USB
- Восстановить USB-накопитель
- Форматирование USB-накопителя
- Исправить / восстановить USB-накопитель
- USB-накопитель Know
файлов и папок на USB превращаются в ярлыки в Windows 10
Мы все используем USB в качестве съемного накопителя для передачи данных, так как его удобно носить с собой, им легко управлять, а также он обеспечивает высокую скорость передачи данных.Сегодня у меня возникла странная проблема на моем USB-накопителе, о которой, думаю, я должен поделиться со всеми вами. Я подключил USB к ноутбуку коллеги, чтобы передать файлы. Когда я снова подключил USB к ноутбуку с Windows, файлы и папки на USB превратились в ярлыки
Это было безумием, и я не мог удалить эти ярлыки папок, потому что целевым файлом располагалась сама Командная строка . Кроме того, вы не можете перемещать или удалять файлы, хранящиеся на лицевой стороне. Вдобавок к этому был .Удаляет папку на USB. Это заставило меня подозревать, что на мой USB-накопитель мог попасть какой-то вирус. Я не стал терять время и просканировал USB с помощью собственного пакета безопасности, то есть Защитника Windows . Защитник Windows , со своей стороны, обнаружил что-то вредоносное. Он выполнил некоторые действия по очистке и попросил меня перезагрузиться. Я сделал это, но с USB-накопителем ситуация по-прежнему не изменилась.
Я поискал в Интернете и узнал, что многие, как я, сталкиваются с этой странной проблемой.Я нашел рабочее решение и считаю, что стоит поделиться им здесь. Прежде чем продолжить, создайте точку восстановления системы.
Файлы и папки на USB превращаются в ярлыки
1. Убедитесь, что Скрытые файлы отмечены на ленте в Проводнике Windows . Теперь откройте командную строку с правами администратора, введите эту команду и нажмите Enter. Здесь замените h: буквой USB-накопителя.
attrib -h -r -s / s h: \ *. *
2. После этого вернитесь к USB-накопителю, вы обнаружите, что команда была выполнена, но ярлыки остались. Поскольку файлы были запущены, вы можете легко переместить их в желаемое целевое местоположение.
3. Переместите все необходимые файлы в желаемое место и оставьте ярлыки без изменений. После этого отформатируйте USB-накопитель. Затем запустите программу проверки системных файлов , сканирование на Windows .Кроме того, запустите полное сканирование с помощью Защитника Windows или любого запущенного антивируса.
4. Скопируйте файлы данных обратно.
Это должно решить проблему.
Немного не по теме, но вы определенно захотите взглянуть на этот исчерпывающий список, если ищете бесплатное программное обеспечение для Windows .
Как удалить вирус ярлыка флеш-накопителя с USB-накопителя и компьютера
С каждой новой версией Windows Microsoft усложняет хакерам и взломщикам взлом Windows.Windows также стала менее уязвимой для вирусов и других вредоносных программ по умолчанию, поскольку Microsoft добавила такие средства защиты, как встроенная антивирусная программа и блокирование функции автоматического запуска съемных носителей до тех пор, пока она не будет выбрана и т. Д. атаковать автоматически, когда USB-накопитель вставлен и автозапуск включен. Лучший способ избежать вирусов и обезопасить себя — это узнать, как работают компьютеры и как обеспечить их безопасность.
В этой статье мы рассмотрим решение, позволяющее полностью удалить ярлык вируса с USB-накопителя и компьютера с Windows.
Симптомы и поведение вируса ярлыков Pendrive
В последнее время многие люди, включая пользователей iTechtics, спрашивали меня о вирусе ярлыков на ручном приводе в комментариях к другим статьям. Симптомом этого вируса является то, что все папки, которые вы копируете на USB-накопитель, будут преобразованы в ярлыки. Если вы дважды щелкните ярлык, он откроет ту же папку в новом окне.
Сначала я не относился к этому серьезно, пока сам не наткнулся на зараженную систему.Если вы зайдете в Google Search и поищете решение для вируса ярлыков на ручке, вы увидите множество страниц с почти таким же решением. Пакетный файл распространяется на всех страницах, с которыми я сталкивался. Пакетный файл просто выполняет три функции; отобразите все файлы на USB-накопителе, удалите все ярлыки на USB-накопителе и удалите два файла с именами fypuas.exe и fypuasx.exe.
Хотя это решение, это не постоянное решение, так как оно будет действовать только до перезагрузки компьютера.Если вы перезагрузите компьютер и снова вставите USB-накопитель, он будет вести себя так же, как описано выше.
Устранение проблемы с ярлыком Pendrive-вируса на постоянной основе
Перед тем, как выполнить шаги по удалению этого вируса из вашей системы, позвольте мне дать вам краткий обзор того, что делает этот вирус. Это поможет нам понять и решить проблему. Этот вирус появился в 2010 году и с тех пор носит разные имена. Он внедряется при запуске системы, создает несколько исполняемых файлов на USB-накопителе, которые выглядят как ярлыки, скрывает исходные папки и файлы на USB-накопителе, копирует себя в папку профиля текущего пользователя и подключается к внешнему компьютеру.
Если вы щелкните правой кнопкой мыши любую папку ярлыков на USB-накопителе и перейдете в «Свойства», вы сможете подтвердить, что на самом деле это не ярлык, а свойства исполняемого файла. Теперь давайте рассмотрим шаг за шагом удаление ярлыка вируса:
- Загрузите Hijackthis и установите его на свой компьютер.
- Просканируйте свой компьютер с помощью Hijackthis и желательно сохранить файл журнала.
- Hijackthis дает вам список записей с кодами в начале каждой строки.Каждый код имеет значение. Нам нужно просмотреть записи с кодом ’04’. Это записи, которые выполняются, когда пользователь входит в систему. Эти записи будут отображать элементы автозагрузки для всех пользователей компьютера.
- Убедитесь, что вы удалили все записи со следующими именами файлов внутри: fypuas.exe и fypuasx.exe
- Теперь откройте диспетчер задач. В разделе «Процессы» убедитесь, что ни один процесс не запущен под именем fypuas.exe и fypuasx.exe
- Теперь перейдите в домашнюю папку вашего профиля (Выполнить ->% HOMEPATH%), удалите все файлы с именем fypuas.

