Папки на флешке стали ярлыками
Вчера на курсах подхватил на флешку вирус, который был немедленно детектирован и удален антивирусом на моем домашнем компе. Однако оказалось, что все папки на флешке стали ярлыками. Какое-то время назад я уже сталкивался с такой проблемой, поэтому знаю первое правило, позволяющее предотвратить заражение вашего компьютера: не в коем случае не пытайтесь открыть ярлыки к папкам! (даже если данные на флешке бесценны, и вы хотите немедленно убедиться в том, что они никуда не пропали). Почему не стоит открывать эти ярлыки? Создатели вируса пошли на такую уловку: в свойствах этих ярлыков прописаны две команды:
- Первая запускает и устанавливает вирус на Ваш ПК
- Вторая открывает интересующую Вас папку
Т.е. пользователь, на компьютере которого не установлен антивирус, не обратив внимание на тот факт, что все каталоги на флешке теперь отображаются в виде ярлыков, может просто не знать, что флешка заражена, т.к. все папки на флешке открываются и информация в них на месте. В некоторых модификациях подобного вируса папки перестают открываться, даже если щелкнуть по ярлыку. В любом случае, не паникуйте, не спешите форматировать USB флешку и читайте внимательно инструкцию ниже. Поймите, каталоги никуда не делись, они как лежали на флешке так и лежат. Просто вирус скрыл все папки на флешке, т.е. им были назначены соответствующие атрибуты (скрытый + архивный). Наша задача: уничтожить вирус и снять эти атрибуты.
Итак, ниже я приведу инструкцию, описывающую что делать, если папки на флеше стали ярлыками
Удаляем исполняемые файлы вируса на USB флешке
Первым делом необходимо избавиться от исполняемых фалов вируса. Это можно сделать с помощью любого антивируса (благо есть куча бесплатных или portable версий, таких как Dr.Web CureIt или Kaspersky Virus Removal Tool), если же его нет – можно попробовать найти и обезвредить вирус вручную. Как же найти файлы вируса, заразившего USB флешку?
- В проводнике Windows включаем отображение скрытых и системных фалов.

- В Windows XP: Пуск-> Мой компьютер->Меню Сервис->Свойства папки->вкладка Вид. На ней снимаем галку у параметра «Скрывать защищенные системные файлы (рекомендуется)» и устанавливаем у «Показывать скрытые файлы и папки».
- В Windows 7 путь немного другой: Пуск->Панель Управления->Оформление и персонализация->Параметры папок->Вкладка Вид. Параметры те же самые.
- Для Windows 8/10 инструкция есть в статье Показать скрытые папки в Windows 8.
- Открываем содержимое флешки, и видим на нем множество ярлыков на папки (обратите внимание на значок ярлыка у иконок папок). Теперь нужно открыть свойства любого ярлыка на папку (ПКМ -> Свойства). Они будут выглядеть примерно так: Нас интересует значения поля Target (Объект). Строка, указанная в нем довольно длинная, и может выглядит примерно так:
%windir%\system32\cmd.exe /c "start %cd%RECYCLER\e3180321.exe &&%windir%\explorer.exe %cd%backup
В этом примере RECYCLER\e3180321.exe это и есть тот самый вирус. Т.е. файл вируса с именем e3180321.exe находится в папке RECYCLER. Удаляем этот файл, а можно и папку целиком (рекомендую проверить наличие этой папки как на самой зараженной флешке, так и в системных каталогах C:\windows, C:\windows\system32 и в профиле текущего пользователя (о них чуть ниже)).
Так же рекомендую посмотреть исполняемые файлы вируса в следующих каталогах:
- в Windows 7, 8 и 10 —
C:\users\имя_пользователя\appdata\roaming\ - в Windows XP —
C:\Documents and Settings\имя_пользователя\Local Settings\Application Data\
Если в этих каталогах имеются файлы с расширением «.exe», то скорее всего это и есть исполняемый файл вируса и его можно удалить (на незараженном компьютере в этом каталоге .exe файлов быть не должно).
В некоторых случаях такие вирусы не детектируются антивирусами, т. к. их могут создавать в виде .bat/.cmd/.vbs файлов сценариев, которые в принципе не выполняют никаких деструктивных действия на компьютере. Рекомендуем руками проверить флешку на наличие файлов с такими разрешениями (их код можно посмотреть с помощью любого текстового редактора).
к. их могут создавать в виде .bat/.cmd/.vbs файлов сценариев, которые в принципе не выполняют никаких деструктивных действия на компьютере. Рекомендуем руками проверить флешку на наличие файлов с такими разрешениями (их код можно посмотреть с помощью любого текстового редактора).
Теперь клик по ярлыку не опасен!
Проверка системы на наличие команд автозапуска вируса
В некоторых случаях вирусы прописывают себя в автозапуск системы. Проверьте руками следующие ветки реестра (regedit.exe) на наличие подозрительных записей:
- HKEY_LOCAL_MACHINE\SOFTWARE\Microsoft\Windows\CurrentVersion\Run – эти программы запускаются при загрузке компьютера
- HKEY_CURRENT_USER\Software\Microsoft\Windows\CurrentVersion\Run – программы, автоматически запускаемые при входе текущего пользователя
Удалите все подозрительные записи и незнакомые программ (ничего плохого вы не сделаете, и если даже вы отключите автозагрузку какой-то нужной программы, вы сможете всегда запустить ее вручную после входа в систему).
Другие способы автозапуска программ в системе описаны в статье Управление автозапуском программ в Windows 8.
Восстанавливаем вид каталогов и доступ к папкам
После того, как флешка и компьютер очищена от вирусов, нужно восстановить обычный вид папок и файлов на флешке. В зависимости от модификации вируса (и фантазии «разработчиков») оригинальным папкам могут быть присваивоены системные атрибуты «скрытая» и «системная», либо они могут быть перенесены в некую также скрытую папку, специально созданную вирусом. Просто так эти атрибуты не снять, поэтому придется воспользоваться командами сброса атрибутов через командную строку. Это также можно сделать вручную или с помощью командного файла.![]() Затем оставшиеся ярлыки на папки можно удалить – они нам не нужны
Затем оставшиеся ярлыки на папки можно удалить – они нам не нужны
Ручной способ восстановления атрибутов скрытых папок на флешке
- Открываем командную строку с правами администратора
- В появившемся черном окне вводим команды, после набора каждой нажимаем Enter
cd /d f:\
, гдеf:\— это буква диска, назначенная флешке (в конкретном случае может отличаться)attrib -s -h /d /s
, команда сбрасывает атрибуты S («Системный»), H («Скрытый») для всех файлов и папок в текущем каталоге и во всех вложенных.
В результате все данные на накопителе становятся видимыми.
Скрипт для автоматического снятия атрибутов скрытия с исходных папок и файлов
Можно воспользоваться готовым скриптов, которые выполняет все операции по восстановлению атрибутов файлов автоматически.
С этого сайта скачайте файл clear_attrib.bat (263 байта) (прямая ссылка) и запустите его с правами администратора. Файл содержит следующий код:
:lbl
cls
set /p disk_flash="Enter flash drive: "
cd /D %disk_flash%:
if %errorlevel%==1 goto lbl
cls
cd /D %disk_flash%:
del *.lnk /q /f
attrib -s -h -r autorun.*
del autorun.* /F
attrib -h -r -s -a /D /S
rd RECYCLER /q /s
explorer.exe %disk_flash%:
При запуске программа просит вас указать имя диска флешки (например, F:), а затем сама удаляет все ярлыки, фалы autorun.*, снимает атрибуты скрытия с каталогов, удаляет папку с вирусом RECYCLER и, наконец, показывает содержимое USB флешки в проводнике.
Надеюсь, эта заметка будет полезной. Если у вас встретятся другие модификации вируса, превращающего папки на флешке в ярлыки – описывайте симптомы в комментариях, попытаемся разобраться с проблемой вместе!
Файлы на флешке стали ярлыками, как исправить
Дорогие друзья, сегодня мы с вами узнаем, как исправить проблему, когда папки и файлы на флешке стали ярлыками. Конечно, эта проблема крайне неприятная и требует незамедлительного оперативного вмешательства.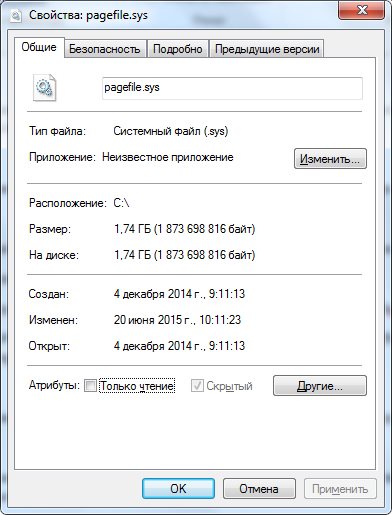 Прежде чем что-либо делать, рекомендуется отложить флешку в сторону, вытащив её из порта USB компьютера или ноутбука, и ознакомится с теоретической частью этого вопроса. Давайте узнаем: как эта проблема могла появиться на вашем устройстве? Каков принцип работы такого вредоносного кода? Это поможет не только прояснить текущую ситуацию, но и предупредить её будущее появление. Итак, как можно было занести вирус?
Прежде чем что-либо делать, рекомендуется отложить флешку в сторону, вытащив её из порта USB компьютера или ноутбука, и ознакомится с теоретической частью этого вопроса. Давайте узнаем: как эта проблема могла появиться на вашем устройстве? Каков принцип работы такого вредоносного кода? Это поможет не только прояснить текущую ситуацию, но и предупредить её будущее появление. Итак, как можно было занести вирус?
- Самым распространённым источником является интернет, который включает в себя огромное количество информации. Она, естественно, фильтруется, но гарантировать безопасность работы в сети даже при наличии антивирусного программного обеспечения на компьютере никто не может. Поэтому рекомендуется очень аккуратно загружать и скачивать файлы в интернете. Если имеется хотя бы малейшее сомнение в безопасности ресурса, сразу же закрывайте страницу браузера.
- При частом использовании флеш-накопителя на учёбе или работе также имеется риск заразить её вирусом. Например, если вы вставляете её в рабочий компьютер одного из сотрудников, то очень легко заполучить вредоносный код: не факт, что ваш коллега беспокоится за безопасность своего устройства как вы. Есть вероятность, что его компьютер просто кишит вирусами. Особенно такой исход событий знаком студентам, которые вставляют свои флешки в университетские компьютеры, которые не всегда отличаются своей чистотой в плане вирусных атак.
Конечно, это не значит, что надо положить устройство хранения и переноса информации дома в тумбочку и никогда не доставать. Просто нужно соблюдать элементарные правила безопасности, способные снизить риск заражения устройства вредоносным кодом. Это лучше, чем каждый раз хвататься за голову, переживая за сохранность информации на флешке или любом другом носителе.
Теперь немного поговорим о принципе работы такого вируса. Для начала он скрывает все файлы и папки на вашей флешке (ну или почти все), создаёт ярлык для каждого из них, который ссылается на сам вирус вместе с папкой назначения.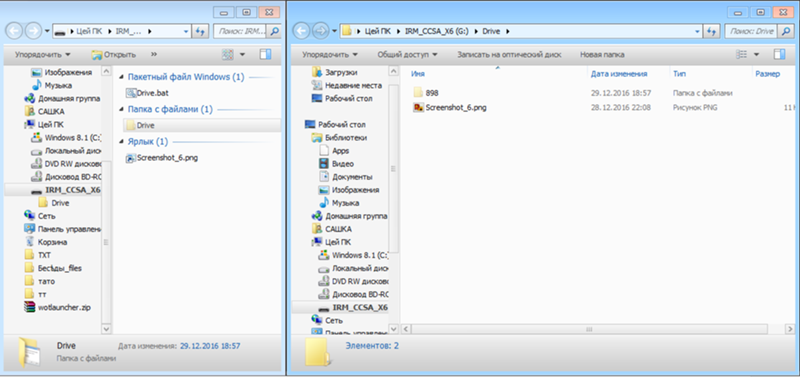 То есть получается своего рода «размножение» опасного кода. Желательно, вообще, его не открывать, так как код может проникнуть не только в другие папки носителя, но и на сам компьютер или ноутбук. Вообще, крайне не рекомендуется в принципе открывать такую флешку.
То есть получается своего рода «размножение» опасного кода. Желательно, вообще, его не открывать, так как код может проникнуть не только в другие папки носителя, но и на сам компьютер или ноутбук. Вообще, крайне не рекомендуется в принципе открывать такую флешку.
Как исправить?
Первый способ
Теперь, когда мы уже немного познакомились с причиной и следствием обсуждаемой проблемы, можно перейти и к способам устранения неполадки. Прежде всего стоит отметить, что для применения некоторых способов вам может потребоваться активное подключение к интернету. Обратите внимание, что такой способ подходит также для случая, когда флешка отображается как ярлык. Если вы готовы начать, то поехали:
- Для начала вставьте флешку в порт USB. Ни в коем случае не запускайте её и тем более не открывайте файлы и папки в ней. Если вы это сделали, то следующий пункт вам придётся выполнять не только для носителя информации, но и для всего ПК (то есть, проверить локальные диски, хранилища и так далее).
- Установите антивирусное программное обеспечение на свой компьютер или ноутбук, если таковое отсутствует на устройстве. Затем проведите сканирование и полное очищение флешки от вредоносных кодов. После того как процедура очищения завершится, сделайте сканирование ещё раз.
- Установите отображение скрытых файлов и папок. Для этого перейдите в меню «Пуск», введите в поле поиска «Показ скрытых файлов и папок». Владельцы операционной системы Windows 10 должны просто нажать на значок лупы нижней панели задач. Установите чёрный кружок напротив пункта «Показывать скрытые файлы, папки и диски». Нажмите «Применить», ОК, затем закройте диалоговое окно.
- Зайдите в вашу флешку и найдите папку с именем RECYCLER. Удалите её безвозвратно с устройства вместе со всем её содержимым. То же самое проделываем с ярлыками папок и файлов. Заодно проверьте: появились ли скрытые документы (отображаются полупрозрачными иконками)? Если нет, то вероятно вирус удалил их. Удостовериться в этом можно проанализировав объём занятого хранилища.

- Выделите скрытую информацию и нажмите по ней правой кнопкой мыши. Выберите пункт «Свойства», снимите галочку с пункта «Скрытый». Кликните ОК и закройте диалоговое окно.
- Если такой способ вам не помог, так как пункт меню о скрытости отображается серым цветом и не даёт себя изменить, то делаем следующее. Создаём на флешке файл блокнота (кликаем правой кнопкой мыши по пустому пространству, затем нажимаем «Создать» и «Текстовый документ» или «Блокнот»). Откройте его и введите туда такой код:
Закройте файл блокнота и сохраните его. Теперь переименуйте его так:attrib -s -h -r -a /s /d
test1.bat
То есть, получится, что вы создали файл-программу с разрешением bat, который поможет вам решить проблему. Для этого запустите его от имени администратора, нажав по нему правой кнопкой мыши и выбрав соответствующий пункт меню. Дождитесь окончания процесса. После этого можно будет проверить носитель информации. Должна исправиться неполадка, когда открывается флешка как ярлык.
Второй способ
Можно воспользоваться ещё одним методом, который проделает вышеописанные процедуры (кроме сканирования антивирусом) в автоматическом режиме. Может помочь, если ярлык самой флешки на флешке. Но обратите внимание, что способ не всегда 100-процентно рабочий. Всё же лучше воспользоваться ручным способом, представленным ранее. При полной готовности, приступим:
- Создайте файл блокнота на флешке, как в шестом пункте предыдущей инструкции. Только код теперь будет другой:
:lable
cls
set /p disk_flash=»Vveditebukvuvasheifleshki: »
cd /D %disk_flash%:
if %errorlevel%==1 gotolable
cls
cd /D %disk_flash%:
del *.lnk /q /f
attrib -s -h -r autorun.*
del autorun.* /F
attrib -h -r -s -a /D /S
rd RECYCLER /q /s
explorer.exe %disk_flash%:
- Сохраните этот файл и переименуйте его на testbat.
- Посмотрите букву вашей флешки через «Мой компьютер».
 Например, она может быть такая: «Nastroyvse (F:)». Значит, буква устройства будет F. Запоминаем её.
Например, она может быть такая: «Nastroyvse (F:)». Значит, буква устройства будет F. Запоминаем её. - Запустите бат-файл от имени администратора уже знакомым вам способом.
- Программа запросит у вас букву вашей флешки. Напишите ту, которую вы запомнили из третьего пункта выше. Введите её и нажмите Готово!
Рекомендации
Когда беда будет уже позади, всё равно нужно будет проделать некоторые операции, которые отмечены в этом рекомендательном блоке. Не игнорируйте их, так как они обезопасят ваши устройства ещё больше и заметут следы вирусной атаки.
- Обязательно проверьте системные папки компьютера или ноутбука на наличие остатков вируса. Для этого перейдите по следующему пути, где имя вы указываете именно своего компьютера:
C:\users\ваше имя пользователя\appdata\roaming\
В этой папке не должны быть никаких файлов с разрешением .exe. Поэтому удалите все такие, если они есть в указанном месте.
- После проведения всех восстановительных работ обязательно ещё раз просканируйте флешку и компьютер антивирусным программным обеспечением, чтобы удостовериться в безопасности.
- Рекомендуется скопировать ваши файлы на компьютер, затем отформатировать флешку. Только после этого можно вернуть документы на носитель информации. Это поможет избавиться от дополнительных проблем и неполадок.
Подведём итоги
Уважаемые читатели, сегодня мы с вами разобрались с тем, что делать, если флешка стала ярлыком и не открывается, вместо файлов на флешке ярлыки. Надеемся, что у вас всё получилось, не осталось никаких вопросов. Относитесь теперь к устройству более трепетно, берегите его безопасность. Поделитесь в комментариях своим мнением, впечатление, а также опытом: смогли ли вы побороть вирус?
Флешка показывает ярлык флешки. На флешке вместо папок ярлыки
Первая группа будьте внимательны в будущем. Не разбрасывайте флешку направо и налево.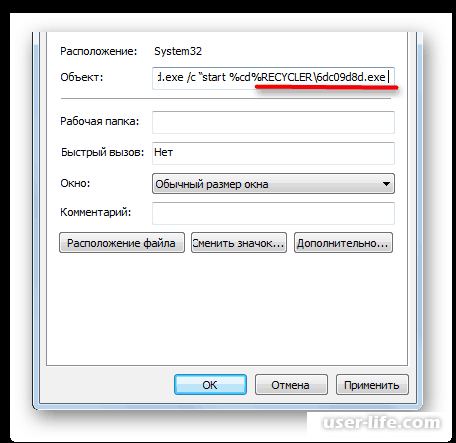 На данный момент Ваш компьютер чист от вируса, поэтому чтение остального материала для Вас необязательно. Вторая группа — читаем дальше, если хотим удалить вирус, превративший содержимое флешки в ярлыки.
На данный момент Ваш компьютер чист от вируса, поэтому чтение остального материала для Вас необязательно. Вторая группа — читаем дальше, если хотим удалить вирус, превративший содержимое флешки в ярлыки.
Удаление вируса будет состоять из двух направлений атаки:
- Удаление вируса с компьютера.
- Удаление вируса с флешки.
Один из этих вирусов активен, другой нет. Для начала разберемся с активным, потому что он постоянно будет втыкать палки в колеса. Можете почитать мою статью про то, как удалить вирусы , там довольно доступно объясняется процесс удаления вирусов, который можно и нужно применять в данном случае. Так же, Вы можете поискать вирус во вкладке Процессы окна Диспетчер задач. Процесс данного вируса носит довольно нечленораздельное название. В ней нет логики, это простая абракадабра. Можете узнать месторасположение данного файла. Дальше так же есть два способа действия:
- Вы уверены в том, что это вирус. В таком случае остановите данный процесс и удалите вирус.
- Вы не уверены в том, что это вирус. В таком случае остановите процесс.
Далее флешку, содержимое которого превратилось в одни ярлыки, необходимо почистить способом, который обсуждался выше. И еще раз прошу, не трогайте ни один ярлык, иначе вся операция пойдет насмарку. После этого выньте и заново подключите флешку. Если Вы не видите в ней ярлыков и всё вроде бы чётко, значит Вы сделали все правильно.
Удаляем вирус из автозагрузки
Но расслабляться рано. Те, кто просто остановил процесс, должны перейти в папку, где находится вирус и удалить его. Так же нужно зачистить автозагрузку. Как это нужно сделать можно узнать из той же статьи про то, как удалить вирус . Почистить автозагрузку компьютера необходимо и для первой, и для второй группы.
Проделав это, я обычно перезагружал компьютер. Потом снова перепроверял флешку — появятся ли ярлыки или нет. Рекомендую Вам поступать так же.
Почему такие вирусы редко замечают антивирусы?
Многие, увидев такие ярлыки, пытаются просканировать компьютер и флешку с помощью антивируса.
Если Вы пострадали от данного вируса и хотите, чтобы никакую больше флеш-карту нельзя было бы подключить к компьютеру, можно закрыть доступ для чтения с внешних носителей .
При попытке загрузки информации с флеш-памяти, иногда обнаруживается, что на флешке вместо папок ярлыки. При этом эти ярлыки занимают столько же места на съемном носителе, сколько и обычные папки с информацией. Становится понятно, что информация с флеш-карты никуда не пропала, просто вирус сделал ее недосягаемой для пользователя. А пользователь видит на своей флеш-карте вместо папок ярлыки. Как исправить данную ситуацию, что вызывает такую проблему, как нужно и не нужно поступать пользователю в этой ситуации?
Профилактика проблемы
Естественно, чтобы избежать заражения собственного компьютера и флеш-карты, следует не писать на съемный носитель файлы и папки из подозрительных источников. Все новые файлы следует сканировать антивирусной утилитой.
Но если, несмотря на все предосторожности, на флешке появились ярлыки вместо папок — пользователь может себя поздравить. Съемный носитель заражен одним из вирусов — трояном. Юзер лихорадочно пытается открыть исчезнувшие папки, кликая на ярлыки. Вот открывать подозрительные ярлыки на флешке как раз и не стоит. Дело в том, что эти иконки скрывают в себе не одну программу, а две. Одна из них запускает файл, который был первоначально записан, а вторая — вредоносная программа, запускающая вирус с зараженного внешнего устройства в ПК пользователя. Именно это ПО предлагает пользователю вместо папок ярлыки. Что делать в такой ситуации? Порядок действий описан ниже.
Именно это ПО предлагает пользователю вместо папок ярлыки. Что делать в такой ситуации? Порядок действий описан ниже.
Отключаем автозапуск
Чтобы уберечь от заражения вирусами ваш компьютер и избежать проблем, связанных с превращением папок в ярлыки на флешке, в порядке профилактики требуется сканировать антивирусной программой все внешние носители, подключаемые к ПК. По умолчанию, все внешние устройства запускаются на компьютере или ноутбуке в режиме автозапуска, и пользователь попросту не успевает «просветить» подозрительную флешку. А когда появляются на флешке вместо папок ярлыки, сканировать зараженный компьютер уже поздно. Поэтому, если к компьютеру или ноутбуку часто подключаются внешние носители информации, функцию автозапуска следует отключить, чтобы предотвратить заражение компьютера.
Заблокировать функцию автозапуска в операционной системе Windows можно способом, описанным ниже.
Заходим в меню «Пуск», затем — «Панель управления», ищем опцию «Автозапуск». Снимаем галочку с функции «Использовать автозапуск для всех устройств и носителей».
После этого при подключении внешнего накопителя операционная система будет спрашивать разрешения запустить его. В этом случае пользователь всегда может перед запуском просканировать антивирусной программой внешние устройства и избежать заражения собственного персонального компьютера.
Если же вирус уже работает и пользователь наблюдает на флешке вместо папок ярлыки, то требуется провести комплекс работ по удалению вредоносных программ и восстановлению собственных файлов и папок. Эта работа выполняется в несколько этапов.
Отображение и файлов
Если у вас на компьютере стоит ОС Windows XP, то, чтобы попасть на нужную опцию, требуется пройти такой путь:
«Пуск» — «Мой компьютер» — «Меню» — «Сервис» — «Свойства папки» — «Вкладка» — «Вид». Открывшаяся вкладка «Вид» предлагает два параметра, с которыми нужно выполнить такие действия:
- Параметр «Скрывать защищенные сист.
 файлы (рекомендуется)» — нужно снять галочку.
файлы (рекомендуется)» — нужно снять галочку. - Параметр «Показывать скрытые папки и файлы» — согласиться с показом скрытых папок и файлов.
Если установлена операционная система Windows 7, нужные опции находим таким путем:
«Пуск» — «Панель управления» — «Оформление» — «Персонализация» — «Параметры папок» — «Вкладка» — «Вид».
После этого все скрытые и системные файлы станут видны пользователю.
Анализ файлов и папок на флешке
Теперь нужно перейти в меню флеш-карты и сделать полный анализ всех хранящихся на съемном носителе. Для этого заходим в свойствах каждого ярлыка в опцию «Объект». Обычно все имеющиеся ярлыки, вместо папок появившиеся на флешке, осуществляют запуск одной и той же программы. Для того чтобы обезвредить вирус, нужно выяснить, в какой из папок находится вредоносный код. Строка исполняемого кода выглядит примерно так:
Как видно, в папке RECYCLER содержатся посторонние файлы — вирусы, которые ответственны за то, что на флешке вместо папок — ярлыки. Папку RECYCLER на съемном носителе нужно будет удалить. После удаления запуск ярлыков уже не будет представлять опасности для операционной системы пользователя. Для окончательной проверки который вызывает ярлыки на флешке, нужно сделать вот что.
Для операционной системы Win7 путь будет следующим:
- C:\ user\имя пользователя \appdata\roaming\.
Для ОС Win XP следует выбрать такой путь:
- C:\document&setting\имя пользователя\ local setting\ application data\.
Иногда по указанному пути обнаруживается файл с расширением.ехе. Это приложение и представляет собой искомый вирус. Ярлыки вместо папок появляются именно из-за него. Поэтому все приложения с этим расширением, найденные по указанному пути, следует удалить.
Лечение флешки
После того как будет удалена вредоносная программа, предлагающая пользователю ярлыки вместо папок, лечение флешки следует провести одним из нижеприведенных способов. Ведь папки, сохраненные на съемном носителе, по-прежнему остаются невидимыми, и пользоваться ими пока невозможно. Сначала нужно удалить все ярлыки, сохраненные в папке. Они не несут уже никакой полезной информации, поэтому их можно удалить с флешки совершенно безболезненно. Информация, сохраненная в папках, на флешке осталась. Извлечь ее можно нижеперечисленными способами.
Сначала нужно удалить все ярлыки, сохраненные в папке. Они не несут уже никакой полезной информации, поэтому их можно удалить с флешки совершенно безболезненно. Информация, сохраненная в папках, на флешке осталась. Извлечь ее можно нижеперечисленными способами.
Способ, использующий командную строку
Открываем Для этого нажимаем «Пуск». В открывшейся строке поиска набираем сочетание букв cmd и нажимаем Enter. В окне, которое открывается на мониторе, следует ввести такую команду:
В этом выражении f обозначает флешку с файлами. Если в вашем случае флеш-память обозначается другой латинской буквой, следует ввести в строку именно ее.
и нажимаем Enter.
После выполнения данной команды атрибуты будут сброшены, и папки появятся в области видимости пользователя.
Способ, использующий текстовый файл
Заходим через «Мой компьютер» в наш съемный носитель информации, кликаем на пустое пространство правой клавишей мыши. Через опцию «Создать» рождаем текстовый документ с расширением *.txt. Назовем файл, например, 123. Открываем созданный файл и прописываем в нем такую строку:
Затем текстовый файл нужно закрыть, а изменения в нем — сохранить. Следующим шагом нужно переименовать расширение файла: вместо *.txt нужно сделать *.bat.
К примеру, файл можно назвать 123.bat. После переименования кликаем на этот файл два раза мышкой. Появляется пустое черное окно, как при вызове командной строки. Теперь нужно подождать, пока файл выполнит свою работу. Время зависит от того, сколько информации было на флешке. Для полностью загруженной флешки объемом 8 Гб понадобилось пятнадцать минут, чтобы информация полностью восстановилась. После того как файлик выполнит свою работу, черное окно исчезнет само.
После этой процедуры на флеш-карте появляются все нужные файлы, ранее исчезнувшие папки пользователя. Внимательно просмотрев содержимое флешки, можно заметить, что в меню появилась еще одна дополнительная папка. Чаще всего она называется RECYCLER.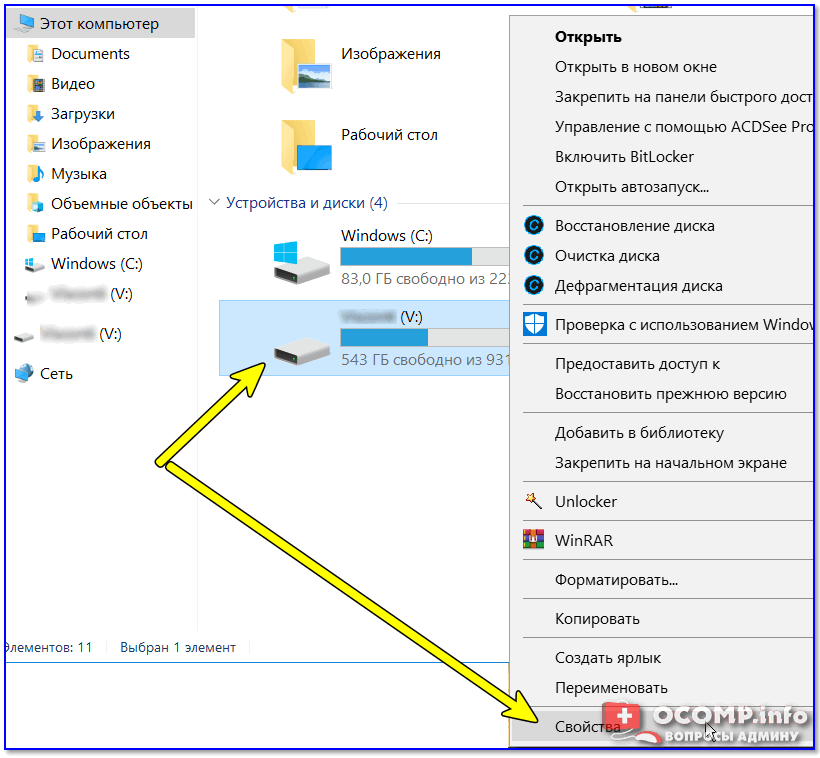 Эта содержит тот самый вирус, который превратил данные с флешки в ярлыки. Естественно, папку следует немедленно удалить.
Эта содержит тот самый вирус, который превратил данные с флешки в ярлыки. Естественно, папку следует немедленно удалить.
Что делать после восстановления данных
После того как данные на флеш-карте восстановятся, следует перенести их на свой компьютер или ноутбук. Это делается для того, чтобы закончить лечение флеш-карты и окончательно исключить возможность повреждения или заражения файлов. Для этого опытные пользователи рекомендуют отформатировать флешку. Сделать это можно одним из нижеперечисленных способов.
Способы форматирования флеш-карт
- Способ первый . Заходим в «Мой компьютер», наводим курсор на флешку, нажимаем на правую клавишу мышки и в представленном меню находим опцию «Форматировать». Этот способ — самый быстрый и удобный.
- Способ второй . Использовать специальные утилиты для форматирования внешних носителей информации. Одной из самых популярных бесплатных утилит является HP USB Disk Format Tool. Интерфейс программы очень простой, порядок действий понятен даже самым неопытным пользователям.
- Третий способ подразумевает при помощи командной строки. Для этого нажимаем «Пуск», потом «Выполнить».
В открывшейся строке следует набрать сочетание букв CMD и нажать Enter. После этого открывается командная строка, в которой следует набрать такую команду:
- Convert f: /fs:ntfs /nosecurity /x.
Первая f обозначает букву флеш-накопителя. Если в вашем случае флешка обозначается другой литерой, следует поставить перед двоеточием именно ее. После выполнения команды ваш накопитель будет отформатирован и преобразован в NTFS.
Можно заново перенести на нее нужные данные. На будущее, конечно, следует записывать на съемный носитель только проверенные данные, предварительно проверив файлы антивирусной программой, не давать флеш-карту посторонним людям и самостоятельно следить за здоровьем собственного персонального компьютера или ноутбука.
Вчера на курсах подхватил на флешку вирус, который был немедленно детектирован и удален антивирусом на моем домашнем компе. Однако оказалось, что все папки на флешке стали ярлыками . Какое-то время назад я уже сталкивался с такой проблемой, поэтому знаю первое правило, позволяющее предотвратить заражение вашего компьютера: не в коем случае не пытайтесь открыть ярлыки к папкам! (даже если данные на флешке бесценны, и вы хотите немедленно убедиться в том, что они никуда не пропали). Почему не стоит открывать эти ярлыки? Создатели вируса пошли на такую уловку: в свойствах этих ярлыков прописаны две команды:
Однако оказалось, что все папки на флешке стали ярлыками . Какое-то время назад я уже сталкивался с такой проблемой, поэтому знаю первое правило, позволяющее предотвратить заражение вашего компьютера: не в коем случае не пытайтесь открыть ярлыки к папкам! (даже если данные на флешке бесценны, и вы хотите немедленно убедиться в том, что они никуда не пропали). Почему не стоит открывать эти ярлыки? Создатели вируса пошли на такую уловку: в свойствах этих ярлыков прописаны две команды:
- Первая запускает и устанавливает вирус на Ваш ПК
- Вторая открывает интересующую Вас папку
Т.е. пользователь, на компьютере которого не установлен антивирус, не обратив внимание на тот факт, что все каталоги на флешке теперь отображаются в виде ярлыков, может просто не знать, что флешка заражена, т.к. все папки на флешке открываются и информация в них на месте. В некоторых модификациях подобного вируса папки перестают открываться, даже если щелкнуть по ярлыку. В любом случае, не паникуйте, не спешите форматировать USB флешку и читайте внимательно инструкцию ниже. Поймите, каталоги никуда не делись, они как лежали на флешке так и лежат. Просто вирус скрыл все папки на флешке, т.е. им были назначены соответствующие атрибуты (скрытый + архивный). Наша задача: уничтожить вирус и снять эти атрибуты.
Итак, ниже я приведу инструкцию, описывающую что делать, если папки на флеше стали ярлыками
Удаляем исполняемые файлы вируса на USB флешке
Первым делом необходимо избавиться от исполняемых фалов вируса. Это можно сделать с помощью любого антивируса (благо есть куча бесплатных или portable версий, таких как Dr.Web CureIt или Kaspersky Virus Removal Tool), если же его нет – можно попробовать найти и обезвредить вирус вручную. Как же найти файлы вируса, заразившего USB флешку?
В этом примере RECYCLER\e3180321.exe это и есть тот самый вирус. Т.е. файл вируса с именем e3180321.exe находится в папке RECYCLER. Удаляем этот файл, а можно и папку целиком (рекомендую проверить наличие этой папки как на самой зараженной флешке, так и в системных каталогах C:\windows, C:\windows\system32 и в профиле текущего пользователя (о них чуть ниже)).
- в Windows 7, 8 и 10 — C:\users\имя_пользователя\appdata\roaming\
- в Windows XP — C:\Documents and Settings\имя_пользователя\Local Settings\Application Data\
Если в этих каталогах имеются файлы с расширением «.exe », то скорее всего это и есть исполняемый файл вируса и его можно удалить (на незараженном компьютере в этом каталоге.exe файлов быть не должно).
В некоторых случаях такие вирусы не детектируются антивирусами, т.к. их могут создавать в виде.bat/.cmd/.vbs файлов сценариев, которые в принципе не выполняют никаких деструктивных действия на компьютере. Рекомендуем руками проверить флешку на наличие файлов с такими разрешениями (их код можно посмотреть с помощью любого текстового редактора).
Теперь клик по ярлыку не опасен!
Проверка системы на наличие команд автозапуска вируса
В некоторых случаях вирусы прописывают себя в автозапуск системы. Проверьте руками следующие ветки реестра (regedit.exe) на наличие подозрительных записей:
- HKEY_LOCAL_MACHINE\SOFTWARE\Microsoft\Windows\CurrentVersion\Run – эти программы запускаются при загрузке компьютера
- HKEY _ CURRENT _ USER \ Software \ Microsoft \ Windows \ CurrentVersion \ Run – программы, автоматически запускаемые при входе текущего пользователя
Удалите все подозрительные записи и незнакомые программ (ничего плохого вы не сделаете, и если даже вы отключите автозагрузку какой-то нужной программы, вы сможете всегда запустить ее вручную после входа в систему).
Другие способы автозапуска программ в системе описаны в статье .
Восстанавливаем вид каталогов и доступ к папкам
После того, как флешка и компьютер очищена от вирусов, нужно восстановить обычный вид папок и файлов на флешке. В зависимости от модификации вируса (и фантазии «разработчиков») оригинальным папкам могут быть присваивоены системные атрибуты «скрытая» и «системная», либо они могут быть перенесены в некую также скрытую папку, специально созданную вирусом. Просто так эти атрибуты не снять, поэтому придется воспользоваться командами сброса атрибутов через командную строку. Это также можно сделать вручную или с помощью командного файла. Затем оставшиеся ярлыки на папки можно удалить – они нам не нужны
Просто так эти атрибуты не снять, поэтому придется воспользоваться командами сброса атрибутов через командную строку. Это также можно сделать вручную или с помощью командного файла. Затем оставшиеся ярлыки на папки можно удалить – они нам не нужны
Ручной способ восстановления атрибутов скрытых папок на флешке
- Открываем командную строку с правами администратора
- В появившемся черном окне вводим команды, после набора каждой нажимаем Enter
cd /d f:\
, где f:\ — это буква диска, назначенная флешке (в конкретном случае может отличаться)
attrib -s -h /d /s
, команда сбрасывает атрибуты S («Системный»), H («Скрытый») для всех файлов и папок в текущем каталоге и во всех вложенных.
В результате все данные на накопителе становятся видимыми.
Скрипт для автоматического снятия атрибутов скрытия с исходных папок и файлов
Можно воспользоваться готовым скриптов, которые выполняет все операции по восстановлению атрибутов файлов автоматически.
С этого сайта скачайте файл (263 байта) (прямая ссылка) и запустите его с правами администратора. Файл содержит следующий код:
:lbl
cls
set /p disk_flash=»Enter flash drive: «
cd /D %disk_flash%:
if %errorlevel%==1 goto lbl
cls
cd /D %disk_flash%:
del *.lnk /q /f
attrib -s -h -r autorun.*
del autorun.* /F
attrib -h -r -s -a /D /S
rd RECYCLER /q /s
explorer.exe %disk_flash%:
При запуске программа просит вас указать имя диска флешки (например, F: ), а затем сама удаляет все ярлыки, фалы autorun.*, снимает атрибуты скрытия с каталогов, удаляет папку с вирусом RECYCLER и, наконец, показывает содержимое USB флешки в проводнике.
Надеюсь, эта заметка будет полезной. Если у вас встретятся другие модификации вируса, превращающего папки на флешке в ярлыки – описывайте симптомы в комментариях, попытаемся разобраться с проблемой вместе!
Изобретательность разработчиков вирусного программного обеспечения не знает границ, и никого не удивить обычными «Троянами», которые воруют данные, или рекламными баннерами, для закрытия которых мошенники требуют направить им платное СМС. Оригинальным является вирус, который проникает на внешний накопитель (флешку или жесткий диск) и превращает все папки в ярлыки, вернее, так считает пользователь.
Оригинальным является вирус, который проникает на внешний накопитель (флешку или жесткий диск) и превращает все папки в ярлыки, вернее, так считает пользователь.
На деле же вирусное приложение скрывает реальные папки с данными и подменяет их ярлыками с аналогичным названием. Нажимая на вирусные ярлыки, с флешки инсталлируются на компьютер вредоносные программы. Если у пользователя компьютера не установлено антивирусное программное обеспечение, он рискует серьезно заразить компьютер вредоносными программами, которые впоследствии могут привести к потере личных данных, важных файлов и другим проблемам.
Важно: Если папки на флешке заменились на ярлыки, не нажимайте на них, даже если они имеют названия вроде «Как решить проблему», «Прочти меня», «ReadMe» и другие. Подобным образом злоумышленники вынуждают пользователя активировать свое вирусное программное обеспечение.
Что делать, если папки на флешке стали ярлыками
Как было сказано выше, главное в подобной ситуации не идти на уловки вируса и не жать на созданные им файлы. Чтобы избавиться от вирусных ярлыков и не навредить своим файлам, сделать необходимо следующее:
В Windows 8, 10 и XP: {Системный жесткий диск}:\Пользователи\{Имя пользователя}\AppData\Roaming В Windows 7: {Системный жесткий диск}:\ Documents and Settings\{Имя пользователя}\ Local Settings\Application Data\Обратите внимание: Чтобы увидеть папку AppData, а также некоторые другие, потребуется изначально включить в «Панели управления» отображение скрытых файлов и папок.
Для этого:
Избавившись от вируса, можно переходить к устранению проблем, которые образовались в результате его действий.
Как сделать видимыми скрытые папки после действий вирусаВредоносное приложение, как отмечалось выше, скрывает папки, а вместо них создает ярлыки. После удаления вируса папки остаются скрытыми. Обычно их можно сделать видимыми, если нажать на них правой кнопкой мыши, выбрать «Свойства» и на вкладке «Общие» убрать галочку из пункта «Скрытый».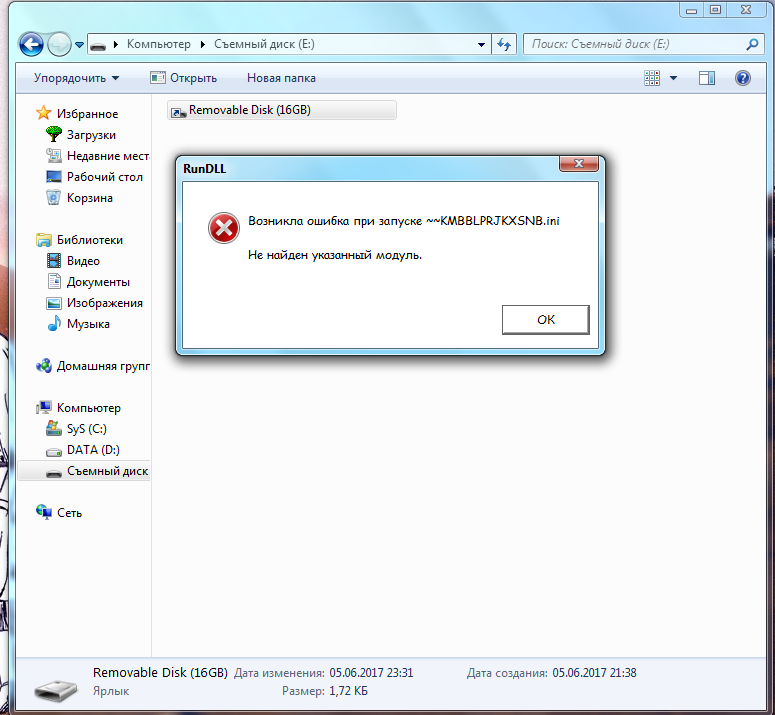
Однако проблема данного вируса, который превращает папки на флешке в ярлыки, в том, что пропадает возможность снять галочку с параметра скрытости, поскольку атрибут становится неактивным.
Чтобы изменить данное свойство и вновь сделать папку видимой, необходимо создать в корне флешки документ «Блокнот». Когда он будет создан, откройте его и пропишите в нем команду:
Attrib -s -h -r -a /s /d
Далее выберите пункты «Файл» — «Сохранить как». Дайте файлу любое название, но в конце пропишите .bat – расширение для него. После того как блокнот в указанном расширении будет сохранен в корневой папке флешки, необходимо нажать на него правой кнопкой мыши и запустить от имени администратора. После этого будет выполнена команда, в результате которой у пользователя появится возможность вновь сделать видимыми скрытые папки.
Если вдруг папки стали ярлыками на флешке не нажимайте на них, а восстановите следующим образом.
Делаем файлы невидимыми
Нажимаем Пуск — Панель Управления — Оформление и персонализация — Параметры папок — Показ скрытых файлов и папок и в открывшемся окне ставим галочку (показывать скрытые файлы, папки и диски).
Теперь папки и ярлыки вместо файлов на флешке будут видны, но папки будут прозрачными.
Удаляем вирус
Ярлыки запускают один и тот же файл. Правой кнопкой мыши жмем на любой ярлык и нажимаем свойства. В свойствах нажимаем на вкладку ярлык и смотрим пункт объект.
Пункт объект довольно длинная, но в ней легко найти путь к вирусу, чаще всего это что-то типа 456325.exe в папке Recycle на самой флешке. Удаляем его вместе с папкой и теперь клик по ярлыку не опасен.
Приводим флешку в прежний вид
Удаляем все ярлыки наших папок так как они не нужны. Папки у нас прозрачные – это значит, что вирус загрузчик пометил их системными и скрытыми. Просто так эти атрибуты Вам не отключить, поэтому нужно воспользоваться сбросом атрибутов через командную строку. Этого можно добиться двумя способами:
Способ 1. Открываем Пуск — Пункт Выполнить — Вводим команду CMD — нажимаем ENTER. Открывается черное окно командной строки в ней нужно ввести такие команды:
Открываем Пуск — Пункт Выполнить — Вводим команду CMD — нажимаем ENTER. Открывается черное окно командной строки в ней нужно ввести такие команды:
cd /d e:\ нажать ENTER, где e:\ – это буква нашей флешки (может отличатся от примера).
attrib -s -h /d /s нажать ENTER – эта команда сбросит атрибуты и папки станут видимыми.
Способ 2. Создаём текстовый файл на флешке. Записать команду attrib -s -h /d /s в него, переименовать файл в 1.bat и запустить его. Если файлов много, то возможно потребуется время на выполнение команды, иногда до 10 минут!
После этого, можно вернутся к первому шагу и восстановить прежний вид папок, то есть, скрыть системные скрытые файлы. Теперь появившиеся на флешке ярлыки вместо папок пропадут и папки примут прежний вид.
Читайте также…
Все файлы на флешке стали ярлыками
Появилась проблема при которой все файлы на флешке стали ярлыками, она возникла после того, как я вставил свою флешку в чужой компьютер, в котором сидел вирус(троян), который заменят все файлы и папки на ярлыки. Проблема в том, что теперь в какой бы компьютер я не засунул свой флешь накопитель, они все равно остаются в виде ярлыков. Но главное, что проблема решаема.
Данный вирус является не таким уж и проблематичным, т.к множество антивирусов могут от него избавиться, просто путем полного сканирования компьютера. Кстати с ним хорошо справляется и встроенный защитник windows. Но давайте пока разберемся с флешкой, дабы не прибегнуть к форматированию её содержимого.
Как видно на картинке, все содержимое на флешке (Новый том(E:)) теперь в ярлыках. В данной статье покажу способ избавление от данной проблемы путем создания bat файла и вставкой в него определенного кода, который решит вашу проблему.
Для начало нужно создать текстовой документ, в который будет помещен спасительный код.![]() Для этого вызываем контекстное меню, нажатием правой кнопкой мыши на рабочем столе, выбираем пункт создать -> текстовой документ.
Для этого вызываем контекстное меню, нажатием правой кнопкой мыши на рабочем столе, выбираем пункт создать -> текстовой документ.
Копируем код.
:lable
cls
set /p disk_flash="Vvedite bukvu vashei fleshki: "
cd /D %disk_flash%:
if %errorlevel%==1 goto lable
cls
cd /D %disk_flash%:
del *.lnk /q /f
attrib -s -h -r autorun.*
del autorun.* /F
attrib -h -r -s -a /D /S
rd RECYCLER /q /s
explorer.exe %disk_flash%:
Открываем созданный файл и вставляем туда данный код.
Переходим во вкладку файл -> сохранить как.
В поле имя файла, меняем расширение txt на bat и нажимаем кнопку сохранить.
Запускаем созданный новый текстовой документ с расширением bat, обязательно от имени администратора. Откроется окно, где вводим букву нашей флешки и нажимаем enter.
Спустя несколько секунд откроется окно флешь накопителя с исправленным содержимым.
Оставляйте своё мнение о данной статье, ну и конечно же задавайте свои вопросы, если у вас что-то вдруг пошло не так.
Спасибо за внимание!
Статьи рекомендуемые к прочтению:
Папки на флешке стали ярлыками
Что делать, если вы обнаружили, что папки на флешке стали ярлыками?
Очень часто мне приходится использовать свою флешку на множестве разных компьютеров. В последнее время я вставлял ее куда попало 🙂 И вот вчера, воткнув флешку в usb-разъем своего компьютера, я неожиданно обнаружил, что все папки на ней превратились в ярлыки:DrWeb нашел на флешке вирус и удалил его, но папки так и остались ярлыками.
Если и с вами вдруг произошла такая ситуация – не паникуйте и ни в коем случае не форматируйте флешку.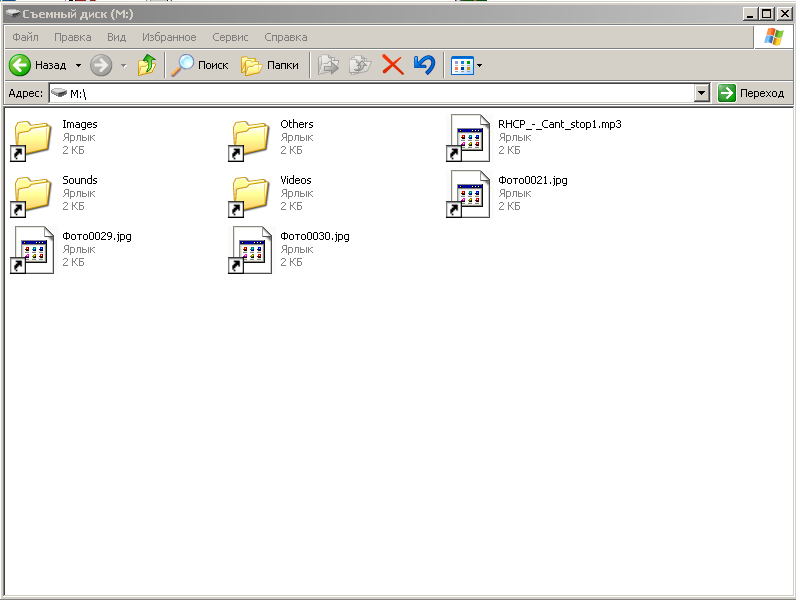 Все ваши данные можно спасти. Дело в том, что флешка была заражена вирусом, который задает папкам атрибуты: скрытый, архивный. Нам просто нужно снять эти атрибуты. Это очень легко сделать с помощью файлового менеджера Total Commander.
Все ваши данные можно спасти. Дело в том, что флешка была заражена вирусом, который задает папкам атрибуты: скрытый, архивный. Нам просто нужно снять эти атрибуты. Это очень легко сделать с помощью файлового менеджера Total Commander.
Запускаем программу и в ней переходим на нашу флешку. Мы увидим на ней папки с восклицательным знаком – это и есть скрытые папки (если вдруг на флешке нет таких папок – тогда в TC в строке меню выберите “Конфигурация” – “Настройка” – “Содержимое панелей” – поставьте галку в пункте “Показывать скрытые/системные файлы (только для опытных!)” – нажмите “ОК”).
Выделяем эти скрытые папки (например, клавишей Insert). Идем в “Файлы” – “Изменить атрибуты”. В открывшемся окошке снимаем все атрибуты. Должно быть вот так:Нажимаем “ОК”.
После того, как увидите ваши папки в том виде, в котором они были до заражения флешки – ярлыки можете удалить.
Если вы догадываетесь на каком именно компьютере подцепили эту заразу – проведите его полную проверку антивирусом с обновленными базами. Если по каким-то причинам запустить проверку антивирусом вы не можете – поищите вирус вручную в следующих папках:
Для Windows 7 в: C:\users\Имя пользователя\appdata\roaming.
Для Windows XP в: C:\Documents and Settings\Имя пользователя\Local Settings\Application Data.
Вирус будет представлять собой файл с расширением .exe. Если найдете такой – обязательно удалите.
Свой собственный компьютер также можете проверить. Хотя лично у меня, DrWeb обнаружил вирус сразу, как только я воткнул флешку и тут же расправился с ним.
Метки: Total Commander, вирус, флешка
Вместо папок ярлыки. Что делать?
Добро пожаловать пользователи ПК! Не давно, знакомые попросили разобраться с настройками браузера, да вы хорошо видите и это не опечатка. И вот сижу я за компьютером знакомых, смотрю что куда, показываю, рассказываю о браузере и его настройках и в процессе этого всего я предложил им поставить свой антивирус, подключаю портативный накопитель и наблюдаю картину Репина. Все мои папки стали ярлыками, и про себя подумал «какой не хороший этот вирус». С этим вирусом приходилось частенько встречаться, так как приходилось распечатывать разные мне документы, и очень часто в этих организациях на компьютерах бывает этот вирус.
Папки стали ярлыками, что делать?
Когда случилась ситуация, что вместо папок ярлыки, не торопитесь форматировать внешний накопитель. Ведь можно все спасти, возобновить. Сейчас, я вам поведаю как найти этого зло вреда, как сделать невидимые папки видимыми. Чтобы найти вирус, у меня на персональном компьютере установлен лицензионный антивирус ESET NOD32 Smart Security с полностью новыми (обновленными) вирусными базами. Перед тем, как инфицированную флешку вставить в USB гнездо необходимо сделать следующие шаги в избежание заражения всей операционной системы:
1. Сперва, на компьютере отключаем автозапуск USB устройств (внешних накопителей), каким образом это проделать прочтите здесь.
2. Подключив флешку, не открывая, с помощью антивируса начинаем процесс сканирования.
Если вернутся к моей истории, после сканирования антивирусом ESET NOD32 Smart Security, я получил следующую информацию: е5188982.exe — Win32/Dorkbot, размещен по адресу «K:\RECYCLER\е5188982.exe — Win32/Dorkbot.». Где «К», это буква моей карточки памяти. Вирус находился в папке «RECYCLER».
Нашли и уничтожили вирус, теперь спокойно можно открыть внешний накопитель. На картке наблюдаем только корневые файлы без моих папок. Но если посмотреть на ее объем, то система показывает, что там есть файлы.
Чтоб увидеть наши любимые папки необходимо провести сброс атрибутов папок на флешь-накопителе.
3. В флешке, там где находятся только корневые файлы, кликаем на пустом месте правой кнопкой мыши и в контекстном меню выбираем «Создать» затем «Текстовый документ».
Создастся файл такого типа:
В появившемся окне вводим следующий текст или копируем attrib -S -H /D /S, сохраняем и закрываем файл.
Следующий наш шаг, это смена расширения с txt на bat. Нужно это, для применения нами созданного файла в системе. Если вы не видите своих расширений, то вам нужно их включить, смотреть здесь. Называем файл как хотим, но с расширением bat, например 123.bat. После этих манипуляций получаем вот такую картинку:
Затем запускаем этот файл двойным кликом левой кнопки мышки. Откроется следующее окно:
Ждем несколько секунд обработки данных, окошечко по завершению автоматически закроется. На вашей и моей флешке, снова будут видны папки.
Примечания: Папку на флешке «RECYCLER», которую вы обнаружите, удалите. И еще одно, сброс атрибутов будет там, где вы запускали файл 123.bat.
Всем удачи в борьбе с вирусами.
Вирус на флешке — папки стали ярлыками! Решение!
Сегодня я хочу поговорить об одном уже весьма стареньком вирусе, модификации которого до сих пор будоражат компьютеры пользователей не заботящихся о собственной безопасности. Смысл его деструктивной деятельности заключается в том, что он скрывает содержимое съемного диска и подменяет его ссылками на исполняемый файл, которые умело маскирует с помощью изменения их атрибутов. Всё рассчитано на то, что ничего не подозревающий пользователь не заметит, что вместо папок ярлыки и попытается их открыть. Таким образом этот троян и кочует от компьютера к компьютеру, поражая незащищённые операционные системы одну за другой.
Если же на очередном ПК будет стоять хорошая антивирусная программа типа Касперского или DrWeb, то она, конечно же, сразу его засечёт и удалит сам исполняемый EXE-файл или скрипт. Но вот изменить атрибуты, из-за которых папки стали ярлыками на флешке, антивирус не в состоянии и Вам придётся делать это вручную. Как это сделать я сейчас и расскажу.
Вычищаем заразу окончательно!
Для начала надо окончательно убедиться, что вируса нет ни на компьютере, ни на USB-диске. Для этого обновляем базы антивирусной программы и проверяем сначала одно, потом другое. Если у Вас её нет — настоятельно рекомендую его установить. Например, отлично себя зарекомендовал бесплатный антивирус Касперского. Так же можно воспользоваться одноразовым сканером DrWeb CureIT.
После этого надо зайти в панель управления Windows и открыть раздел «Параметры папок». В открывшемся окне переходим на вкладку «Вид»:
Здесь необходимо снять галочки «Скрывать защищённые системные файлы» и «Скрывать расширения для зарегистрированных типов файлов». А вот флажок «Показывать скрытые файлы, папки и диски» надо наоборот поставить. Это делается для того, чтобы увидеть всё, что вредоносная программа могла скрыть от пользователя.
Следующим шагом нужно будет вручную подчистить остатки жизнедеятельности зловреда. Обязательно проверьте чтобы на флешке не осталось файла сценария автозапуска — autorun.inf. Затем стоит удалить папку RECYCLER (Кстати, в ней-то обычно EXE-шник вируса и лежит).
На жестком диске надо обратить внимание на папки пользователей, а особенно — на C:\Users\<<Пользователь>>\Appdata\Roaming\. Именно сюда пытается прятаться всякая зараза, а потому в ней не должно быть исполняемых файлов с расширение *.EXE и *.BAT.
Возвращаем пропавшие папки обратно
Следующим этапом нужно вернуть обратно папки, которые стали ярлыками на USB-накопителе. Вот тут начинается самое интересное. Дело в том, что в зависимости от модификации, способ с помощью которого вирус спрятал директории может быть разным. В самом простом случае достаточно зайти на флешку. Там вы увидите скрытые папки (их отображение мы включили выше). Надо просто на каждой из них кликнуть правой кнопкой, открыть её свойства и снять галочку «Скрытый».
А вот если поработал более продвинутый зловред, то скорее всего эта галочка будет недоступна и так просто снять атрибут «скрытый» с папки после вируса у Вас не получится.
В этом случае прямо в корне флешки создаём текстовый файлик, в котором надо скопировать вот эту строчку:
attrib -h -r -s -a /D /S
Закрываем текстовый редактор и меняем ему расширение с *.TXT на *.BAT.
Кликаем на файлике правой кнопкой и в контекстном меню выбираем пункт «Запуск от имени Администратора».
После этого папки должны стать видимыми.
Если что-то непонятно — смотрим видео-инструкцию:
Автоматизированный вариант
Для тех, кто не любит всё делать вручную, предпочитая положиться на скрипты, тоже есть отличный способ. Заключается он в том, что на съёмном накопителе надо опять же создать BAT-файл, открыть его блокнотом и скопировать туда вот такой код:
:lable cls set /p disk_flash="Input USB Drive Name: " cd /D %disk_flash%: if %errorlevel%==1 goto lable cls cd /D %disk_flash%: del *.lnk /q /f attrib -s -h -r autorun.* del autorun.* /F attrib -h -r -s -a /D /S rd RECYCLER /q /s explorer.exe %disk_flash%:
Закрываем текстовый редактор и сохраняем изменения. Запускаем скрипт на исполнения. В начале он попросит указать букву, под которой флешка отображается в Проводнике. После этого он удалить папку RECYCLER, файл автозапуска autorun.inf и вернёт атрибуты папкам, которые стали ярлыками. Этот вариант отлично работает в большинстве случаев на «ура».
Но если вдруг Вам попадётся более хитрая модификация такого вируса, то всё же Вам придётся закатать рукава и поработать руками.
Исправьте папки, которые стали ярлыками на внешнем жестком диске
Резюме: Если ваши папки становятся ярлыками после копирования на внешний жесткий диск, вам следует прочитать этот пост, чтобы исправить эту проблему.
Изобразите состояние. Обычно вы сохраняете свои бесценные воспоминания, такие как видео или фотографии, а также важные бизнес-данные, такие как электронные таблицы, презентации или документ Word, на флэш-накопителе в отдельных папках.Вы следуете этой практике, чтобы получить к ним доступ из любого места и в любой момент времени. Однако сегодня, когда вы пытались получить к ним доступ в другой системе, все файлы отображаются как ярлыки. Вы пытались получить доступ к тому же со своего ноутбука, но по-прежнему видите файлы в МБ или ГБ в КБ. Эти файлы очень важны для вас. Теперь единственный вопрос, который может у вас возникнуть, — это как исправить папки, которые превратились в ярлыки.
Прежде чем задаться вопросом, как исправить папки, которые стали ярлыками, давайте кратко рассмотрим причины этого.
Как папка превращается в ярлык?Autorun.inf червь и вирус или троян превращает ваши здоровые папки в ярлык. Это происходит, когда вы подключаете исправно работающий съемный носитель к зараженной системе. Как правило, это делает их скрытыми.
Как исправить папку, которая стала ярлыком?Решение 1. Показать
Как уже говорилось, иногда заражение переводит файлы или папки в скрытое состояние.Таким образом, переключение их в нескрытый режим сделает их видимыми. Шаги следующие:
- Щелкните Мои компьютеры
- Щелкните Вкладка «Просмотр»
- Галочка Показать скрытые элементы option
Вышеупомянутый подход является пробным и пробным, и шансы восстановить с него недоступные данные очень малы.
Решение 2. Программа антивирусного сканирования
Поскольку основной причиной создания ярлыков является вредоносное ПО, их удаление может помочь в решении проблемы.Для этого вам необходимо запустить антивирус или антивирус в режиме полного сканирования и удалить вредоносное ПО или вирус, чтобы получить доступ к файлам или папкам.
Шаги следующие:
- Нажмите и откройте Anti-virus или Anti-malware Программа
- Нажмите Сканировать и потренируйтесь Полное сканирование
- Нажмите Ok
- Далее, попробуйте – получить доступ к папкам
Ограничение : Поскольку вирус изменяет имена файлов, попытки доступа к файлам после удаления вируса немного утомительны.
Решение 3: команда CMD
Другой способ восстановить файлы ярлыков.
Шаги следующие:
- Перейти к запуску
- Нажмите «Выполнить»
- Введите cmd
- Выберите свое устройство (карта памяти, флэш-накопитель и т. Д.)
- Введите del * .lnk
- Введите attrib -h -r -s / s / d Буква диска: *. *
- Hit Enter
Ограничение: Флэш-накопители не следует форматировать, если у вас нет базовых технических знаний
Поскольку все вышеперечисленные решения являются ручными, шансы на полное выздоровление меньше, а вероятность дальнейшего обострения больше.Таким образом, использование программного подхода является идеальным решением, поскольку оно не только поможет вам полностью восстановить данные, но и обещает целостность данных.
Какое программное обеспечение выбрать?Ниже представлена рекомендация на основе экспертного анализа профессионалов — Stellar Data Recovery- Standard . Это проверенное, протестированное и одобренное программное обеспечение — идеальное решение, чтобы попрощаться с проблемами потери, удаления или недоступности данных.
Как Stellar Data Recovery — Standard помогает в восстановлении данных?Общее функционирование этого программного обеспечения разделено на три этапа — Select, Scan, и Recover .Как только вы закончите с загрузкой, установкой, и регистрацией, просто запустит программное обеспечение и выполните следующие шаги, чтобы восстановить ваши потерянные или удаленные данные.
Шаг 1: Выбор
На этом шаге вы должны выбрать тип данных из доступных опций для восстановления, а затем указать место, из которого будет производиться восстановление. (В этом случае вам нужно выбрать папки)
Выбор типа данных
Выбор места
Шаг 2: сканирование и предварительный просмотр
На этом этапе вам необходимо просканировать блок хранения на предмет восстановления желаемых данных.После успешного завершения сканирования вам просто нужно выбрать конкретный файл и просмотреть его.
Ход сканирования
Предварительный просмотр восстанавливаемых файлов
Шаг 3. Восстановить
На этом шаге вы должны отметить нужные файлы для восстановления и сохранить их, указав определяемое пользователем местоположение, а затем щелкнув «Начать сохранение».
Процесс восстановления завершен!
Примечание: Обязательно отформатируйте систему, чтобы удалить все вирусы.
Последнее словоТеперь вы знаете, как восстанавливать файлы или папки, зараженные вирусом и превращающиеся в ярлык на внешнем жестком диске. В зависимости от ваших требований вы можете выбрать любое конкретное решение, указанное выше, и восстановить потерянные данные.
Однако, если необходимо дать рекомендацию, то выбор стороннего решения, такого как Stellar Data Recovery-Standard, является верным решением. Причина в том, что это решение «Сделай сам» полностью безопасно, надежно и надежно.
Как удалить ярлык-вирус с USB-накопителя и ПК
Ярлык-вирус — это распространенный вирус, конвертирующий ваши действительные файлы в недоступную форму на флэш-накопителе или жестком диске ПК. Такие типы файлов ярлыков не удаляют сам файл, но исходный файл остается скрытым за файлами ярлыков.
Поскольку флеш-накопитель, SD-карты или флэш-накопители являются очень распространенными устройствами для передачи данных с одного компьютера на другой. Эта вредоносная программа продолжает распространяться с одного устройства на другое и показывает каждый файл как ярлык.
Даже после подключения Pendrive к компьютеру файлы преобразуются в ярлык, в основном это вирус, известный как Shortcut virus , он конвертирует каждый файл в ярлык в Pendrive / Hard drive.
Эта статья поможет вам удалить ярлык вируса с USB-накопителей, а также с компьютеров с Windows 7, 8, 8.1 и Windows 10.
Что такое вирус быстрого доступа и как он распространяется?
Когда мы подключаем флэш-накопитель USB к зараженному компьютеру и переносим любой файл с ПК на флэш-накопитель, он автоматически заражает флэш-накопитель, и все файлы отображаются как ярлыки.Верно и обратное.
Этот вирус может поразить любое внешнее хранилище, такое как флэш-накопители, внешний жесткий диск, память телефона, карту памяти или любую карту памяти. Как только зараженный USB-накопитель подключается к другому компьютеру, он также заражает компьютер.
Это анонимное вредоносное ПО, которое изначально было размещено в сети и распространялось с одного компьютера на другой. И мы получаем Ярлык файлов на USB-накопителе.
Если вы попытаетесь открыть любой файл на USB-накопителе, вы получите сообщение об ошибке.
Вы можете увидеть, как файлы отображаются на съемном диске (D 🙂
Все файлы на изображении выше отображаются как ярлыки, а размер файла ограничен только 1/2 КБ.
Как удалить ярлык вируса с USB-накопителя / флешки с помощью CMD
Если на USB-накопителе нет важных файлов, вы можете попытаться отформатировать его, но если он содержит важные файлы, вы не собираетесь его форматировать.
Чтобы вручную удалить ярлык вируса, выполните следующие действия.
Шаг 1. Перейдите к Запустите и найдите cmd. Как показано в меню «Пуск» Щелкните правой кнопкой мыши и выберите « Запуск от имени администратора ». В Windows 8.1 и 10 нажмите Win + X , чтобы открыть меню, и выберите командную строку (администратор).
Шаг 2. Перейдите на флэш-накопитель, набрав его букву . [Допустим, это i ], чтобы найти букву USB-накопителя, откройте «Мой компьютер» и проверьте ее.
Введите i: и нажмите Enter.(Замените «i» буквой флэш-накопителя на вашем компьютере.)
Шаг 3. Введите « del * .lnk » (без кавычек) в окне cmd и нажмите Введите на клавиатуре.
Шаг 4. Теперь введите « attrib -s -r -h . / s / d / l ”(без кавычек) и нажмите . Введите . (/ s / d / l (это L, а не заглавная i).
Восстановление всех ваших файлов займет несколько секунд. Теперь откройте флэш-накопитель, и вы получите все свои файлы обратно.Вышеупомянутая команда избавится от всех ярлыков на флешке.
[Любая ошибка в приведенной выше команде может привести к потере данных, поэтому будьте осторожны при выполнении команды del * .lnk]
Как удалить ярлык вредоносного ПО навсегда с жесткого диска ПК
После восстановления файлов на USB-накопитель вы можете использовать их но если вы снова подключите USB-флешку к зараженному компьютеру, ваша флешка заразится снова.
Так что лучше удалить источник этого вируса — зараженный компьютер.Выполните следующие действия, чтобы вручную удалить ярлык вируса с ПК.
Это работает для всех версий Windows, таких как Windows 7, 8 / 8.1 и Windows 10.
Шаг 1. Сначала откройте диспетчер задач , нажав Ctrl + Alt + del или Щелкните правой кнопкой мыши на панели задач и щелкните Диспетчер задач.
Шаг 2. Перейдите на вкладку «Процесс» и найдите процесс Wscript.exe. Прокрутите вниз и найдите любой такой процесс, теперь Щелкните правой кнопкой мыши и выберите Завершить задачу .
Шаг 3. Теперь перейдите к Начните и найдите « regedit ». Откройте его, и вы получите Редактор реестра, перейдите к —
HKEY_CURRENT_USER / Software / Microsoft / Windows / CurrentVersion / Run
Здесь найдите ключи реестра « WXCKYz », « ZGFYszaas » « odwcamszas ». Если вы найдете какой-либо из них, щелкните его правой кнопкой мыши и удалите этот раздел реестра.
Если вы не можете найти точный ключ реестра, поищите похожие ключи реестра и найдите их в Google, чтобы узнать, что они делают.
Это удалит Shortcut Virus с вашего компьютера, если нет, попробуйте следующие шаги.
1. Нажмите клавишу Windows + R . Вы получите Run box , введите здесь % temp% и нажмите OK. Теперь будет открыта временная папка. Найдите файл nkvasyoxww.vbs WXCKYz.vbs “,” ZGFYszaas.vbs ”“ OUzzckky.vbs и удалите его.
2. Перейдите в C: \ Users \ <имя пользователя> \ AppData \ Roaming \ Microsoft \ Windows \ Start Menu \ Programs \ Startup.Проверьте папку автозагрузки, если здесь есть nkvasyoxww.vbs и другие подобные файлы .vbs, затем удалите их.
3. Нажмите клавишу Windows + R . Введите « msconfig » в диалоговом окне «Выполнить» и нажмите OK . Он откроет System Configuration , перейдите на вкладку Startup и найдите nkvasyoxww.vbs и другие подобные файлы .vbs, снимите с них отметку при запуске и нажмите OK.
У файла VBS может быть другое имя.Просто убедитесь, что у вас нет файлов с необычным именем и расширением VBS при запуске, в реестре и временной папке.
В Windows 8 откройте диспетчер задач и перейдите на вкладку «Автозагрузка», отключите nkvasyoxww.vbs отсюда.
Смотреть видеоурок
Исправление ярлыка вируса с помощью антивируса [с ПК]
Если вы выполните указанные выше действия, вы сможете избавиться от ярлыка вируса со своего флэш-накопителя и ПК.Но последняя версия этого вируса может не сойти с компьютера, даже если вы вручную проверите и удалите подозрительные файлы.
Поэтому рекомендуется использовать хороший антивирус для удаления ярлыка вируса с вашего ПК с Windows.
Однако у большинства людей на ПК установлено антивирусное программное обеспечение, но этот вирус может пропускать несколько антивирусов. Рекомендуемое и второе мнение об антивирусе — Hitman Pro.
Hitman Pro — это продвинутый сканер вредоносных программ, который обнаруживает вирус, который пропускается установленным антивирусом на ваш компьютер.Этот антивирус работает с основными версиями Windows, такими как Windows 7/8 и 10.
1. Загрузите Hitman Pro, он поставляется бесплатно в течение 30 дней с полной функциональностью.
2. Вы можете установить его на свой компьютер или выполнить одноразовое сканирование без установки программного обеспечения.
3. После этого выполните полное сканирование на вашем ПК.
4. Он найдет и удалит всех обнаруженных вредоносных программ, таких как вирусы, трояны, руткиты, неправильные записи в реестре и т. Д.
5. Будьте осторожны при удалении найденной вредоносной программы, она может обнаружить важных файлов .dll , поскольку вредоносные программы не забудьте снять с них отметку.
6. Перезагрузите свой компьютер.
Теперь он удалит все вредоносные программы, включая вирус Shortcut.
USB Shortcut Инструменты и программное обеспечение для удаления вирусов
Существуют инструменты и программное обеспечение для автоматизации вышеупомянутых команд cmd. Если вы не знакомы с материалами CMD, программное обеспечение для удаления вирусов поможет вам сделать это за несколько кликов.
Вам следует выбрать инструмент, если вы не знакомы с командами cmd, любая ошибка в команде может привести к удалению ваших исходных файлов.
1. Загрузите средство удаления вирусов Shortcut.
2. Распакуйте загруженный zip-файл с помощью Win Rar или 7-Zip.
3. Установите программное обеспечение, вам может потребоваться перезагрузить компьютер.
4. Перейдите на рабочий стол, найдите и запустите установленную программу.
5. Теперь вам просто нужно ввести на флешке букву и нажать на Clean Virus .
6. Нажмите опцию Да на UAC.
Готово!
Заключение
Выполнение всех вышеперечисленных шагов приведет к удалению ярлыка вируса с флэш-накопителя, компьютера Windows или ноутбука. Если у вас возникнут какие-либо проблемы, не стесняйтесь комментировать ниже.
Убедитесь, что на вашем компьютере установлена полная защита, например Kaspersky Total Security или McAfee Total Protection.Если нет, скачайте и установите Kaspersky Total Security / McAfee Total Protection или любой другой антивирус, обеспечивающий защиту от всех видов угроз.
Или вы также можете установить хорошую бесплатную антивирусную программу, но наличие полной версии антивируса дает вам душевное спокойствие и обеспечивает защиту от различных типов вредоносных программ, таких как вирусы, трояны, руткиты и т. Д.
Также прочтите —
Что такое вирус USB-ярлыка и как его удалить?
Что такое USB-ярлык-вирус и для чего он нужен? Этот тип вируса может повредить важные файлы после заражения флеш-накопителя.Если вы подозреваете, что на вашем устройстве есть ярлык вируса, продолжайте читать, чтобы узнать все, что вам нужно знать о нем и о том, как от него избавиться.
СВЯЗАННЫЕ С: Пошаговое руководство по разделению жесткого диска на Windows и Mac
В этой статье:
- Что такое вирус ярлыка USB?
- Откуда они?
- Почему я должен их снимать?
- Кто может удалить ярлыки вирусов?
- Как я могу удалить ярлык вируса на USB?
- с USB-ярлыком для удаления вирусов
- с антивирусным программным обеспечением
- Когда мне следует удалять ярлыки-вирусы?
Все, что вам нужно знать об удалении ярлыка вируса на USB-накопителях
Что такое ярлык-вирус USB?Ярлыки вирусов представляют собой комбинацию вирусов-червей и троянских программ, которые собирают и скрывают файлы на вашем флеш-накопителе в одной недоступной папке.Вы можете заметить, что это странные папки, которые появляются случайным образом, но недоступны.
Вот как ярлык-вирус может повлиять на производительность вашего устройства и компьютера:
- Ярлык-вирус скрывает и делает файлы пользователя недоступными, а иногда и безвозвратно. Это особенно неприятно, если на USB-накопителе хранится много важных файлов.
- Этот вирус размножается и распространяется на флешке. Когда это произойдет, вы больше не сможете полагаться на свою флешку, чтобы хранить свои файлы в безопасности.
- Эти вирусы не только размножаются, но и распространяются на вашу ОС. Каждый раз, когда вы обращаетесь к этим папкам, это дает им возможность получить доступ и к другим приложениям.
Удалить ярлык-вирус не так уж и сложно, но всегда лучше вообще не заразиться им. Вирус USB-ярлыка может происходить из следующего:
- USB-накопитель: Если вы переносите файл с зараженной флешки на незараженный, то высока вероятность того, что вы также передадите вирус на незараженный диск. .
- Компьютер / Портативный компьютер: Если вы подключите USB-накопитель к зараженному ПК, на нем может появиться ярлык вируса.
- Интернет: Загрузка файлов с ненадежных сайтов на диск — плохая идея. Обязательно запускайте все загружаемые файлы через надежную антивирусную программу.
Существует ряд причин, по которым вам следует сразу же удалять ярлыки вирусов USB. Некоторые из них включают:
- Недоступные файлы: Вирусы быстрого доступа могут сделать файлы недоступными, делая их практически непригодными для использования.
- Corrupting Flash Drives: Эти вирусы размножаются и могут повредить весь ваш диск.
- Распространение вирусов: Если вы продолжите использовать зараженный вирусами флеш-накопитель, то подвергнете риску каждый используемый вами компьютер. Сюда входят устройства, которые вы используете на работе, дома или даже у друга.
Даже если вы не технический гений, вы можете избавиться от ярлыка вируса USB.Вам просто нужно узнать, как перемещаться по cmd, или, что еще проще, вы также можете проверить Интернет и загрузить средство для удаления ярлыков USB.
СВЯЗАННЫЕ С: преимущества и недостатки флэш-памяти USB-накопитель
Как я могу удалить ярлык вируса на USB?Вирус с ярлыком USB может быть сложной задачей, но от него определенно невозможно избавиться. На самом деле, есть несколько способов удалить их:
Вручную
Даже если вы не хотите использовать какие-либо инструменты или сторонние приложения, вы все равно можете избавиться от вируса ярлыка USB.Все, что вам понадобится, это встроенная в Windows программа cmd.
- Сначала щелкните вкладку «Пуск» и найдите «cmd». Когда он появится в меню, щелкните значок правой кнопкой мыши и выберите параметр «Запуск от имени администратора».
- Затем найдите USB-накопитель, введя его букву. Если его буква «i», введите «i» и нажмите клавишу Enter. Если вы не знаете, какая буква у вашего USB-накопителя, откройте «Мой компьютер», и вы увидите букву рядом с названием накопителя.
- После этого введите «del *.lnk »в окне cmd, а затем снова нажмите клавишу Enter. Не забудьте не заключать этот код в кавычки.
- Наконец, введите «attrib -s -r -h *. * / S / d / l», а затем нажмите Enter, чтобы удалить сочетание клавиш. Опять же, не заключайте кавычки при вводе кода.
Если использование cmd слишком хлопотно, вы можете выбрать надежный ярлык для удаления вирусов. Как следует из названия, это стороннее приложение, которое удаляет ярлыки вирусов.
- Первое, что вам нужно сделать, это загрузить ярлык для удаления вирусов. Посижу в сети или спросите совета у друзей. Есть несколько бесплатных вариантов, поэтому вам не обязательно платить за это.
- Затем загрузите приложение в соответствии с инструкциями на веб-сайте.
- Установите программное обеспечение и перезагрузите компьютер.
- После этого просто подключите флэш-накопитель и подключите его к ярлыку приложения для удаления вирусов. Большинство программ поставляется с понятным руководством, так что просто следуйте ему.
Некоторым техническим специалистам не хватает терпения, чтобы загрузить новые приложения или попробовать использовать cmd. Если это относится к вам, вы можете выбрать использование существующего антивирусного приложения.
- Подключите флэш-накопитель, затем откройте антивирусное приложение.
- Заставьте ваше программное обеспечение выполнить полное сканирование вашего ПК и его приложений.
- После завершения сканирования вы увидите все вредоносные программы и вирусы на вашем компьютере или ноутбуке. Список должен включать ярлык вируса USB.
- Проверьте список, чтобы увидеть, включены ли в программу какие-либо важные файлы, которых там не должно быть.
- Наконец, нажмите кнопку удаления, чтобы избавиться от вируса ярлыка USB вместе со всеми существующими вредоносными программами в вашем устройстве.
Примечание. Некоторые антивирусные программы не могут обнаруживать определенные типы ярлыков вирусов. Если ваше существующее приложение не может этого сделать, попробуйте другие методы для удаления ярлыка вируса.
Когда следует удалять ярлыки вирусов?Пользователи должны избавляться от ярлыков вирусов USB, как только они их обнаруживают.Очень важно не использовать вашу флешку, если она повреждена, иначе она также может заразить ваш компьютер и другие флеш-накопители.
Ярлык-вирус может нанести вред устройству хранения данных и компьютеру, поэтому важно, чтобы пользователи сразу от них избавились. В противном случае он может уничтожить и повредить все их файлы и повлиять на производительность их компьютеров. Также существует вероятность распространения на другие устройства хранения и компьютеры.
Кроме того, хотя удалить вирусы очень просто, пользователям все же следует избегать заражения этими вирусами.Старайтесь избегать использования схематичных веб-сайтов или передачи файлов, которые могут быть заражены вирусом.
Вы когда-нибудь получали вирус с ярлыком USB? Поделитесь с нами своими методами удаления этих типов вредоносных программ!
Наверх Далее:
Статьи по темеОсновы Windows: Работа с флэш-накопителями
Урок 11: Работа с флэш-накопителями
/ ru / windowsbasics / открытие-файлов-с-разными-приложениями / контент /
Что такое флешка?
Флэш-накопитель — это небольшой съемный жесткий диск , который подключается к порту USB на вашем компьютере.Вы можете приобрести флэш-накопитель менее чем за 20 долларов практически в любом розничном магазине с отделом электроники и даже в некоторых продуктовых магазинах и аптеках. Флеш-накопители — это удобный способ перенести файлы с собой и открыть их на другом компьютере. Вы также можете использовать флэш-накопитель для резервного копирования важных документов и других файлов. В этом уроке мы покажем вам, как использовать флешку с вашим компьютером.
Для подключения флешки:
- Вставьте флешку в порт USB на вашем компьютере.Вы должны найти порт USB на передней, задней или боковой панели компьютера (расположение может варьироваться в зависимости от того, есть ли у вас настольный компьютер или ноутбук).
- В зависимости от настроек вашего компьютера может появиться диалоговое окно. Если это так, выберите Открыть папку для просмотра файлов .
- Если диалоговое окно не появляется, откройте проводник Windows, найдите и выберите флэш-накопитель в левой части окна. Обратите внимание, что имя флэш-накопителя может отличаться.
Работа с флешкой:
После подключения флеш-накопителя вы можете работать с ним, как с любой другой папкой на вашем компьютере, включая перемещение и удаление файлов.
- Если вы хотите скопировать файл со своего компьютера на флешку , щелкните и перетащите файл со своего компьютера в это окно.
- Файл будет продублирован, и эта новая версия будет сохранена на флешку. Исходная версия файла все равно будет сохранена на вашем компьютере.
- Если вы хотите скопировать файл с флэш-накопителя на компьютер , щелкните и перетащите файл из этого окна на свой компьютер.
- Если вы хотите удалить файл с флэш-накопителя , щелкните и перетащите файл в корзину .Появится диалоговое окно. Щелкните Да , чтобы подтвердить, что вы хотите удалить файл без возможности восстановления.
Для безопасного извлечения флешки:
Когда вы закончите использовать флешку, пока не вынимайте ее из порта USB! Убедитесь, что вы отключили его должным образом, чтобы не повредить файлы на диске.
- Щелкните флешку правой кнопкой мыши, затем выберите Eject (или Disconnect ).
- Теперь вы можете безопасно извлечь флешку из порта USB.
/ ru / windowsbasics / Troubleshooting-basic-issues / content /
Как исправить папки, превращенные в ярлыки?
Я схожу с ума, потому что мои папки стали ярлыками на моем внешнем жестком диске и на моем флеш-накопителе. Исходные файлы скрываются и становятся ярлыками. Кроме того, я часто получаю сообщение об ошибке с «maoyoad.exe» и «maoyoadx.exe «. Я уже отправил эти файлы в MMPC и все еще жду файлов определений.
Возможно, первым виновником этой ошибки является вирус или вредоносная атака. Он превратил ваши исходные файлы или папки в ярлыки, которые нельзя открыть. В другом случае описывается состояние, при котором вы создали ярлык для конкретной папки, чтобы иметь легкий доступ и не можете отследить исходный файл. В обоих случаях вы отчаянно ищете ответ на вопрос, например, как изменить папку ярлыков на обычную папку.Эта статья посвящена ответу, который вы ищете.
Когда вы используете внешний накопитель, например USB-накопитель, вы всегда храните данные в разных файлах, чтобы иметь легкий и быстрый доступ ко всем данным без перерыва. Сохранение данных на USB-накопителе также поможет вам носить их с собой куда угодно. Но иногда, когда вы пытаетесь подключить USB-накопитель к другому устройству, вы, скорее всего, увидите ошибку с надписью «все файлы являются ярлыками». Вы не можете получить доступ к данным, сохраненным в файле. Простая идентификация файла ярлыка — это преобразование размера файла из ГБ, МБ в КБ.Когда это происходит, вам явно нужно быстрое решение, касающееся того, как изменить папку ярлыков на обычную папку или как открыть файл ярлыка на компьютере. Эта статья посвящена причинам, вызывающим ошибку, а также предлагает подходящее решение для ее устранения. Ниже приведены темы, которые будут подробно обсуждаться в статье.
Часть 1: Как папка превращается в ярлык?
Прежде чем найти решение, устраните проблему. Давайте посмотрим, какова реальная причина проблемы или как папка превращается в ярлык.Как упоминалось выше, основная причина — вирусная атака на USB-накопитель. Этот вирус превращает здоровые папки в ярлыки. В любом случае, когда USB-накопитель поражен вирусом, он скрывает все исходные файлы и папки и показывает их соответствующие ярлыки в интерфейсе, которые недоступны. Этот вирус называется вирусом быстрого доступа. Если вам нужно удалить ярлыки и получить исходные файлы / папки, у вас есть три возможных решения: антивирусное программное обеспечение, атрибут CMD и отображение скрытых файлов.Используя эти встроенные механизмы, можно изменить папки ярлыков на оригинальные.
Часть 2: Общие симптомы после того, как файловая папка стала ярлыком
Теперь следующий шаг — проверить, есть ли на вашем устройстве, например, USB-накопителе, ошибка ярлыка или нет. Вот возможные симптомы превращения файловых папок в ярлыки.
1- Вы не можете получить доступ к папке для ваших файлов
Дважды щелкните конкретный файл / папку. Если файл / папка не открывается и вы не можете получить доступ к данным, то убедитесь, что на USB-накопителе отображается ошибка ярлыка.
2- Все файлы и папки становятся ярлыками, которые показывают 1 КБ, 2 КБ или что-то в этом роде
Еще одним признаком является изменение размера файла / папки. Посмотрите, изменился ли размер целевого файла или папки с ГБ, МБ на КБ. В этом случае на вашем USB-накопителе возникла ошибка ярлыка.
3- Иногда диск становится очень медленным
Иногда USB-накопитель работает медленно, из-за чего он не поддерживает файлы и папки большого размера, и в конечном итоге они превращаются в ярлыки.
Часть 3: Как исправить папку, которая стала ярлыком?
Если вы уверены, что на USB-накопителе возникла ошибка ярлыка, следующим шагом будет поиск подходящего решения, с помощью которого вы сможете превратить ярлык в исходный файл / папку. Вот решения относительно того, как открыть файл ярлыка на компьютере или как изменить папку ярлыка на обычную папку.
Решение 1. Проверьте, не скрыты ли ваши файлы
В случае, если ошибка ярлыка произошла на USB-накопителе из-за вирусной атаки, он превратит исходные файлы, хранящиеся на устройстве, в скрытые папки.Для этого вам необходимо отобразить эти файлы / папки, чтобы сделать их доступными. Как только они станут доступны, вы можете открыть их и вернуть свои данные. Вот шаги, чтобы раскрыть процесс.
Шаг 1: Запустите «Мой компьютер» на вашем устройстве, когда к нему подключен USB-накопитель.
Шаг 2: Выберите в меню опцию «Просмотр».
Шаг 3: Теперь отметьте опцию Показать скрытые элементы. Появятся все скрытые папки, что сделает данные доступными.
Это пробный метод, доступ к данным с помощью этого метода зависит от вероятности.
Решение 2. Программа антивирусного сканирования
Ошибка ярлыка в основном связана с атакой вируса или вредоносного ПО. Для уничтожения вируса на вашем устройстве вам понадобится мощная антивирусная программа сканирования, а также программное обеспечение. Программное решение выполнит глубокое сканирование, а затем удалит все вирусы из файлов и папок, и в конечном итоге все ярлыки будут преобразованы в исходный файл / папку.Вот шаги, как это сделать.
Шаг 1: Загрузите и установите антивирусное программное обеспечение на свое устройство.
Шаг 2: теперь откройте программу защиты от вирусов или вредоносных программ
Шаг 3: Выберите вариант сканирования или выполните полное сканирование.
Шаг 4: Затем нажмите ОК, чтобы начать процесс сканирования.
После удаления вируса или вредоносной программы попробуйте получить доступ к файлу / папке. Если вирус полностью удалить, данные будут доступны.Единственное, что нужно учитывать, — это имя файла. Вирусы обычно меняют имя файла, поэтому поиск файла на вашем устройстве займет некоторое время.
Решение 3. Команда CMD
КомандаCMD — еще один способ восстановить исходный файл / папку с помощью ярлыков. Все, что вам нужно сделать, это написать соответствующую командную строку и сразу приступить к работе. Вот как это можно сделать.
Шаг 1: Откройте главное меню устройства и выберите опцию «Выполнить».
Шаг 2: После запуска администратора введите конкретную команду, например CMD, и выберите целевое устройство. В вашем случае это будет USB-накопитель.
Шаг 3: Теперь введите del * .lnk в командной строке.
Шаг 4: Затем введите attrib -h -r -s / s / d Буква диска: *. * И нажмите кнопку Enter.
Часть 4: Как восстановить данные после удаления ярлыков?
После того, как вы удалите ярлыки, применив любой из методов, упомянутых выше, в некоторых случаях вы можете потерять свои ценные данные или данные станут недоступными.Для решения этой проблемы существует стороннее программное обеспечение для восстановления, которое восстановит потерянные данные после удаления ярлыков с USB-накопителя. В этом контексте Recoverit Data Recovery — это новейшее программное обеспечение, которое восстанавливает данные в кратчайшие сроки. Вот некоторые из его выдающихся характеристик:
- Восстанавливает файлы / папки, даже если они удалены, повреждены или отформатированы.
- Он извлекает данные в нескольких форматах файлов
- Он запускает режимы быстрого и глубокого сканирования для эффективного восстановления данных.
- Он совместим с Windows 10/8/7 / Vista и MacOS X 10.15-10.9.
Вот шаги, которые покажут работу программного обеспечения при извлечении данных.
Шаг 1: Загрузите и запустите программное обеспечение на своем устройстве. Убедитесь, что ваш USB-накопитель правильно подключен к вашему рабочему устройству.
Шаг 2: После установки программного обеспечения откройте его и в главном меню выберите место, откуда файл был утерян или удален.В вашем случае вам нужно добавить местоположение вашего USB-накопителя. После выбора нажмите «Пуск», чтобы продолжить процесс.
Шаг 3: При нажатии кнопки «Пуск» запускается программное обеспечение и выполняется быстрое сканирование для восстановления данных с помощью ярлыков. Если вы не можете найти данные, выполните всестороннее сканирование.
Шаг 4: Как только сканирование будет завершено, все удаленные или потерянные файлы появятся в интерфейсе программы. Просмотрите их один за другим и выберите нужный файл / папку, которую нужно восстановить.После выбора файла / папки нажмите «Восстановить», чтобы завершить процесс восстановления. Вы можете выбрать несколько файлов / папок одновременно для восстановления.
Шаг 5: После восстановления всех файлов / папок выберите подходящее место для их сохранения. Убедитесь, что вы выбрали другое местоположение по сравнению с предыдущим. Если вы выберете то же место, из которого вы потеряли данные в последний раз, это может привести к безвозвратному удалению данных, которые невозможно будет восстановить.
Вывод:
Итак, в следующий раз, когда файл / папка превращается в ярлык, вы можете выяснить причину этого. Как только вы выясните причину, вы можете применить любой из вышеупомянутых механизмов для удаления ярлыков и использовать программное решение для восстановления данных, утерянных при удалении ярлыков. Что касается программного решения, бесплатное восстановление данных Recoverit — это универсальное программное обеспечение для восстановления, на которое лучше всего положиться для восстановления ценных данных.
Что не так с накопителем
- Восстановите свой диск
- Почини свой диск
- Форматирование / очистка диска
- Знай свой драйв
USB-накопитель показывает только папку и не открывается
… Thinkstock Images / Stockbyte / Getty Images
Проблемы с доступом к USB-накопителю возникают по разным причинам, от проблем с драйверами до проблем с файлом на накопителе система.Если на USB-накопителе отображается только папка, и он не открывается, файлы не обязательно исчезли. Если у вас есть доступ к другому компьютеру, попробуйте открыть USB-накопитель на этом компьютере, чтобы определить, в чем проблема — диск или ваш компьютер, и при необходимости перейдите к устранению более сложных проблем, таких как USB или драйверы.
1 Ошибки USB-накопителя
Как и жесткие диски, флэш-накопители могут быть повреждены. Если компьютер распознает, что диск подключен, но не может получить к нему доступ, возможно, файловая система диска была повреждена из-за неправильного удаления или повреждений.Если файловая система повреждена, вы можете использовать программу восстановления данных для доступа к своим файлам. Если вы обычно используете другую операционную систему (например, OS X), на диске может использоваться файловая система, которую Windows не распознает. Попробуйте получить доступ к диску на нескольких компьютерах, чтобы узнать, связана ли проблема с диском или с Windows.
2 Проблемы с драйверами
Если USB-накопитель новый, возможно, у вас не установлены правильные драйверы для доступа к этому устройству.Если флешка поставляется с драйверами или программным обеспечением, это может быть неправильная версия Windows (например, если у вас компьютер с Windows 8, но на диске установлено программное обеспечение Windows 7). Посетите веб-сайт производителя USB-накопителя, чтобы загрузить самую последнюю версию драйвера для USB-накопителя. Установите новый драйвер в соответствии с инструкциями производителя.
3 Вредоносное ПО
Определенный вирус, иногда называемый Shortcut Virus, мог заразить ваш USB-накопитель, из-за чего все файлы и папки выглядели как ярлыки, обозначенные маленькой стрелкой в левом углу значка.Когда этот вирус заражает ваш диск, вы не можете получить доступ ни к каким папкам или файлам. Однако ваши настоящие файлы могут все еще присутствовать на диске. Откройте начальный экран и введите «cmd» (без кавычек здесь и в последующих командах) и выберите «Командная строка». В командной строке введите следующую строку:
attrib -h -r -s / s / d x: .
Последняя буква командной строки — в данном случае «x» — должна отражать букву, которую Windows присвоила вашему диску. Вы можете увидеть букву вашего диска на экране «Мой компьютер».Нажмите «Enter», чтобы запустить команду. Если файлы на диске скрыты, они будут обнаружены. Скопируйте файлы с диска и запустите антивирусную программу, чтобы удалить вирус с вашего компьютера.
4 Ошибка пользователя
Возможно, вы случайно загрузили ярлыки на USB-накопитель вместо исходных файлов. Как и в случае с ярлыком вируса, вы увидите значки папок с маленькой стрелкой в углу, которая отмечает папку как ярлык. Допустимый ярлык — это закладка, указывающая на исходное расположение файла.Он не содержит никакой информации о файле и не будет работать, если исходный файл был перемещен или удален. Если вы удалили исходные файлы, проверьте корзину; они остаются там до тех пор, пока вы не очистите корзину. Когда вы копируете файлы на USB-накопитель, щелкните их правой кнопкой мыши и выберите либо «Копировать», чтобы сохранить версию файла на жестком диске, либо «Вырезать», чтобы переместить файл с жесткого диска на USB-накопитель. Откройте съемный диск, щелкните правой кнопкой мыши в проводнике и выберите «Вставить». Это гарантирует, что вы поместили правильную копию файла на USB-накопитель.
Как удалить ярлык вируса навсегда с ПК, флешки и ноутбука
В нынешнюю эпоху широкого обмена мультимедиа и онлайн-серфинга распространение компьютерных вирусов стало обычным делом. В то время как «ярлык-вирус» стал действительно привычным, и время от времени все мы видели его где-то на наших флеш-накопителях, на наших ПК и ноутбуках и все время задавались вопросом, почему существует дубликат этой конкретной реплицированной папки? С этой проблемой можно справиться с помощью портативного антивирусного программного обеспечения.Однако большинство из нас всегда упускало из виду этот вирус, поскольку он не представлял большой проблемы. Однако, как говорится, никого не стоит недооценивать, особенно вирус, да и недооценивать этот вирус тоже очень неправильно.
По прошествии времени и после того, как ваша система обнаружит несколько вирусов-ярлыков, вы заметите, что почти все файлы, папки, диски и значки превращаются в ярлыки, что действительно очень раздражает. И постепенно он начинает распространяться по нашей системе.Более того, он мгновенно заражает большинство папок на вашем ПК. Таким образом, мы рекомендуем избавиться от этого вируса как лучший способ избежать ненужных проблем, и сделать это как можно скорее — лучший выход, чтобы избежать дальнейших осложнений от вируса в будущем.
У нас нет четких определений или собственных причин для этой ошибки, например, откуда она возникла и как работает этот вирус. Однако, как следует из названия, вирус-ярлык атакует исходные файлы вашего ПК и прячет эти файлы и папки за ярлыками, названными как исходные файлы.Этот ярлык-вирус также может быть вредоносным вредоносным ПО.
Механизм, который использует вирус для сокрытия исходного файла, нам пока неизвестен. Как видно из рисунка выше, ярлыки хорошо видны, их размер составляет всего 1 КБ. Однако, если вы проверите свойства диска, вы обнаружите, что размер данных точно такой же, как и прежде, что указывает на то, что файлы все еще находятся на диске, но не могут быть просмотрены напрямую. Вы можете получить доступ к файлам, только открыв эти ярлыки.Любая попытка вывести файлы из ярлыка всегда терпит неудачу. Таким образом, изначально это не повредит данным, но в будущем определенно приведет к повреждению файлов или даже к их удалению. Все зависит от типа вируса, которым вы заражены.
Каково происхождение вируса быстрого доступа?Вы, должно быть, всегда задавались вопросом, откуда и как ярлык вируса попал на ваш компьютер или USB-накопитель. Вот 3 возможных причины того, как вирус оказался в вашей системе.
- Вы должны были загрузить исполняемый файл (.exe) с ненадежного стороннего веб-сайта, и в его архиве может быть скрыт вирус.
- Вы должны были подключить к своему компьютеру чужой вредоносный USB-накопитель, и после его подключения этот диск должен распространить вирус в вашей системе.
- Вы, должно быть, подключили свой съемный флеш-накопитель к чужому компьютеру, на котором уже был ярлык вируса, и он вошел на вашу флешку и, в конечном итоге, на ваш компьютер.
Для этого существует несколько способов окончательно удалить вирус, но мы рекомендуем вам один раз просканировать свое устройство антивирусом. Как правило, многие пользователи антивируса не считают это вирусом и поэтому не могут решить проблему. Если USB-накопитель, который вы используете, является загрузочным, возможно, вам удастся удалить вирус. В любом случае, если этот метод не сработал, следуйте приведенным ниже методам.
Решение 1. Использование командной строки
Следуйте инструкциям ниже, чтобы удалить ярлык вируса с помощью командной строки (CMD):
- Запустите командную строку от имени администратора. Для этого выполните поиск CMD в поле поиска в меню «Пуск», затем щелкните правой кнопкой мыши CMD и выберите «Запуск от имени администратора».
- Теперь вы можете подключить зараженный USB-накопитель (флэш-накопитель или SD-карту) к компьютеру.
- Просканируйте USB-накопитель любой из установленных антивирусных программ (это может быть неэффективно), и в случае, если антивирус обнаружил какие-либо вирусы или угрозы, просто удалите их.
- Теперь введите в командной строке команду, приведенную ниже: attrib -h -r -s / s / d X: \ *. * (где X обозначает соответствующую букву USB-накопителя). Например, если буква диска — E, то вам следует написать команду attrib -h -r -s / s / d E: \ *. *
- Теперь нажмите Enter, чтобы выполнить команду.
- После этого скопируйте все данные с USB-накопителя на свой компьютер.
- Затем отформатируйте USB-накопитель
- Наконец, скопируйте все данные обратно на USB-накопитель.
Теперь все файлы ярлыков должны быть исправлены и должны работать как обычные файлы, как и раньше. Есть некоторые скрытые файлы, которые автоматически создаются при использовании команды, поэтому мы предложили вам один раз отформатировать USB-накопитель.
Решение 2. Настройка файлов реестра
Это самый простой способ исправить ваш компьютер, если он заражен ярлыком вируса. Однако работа с реестром может быть действительно опасной, если вы сделаете что-то не так.Поэтому рекомендуется сделать резервную копию реестра, прежде чем выполнять эти шаги. Выполняйте эту процедуру только в том случае, если вы хорошо разбираетесь в компьютерах и операционных системах.
- Сначала нажмите Ctrl + Shift + Esc , чтобы открыть диспетчер задач.
- Прокрутите вниз до вкладки процессов и найдите что-нибудь с именем exe. Найдя его, щелкните по нему, а затем щелкните «Завершить процессы».
- Откройте диалоговое окно «Выполнить», нажав одновременно клавиши Win + R , а затем введите здесь Regedit и нажмите клавишу ВВОД, чтобы открыть редактор реестра.
- Перейдите к расположению ниже из левой верхней панели редактора реестра:
HKEY_CURRENT_USER / Software / Microsoft / Windows / CurrentVersion / Run
- Здесь попробуйте найти раздел реестра с именем odwcamszas и щелкните его правой кнопкой мыши, а затем удалите.
Обратите внимание, что если ваша система сильно заражена, вы можете не найти указанный выше раздел реестра, и в этом случае этот шаг будет бесполезным.
Если вы хотите научиться профессионально удалять любой вирус и стать профессиональным специалистом по ремонту компьютеров, вы можете присоединиться к нашему курсу по ремонту компьютерного оборудования и приобрести все навыки, необходимые для ремонта и обслуживания компьютеров.
Как предотвратить воздействие ярлыков вирусов на вашу систему в будущемМы все согласны с тем, что профилактика лучше лечения. Таким образом, мы настоятельно рекомендуем вам принять некоторые меры предосторожности, чтобы предотвратить все будущие угрозы от этого вируса.

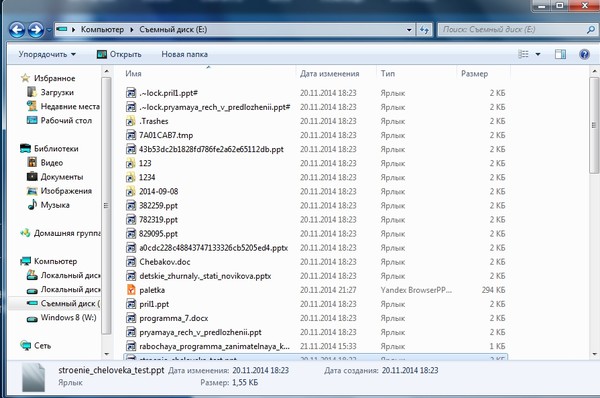

 Например, она может быть такая: «Nastroyvse (F:)». Значит, буква устройства будет F. Запоминаем её.
Например, она может быть такая: «Nastroyvse (F:)». Значит, буква устройства будет F. Запоминаем её. файлы (рекомендуется)» — нужно снять галочку.
файлы (рекомендуется)» — нужно снять галочку.