Устранение неполадок поврежденной презентации в PowerPoint — Office
- Статья
-
- Применяется к:
- PowerPoint 2019, PowerPoint 2016, PowerPoint 2013, PowerPoint 2010, Microsoft Office PowerPoint 2007
Аннотация
Вы можете столкнуться с неожиданным поведением при работе с презентацией Microsoft PowerPoint. Такое поведение может произойти из-за повреждения презентации. Эта статья содержит пошаговые методы, которые могут помочь вам частично или полностью восстановить презентацию.
Данная статья рассчитана на начинающих пользователей компьютера и пользователей со средним уровнем подготовки. Для удобства выполнения описанных действий рекомендуется начать с распечатки этой статьи.
Для удобства выполнения описанных действий рекомендуется начать с распечатки этой статьи.
Симптомы
Когда вы пытаетесь открыть или изменить презентацию, которая повреждена, могут возникнуть следующие симптомы:
При попытке открыть презентацию вы получаете одно из следующих сообщений об ошибке:
Это не презентация PowerPoint
PowerPoint не может открыть тип файла, представленного file_name <>.ppt
Появляются указанные ниже сообщения об ошибке:
Общий сбой защиты
Недопустимая инструкция
Сбой недействительной страницы
Недостаточно системных ресурсов
Недостаточно памяти
Как определить, повреждена ли ваша презентация
Существует несколько способов определить, повреждена ли ваша презентация. Вы можете попытаться открыть файл на другом компьютере, на котором установлен PowerPoint, чтобы узнать, происходит ли неожиданное поведение на другом компьютере.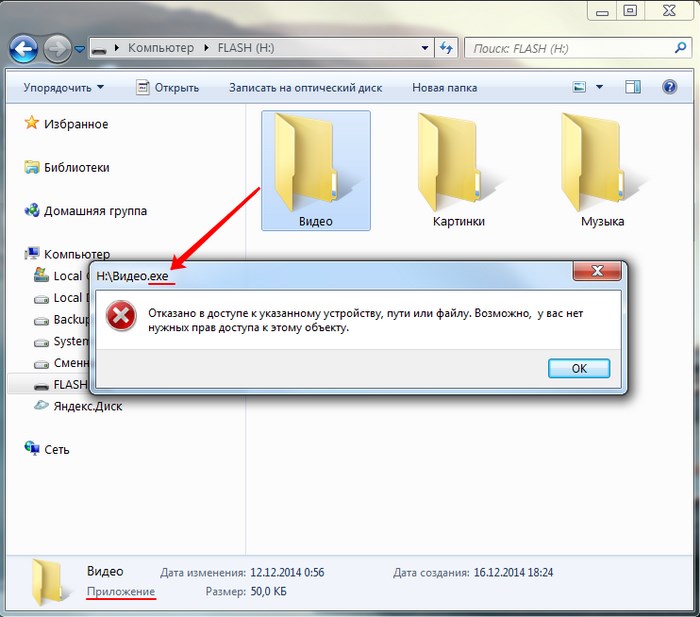 Вы можете попытаться создать новый файл в PowerPoint и посмотреть, происходит ли неожиданное поведение с новым файлом. В этом разделе описывается, как использовать существующие презентации и как создать новый файл в PowerPoint, чтобы определить, ведут ли себя презентации таким же образом.
Вы можете попытаться создать новый файл в PowerPoint и посмотреть, происходит ли неожиданное поведение с новым файлом. В этом разделе описывается, как использовать существующие презентации и как создать новый файл в PowerPoint, чтобы определить, ведут ли себя презентации таким же образом.
Способ 1. Открыть существующую презентацию
- В меню Файл выберите Открыть.
- В PowerPoint 2007 нажмите кнопку Microsoft Office.
- Выберите другую презентацию, затем нажмите «Открыть».
Если эта презентация открывается и кажется неповрежденной, перейдите к способу 3 в этом разделе. В противном случае перейдите к способу 2 для создания новой презентации.
Способ 2: Создание новой презентации
Шаг 1. Создание презентации
- В меню Файл нажмите Создать, а затем Добро пожаловать в PowerPoint (или Знакомство с PowerPoint 2010).

- В PowerPoint 2007 нажмите Установленные шаблоны, а затем нажмите Знакомство с PowerPoint 2007.
- Нажмите Создать. Этот процесс создает презентацию на основе шаблона.
- В меню Файл нажмите Сохранить.
- В PowerPoint 2007 нажмите кнопку Microsoft Office
- В PowerPoint 2007 нажмите кнопку Microsoft Office
- Введите название презентации, затем нажмите Сохранить.
- Выйдите из PowerPoint.
Шаг 2. Открытие новой презентации
- В меню Файл выберите Открыть.
- В PowerPoint 2007 нажмите кнопку Microsoft Office и затем нажмите Открыть.
- Выберите новую презентацию, затем нажмите Открыть.
Если вы не можете открыть или сохранить новую презентацию, перейдите к способу 3.
Если вы не можете создать новую презентацию, PowerPoint может быть поврежден, и следует начать восстановление.
Способ 3: Общие способы устранения неполадок
Windows 10, Windows 8.1, Windows 8 и Windows 7
Часть 1.
Эта процедура позволяет перезапустить компьютер без запуска надстроек. Для чистой перезагрузки выполните указанные ниже действия.
Войдите в систему под учетной записью с правами администратора.
Нажмите кнопку «Пуск», введите запрос msconfig.exe в поле «Начать поиск», затем нажмите клавишу ВВОД для запуска служебной программы «Конфигурация системы».
Примечание.
При получении запроса на ввод пароля администратора или подтверждения введите пароль или подтвердите действие.
На вкладке Общие выберите параметр Выборочный запуск и снимите флажок в поле Загружать элементы автозагрузки. (Флажок «Использовать оригинальную конфигурацию загрузки» (Use Original Boot.ini) недоступен.)
На вкладке «Службы» установите флажок «Не отображать службы Майкрософт» и нажмите кнопку «Отключить все».

Примечание.
Этот шаг позволит службам Майкрософт продолжить работу. После выполнения чистой перезагрузки вы должны проверить производительность Office, а затем возобновить обычный запуск.
Часть 2.
Эта процедура приведет к тому, что программа Office проверит наличие проблем и самостоятельно выполнит восстановление.
Нажмите кнопку Пуск и введите запрос «Панель управления».
Откройте панель управления, перейдите к разделу Удаление или изменение программы (или Добавление или удаление программ).
Прокрутите список программ и найдите свою версию Microsoft Office. Нажмите правую кнопку мыши, а затем нажмите Изменить.
Примечание.
Мы предлагаем вам сделать онлайн-восстановление.
Способы, которыми можно воспользоваться, если не удается открыть презентацию
Способ 1. Перетащите презентацию на значок файла программы PowerPoint
Windows 10, Windows 8.
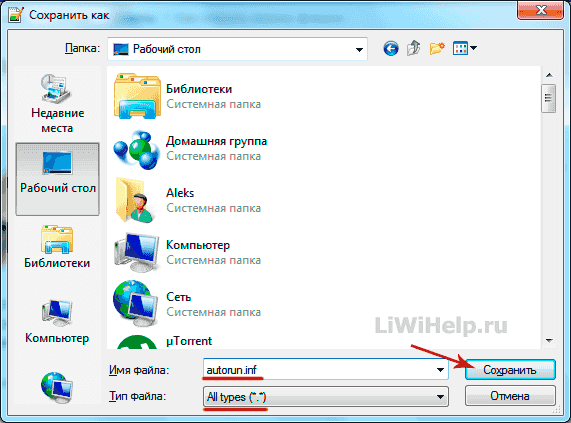 1 и Windows 8
1 и Windows 8Щелкните правой кнопкой мыши значок Windows в панели задач, а затем выберите пункт «Выполнить».
В зависимости от версии PowerPoint выполните одну из следующих процедур:
%ProgramFiles%\Microsoft Office %ProgramFiles(x86)%\Microsoft Office
Нажмите клавишу ввода.
Найдите значок Powerpnt.exe в Windows Explorer.
Перетащите значок поврежденной презентации из одного окна на значок Powerpnt.exe в другом окне.
PowerPoint попытается открыть эту презентацию. Если PowerPoint не удается открыть презентацию, перейдите к способу 2.
Windows 7
Нажмите кнопку «Пуск» и выберите пункт «Документы». Или нажмите кнопку «Пуск», а затем выполните поиск Проводника Windows.
Если у вас установлена версия MSI PowerPoint 2013, введите %ProgramFiles%\Microsoft Office\office15 (PowerPoint 2013 64-бит) или %ProgramFiles(x86)%\Microsoft Office\office15 (PowerPoint 2013 32-бит) и затем нажмите клавишу ВВОД.

Если у вас установлена версия PowerPoint 2013 Select-to-Run, введите C:\Program Files\Microsoft Office 15\root\office15 (PowerPoint 2013 64-бит) или C:\Program Files(x86)\Microsoft Office 15\root\office15 (PowerPoint 2013 32-бит) и затем нажмите клавишу ввода.
Если у вас установлена версия MSI PowerPoint 2016, введите %ProgramFiles(x86)%\Microsoft Office\office16 и затем нажмите клавишу ВВОД.
Если у вас установлена версия PowerPoint 2016 Select-to-Run, введите %ProgramFiles%\Microsoft Office\root\Office16 (PowerPoint 2016 64-бит) или %ProgramFiles(x86)%\Microsoft Office\root\Office16 (PowerPoint 2016 32-бит) и затем нажмите клавишу ВВОД.
Найдите значок Powerpnt.exe в Windows Explorer.
Перетащите значок поврежденной презентации из одного окна на значок Powerpnt.exe в другом окне.
Способ 2: Попробуйте вставить слайды в пустую презентацию
Шаг 1. Создание пустой презентации
- В меню «Файл» нажмите «Создать».

- В PowerPoint 2007 нажмите кнопку Microsoft Office и нажмите Создать.
- Нажмите «Пустая презентация», затем нажмите «Создать».
Этот процесс создает пустой титульный слайд. Вы можете удалить этот слайд позже после повторного создания презентации.
Шаг 2. Вставка поврежденной презентации в виде слайдов
- На вкладке «Главная» в группе «Слайды» щелкните стрелку рядом с кнопкой «Создать слайд», затем выберите «Повторное использование слайдов».
- В панели задач «Повторное использование слайдов» нажмите кнопку «Обзор». Выберите поврежденную презентацию, затем нажмите «Открыть».
- Нажмите Вставить слайд для каждого слайда в поврежденной презентации.
- В меню
- В PowerPoint 2007 нажмите кнопку Microsoft Office и нажмите Сохранить.
- Введите новое название для презентации и нажмите кнопку «Сохранить».

Шаг 3. Применение поврежденной презентации в качестве шаблона
Если презентация выглядит не так, как вы ожидаете, после этих шагов, попробуйте применить поврежденную презентацию в качестве шаблона. Для этого выполните следующие действия:
В меню «Файл» нажмите «Сохранить как».
- В PowerPoint 2007 нажмите кнопку Microsoft Office и нажмите Сохранить как.
Введите новое название для презентации и нажмите кнопку «Сохранить».
Примечание.
Это создаст резервную копию восстановленной презентации, которую можно использовать в случае, если поврежденная презентация повредит эту новую презентацию.
На вкладке «Дизайн» в группе «Темы» нажмите «Дополнительные параметры», а затем нажмите «Поиск тем».
Выберите поврежденную презентацию, а затем нажмите «Применить». Образец слайдов поврежденной презентации заменяет новый образец слайдов.
Примечание.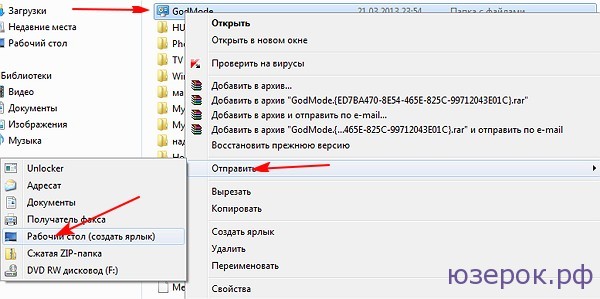
Если после выполнения этих шагов начинается неожиданное поведение, шаблон мог повредить презентацию. В этом случае используйте резервную копию для повторного создания образца слайдов.
Если резервная копия новой презентации демонстрирует то же повреждение или странное поведение, что и оригинальная презентация, перейдите к способу 3.
Способ 3: Попробуйте открыть временную версию файла презентации
При редактировании презентации PowerPoint создает временную копию файла. Этот временный файл называется PPT ####.tmp.
Примечание.
Заполнитель #### представляет собой случайное четырехзначное число.
Этот временный файл может находиться в той же папке, где сохраняется презентация. Или он может быть расположен в папке для временных файлов.
Переименуйте файл, а затем попытайтесь открыть файл в PowerPoint
Щелкните файл правой кнопкой мыши, а затем нажмите «Переименовать».
Измените расширение старого имени файла с .tmp на .
 pptx, чтобы имя файла напоминало следующее имя файла:
pptx, чтобы имя файла напоминало следующее имя файла:PPT ####.pptx
Запустите PowerPoint.
В меню «Файл» выберите команду Открыть.
Перейдите к папке, содержащей переименованный файл.
Попробуйте открыть файл в PowerPoint.
Примечание.
Более одного файла может соответствовать временному файлу, созданному при последнем сохранении презентации. В этом случае, возможно, придется открыть каждый файл, чтобы увидеть, который из них является временной копией презентации.
Если временных файлов нет или если временные файлы имеют такое же повреждение или странное поведение, перейдите к способу 4.
Способ 4: Сделайте копию поврежденной презентации
- Нажмите на презентации правой кнопкой мыши, затем нажмите «Копировать».
- В окне Проводника Windows нажмите правой кнопкой мыши в пустой области, затем нажмите «Вставить».
Если вы не можете скопировать файл, файл может быть поврежден или файл может находиться на поврежденной части жесткого диска компьютера. В этом случае переходите к способу 5.
В этом случае переходите к способу 5.
Если вы можете скопировать файл, попробуйте открыть копию поврежденной презентации в PowerPoint. Если вы не можете открыть копию поврежденной презентации, попробуйте повторить способы 1–5 в разделе «Способы, которыми можно воспользоваться, если не удается открыть презентацию» ниже, используя копию поврежденной презентации.
Способ 5. Запустите проверку на ошибки на жестком диске
Windows 10, Windows 8.1 и Windows 8
- Закройте все открытые программы.
- Правой кнопкой мыши щелкните кнопку Пуск и выберите пункт Проводник.
- Выберите правой кнопкой жесткий диск, содержащий поврежденную презентацию.
- Выберите «Свойства», а затем выберите вкладку «Инструменты».
- В разделе «Проверка ошибок» выберите «Проверить сейчас».
- Выберите флажок «Автоматически исправлять системные ошибки».
- Выберите флажок «Проверять и восстанавливать поврежденные сектора».
- Выберите «Начать».

Windows 7
- Закройте все открытые программы.
- Нажмите кнопку Пуск и выберите пункт «Компьютер».
- Нажмите правой кнопкой на жестком диске, который содержит поврежденную презентацию.
- Выберите «Свойства», а затем выберите вкладку «Инструменты».
- В разделе «Проверка ошибок» выберите «Проверить сейчас».
- Установите флажок «Автоматически исправлять системные ошибки».
- Установите флажок «Проверять и восстанавливать поврежденные сектора».
- Выберите «Начать».
Примечание.
Функция проверки ошибок может проверить, имеются ли перекрестные ссылки на презентацию, и попытаться восстановить презентацию. Тем не менее, это не является гарантией того, что PowerPoint сможет прочитать презентацию.
Действия по устранению проблем, если поврежденную презентацию можно открыть
Способ 1. Попробуйте применить поврежденную презентацию в качестве шаблона
Шаг 1. Создание пустой презентации
- В меню Файл выберите пункт Создать.

- В программе PowerPoint 2007 нажмите кнопку Microsoft Office и выберите Создать.
- Выберите Новая презентация, а затем выберите Создать. Этот процесс создает пустой титульный слайд. (Вы можете удалить этот слайд после повторного создания презентации.)
Шаг 2. Вставьте поврежденную презентацию в пустую презентацию
- На вкладке Главная в группе Слайды щелкните стрелку рядом с кнопкой Новые слайды, а затем выберите Повторное использование слайдов.
- На панели задач Повторное использование слайдов выберите Просмотр.
- Щелкните поврежденную презентацию, а затем выберите Открыть.
- Нажмите Вставить слайд для каждого слайда в поврежденной презентации.
- Нажмите кнопку Microsoft Office, а затем выберите пункт Сохранить.

- Введите новое название для презентации и нажмите кнопку «Сохранить».
Шаг 3. Применение поврежденной презентации в качестве шаблона
Если презентация выглядит не так, как вы ожидаете, после того, как вы попытаетесь следовать этим шагам, попробуйте применить поврежденную презентацию в качестве шаблона. Для этого выполните следующие действия:
- В меню Файл выберите Сохранить как.
- В программе PowerPoint 2007 нажмите кнопку Microsoft Office и выберите Сохранить как.
Введите новое название презентации и нажмите кнопку Сохранить.
Примечание.
Это создаст резервную копию восстановленной презентации, которую можно использовать в случае, если поврежденная презентация повредит эту новую презентацию.
На вкладке Конструктор в группе Темы выберите Еще, а затем Поиск тем.

Выберите поврежденную презентацию, а затем выберите Применить. Образец слайдов поврежденной презентации заменяет новый образец слайдов.
Примечание.
Если после выполнения этих шагов начинается неожиданное поведение, шаблон мог повредить презентацию. В этом случае используйте резервную копию для повторного создания образца слайдов.
Если резервная копия новой презентации по-прежнему отображает повреждения или нетипичное поведение, перейдите к методу 2.
Способ 2: Перенесите слайды из поврежденной презентации в новую презентацию
Шаг 1. Создание пустой презентации
- В меню Файл в PowerPoint выберите Открыть.
- В программе PowerPoint 2007 нажмите кнопку Microsoft Office, а потом выберите Открыть.
- Найдите поврежденную презентацию, а затем выберите Открыть.
- В меню Файл в PowerPoint выберите пункт Создать.

- В программе PowerPoint 2007 нажмите кнопку Microsoft Office и выберите Создать.
- Выберите Новая презентация, а затем выберите Создать. Этот процесс создает пустой титульный слайд.
Шаг 2. Скопируйте слайды из поврежденной презентации в новую презентацию
На вкладке Вид выберите параметр Сортировщик слайдов. Если при переключении представлений вы получаете сообщения об ошибках, попробуйте использовать представление «Структура».
Выберите слайд, который необходимо скопировать. На вкладке Главная выберите Копировать.
Примечание.
Если вы хотите скопировать несколько слайдов одновременно, удерживайте клавишу Shift, а затем выберите каждый слайд, который вы хотите скопировать.
Переключитесь на новую презентацию. Для этого во вкладке Окно выберите Переключить окно в группе Вид, а затем выберите новую презентацию, созданную в шаге 1.

На вкладке Вид выберите параметр Сортировщик слайдов.
На вкладке Главная выберите Вставить.
Повторяйте шаги от 2a до 2f, пока вся презентация не будет перенесена.
Примечание.
В некоторых случаях один поврежденный слайд может вызвать проблемы для всей презентации. Если вы заметили неожиданное поведение в новой презентации после копирования слайда в презентацию, скорее всего, этот слайд поврежден. Повторное создайте слайд или копируйте его по разделам на новый слайд.
Если в новой презентации есть повреждения или наблюдается странное поведение, перейдите к способу 3.
Способ 3: Сохранить презентацию в виде файла Rich Text Format (RTF)
Если повреждения есть по всей презентации, единственным вариантом восстановления презентации может быть сохранение презентации в виде файла Rich Text Format (RTF). Если этот способ успешен, он восстанавливает только текст, который отображается в представлении «Структура».
Шаг 1. Сохраните презентацию в формате RTF
- Откройте презентацию.
- В меню Файл выберите Сохранить как, выберите место для сохранения файла, а затем выберите Дополнительные параметры.
- В PowerPoint 2007 выберите кнопку Microsoft Office, выберите Сохранить как, а затем выберите Другие форматы.
- В списке Тип сохраняемого файла выберите Структура, RTF (*.rtf).
- В поле Имя файла введите имя, которое вы хотите использовать, выберите место, где вы хотите сохранить презентацию и нажмите Сохранить.
- Закройте презентацию.
Примечание.
Любая графика, таблицы или другой текст в исходной презентации не будут сохранены в файле .rtf.
Шаг 2. Откройте файл .rtf в PowerPoint
- В меню Файл выберите Открыть.

- В списке Файлы типа выберите Все структуры или Все файлы.
- Выберите сохраненный в шаге 1d файл .rtf, а затем выберите Открыть.
Эта процедура будет повторно создавать презентацию на основе представления структуры оригинальной презентации.
Флешка не открывается после вируса
Если открывать заряжённую флешку через тотал командер, вирусы залазиет в компьютер???
Ясен хер ёпть, с них то блохи и ловятся
В статье мы рассмотрим различные варианты восстановления флешки в зависимости от обстоятельств на флешке не читаются данные, имеются вирусы, она не открывается после … Как восстановить флешку, которая не открывается.
Да
Без разницы чем открывать, а по поводу
» Avis Просветленный (40401) 1 минуту назад Зависит
от вирусов. Есть инфекции, которым даже не надо чтобы флешку открывали —
достаточно просто воткнуть её в компьютер. Но на фоне вирусов, которые
ломятся напрямую из сети это такая редкость, что можно пренебречь этой
опасностью. «
«
ЧУШЬ полнейшая :)))
Я открываю зараженные флешки именно в тотале, но антивирус сразу блокирует подозрительные файлы и без предупреждений помещает их в карантин. Т. е. до запуска не доходит. Но, если антивирус не почувствует угрозы, то пользователи часто сами дурят — могут запустить вирус ярлыком, выглядящий как папка.
Так же, если включен автозапуск съемных носителей — вирус может запуститься самостоятельно, для этого даже не нужно открывать флешку в Проводнике или еще где. Но, сейчас в семерке стоит блокировка на автозапуск и пользователь увидит запрос на запуск. Но, опять же — некоторые так могут запустить и вирус.
Открой usb Disk Security 6.2.0.30
Если флешку, зараженную вирусом, вставить в комп, но ничего с неё не открывать, вирус попадет в комп?
Всё зависит о вируса и антивирусника
Как восстановить пропавшие невидимые папки после вируса. Четверг, 04 Авг 2011 12 03. … Открываем флешку, выделяем каталоги с восклицательным знаком и снимаем атрибуты идем в меню Файл , далее Сменить атрибуты .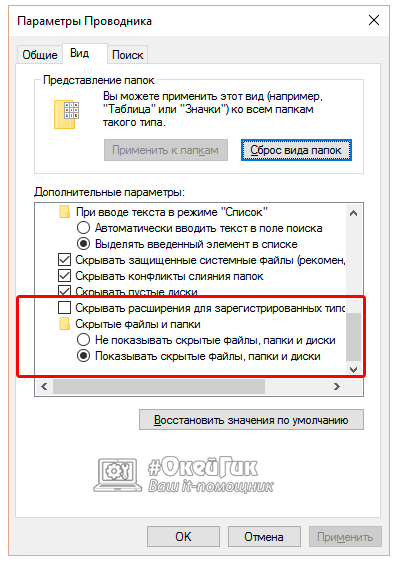
Вообще да. . но я вставляла. . гни чего сильно страшного не происходило)
А зачем её вставлять в комп, если есть риск заразить комп, и ничего на ней не открывать?. .
ну антивирус в помощь..
Может попасть, зависит от флэшки
Скорее всего -да.
Если копировать, то попадет!
Кстати, USB-вирусы на зараженном ПК при подключении флэшки, защищенной от записи, как правило, начинают материться чем выдают себя с головой! появляется окно Ошибка защиты от записи с сообщением…19 июля 2010
Если стоит автостарт то можете подхватить.
Возможно нет, однако многие вирусы умеют проникать в комп, когда выскакивает окно автозапуска.
Если автозапуск носителей на компе включен то может
Недолжен но проверить надо
На то они и вирусы чтобы заражать все.
Флешка тоже не открывается. Вы можете помочь в моей ситуации? В Гугле такого не нашла… 5 ноября 2009
Возможно, там autorun.inf остался со ссылкой на удал нный вирус. 5 ноября 2009
Автораны для чего по вашему. .?
.?
Если autorun.inf
то тогда эта прога где только не осядет… она еще маскируется так интересно… в процессах это типо пакет обновления винды
если когда открываешь папки то открывается в отдельном окне и во весь экран то это он
обезвреживал авастом
Может.
У меня антивирус Avast. Блокирует все автозапуски. Бесплатен.
Если антивирус обнаружит то закроет все файлы флешки. в общем скачать не даст. но тогда можно пролечить.
если не видит то стопудово словишь вирус даже без просмотра файлов.
так что эксперименты с флешкой нежелательны.
раз сам так прокололся, понадеялся на антивирусник, в итоге заработал головную боль с интернетом. с походом в сервисный центр.
Вирус запихал все файлы на флэшке в ярлык, который не открывается после антивируса, файлы ещё там, по свойствам видно
Попробуй расширения поменять на прежние
Панель управления -Параметры папок — Вид — снять галочку с «скрывать расширения для зарегистрированных типов файлов»
И переименовать
После того, как вирус попал на флешку, он записывает на нее специальный файл и потом, когда флешка открывается на новом компьютере, он активируется.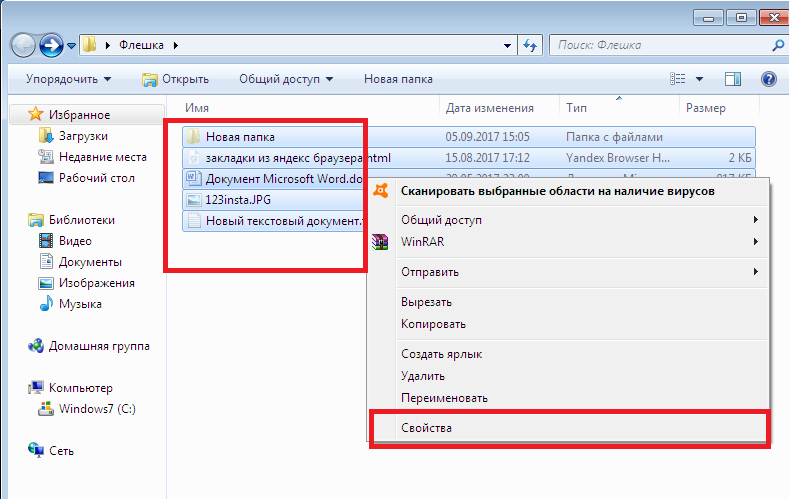 … Как открыть флешку, которая не открывается.
… Как открыть флешку, которая не открывается.
Они просто скрытые. сделай возможном просматривать скрытые файлы.
total commander установи.
в след раз держи все файлы в одной папке
В карантине у этого же антивируса
Форматнул флешку в моб, потом всё заново появляется. Все папки которые были с музыкой. На вирусы проверял-нету. Что делать?
Вынь и форматани в картрейдере
Такое поведение флэшки обусловлено тем, что она была заражена вирусом, прописавшим ей автозапуск для дальнейшего распространения заразы. После чего она была пролечена антивирусом или файл autorun.inf был удален вручную …
У меня точно такое же раньше было такое же, думаю может сама восстановилась.
Форматировать сторонней программой.
Помогите срочно!!!Что делать если после удаления вируса на флешке все папки засунулись в один документ и не открываются
Скорей всего ни как антивирус все что не смог вылечить удалил .
В открывшемся окне следует выбрать вторую вкладку Вид .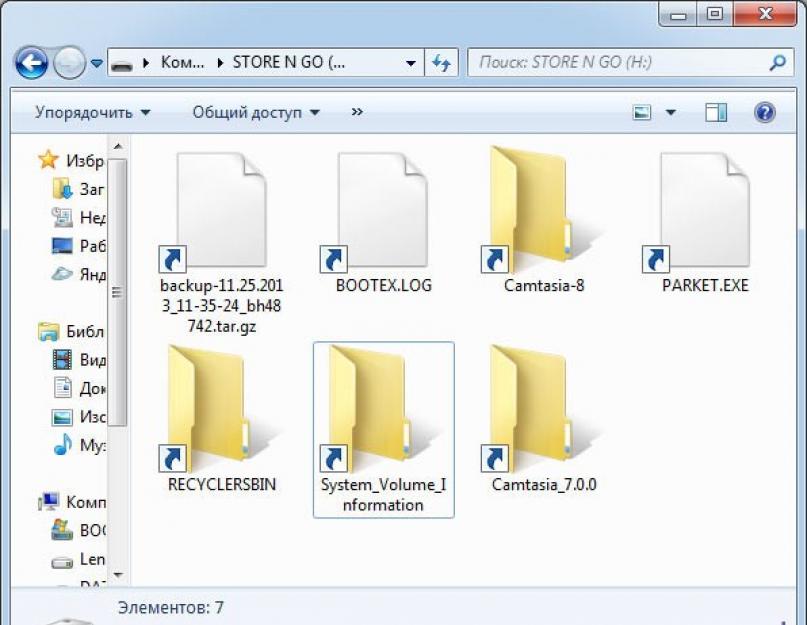 … Подобного рода вирус поселяется на флешке и заражает весь компьютер. Не стоит недооценивать опасность этого вируса.
… Подобного рода вирус поселяется на флешке и заражает весь компьютер. Не стоит недооценивать опасность этого вируса.
Помогите проблемы с флешкой у меня все флешки перестали открывтся и на телофоне тоже не открывает флешка после того ка
Может, вирусы какие? Или просто на компе у тебя в скрытом состоянии показывает все
Довольно частая проблема — не открывается флешка из Моего компьютера по двойному клику. … Это происходит потому что некоторые антивирусы, очищая флешки или другие накопители , удаляют тело вируса и зараженные файлы, но не очищают…
После вируса на флэшке проблема папка не открывается внутри важные документы
А вот так попробуйте сделать.
Если не получается решить то еще так сделайте.
Не открывается флешка. ВНИМАНИЕ! Если информация на флешке не важна и нужно просто реанимировать флешку — отформатируйте ее если она … Причина на флешку попал вирус , который запускается автоматически при вставке флешки.
Открой через Total Commander от откроет доступ к файлам флешки
Вот, скачивай с кряком
[ссылка заблокирована по решению администрации проекта]
Папка которая не открывается скорее вирус, настоящая папка стала скрытой
Скопируйте папки и файлы с флешки на компьютер, отформатируйте флешку и перенесите данные обратно на нее.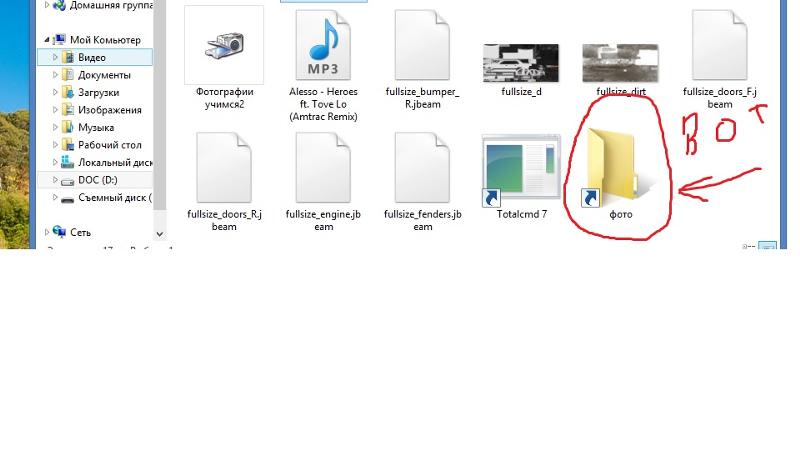
Кстати. данные я бы не стал переносить а просто скопировал бы с компьютера на флешку!
Удачи!
Http://www.ex.ua/view/3998605
Что делать, если после лечения от вирусов не открывается флэшка? Школа жизни. … После этого ФАЙЛ autorun.inf на Вашу флешку записан быть НЕ МОЖЕТ, из-за наличия этой папки. Больше такие вирусы вас не побеспокоят.
Cruzio Вам правильно ответил, только добавлю, именно через ТС Вы поменяете атрибуты Ваших папок, со скрытые на обычные, и получите к ним доступ
После удаления вирусов на флешке остались только ярлыки и не один из них не открывается.
Вирусы не доконца удалены, Или попробуй фармотировать флэшку.
1 Вирус скрыл папки на флешке. 2 Делаем папки видимыми по средствам системы. … Первое, когда флешка с файлами девственно пуста или содержит один файл неизвестного расширения, который не открывается стандартными…14 декабря 2014
В интеренте решение поищи, неохото перепечатывать. Надо атрибуты у файлов менять.
1 сделать так. 1. Запустить проводник, включить показ скрытых и системных файлов: «Сервис» — «Свойства папки» — снять галку «Скрывать защищенные системные файлы» и отметить «Показывать скрытые файлы и папки».
1. Запустить проводник, включить показ скрытых и системных файлов: «Сервис» — «Свойства папки» — снять галку «Скрывать защищенные системные файлы» и отметить «Показывать скрытые файлы и папки».
2. Просмотреть корневые каталоги всех разделов на жестких дисках и всех имеющихся съемных дисков, а также папку Windows\System32 и удалить там все файлы с именем autorun и любым расширением. Важно: открывать указанные места исключительно щелчком в левой части окна проводника, в дереве каталогов, а не двойным по иконке диска, ибо в последнем случае, открывая зараженный диск, опять заражаете комп.
3. Запустить редактор реестра (Пуск — Выполнить — regedit.exe) и сделать две вещи:
а) Раскрыть ключ
HKEY_LOCAL_MACHINE/Software/Microsoft/Windows NT/Current Version/Winlogon
и проверить значение параметра Userinit. В нем должно быть C:\WINDOWS\system32\userinit.exe, и ничего более.
(Если система у вас установлена в другой раздел или папку, вместо C:\WINDOWS будет путь вашей системной папки) .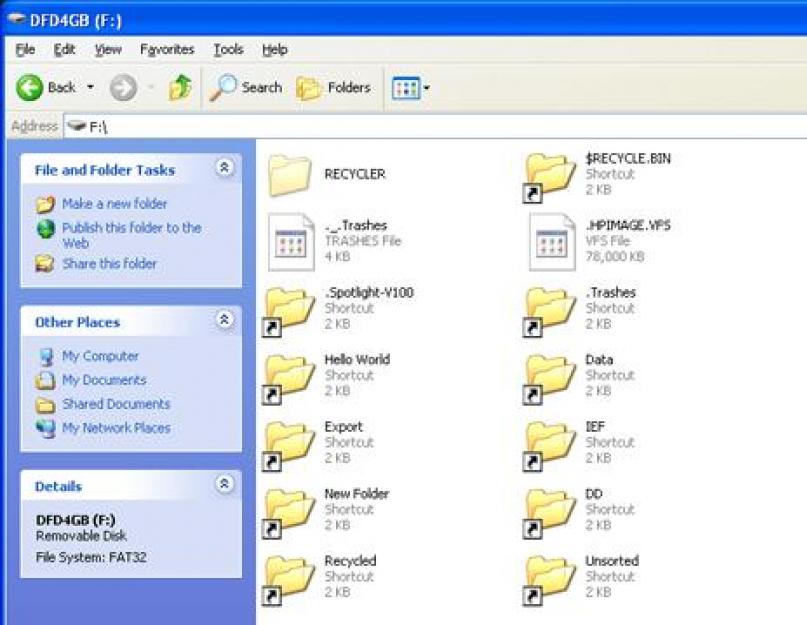
б) Удалить целиком ключ
HKEY_CURRENT_USER/Software/Microsoft/Windows/Current Version/Explorer/MountPoints2.
Последний пункт повторить для всех пользователей системы, затем перезагрузиться.
Пуск —-> Выполнить.. . (там набери команду cmd) —-> окроется dosовское окошко (идешь в диск флешки) F:\>attrib -H -S * /D /S
Олег загнул, если просто на влэхе, то отобрази скрытые файлы и в свойствай убери галочку скрытые, или через тотал коммандер.
а вообще, поставь зоркий глаз, он будет следить тебе за флэхами =)
Почему флэшка на одном компьютере открывается, а на другом не открывается?
Значит компьютер старый, на котором не открывается. В безопасном режиме, если откроет.
Однако, лучшим вариантом является сведение к минимуму возможности попадания на флешку вируса. … Как правило, антивирусные программы его нейтрализуют, в результате чего флешка не открывается.
Вирусы…. На одном пропускает, а на другом блокирует… Dr.Web cureit просканируй комп и флешку
Флешка не открывается не найден указанный модуль что делать?
На ней сидел вирус, часть его удалило, а часть осталась, попробуйте через другие файл менеджеры
После того, как вирус попал на флешку, он записывает на нее специальный файл и потом, когда флешка открывается на новом компьютере, он активируется.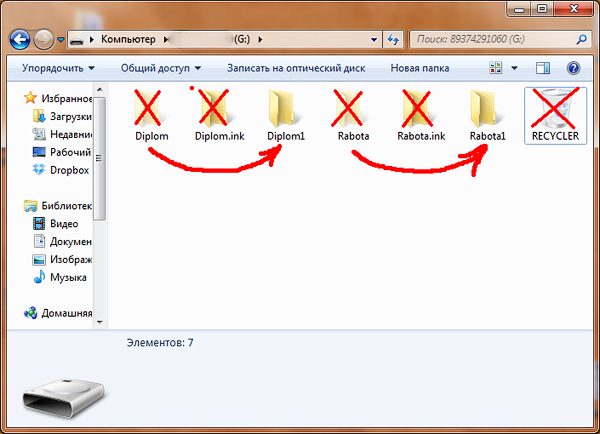 … Как открыть флешку, которая не открывается.
… Как открыть флешку, которая не открывается.
Не открывается флешка, на ней был какой-то вирус. Как ее можно восстановить?
Вопрос Денег. . все зависит от объёма информации!!
Например, убрать с флешки вирусы могут помочь такие программки со встроенным антивирусом, как AVZ, Virus Removal Tool от Лаборатории Касперского или Dr.Web CureIt
Форматируй.
Сначала пролечить. Потом открыть скрытые. ДрВеб поможет
Восстановите ваши данные с поврежденных, либо случайно отформатированных дисков, с помощью Easy Drive Data Recovery. В программе используются мощные уникальные алгоритмы, которые позволяют восстанавливать даже файлы, информация о которых отсутствует в записях файловой системы. Вам достаточно лишь выбрать диск с данными, который будет проанализирован и вы сможете выбрать файлы для восстановления, просмотрев их содержимое. Неважно каким образом ваши данные были потеряны, программа восстановит максимально возможное количество файлов.
Пролечить хорошим антивирусняком, лучше Avira или Doctor Web. И посмотреть, будет ли работать. Если нет, тогда только форматировать.
И посмотреть, будет ли работать. Если нет, тогда только форматировать.
Форматировать и не париться
Как восстановить флешку после вируса. … После запуска, откроется черное окно, в котором вам нужно написать букву вашей флешки, например F или I после чего нажать кнопку ENTER.
После очистки флешку от вирусов она не открывается
Форматировать?
Принцип действия вируса следующий. Попав в систему, он ищет все локальные диски и флэшки. … Симптомы заражения Windows таким вирусом самые разнообразные флешка просто не открывается.
Отформатируй ее и всего делов
Значит флешка повредилась и требуется её форматнуть…
Если ничего важного на ней нет просто отформатируй её, и будет всё отлично.
Конечно форматнуть.
Ты удалила скрытые файлы нужные для работы на флэшке
форматируй или делай образ если получится и в будущем не удаляй вирусы а лечи или клади в карантин!:)
Что делать, если не открывается флэшка. USB-флеш-накопители считаются долговечными цифровыми устройствами.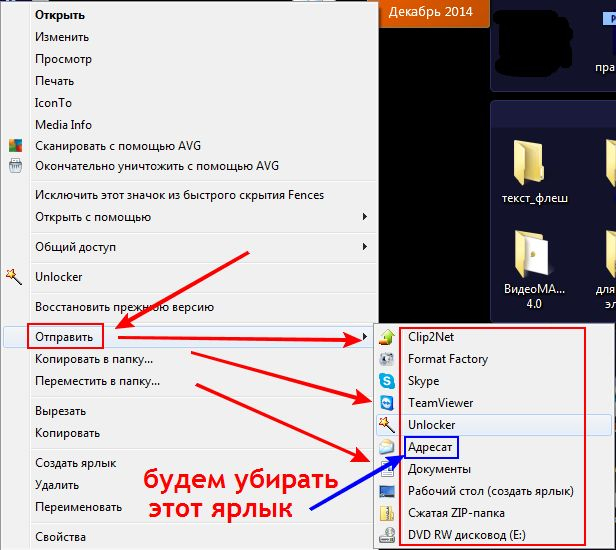 … Вирусы вы вылечили, а флешка не читается Нет доступа .
… Вирусы вы вылечили, а флешка не читается Нет доступа .
Здравствуйте.
….Откройте свою флешку через проводник (или через другой файловый менеджер. )
…Скопируйте оттуда свои данные.
….И отформатируйте свою флешку
…После чего все будет хорошо открываться
Удачи!
Самая частая проблема после того как на вашей флэшке побывал вирус, да конечно можно форматнуть но все данные сотрутся а можно воспользоваться специальной софтиной как раз предназначенной для таких случаев не только для фэшек но и обычного винта. Disk Heal зовется
Флешка пишет «отказ в доступе». проверяла на вирусы-все чисто. через безопасный режим открывается, а так нет. что делать?
Глюкнула. Вероятно поможет форматирование. Или можно попытаться восстановить данные, если они очень важные конечно
Вирус на флешке и скрытые файлы. Суббота, 02 Марта 2013 г. 19 59 в цитатник. Принесли мне сегодня флешку … Коварство autorun-вирусов заключается в том, что Ваша флэшка может быть заражена совершенно незаметно и не по Вашей вине.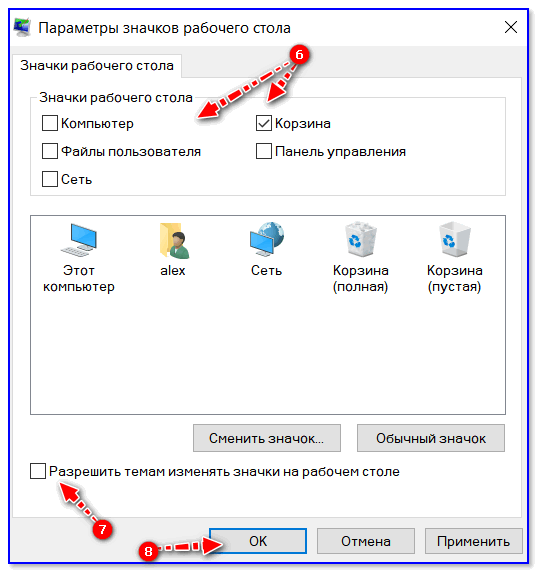
Такое бывает, когда вынимаешь флешку, не получив на это разрешение компа. Потом в этот колмп не принмается она, хотя в другие принимается.
Yac — программа который через него можно удалить любой вирус.
Во самого сайта и бесплатно.
http: // www .yac.mx/index.php?lang=ru (только пробелы уберите)
Спецы, помогите советом, что делать-после удаления вируса AVTORAN INI флешка перестала открываться, при попытке открыть, выходит список программ с помощь которой это можно сделать.22 февраля 2008
После проверки флешки на вирус, перестала появляться флешка с фотоаппарата на компьютере.
Отнеси где печатают фотки а потом уж разбирайся
Предположим, что вы заметили, что при открытии папок на флешки вылетает системная ошибка и лишь потом открывается папка. … Таким образом он маскируется. Всем файлам и папкам, которые есть на флешке вирус задает атрибут скрытый и…
Приостанови защиту на антивирусе. … втыкай флэшку — она появится…. потом свойства — убери галоску скрытый и будет тебе вуаля…
… втыкай флэшку — она появится…. потом свойства — убери галоску скрытый и будет тебе вуаля…
Отключи антивирус. Это он блокирует флешку. Видимо нашёл врага. Может реагировать на файл Autorun.exe.
Помогите!Не открывается флешка и диск, только через проводник.Что делать?
Обычно это последствия вирусной атаки
Некорректное использование Редактора реестра может привести к возникновению серьезных неполадок, вплоть до переустановки операционной системы ! Флешка не открывается после удаления вируса.
Удалить с них скрытые файлы autorun.inf
Очистка.
После вытаскивания флэшки из зараженного вирусом компа — папки не открываются срочно помогите:)))
Возьмите программу для постановления файлов с флешек восстановите их отформатируйте флешку
Что делать, если после лечения от вирусов не открывается флешка. Иногда при попытке открыть флэшку или локальный диск щелчком левой кнопки мыши появляется сообщение об ошибке, что невозможно открыть флэшку, т.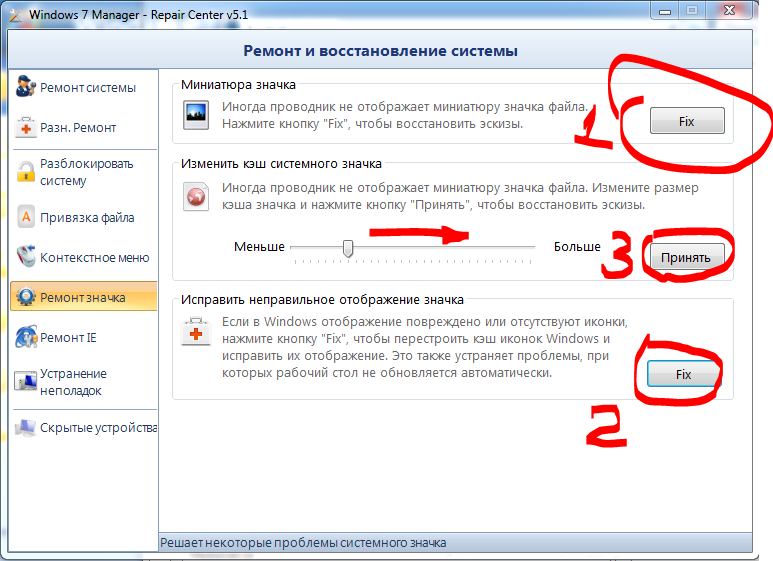 к. отсутствует…
к. отсутствует…
Помогите????флэшка не открывается,в чем причина???что делать???
Проверьте на вирусы
Сперва мы рассмотрим самый распространенный случай, когда вирус скрывающий файлы на флешке относится к семейству Autorun-вирусов. … Далее нужно изменить атрибуты файлов чтобы они открывались на любом компьютере. 7 марта 2013
Почему не открывается? Ошибка? Просто не видит?
Вирусы. Лечиться.
А комп как нить реагирует на неё?
Http://www.flashboot.ru/News-article-27.html
прошейте её пока комп видит ее
Почему флэшка после удаления на ней вирусов перестала открываться ? Почитала схожие вопросы но так ничего и не помогло!
Отформатируй
Мои знакомые, не однократно форматировали флешки после вирусов, не найдя там ни одного файла. А они могут быть просто скрыты вирусом… Как говориться в нашем деле лучше перебдеть чем недобдеть.
Какой у вас Антивирусник? Касперский? ну иргда понятно вапще *** или еше какойто странненький ?? поставьте аваст
Запусти Total Comander, нем включить скрытые файлы, вставь флешку, выбери в Тотал командере флешку и найди этот файл
А проводником открыть получалось? Или на другом копме, например? Или без ауторана, просто через «мой компьютер» вручную открыть. ..
..
После вируса комп не открывает флешку
Погугли проги для восстановления флех
Fraer 22 48 — 04.12. Вирус сменил тип всех папок и программ на ярлык . Теперь папки не открываются, проги не запускаются. … копируем его на больную флешку и запускаем его там. Вс ! 10.
Отформатируй до fat32
У меня тоже не понимаю чо за …
Утилиту производителя в помощь сделать низкоуровневый формат
Отформатируй
Не до конца понятен вопрос.
Что пишет при попытке открыть?
Как выглядит ярлык флешки?
Какой вирус удаляли?
Инструкция для восстановления скрытых файлов и папок на съ мных носителях после вируса. Ссылка на Total Commander http yadi.sk d lI8E6ufHaVWi.
Помогите! На флешке вирус — файл ljvwzwafzp..vbs. как от него избавиться?
Файл с расширением .vbs — это не вирус, а скрипт на языке Basic… удалить и всё
1 846 комментариев к записи Вирус на флешке сделал папки скрытыми. … Просмотр флешки через FTP клиент за милую душу все открылось filezilla перекинул что надо в невидимую папку Все ок.
Удалите с компьютера
Я сохранил все документы в папку и скинул в флешку и потом через день я зашел в флешку потом в папку папка не открывает
Вирус на флешке
В этой статье мы рассмотрим такую распространенную ситуацию, когда при вставлении флешки в USB-порт она либо не открывается, либо появляется без значка. … Прежде всего, следует помнить, что виной подобных казусов всегда являются вирусы.
Как добавить ярлыки для открытия USB-накопителей в Windows 10
Многие пользователи используют USB-накопители и внешние жесткие диски с ПК с Windows для хранения дополнительных файлов и программного обеспечения. Чтобы получить доступ к таким дискам, пользователи обычно вручную открывают проводник, а затем выбирают их оттуда. Однако вы можете создать более прямые способы открытия USB-накопителей в Windows 10, настроив для них ярлыки. Здесь мы рассмотрим, как создать ярлыки на рабочем столе, панели задач и клавиатуре для открытия USB-накопителей в Windows 10.
Как добавить ярлыки USB-накопителей на рабочий стол
Добавить на рабочий стол ярлыки, открывающие USB-накопители, довольно просто. Однако контекстное меню проводника для USB-накопителей не содержит подменю «Отправить на ». Тем не менее, вы все еще можете создавать ярлыки на рабочем столе для USB-накопителей с помощью этого метода перетаскивания:
- Сначала подключите USB-накопитель к компьютеру.
- Нажмите кнопку Windows + E , чтобы открыть навигатор папок File Explorer.
- Щелкните Восстановить вниз в правом верхнем углу Проводника, если его окно развернуто.
- Щелкните левой кнопкой мыши USB-накопитель на боковой панели Проводника и удерживайте кнопку мыши.
- Перетащите USB-накопитель на рабочий стол, пока не появится ссылка Create в подсказке Desktop .
- Отпустите левую кнопку мыши, чтобы добавить ярлык USB-накопителя на рабочий стол.

Теперь вы можете дважды щелкнуть ярлык USB-накопителя на рабочем столе, чтобы получить доступ к его устройству хранения в проводнике. Этот ярлык будет иметь значок диска по умолчанию. Однако вы можете изменить его значок, как описано в нашем руководстве по настройке значков в Windows 11/10.
Вы также можете закрепить этот ярлык на рабочем столе USB-накопителя в меню «Пуск». Щелкните правой кнопкой мыши ярлык и выберите Pin, чтобы запустить . Затем вы увидите плитку ярлыка диска в меню «Пуск» Windows 10.
Как добавить ярлыки USB-накопителя на панель задач
Вы также можете добавить ярлык USB-накопителя на панель задач Windows 10, но не обычным способом. Пункт контекстного меню Закрепить на панели задач недоступен для непрограммных ярлыков. Однако вы все равно можете добавить USB-накопитель на панель задач, создав EXE-файл на рабочем столе следующим образом:
- Откройте проводник и щелкните вкладку View .

- Убедитесь, что установлен флажок Расширения имен файлов .
- Щелкните правой кнопкой мыши в любом месте обоев рабочего стола, чтобы выбрать Новый и Текстовый документ .
- Щелкните правой кнопкой мыши текстовый файл на рабочем столе и выберите Переименовать .
- Очистите текущее имя и введите Drive Shortcut.exe .
- Нажмите Да в диалоговом окне «Переименовать».
- Щелкните правой кнопкой мыши Drive Shortcut.exe и выберите параметр Закрепить на панели задач .
Теперь у вас должен быть значок на панели задач. Теперь нам нужно дать ему задание:
- Затем щелкните правой кнопкой мыши Drive Shortcut.exe на панели задач.
- Щелкните правой кнопкой мыши ярлык диска в списке переходов, чтобы выбрать Свойства .
- Сотрите содержимое поля Target , затем введите X:\ в поле Целевой ящик .
 Замените X фактической буквой вашего диска.
Замените X фактической буквой вашего диска. - Повторите предыдущие два шага для поля Start in .
- Выберите Применить , чтобы сохранить новые настройки ярлыка.
- Щелкните OK , чтобы закрыть вкладку Ярлык .
- Теперь щелкните ярлык на панели задач вашего накопителя. Он откроет диск, указанный для него в полях Target и Start in .
У диска не будет значка, но вы можете его добавить. Вернуться к Ярлык вкладка для ярлыка на панели задач, как указано в шагах 8 и 9 выше. Затем нажмите кнопку Изменить значок . Вы найдете несколько подходящих значков дисков в этом месте:
%SystemRoot%\System32\SHELL32.dll
Вы можете удалить ярлык EXE, добавленный на рабочий стол. Щелкните этот ярлык один раз, чтобы выбрать его. Затем нажмите клавишу Del , чтобы отправить его в корзину.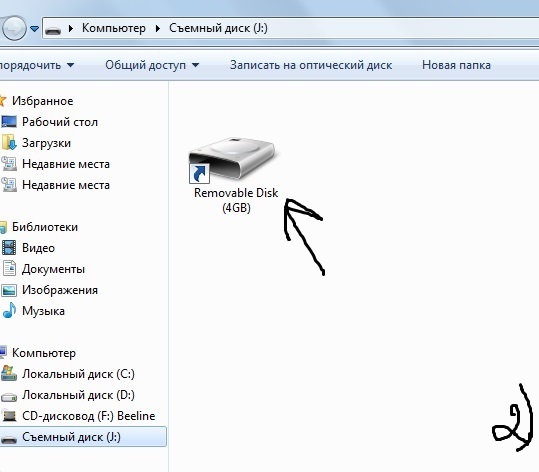
Как создать горячую клавишу USB-накопителя
Горячая клавиша для открытия USB-накопителя — это еще один тип ярлыка, который можно настроить в Windows. Для этого сначала создайте ярлык на рабочем столе для диска USD. Затем выполните следующие шаги, чтобы дать этому ярлыку горячую клавишу:
- Щелкните правой кнопкой мыши ярлык USB-накопителя на рабочем столе и выберите Свойства .
- Затем с помощью курсора выберите поле Shortcut .
- Нажмите букву, чтобы установить комбинацию клавиш Ctrl + Alt . Например, нажатие клавиши D назначит горячую клавишу Ctrl + Alt + D .
- Нажмите Применить , чтобы сохранить новую горячую клавишу вашего USB-накопителя.
- Нажмите OK , чтобы закрыть окно вкладки «Ярлык».
Теперь вы можете открыть USB-накопитель, нажав любую горячую клавишу Ctrl + Alt , которую вы добавили к ярлыку на рабочем столе. Ярлык диска на рабочем столе должен оставаться на месте, чтобы назначенная ему горячая клавиша работала. Удаление этого ярлыка удалит назначенную горячую клавишу вместе с ним.
Ярлык диска на рабочем столе должен оставаться на месте, чтобы назначенная ему горячая клавиша работала. Удаление этого ярлыка удалит назначенную горячую клавишу вместе с ним.
Как настроить ярлыки USB-накопителей с помощью Desktop Media
Desktop Media — это стороннее программное обеспечение, которое автоматически создает ярлыки на рабочем столе для USB-накопителей. Создаваемые им ярлыки видны только тогда, когда к вашему ПК подключены внешние диски. Вы также можете настроить ярлыки для компакт-дисков, сетевых и RAM-дисков с этим программным обеспечением. Вот как вы можете добавить ярлык USB-накопителя с Desktop Media:
- Сначала откройте эту страницу Desktop Media в Softpedia.
- Выберите параметры Загрузить сейчас и Безопасная загрузка (США) в Softpedia.
- Разархивируйте файл и дважды щелкните desktop-media-setup-1.7.exe , чтобы открыть окно «Setup Desktop Media».
- Продолжайте нажимать Далее , чтобы перейти к опции мастера Установить .

- Выберите опцию Desktop Media Install .
- Запустите программное обеспечение Desktop Media после выхода из мастера установки.
- Щелкните правой кнопкой мыши значок Desktop Media на панели задач и выберите Параметры .
- Убедитесь, что в окне ниже выбраны параметры Съемный и Фиксированный . Кроме того, вы можете установить все флажки Drive Types .
- Затем вставьте USB-накопитель в слот на ПК, чтобы создать ярлык.
- Выберите OK в окне «Параметры — Привод носителя».
Теперь на рабочем столе появится ярлык подключенного USB-накопителя. Щелчок по этому ярлыку откроет его USB-накопитель в Проводнике. Этот ярлык исчезнет, когда вы удалите диск.
Desktop Media должен работать в фоновом режиме, чтобы его ярлыки дисков были видны. Поэтому, вероятно, лучше, чтобы программное обеспечение запускалось автоматически, чтобы вам не приходилось запускать его вручную.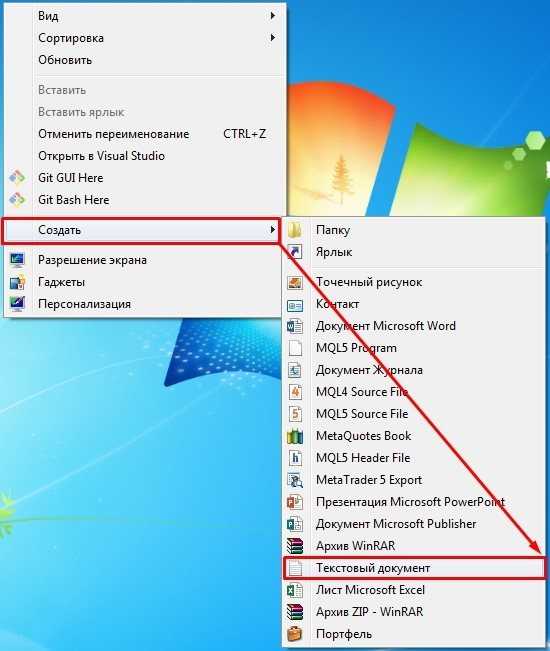 Вы можете выбрать параметр Start with Windows в мастере настройки Desktop Media, чтобы добавить его в автозагрузку. Либо добавьте программу в папку автозагрузки по этому адресу:
Вы можете выбрать параметр Start with Windows в мастере настройки Desktop Media, чтобы добавить его в автозагрузку. Либо добавьте программу в папку автозагрузки по этому адресу:
shell:startup
Получите более прямой доступ к своим USB-накопителям
Создание ярлыков для ваших USB-накопителей позволит вам сразу переходить к ним с рабочего стола или панели задач в Windows 10. Или вы можете разместить USB-накопители под рукой с помощью горячих клавиш. Добавьте любой тип ярлыка USB-накопителя, который вы предпочитаете.
windows — Все содержимое моего флеш-накопителя отображается внутри одного ярлыка
Задавать вопрос
спросил
Изменено 7 лет, 6 месяцев назад
Просмотрено 27 тысяч раз
Я замечал эту проблему в нескольких флеш-накопителях в течение довольно долгого времени, и теперь это произошло с моим.
Когда я дважды щелкаю значок флеш-накопителя, я нахожу значок быстрого доступа к %windir%\System32\rundll32.exe \~$n.dqu,cxcxcscxgxcbgpzm .
Вот скриншот:
Когда я открываю его, появляется это:
В чем проблема? Это безопасно? И как мне сделать его нормальным?
Если это поможет, я использую этот флеш-накопитель на ноутбуках с Windows 8.1 и 7. Проблема началась после подключения к Windows 7 (не сразу после подключения, а через несколько недель).
- windows
- usb-flash-накопитель
- файл-ярлык
0
Бьюсь об заклад, это вирус. Это происходит, когда вы подключаете USB-накопитель к системе, в которой есть этот вирус. Он просто скрывает все файлы на диске и создает ярлык для исполняемого файла вируса. Этот ярлык удивляет пользователей других систем, и когда они его запускают, он активируется.
Вы можете просто избавиться от этого с помощью антивирусного сканирования во время загрузки и WinRar (пробная версия работает) или также 7-zip, если вам нужны бесплатные инструменты с открытым исходным кодом. Используя его, введите букву диска в адресной строке, вы увидите все файлы и ярлык вместе с исполняемым файлом вируса.
Используя его, введите букву диска в адресной строке, вы увидите все файлы и ярлык вместе с исполняемым файлом вируса.
Удалите их все, отобразите ваши файлы (щелчок правой кнопкой мыши и свойства). Теперь выполните сканирование при загрузке (сканирование перед загрузкой ОС, avast поддерживает это в бесплатной версии), чтобы предотвратить проникновение любых других вирусов.
РЕДАКТИРОВАТЬ: кафе, поэтому я сделал видео, показывающее, как восстановить файлы.
7
Похоже, что это давний вирус.
Я рекомендую убедиться, что ваша программа проверки на вирусы обновлена и запущена полная проверка. Вы также можете изучить некоторые дополнительные средства защиты от вредоносных программ, такие как:
- SuperAntiSpyware
- Вредоносные байты
- SlimClean
- Отбеливатель Бит
Существует ряд мест, где можно найти советы по удалению вируса, в том числе «Как удалить ярлык вируса на ПК и флэш-накопителе». У них есть инструмент для удаления вируса, хотя они не претендуют на 100% успех и предлагают альтернативные подходы, если он не работает.
У них есть инструмент для удаления вируса, хотя они не претендуют на 100% успех и предлагают альтернативные подходы, если он не работает.
Чтобы иметь возможность просматривать ваши файлы напрямую, не нажимая на ярлык (который активирует вирус), из командной строки:
атрибут f:*.* /d /s -h -r -s
Где f: — это буква вашего флеш-накопителя.
2
Проверьте наличие некоторых других распространенных проблем, таких как:
- Невозможно сделать видимыми скрытые и системные файлы
- Невозможно безопасно удалить это внешнее устройство
- Такие же ярлыки начали появляться на других внешних устройствах, которые вы подключаете
- Некоторые новые необычные процессы обнаружены в диспетчере задач
Если некоторые из этих проблем существуют в вашей системе, то, скорее всего, это происходит из-за того, что в этой системе уже присутствует какой-то троянский конь.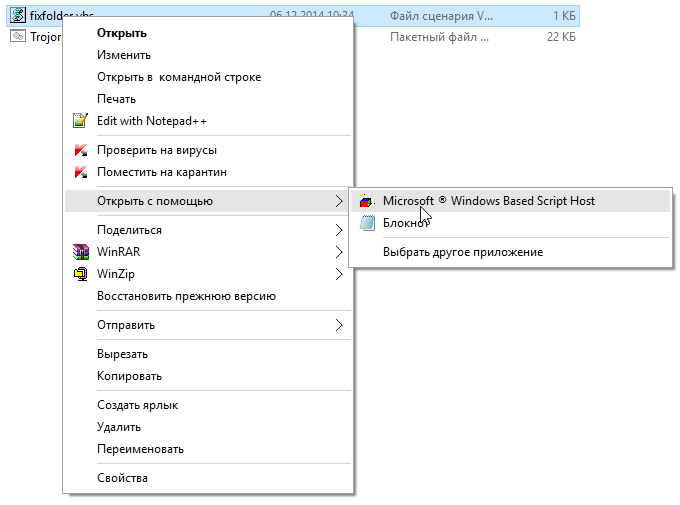


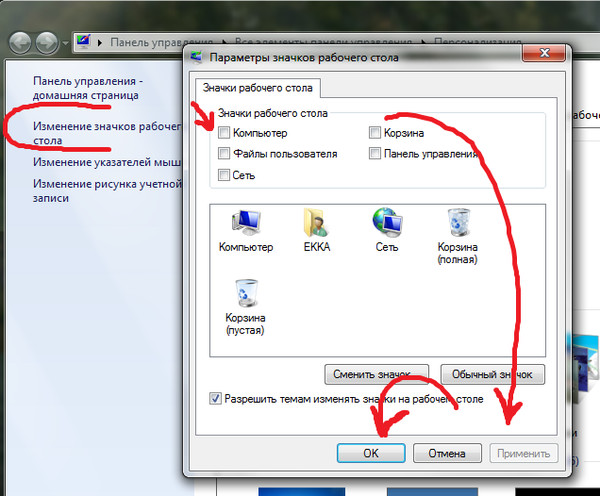
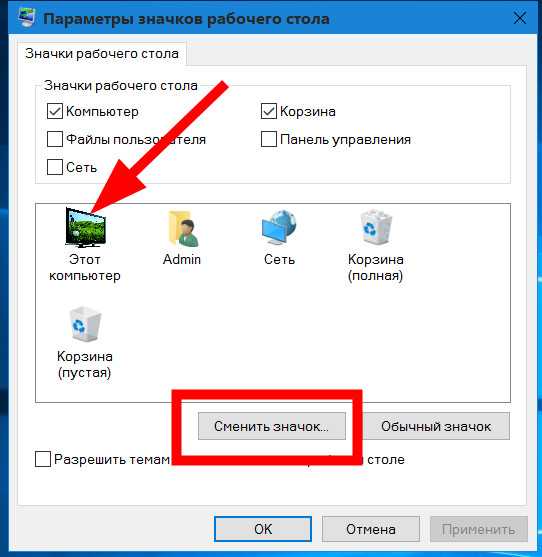
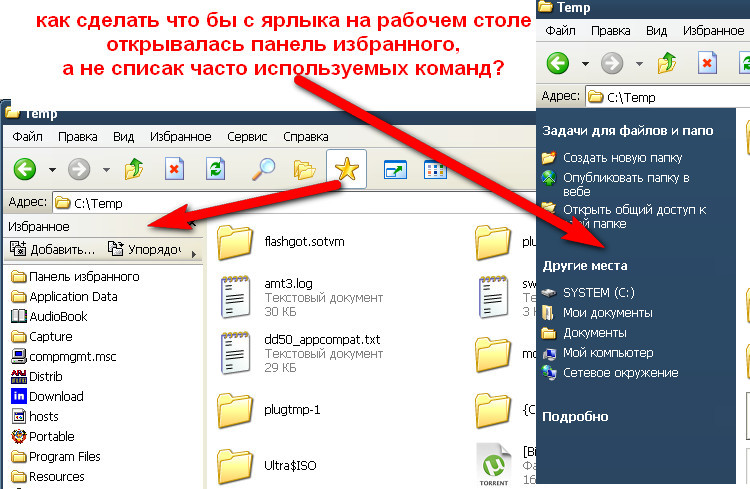
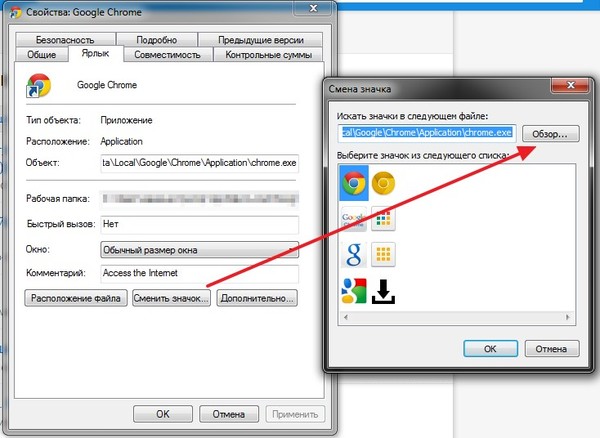
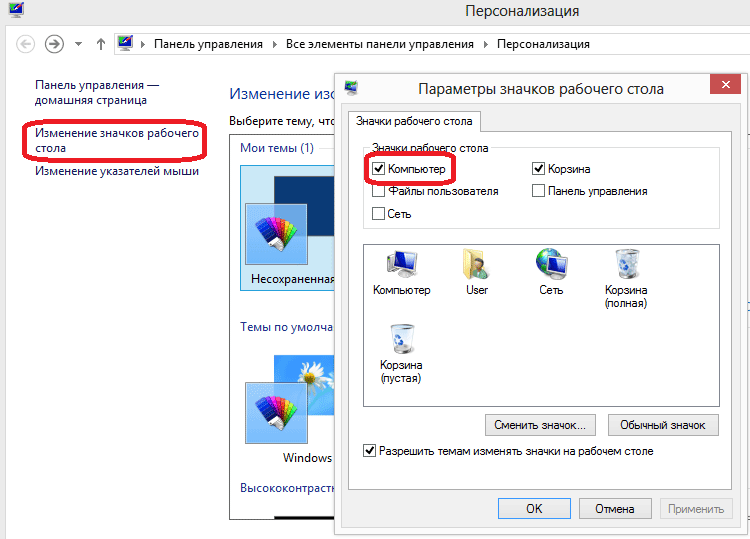 pptx, чтобы имя файла напоминало следующее имя файла:
pptx, чтобы имя файла напоминало следующее имя файла: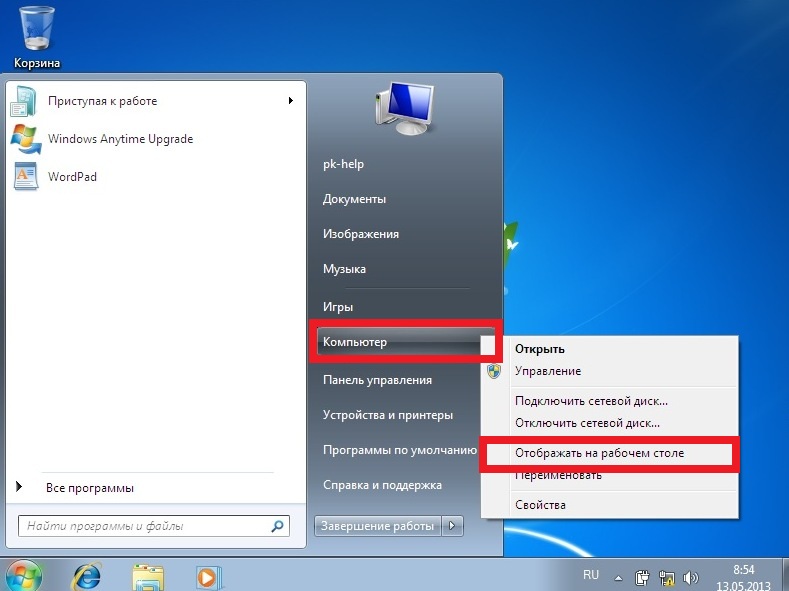
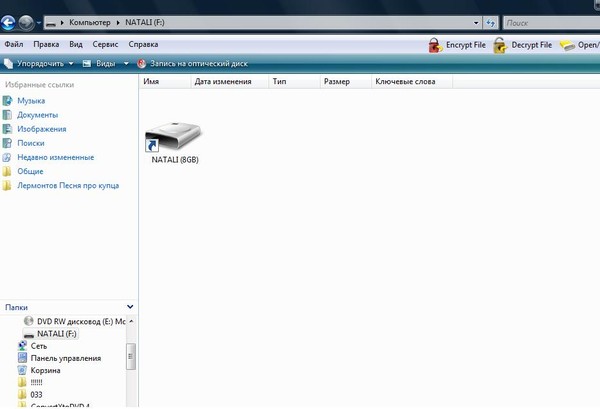
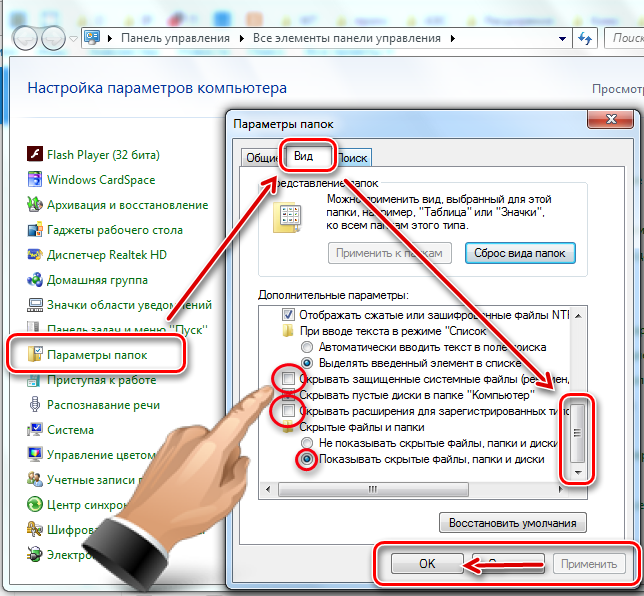

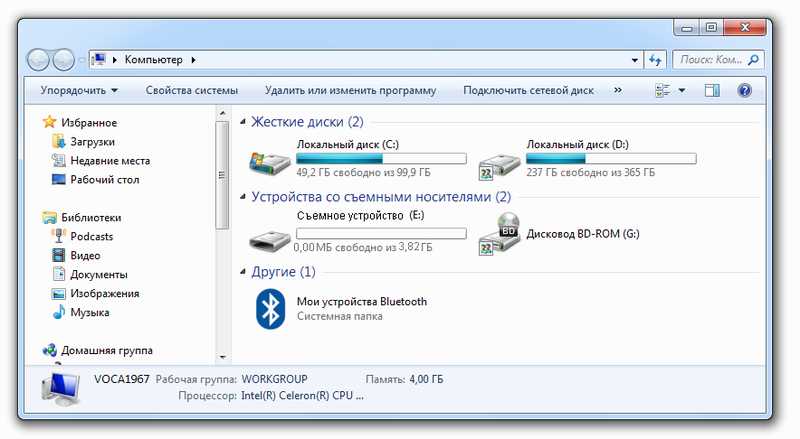
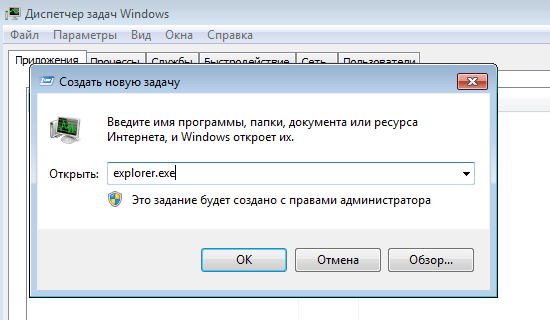
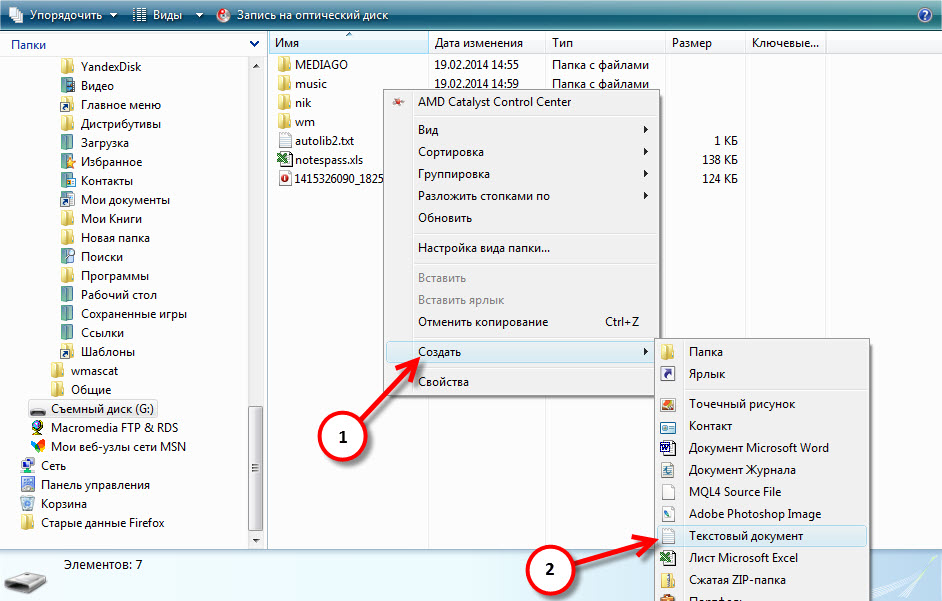
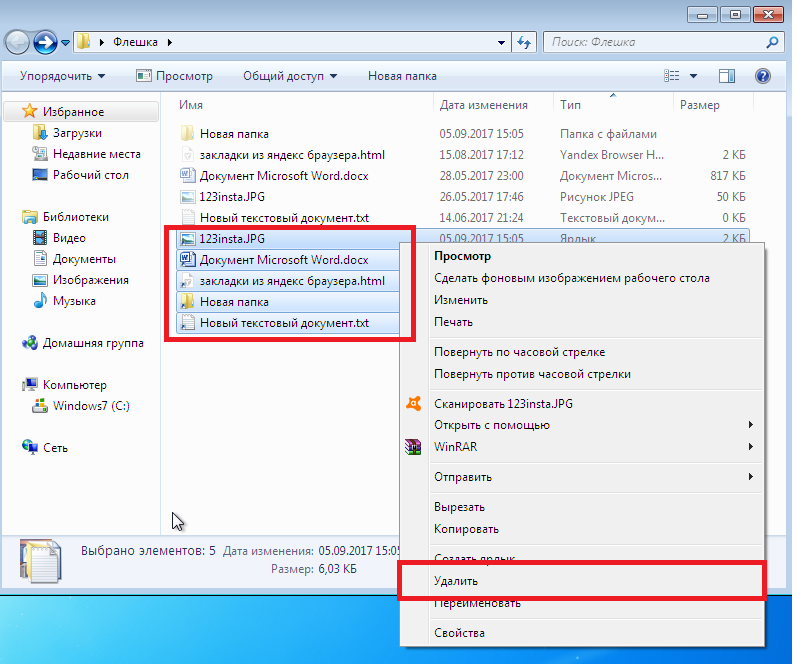

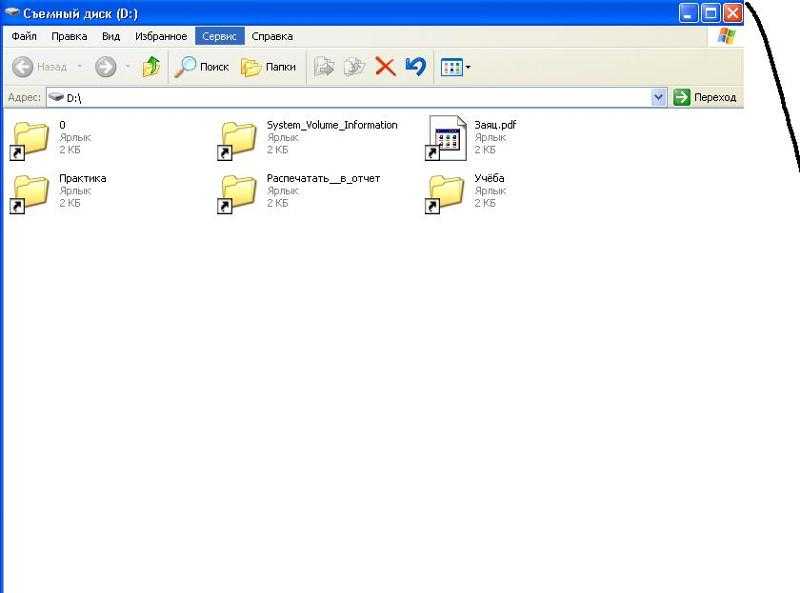 Замените X фактической буквой вашего диска.
Замените X фактической буквой вашего диска.