Как устанавливать флажок, метку и рейтинг фотографий в Lightroom Classic
Руководство пользователя Отмена
Поиск
Последнее обновление May 21, 2021 08:06:24 AM GMT
Просмотр рейтингов, флажков и меток
В модуле «Библиотека» на фотографиях могут отображаться звезды рейтинга, флажки и цветовые метки в зависимости от установленных параметров просмотра.
Примечание.
Слайд-шоу могут отображать фотографии со звездами рейтинга. См. Отображение рейтингов в слайд-шоу.
В модуле «Библиотека» выполните одно из следующих действий, чтобы отобразить рейтинги, флажки и метки:
Чтобы отобразить флажки и метки в ячейках миниатюр представления «Сетка», выберите «Представление» > «Параметры просмотра». Затем на вкладке «Сетка» диалогового окна «Параметры просмотра модуля «Библиотека»» выберите «Флажки» и «Затенить ячейки сетки цветами меток».
 Для отображения звезд рейтинга выберите «Рейтинг» в меню «Верхняя метка» или «Нижняя метка».
Для отображения звезд рейтинга выберите «Рейтинг» в меню «Верхняя метка» или «Нижняя метка».Чтобы отобразить рейтинги, флажки и метки на панели инструментов в представлении «Сетка» или «Лупа», выберите один или несколько из следующих параметров в меню панели инструментов: «Рейтинг», «Флажки» или «Цветовая метка».
Примечание.
Рейтинги, флажки и метки всегда доступны под фотографиями, отображаемыми в представлении «Сравнение» и «Обзор».
Установка звезд рейтинга
При установке рейтинга файлам можно присвоить от нуля до пяти звезд. Звезды рейтинга могут быть установлены или отображены в любом представлении модуля «Библиотека». После того как фотографии будут оценены, можно нажать кнопку фильтра рейтинга в кинопленке или в строке «Фильтр библиотеки», чтобы отобразить и работать с фотографиями, которым было присвоено определенное количество звезд.
Примечание.
В представлениях «Сравнение» и «Обзор» можно нажать на одну из пяти точек под фотографиями, чтобы назначить звезды рейтинга. При нажатии на первую точку назначается одна звезда рейтинга, при нажатии на вторую точку назначаются две звезды рейтинга, при нажатии на третью точку назначаются три звезды рейтинга и т. д.
Установка звезд рейтинга на миниатюрах в представлении «Сетка»
Откройте представление «Сетка» и выберите одну или несколько фотографий.
Нажмите на одну из пяти точек под миниатюрой в ячейке.
При нажатии на первую точку назначается одна звезда рейтинга, при нажатии на вторую точку назначаются две звезды рейтинга, при нажатии на третью точку назначаются три звезды рейтинга и т. д.

Чтобы отобразить звезды рейтинга в компактных ячейках миниатюр, выберите «Нижняя метка» > «Рейтинг в параметрах просмотра модуля «Библиотека»». Для отображения звезд рейтинга в расширенных ячейках миниатюр, выберите «Показать нижний колонтитул с рейтингом» в параметрах просмотра модуля «Библиотека». См. Настройка параметров просмотра модуля «Библиотека» для представления «Сетка».
Установка звезд рейтинга с помощью инструмента «Распылитель»
В представлении «Сетка» выберите инструмент «Распылитель» на панели инструментов, а затем выберите «Рейтинг» в меню «Рисовать» на панели инструментов.
Если инструмент «Распылитель» не отображается на панели инструментов, выберите «Распылитель» в меню панели инструментов.

Укажите рейтинг на панели инструментов, а затем нажмите или перетащите на фотографии, чтобы применить рейтинг.
Чтобы отключить функцию «Распылитель», нажмите круглую лунку на панели инструментов. Когда эта функция отключена, на панели инструментов отображается значок «Распылитель».
Установка звезд рейтинга на панели инструментов модуля «Библиотека»
Выбрав одну или несколько фотографий в представлении «Сетка» или выбрав одну фотографию в кинопленке в представлении «Лупа» или «Обзор», нажмите на звезду рейтинга на панели инструментов.
При нажатии на первую точку назначается одна звезда рейтинга, при нажатии на вторую точку назначаются две звезды рейтинга, при нажатии на третью точку назначаются три звезды рейтинга и т. д. Если в кинопленке в представлении «Лупа» или «Обзор» выбрано несколько фотографий, рейтинг применяется только к активной фотографии.

Чтобы звезды рейтинга отображались на панели инструментов, выберите «Рейтинг» в меню панели инструментов. См. Отображение элементов управления на панели инструментов модуля «Библиотека».
Установка звезд рейтинга на панели «Метаданные»
При выборе одной или нескольких фотографий в представлении «Сетка» или при выборе одной фотографии в кинопленке в представлении «Лупа», «Сравнение» или «Обзор» выберите «По умолчанию», «Все», «Минимально» или «Быстрое описание» во всплывающем меню в верхней части панели «Метаданные».
На панели «Метаданные» нажмите на одну из пяти точек рядом с параметром «Рейтинг».
При нажатии на первую точку назначается одна звезда рейтинга, при нажатии на вторую точку назначаются две звезды рейтинга, при нажатии на третью точку назначаются три звезды рейтинга и т.
 д. Если в кинопленке в представлении «Лупа», «Сравнение» или «Обзор» выбрано несколько фотографий, рейтинг применяется только к активной фотографии.
д. Если в кинопленке в представлении «Лупа», «Сравнение» или «Обзор» выбрано несколько фотографий, рейтинг применяется только к активной фотографии.
Изменение рейтинга
В модуле «Библиотека» выполните одно из следующих действий, чтобы изменить рейтинг звездами в ячейке миниатюры, на панели инструментов или панели «Метаданные»:
Нажмите на другую звезду рейтинга, чтобы увеличить или уменьшить его. При нажатии на одну звезду рейтинг удаляется.
Выберите «Фотография» > «Установить рейтинг», затем выберите другой рейтинг или уменьшите, или увеличьте рейтинг.
Примечание.
Вы можете выбрать фотографии и нажать «]» для увеличения рейтинга или «[» для уменьшения рейтинга.
Удаление рейтинга
Выбрав одну или несколько фотографий в представление «Сетка» или выбрав одну фотографию в кинопленке в представлении «Лупа», «Сравнение» или «Обзор», выберите «Фотография» > «Установить рейтинг» > «Нет».

Примечание.
Чтобы удалить рейтинг, можно также нажать звезды в ячейке миниатюры, на панели инструментов модуля «Библиотека» или на панели «Метаданные». Например, если фотография имеет рейтинг «пять звезд», нажмите на пятую звезду, чтобы удалить рейтинг. Если фотография имеет рейтинг «четыре звезды», нажмите на четвертую звезду, чтобы удалить рейтинг, и так далее.
Установка флажка или отклонение фотографий
Флажки обозначают, является ли фотография выбранной , отклоненной или не отмеченной. Флажки устанавливаются в модуле «Библиотека». После того как фотографии будут отмечены флажком, можно нажать кнопку фильтра флажков в кинопленке или в строке «Фильтр библиотеки», чтобы отобразить и работать с фотографиями, отмеченными определенным флажком. См. Фильтрация фотографий в кинопленке и представлении «Сетка» и Поиск фотографий с помощью фильтра «Атрибут».
См. Фильтрация фотографий в кинопленке и представлении «Сетка» и Поиск фотографий с помощью фильтра «Атрибут».
Статусы флажков не сохраняются в XMP. Они не видны или недоступны за пределами каталога Lightroom Classic.
В модуле «Библиотека» выполните одно из следующих действий:
Выберите одну или несколько фотографий в представлении «Сетка» или выберите одну фотографию в кинопленке в представлении «Лупа», «Сравнение» или «Обзор». Затем выберите «Фотография» > «Установить флажок» и выберите нужный флажок. Если в кинопленке в представлении «Лупа», «Сравнение» или «Обзор» выбрано несколько фотографий, флажок применяется только к активной фотографии.
Выберите одну фотографию в представлении «Сетка» или в кинопленке и нажмите клавишу P, чтобы отметить выбор, или клавишу X, чтобы отметить ее как отклоненную. Удерживая нажатой клавишу Shift, нажмите клавишу P или X, чтобы установить флажок и выбрать следующую фотографию. Удерживая нажатой клавишу Ctrl (Windows) или Command (Mac OS), нажмите клавишу со стрелкой вверх или вниз, чтобы увеличить или уменьшить статус флажка соответственно.

(Только для представления «Сетка») Нажмите значок флажка в верхнем левом углу миниатюры фотографий, чтобы применить или удалить флажок «Выбрано». Фотографии с флажком «Отклонено» отображаются затененными в представлении «Сетка».
Примечание. Чтобы отобразить или установить флажки в ячейках миниатюр представления «Сетка», убедитесь, что на вкладке «Представление «Сетка»» диалогового окна «Параметры просмотра модуля «Библиотека»» выбран параметр «Флажки». (Выберите «Представление» > «Параметры просмотра».)
(Только для представления «Сравнение» и «Обзор») Нажмите флажок «Выбрано» или «Отклонено» под фотографиями.
Установка флажка на фотографиях на панели инструментов модуля «Библиотека»
Выбрав одну или несколько фотографий в представлении «Сетка» или выбрав одну фотографию в кинопленке в представлении «Лупа» или «Обзор», нажмите на нужный флажок на панели инструментов.
 Если в кинопленке в представлении «Лупа» или «Обзор» выбрано несколько фотографий, флажок применяется только к активной фотографии.
Если в кинопленке в представлении «Лупа» или «Обзор» выбрано несколько фотографий, флажок применяется только к активной фотографии.Примечание.
Чтобы отобразить или установить флажки на панели инструментов, выберите пункт «Установка флажков» в меню панели инструментов.
Установка флажка с помощью инструмента «Распылитель»
В представлении «Сетка» выберите инструмент «Распылитель» на панели инструментов, а затем выберите «Флажок» в меню «Рисовать» на панели инструментов.
Укажите статус флажка на панели инструментов, а затем нажмите или перетащите на фотографии, чтобы применить его.
Быстрое снятие флажка или отклонение фотографий
Команда «Корректировка фотографий» позволяет отметить неотмеченные фотографии как отклоненные, а выбранные фотографии — как неотмеченные.
На панели Папки или панели Коллекции выберите папку или коллекцию.
Выберите «Библиотека» > «Корректировка фотографий».
Нажмите кнопку «Корректировка» в диалоговом окне «Корректировка фотографий».
Выбор отмеченных фотографий с флажками
В модуле «Библиотека» выполните одно из следующих действий:
Чтобы выбрать фотографии с флажками в представлении «Сетка» или в кинопленке, выберите «Редактировать» > «Выбрать отмеченные фотографии».
Чтобы отменить выбор неотмеченных фотографий в представлении «Сетка» или в кинопленке, выберите «Редактировать» > «Отменить выбор неотмеченных фотографий».
Установка меток и цветовых групп
Маркировка фотографий определенным цветом — это гибкий способ быстро отметить большое количество фотографий. Например, предположим, что вы только что импортировали большое количество фотографий и просматриваете их в представлении «Сетка». Просматривая каждую новую фотографию, вы можете пометить те, которые хотите сохранить. После этого можно нажать кнопки фильтра цветовых меток в кинопленке для отображения и работы с фотографиями, которые были отмечены определенным цветом. См. Фильтрация фотографий в кинопленке и представлении «Сетка» и Поиск фотографий с помощью фильтра «Атрибут».
Просматривая каждую новую фотографию, вы можете пометить те, которые хотите сохранить. После этого можно нажать кнопки фильтра цветовых меток в кинопленке для отображения и работы с фотографиями, которые были отмечены определенным цветом. См. Фильтрация фотографий в кинопленке и представлении «Сетка» и Поиск фотографий с помощью фильтра «Атрибут».
В модуле «Библиотека» выполните одно из следующих действий:
Выберите одну или несколько фотографий в представлении «Сетка» или выберите одну фотографию в кинопленке в представлении «Лупа», «Сравнение» или «Обзор». Затем выберите «Фотография» > «Установить цветовую метку» и выберите метку в подменю. Если в кинопленке в представлении «Лупа», «Сравнение» или «Обзор» выбрано несколько фотографий, метка применяется только к активной фотографии.
(Только для представления «Сетка») Наведите курсор на значок «Цветовая метка» в нижней части ячейки миниатюры и нажмите на цветовую метку.
Примечание.
 Чтобы отобразить или установить цветовые метки в ячейках миниатюр, выберите «Включить цветовую метку» на вкладке «Представление «Сетка»» диалогового окна «Параметры просмотра модуля «Библиотека»». (Выберите «Представление» > «Параметры просмотра».)
Чтобы отобразить или установить цветовые метки в ячейках миниатюр, выберите «Включить цветовую метку» на вкладке «Представление «Сетка»» диалогового окна «Параметры просмотра модуля «Библиотека»». (Выберите «Представление» > «Параметры просмотра».)(Только для представления «Сетка», «Сравнение» или «Обзор») Нажмите на значок цветовой метки под фотографиями.
Установка цветовых меток на панели инструментов модуля «Библиотека»
Выбрав одну или несколько фотографий в представлении «Сетка» или выбрав одну фотографию в кинопленке в представлении «Лупа» или «Обзор», нажмите на цветовую метку на панели инструментов. Если в кинопленке в представлении «Лупа» или «Обзор» выбрано несколько фотографий, метка применяется только к активной фотографии.
Примечание.
Чтобы отобразить или установить цветовые метки на панели инструментов модуля «Библиотека», выберите «Цветовая метка» во всплывающем меню панели инструментов.

Установка цветовых меток с помощью инструмента «Распылитель»
В представлении «Сетка» выберите инструмент «Распылитель» на панели инструментов, а затем выберите «Метка» в меню «Рисовать» на панели инструментов.
Примечание.
Если инструмент «Распылитель» не отображается на панели инструментов, выберите «Распылитель» в меню панели инструментов.
Выберите цветовую метку на панели инструментов, а затем нажмите или перетащите на фотографии, чтобы применить метку.
Чтобы отключить функцию «Распылитель», нажмите круглую лунку на панели инструментов. Когда эта функция отключена, на панели инструментов отображается значок «Распылитель».
Редактирование наборов цветовых меток
Вы можете назначить имена цветовым меткам в диалоговом окне «Редактирование наборов цветовых меток».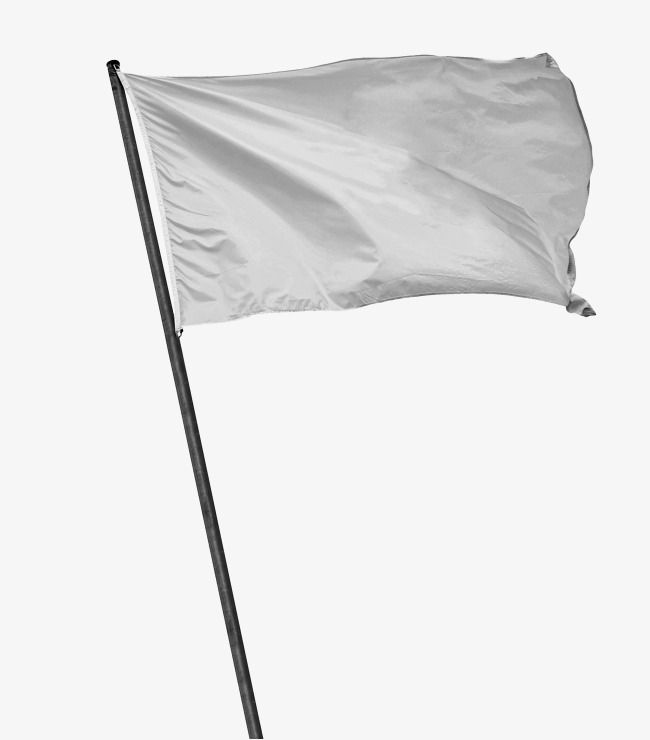 При назначении метки ее имя вносится в метаданные фотографии.
При назначении метки ее имя вносится в метаданные фотографии.
В модуле «Библиотека» выберите «Метаданные» > «Набор цветовых меток» > «Редактировать».
В диалоговом окне «Редактирование наборов цветовых меток» введите имя рядом с цветом. Можно назначить разные имена для изображений, папок и коллекций.
(Дополнительно) Выберите пункт «Сохранить текущие настройки как новый стиль» в меню «Стили», введите имя в текстовом поле «Имя стиля» и нажмите кнопку «Создать».
Нажмите «Изменить».
Удаление или переименование наборов цветовых меток
В модуле «Библиотека» выберите «Метаданные» > «Набор цветовых меток» > «Редактировать».
В диалоговом окне «Редактирование набора меток цвета» выберите стиль в меню «Стили».
Выполните одно из следующих действий.

Чтобы удалить стиль, выберите «Удалить стиль [имя стиля]». Нажмите «Удалить» в открывшемся диалоговом окне предупреждения.
Чтобы переименовать стиль, выберите «Переименовать стиль [имя стиля]. Введите имя в текстовое поле «Имя стиля» и нажмите «Переименовать».
Справки по другим продуктам
- Фильтрация фотографий в кинопленке и представлении «Сетка»
- Поиск фотографий с помощью строки «Фильтр библиотеки»
- Поиск фотографий с помощью фильтра «Атрибут»
Вход в учетную запись
Войти
Управление учетной записью
Вход в учетную запись
Войти
Управление учетной записью
флажки » Шаблоны для Фотошопа Best-Host.
 ru Рамки Клипарты Виньетки PSD Photoshop
ru Рамки Клипарты Виньетки PSD PhotoshopЦветочный скрап-набор — Spring Fling
67 png | 15 jpg | 3600x3600px | 159.3 Mb
Теги: scrap, цветы, листва, банты, клипарт, png, скрап, элементы, флажки, фоны
Детский скрап-набор — Cherished
56 png | 11 jpg | 3600x3600px | 123 Mb
Теги: scrap, цветы, сердечки, рамки, банты, клипарт, png, скрап, элементы, флажки, фоны
Скрап-набор — Вверх тормашками
58 png | 20 jpg | 3600x3600px | 105.9 Mb
Теги: scrap, цветы, звёзды, рыбки, банты, клипарт, png, скрап, элементы, флажки, фоны
Винтажный скрап-набор — Boogie Woogie Bugle Boy
132 png | 52 jpg | 6 QP | 1,03 Gb
Теги: scrap, цветы, винтаж, флажки, банты, клипарт, png, скрап, горн, письма, фоны
Рождественнский скрап-комплект — Отсчёт к Рождеству
101 png | 11 jpg | 3600x3600px | 224,89 Mb
Теги: scrap, зимний, рождественский, сердечки, клипарт, png, скрап, звёздочки, флажки, фоны
Детский летний скрап-комплект — Пикник
73 png | 20 jpg | 3600x3600px | 102,52 Mb
Теги: scrap, летний, листва, флажки, клипарт, png, скрап, элементы, бабочки, птички, пчёлки, фоны
Яркий праздничный скрап-комплект — Счастливого Дня Рождения
125 png | 17 jpg | 5 QP | 5 Clusters | 3600x3600px | 348,72 Mb
Теги: scrap, сердечки, колпаки, день рождения, клипарт, png, скрап, элементы, кластеры, ленточки, флажки, фоны
Очаровательный романтический скрап-комплект — Ты должен быть
60 png | 9 jpg | 3600x3600px | 135,32 Mb
Теги: scrap, романтический, сердечки, зонтик, клипарт, png, скрап, элементы, бабочки, бантики, флажки, фоны
Детский скрап-комплект — И так, история начинается
63 png | 13 jpg | 3600xp3600px | 102 Mb
Теги: scrap, детский, игрушки, флажки, клипарт, png, скрап, элементы, паровоз, облака, фоны
Детский праздничный скрап-комплект — Именинница
38 png | 10 jpg | 3600xp3600px | 84,34 Mb
Теги: scrap, детский, свечки, клипарт, png, скрап, элементы, день рождения, тортик, шарики, флажки, звёздочки, фоны
✱ ✱ ✱
На нашем проекте совершенно бесплатно и без регистрации можно скачать фотошаблоны PSD по любым тематикам для фотошопа. Это готовые бесплатные красивые рамки формата PSD в слоях для фотографий предназначенные детям и всей семьи. Романтические, прикольные, новогодние рамки поздравления с 8 марта, 23 февраля, заготовки шаблоны для фотомонтажа, шаблоны виньеток, календари, портфолио ученика 1 класса, обложки на DVD диски, меню буклеты, плакаты, расписания уроков, шаблоны визиток и костюмов, коллекции этикеток на бутылки. А также фотокниги, бланки грамот, дипломов, сертификатов, открыток, свадебных приглашений и многое другое. PSD исходники Фотошопа отличного качества и разрешения. Профессиональный фотоклипарт. Разнообразные скрап наборы для творчества. Все для программы Фотошоп кисти, стили, экшены и плагины. Красивый растровый клипарт на прозрачном фоне, а также векторный клипарт. Видео уроки по графическим редакторам работающие с растровыми и векторными изображениями. Лучшие программы софт для дизайнеров, а для создания качественного видео монтажа готовые футажи скачать бесплатно.
Это готовые бесплатные красивые рамки формата PSD в слоях для фотографий предназначенные детям и всей семьи. Романтические, прикольные, новогодние рамки поздравления с 8 марта, 23 февраля, заготовки шаблоны для фотомонтажа, шаблоны виньеток, календари, портфолио ученика 1 класса, обложки на DVD диски, меню буклеты, плакаты, расписания уроков, шаблоны визиток и костюмов, коллекции этикеток на бутылки. А также фотокниги, бланки грамот, дипломов, сертификатов, открыток, свадебных приглашений и многое другое. PSD исходники Фотошопа отличного качества и разрешения. Профессиональный фотоклипарт. Разнообразные скрап наборы для творчества. Все для программы Фотошоп кисти, стили, экшены и плагины. Красивый растровый клипарт на прозрачном фоне, а также векторный клипарт. Видео уроки по графическим редакторам работающие с растровыми и векторными изображениями. Лучшие программы софт для дизайнеров, а для создания качественного видео монтажа готовые футажи скачать бесплатно.
ТОП — 10 ШАБЛОНЫ PSD
Портфолио ученика №3 формат 15 PSD в слоях + шрифты |
Шаблон фотопапки для выпускников начальной школы — До с . |
Шаблон фотопапки для садиков — Ромашки |
Праздничная рамка с Днём Рождения — Ты красива, молода. … |
Фотопланшет — В нашем классе |
Как создать действие в Photoshop CC?
Последнее обновление: 18 ноября 2022 г., 13:40
Создать действие в Photoshop CC очень просто.
Сначала откройте палитру действий, щелкнув значок на панели инструментов.
- Имя: В этом поле вы вводите имя для своего действия.
- Описание: В этом поле вы вводите описание своего действия.

- Категория: В этом поле вы выбираете категорию вашего действия.
- Включить действие: этот флажок позволяет решить, будет ли действие разрешено.
- Начать действие: этот флажок позволяет решить, когда начнется действие.
- Завершить действие: в этом поле вы решите, когда действие закончится.
- Включить предустановку: этот флажок позволяет включить предустановку действия.
- Включить переменные: этот флажок позволяет включить переменные действия.
- Включить историю: этот флажок позволяет включить историю действия.
- Включить предварительный просмотр: этот флажок позволяет включить предварительный просмотр действия.
- Включить сочетания клавиш: этот флажок позволяет включить сочетания клавиш действия.
- Включить действия: этот флажок позволяет включить действия действия.
- Включить предустановки: этот флажок позволяет включить предустановки действия.
- Отключить все, кроме текущего: этот флажок позволяет отключить все параметры действия, кроме текущего параметра.

- Включить текущий: этот флажок позволяет включить текущий параметр.
- Включить все: этот флажок позволяет включить все параметры действия.
- Отключить все: этот флажок позволяет отключить все параметры действия.
- Reset to Default: Эта кнопка вернет все параметры действия к их значениям по умолчанию.
- Копировать: эта кнопка копирует параметры действия в буфер обмена.
- Вырезать: Эта кнопка позволяет вырезать параметры действия из текущего документа.
- Вставить: эта кнопка вставит параметры действия из буфера обмена в текущий документ.
- Очистить: эта кнопка удаляет параметры действия из текущего документа.
- Закрыть: Эта кнопка закрывает палитру действий.
Затем выберите действие на палитре. Затем щелкните значок на панели инструментов, чтобы открыть диалоговое окно «Параметры действия». В диалоговом окне «Параметры действия» вы найдете следующие параметры:
Создав экшен, вы можете использовать его в документе Photoshop. Чтобы использовать действие, сначала выберите его на палитре «Действия».
СОВЕТ ПРОФЕССИОНАЛА: Если вы не знакомы с Photoshop CC, мы рекомендуем вам обратиться за профессиональной помощью, прежде чем пытаться создать действие.![]() Действия могут быть сложными и могут потребовать знания дополнительных функций и инструментов Photoshop. Создание действия без надлежащих знаний может привести к неожиданным результатам или ошибкам.
Действия могут быть сложными и могут потребовать знания дополнительных функций и инструментов Photoshop. Создание действия без надлежащих знаний может привести к неожиданным результатам или ошибкам.
- Предварительный просмотр: этот флажок позволяет предварительно просмотреть результаты действия.
- Горячие клавиши: этот список содержит сочетания клавиш действия.
- Действия: Этот список содержит действия действия. Предустановки: этот список содержит предустановки действия.
- Переменные: этот список содержит переменные действия.
- История: Этот список содержит историю действий.
Затем нажмите кнопку на панели инструментов, чтобы открыть диалоговое окно «Параметры действия». В диалоговом окне «Параметры действия» вы найдете следующие параметры:
Инженер по облачной инфраструктуре и специалист по решению технических проблем.
классов Photoshop Elements — Цифровой скрапбукинг HQ
Хотите посмотреть уроки, записанные с помощью вашей версии Photoshop Elements?
Эти классы подходят для Photoshop Elements 13 до Photoshop Elements 2023.
Систематизация для начинающих
Хотите мгновенно найти любую фотографию?
Забудьте о беспорядке папок — используйте автоматические инструменты для управления фотографиями за считанные минуты, а не часы.
Я покажу тебе:
- Как автоматически импортировать фотографии в Photoshop Elements Organizer — для Windows и Mac
- Простые способы упорядочить фотографии — пусть компьютер сделает всю работу
- Как использовать автоматизированные инструменты — чтобы сократить время организации.
- Методы быстрого поиска — это поможет вам найти именно то, что вы ищете.
Записано в Photoshop Elements 2018. Подходит для PSE11+ на ПК или Mac.
Узнайте, как использовать великолепные шаблоны, экономящие время, для создания страниц, которые вам понравятся!
Узнайте, насколько универсальны цифровые шаблоны, объединив различные макеты. Вы узнаете, как персонализировать их своими уникальными фотографиями, бумагами и украшениями, пока не получите великолепный макет, подчеркивающий ваши любимые воспоминания!
Вы узнаете, как персонализировать их своими уникальными фотографиями, бумагами и украшениями, пока не получите великолепный макет, подчеркивающий ваши любимые воспоминания!
В классе есть 7 уроков с 9 видеороликами, которые проведут вас через процесс создания макетов из эксклюзивных шаблонов, включенных в класс.
Вы узнаете, как:
- скачать и разархивировать шаблоны
- добавьте свои фотографии в фотозоны
- измените размер и обрежьте фотографии, чтобы они выглядели лучше
- положите свои бумаги на страницу и закрепите их по размеру
- добавлять и настраивать украшения
- сохраните свою работу в высоком разрешении для печати
Цена: $9,95
Быстрое исправление фотографий
Размещено на уроках Big Picture Classes в рамках членства $9,95/месяц
Сделайте свои повседневные фотографии сияющими с помощью Photoshop Elements
На этом занятии вы узнаете, как использовать режимы редактирования Quick, Guided и Expert в Photoshop Elements, чтобы сделать быстрых редактирований фотографий
Цена: 9,95 $
Цифровой скрапбукинг для абсолютных новичков
Цифровой скрапбукинг для абсолютных новичков поможет вам с самого начала и шаг за шагом проведет вас через процесс создания макета. Вы будете следовать вместе с Мелиссой, используя те же расходные материалы, что и она, и, в конце концов, вы будете в восторге от своих новых навыков цифрового скрапбукинга.
Вы будете следовать вместе с Мелиссой, используя те же расходные материалы, что и она, и, в конце концов, вы будете в восторге от своих новых навыков цифрового скрапбукинга.
Inside Digital Scrapbooking для начинающих:
- Научитесь перемещаться по рабочему пространству Photoshop Elements — находите инструменты и команды, которые вам нужны, когда они вам нужны
- Видео и полный пошаговый файл в формате pdf — смотрите, как Мелисса демонстрирует советы и приемы, которые помогут вам стать цифровым скрапбукером
- Великолепный дизайнерский набор от Studio Flergs — доступ к тому же продукту, который Мелисса использует в видео, упрощает работу с материалами.
- Мастер добавления текста на страницу – в конце концов, разница между альбомом для вырезок и фотоальбомом заключается в истории
- Узнайте, как сохранить страницу для печати в Интернете, чтобы ваши страницы выглядели как можно лучше
Благодаря этому курсу вы приобретете уверенность в себе, чтобы работать самостоятельно, даже если вы новичок в Photoshop Elements.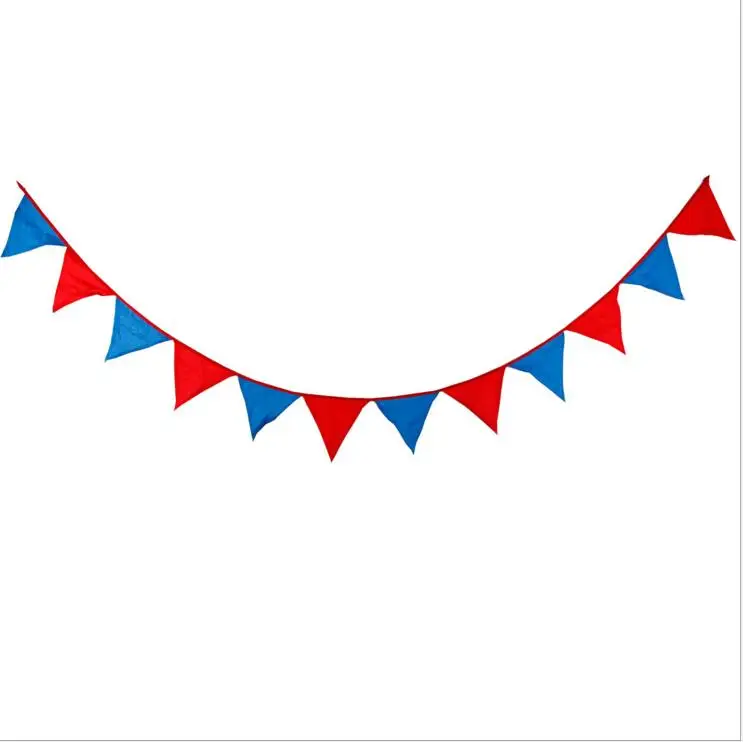

 Для отображения звезд рейтинга выберите «Рейтинг» в меню «Верхняя метка» или «Нижняя метка».
Для отображения звезд рейтинга выберите «Рейтинг» в меню «Верхняя метка» или «Нижняя метка».


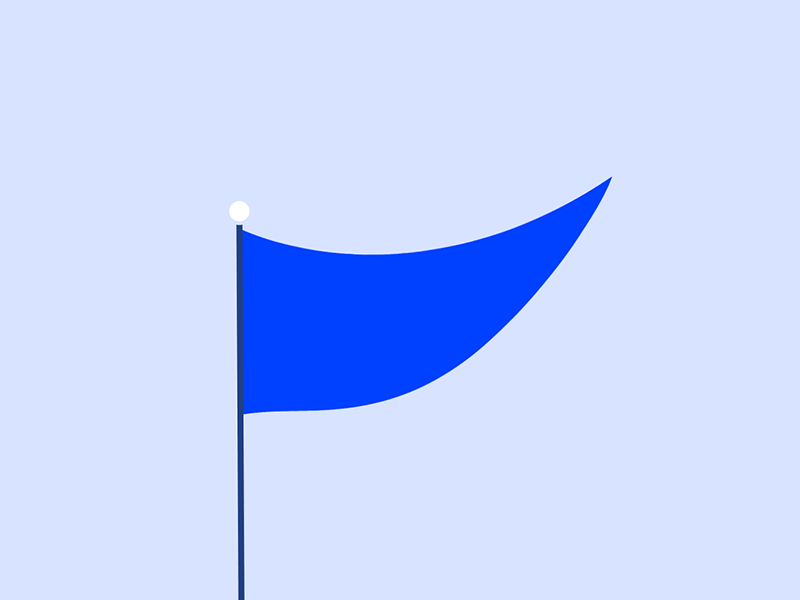 д. Если в кинопленке в представлении «Лупа», «Сравнение» или «Обзор» выбрано несколько фотографий, рейтинг применяется только к активной фотографии.
д. Если в кинопленке в представлении «Лупа», «Сравнение» или «Обзор» выбрано несколько фотографий, рейтинг применяется только к активной фотографии.

 Если в кинопленке в представлении «Лупа» или «Обзор» выбрано несколько фотографий, флажок применяется только к активной фотографии.
Если в кинопленке в представлении «Лупа» или «Обзор» выбрано несколько фотографий, флажок применяется только к активной фотографии. Чтобы отобразить или установить цветовые метки в ячейках миниатюр, выберите «Включить цветовую метку» на вкладке «Представление «Сетка»» диалогового окна «Параметры просмотра модуля «Библиотека»». (Выберите «Представление» > «Параметры просмотра».)
Чтобы отобразить или установить цветовые метки в ячейках миниатюр, выберите «Включить цветовую метку» на вкладке «Представление «Сетка»» диалогового окна «Параметры просмотра модуля «Библиотека»». (Выберите «Представление» > «Параметры просмотра».)
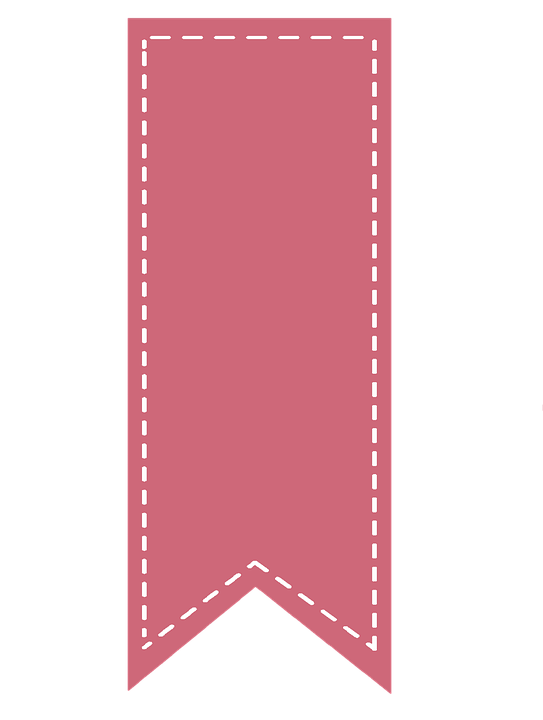
 ..
..
