PSD исходник — Флажки / Creativo.one
PSD исходник — Флажки / Creativo.oneФильтры
Курсы со скидкой
Курс недели -30% -30% -20%
ГлавнаяДополненияСкачать бесплатно PSD для Фотошопа (исходники)Праздники и свадьбыPSD исходник — Флажки
Праздничные флажки для украшения поздравительных открыток и пригласительных флаеров.
Формат — PSD, AI. Размер — 1.7 мб.
Скачать PSD исходник — Флажки
Новые работы пользователей
По заданным фильтрам работы не найдены
Попробуйте изменить критерий поиска или сбросить фильтры
Смотреть все работы
Хотите взять максимум?
Активируй Premium подписку и получи 15 преимуществ на Creativo
Premium-контент
110 видеоуроков только для Premium-пользователей.
Закрытые трансляции
Регулярные трансляции с профессионалами, обычным аккаунтам они доступны платно.
Приоритет в проверке работ
Все работы в вашем портфолио рассматриваются в приоритетном порядке.
Статистика переходов в соцсети
Сколько человек перешли по ссылкам из вашего профиля
Возможность
скачивать видеоуроки
Вы сможете скачивать все бесплатные видеоуроки без ограничений
Premium-статус
на аватаре
На вашей аватарке будет отображаться значок, обозначающий Premium-статус.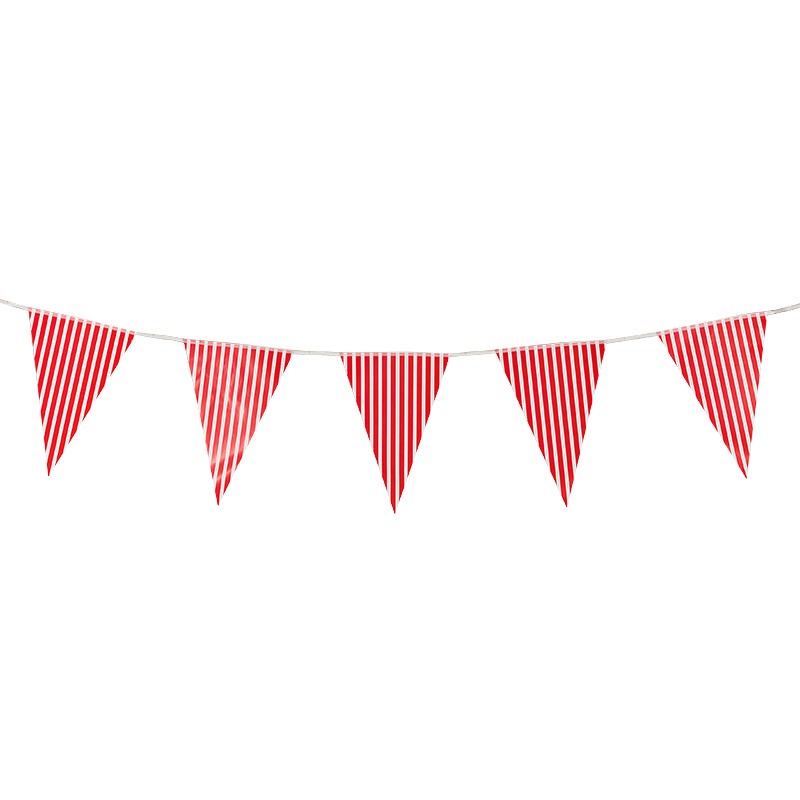
Короткая именная ссылка
Получите именную ссылку на профиль вида https://creativo.one/sasha
Возможность отложенной
публикации постов
Вы сами решаете, в какое время пост появится в ленте.
Светлая / темная
тема сайта
Меняйте тему оформления сайта под свое настроение.
Расширенные возможности опросов
Голосования с прогрессивным рейтингом, создание викторин
Поддержка от кураторов
Напрямую получайте поддержку от кураторов команды Creativo.
Поддержка в телеграм-чате
Обменивайтесь опытом, делитесь заказами и отвечайте на вопросы друг друга в закрытом чате.
Подарки, призы, розыгрыши
Получите возможность выиграть ценные призы и подарки от команды Creativo и партнеров.
Разбор работ от авторов
Ежемесячные тренировочные интерактивы по разным направлениям для отточки мастерства и разбора работ.
Активировать Premium
Хотите узнавать
обо всех событиях?
Выберите, куда хотите получать уведомления
Скопировать ссылку
Работа скрыта
Войти, чтобы проголосовать
 title»/>
{{percent(index)}}
title»/>
{{percent(index)}}
{{(index + 1)}}.
Изображение удалено
{{percent(index)}}
Всего проголосовало: {{total}}
Вы можете выбрать до {{max_variants}} вариантов. Голос будет распределён равномерно между всеми выбранными.
{{item.title}}
Создать опрос
Сделать мультиголосование
Можно выбрать несколько вариантов. Максимум
{{lex(‘response’, max_variants)}}
Максимум
{{lex(‘response’, max_variants)}}
Название опроса
Ответ {{(index + 1)}} Удалить ответ
Добавить ответ
Прогрессивный подсчет результатов
Автоматически завершить опрос 0″> через {{lex(‘days’,closeday)}}
{{lex(‘feed_type_’ + tp)}} {{counts[tp]}}
Сортировка:
По релевантности По дате
Показывать превью
subtitle»>{{item.subtitle}}
Закреплен
Опрос
По вашему запросу ничего не найдено
Попробуйте изменить критерий поиска, или сбросить фильтры.
Не удалось загрузить работу. Возможно она была удалена.
= 0}»> GIF {{work.bite}} Мб Загрузить
Редактировать Удалить
18+
Работа имеет содержимое для 18+ лет
Жалоба
Опишите суть жалобы, при необходимости добавьте ссылки на скриншоты
Спасибо! Ваше обращение ушло на рассмотрение.
 Название и описание
2. Миниатюра
3. Исходник
4. Тэги
5. Прочие настройки
Название и описание
2. Миниатюра
3. Исходник
4. Тэги
5. Прочие настройкиНазвание работы
Описание работы (необязательно)
Комментарий
Скрывать в портфолио (доступ по ссылке)
Ваша миниатюра:
Название:
{{name}}
Описание:
Исходник:
{{source.name}} {{source.name}}
Тэги:
#{{tag.label}}Есть ли у вас исходник к работе?
Исходник — это файл из исходных изображений, которые использовались для создания вашей работы. Исходник позовляет лучше понять вашу работу. Он не обязателен, но работы с исходниками получают больше лайков и имеют право на участие в еженедельных конкурсах.
Исходник позовляет лучше понять вашу работу. Он не обязателен, но работы с исходниками получают больше лайков и имеют право на участие в еженедельных конкурсах.
jpg-файл, максимальный размер 1920x1080px
Пример исходника
Выберете тэги работы:
Тэги позволяют лучше находить вашу работу другим пользователям. Подумайте какие тэги описывают вашу работу лучше всего и проставьте их. Это даст вам больше просмотров, лайков и комментариев.
Стиль работы Тематика Ятаквижу
Стиль работы:
#{{tag.label}}
Тематика:
#{{tag.label}}
Ятаквижу:
#{{tag.label}}
Не более десяти тэгов на одну работу
Работа 18+
Отключить комментарии
Комментарии к работе будут отключены, на их месте будет выведена реклама.
После добавления работы:
Автоматически перейти в портфолио
Остаться на текущей странице
Запланировать публикацию
{{pub_dates[pub_date] || pub_dates[0]}}
Отменить планирование
Запланировать
Используя данный сайт, вы даёте согласие на использование файлов cookie, данных об IP-адрес, помогающих нам сделать его удобнее для вас. Подробнее
Делаем гирлянду из флажков в Фотошоп / Creativo.one
Делаем гирлянду из флажков в Фотошоп / Creativo.oneФильтры
ГлавнаяУрокиРабота с текстомДелаем гирлянду из флажков в Фотошоп
Делаем гирлянду из флажков в Фотошоп
В этом уроке Вы узнаете, как сделать простой красивый поздравительный текст в виде гирлянды из флажков.
Сложность урока: Легкий
Содержание
- #Шаг 1
- #Шаг 2
- #Шаг 3
- #Шаг 4
- #Шаг 5
- #Шаг 6
- #Шаг 7
- #Шаг 8
- # Комментарии
В этом уроке я предлагаю создать вам простой красивый поздравительный баннер, используя программу Photoshop.
Текстовый баннер это очень простая и одновременно функциональная картинка. Вы всегда можете персонализировать данное изображение, либо внеся небольшие изменения и создать поздравительную открытку к любому празднику!
Так что в результате урока мы получим качественную заготовку, которую каждый сможет использовать в различных проектах.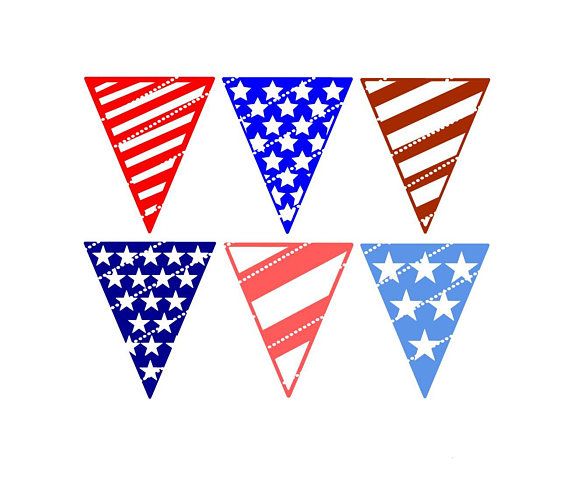
Начнем!
Для выполнения урока мы будем использовать:
— программа: Photoshop СС;
— затраченное время: 30 — 90 минут;
Исходники:
Архив
Шаг 1
Создайте новый документ:
— размер: 10 х 11 см;
— разрешение : 300 пикс\дюйм;
— цветовой режим: CMYK
Настройте линейку в рабочем пространстве: Просмотр — Линейка (View — Rulers (Ctrl/Cmd + R)).Затем нужно добавить привязку: Просмотр — Привязать к — Направляющим (View — Snap To — Guides).
Для того что бы установить единицы измерения линейки, сделайте щелчок правой клавишей мыши по вертикальной либо горизонтальной шкале линейки и в появившемся списке определите нужную единицу измерения. В данном уроке я буду использовать сантиметры (см).
Давайте разместим направляющие! Зажмите левую клавишу мыши — наведите ее на границу вертикальной линейки и протащите первую направляющую. Разместите ее на расстоянии 1 см от левого края холста.
Разместите ее на расстоянии 1 см от левого края холста.
Используя аналогичную схему работы, добавьте вертикальные и горизонтальные направляющие как показано в примере ниже.
На панели инструментов активируйте инструмент Многоугольник (Polygon Tool). Установите количество сторон — 3. Зажмите клавишу Shift и нарисуйте равносторонний треугольник на новом слое. Разместите фигуру как показано на изображении ниже.
Примечание переводчика: рисуем в режиме слой-фигура
Затем активируйте инструмент Стрелка (Direct Selection Tool). Сделайте щелчок по одному из углов треугольника.
Используя опорные точки треугольника перетащите верхние углы в точки пересечения направляющих.
Вершину треугольника, разместите на пересечении центральной и нижней горизонтальной направляющей. Таким образом, вы получили фигуру расположенную четко по центру холста.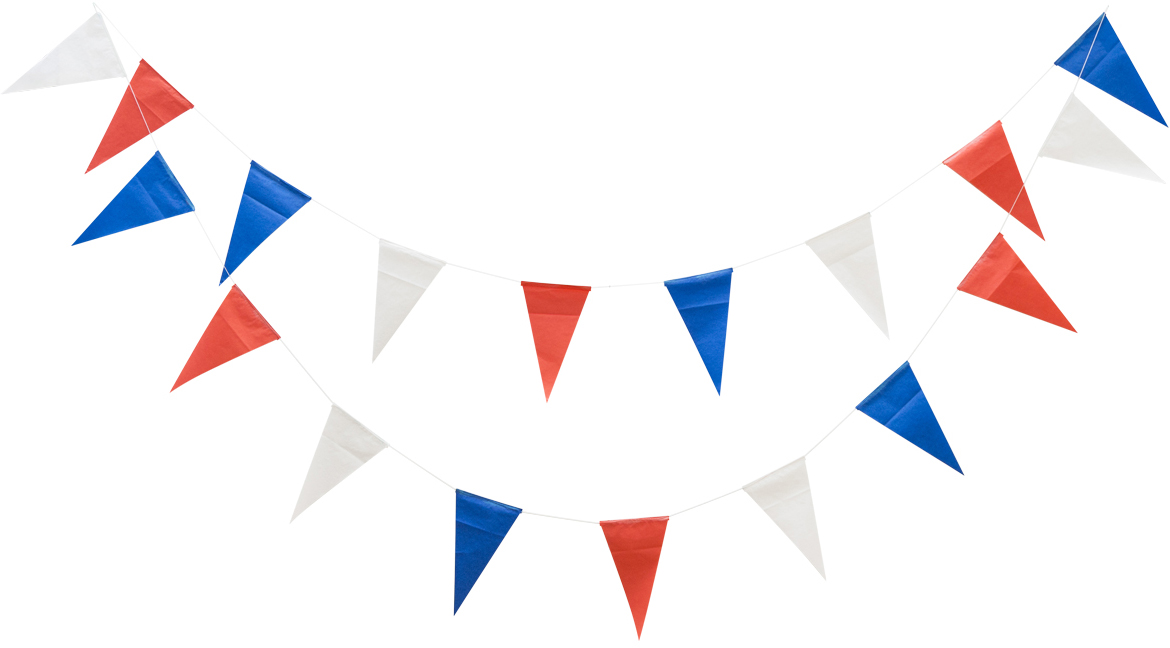
Шаг 2
Сделайте двойной щелчок левой клавишей мыши по слою с треугольником. Таким образом вы перейдете к меню Стиль слоя. В данном меню перейдите к настройкам Наложение узора (Pattern Overlay).
Используйте для своего треугольника любой понравившийся узор из набора «Цветная бумага». После того как вы определитесь с видом узора, можно подкорректировать Масштаб (Scale) текстуры, в данном примере, я использую значение масштаба равное 70%.
Вы так же можете изменить расположение узора. Для этого просто наведите курсор на рабочий холст с узором, зажмите левую клавишу мыши и перетаскивайте узор.
Если вы не используете предложенный набор «Цветная бумага», можно украсить треугольник иначе. Выберите изображение которое хотите разместить на треугольнике. Перетащите его в основной рабочий холст и разместите над слоем с треугольником. Примените данное изображение как обтравочную маску (сlipping мask ) к слою с треугольником.
Активируйте инструмент Эллипс (Ellipse Tool). В настройках инструмента перейдите к Геометрической панели (Geometry Settings) и установите флажок возле пункта «От цента» (From Center).
Зажмите клавишу Shift, наведите курсор мыши на центральную направляющую и нарисуйте круг внутри треугольника. Размер круга вы можете выбрать произвольно, а в дальнейшем, при необходимости, откорректировать его.
Обратитесь к панели настроек фигуры круг. Добавьте обводку по контуру круга, цвет обводки — # 59c2aa, размер обводки (size) — 3 pt, положение обводки — снаружи (outside). Так же измените цвет заливки (fill) самой фигуры на # fef5e0.
Если вы используете другой узор или текстуру для вашего треугольника, то можете поэкспериментировать с другими цветами обводки и заливки круга.
Примечание переводчика: если вы используете другую версию программы Photoshop, то можете добавить обводку для вашего круга перейдя к меню Стиль слоя. В данном меню перейдите к настройкам «Обводка» и введите необходимые значения. Для того что бы изменить цвет заливки самой фигуры, сделайте двойной щелчок по миниатюре цвета фигуры круг и выберете новый оттенок.
В данном меню перейдите к настройкам «Обводка» и введите необходимые значения. Для того что бы изменить цвет заливки самой фигуры, сделайте двойной щелчок по миниатюре цвета фигуры круг и выберете новый оттенок.
Дублируйте слой с кругом. Затем перейдите к Редактирование — Трансформирование контура — Масштабирование (Edit — Transform Path — Scale).
Теперь уменьшим размер фигуры-копии. Для того, что бы не потерять пропорции и производить трансформацию от центра круга, зажмите и удерживайте при масштабировании комбинацию клавиш Shift + Alt. Когда вы получите желаемый размер круга-копии, нажмите клавишу Enter, для того что бы применить изменения.
Не забывайте, что при работе с фигурами вы можете корректировать их настройки и внешний вид. К примеру, для новой фигуры можем изменить вид обводки, выбрав в панели настроек тип обводки — точечная.
Шаг 3
Перейдите к слою с треугольником и создайте копию данного слоя.
Стоя на слое-копии с треугольником, перейдите к Редактирование — Свободное трансформирование (Edit — Free Transform). На панели настроек задайте точку преобразования, как показано на изображении ниже.
Затем снова перейдите к Редактирование — Трансформирование — Отразиь по вертикали (Edit — Transform — Flip Vertical). Нажмите Enter, чтобы внести изменения.
Активируйте инструмент Прямоугольник (Rectangle Tool). В настройках установите функцию «Вычесть из области фигуры» (Subtract Front Shape). Затем, стоя на слое с перевернутым треугольником, нарисуйте прямоугольник, который охватит практически всю площадь треугольника, оставив только небольшую часть у онования треугольника.
Нажмите на значок «Операции с контуром»и выберети действие «Объединить компоненты» (Merge Shape Components).
Активируйте инструмент Стрелка (Direct Selection Tool (A)). Используя данный инструмент активируйте верхние опорные точки трапеции. Затем перейдитек Редактирование — Трансформирование — Масштабирование ( Edit — Transform Points — Scale). Удерживая комбинацию клавиш Shift + Alt немного уменьшите масштаб трапеции. Для применения нового масштаба нажмите клавишу Enter.
Уменьшите заливку (fill) слоя с трапецией до 0%, а затем в настройках добавьте обводку: тип обводки — пунктирная; положение — внутри; размер — 1 pt.
Теперь у вас получилась хорошая заготовка для праздничного флажка, которую вы можете распечатать. Благодаря тому, что мы создали корешок обведенный пунктирной линией, флажок можно легко повесить на ленту, согнув и подклеив корешок!
Шаг 4
Теперь займемся заполнением флажка. Для этого я буду использовать инструмент Горизонтальный текст (Horizontal Type Tool) и шрифт «Sofiа». В настойках текста установите размер букв — 150 pt и цвет # 399782. Напишите нужную букву по центру круга. Вместо буквы вы можете добавить какую-либо фигуру или символ.
В настойках текста установите размер букв — 150 pt и цвет # 399782. Напишите нужную букву по центру круга. Вместо буквы вы можете добавить какую-либо фигуру или символ.
Объедините все слои (кроме фонового) в единую группу. Дублируйте данную группу. Теперь вы можете развернуть группу-копию и внести необходимые изменения: заменить букву, выбрать другой узор из набора «Цветная бумага», и тд…
Таким же образом вы можете создать необходимое количество флажков с различными символами.
На данном этапе вы уже можете использовать полученный результат для печати!
Кроме этого, можно применить нашу работу для различных коллажей.
Шаг 5
Откройте текстуру «Забор» в Photoshop. Активируйте инструмент Рамка (Crop Tool) и откадрируйте текстуру по собственному вкусу. Можно так же отложить кадрирование на финальный шаг и воспользоваться инструментом Рамка (Crop Tool), когда работа будет полностью готова.
Стоя на слое с деревянной текстурой, перейдите к Изображение — Коррекция — Уровни ( Image — Adjustments — Levels). Измените значение ползунка светлых тонов до 245.
Выберите инструмент Перо (Pen Tool). В настройках данного инструмента установите режим рисования «Контуры» (Path). Нарисуйте кривую как показано ниже в примере.
Если у вас есть необходимость подкорректиовать форму кривой, воспользуйтесь инструментом Стрелка (Direct Selection Tool (A)).
Активируйте инструмент Кисть (Brush Tool). Установите следующие настройки для инструмента: размер — 3 пикс, жесткость — 100%, цвет — #f0f0ee.
Создайте новый слой поверх фонового, назовите данный слой «Нитка». Затем активируйте инструмент Стрелка (Direct Selection Tool (A)).Сделайте щелчок правой клавишей мыши по ранее созданному контуру-дуге.![]() В появившемся подменю выберите пункт «Выполнить обводку контура» (Stroke Path), а в качестве инструмента обводки установите «Кисть» (Brush). Для того что бы убрать видимость контура нажмите Enter.
В появившемся подменю выберите пункт «Выполнить обводку контура» (Stroke Path), а в качестве инструмента обводки установите «Кисть» (Brush). Для того что бы убрать видимость контура нажмите Enter.
Теперь мы разместим на нитке наши праздничные флажки.
Для того что бы это сделать, вернитесь к документу с флажками, и выделите все группы. Затем перейдите к Слой — Дубликат слоев (Layer — Duplicate Layers). Переместите копии групп в документ с деревянной текстурой.
Для того что бы сделать работу комфортнее, объединим каждую группу в единый слой. Для этого встаньте на одну из групп с флажком и перейдите к Слой — Объединить слои (Layer — Merge Group (Ctrl / Cmd + E)). Повторите объединение для каждой группы.
Когда вместо групп вы получите слои, выделите все слои с флажками и масштабируйте их (Редактирование — Свободное трансформирование (Edit — Free Transform (Ctrl/Cmd + T)). Размер флажков измените по собственному вкусу. Для того что бы применить трансформацию нажмите Enter.
Размер флажков измените по собственному вкусу. Для того что бы применить трансформацию нажмите Enter.
Затем вам нужно повернуть каждый флажок и разместить его на нитке. Для этого так же используйте трансформацию (Ctrl/Cmd + T)).
Шаг 6
Добавим немного объема. Для этого мы воспользуемся меню Стиль слоя. Встаньте на слой с первым флажком и дважды щелкните по нему левой клавишей мыши. Введите настройки, которые показаны ниже:
Внутреннее свечение (Inner Glow)
Тень (Drop Shadow)
Теперь край флажка смотрится лучше:
Щелкните правой клавишей мыши по слою к которому мы только что применили стили слоя. В появившемся подменю воспользуйтесь функцией «Скопировать стиль слоя» (Copy Layer Style). Затем выберите все оставшиеся слои с флажками, еще раз сделайте щелчок правой клавишей мыши по ним и в подменю выберите функцию «Вклеить стиль слоя» (Paste Layer Style).
Используя меню Стиль слоя (Layer Style), добавьте тень падающую от нитки.
Объедините все слои с флажками в единую группу «Флажки».
Шаг 7
Нажмите на иконку «Создать новый корректирующий слой» в нижней части панели слоев и добавьте корректирующий слой Карта градиента (Gradient Map).
В настройках градиента установите цвета #bbb07 и #ffffff. Режим наложения (вlend мode) корректирующего слоя Карта градиента (Gradient Map) измените на Умножение (Multiply), а непрозрачность (оpacity) понизьте до 20 %.
Добавим еще один корректирующий слой под названием Градиент (Gradient).В настройках установите тип градиента — радиальный, масштаб — 300, угол — 90, цвет перехода от прозрачного — к # a7a297 — к # b3a78c.
Режим наложения второго корректирующего слоя установите на Линейный затемнитель (Linear Burn), а непрозрачность (оpacity) — 20%.
Шаг 8
Зажмите комбинацию Ctrl / Cmd + клик по миниатюре слоя с флажком, чтобы создать выделение по контуру треугольника.
Теперь зажмите комбинацию клавиш Ctrl + Shift + клик по следующей миниатюре слоя с флажком, для того что бы добавить еще одно выделение к уже существующему.
Используя комбинацию Ctrl + Shift + клик по миниатюре слоя создайте выделение по контуру всех флажков.
Создайте новую группу внутри группы «Флажки» (Pennants) и назовите ее «Наложение текстуры» (Texture Overlay). Затем щелкните по иконке «Добавить слой-маску». В итоге к группе будет добавлена слой-маска залитая черным цветом, а выделенная ранее область с флажками будет отображаться белым цветом.
Откройте изображение «Бумага» и разместите текстуру внутри группы «Наложение текстуры». По мере необходимости, масштабируйте текстуру так, что бы она покрыла все флажки. Режим наложения слоя с бумагой измените на Замена светлым (Lighten), а непрозрачность (оpacity) понизьте до 50%.
По мере необходимости, масштабируйте текстуру так, что бы она покрыла все флажки. Режим наложения слоя с бумагой измените на Замена светлым (Lighten), а непрозрачность (оpacity) понизьте до 50%.
Добавим над слоем с бумагой корректирующий слой Уровни (Levels).
В настройках уровня средних тонов, понизьте значение до 0.7, это сделает изображение более насыщенным.
Так же, вы можете вернуться к слою с деревянной текстурой и немного подкорректировать ее используя инструмент Точечная восстанавливающая кисть (Spot Healing Brush Tool). В настройках инструмента установите круглую, мягкую кисть размером 30 пикс. и скройте участки которые вам кажутся лишними. Данный шаг является не обязательным.
На этом мой урок окончен! Надеюсь он вам пригодится!
Автор: textuts
Источник:
textuts. com
com
Новые работы пользователей
По заданным фильтрам работы не найдены
Попробуйте изменить критерий поиска или сбросить фильтры
Смотреть все работы
Хотите взять максимум?
Активируй Premium подписку и получи 15 преимуществ на Creativo
Premium-контент
110 видеоуроков только для Premium-пользователей.
Закрытые трансляции
Регулярные трансляции с профессионалами, обычным аккаунтам они доступны платно.
Приоритет в проверке работ
Все работы в вашем портфолио рассматриваются в приоритетном порядке.
Статистика переходов в соцсети
Сколько человек перешли по ссылкам из вашего профиля
Возможность
скачивать видеоуроки
Вы сможете скачивать все бесплатные видеоуроки без ограничений
Premium-статус
на аватаре
На вашей аватарке будет отображаться значок, обозначающий Premium-статус.
Короткая именная ссылка
Получите именную ссылку на профиль вида https://creativo.one/sasha
Возможность отложенной
публикации постов
Вы сами решаете, в какое время пост появится в ленте.
Светлая / темная
тема сайта
Меняйте тему оформления сайта под свое настроение.
Расширенные возможности опросов
Голосования с прогрессивным рейтингом, создание викторин
Поддержка от кураторов
Напрямую получайте поддержку от кураторов команды Creativo.
Поддержка в телеграм-чате
Обменивайтесь опытом, делитесь заказами и отвечайте на вопросы друг друга в закрытом чате.
Подарки, призы, розыгрыши
Получите возможность выиграть ценные призы и подарки от команды Creativo и партнеров.
Разбор работ от авторов
Ежемесячные тренировочные интерактивы по разным направлениям для отточки мастерства и разбора работ.
Активировать Premium
Хотите узнавать
обо всех событиях?
Выберите, куда хотите получать уведомления
Скопировать ссылку
Работа скрыта
Войти, чтобы проголосовать
 title»/>
{{percent(index)}}
title»/>
{{percent(index)}}
{{(index + 1)}}.
Изображение удалено
{{percent(index)}}
Всего проголосовало: {{total}}
Вы можете выбрать до {{max_variants}} вариантов. Голос будет распределён равномерно между всеми выбранными.
{{item.title}}
Изображение удалено
Создать опрос
Сделать мультиголосование
Можно выбрать несколько вариантов. Максимум
{{lex(‘response’, max_variants)}}
Максимум
{{lex(‘response’, max_variants)}}
Название опроса
Ответ {{(index + 1)}} Удалить ответ
Добавить ответ
Прогрессивный подсчет результатов
Автоматически завершить опрос 0″> через {{lex(‘days’,closeday)}}
{{lex(‘feed_type_’ + tp)}} {{counts[tp]}}
Сортировка:
По релевантности По дате По популярности
Показывать превью
subtitle»>{{item.subtitle}}
Закреплен
Опрос
По вашему запросу ничего не найдено
Попробуйте изменить критерий поиска, или сбросить фильтры.
Не удалось загрузить работу. Возможно она была удалена.
= 0}»> GIF {{work.bite}} Мб Загрузить
Редактировать Удалить
18+
Работа имеет содержимое для 18+ лет
Жалоба
Опишите суть жалобы, при необходимости добавьте ссылки на скриншоты
Спасибо! Ваше обращение ушло на рассмотрение.
1.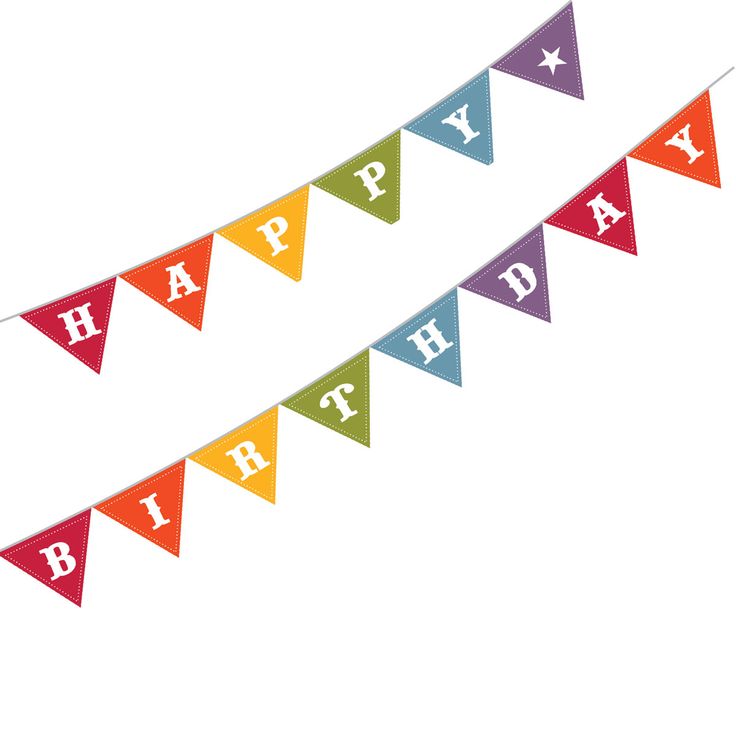 Название и описание
2. Миниатюра
3. Исходник
4. Тэги
5. Прочие настройки
Название и описание
2. Миниатюра
3. Исходник
4. Тэги
5. Прочие настройки
Название работы
Описание работы (необязательно)
Комментарий
Скрывать в портфолио (доступ по ссылке)
Ваша миниатюра:
Название:
{{name}}
Описание:
Исходник:
{{source.name}} {{source.name}}
Тэги:
#{{tag.label}}Есть ли у вас исходник к работе?
Исходник — это файл из исходных изображений, которые использовались для создания вашей работы. Исходник позовляет лучше понять вашу работу. Он не обязателен, но работы с исходниками получают больше лайков и имеют право на участие в еженедельных конкурсах.
Исходник позовляет лучше понять вашу работу. Он не обязателен, но работы с исходниками получают больше лайков и имеют право на участие в еженедельных конкурсах.
jpg-файл, максимальный размер 1920x1080px
Пример исходника
Выберете тэги работы:
Тэги позволяют лучше находить вашу работу другим пользователям. Подумайте какие тэги описывают вашу работу лучше всего и проставьте их. Это даст вам больше просмотров, лайков и комментариев.
Стиль работы Тематика Ятаквижу
Стиль работы:
#{{tag.label}}
Тематика:
#{{tag.label}}
Ятаквижу:
#{{tag.label}}
Не более десяти тэгов на одну работу
Работа 18+
Отключить комментарии
Комментарии к работе будут отключены, на их месте будет выведена реклама.
После добавления работы:
Автоматически перейти в портфолио
Остаться на текущей странице
Запланировать публикацию
{{pub_dates[pub_date] || pub_dates[0]}}
Отменить планирование
Запланировать
Используя данный сайт, вы даёте согласие на использование файлов cookie, данных об IP-адрес, помогающих нам сделать его удобнее для вас. Подробнее
Делаем гирлянду из флажков в Фотошоп / Creativo.one
Делаем гирлянду из флажков в Фотошоп / Creativo.oneФильтры
ГлавнаяУрокиРабота с текстомДелаем гирлянду из флажков в Фотошоп
Делаем гирлянду из флажков в Фотошоп
В этом уроке Вы узнаете, как сделать простой красивый поздравительный текст в виде гирлянды из флажков.
Сложность урока: Легкий
Содержание
- #Шаг 1
- #Шаг 2
- #Шаг 3
- #Шаг 4
- #Шаг 5
- #Шаг 6
- #Шаг 7
- #Шаг 8
- # Комментарии
В этом уроке я предлагаю создать вам простой красивый поздравительный баннер, используя программу Photoshop.
Текстовый баннер это очень простая и одновременно функциональная картинка. Вы всегда можете персонализировать данное изображение, либо внеся небольшие изменения и создать поздравительную открытку к любому празднику!
Так что в результате урока мы получим качественную заготовку, которую каждый сможет использовать в различных проектах.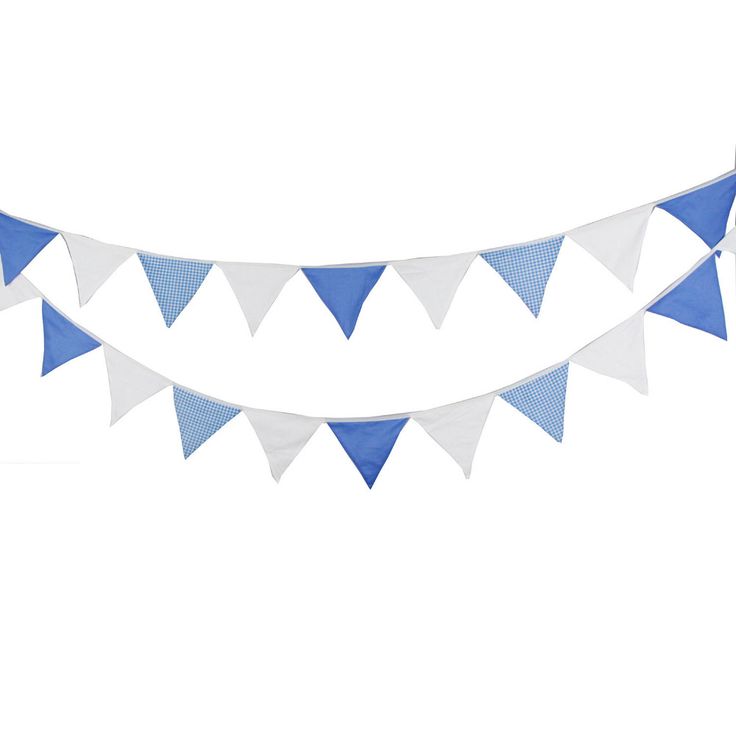
Начнем!
Для выполнения урока мы будем использовать:
— программа: Photoshop СС;
— затраченное время: 30 — 90 минут;
Исходники:
Архив
Шаг 1
Создайте новый документ:
— размер: 10 х 11 см;
— разрешение : 300 пикс\дюйм;
— цветовой режим: CMYK
Настройте линейку в рабочем пространстве: Просмотр — Линейка (View — Rulers (Ctrl/Cmd + R)).Затем нужно добавить привязку: Просмотр — Привязать к — Направляющим (View — Snap To — Guides).
Для того что бы установить единицы измерения линейки, сделайте щелчок правой клавишей мыши по вертикальной либо горизонтальной шкале линейки и в появившемся списке определите нужную единицу измерения. В данном уроке я буду использовать сантиметры (см).
Давайте разместим направляющие! Зажмите левую клавишу мыши — наведите ее на границу вертикальной линейки и протащите первую направляющую. Разместите ее на расстоянии 1 см от левого края холста.
Разместите ее на расстоянии 1 см от левого края холста.
Используя аналогичную схему работы, добавьте вертикальные и горизонтальные направляющие как показано в примере ниже.
На панели инструментов активируйте инструмент Многоугольник (Polygon Tool). Установите количество сторон — 3. Зажмите клавишу Shift и нарисуйте равносторонний треугольник на новом слое. Разместите фигуру как показано на изображении ниже.
Примечание переводчика: рисуем в режиме слой-фигура
Затем активируйте инструмент Стрелка (Direct Selection Tool). Сделайте щелчок по одному из углов треугольника.
Используя опорные точки треугольника перетащите верхние углы в точки пересечения направляющих.
Вершину треугольника, разместите на пересечении центральной и нижней горизонтальной направляющей. Таким образом, вы получили фигуру расположенную четко по центру холста.
Шаг 2
Сделайте двойной щелчок левой клавишей мыши по слою с треугольником. Таким образом вы перейдете к меню Стиль слоя. В данном меню перейдите к настройкам Наложение узора (Pattern Overlay).
Используйте для своего треугольника любой понравившийся узор из набора «Цветная бумага». После того как вы определитесь с видом узора, можно подкорректировать Масштаб (Scale) текстуры, в данном примере, я использую значение масштаба равное 70%.
Вы так же можете изменить расположение узора. Для этого просто наведите курсор на рабочий холст с узором, зажмите левую клавишу мыши и перетаскивайте узор.
Если вы не используете предложенный набор «Цветная бумага», можно украсить треугольник иначе. Выберите изображение которое хотите разместить на треугольнике. Перетащите его в основной рабочий холст и разместите над слоем с треугольником. Примените данное изображение как обтравочную маску (сlipping мask ) к слою с треугольником.
Активируйте инструмент Эллипс (Ellipse Tool). В настройках инструмента перейдите к Геометрической панели (Geometry Settings) и установите флажок возле пункта «От цента» (From Center).
Зажмите клавишу Shift, наведите курсор мыши на центральную направляющую и нарисуйте круг внутри треугольника. Размер круга вы можете выбрать произвольно, а в дальнейшем, при необходимости, откорректировать его.
Обратитесь к панели настроек фигуры круг. Добавьте обводку по контуру круга, цвет обводки — # 59c2aa, размер обводки (size) — 3 pt, положение обводки — снаружи (outside). Так же измените цвет заливки (fill) самой фигуры на # fef5e0.
Если вы используете другой узор или текстуру для вашего треугольника, то можете поэкспериментировать с другими цветами обводки и заливки круга.
Примечание переводчика: если вы используете другую версию программы Photoshop, то можете добавить обводку для вашего круга перейдя к меню Стиль слоя. В данном меню перейдите к настройкам «Обводка» и введите необходимые значения. Для того что бы изменить цвет заливки самой фигуры, сделайте двойной щелчок по миниатюре цвета фигуры круг и выберете новый оттенок.
В данном меню перейдите к настройкам «Обводка» и введите необходимые значения. Для того что бы изменить цвет заливки самой фигуры, сделайте двойной щелчок по миниатюре цвета фигуры круг и выберете новый оттенок.
Дублируйте слой с кругом. Затем перейдите к Редактирование — Трансформирование контура — Масштабирование (Edit — Transform Path — Scale).
Теперь уменьшим размер фигуры-копии. Для того, что бы не потерять пропорции и производить трансформацию от центра круга, зажмите и удерживайте при масштабировании комбинацию клавиш Shift + Alt. Когда вы получите желаемый размер круга-копии, нажмите клавишу Enter, для того что бы применить изменения.
Не забывайте, что при работе с фигурами вы можете корректировать их настройки и внешний вид. К примеру, для новой фигуры можем изменить вид обводки, выбрав в панели настроек тип обводки — точечная.
Шаг 3
Перейдите к слою с треугольником и создайте копию данного слоя.
Стоя на слое-копии с треугольником, перейдите к Редактирование — Свободное трансформирование (Edit — Free Transform). На панели настроек задайте точку преобразования, как показано на изображении ниже.
Затем снова перейдите к Редактирование — Трансформирование — Отразиь по вертикали (Edit — Transform — Flip Vertical). Нажмите Enter, чтобы внести изменения.
Активируйте инструмент Прямоугольник (Rectangle Tool). В настройках установите функцию «Вычесть из области фигуры» (Subtract Front Shape). Затем, стоя на слое с перевернутым треугольником, нарисуйте прямоугольник, который охватит практически всю площадь треугольника, оставив только небольшую часть у онования треугольника.
Нажмите на значок «Операции с контуром»и выберети действие «Объединить компоненты» (Merge Shape Components).
Активируйте инструмент Стрелка (Direct Selection Tool (A)). Используя данный инструмент активируйте верхние опорные точки трапеции. Затем перейдитек Редактирование — Трансформирование — Масштабирование ( Edit — Transform Points — Scale). Удерживая комбинацию клавиш Shift + Alt немного уменьшите масштаб трапеции. Для применения нового масштаба нажмите клавишу Enter.
Уменьшите заливку (fill) слоя с трапецией до 0%, а затем в настройках добавьте обводку: тип обводки — пунктирная; положение — внутри; размер — 1 pt.
Теперь у вас получилась хорошая заготовка для праздничного флажка, которую вы можете распечатать. Благодаря тому, что мы создали корешок обведенный пунктирной линией, флажок можно легко повесить на ленту, согнув и подклеив корешок!
Шаг 4
Теперь займемся заполнением флажка. Для этого я буду использовать инструмент Горизонтальный текст (Horizontal Type Tool) и шрифт «Sofiа». В настойках текста установите размер букв — 150 pt и цвет # 399782. Напишите нужную букву по центру круга. Вместо буквы вы можете добавить какую-либо фигуру или символ.
В настойках текста установите размер букв — 150 pt и цвет # 399782. Напишите нужную букву по центру круга. Вместо буквы вы можете добавить какую-либо фигуру или символ.
Объедините все слои (кроме фонового) в единую группу. Дублируйте данную группу. Теперь вы можете развернуть группу-копию и внести необходимые изменения: заменить букву, выбрать другой узор из набора «Цветная бумага», и тд…
Таким же образом вы можете создать необходимое количество флажков с различными символами.
На данном этапе вы уже можете использовать полученный результат для печати!
Кроме этого, можно применить нашу работу для различных коллажей.
Шаг 5
Откройте текстуру «Забор» в Photoshop. Активируйте инструмент Рамка (Crop Tool) и откадрируйте текстуру по собственному вкусу. Можно так же отложить кадрирование на финальный шаг и воспользоваться инструментом Рамка (Crop Tool), когда работа будет полностью готова.
Стоя на слое с деревянной текстурой, перейдите к Изображение — Коррекция — Уровни ( Image — Adjustments — Levels). Измените значение ползунка светлых тонов до 245.
Выберите инструмент Перо (Pen Tool). В настройках данного инструмента установите режим рисования «Контуры» (Path). Нарисуйте кривую как показано ниже в примере.
Если у вас есть необходимость подкорректиовать форму кривой, воспользуйтесь инструментом Стрелка (Direct Selection Tool (A)).
Активируйте инструмент Кисть (Brush Tool). Установите следующие настройки для инструмента: размер — 3 пикс, жесткость — 100%, цвет — #f0f0ee.
Создайте новый слой поверх фонового, назовите данный слой «Нитка». Затем активируйте инструмент Стрелка (Direct Selection Tool (A)).Сделайте щелчок правой клавишей мыши по ранее созданному контуру-дуге. В появившемся подменю выберите пункт «Выполнить обводку контура» (Stroke Path), а в качестве инструмента обводки установите «Кисть» (Brush). Для того что бы убрать видимость контура нажмите Enter.
В появившемся подменю выберите пункт «Выполнить обводку контура» (Stroke Path), а в качестве инструмента обводки установите «Кисть» (Brush). Для того что бы убрать видимость контура нажмите Enter.
Теперь мы разместим на нитке наши праздничные флажки.
Для того что бы это сделать, вернитесь к документу с флажками, и выделите все группы. Затем перейдите к Слой — Дубликат слоев (Layer — Duplicate Layers). Переместите копии групп в документ с деревянной текстурой.
Для того что бы сделать работу комфортнее, объединим каждую группу в единый слой. Для этого встаньте на одну из групп с флажком и перейдите к Слой — Объединить слои (Layer — Merge Group (Ctrl / Cmd + E)). Повторите объединение для каждой группы.
Когда вместо групп вы получите слои, выделите все слои с флажками и масштабируйте их (Редактирование — Свободное трансформирование (Edit — Free Transform (Ctrl/Cmd + T)). Размер флажков измените по собственному вкусу. Для того что бы применить трансформацию нажмите Enter.
Размер флажков измените по собственному вкусу. Для того что бы применить трансформацию нажмите Enter.
Затем вам нужно повернуть каждый флажок и разместить его на нитке. Для этого так же используйте трансформацию (Ctrl/Cmd + T)).
Шаг 6
Добавим немного объема. Для этого мы воспользуемся меню Стиль слоя. Встаньте на слой с первым флажком и дважды щелкните по нему левой клавишей мыши. Введите настройки, которые показаны ниже:
Внутреннее свечение (Inner Glow)
Тень (Drop Shadow)
Теперь край флажка смотрится лучше:
Щелкните правой клавишей мыши по слою к которому мы только что применили стили слоя. В появившемся подменю воспользуйтесь функцией «Скопировать стиль слоя» (Copy Layer Style). Затем выберите все оставшиеся слои с флажками, еще раз сделайте щелчок правой клавишей мыши по ним и в подменю выберите функцию «Вклеить стиль слоя» (Paste Layer Style).
Используя меню Стиль слоя (Layer Style), добавьте тень падающую от нитки.
Объедините все слои с флажками в единую группу «Флажки».
Шаг 7
Нажмите на иконку «Создать новый корректирующий слой» в нижней части панели слоев и добавьте корректирующий слой Карта градиента (Gradient Map).
В настройках градиента установите цвета #bbb07 и #ffffff. Режим наложения (вlend мode) корректирующего слоя Карта градиента (Gradient Map) измените на Умножение (Multiply), а непрозрачность (оpacity) понизьте до 20 %.
Добавим еще один корректирующий слой под названием Градиент (Gradient).В настройках установите тип градиента — радиальный, масштаб — 300, угол — 90, цвет перехода от прозрачного — к # a7a297 — к # b3a78c.
Режим наложения второго корректирующего слоя установите на Линейный затемнитель (Linear Burn), а непрозрачность (оpacity) — 20%.
Шаг 8
Зажмите комбинацию Ctrl / Cmd + клик по миниатюре слоя с флажком, чтобы создать выделение по контуру треугольника.
Теперь зажмите комбинацию клавиш Ctrl + Shift + клик по следующей миниатюре слоя с флажком, для того что бы добавить еще одно выделение к уже существующему.
Используя комбинацию Ctrl + Shift + клик по миниатюре слоя создайте выделение по контуру всех флажков.
Создайте новую группу внутри группы «Флажки» (Pennants) и назовите ее «Наложение текстуры» (Texture Overlay). Затем щелкните по иконке «Добавить слой-маску». В итоге к группе будет добавлена слой-маска залитая черным цветом, а выделенная ранее область с флажками будет отображаться белым цветом.
Откройте изображение «Бумага» и разместите текстуру внутри группы «Наложение текстуры». По мере необходимости, масштабируйте текстуру так, что бы она покрыла все флажки. Режим наложения слоя с бумагой измените на Замена светлым (Lighten), а непрозрачность (оpacity) понизьте до 50%.
По мере необходимости, масштабируйте текстуру так, что бы она покрыла все флажки. Режим наложения слоя с бумагой измените на Замена светлым (Lighten), а непрозрачность (оpacity) понизьте до 50%.
Добавим над слоем с бумагой корректирующий слой Уровни (Levels).
В настройках уровня средних тонов, понизьте значение до 0.7, это сделает изображение более насыщенным.
Так же, вы можете вернуться к слою с деревянной текстурой и немного подкорректировать ее используя инструмент Точечная восстанавливающая кисть (Spot Healing Brush Tool). В настройках инструмента установите круглую, мягкую кисть размером 30 пикс. и скройте участки которые вам кажутся лишними. Данный шаг является не обязательным.
На этом мой урок окончен! Надеюсь он вам пригодится!
Автор: textuts
Источник:
textuts. com
com
Новые работы пользователей
По заданным фильтрам работы не найдены
Попробуйте изменить критерий поиска или сбросить фильтры
Смотреть все работы
Хотите взять максимум?
Активируй Premium подписку и получи 15 преимуществ на Creativo
Premium-контент
110 видеоуроков только для Premium-пользователей.
Закрытые трансляции
Регулярные трансляции с профессионалами, обычным аккаунтам они доступны платно.
Приоритет в проверке работ
Все работы в вашем портфолио рассматриваются в приоритетном порядке.
Статистика переходов в соцсети
Сколько человек перешли по ссылкам из вашего профиля
Возможность
скачивать видеоуроки
Вы сможете скачивать все бесплатные видеоуроки без ограничений
Premium-статус
на аватаре
На вашей аватарке будет отображаться значок, обозначающий Premium-статус.
Короткая именная ссылка
Получите именную ссылку на профиль вида https://creativo.one/sasha
Возможность отложенной
публикации постов
Вы сами решаете, в какое время пост появится в ленте.
Светлая / темная
тема сайта
Меняйте тему оформления сайта под свое настроение.
Расширенные возможности опросов
Голосования с прогрессивным рейтингом, создание викторин
Поддержка от кураторов
Напрямую получайте поддержку от кураторов команды Creativo.
Поддержка в телеграм-чате
Обменивайтесь опытом, делитесь заказами и отвечайте на вопросы друг друга в закрытом чате.
Подарки, призы, розыгрыши
Получите возможность выиграть ценные призы и подарки от команды Creativo и партнеров.
Разбор работ от авторов
Ежемесячные тренировочные интерактивы по разным направлениям для отточки мастерства и разбора работ.
Активировать Premium
Хотите узнавать
обо всех событиях?
Выберите, куда хотите получать уведомления
Скопировать ссылку
Работа скрыта
Войти, чтобы проголосовать
 title»/>
{{percent(index)}}
title»/>
{{percent(index)}}
{{(index + 1)}}.
Изображение удалено
{{percent(index)}}
Всего проголосовало: {{total}}
Вы можете выбрать до {{max_variants}} вариантов. Голос будет распределён равномерно между всеми выбранными.
{{item.title}}
Изображение удалено
Создать опрос
Сделать мультиголосование
Можно выбрать несколько вариантов. Максимум
{{lex(‘response’, max_variants)}}
Максимум
{{lex(‘response’, max_variants)}}
Название опроса
Ответ {{(index + 1)}} Удалить ответ
Добавить ответ
Прогрессивный подсчет результатов
Автоматически завершить опрос 0″> через {{lex(‘days’,closeday)}}
{{lex(‘feed_type_’ + tp)}} {{counts[tp]}}
Сортировка:
По релевантности По дате По популярности
Показывать превью
subtitle»>{{item.subtitle}}
Закреплен
Опрос
По вашему запросу ничего не найдено
Попробуйте изменить критерий поиска, или сбросить фильтры.
Не удалось загрузить работу. Возможно она была удалена.
= 0}»> GIF {{work.bite}} Мб Загрузить
Редактировать Удалить
18+
Работа имеет содержимое для 18+ лет
Жалоба
Опишите суть жалобы, при необходимости добавьте ссылки на скриншоты
Спасибо! Ваше обращение ушло на рассмотрение.
1. Название и описание
2. Миниатюра
3. Исходник
4. Тэги
5. Прочие настройки
Название и описание
2. Миниатюра
3. Исходник
4. Тэги
5. Прочие настройки
Название работы
Описание работы (необязательно)
Комментарий
Скрывать в портфолио (доступ по ссылке)
Ваша миниатюра:
Название:
{{name}}
Описание:
Исходник:
{{source.name}} {{source.name}}
Тэги:
#{{tag.label}}Есть ли у вас исходник к работе?
Исходник — это файл из исходных изображений, которые использовались для создания вашей работы. Исходник позовляет лучше понять вашу работу. Он не обязателен, но работы с исходниками получают больше лайков и имеют право на участие в еженедельных конкурсах.
Исходник позовляет лучше понять вашу работу. Он не обязателен, но работы с исходниками получают больше лайков и имеют право на участие в еженедельных конкурсах.
jpg-файл, максимальный размер 1920x1080px
Пример исходника
Выберете тэги работы:
Тэги позволяют лучше находить вашу работу другим пользователям. Подумайте какие тэги описывают вашу работу лучше всего и проставьте их. Это даст вам больше просмотров, лайков и комментариев.
Стиль работы Тематика Ятаквижу
Стиль работы:
#{{tag.label}}
Тематика:
#{{tag.label}}
Ятаквижу:
#{{tag.label}}
Не более десяти тэгов на одну работу
Работа 18+
Отключить комментарии
Комментарии к работе будут отключены, на их месте будет выведена реклама.
После добавления работы:
Автоматически перейти в портфолио
Остаться на текущей странице
Запланировать публикацию
{{pub_dates[pub_date] || pub_dates[0]}}
Отменить планирование
Запланировать
Используя данный сайт, вы даёте согласие на использование файлов cookie, данных об IP-адрес, помогающих нам сделать его удобнее для вас. Подробнее
Делаем гирлянду из флажков в Фотошоп / Creativo.one
Делаем гирлянду из флажков в Фотошоп / Creativo.oneФильтры
ГлавнаяУрокиРабота с текстомДелаем гирлянду из флажков в Фотошоп
Делаем гирлянду из флажков в Фотошоп
В этом уроке Вы узнаете, как сделать простой красивый поздравительный текст в виде гирлянды из флажков.
Сложность урока: Легкий
Содержание
- #Шаг 1
- #Шаг 2
- #Шаг 3
- #Шаг 4
- #Шаг 5
- #Шаг 6
- #Шаг 7
- #Шаг 8
- # Комментарии
В этом уроке я предлагаю создать вам простой красивый поздравительный баннер, используя программу Photoshop.
Текстовый баннер это очень простая и одновременно функциональная картинка. Вы всегда можете персонализировать данное изображение, либо внеся небольшие изменения и создать поздравительную открытку к любому празднику!
Так что в результате урока мы получим качественную заготовку, которую каждый сможет использовать в различных проектах.
Начнем!
Для выполнения урока мы будем использовать:
— программа: Photoshop СС;
— затраченное время: 30 — 90 минут;
Исходники:
Архив
Шаг 1
Создайте новый документ:
— размер: 10 х 11 см;
— разрешение : 300 пикс\дюйм;
— цветовой режим: CMYK
Настройте линейку в рабочем пространстве: Просмотр — Линейка (View — Rulers (Ctrl/Cmd + R)).Затем нужно добавить привязку: Просмотр — Привязать к — Направляющим (View — Snap To — Guides).
Для того что бы установить единицы измерения линейки, сделайте щелчок правой клавишей мыши по вертикальной либо горизонтальной шкале линейки и в появившемся списке определите нужную единицу измерения. В данном уроке я буду использовать сантиметры (см).
Давайте разместим направляющие! Зажмите левую клавишу мыши — наведите ее на границу вертикальной линейки и протащите первую направляющую. Разместите ее на расстоянии 1 см от левого края холста.
Разместите ее на расстоянии 1 см от левого края холста.
Используя аналогичную схему работы, добавьте вертикальные и горизонтальные направляющие как показано в примере ниже.
На панели инструментов активируйте инструмент Многоугольник (Polygon Tool). Установите количество сторон — 3. Зажмите клавишу Shift и нарисуйте равносторонний треугольник на новом слое. Разместите фигуру как показано на изображении ниже.
Примечание переводчика: рисуем в режиме слой-фигура
Затем активируйте инструмент Стрелка (Direct Selection Tool). Сделайте щелчок по одному из углов треугольника.
Используя опорные точки треугольника перетащите верхние углы в точки пересечения направляющих.
Вершину треугольника, разместите на пересечении центральной и нижней горизонтальной направляющей. Таким образом, вы получили фигуру расположенную четко по центру холста.
Шаг 2
Сделайте двойной щелчок левой клавишей мыши по слою с треугольником. Таким образом вы перейдете к меню Стиль слоя. В данном меню перейдите к настройкам Наложение узора (Pattern Overlay).
Используйте для своего треугольника любой понравившийся узор из набора «Цветная бумага». После того как вы определитесь с видом узора, можно подкорректировать Масштаб (Scale) текстуры, в данном примере, я использую значение масштаба равное 70%.
Вы так же можете изменить расположение узора. Для этого просто наведите курсор на рабочий холст с узором, зажмите левую клавишу мыши и перетаскивайте узор.
Если вы не используете предложенный набор «Цветная бумага», можно украсить треугольник иначе. Выберите изображение которое хотите разместить на треугольнике. Перетащите его в основной рабочий холст и разместите над слоем с треугольником. Примените данное изображение как обтравочную маску (сlipping мask ) к слою с треугольником.
Активируйте инструмент Эллипс (Ellipse Tool). В настройках инструмента перейдите к Геометрической панели (Geometry Settings) и установите флажок возле пункта «От цента» (From Center).
Зажмите клавишу Shift, наведите курсор мыши на центральную направляющую и нарисуйте круг внутри треугольника. Размер круга вы можете выбрать произвольно, а в дальнейшем, при необходимости, откорректировать его.
Обратитесь к панели настроек фигуры круг. Добавьте обводку по контуру круга, цвет обводки — # 59c2aa, размер обводки (size) — 3 pt, положение обводки — снаружи (outside). Так же измените цвет заливки (fill) самой фигуры на # fef5e0.
Если вы используете другой узор или текстуру для вашего треугольника, то можете поэкспериментировать с другими цветами обводки и заливки круга.
Примечание переводчика: если вы используете другую версию программы Photoshop, то можете добавить обводку для вашего круга перейдя к меню Стиль слоя. В данном меню перейдите к настройкам «Обводка» и введите необходимые значения. Для того что бы изменить цвет заливки самой фигуры, сделайте двойной щелчок по миниатюре цвета фигуры круг и выберете новый оттенок.
В данном меню перейдите к настройкам «Обводка» и введите необходимые значения. Для того что бы изменить цвет заливки самой фигуры, сделайте двойной щелчок по миниатюре цвета фигуры круг и выберете новый оттенок.
Дублируйте слой с кругом. Затем перейдите к Редактирование — Трансформирование контура — Масштабирование (Edit — Transform Path — Scale).
Теперь уменьшим размер фигуры-копии. Для того, что бы не потерять пропорции и производить трансформацию от центра круга, зажмите и удерживайте при масштабировании комбинацию клавиш Shift + Alt. Когда вы получите желаемый размер круга-копии, нажмите клавишу Enter, для того что бы применить изменения.
Не забывайте, что при работе с фигурами вы можете корректировать их настройки и внешний вид. К примеру, для новой фигуры можем изменить вид обводки, выбрав в панели настроек тип обводки — точечная.
Шаг 3
Перейдите к слою с треугольником и создайте копию данного слоя.
Стоя на слое-копии с треугольником, перейдите к Редактирование — Свободное трансформирование (Edit — Free Transform). На панели настроек задайте точку преобразования, как показано на изображении ниже.
Затем снова перейдите к Редактирование — Трансформирование — Отразиь по вертикали (Edit — Transform — Flip Vertical). Нажмите Enter, чтобы внести изменения.
Активируйте инструмент Прямоугольник (Rectangle Tool). В настройках установите функцию «Вычесть из области фигуры» (Subtract Front Shape). Затем, стоя на слое с перевернутым треугольником, нарисуйте прямоугольник, который охватит практически всю площадь треугольника, оставив только небольшую часть у онования треугольника.
Нажмите на значок «Операции с контуром»и выберети действие «Объединить компоненты» (Merge Shape Components).
Активируйте инструмент Стрелка (Direct Selection Tool (A)). Используя данный инструмент активируйте верхние опорные точки трапеции. Затем перейдитек Редактирование — Трансформирование — Масштабирование ( Edit — Transform Points — Scale). Удерживая комбинацию клавиш Shift + Alt немного уменьшите масштаб трапеции. Для применения нового масштаба нажмите клавишу Enter.
Уменьшите заливку (fill) слоя с трапецией до 0%, а затем в настройках добавьте обводку: тип обводки — пунктирная; положение — внутри; размер — 1 pt.
Теперь у вас получилась хорошая заготовка для праздничного флажка, которую вы можете распечатать. Благодаря тому, что мы создали корешок обведенный пунктирной линией, флажок можно легко повесить на ленту, согнув и подклеив корешок!
Шаг 4
Теперь займемся заполнением флажка. Для этого я буду использовать инструмент Горизонтальный текст (Horizontal Type Tool) и шрифт «Sofiа». В настойках текста установите размер букв — 150 pt и цвет # 399782. Напишите нужную букву по центру круга. Вместо буквы вы можете добавить какую-либо фигуру или символ.
В настойках текста установите размер букв — 150 pt и цвет # 399782. Напишите нужную букву по центру круга. Вместо буквы вы можете добавить какую-либо фигуру или символ.
Объедините все слои (кроме фонового) в единую группу. Дублируйте данную группу. Теперь вы можете развернуть группу-копию и внести необходимые изменения: заменить букву, выбрать другой узор из набора «Цветная бумага», и тд…
Таким же образом вы можете создать необходимое количество флажков с различными символами.
На данном этапе вы уже можете использовать полученный результат для печати!
Кроме этого, можно применить нашу работу для различных коллажей.
Шаг 5
Откройте текстуру «Забор» в Photoshop. Активируйте инструмент Рамка (Crop Tool) и откадрируйте текстуру по собственному вкусу. Можно так же отложить кадрирование на финальный шаг и воспользоваться инструментом Рамка (Crop Tool), когда работа будет полностью готова.
Стоя на слое с деревянной текстурой, перейдите к Изображение — Коррекция — Уровни ( Image — Adjustments — Levels). Измените значение ползунка светлых тонов до 245.
Выберите инструмент Перо (Pen Tool). В настройках данного инструмента установите режим рисования «Контуры» (Path). Нарисуйте кривую как показано ниже в примере.
Если у вас есть необходимость подкорректиовать форму кривой, воспользуйтесь инструментом Стрелка (Direct Selection Tool (A)).
Активируйте инструмент Кисть (Brush Tool). Установите следующие настройки для инструмента: размер — 3 пикс, жесткость — 100%, цвет — #f0f0ee.
Создайте новый слой поверх фонового, назовите данный слой «Нитка». Затем активируйте инструмент Стрелка (Direct Selection Tool (A)).Сделайте щелчок правой клавишей мыши по ранее созданному контуру-дуге. В появившемся подменю выберите пункт «Выполнить обводку контура» (Stroke Path), а в качестве инструмента обводки установите «Кисть» (Brush). Для того что бы убрать видимость контура нажмите Enter.
В появившемся подменю выберите пункт «Выполнить обводку контура» (Stroke Path), а в качестве инструмента обводки установите «Кисть» (Brush). Для того что бы убрать видимость контура нажмите Enter.
Теперь мы разместим на нитке наши праздничные флажки.
Для того что бы это сделать, вернитесь к документу с флажками, и выделите все группы. Затем перейдите к Слой — Дубликат слоев (Layer — Duplicate Layers). Переместите копии групп в документ с деревянной текстурой.
Для того что бы сделать работу комфортнее, объединим каждую группу в единый слой. Для этого встаньте на одну из групп с флажком и перейдите к Слой — Объединить слои (Layer — Merge Group (Ctrl / Cmd + E)). Повторите объединение для каждой группы.
Когда вместо групп вы получите слои, выделите все слои с флажками и масштабируйте их (Редактирование — Свободное трансформирование (Edit — Free Transform (Ctrl/Cmd + T)). Размер флажков измените по собственному вкусу. Для того что бы применить трансформацию нажмите Enter.
Размер флажков измените по собственному вкусу. Для того что бы применить трансформацию нажмите Enter.
Затем вам нужно повернуть каждый флажок и разместить его на нитке. Для этого так же используйте трансформацию (Ctrl/Cmd + T)).
Шаг 6
Добавим немного объема. Для этого мы воспользуемся меню Стиль слоя. Встаньте на слой с первым флажком и дважды щелкните по нему левой клавишей мыши. Введите настройки, которые показаны ниже:
Внутреннее свечение (Inner Glow)
Тень (Drop Shadow)
Теперь край флажка смотрится лучше:
Щелкните правой клавишей мыши по слою к которому мы только что применили стили слоя. В появившемся подменю воспользуйтесь функцией «Скопировать стиль слоя» (Copy Layer Style). Затем выберите все оставшиеся слои с флажками, еще раз сделайте щелчок правой клавишей мыши по ним и в подменю выберите функцию «Вклеить стиль слоя» (Paste Layer Style).
Используя меню Стиль слоя (Layer Style), добавьте тень падающую от нитки.
Объедините все слои с флажками в единую группу «Флажки».
Шаг 7
Нажмите на иконку «Создать новый корректирующий слой» в нижней части панели слоев и добавьте корректирующий слой Карта градиента (Gradient Map).
В настройках градиента установите цвета #bbb07 и #ffffff. Режим наложения (вlend мode) корректирующего слоя Карта градиента (Gradient Map) измените на Умножение (Multiply), а непрозрачность (оpacity) понизьте до 20 %.
Добавим еще один корректирующий слой под названием Градиент (Gradient).В настройках установите тип градиента — радиальный, масштаб — 300, угол — 90, цвет перехода от прозрачного — к # a7a297 — к # b3a78c.
Режим наложения второго корректирующего слоя установите на Линейный затемнитель (Linear Burn), а непрозрачность (оpacity) — 20%.
Шаг 8
Зажмите комбинацию Ctrl / Cmd + клик по миниатюре слоя с флажком, чтобы создать выделение по контуру треугольника.
Теперь зажмите комбинацию клавиш Ctrl + Shift + клик по следующей миниатюре слоя с флажком, для того что бы добавить еще одно выделение к уже существующему.
Используя комбинацию Ctrl + Shift + клик по миниатюре слоя создайте выделение по контуру всех флажков.
Создайте новую группу внутри группы «Флажки» (Pennants) и назовите ее «Наложение текстуры» (Texture Overlay). Затем щелкните по иконке «Добавить слой-маску». В итоге к группе будет добавлена слой-маска залитая черным цветом, а выделенная ранее область с флажками будет отображаться белым цветом.
Откройте изображение «Бумага» и разместите текстуру внутри группы «Наложение текстуры». По мере необходимости, масштабируйте текстуру так, что бы она покрыла все флажки. Режим наложения слоя с бумагой измените на Замена светлым (Lighten), а непрозрачность (оpacity) понизьте до 50%.
По мере необходимости, масштабируйте текстуру так, что бы она покрыла все флажки. Режим наложения слоя с бумагой измените на Замена светлым (Lighten), а непрозрачность (оpacity) понизьте до 50%.
Добавим над слоем с бумагой корректирующий слой Уровни (Levels).
В настройках уровня средних тонов, понизьте значение до 0.7, это сделает изображение более насыщенным.
Так же, вы можете вернуться к слою с деревянной текстурой и немного подкорректировать ее используя инструмент Точечная восстанавливающая кисть (Spot Healing Brush Tool). В настройках инструмента установите круглую, мягкую кисть размером 30 пикс. и скройте участки которые вам кажутся лишними. Данный шаг является не обязательным.
На этом мой урок окончен! Надеюсь он вам пригодится!
Автор: textuts
Источник:
textuts. com
com
Новые работы пользователей
По заданным фильтрам работы не найдены
Попробуйте изменить критерий поиска или сбросить фильтры
Смотреть все работы
Хотите взять максимум?
Активируй Premium подписку и получи 15 преимуществ на Creativo
Premium-контент
110 видеоуроков только для Premium-пользователей.
Закрытые трансляции
Регулярные трансляции с профессионалами, обычным аккаунтам они доступны платно.
Приоритет в проверке работ
Все работы в вашем портфолио рассматриваются в приоритетном порядке.
Статистика переходов в соцсети
Сколько человек перешли по ссылкам из вашего профиля
Возможность
скачивать видеоуроки
Вы сможете скачивать все бесплатные видеоуроки без ограничений
Premium-статус
на аватаре
На вашей аватарке будет отображаться значок, обозначающий Premium-статус.
Короткая именная ссылка
Получите именную ссылку на профиль вида https://creativo.one/sasha
Возможность отложенной
публикации постов
Вы сами решаете, в какое время пост появится в ленте.
Светлая / темная
тема сайта
Меняйте тему оформления сайта под свое настроение.
Расширенные возможности опросов
Голосования с прогрессивным рейтингом, создание викторин
Поддержка от кураторов
Напрямую получайте поддержку от кураторов команды Creativo.
Поддержка в телеграм-чате
Обменивайтесь опытом, делитесь заказами и отвечайте на вопросы друг друга в закрытом чате.
Подарки, призы, розыгрыши
Получите возможность выиграть ценные призы и подарки от команды Creativo и партнеров.
Разбор работ от авторов
Ежемесячные тренировочные интерактивы по разным направлениям для отточки мастерства и разбора работ.
Активировать Premium
Хотите узнавать
обо всех событиях?
Выберите, куда хотите получать уведомления
Скопировать ссылку
Работа скрыта
Войти, чтобы проголосовать
 title»/>
{{percent(index)}}
title»/>
{{percent(index)}}
{{(index + 1)}}.
Изображение удалено
{{percent(index)}}
Всего проголосовало: {{total}}
Вы можете выбрать до {{max_variants}} вариантов. Голос будет распределён равномерно между всеми выбранными.
{{item.title}}
Изображение удалено
Создать опрос
Сделать мультиголосование
Можно выбрать несколько вариантов. Максимум
{{lex(‘response’, max_variants)}}
Максимум
{{lex(‘response’, max_variants)}}
Название опроса
Ответ {{(index + 1)}} Удалить ответ
Добавить ответ
Прогрессивный подсчет результатов
Автоматически завершить опрос 0″> через {{lex(‘days’,closeday)}}
{{lex(‘feed_type_’ + tp)}} {{counts[tp]}}
Сортировка:
По релевантности По дате По популярности
Показывать превью
subtitle»>{{item.subtitle}}
Закреплен
Опрос
По вашему запросу ничего не найдено
Попробуйте изменить критерий поиска, или сбросить фильтры.
Не удалось загрузить работу. Возможно она была удалена.
= 0}»> GIF {{work.bite}} Мб Загрузить
Редактировать Удалить
18+
Работа имеет содержимое для 18+ лет
Жалоба
Опишите суть жалобы, при необходимости добавьте ссылки на скриншоты
Спасибо! Ваше обращение ушло на рассмотрение.
1. Название и описание
2. Миниатюра
3. Исходник
4. Тэги
5. Прочие настройки
Название и описание
2. Миниатюра
3. Исходник
4. Тэги
5. Прочие настройки
Название работы
Описание работы (необязательно)
Комментарий
Скрывать в портфолио (доступ по ссылке)
Ваша миниатюра:
Название:
{{name}}
Описание:
Исходник:
{{source.name}} {{source.name}}
Тэги:
#{{tag.label}}Есть ли у вас исходник к работе?
Исходник — это файл из исходных изображений, которые использовались для создания вашей работы. Исходник позовляет лучше понять вашу работу. Он не обязателен, но работы с исходниками получают больше лайков и имеют право на участие в еженедельных конкурсах.
Исходник позовляет лучше понять вашу работу. Он не обязателен, но работы с исходниками получают больше лайков и имеют право на участие в еженедельных конкурсах.
jpg-файл, максимальный размер 1920x1080px
Пример исходника
Выберете тэги работы:
Тэги позволяют лучше находить вашу работу другим пользователям. Подумайте какие тэги описывают вашу работу лучше всего и проставьте их. Это даст вам больше просмотров, лайков и комментариев.
Стиль работы Тематика Ятаквижу
Стиль работы:
#{{tag.label}}
Тематика:
#{{tag.label}}
Ятаквижу:
#{{tag.label}}
Не более десяти тэгов на одну работу
Работа 18+
Отключить комментарии
Комментарии к работе будут отключены, на их месте будет выведена реклама.
После добавления работы:
Автоматически перейти в портфолио
Остаться на текущей странице
Запланировать публикацию
{{pub_dates[pub_date] || pub_dates[0]}}
Отменить планирование
Запланировать
Используя данный сайт, вы даёте согласие на использование файлов cookie, данных об IP-адрес, помогающих нам сделать его удобнее для вас. Подробнее
Делаем гирлянду из флажков в Фотошоп / Creativo.one
Делаем гирлянду из флажков в Фотошоп / Creativo.oneФильтры
ГлавнаяУрокиРабота с текстомДелаем гирлянду из флажков в Фотошоп
Делаем гирлянду из флажков в Фотошоп
В этом уроке Вы узнаете, как сделать простой красивый поздравительный текст в виде гирлянды из флажков.
Сложность урока: Легкий
Содержание
- #Шаг 1
- #Шаг 2
- #Шаг 3
- #Шаг 4
- #Шаг 5
- #Шаг 6
- #Шаг 7
- #Шаг 8
- # Комментарии
В этом уроке я предлагаю создать вам простой красивый поздравительный баннер, используя программу Photoshop.
Текстовый баннер это очень простая и одновременно функциональная картинка. Вы всегда можете персонализировать данное изображение, либо внеся небольшие изменения и создать поздравительную открытку к любому празднику!
Так что в результате урока мы получим качественную заготовку, которую каждый сможет использовать в различных проектах.
Начнем!
Для выполнения урока мы будем использовать:
— программа: Photoshop СС;
— затраченное время: 30 — 90 минут;
Исходники:
Архив
Шаг 1
Создайте новый документ:
— размер: 10 х 11 см;
— разрешение : 300 пикс\дюйм;
— цветовой режим: CMYK
Настройте линейку в рабочем пространстве: Просмотр — Линейка (View — Rulers (Ctrl/Cmd + R)).Затем нужно добавить привязку: Просмотр — Привязать к — Направляющим (View — Snap To — Guides).
Для того что бы установить единицы измерения линейки, сделайте щелчок правой клавишей мыши по вертикальной либо горизонтальной шкале линейки и в появившемся списке определите нужную единицу измерения. В данном уроке я буду использовать сантиметры (см).
Давайте разместим направляющие! Зажмите левую клавишу мыши — наведите ее на границу вертикальной линейки и протащите первую направляющую. Разместите ее на расстоянии 1 см от левого края холста.
Разместите ее на расстоянии 1 см от левого края холста.
Используя аналогичную схему работы, добавьте вертикальные и горизонтальные направляющие как показано в примере ниже.
На панели инструментов активируйте инструмент Многоугольник (Polygon Tool). Установите количество сторон — 3. Зажмите клавишу Shift и нарисуйте равносторонний треугольник на новом слое. Разместите фигуру как показано на изображении ниже.
Примечание переводчика: рисуем в режиме слой-фигура
Затем активируйте инструмент Стрелка (Direct Selection Tool). Сделайте щелчок по одному из углов треугольника.
Используя опорные точки треугольника перетащите верхние углы в точки пересечения направляющих.
Вершину треугольника, разместите на пересечении центральной и нижней горизонтальной направляющей. Таким образом, вы получили фигуру расположенную четко по центру холста.
Шаг 2
Сделайте двойной щелчок левой клавишей мыши по слою с треугольником. Таким образом вы перейдете к меню Стиль слоя. В данном меню перейдите к настройкам Наложение узора (Pattern Overlay).
Используйте для своего треугольника любой понравившийся узор из набора «Цветная бумага». После того как вы определитесь с видом узора, можно подкорректировать Масштаб (Scale) текстуры, в данном примере, я использую значение масштаба равное 70%.
Вы так же можете изменить расположение узора. Для этого просто наведите курсор на рабочий холст с узором, зажмите левую клавишу мыши и перетаскивайте узор.
Если вы не используете предложенный набор «Цветная бумага», можно украсить треугольник иначе. Выберите изображение которое хотите разместить на треугольнике. Перетащите его в основной рабочий холст и разместите над слоем с треугольником. Примените данное изображение как обтравочную маску (сlipping мask ) к слою с треугольником.
Активируйте инструмент Эллипс (Ellipse Tool). В настройках инструмента перейдите к Геометрической панели (Geometry Settings) и установите флажок возле пункта «От цента» (From Center).
Зажмите клавишу Shift, наведите курсор мыши на центральную направляющую и нарисуйте круг внутри треугольника. Размер круга вы можете выбрать произвольно, а в дальнейшем, при необходимости, откорректировать его.
Обратитесь к панели настроек фигуры круг. Добавьте обводку по контуру круга, цвет обводки — # 59c2aa, размер обводки (size) — 3 pt, положение обводки — снаружи (outside). Так же измените цвет заливки (fill) самой фигуры на # fef5e0.
Если вы используете другой узор или текстуру для вашего треугольника, то можете поэкспериментировать с другими цветами обводки и заливки круга.
Примечание переводчика: если вы используете другую версию программы Photoshop, то можете добавить обводку для вашего круга перейдя к меню Стиль слоя. В данном меню перейдите к настройкам «Обводка» и введите необходимые значения. Для того что бы изменить цвет заливки самой фигуры, сделайте двойной щелчок по миниатюре цвета фигуры круг и выберете новый оттенок.
В данном меню перейдите к настройкам «Обводка» и введите необходимые значения. Для того что бы изменить цвет заливки самой фигуры, сделайте двойной щелчок по миниатюре цвета фигуры круг и выберете новый оттенок.
Дублируйте слой с кругом. Затем перейдите к Редактирование — Трансформирование контура — Масштабирование (Edit — Transform Path — Scale).
Теперь уменьшим размер фигуры-копии. Для того, что бы не потерять пропорции и производить трансформацию от центра круга, зажмите и удерживайте при масштабировании комбинацию клавиш Shift + Alt. Когда вы получите желаемый размер круга-копии, нажмите клавишу Enter, для того что бы применить изменения.
Не забывайте, что при работе с фигурами вы можете корректировать их настройки и внешний вид. К примеру, для новой фигуры можем изменить вид обводки, выбрав в панели настроек тип обводки — точечная.
Шаг 3
Перейдите к слою с треугольником и создайте копию данного слоя.
Стоя на слое-копии с треугольником, перейдите к Редактирование — Свободное трансформирование (Edit — Free Transform). На панели настроек задайте точку преобразования, как показано на изображении ниже.
Затем снова перейдите к Редактирование — Трансформирование — Отразиь по вертикали (Edit — Transform — Flip Vertical). Нажмите Enter, чтобы внести изменения.
Активируйте инструмент Прямоугольник (Rectangle Tool). В настройках установите функцию «Вычесть из области фигуры» (Subtract Front Shape). Затем, стоя на слое с перевернутым треугольником, нарисуйте прямоугольник, который охватит практически всю площадь треугольника, оставив только небольшую часть у онования треугольника.
Нажмите на значок «Операции с контуром»и выберети действие «Объединить компоненты» (Merge Shape Components).
Активируйте инструмент Стрелка (Direct Selection Tool (A)). Используя данный инструмент активируйте верхние опорные точки трапеции. Затем перейдитек Редактирование — Трансформирование — Масштабирование ( Edit — Transform Points — Scale). Удерживая комбинацию клавиш Shift + Alt немного уменьшите масштаб трапеции. Для применения нового масштаба нажмите клавишу Enter.
Уменьшите заливку (fill) слоя с трапецией до 0%, а затем в настройках добавьте обводку: тип обводки — пунктирная; положение — внутри; размер — 1 pt.
Теперь у вас получилась хорошая заготовка для праздничного флажка, которую вы можете распечатать. Благодаря тому, что мы создали корешок обведенный пунктирной линией, флажок можно легко повесить на ленту, согнув и подклеив корешок!
Шаг 4
Теперь займемся заполнением флажка. Для этого я буду использовать инструмент Горизонтальный текст (Horizontal Type Tool) и шрифт «Sofiа». В настойках текста установите размер букв — 150 pt и цвет # 399782. Напишите нужную букву по центру круга. Вместо буквы вы можете добавить какую-либо фигуру или символ.
В настойках текста установите размер букв — 150 pt и цвет # 399782. Напишите нужную букву по центру круга. Вместо буквы вы можете добавить какую-либо фигуру или символ.
Объедините все слои (кроме фонового) в единую группу. Дублируйте данную группу. Теперь вы можете развернуть группу-копию и внести необходимые изменения: заменить букву, выбрать другой узор из набора «Цветная бумага», и тд…
Таким же образом вы можете создать необходимое количество флажков с различными символами.
На данном этапе вы уже можете использовать полученный результат для печати!
Кроме этого, можно применить нашу работу для различных коллажей.
Шаг 5
Откройте текстуру «Забор» в Photoshop. Активируйте инструмент Рамка (Crop Tool) и откадрируйте текстуру по собственному вкусу. Можно так же отложить кадрирование на финальный шаг и воспользоваться инструментом Рамка (Crop Tool), когда работа будет полностью готова.
Стоя на слое с деревянной текстурой, перейдите к Изображение — Коррекция — Уровни ( Image — Adjustments — Levels). Измените значение ползунка светлых тонов до 245.
Выберите инструмент Перо (Pen Tool). В настройках данного инструмента установите режим рисования «Контуры» (Path). Нарисуйте кривую как показано ниже в примере.
Если у вас есть необходимость подкорректиовать форму кривой, воспользуйтесь инструментом Стрелка (Direct Selection Tool (A)).
Активируйте инструмент Кисть (Brush Tool). Установите следующие настройки для инструмента: размер — 3 пикс, жесткость — 100%, цвет — #f0f0ee.
Создайте новый слой поверх фонового, назовите данный слой «Нитка». Затем активируйте инструмент Стрелка (Direct Selection Tool (A)).Сделайте щелчок правой клавишей мыши по ранее созданному контуру-дуге. В появившемся подменю выберите пункт «Выполнить обводку контура» (Stroke Path), а в качестве инструмента обводки установите «Кисть» (Brush). Для того что бы убрать видимость контура нажмите Enter.
В появившемся подменю выберите пункт «Выполнить обводку контура» (Stroke Path), а в качестве инструмента обводки установите «Кисть» (Brush). Для того что бы убрать видимость контура нажмите Enter.
Теперь мы разместим на нитке наши праздничные флажки.
Для того что бы это сделать, вернитесь к документу с флажками, и выделите все группы. Затем перейдите к Слой — Дубликат слоев (Layer — Duplicate Layers). Переместите копии групп в документ с деревянной текстурой.
Для того что бы сделать работу комфортнее, объединим каждую группу в единый слой. Для этого встаньте на одну из групп с флажком и перейдите к Слой — Объединить слои (Layer — Merge Group (Ctrl / Cmd + E)). Повторите объединение для каждой группы.
Когда вместо групп вы получите слои, выделите все слои с флажками и масштабируйте их (Редактирование — Свободное трансформирование (Edit — Free Transform (Ctrl/Cmd + T)). Размер флажков измените по собственному вкусу. Для того что бы применить трансформацию нажмите Enter.
Размер флажков измените по собственному вкусу. Для того что бы применить трансформацию нажмите Enter.
Затем вам нужно повернуть каждый флажок и разместить его на нитке. Для этого так же используйте трансформацию (Ctrl/Cmd + T)).
Шаг 6
Добавим немного объема. Для этого мы воспользуемся меню Стиль слоя. Встаньте на слой с первым флажком и дважды щелкните по нему левой клавишей мыши. Введите настройки, которые показаны ниже:
Внутреннее свечение (Inner Glow)
Тень (Drop Shadow)
Теперь край флажка смотрится лучше:
Щелкните правой клавишей мыши по слою к которому мы только что применили стили слоя. В появившемся подменю воспользуйтесь функцией «Скопировать стиль слоя» (Copy Layer Style). Затем выберите все оставшиеся слои с флажками, еще раз сделайте щелчок правой клавишей мыши по ним и в подменю выберите функцию «Вклеить стиль слоя» (Paste Layer Style).
Используя меню Стиль слоя (Layer Style), добавьте тень падающую от нитки.
Объедините все слои с флажками в единую группу «Флажки».
Шаг 7
Нажмите на иконку «Создать новый корректирующий слой» в нижней части панели слоев и добавьте корректирующий слой Карта градиента (Gradient Map).
В настройках градиента установите цвета #bbb07 и #ffffff. Режим наложения (вlend мode) корректирующего слоя Карта градиента (Gradient Map) измените на Умножение (Multiply), а непрозрачность (оpacity) понизьте до 20 %.
Добавим еще один корректирующий слой под названием Градиент (Gradient).В настройках установите тип градиента — радиальный, масштаб — 300, угол — 90, цвет перехода от прозрачного — к # a7a297 — к # b3a78c.
Режим наложения второго корректирующего слоя установите на Линейный затемнитель (Linear Burn), а непрозрачность (оpacity) — 20%.
Шаг 8
Зажмите комбинацию Ctrl / Cmd + клик по миниатюре слоя с флажком, чтобы создать выделение по контуру треугольника.
Теперь зажмите комбинацию клавиш Ctrl + Shift + клик по следующей миниатюре слоя с флажком, для того что бы добавить еще одно выделение к уже существующему.
Используя комбинацию Ctrl + Shift + клик по миниатюре слоя создайте выделение по контуру всех флажков.
Создайте новую группу внутри группы «Флажки» (Pennants) и назовите ее «Наложение текстуры» (Texture Overlay). Затем щелкните по иконке «Добавить слой-маску». В итоге к группе будет добавлена слой-маска залитая черным цветом, а выделенная ранее область с флажками будет отображаться белым цветом.
Откройте изображение «Бумага» и разместите текстуру внутри группы «Наложение текстуры». По мере необходимости, масштабируйте текстуру так, что бы она покрыла все флажки. Режим наложения слоя с бумагой измените на Замена светлым (Lighten), а непрозрачность (оpacity) понизьте до 50%.
По мере необходимости, масштабируйте текстуру так, что бы она покрыла все флажки. Режим наложения слоя с бумагой измените на Замена светлым (Lighten), а непрозрачность (оpacity) понизьте до 50%.
Добавим над слоем с бумагой корректирующий слой Уровни (Levels).
В настройках уровня средних тонов, понизьте значение до 0.7, это сделает изображение более насыщенным.
Так же, вы можете вернуться к слою с деревянной текстурой и немного подкорректировать ее используя инструмент Точечная восстанавливающая кисть (Spot Healing Brush Tool). В настройках инструмента установите круглую, мягкую кисть размером 30 пикс. и скройте участки которые вам кажутся лишними. Данный шаг является не обязательным.
На этом мой урок окончен! Надеюсь он вам пригодится!
Автор: textuts
Источник:
textuts. com
com
Новые работы пользователей
По заданным фильтрам работы не найдены
Попробуйте изменить критерий поиска или сбросить фильтры
Смотреть все работы
Хотите взять максимум?
Активируй Premium подписку и получи 15 преимуществ на Creativo
Premium-контент
110 видеоуроков только для Premium-пользователей.
Закрытые трансляции
Регулярные трансляции с профессионалами, обычным аккаунтам они доступны платно.
Приоритет в проверке работ
Все работы в вашем портфолио рассматриваются в приоритетном порядке.
Статистика переходов в соцсети
Сколько человек перешли по ссылкам из вашего профиля
Возможность
скачивать видеоуроки
Вы сможете скачивать все бесплатные видеоуроки без ограничений
Premium-статус
на аватаре
На вашей аватарке будет отображаться значок, обозначающий Premium-статус.
Короткая именная ссылка
Получите именную ссылку на профиль вида https://creativo.one/sasha
Возможность отложенной
публикации постов
Вы сами решаете, в какое время пост появится в ленте.
Светлая / темная
тема сайта
Меняйте тему оформления сайта под свое настроение.
Расширенные возможности опросов
Голосования с прогрессивным рейтингом, создание викторин
Поддержка от кураторов
Напрямую получайте поддержку от кураторов команды Creativo.
Поддержка в телеграм-чате
Обменивайтесь опытом, делитесь заказами и отвечайте на вопросы друг друга в закрытом чате.
Подарки, призы, розыгрыши
Получите возможность выиграть ценные призы и подарки от команды Creativo и партнеров.
Разбор работ от авторов
Ежемесячные тренировочные интерактивы по разным направлениям для отточки мастерства и разбора работ.
Активировать Premium
Хотите узнавать
обо всех событиях?
Выберите, куда хотите получать уведомления
Скопировать ссылку
Работа скрыта
Войти, чтобы проголосовать
 title»/>
{{percent(index)}}
title»/>
{{percent(index)}}
{{(index + 1)}}.
Изображение удалено
{{percent(index)}}
Всего проголосовало: {{total}}
Вы можете выбрать до {{max_variants}} вариантов. Голос будет распределён равномерно между всеми выбранными.
{{item.title}}
Изображение удалено
Создать опрос
Сделать мультиголосование
Можно выбрать несколько вариантов. Максимум
{{lex(‘response’, max_variants)}}
Максимум
{{lex(‘response’, max_variants)}}
Название опроса
Ответ {{(index + 1)}} Удалить ответ
Добавить ответ
Прогрессивный подсчет результатов
Автоматически завершить опрос 0″> через {{lex(‘days’,closeday)}}
{{lex(‘feed_type_’ + tp)}} {{counts[tp]}}
Сортировка:
По релевантности По дате По популярности
Показывать превью
subtitle»>{{item.subtitle}}
Закреплен
Опрос
По вашему запросу ничего не найдено
Попробуйте изменить критерий поиска, или сбросить фильтры.
Не удалось загрузить работу. Возможно она была удалена.
= 0}»> GIF {{work.bite}} Мб Загрузить
Редактировать Удалить
18+
Работа имеет содержимое для 18+ лет
Жалоба
Опишите суть жалобы, при необходимости добавьте ссылки на скриншоты
Спасибо! Ваше обращение ушло на рассмотрение.
1. Название и описание
2. Миниатюра
3. Исходник
4. Тэги
5. Прочие настройки
Название и описание
2. Миниатюра
3. Исходник
4. Тэги
5. Прочие настройки
Название работы
Описание работы (необязательно)
Комментарий
Скрывать в портфолио (доступ по ссылке)
Ваша миниатюра:
Название:
{{name}}
Описание:
Исходник:
{{source.name}} {{source.name}}
Тэги:
#{{tag.label}}Есть ли у вас исходник к работе?
Исходник — это файл из исходных изображений, которые использовались для создания вашей работы. Исходник позовляет лучше понять вашу работу. Он не обязателен, но работы с исходниками получают больше лайков и имеют право на участие в еженедельных конкурсах.
Исходник позовляет лучше понять вашу работу. Он не обязателен, но работы с исходниками получают больше лайков и имеют право на участие в еженедельных конкурсах.
jpg-файл, максимальный размер 1920x1080px
Пример исходника
Выберете тэги работы:
Тэги позволяют лучше находить вашу работу другим пользователям. Подумайте какие тэги описывают вашу работу лучше всего и проставьте их. Это даст вам больше просмотров, лайков и комментариев.
Стиль работы Тематика Ятаквижу
Стиль работы:
#{{tag.label}}
Тематика:
#{{tag.label}}
Ятаквижу:
#{{tag.label}}
Не более десяти тэгов на одну работу
Работа 18+
Отключить комментарии
Комментарии к работе будут отключены, на их месте будет выведена реклама.
После добавления работы:
Автоматически перейти в портфолио
Остаться на текущей странице
Запланировать публикацию
{{pub_dates[pub_date] || pub_dates[0]}}
Отменить планирование
Запланировать
Используя данный сайт, вы даёте согласие на использование файлов cookie, данных об IP-адрес, помогающих нам сделать его удобнее для вас. Подробнее
Делаем гирлянду из флажков в Фотошоп / Creativo.one
Делаем гирлянду из флажков в Фотошоп / Creativo.oneФильтры
ГлавнаяУрокиРабота с текстомДелаем гирлянду из флажков в Фотошоп
Делаем гирлянду из флажков в Фотошоп
В этом уроке Вы узнаете, как сделать простой красивый поздравительный текст в виде гирлянды из флажков.
Сложность урока: Легкий
Содержание
- #Шаг 1
- #Шаг 2
- #Шаг 3
- #Шаг 4
- #Шаг 5
- #Шаг 6
- #Шаг 7
- #Шаг 8
- # Комментарии
В этом уроке я предлагаю создать вам простой красивый поздравительный баннер, используя программу Photoshop.
Текстовый баннер это очень простая и одновременно функциональная картинка. Вы всегда можете персонализировать данное изображение, либо внеся небольшие изменения и создать поздравительную открытку к любому празднику!
Так что в результате урока мы получим качественную заготовку, которую каждый сможет использовать в различных проектах.
Начнем!
Для выполнения урока мы будем использовать:
— программа: Photoshop СС;
— затраченное время: 30 — 90 минут;
Исходники:
Архив
Шаг 1
Создайте новый документ:
— размер: 10 х 11 см;
— разрешение : 300 пикс\дюйм;
— цветовой режим: CMYK
Настройте линейку в рабочем пространстве: Просмотр — Линейка (View — Rulers (Ctrl/Cmd + R)).Затем нужно добавить привязку: Просмотр — Привязать к — Направляющим (View — Snap To — Guides).
Для того что бы установить единицы измерения линейки, сделайте щелчок правой клавишей мыши по вертикальной либо горизонтальной шкале линейки и в появившемся списке определите нужную единицу измерения. В данном уроке я буду использовать сантиметры (см).
Давайте разместим направляющие! Зажмите левую клавишу мыши — наведите ее на границу вертикальной линейки и протащите первую направляющую. Разместите ее на расстоянии 1 см от левого края холста.
Разместите ее на расстоянии 1 см от левого края холста.
Используя аналогичную схему работы, добавьте вертикальные и горизонтальные направляющие как показано в примере ниже.
На панели инструментов активируйте инструмент Многоугольник (Polygon Tool). Установите количество сторон — 3. Зажмите клавишу Shift и нарисуйте равносторонний треугольник на новом слое. Разместите фигуру как показано на изображении ниже.
Примечание переводчика: рисуем в режиме слой-фигура
Затем активируйте инструмент Стрелка (Direct Selection Tool). Сделайте щелчок по одному из углов треугольника.
Используя опорные точки треугольника перетащите верхние углы в точки пересечения направляющих.
Вершину треугольника, разместите на пересечении центральной и нижней горизонтальной направляющей. Таким образом, вы получили фигуру расположенную четко по центру холста.
Шаг 2
Сделайте двойной щелчок левой клавишей мыши по слою с треугольником. Таким образом вы перейдете к меню Стиль слоя. В данном меню перейдите к настройкам Наложение узора (Pattern Overlay).
Используйте для своего треугольника любой понравившийся узор из набора «Цветная бумага». После того как вы определитесь с видом узора, можно подкорректировать Масштаб (Scale) текстуры, в данном примере, я использую значение масштаба равное 70%.
Вы так же можете изменить расположение узора. Для этого просто наведите курсор на рабочий холст с узором, зажмите левую клавишу мыши и перетаскивайте узор.
Если вы не используете предложенный набор «Цветная бумага», можно украсить треугольник иначе. Выберите изображение которое хотите разместить на треугольнике. Перетащите его в основной рабочий холст и разместите над слоем с треугольником. Примените данное изображение как обтравочную маску (сlipping мask ) к слою с треугольником.
Активируйте инструмент Эллипс (Ellipse Tool). В настройках инструмента перейдите к Геометрической панели (Geometry Settings) и установите флажок возле пункта «От цента» (From Center).
Зажмите клавишу Shift, наведите курсор мыши на центральную направляющую и нарисуйте круг внутри треугольника. Размер круга вы можете выбрать произвольно, а в дальнейшем, при необходимости, откорректировать его.
Обратитесь к панели настроек фигуры круг. Добавьте обводку по контуру круга, цвет обводки — # 59c2aa, размер обводки (size) — 3 pt, положение обводки — снаружи (outside). Так же измените цвет заливки (fill) самой фигуры на # fef5e0.
Если вы используете другой узор или текстуру для вашего треугольника, то можете поэкспериментировать с другими цветами обводки и заливки круга.
Примечание переводчика: если вы используете другую версию программы Photoshop, то можете добавить обводку для вашего круга перейдя к меню Стиль слоя. В данном меню перейдите к настройкам «Обводка» и введите необходимые значения. Для того что бы изменить цвет заливки самой фигуры, сделайте двойной щелчок по миниатюре цвета фигуры круг и выберете новый оттенок.
В данном меню перейдите к настройкам «Обводка» и введите необходимые значения. Для того что бы изменить цвет заливки самой фигуры, сделайте двойной щелчок по миниатюре цвета фигуры круг и выберете новый оттенок.
Дублируйте слой с кругом. Затем перейдите к Редактирование — Трансформирование контура — Масштабирование (Edit — Transform Path — Scale).
Теперь уменьшим размер фигуры-копии. Для того, что бы не потерять пропорции и производить трансформацию от центра круга, зажмите и удерживайте при масштабировании комбинацию клавиш Shift + Alt. Когда вы получите желаемый размер круга-копии, нажмите клавишу Enter, для того что бы применить изменения.
Не забывайте, что при работе с фигурами вы можете корректировать их настройки и внешний вид. К примеру, для новой фигуры можем изменить вид обводки, выбрав в панели настроек тип обводки — точечная.
Шаг 3
Перейдите к слою с треугольником и создайте копию данного слоя.
Стоя на слое-копии с треугольником, перейдите к Редактирование — Свободное трансформирование (Edit — Free Transform). На панели настроек задайте точку преобразования, как показано на изображении ниже.
Затем снова перейдите к Редактирование — Трансформирование — Отразиь по вертикали (Edit — Transform — Flip Vertical). Нажмите Enter, чтобы внести изменения.
Активируйте инструмент Прямоугольник (Rectangle Tool). В настройках установите функцию «Вычесть из области фигуры» (Subtract Front Shape). Затем, стоя на слое с перевернутым треугольником, нарисуйте прямоугольник, который охватит практически всю площадь треугольника, оставив только небольшую часть у онования треугольника.
Нажмите на значок «Операции с контуром»и выберети действие «Объединить компоненты» (Merge Shape Components).
Активируйте инструмент Стрелка (Direct Selection Tool (A)). Используя данный инструмент активируйте верхние опорные точки трапеции. Затем перейдитек Редактирование — Трансформирование — Масштабирование ( Edit — Transform Points — Scale). Удерживая комбинацию клавиш Shift + Alt немного уменьшите масштаб трапеции. Для применения нового масштаба нажмите клавишу Enter.
Уменьшите заливку (fill) слоя с трапецией до 0%, а затем в настройках добавьте обводку: тип обводки — пунктирная; положение — внутри; размер — 1 pt.
Теперь у вас получилась хорошая заготовка для праздничного флажка, которую вы можете распечатать. Благодаря тому, что мы создали корешок обведенный пунктирной линией, флажок можно легко повесить на ленту, согнув и подклеив корешок!
Шаг 4
Теперь займемся заполнением флажка. Для этого я буду использовать инструмент Горизонтальный текст (Horizontal Type Tool) и шрифт «Sofiа». В настойках текста установите размер букв — 150 pt и цвет # 399782. Напишите нужную букву по центру круга. Вместо буквы вы можете добавить какую-либо фигуру или символ.
В настойках текста установите размер букв — 150 pt и цвет # 399782. Напишите нужную букву по центру круга. Вместо буквы вы можете добавить какую-либо фигуру или символ.
Объедините все слои (кроме фонового) в единую группу. Дублируйте данную группу. Теперь вы можете развернуть группу-копию и внести необходимые изменения: заменить букву, выбрать другой узор из набора «Цветная бумага», и тд…
Таким же образом вы можете создать необходимое количество флажков с различными символами.
На данном этапе вы уже можете использовать полученный результат для печати!
Кроме этого, можно применить нашу работу для различных коллажей.
Шаг 5
Откройте текстуру «Забор» в Photoshop. Активируйте инструмент Рамка (Crop Tool) и откадрируйте текстуру по собственному вкусу. Можно так же отложить кадрирование на финальный шаг и воспользоваться инструментом Рамка (Crop Tool), когда работа будет полностью готова.
Стоя на слое с деревянной текстурой, перейдите к Изображение — Коррекция — Уровни ( Image — Adjustments — Levels). Измените значение ползунка светлых тонов до 245.
Выберите инструмент Перо (Pen Tool). В настройках данного инструмента установите режим рисования «Контуры» (Path). Нарисуйте кривую как показано ниже в примере.
Если у вас есть необходимость подкорректиовать форму кривой, воспользуйтесь инструментом Стрелка (Direct Selection Tool (A)).
Активируйте инструмент Кисть (Brush Tool). Установите следующие настройки для инструмента: размер — 3 пикс, жесткость — 100%, цвет — #f0f0ee.
Создайте новый слой поверх фонового, назовите данный слой «Нитка». Затем активируйте инструмент Стрелка (Direct Selection Tool (A)).Сделайте щелчок правой клавишей мыши по ранее созданному контуру-дуге. В появившемся подменю выберите пункт «Выполнить обводку контура» (Stroke Path), а в качестве инструмента обводки установите «Кисть» (Brush). Для того что бы убрать видимость контура нажмите Enter.
В появившемся подменю выберите пункт «Выполнить обводку контура» (Stroke Path), а в качестве инструмента обводки установите «Кисть» (Brush). Для того что бы убрать видимость контура нажмите Enter.
Теперь мы разместим на нитке наши праздничные флажки.
Для того что бы это сделать, вернитесь к документу с флажками, и выделите все группы. Затем перейдите к Слой — Дубликат слоев (Layer — Duplicate Layers). Переместите копии групп в документ с деревянной текстурой.
Для того что бы сделать работу комфортнее, объединим каждую группу в единый слой. Для этого встаньте на одну из групп с флажком и перейдите к Слой — Объединить слои (Layer — Merge Group (Ctrl / Cmd + E)). Повторите объединение для каждой группы.
Когда вместо групп вы получите слои, выделите все слои с флажками и масштабируйте их (Редактирование — Свободное трансформирование (Edit — Free Transform (Ctrl/Cmd + T)). Размер флажков измените по собственному вкусу. Для того что бы применить трансформацию нажмите Enter.
Размер флажков измените по собственному вкусу. Для того что бы применить трансформацию нажмите Enter.
Затем вам нужно повернуть каждый флажок и разместить его на нитке. Для этого так же используйте трансформацию (Ctrl/Cmd + T)).
Шаг 6
Добавим немного объема. Для этого мы воспользуемся меню Стиль слоя. Встаньте на слой с первым флажком и дважды щелкните по нему левой клавишей мыши. Введите настройки, которые показаны ниже:
Внутреннее свечение (Inner Glow)
Тень (Drop Shadow)
Теперь край флажка смотрится лучше:
Щелкните правой клавишей мыши по слою к которому мы только что применили стили слоя. В появившемся подменю воспользуйтесь функцией «Скопировать стиль слоя» (Copy Layer Style). Затем выберите все оставшиеся слои с флажками, еще раз сделайте щелчок правой клавишей мыши по ним и в подменю выберите функцию «Вклеить стиль слоя» (Paste Layer Style).
Используя меню Стиль слоя (Layer Style), добавьте тень падающую от нитки.
Объедините все слои с флажками в единую группу «Флажки».
Шаг 7
Нажмите на иконку «Создать новый корректирующий слой» в нижней части панели слоев и добавьте корректирующий слой Карта градиента (Gradient Map).
В настройках градиента установите цвета #bbb07 и #ffffff. Режим наложения (вlend мode) корректирующего слоя Карта градиента (Gradient Map) измените на Умножение (Multiply), а непрозрачность (оpacity) понизьте до 20 %.
Добавим еще один корректирующий слой под названием Градиент (Gradient).В настройках установите тип градиента — радиальный, масштаб — 300, угол — 90, цвет перехода от прозрачного — к # a7a297 — к # b3a78c.
Режим наложения второго корректирующего слоя установите на Линейный затемнитель (Linear Burn), а непрозрачность (оpacity) — 20%.
Шаг 8
Зажмите комбинацию Ctrl / Cmd + клик по миниатюре слоя с флажком, чтобы создать выделение по контуру треугольника.
Теперь зажмите комбинацию клавиш Ctrl + Shift + клик по следующей миниатюре слоя с флажком, для того что бы добавить еще одно выделение к уже существующему.
Используя комбинацию Ctrl + Shift + клик по миниатюре слоя создайте выделение по контуру всех флажков.
Создайте новую группу внутри группы «Флажки» (Pennants) и назовите ее «Наложение текстуры» (Texture Overlay). Затем щелкните по иконке «Добавить слой-маску». В итоге к группе будет добавлена слой-маска залитая черным цветом, а выделенная ранее область с флажками будет отображаться белым цветом.
Откройте изображение «Бумага» и разместите текстуру внутри группы «Наложение текстуры». По мере необходимости, масштабируйте текстуру так, что бы она покрыла все флажки. Режим наложения слоя с бумагой измените на Замена светлым (Lighten), а непрозрачность (оpacity) понизьте до 50%.
По мере необходимости, масштабируйте текстуру так, что бы она покрыла все флажки. Режим наложения слоя с бумагой измените на Замена светлым (Lighten), а непрозрачность (оpacity) понизьте до 50%.
Добавим над слоем с бумагой корректирующий слой Уровни (Levels).
В настройках уровня средних тонов, понизьте значение до 0.7, это сделает изображение более насыщенным.
Так же, вы можете вернуться к слою с деревянной текстурой и немного подкорректировать ее используя инструмент Точечная восстанавливающая кисть (Spot Healing Brush Tool). В настройках инструмента установите круглую, мягкую кисть размером 30 пикс. и скройте участки которые вам кажутся лишними. Данный шаг является не обязательным.
На этом мой урок окончен! Надеюсь он вам пригодится!
Автор: textuts
Источник:
textuts. com
com
Новые работы пользователей
По заданным фильтрам работы не найдены
Попробуйте изменить критерий поиска или сбросить фильтры
Смотреть все работы
Хотите взять максимум?
Активируй Premium подписку и получи 15 преимуществ на Creativo
Premium-контент
110 видеоуроков только для Premium-пользователей.
Закрытые трансляции
Регулярные трансляции с профессионалами, обычным аккаунтам они доступны платно.
Приоритет в проверке работ
Все работы в вашем портфолио рассматриваются в приоритетном порядке.
Статистика переходов в соцсети
Сколько человек перешли по ссылкам из вашего профиля
Возможность
скачивать видеоуроки
Вы сможете скачивать все бесплатные видеоуроки без ограничений
Premium-статус
на аватаре
На вашей аватарке будет отображаться значок, обозначающий Premium-статус.
Короткая именная ссылка
Получите именную ссылку на профиль вида https://creativo.one/sasha
Возможность отложенной
публикации постов
Вы сами решаете, в какое время пост появится в ленте.
Светлая / темная
тема сайта
Меняйте тему оформления сайта под свое настроение.
Расширенные возможности опросов
Голосования с прогрессивным рейтингом, создание викторин
Поддержка от кураторов
Напрямую получайте поддержку от кураторов команды Creativo.
Поддержка в телеграм-чате
Обменивайтесь опытом, делитесь заказами и отвечайте на вопросы друг друга в закрытом чате.
Подарки, призы, розыгрыши
Получите возможность выиграть ценные призы и подарки от команды Creativo и партнеров.
Разбор работ от авторов
Ежемесячные тренировочные интерактивы по разным направлениям для отточки мастерства и разбора работ.
Активировать Premium
Хотите узнавать
обо всех событиях?
Выберите, куда хотите получать уведомления
Скопировать ссылку
Работа скрыта
Войти, чтобы проголосовать
 title»/>
{{percent(index)}}
title»/>
{{percent(index)}}
{{(index + 1)}}.
Изображение удалено
{{percent(index)}}
Всего проголосовало: {{total}}
Вы можете выбрать до {{max_variants}} вариантов. Голос будет распределён равномерно между всеми выбранными.
{{item.title}}
Изображение удалено
Создать опрос
Сделать мультиголосование
Можно выбрать несколько вариантов. Максимум
{{lex(‘response’, max_variants)}}
Максимум
{{lex(‘response’, max_variants)}}
Название опроса
Ответ {{(index + 1)}} Удалить ответ
Добавить ответ
Прогрессивный подсчет результатов
Автоматически завершить опрос 0″> через {{lex(‘days’,closeday)}}
{{lex(‘feed_type_’ + tp)}} {{counts[tp]}}
Сортировка:
По релевантности По дате По популярности
Показывать превью
subtitle»>{{item.subtitle}}
Закреплен
Опрос
По вашему запросу ничего не найдено
Попробуйте изменить критерий поиска, или сбросить фильтры.
Не удалось загрузить работу. Возможно она была удалена.
= 0}»> GIF {{work.bite}} Мб Загрузить
Редактировать Удалить
18+
Работа имеет содержимое для 18+ лет
Жалоба
Опишите суть жалобы, при необходимости добавьте ссылки на скриншоты
Спасибо! Ваше обращение ушло на рассмотрение.
1. Название и описание
2. Миниатюра
3. Исходник
4. Тэги
5. Прочие настройки
Название и описание
2. Миниатюра
3. Исходник
4. Тэги
5. Прочие настройки
Название работы
Описание работы (необязательно)
Комментарий
Скрывать в портфолио (доступ по ссылке)
Ваша миниатюра:
Название:
{{name}}
Описание:
Исходник:
{{source.name}} {{source.name}}
Тэги:
#{{tag.label}}Есть ли у вас исходник к работе?
Исходник — это файл из исходных изображений, которые использовались для создания вашей работы. Исходник позовляет лучше понять вашу работу. Он не обязателен, но работы с исходниками получают больше лайков и имеют право на участие в еженедельных конкурсах.
Исходник позовляет лучше понять вашу работу. Он не обязателен, но работы с исходниками получают больше лайков и имеют право на участие в еженедельных конкурсах.
jpg-файл, максимальный размер 1920x1080px
Пример исходника
Выберете тэги работы:
Тэги позволяют лучше находить вашу работу другим пользователям. Подумайте какие тэги описывают вашу работу лучше всего и проставьте их. Это даст вам больше просмотров, лайков и комментариев.
Стиль работы Тематика Ятаквижу
Стиль работы:
#{{tag.label}}
Тематика:
#{{tag.label}}
Ятаквижу:
#{{tag.label}}
Не более десяти тэгов на одну работу
Работа 18+
Отключить комментарии
Комментарии к работе будут отключены, на их месте будет выведена реклама.
После добавления работы:
Автоматически перейти в портфолио
Остаться на текущей странице
Запланировать публикацию
{{pub_dates[pub_date] || pub_dates[0]}}
Отменить планирование
Запланировать
Используя данный сайт, вы даёте согласие на использование файлов cookie, данных об IP-адрес, помогающих нам сделать его удобнее для вас. Подробнее
Как сделать галочку в Photoshop (3 способа)
Когда вам нужно поставить галочку в Photoshop, вы быстро поймете, что нет никакого способа сделать это. Это потому, что галочки — это форма, которая доступна только в том случае, если вы используете одну из трех техник, о которых вы узнаете в этом уроке. С учетом сказанного, самый простой способ создать галочку — использовать шрифт Webdings.
Чтобы создать галочку в Photoshop, выберите инструмент «Текст» и установите для параметра «Шрифт» значение «Webdings Font». Затем нажмите на свой холст, чтобы создать новый фрагмент текста, затем введите строчную букву «а», чтобы установить галочку.
Шрифт Webdings — один из самых простых способов создания галочек, но он не всегда идеален, если вы предпочитаете не использовать текстовый слой. К счастью, есть и другие варианты создания галочек, в том числе добавление пользовательского пакета форм галочки в Photoshop.
Начнем!
Несмотря на то, что многие сложные инструменты Photoshop могут иногда казаться ошеломляющими, три метода, которые вы можете использовать для добавления галочки в свой проект, довольно просты и удобны для пользователя.
Поскольку Photoshop работает со слоями, ваша галочка будет существовать либо как текстовый слой, либо как слой формы, в зависимости от того, какой инструмент вы используете.
Вариант 1.
 Использование шрифта The Webdings
Использование шрифта The WebdingsВ Photoshop есть некоторые шрифты, полностью состоящие из символов. Шрифт webdings включен в Photoshop, поэтому вам не нужно его загружать или устанавливать в программу. Шрифт имеет символ, соответствующий каждой букве, поэтому при наборе определенных букв будут создаваться разные символы.
Одним из символов шрифта webdings является галочка, поэтому вы можете использовать этот шрифт, чтобы добавить галочку к своему сообщению. Для этого сначала перейдите к текстовому инструменту.
На текстовой панели вверху щелкните стрелку раскрывающегося списка, чтобы открыть меню шрифтов, и прокрутите, чтобы найти шрифт Webdings.
Прежде чем добавить галочку, вам нужно создать область, в которой вы сможете ввести текст. Нажмите и перетащите на пустой холст, чтобы создать новое текстовое поле. Щелкая и перетаскивая, мы активируем текст абзаца, а это означает, что текст будет ограничен полем, начиная новую строку, как только он достигнет границы. Это отлично подходит для создания списков или упорядоченных строк текста.
Это отлично подходит для создания списков или упорядоченных строк текста.
Теперь вы можете стереть текст, который автоматически появляется в поле (поскольку ваш шрифт должен быть установлен на Webdings, он будет отображаться в виде набора символов) и начать создавать свой список. Сначала добавьте галочки , набрав строчную букву «а» . Если вы хотите использовать их в формате списка, вы можете щелкнуть ввод между каждым, чтобы начать новую строку.
Чтобы добавить слова в список, измените шрифт обратно на любой шрифт, который вы хотите, и щелкните область до или после ваших галочек для ввода. Если вам кажется, что ваше текстовое поле слишком маленькое, вы можете отрегулировать размер, щелкнув и перетащив крошечные квадраты вокруг границы вашего текстового поля. Вы также можете уменьшить размер шрифта, используя раскрывающееся меню размера шрифта, или иным образом настроить внешний вид шрифта на панели инструментов шрифта.
2. Использование глифа
Еще один простой способ добавить галочки в ваш проект — использовать панель Glyph. Инструмент Photoshop Glyph позволяет вам увидеть целую библиотеку различных символов в различных стилях шрифта. Сюда входят шрифты по умолчанию, поставляемые с программой, а также пакеты шрифтов, которые вы, возможно, установили.
Инструмент Photoshop Glyph позволяет вам увидеть целую библиотеку различных символов в различных стилях шрифта. Сюда входят шрифты по умолчанию, поставляемые с программой, а также пакеты шрифтов, которые вы, возможно, установили.
Отличительной особенностью панели «Глифы» является то, что она позволяет видеть не только цифры и буквы, но и символы, что делает ее полезным инструментом для поиска и добавления галочки в ваш проект.
Чтобы открыть панель глифов, выберите Окно > Глифы .
Откроется панель, и именно здесь вы можете выбрать шрифт, который хотите использовать. Найдите шрифт, щелкнув раскрывающийся список и прокрутив список. Убедитесь, что у вас выбран «Весь шрифт», чтобы вы могли видеть не только символы, но и символы.
Выбрав шрифт, прокрутите список символов вниз, пока не найдете галочку. У многих разных шрифтов есть опция галочки, но если вам не хочется просматривать каждый из них, шрифты Myriad Pro или Verdana имеют базовые галочки, которые вы можете использовать (оба варианта показаны ниже). Убедитесь, что выбран текстовый инструмент, создайте новое текстовое поле, щелкнув холст, и дважды щелкните галочку на панели глифов, чтобы добавить его в текстовое поле. Вы можете вводить слова помимо этого с помощью клавиатуры.
Убедитесь, что выбран текстовый инструмент, создайте новое текстовое поле, щелкнув холст, и дважды щелкните галочку на панели глифов, чтобы добавить его в текстовое поле. Вы можете вводить слова помимо этого с помощью клавиатуры.
3. Сохранение набора пользовательских форм с галочкой
В Photoshop, если вы хотите использовать определенные формы, которых нет в программе, вы можете загрузить пакеты пользовательских форм для использования в своих проектах. Некоторые из них могут стоить несколько долларов, но есть множество бесплатных вариантов, которые вы можете легко найти в Интернете.
Эти пакеты — отличный способ найти определенные формы, такие как галочки. Например, этот пакет содержит множество различных галочек, которые вы можете использовать. Загрузите пакет бесплатно, и как только он будет загружен, разархивируйте файл.
Чтобы установить пакет форм, сначала перейдите к инструменту «Форма». В зависимости от самой последней формы, которую вы использовали, значок может выглядеть как прямоугольник, эллипс, линия или другая форма. Control + щелкните значок и в раскрывающемся списке выберите Инструмент пользовательской формы.
Control + щелкните значок и в раскрывающемся списке выберите Инструмент пользовательской формы.
Теперь на верхней панели инструментов рядом с формой щелкните стрелку раскрывающегося списка рядом со значком, а затем щелкните значок шестеренки в правом верхнем углу. В появившемся меню нажмите «Импорт фигур».
Появится окно импорта, в котором вы можете выбрать файл .CSH из папки загрузок на вашем компьютере. Как только ваш пакет будет установлен, вы сможете увидеть все свои пользовательские формы в меню «Пользовательские фигуры».
Вы можете вставить его на холст, выбрав фигуру и щелкнув холст. Вам нужно будет отредактировать ширину и высоту, а затем нажать «ОК». Кроме того, вы можете щелкнуть и перетащить, чтобы создать новую фигуру на холсте.
В любом случае вы увидите, что фигура появилась в вашем проекте.
Чтобы изменить внешний вид, например размер и цвет, перейдите на панель инструментов вверху и используйте доступные параметры. Щелкните раскрывающийся список размера, чтобы изменить количество пикселей (px) — больше для большего размера галочки, меньше для меньшего. Вы также можете перетаскивать опорные точки вокруг границы фигуры, чтобы увеличить или уменьшить ее размер. Параметр «Обводка» изменит контур галочки, а параметр «Заливка» изменит цвет заливки внутри.
Щелкните раскрывающийся список размера, чтобы изменить количество пикселей (px) — больше для большего размера галочки, меньше для меньшего. Вы также можете перетаскивать опорные точки вокруг границы фигуры, чтобы увеличить или уменьшить ее размер. Параметр «Обводка» изменит контур галочки, а параметр «Заливка» изменит цвет заливки внутри.
Использование Shape Pack отличается от двух других методов тем, что вместо текстового слоя вы создаете слой формы. Это может быть полезно, если вы хотите использовать свою галочку для чего-то другого, кроме списка.
Галочки могут быть неотъемлемой частью вашего проекта, и в зависимости от того, для чего вы используете свою галочку, один из этих трех методов наверняка подойдет вам. Со всеми сложными инструментами Photoshop поначалу может показаться запутанным добавление галочки, когда в программе нет подходящего инструмента для галочки. К счастью, эти методы позволят вам легко добавлять галочки в свой проект без необходимости загружать какие-либо платные пакеты фигур.
Удачного редактирования!
Документация Photoshop | Yotako
Photoshop — пиксельный редактор, работающий с иерархическими слоями. Yotako извлекает знания из таких слоев и трансформирует их в интерактивные веб-интерфейсы или мобильные интерфейсы.
Photoshop изначально не был разработан для пользовательского интерфейса, поэтому вы должны следовать этим рекомендациям, чтобы использовать PSD-файлы Photoshop с Yotako.
Страницы
В фотошопе вы обычно составляете свой пользовательский интерфейс в определенной области дизайна. Эта область может быть холстом или артбордом.
Монтажные области
У вас может быть несколько областей дизайна. Yotako будет рассматривать каждую монтажную область как страницу пользовательского интерфейса. Артборды могут быть разного размера, при этом масштаб вашего дизайна не имеет значения.
Холст
Документы на холсте обычно используются для редактирования фотографий или дизайна иллюстраций. Существует только одна область дизайна, поэтому Yotako будет рассматривать эту область как страницу пользовательского интерфейса.
Существует только одна область дизайна, поэтому Yotako будет рассматривать эту область как страницу пользовательского интерфейса.
Внешний и обрезанный слои
Слои, которые не полностью включены в область дизайна, не будут созданы в окончательном пользовательском интерфейсе.
Слои для виджетов
Чтобы сообщить Yotako, как устроен ваш пользовательский интерфейс, вы должны мыслить с точки зрения виджетов. Термин «виджет» относится к компонентам пользовательского интерфейса, таким как кнопки, флажки или индикаторы выполнения. К сожалению, в Photoshop не существует концепции виджета, поэтому при создании слоев вы должны следовать трем правилам:
- Иерархия слоев
- Именование слоев
- Тип слоев
Иерархия слоев
Виджеты могут быть представлены одним или несколькими слоями. Например, виджет Text состоит из одного слоя:
Например, виджет Text состоит из одного слоя:
- Текстовый слой
Для более сложных виджетов, таких как Textfield , требуется несколько слоев:
- Групповой слой — этот слой должен называться Текстовое поле
- Заполнитель — представляет заполнитель (текст по умолчанию) виджета
- Фон — представляет ограничивающую рамку виджета и стили фона.
Таким образом, вы можете создавать расширенные виджеты. Обычно виджеты состоят из основной группы и нескольких подслоев, таких как изображения, тексты, фигуры, подгруппы…
Именование слоев
Вы должны использовать определенные имена для каждого слоя, чтобы Yotako знал, какой виджет вы хотите представить. Каждый из следующих примеров является допустимым именем слоя для виджета флажка:
Каждый из следующих примеров является допустимым именем слоя для виджета флажка:
Как видите, Yotako не чувствителен к регистру, пока отображается имя виджета.
Тип слоев
В настоящее время Yotako поддерживает 4 типа слоев, предоставляемых Photoshop:
К сожалению, Yotako пока не поддерживает следующие типы слоев:
- Смарт-объекты (преобразованные в Bitmap)
- Заполнить
- Регулировка
Состояния виджета
Каждый виджет может иметь несколько состояний. Состояние — это представление виджета в определенной вариации. Виджеты имеют собственные состояния. Например, флажок может находиться в состоянии «отмечено» или «снято». Чтобы указать имя состояния, вы должны назвать свой слой следующим образом:
флажок [установлен]
Чтобы указать состояние, назовите свой слой следующим образом:
флажок [установлен, отключен]
Имена виджетов
Получив код от Yotako, вы можете получить виджеты по их именам. Поскольку Yotako знает только об именах слоев, вы можете указать имя для виджета следующим образом:
Поскольку Yotako знает только об именах слоев, вы можете указать имя для виджета следующим образом:
флажок (имя-флажка)
Слои формы
Как видно, в Photoshop существует несколько типов слоев. Поскольку Photoshop изначально не предназначен для дизайна пользовательского интерфейса, вы можете создавать одни и те же компоненты пользовательского интерфейса, используя разные слои:
- Смарт-объекты
- Растровое изображение
- Форма
Для оптимального использования и получения максимальной отдачи от Yotako мы предлагаем вам использовать слои формы.
Действительно:
- Слои-фигуры легко управляются в Photoshop
- Слои-фигуры содержат дополнительную полезную информацию, такую как цвет фона, граница и радиус границы
- Yotako переводит растеризованные (пиксельные) слои в изображения, что может замедлить загрузку вашего веб-сайта или мобильного приложения
Варианты смешивания — fx
Вот список поддерживаемых в настоящее время эффектов объектов:
- Тень
- Внутренняя тень
- Ход
Отсечение смеси
В Photoshop вы можете использовать отсечение смешивания (маски) для управления своим пользовательским интерфейсом, в настоящее время эта функция не поддерживается, поэтому вам всегда следует растрировать слои.
В этом разделе рассказывается, как создавать виджеты с использованием рекомендаций Yotako. Он обеспечивает для каждого виджета необходимую иерархию слоев и подслоев, а также соглашения для имен и типов слоев.
кнопка
Слои и подслои
- кнопка
бтн слой формы растровый слой ТРЕБУЕТСЯ
Представляет ограничивающую рамку и стиль фона этого виджета.
флажок
Слои и подслои
флажок слой формы растровый слой ТРЕБУЕТСЯ
Представляет ограничивающую рамку и стиль фона этого виджета.

checkboxgroup
Слои и подслои
группа флажков групповой слой ТРЕБУЕТСЯ
Все флажки, содержащиеся в этом групповом слое, будут иметь одну и ту же группу флажков
контейнер
Слои и подслои
* слой формы растровый слой ТРЕБУЕТСЯ
Представляет ограничивающую рамку и стиль фона этого виджета.
изображение
Слои и подслои
список
Слои и подслои
список групповой слой ТРЕБУЕТСЯ
—
фон бг прямоугольник слой формы растровый слой ТРЕБУЕТСЯ
Представляет ограничивающую рамку и стиль фона этого виджета.

индикатор выполнения
Слои и подслои
индикатор выполнения групповой слой ТРЕБУЕТСЯ
—
индикатор выполнения пустой бар фон бг слой формы растровый слой ТРЕБУЕТСЯ
Представляет пустой ограничивающий прямоугольник и стиль фона этого виджета.
полоса заполнения слой формы растровый слой ТРЕБУЕТСЯ
Представляет стиль заполненной полосы.

радиокнопка
Слои и подслои
радиокнопка слой формы растровый слой ТРЕБУЕТСЯ
Представляет ограничивающую рамку и стиль фона этого виджета.
radiobuttongroup
Слои и подслои
группа радиокнопок групповой слой ТРЕБУЕТСЯ
Все флажки, содержащиеся в этом групповом слое, будут иметь одну и ту же группу флажков
окно поиска
Слои и подслои
окно поиска групповой слой ТРЕБУЕТСЯ
—
фон бг прямоугольник слой формы растровый слой ТРЕБУЕТСЯ
Представляет ограничивающую рамку и стиль фона этого виджета.

заполнитель дефолт текстовый слой
Этот текстовый слой представляет текст по умолчанию для виджета окна поиска.
значение текст текстовый слой
Этот текстовый слой представляет текущее значение виджета окна поиска.
текст
Слои и подслои
textarea
Слои и подслои
текстовая область групповой слой ТРЕБУЕТСЯ
—
фон бг прямоугольник слой формы растровый слой ТРЕБУЕТСЯ
Представляет ограничивающую рамку и стиль фона этого виджета.

заполнитель дефолт текстовый слой
Этот текстовый слой представляет текст по умолчанию для виджета textarea.
значение текст текстовый слой
Этот текстовый слой представляет текущее значение виджета textarea.
текстовое поле
Слои и подслои
текстовое поле ввод текста ввод текста групповой слой ТРЕБУЕТСЯ
—
фон бг прямоугольник слой формы растровый слой ТРЕБУЕТСЯ
Представляет ограничивающую рамку и стиль фона этого виджета.

заполнитель дефолт текстовый слой
Этот текстовый слой представляет текст по умолчанию для виджета текстового поля.
значение текст текстовый слой
Этот текстовый слой представляет текущее значение виджета текстового поля.
Как вставить флажок в Excel? 3 EASY Examples
Home > Microsoft Excel > Как вставить флажок в Excel? 3 EASY Examples
( Примечание. Это руководство по установке флажка в Excel подходит для всех версий Excel, включая Office 365.)
Флажок — это графический инструмент для выбора или отмены выбора переменной или параметра. Наверняка вы хоть раз сталкивались с флажками в интернете. Они широко используются для создания форм, контрольных списков и динамических информационных панелей.
В этом руководстве я научу вас, как вставить флажок в Excel простым способом. Я также покажу вам несколько интересных применений флажков в Excel.
Продолжайте читать, чтобы узнать следующее:
- Как активировать вкладку «Разработчик» в Excel?
- Как вставить флажок в Excel?
- Как связать флажок с ячейкой?
- Как вставить несколько флажков в Excel?
- Как использовать флажки в Excel? – Некоторые примеры
- Как сделать интерактивный список дел с помощью флажков в Excel?
- Как сделать динамическую диаграмму с помощью флажков в Excel?
- Как сделать динамический отчет с помощью флажков в Excel?
Вы можете использовать эти шаблоны бесплатно, нажав на кнопку загрузки ниже.
Связанный:
Как использовать функцию Excel для теста хи-квадрат? 4 простых шага
Функция МАЛЕНЬКИЙ Excel — 3 лучших примера
Как использовать e в Excel с помощью функции EXP? 2 простых примера
Как активировать вкладку «Разработчик» в Excel?
Прежде чем приступить к добавлению флажков в Excel, вам необходимо открыть вкладку «Разработчик Excel». Но, скорее всего, он не будет активирован в вашей копии Excel по умолчанию.
Чтобы активировать его, щелкните правой кнопкой мыши любую из вкладок ленты и нажмите кнопку «Настроить ленту».
Выберите параметр «Настроить ленту».Теперь появится диалоговое окно «Параметры Excel». Под ним на панели основных вкладок раздела «Настроить ленту» щелкните галочку рядом с параметром «Разработчик», затем нажмите «ОК».
Активируйте вкладку «Разработчик» в диалоговом окне «Параметры Excel». Это приведет к включению вкладки «Разработчик» в Excel. Теперь мы можем использовать вкладку разработчика для установки флажков в Excel.
Читайте также:
Как удалить сводную таблицу в Excel? 4 лучших метода
Как сделать отступ в Excel? 3 простых метода
Как использовать функцию Format Painter Excel? — 3 бонусных совета
Как вставить флажок в Excel?
Чтобы вставить флажок в Excel, выполните следующие действия:
- Перейдите на вкладку Разработчик и нажмите кнопку Вставить внутри группы Элементы управления .
- В разделе Элементы управления формы раскрывающегося меню щелкните значок Флажок .
- Теперь щелкните ячейку, в которую необходимо вставить флажок.
 Это вставит флажок где-нибудь рядом с этой ячейкой.
Это вставит флажок где-нибудь рядом с этой ячейкой.
- Перетащите флажок в нужное место с помощью четырехконечной стрелки. Вы можете получить к нему доступ, наведя указатель мыши на флажок.
- Все флажки в Excel имеют предустановленный текст «Флажок 1». Чтобы удалить его, щелкните правой кнопкой мыши текстовое поле и выберите текст. Теперь вы можете либо удалить его, либо изменить в соответствии с вашими предпочтениями.
Поздравляем! Вы успешно научились вставлять флажок в Excel. В следующих нескольких разделах мы увидим, как вставить несколько флажков и как связать их с другими ячейками.
Флажок в Excel не будет работать, если он не связан с другой ячейкой в книге. Чтобы связать флажок с другой ячейкой, выполните следующие действия:
Чтобы связать флажок с другой ячейкой, выполните следующие действия:
- Щелкните правой кнопкой мыши флажок и выберите параметр «Управление форматом».
- Перейдите на вкладку «Управление» диалогового окна «Управление форматом» и внесите следующие два изменения:
- Введите фиксированную ссылку ячейки, которая будет связана внутри ячейки . Ссылка вариант. Кроме того, вы можете просто щелкнуть ячейку, которую нужно связать, чтобы автоматически получить ссылку на ячейку.
- Установите значение « Checked », чтобы убедиться, что флажок установлен по умолчанию.
- Нажмите OK.
Это свяжет флажок с указанной ячейкой. Теперь, если флажок установлен, ячейка будет отображать ИСТИНА, если нет, она будет отображать ЛОЖЬ.
Теперь, если флажок установлен, ячейка будет отображать ИСТИНА, если нет, она будет отображать ЛОЖЬ.
Как вставить несколько флажков в Excel?
Теперь, когда мы знаем, как вставить флажок в Excel и связать его с другой ячейкой, мы рассмотрим, как вставить несколько флажков в Excel.
Это можно сделать двумя способами. Я покажу их один за другим.
- Установка нескольких флажков с помощью вкладки «Разработчик»
Это наиболее очевидный и простой метод. Просто продолжайте повторять те же шаги, которые вы использовали для добавления одного флажка столько раз, сколько хотите. Проблема в том, что это занимает очень много времени.
Вы должны вручную удалить имена заголовков для каждого из этих флажков и каждый раз перетаскивать их в нужное место.
- Скопируйте и вставьте флажки или перетащите их с помощью маркера заполнения
Вы можете просто копировать и вставлять флажки в несколько ячеек столько раз, сколько хотите.
Для этого можно использовать обычные сочетания клавиш Ctrl+C и Ctrl+V .
Можно также перетащить флажок вниз в другие ячейки с помощью маркера заполнения так же, как вы перетаскиваете формулу в другие ячейки.
Как вставить флажок в Excel несколько раз? – Использовать маркер заполненияИмейте в виду, что вы должны вручную изменить ссылку на связанную ячейку для каждого скопированного флажка.
Как использовать флажки в Excel? – Некоторые примеры
Флажки Excel имеют большой набор интересных приложений. С помощью флажков вы можете создавать интерактивные списки дел, динамические диаграммы, динамические отчеты и т. д. В этом разделе я подробно расскажу о каждом из этих методов шаг за шагом.
Как создать интерактивный список дел с помощью флажков в Excel?
Ниже приведен пример интерактивного списка дел в Excel. Он отслеживает процент выполненных задач и обновляет их статус визуально интуитивно понятным способом.
Чтобы создать такую интерактивную информационную панель в Excel, выполните следующие действия:
- Создайте список задач для вашего списка дел и расположите их в столбце (предпочтительно в столбце A, т.е. A2:A10).
- В следующем соседнем столбце (столбец B, т.е. B2:B10) добавьте флажки для каждой из этих задач.
- Вручную свяжите каждый из этих флажков с отдельной группой ячеек в другом столбце (подойдет любой несмежный столбец. В этом примере F2:F10).
- В столбце C (например, C2:C10) проверьте статус выполнения каждой задачи, используя ячейки, связанные с флажками. Для этого используйте формулу = ЕСЛИ (F2, «Выполнено», «Не завершено») в ячейке C2 и перетащите ее на весь диапазон C2: C10 с помощью маркера заполнения.
- Вы можете сделать все возможное и применить условное форматирование к этому диапазону (C2:C10), чтобы сделать его более привлекательным.
 Например, примените зеленый цвет к завершенным ячейкам и янтарный цвет к незавершенным ячейкам.
Например, примените зеленый цвет к завершенным ячейкам и янтарный цвет к незавершенным ячейкам.
- Для подсчета количества выполненных задач используйте формулу =СЧЁТЕСЛИ($F$2:$F$10, ИСТИНА)
- Аналогичным образом, для подсчёта % выполненных задач используйте формулу =СЧЁТЕСЛИ($F$2:$F$10,ИСТИНА)/СЧЁТЕСЛИ($F$2:$ F$10”<>”)
Как создать динамическую диаграмму с помощью флажков в Excel?
Представьте это на секунду. Вы представляете своей команде годовые и квартальные отчеты о росте за последние три года. Вы создали столбец с накоплением с линейной диаграммой, чтобы представить это. Но некоторым из ваших товарищей по команде трудно понять данные за оба года одновременно.
Чтобы решить эту проблему, вы можете создать интерактивную динамическую диаграмму в Excel, используя флажки для выборочного отображения данных за определенный год.
Вот как это сделать:
- Добавьте два флажка, соответствующих двум годам, и свяжите их с отдельными ячейками в другом диапазоне.
- Используя эти связанные ячейки в качестве справочного критерия, скопируйте данные только за выбранный год, используя IF 9Заявление 0006.
- Используйте эти данные для создания диаграммы желаемого типа и стиля.
Поздравляем! Вы успешно создали интерактивную диаграмму с помощью флажков в Excel.
Как сделать динамический отчет с помощью флажков в Excel?
Допустим, у вас есть сложный отчет о продажах, в котором суммируется общий доход от продаж по регионам за разные месяцы и кварталы. Чтобы сделать его более презентабельным, вы можете добавить элементы управления, используя флажки для отображения данных только выбранных регионов.
Для этого выполните следующие действия:
- Добавьте флажки к четырем областям или любому другому параметру и свяжите их с другим диапазоном ячеек в электронной таблице.
- Вернуть имена выбранных регионов, используя условие IF рядом со связанными ячейками.
- Используйте формулу DSUM , чтобы найти сумму и отобразить соответствующие данные из исходных данных на основе этого критерия.

Вы успешно создали интерактивный отчет в Excel, используя флажки.
Рекомендуемое чтение:
Как сделать панель инструментов Excel с диаграммой Парето? 4 простых шага
Как создать информационную панель Excel в виде диаграммы Санки? Пошаговое руководство
Как использовать формулу КПЕР в Excel: 2 простых примера
Часто задаваемые вопросы
Как установить флажки в Excel?
Чтобы вставить флажки в Excel, сначала активируйте вкладку Разработчик и нажмите кнопку Вставить в группе Элементы управления . В выпадающем меню нажмите на Значок флажка в разделе Элементы управления формой .
Как удалить флажок в Excel?
Поскольку в Excel нет специальной функции удаления флажков, вам придется удалять их вручную. Для этого выберите все флажки, которые вы хотите удалить, с помощью клавиши Ctrl и нажмите Удалить .
Если у вас слишком много флажков, разбросанных по рабочему листу, перейдите на вкладку Home , щелкните параметр Find & Select и щелкните значок Панель выбора , чтобы найти их все в одном месте.
Как выровнять флажки в Excel?
Вы должны вручную выровнять флажки в Excel, используя четырехконечную стрелку. Чтобы получить к нему доступ, наведите указатель мыши на флажок и перетащите его в нужное место, когда появится четырехконечная стрелка.
Подведем итоги
Вот и все, ребята. В этом руководстве я рассказал все, что вам нужно знать о том, как вставить флажок в Excel. Я настоятельно рекомендую вам загрузить прилагаемый практический лист и проверить эти методы на себе. Если вы столкнулись с какими-либо проблемами или у вас есть какие-либо вопросы, сообщите нам об этом в разделе комментариев.
Хотите больше высококачественных руководств по Excel? Посетите наш бесплатный ресурсный центр Excel.
Нажмите здесь , чтобы получить доступ к углубленным учебным курсам по Excel и овладеть востребованными передовыми навыками работы с Excel.
Саймон Сез ИТ преподает критически важное ИТ-программное обеспечение более десяти лет. За небольшую ежемесячную плату вы можете получить доступ к более чем 100 обучающим курсам по ИТ от опытных специалистов.
Саймон Колдер
Крис «Саймон» Колдер работал руководителем проекта в области информационных технологий в одном из самых престижных культурных учреждений Лос-Анджелеса, LACMA. Он научился пользоваться Microsoft Project по гигантскому учебнику и ненавидел каждый момент. Онлайн-обучение тогда было в зачаточном состоянии, но он увидел возможность и сделал онлайн-курс MS Project — остальное, как говорится, уже история!
Easy Photoshop 3D Retro Movie Effect
Узнайте, как воссоздать внешний вид классических 3D-фильмов 1950-х годов, добавив ретро-красный и синий 3D-эффект к своему изображению с помощью Photoshop! Пошаговое руководство.
Автор сценария Стив Паттерсон.
Задолго до того, как «Аватар» Джеймса Кэмерона перенес нас в захватывающий дух мир Пандоры с его современным 3D, киномонстры 1950-х годов прыгали с экрана в ужасающем красном и синем цветах. И в этом уроке я покажу вам, как создать такой же красно-синий эффект 3D-фильма в стиле ретро с помощью Photoshop!
Конечно, поскольку Photoshop работает с плоскими двухмерными изображениями, мы немного ограничены в своих возможностях. По крайней мере, мы можем сделать что-то, что выглядит как , как будто это прямо из старого 3D-фильма. И это так легко создать, что, зная шаги, вы сможете добавлять этот эффект к другим изображениям за 30 секунд или меньше!
Вот пример того, как будет выглядеть окончательный эффект, когда мы закончим:
Финальный ретро 3D эффект.
Начнем!
Настройка документа
Здесь я использовал Photoshop 2021, но подойдет любая последняя версия. Загрузите последнюю версию Photoshop здесь.
Загрузите последнюю версию Photoshop здесь.
Вы можете продолжить, открыв любое изображение в Photoshop. Я буду использовать это изображение из Adobe Stock:
.Исходное изображение. Кредит: Adobe Stock.
На панели «Слои» изображение появляется на фоновом слое:
Панель «Слои».
Связанный: узнайте все способы загрузки изображений в Photoshop!
Шаг 1: Дублируйте фоновый слой
Начните с создания копии образа. На панели «Слои» щелкните фоновый слой и перетащите его на значок «Новый слой »:
.Перетаскивание фонового слоя на значок нового слоя.
Копия появляется над оригиналом:
Появляется Фоновая копия
слоя.
Затем дважды щелкните имя Фоновая копия
, чтобы выделить его:
Двойной щелчок по имени слоя, чтобы изменить его.
И измените имя слоя на 3D
. Нажмите Введите (Win) / Верните (Mac), чтобы принять его:
Изменение имени на 3D
.
Шаг 2. Откройте диалоговое окно «Стиль слоя»
При активном слое 3D
щелкните значок fx в нижней части панели «Слои»:
Щелкните значок эффектов слоя.
И выберите Параметры наложения в верхней части списка:
Выбор «Параметры наложения» в меню.
Шаг 3: отключите зеленый и синий цветовые каналы
Photoshop открывает диалоговое окно «Стиль слоя» с параметрами наложения в среднем столбце. В разделе Advanced Blending найдите R , G и B флажки рядом со словом Channels :
Флажки каналов R, G и B.
R, G и B означают Красный , Зеленый и Синий , три основных цвета света. Каждый основной цвет получает свой собственный цветовой канал в Photoshop, и все три канала смешиваются вместе, чтобы создать каждый цвет, который мы видим на изображении. Мы будем использовать эти цветовые каналы для создания нашего ретро 3D-эффекта.
Мы будем использовать эти цветовые каналы для создания нашего ретро 3D-эффекта.
Снимите флажки G и B , чтобы выключить зеленый и синий каналы с , но оставить красный ( R ) канал с на . Затем нажмите OK, чтобы закрыть диалоговое окно Layer Style:
Отключение каналов зеленого и синего цветов.
Чтобы увидеть, что произошло, вернитесь на панель «Слои» и скройте фоновый слой, щелкнув его значок видимости :
.Щелкните значок видимости фонового слоя.
Когда виден только слой 3D
и отключены зеленый и синий каналы, изображение отображается красным цветом:
Изображение, использующее только канал красного цвета.
Включите фоновый слой, щелкнув пустое поле, где обычно появляется значок видимости:
Включение фонового слоя.
А теперь мы вернулись к полноцветному изображению:
Возвращается полноцветное изображение.
Шаг 4. Выберите инструмент «Перемещение»
Все, что нам нужно сделать сейчас, это сместить изображение на слое 3D
так, чтобы оно не выровнялось с исходным изображением под ним.
Для этого сначала выберите инструмент Move Tool на панели инструментов:
Выбор инструмента перемещения.
Шаг 5. Сдвиньте изображение влево
Затем, выбрав слой 3D
на панели «Слои», используйте клавишу со стрелкой влево на клавиатуре, чтобы сдвинуть изображение на слое влево. По мере перемещения изображения вдоль одной стороны каждого объекта на изображении появляется красный контур . И поскольку голубой является противоположностью красного, вдоль другой стороны появляется голубой контур (другой цвет в этих старых красных и синих
3D-очках), создавая наш ретро-3D-эффект.
Чем дальше вы сдвинете изображение на 3D
, тем толще будут красные и голубые контуры. Так что настраивайте эффект, пока не будете довольны результатом:
Так что настраивайте эффект, пока не будете довольны результатом:
Сдвиг изображения на слое 3D
для создания эффекта 3D-фильма в стиле ретро.
И вот оно! Посмотрите мой связанный урок, где я покажу вам, как создать ретро-3D-эффект с текстом! Или ознакомьтесь с другими моими уроками по фотоэффектам! И не забывайте, что все мои уроки доступны для скачивания в формате PDF!
Получите все наши уроки Photoshop в формате PDF! Загрузите их сегодня!
Как сделать галочку в фотошопе?
Часто задаваемые вопросы
Чтобы создать галочку в Photoshop, выберите инструмент «Текст» и установите для параметра «Шрифт» значение «Webdings Font». Затем нажмите на свой холст, чтобы создать новый фрагмент текста, затем введите строчную букву «а», чтобы установить галочку.
Кроме того, как мне сделать флажок в Photoshop?
- Откройте Adobe Photoshop CS3 и создайте новый документ.
- Создайте размер документа, отредактировав ширину и высоту.

- Установите флажок в меню пользовательской формы.
- Нажмите и удерживайте кнопку Shift, щелкнув и перетащив галочку, чтобы сделать ее нужного размера.
Люди также спрашивают, как вы печатаете специальные символы в Photoshop?
- С помощью инструмента «Текст» поместите точку вставки туда, куда вы хотите вставить символ.
- Выберите «Текст» > «Вставить специальный символ», а затем выберите параметр в любой из категорий в меню.
Вы спрашивали, как поставить галочку на клавиатуре Adobe?
- Выберите комментарий в списке Комментарии.
- В меню параметров выберите Добавить галочку. Вы также можете щелкнуть комментарий правой кнопкой мыши и выбрать «Добавить галочку». Рядом с комментарием появится значок галочки.
Кроме того, какой альтернативный код у галочки? Создайте символ галочки, нажав и удерживая клавишу Alt , а затем набрав 0252 с помощью цифровой клавиатуры в правой части клавиатуры.
Содержание
- 1 Как поставить галочку в Indesign?
- 2 Как вставить символы в Photoshop?
- 3 Где находится панель персонажей в Photoshop?
- 4 Как создавать глифы в Photoshop?
- 5 Как поставить галочку в Adobe PDF?
- 6 Что такое ярлык для галочки в PDF?
- 7 Как поставить галочку в Illustrator?
- 8 Как сделать галочку на ноутбуке?
- 9Какой шрифт имеет галочку?
- 10 Как поставить галочку в Word?
- 11 Как вставить галочку в Word?
- 12 Как установить флажок в Word?
- 13 Как изменить флажок в Adobe?
- 14 Какое крыло является флажком?
- 15 Как установить флажок в Illustrator?
Как поставить галочку в Indesign?
Как вставить символы в Photoshop?
Панель «Глифы» используется для вставки знаков препинания, надстрочных и подстрочных индексов, символов валюты, цифр, специальных символов, а также глифов из других языков в текст в Photoshop. Чтобы получить доступ к панели, выберите «Текст» > «Панели» > «Глифы» или «Окно» > «Глифы».
Чтобы получить доступ к панели, выберите «Текст» > «Панели» > «Глифы» или «Окно» > «Глифы».
Где находится панель символов в Photoshop?
Доступ к панели персонажей Выберите «Окно» > «Персонаж». Другой способ, когда выбран инструмент «Текст», — щелкнуть небольшой значок переключения панелей «Символ» и «Абзац» на панели параметров: Щелчок по значку переключения панелей «Символ» и «Абзац».
Как вы создаете глифы в Photoshop?
- Создайте текстовый слой, над которым вы хотите работать.
- Перейдите в Windows > Glyphs и откройте панель Glyphs.
- Вы можете работать со шрифтом, выбранным для текстового слоя, или выбрать новый шрифт из раскрывающегося списка на панели «Глифы».
- Выберите слой «Текст» и букву, которую хотите заменить глифом.
Как поставить галочку в Adobe PDF?
Теперь перейдите к месту в форме, где вы хотите добавить галочку, нажмите и удерживайте это место, пока не появится меню. Затем выберите значок галочки, и один из них будет помещен в поле. Если это не совсем так, нажмите и удерживайте галочку, пока вокруг нее не появится большой круг. Теперь перетащите галочку в нужное место.
Если это не совсем так, нажмите и удерживайте галочку, пока вокруг нее не появится большой круг. Теперь перетащите галочку в нужное место.
Что такое ярлык для галочки в PDF?
Как поставить галочку в PDF? Нажмите на PDF-файл, где вы хотите ввести отметку. Измените шрифт раскрывающегося списка «Добавить текстовый комментарий» на Wingdings. Удерживая клавишу Alt, нажмите 0252 на цифровой клавиатуре.
Как поставить галочку в Illustrator?
Инструмент «Штамп» можно найти на панели инструментов «Быстрые инструменты», щелкнув «Инструменты по умолчанию»: нажмите «Инструмент штампа», затем «Пользовательские штампы», а затем «Создать пользовательский штамп». Чтобы получить доступ к галочкам, включенным в Adobe Acrobat, нажмите «Настроить». Нажмите «Инструменты по умолчанию». Вы можете добавлять штампы по одному, разархивировав файл из …
Как сделать значок галочки на ноутбуке?
- В вашем файле поместите курсор туда, куда вы хотите вставить символ.

- Открытие диалогового окна «Символ»:
- В поле «Шрифт» выберите Wingdings.
- В поле Код символа внизу введите: 252.
- Установите нужный флажок.
- После того, как флажок установлен, вы можете изменить его размер или цвет.
Какой шрифт отмечен галочкой?
В таблице символов выберите шрифт Wingdings. Прокрутите доступные символы, пока не найдете понравившуюся галочку.
Как поставить галочку в Word?
- Выберите раскрывающийся список «Настроить панель быстрого доступа».
- Выберите дополнительные команды.
- Выберите вкладку «Разработчик».
- Установите флажок.
- Нажмите Вставить.
Как вставить галочку в Word?
- Поместите курсор в то место, куда вы хотите вставить символ.
- Выберите «Вставка» > «Символ».
- Выберите символ галочки для вставки или выполните следующие действия. Выберите Дополнительные символы.
- Дважды щелкните символ, чтобы вставить его в документ.

- Выберите Закрыть.
Как установить флажок в Word?
На вкладке Главная щелкните стрелку вниз рядом со списком маркеров, чтобы открыть библиотеку маркеров, а затем установите флажок.
Как изменить флажок в Adobe?
Откройте PDF-файл и используйте инструмент «Подготовить форму» для редактирования полей формы. Я бы удалил текстовое поле, а затем добавил флажок. В Acrobat нет прямого способа преобразования типа поля. Это можно сделать, удалив старое поле и создав на его месте новое.
Какое крыло является флажком?
В диалоговом окне «Символ» найдите символ, похожий на флажок. Есть несколько вариантов на выбор, но вот хороший выбор: в раскрывающемся списке «Шрифт» выберите «Wingdings 2», а затем в поле «Код символа» введите «163». Если вам нравится этот вариант, нажмите «ОК».
Как установить флажок в Illustrator?
Checkbox кисть фотошоп ps кисть скачать бесплатно
Расширенный поиск Запросить дизайн
[ PS кисти ] дым кисти фотошоп фон черный белый динамический дизайн ( . abr 10.74MB )
abr 10.74MB )
All-free-download.com
[ PS кисти ] блики кисти фон шаблон боке световой эффект монохромный ( .abr 28.40MB )
All-free-download.com
[ PS кисти ] лазерные кисти шаблон фона динамический 3d световой эффект монохромный ( .abr 17.22MB )
All-free-download.com
[ PS кисти ] малярные кисти элементы дизайна плоские черные геометрические фигуры контур ( .abr 16.75MB )
All-free-download.com
[ PS кисти ] распылительные кисти шаблон фона шероховатый грязный грязный чернильный набросок ( . abr 12.21MB )
abr 12.21MB )
All-free-download.com
[ PS кисти ] масляная краска мазки элементы дизайна красочный гранж дизайн ( .abr 614.59КБ)
All-free-download.com
[ PS кисти ] объектив лазерные кисти фон шаблон красочный динамический 3d световой эффект ( .abr 29.88MB )
All-free-download.com
[ PS кисти ] лазерные кисти шаблон фона динамический 3d дизайн линий ( .abr 16.37MB )
All-free-download.com
[ PS кисти ] элементы дизайна кистей плоские черные чернила шероховатый контур ( . abr 17.44MB )
abr 17.44MB )
All-free-download.com
[ PS кисти ] брызги кисти фон шаблон темный гранж монохромный абстрактный декор ( .abr 664.54KB )
All-free-download.com
кисть фотошоп фотошоп кисть музыка фотошоп кисть корона adobe фотошоп щетки баннер фотошоп кисти фотошоп кисть автомобили фотошоп кисти корни деревьев горизонты фотошоп кисти фотошоп кисти фотошоп кисти суми цветочные каракули фотошоп кисти бесплатно фотошоп кисти фотошоп кисти винтажная сова фотошоп кисти фотошоп кисти cs5 формы тегов фотошоп кисти бесплатно лодка фотошоп кисть
[ PS кисти ] краски цвета кисти фон шаблон красочные темные динамические брызги эскиз ( .abr 835.65KB )
All-free-download. com
com
[ PS кисти ] облачные кисти шаблон фона пушистый контрастный дизайн ( .abr 27.09MB )
All-free-download.com
[ PS кисти ] лазерные кисти шаблон фона динамические 3d линии эскиз ( .abr 12.32MB )
All-free-download.com
[ PS кисти ] мазки кисти элементы дизайна вертикальные кривые формы черный гранж дизайн ( .abr 16.29MB )
All-free-download.com
[ PS кисти ] кисти-распылители фон грязный черный белый гранж дизайн ( .abr 11.05MB )
All-free-download. com
com
[ PS кисти ] краски цвета кисти фон шаблон динамические брызги дизайн ( .abr 1.00MB )
All-free-download.com
[ PS кисти ] молнии элементы дизайна плоский современный эскиз ( .abr 26.55MB )
All-free-download.com
[ PS кисти ] лазерные кисти фон динамические 3d линии монохромный ( .abr 16.29MB )
All-free-download.com
[ PS кисти ] элементы дизайна кистей плоский черный гранж эскиз ( .abr 22.51MB )
All-free-download.com
[ PS кисти ] брызги кисти фон шаблон дым эскиз монохромный дизайн ( . abr 702.48KB )
abr 702.48KB )
All-free-download.com
[ PS кисти ] краски кисти современный беспорядочный динамичный дизайн ( .abr 882.18KB )
All-free-download.com
[ PS кисти ] блики кисти фон черный белый размытая иллюзия декор ( .abr 57.20MB )
All-free-download.com
[ PS кисти ] мазки кисти элементы дизайна абстрактные плоские черные гранжевые горизонтальные кривые контур ( .abr 22.07MB )
All-free-download.com
[ PS кисти ] кисти элементы дизайна плоские грязные формы контур ( .

 title»/>
{{percent(index)}}
title»/>
{{percent(index)}} title»/>
{{percent(index)}}
title»/>
{{percent(index)}}