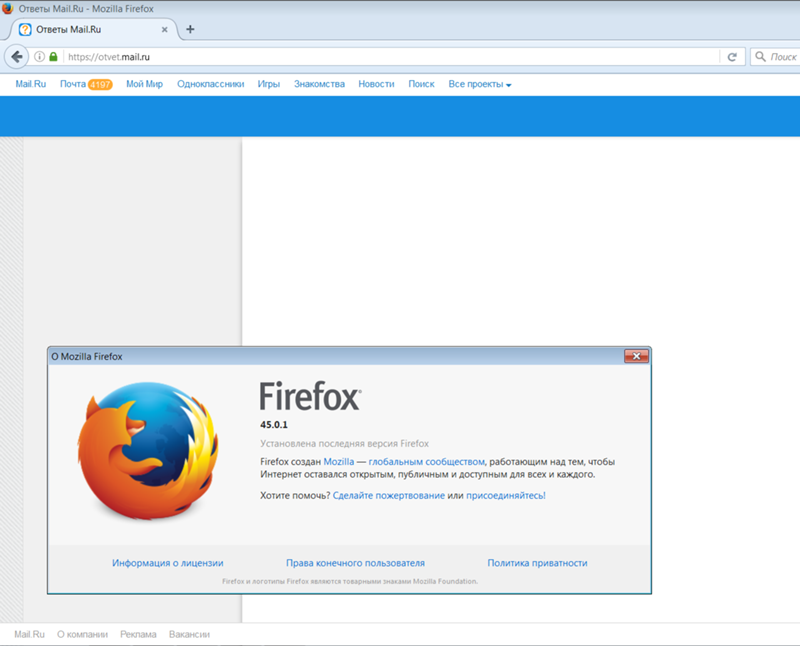YouTube не работает в Mozilla Firefox — Что делать
29 ноября 2021 Мэтт Миллс Как записаться 0
Когда дело доходит до воспроизведения потокового видео, самой популярной платформой является YouTube, принадлежащий Google, где мы можем найти все виды контента. Эта служба должна правильно работать в любом браузере, который мы используем, однако может случиться так, что мы столкнемся с проблемами при ее использовании через Firefox. Если это наш случай, сегодня мы посмотрим, как мы можем его решить.
Обнаружение того, что мы хотим смотреть наши любимые видео на YouTube и не можем сделать их доступными для просмотра, может быть очень неприятным. К счастью, это не должно быть чем-то сложным. Вот почему ниже мы увидим, каковы причины, которые могут его вызвать, а также различные методы, которые мы должны исправить.
Contents [show]
- Почему YouTube не работает в Firefox?
- Шаги по устранению проблемы
- Проверить сервисы Google
- Быстрые решения
- Обновите браузер
- Очистить данные просмотра
- Отключить аппаратное ускорение
- Отключить надстройки
- Сбросить Firefox
Почему YouTube не работает в Firefox?
В целом видеосервис Google должен корректно работать в самых популярных браузерах, включая Firefox. В случае некорректной работы мы можем найти проблему, которая может иметь разные причины. Некоторые из них являются внешними, например, наше интернет-соединение слишком медленное, что мешает правильной загрузке видео.
В случае некорректной работы мы можем найти проблему, которая может иметь разные причины. Некоторые из них являются внешними, например, наше интернет-соединение слишком медленное, что мешает правильной загрузке видео.
В собственных ошибках браузера мы можем найти такие причины, как наличие устаревшей версии или накопленные кеши и файлы cookie, которые могут вызвать проблемы с производительностью. Это также может быть связано с некоторыми проблемными или несовместимыми расширениями, которые мы установили, или с аппаратным ускорением.
Шаги по устранению проблемы
Затем мы предлагаем ряд действий, которые мы можем предпринять, чтобы решить эту досадную проблему и снова получить возможность воспроизводить видео из браузера Mozilla.
Проверить сервисы Google
Иногда эта проблема может быть общей и исходить от Google, так как может случиться так, что есть проблемы с серверами YouTube , что сделает невозможным его работу независимо от браузера (Chrome, Edge, Firefox и т. Д.) И устройство, которое мы будем использовать (ПК, мобильное устройство, Smart TV, так далее). Чтобы проверить это, мы можем посетить DownDetecter страница, на которой вы можете сообщить нам, есть ли в настоящее время официальные проблемы с платформой. В случае, если это произойдет, у нас нет другого выбора, кроме как ждать, пока собственные инженеры Google решат проблему.
Д.) И устройство, которое мы будем использовать (ПК, мобильное устройство, Smart TV, так далее). Чтобы проверить это, мы можем посетить DownDetecter страница, на которой вы можете сообщить нам, есть ли в настоящее время официальные проблемы с платформой. В случае, если это произойдет, у нас нет другого выбора, кроме как ждать, пока собственные инженеры Google решат проблему.
Быстрые решения
Прежде чем мы углубимся в другие типы корректировок, первое, что мы сделаем, это несколько основных проверок, как только мы увидим, что эта проблема возникает. Поэтому мы должны попытаться перезагрузить страницу, перезапустить браузер, проверить подключение к Интернету, а также убедиться, что он работает в частном режиме. Если все останется по-прежнему, возможно, мы столкнулись с проблемой Firefox, поэтому мы перейдем к более глубокому тестированию других методов, которые помогут нам вернуть все в норму.
Обновите браузер
Может случиться так, что если мы не можем воспроизводить видео на YouTube, это проблема, вызванная использованием устаревшая версия браузера .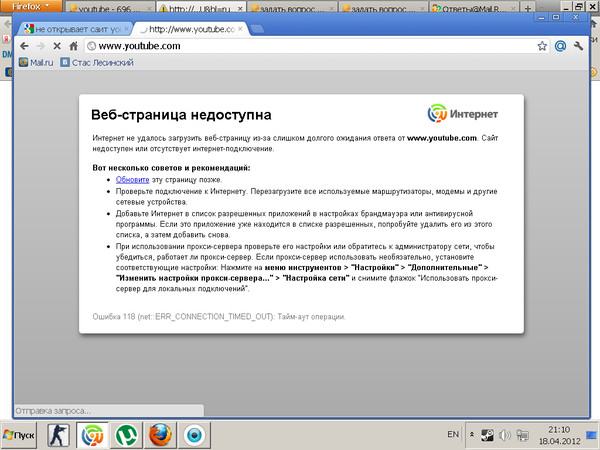 Всегда наличие самой последней версии браузера поможет нам исправить многочисленные проблемы и всегда иметь доступ ко всем возникающим новостям. По этой причине важно начать с проверки правильности обновления, а если нет, то приступить к нему.
Всегда наличие самой последней версии браузера поможет нам исправить многочисленные проблемы и всегда иметь доступ ко всем возникающим новостям. По этой причине важно начать с проверки правильности обновления, а если нет, то приступить к нему.
Это то, что мы можем сделать, щелкнув значок с тремя полосами в верхнем правом углу и щелкнув раздел «Справка», а затем «О Firefox». Откроется плавающее окно, и браузер автоматически найдет новые доступные версии. В случае обнаружения он приступит к установке. После завершения мы должны перезапустить его и проверить, решает ли это его. Если проблема не в этом, появится сообщение «Firefox обновлен».
Очистить данные просмотра
Одним из способов решения проблем с браузером Mozilla является удаление всех ваших данных о просмотре, таких как файлы cookie, кеш и т. Д. Эти данные собираются для улучшения работы в Интернете за счет более быстрой загрузки. Однако проблема с кешем может все испортить. Удалить его безопасно, и мы можем сделать это, выполнив следующие действия.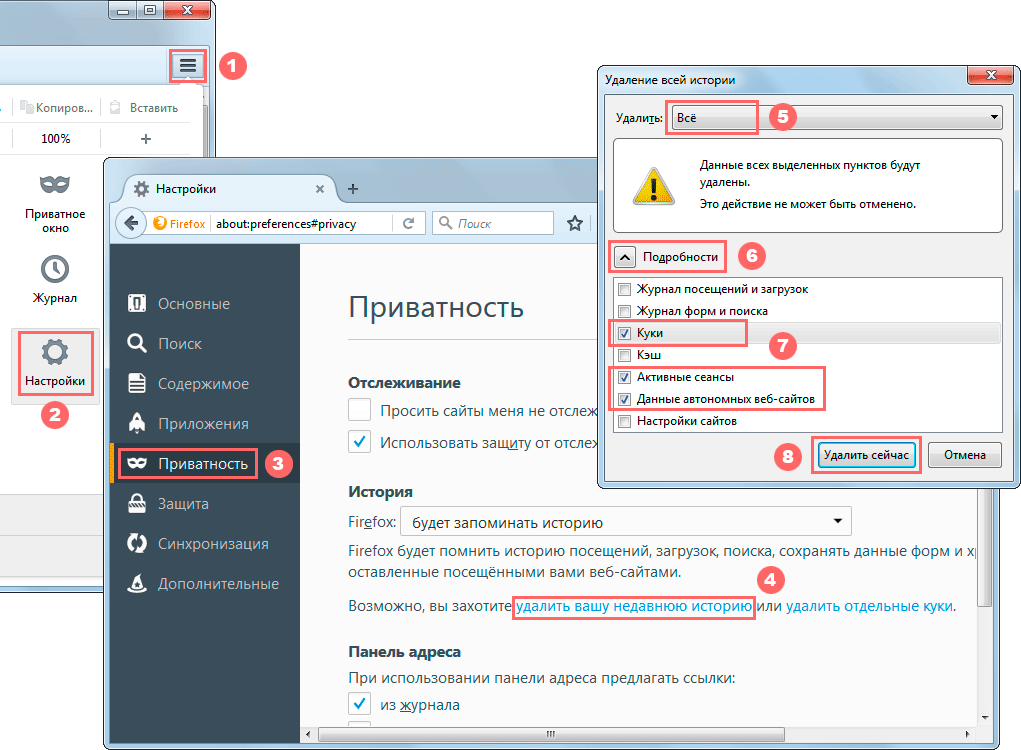
Мы открываем браузер и нажимаем на меню в виде трех полосок, которое мы находим в верхней правой части. Затем мы нажимаем «История», а затем «Очистить недавнюю историю». Это откроет новое всплывающее окно, в котором мы должны отметить кеш и куки варианты наряду с остальными вариантами, которые мы находим в истории. В пределах временного диапазона выбираем Все. Наконец, нажмите кнопку «Принять», чтобы завершить весь процесс. По завершении перезапускаем браузер и проверяем, правильно ли он уже работает.
Отключить аппаратное ускорение
Проблема может быть в нашем GPU / ГРАФИЧЕСКИЙ ПРОЦЕССОР , поэтому аппаратное ускорение может быть проблемой, препятствующей воспроизведению видео. Эта функция очень полезна, но в то же время она иногда может быть причиной ошибок такого типа, поэтому мы можем попробовать отключить ее, чтобы увидеть, решает ли она ее.
Для этого мы собираемся щелкнуть значок трех полос в верхней правой части и щелкнуть раздел «Настройки». Это откроет новое окно, в котором мы должны прокрутить вниз, пока не найдем раздел «Производительность». Здесь мы должны снять флажок «Использовать рекомендуемые параметры производительности». Позже мы видим новую опцию «Использовать аппаратное ускорение, если доступно», которую мы также отключаем. Теперь осталось только перезагрузить компьютер и проверить, решилась ли проблема.
Это откроет новое окно, в котором мы должны прокрутить вниз, пока не найдем раздел «Производительность». Здесь мы должны снять флажок «Использовать рекомендуемые параметры производительности». Позже мы видим новую опцию «Использовать аппаратное ускорение, если доступно», которую мы также отключаем. Теперь осталось только перезагрузить компьютер и проверить, решилась ли проблема.
Отключить надстройки
Расширения являются хорошим способом добавить в наш браузер дополнительные функции, но иногда они также могут вызывать проблемы, например, невозможность воспроизводить видео с YouTube. Например, саман Flash Player помогает в воспроизведении, однако устаревание может вызвать противоположный эффект. Помимо этого, могут быть ответственны другие устаревшие или несовместимые плагины, за которые мы должны их деактивировать.
Это то, что мы можем сделать, щелкнув меню с тремя полосами в правом верхнем углу, а затем щелкнув «Плагины и темы». Затем мы одно за другим деактивируем установленные расширения и проверяем, решает ли это проблему.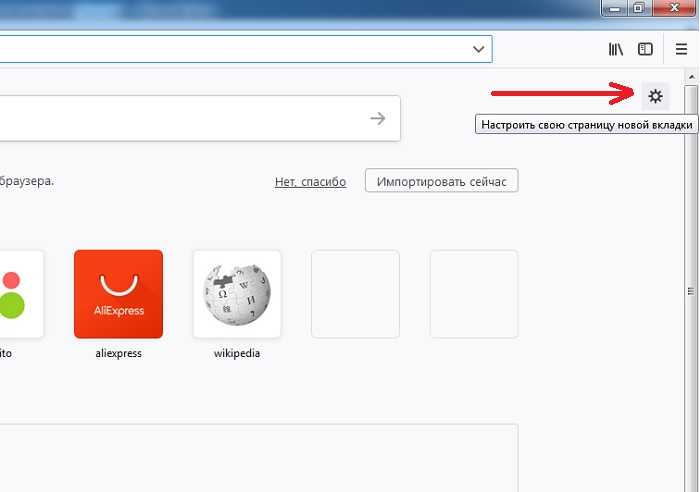
Сбросить Firefox
Если до сих пор ничего не помогло, мы можем попробовать сбросить браузер к исходным настройкам. Это может позволить нам решить проблему, хотя мы должны использовать это в крайнем случае, так как это приведет к потере наших пользовательских данных конфигурации, расширений, тем, закладок и т. Д.
Для этого мы должны нажать на кнопку с тремя полосами в правом верхнем углу, затем нажать «Справка», а затем выбрать «Дополнительная информация» для решения проблем. На новом экране мы должны нажать кнопку «Сбросить Firefox», которую мы находим справа. По завершении мы проверяем, решена ли проблема.
- Firefox
- YouTube
Видео с YouTube не воспроизводятся в браузере Firefox
В вашем браузере Firefox не воспроизводятся видео с YouTube? Не беспокойтесь, вот руководство, показывающее вам различные методы решения этой проблемы. Ранее мы обсуждали похожие ситуации, когда Edge и Chrome не могут воспроизводить видео на YouTube. Многие пользователи сталкивались с подобной проблемой при воспроизведении видео YouTube в браузере Firefox. В нем не могли воспроизводить видео на YouTube. Если вы столкнулись с той же проблемой, этот пост наверняка вам поможет.
Многие пользователи сталкивались с подобной проблемой при воспроизведении видео YouTube в браузере Firefox. В нем не могли воспроизводить видео на YouTube. Если вы столкнулись с той же проблемой, этот пост наверняка вам поможет.
Прежде чем упоминать решения, давайте попробуем разобраться в сценариях и причинах, которые могут вызвать проблемы с воспроизведением видео YouTube в Firefox.
Почему видео не воспроизводятся на YouTube в Firefox?
Что ж, у людей могут быть разные причины для видео, которые не воспроизводятся на YouTube. Наиболее вероятные причины, по которым видео не воспроизводятся на YouTube:
- Одна из основных причин этой ошибки — поврежденные данные в вашем браузере. Если в Firefox есть старый кеш и файлы cookie, это может вызвать проблемы с производительностью и другие проблемы, включая эту. Итак, очистите кеш и файлы cookie, чтобы решить проблему.
- Еще одной причиной этой проблемы может быть медленное подключение к Интернету.
 Кроме того, если на вашем компьютере есть проблемы с подключением к сети или задержки, возможно, вы не сможете воспроизводить видео с YouTube в своем браузере.
Кроме того, если на вашем компьютере есть проблемы с подключением к сети или задержки, возможно, вы не сможете воспроизводить видео с YouTube в своем браузере. - Проблема также может быть в установленных вами проблемных расширениях.
Программы для Windows, мобильные приложения, игры — ВСЁ БЕСПЛАТНО, в нашем закрытом телеграмм канале — Подписывайтесь:)
У этой проблемы могут быть другие причины. Теперь, когда сценарий применим, вы можете попробовать использовать наиболее подходящий метод, чтобы избавиться от этой проблемы в Firefox. Давайте сейчас проверим все исправления.
Если видео с YouTube не воспроизводятся или не загружаются в браузере Firefox, попробуйте следующие предложения:
- Начните с некоторых общих предложений.
- Очистить кеш и файлы cookie.
- Проверьте ваше интернет-соединение.
- Отключите аппаратное ускорение.
- Отключить надстройки.
- Выключите и снова включите сетевое устройство.
- Проверьте серверы Google.

- Сбросить / обновить Firefox.
- Обновите или переустановите браузер.
Давайте теперь подробно обсудим эти исправления!
1]Начните с некоторых общих предложений
Сначала вы можете попробовать несколько стандартных приемов, чтобы избавиться от этой проблемы. Во многих случаях возникают временные сбои, которые вызывают проблему и, следовательно, могут быть решены с помощью некоторых общих методов. Вот несколько первых вещей, которые вы можете попробовать, если видео с YouTube не воспроизводятся в Firefox:
- Попробуйте перезагрузить страницу, на которой возникает эта ошибка. Во многих случаях это помогает решить проблему.
- Перезагрузите веб-браузер и посмотрите, сможете ли вы воспроизводить видео с YouTube. Перед перезапуском браузера убедитесь, что вы закрыли все экземпляры и процессы Firefox из диспетчера задач. После этого перезапустите браузер, откройте YouTube и проверьте, воспроизводятся ли видео.
- Попробуйте проверить видео на YouTube в приватном режиме и посмотреть, сможете ли вы их воспроизвести.
 Просто запустите Firefox, коснитесь меню с тремя полосами и выберите параметр «Новое личное окно». Попробуйте открыть YouTube на частной вкладке и посмотрите, сможете ли вы воспроизвести видео.
Просто запустите Firefox, коснитесь меню с тремя полосами и выберите параметр «Новое личное окно». Попробуйте открыть YouTube на частной вкладке и посмотрите, сможете ли вы воспроизвести видео.
Если вышеуказанные методы не работают, вам нужно будет попробовать другие исправления, чтобы решить эту проблему.
2]Очистить кеш и файлы cookie
Это обычная практика, которой следуют большинство пользователей, чтобы избавиться от проблем в Firefox и других популярных веб-браузерах. Просто попробуйте очистить накопленный кеш и файлы cookie в своем веб-браузере, а затем попробуйте посмотреть свои видео на YouTube. Это поможет вам избавиться от поврежденного кеша и данных в вашем браузере и решить проблему, если поврежденные данные были виноваты.
Для пользователей Firefox выполните следующие действия по очистке кеша и файлов cookie:
- Во-первых, запустите браузер Firefox и перейдите в трехстрочное меню в правом верхнем углу.
- Теперь перейдите к опции «История».

- Затем нажмите кнопку Очистить недавнюю историю.
- После этого включите опции Cached и Cookies и выберите Диапазон времени для очистки ко всему.
- Наконец, нажмите кнопку ОК, чтобы удалить кеш и файлы cookie.
После этого перезапустите браузер и посмотрите, сможете ли вы воспроизводить видео с YouTube.
Совет: как автоматически очистить файлы cookie, кеш и историю Firefox при выходе
3]Проверьте подключение к Интернету
Вы также должны убедиться, что ваш Интернет не является виновником этой ошибки. Итак, проверьте, подключены ли вы к стабильному интернет-соединению и нет ли проблем с сетью. Если возникают проблемы с отключением Интернета или другие проблемы с подключением к Wi-Fi, попробуйте устранить их на своем ПК.
Кроме того, проверьте скорость вашего интернета, если она недостаточно высока, попробуйте переключиться на сеть с хорошей скоростью или следуйте инструкциям по увеличению скорости интернета в Windows 11/10.
4]Отключить аппаратное ускорение
Иногда проблема может заключаться в вашем графическом процессоре.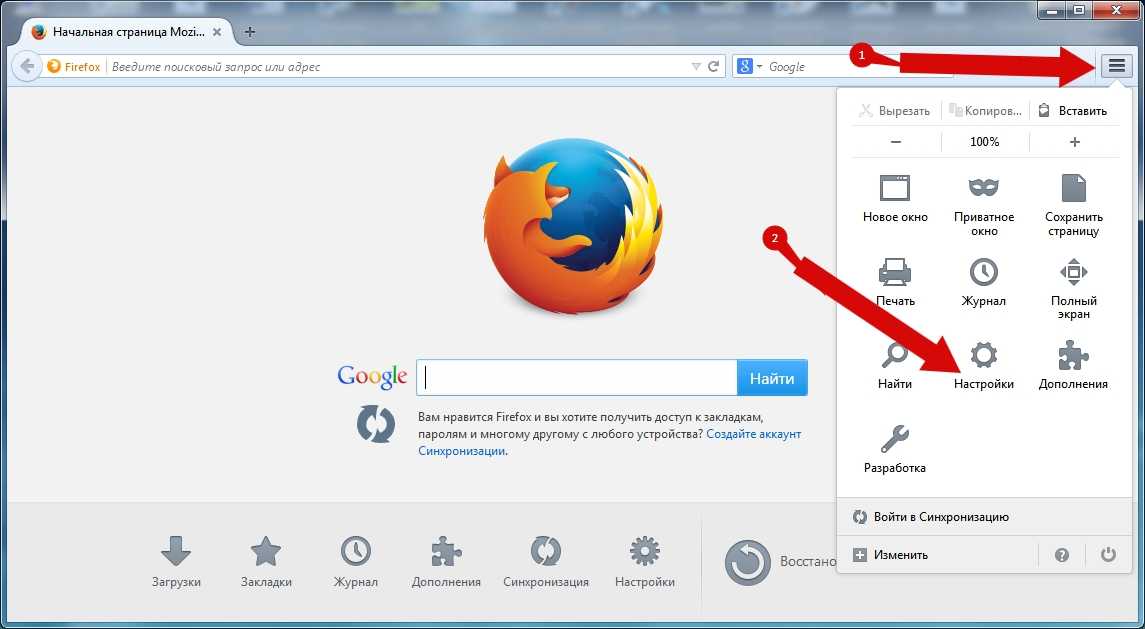 В этом случае функция аппаратного ускорения может помешать воспроизведению видео. Следовательно, отключите эту опцию, а затем проверьте, исчезла ли проблема. Отключите аппаратное ускорение в Firefox, а затем проверьте, решена ли проблема. Вы можете сделать это, выполнив следующие шаги:
В этом случае функция аппаратного ускорения может помешать воспроизведению видео. Следовательно, отключите эту опцию, а затем проверьте, исчезла ли проблема. Отключите аппаратное ускорение в Firefox, а затем проверьте, решена ли проблема. Вы можете сделать это, выполнив следующие шаги:
- Во-первых, откройте трехстрочное меню в Firefox.
- Теперь нажмите на параметр «Настройки».
- На вкладке «Общие» прокрутите вниз до раздела «Производительность».
- Затем отключите параметр Использовать рекомендуемые параметры производительности.
- После этого снимите флажок Использовать аппаратное ускорение, когда доступно, чтобы отключить его.
Читайте: Как исправить ошибку YouTube 400 на ПК
5]Отключить надстройки
Дополнения могут быть еще одной причиной того, что вы не можете воспроизводить некоторые видео YouTube в Firefox. Если есть какие-то расширения, мешающие работе YouTube, попробуйте отключить их. Для этого перейдите в меню с тремя полосами в Firefox и выберите параметр «Надстройки и темы». Теперь перейдите на вкладку Extensions и отключите установленные расширения одно за другим. Вы также можете удалить их полностью. Убедитесь, что проблема решена после этого.
Теперь перейдите на вкладку Extensions и отключите установленные расширения одно за другим. Вы также можете удалить их полностью. Убедитесь, что проблема решена после этого.
6]Выключите и снова включите сетевое устройство.
Если есть какие-то проблемы с вашим сетевым устройством, попробуйте выполнить цикл включения питания на ваших сетевых устройствах. Отключите модем и маршрутизатор и подождите несколько секунд, чтобы они полностью отключились. Затем снова подключите их и перезапустите. Это может сработать для вас, как и для многих других.
7]Проверьте серверы Google
Также возможно, что проблема вызвана тем, что серверы Google в данный момент не работают. Итак, убедитесь, что это не ошибка сервера, которая мешает вам воспроизводить видео на YouTube. Если в настоящее время службы Google действительно не работают во всем мире или в вашем регионе, вы ничего не можете сделать. Просто подождите некоторое время, пока Google не решит проблему за вас.
См. Объяснение 500 Internal Server Error на YouTube.
8]Сбросить / Обновить Firefox
Если у вас ничего не работает, восстановление исходных настроек браузера — последнее средство. Это может помочь вам решить проблему. Однако это приведет к потере ваших индивидуальных настроек и данных, таких как расширения, темы, закрепленные вкладки и т. Д. Поэтому используйте это решение на свой страх и риск.
Чтобы сбросить / обновить браузер Firefox, вы можете выполнить следующие шаги:
- Во-первых, откройте Firefox.
- Теперь щелкните меню с тремя полосами.
- Затем нажмите на опцию «Справка».
- Затем нажмите на опцию Дополнительная информация по устранению неполадок.
- После этого нажмите кнопку «Обновить Firefox» справа.
- Наконец, подтвердите процесс сброса Firefox, нажав на опцию «Обновить Firefox».
Надеюсь, это решит проблему для вас, и вы сможете воспроизводить видео с YouTube в Firefox.
9]Обновите или переустановите браузер
Если вы используете более старую версию Firefox, рекомендуется обновить ваш веб-браузер до последней версии, чтобы избежать каких-либо проблем и обеспечить бесперебойную работу.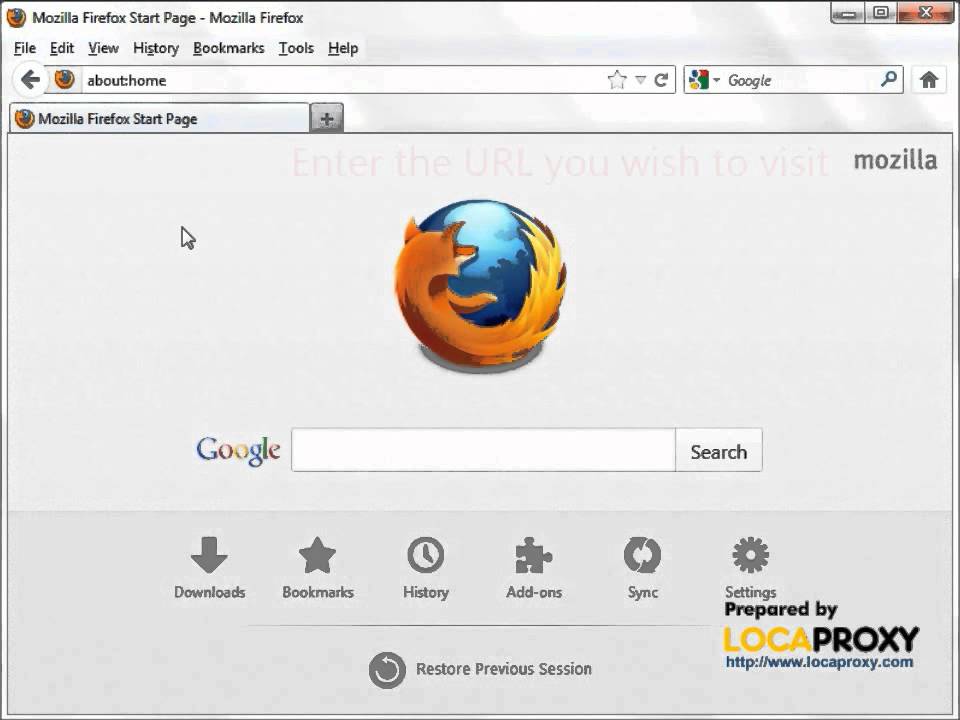
Проблема также может быть вызвана поврежденной установкой вашего браузера. Итак, сначала удалите проблемный браузер Firefox с вашего ПК. Затем загрузите последнюю версию своего браузера с официального сайта. Запустите установщик и завершите новую установку Firefox. Посмотрите, решит ли это проблему для вас.
Как исправить, что YouTube не загружается?
YouTube, не загружающийся в Chrome, Firefox или других веб-браузерах, может быть результатом нескольких проблем. Могут возникнуть проблемы с аппаратным ускорением, кэшированными данными, расширениями и т. Д. Чтобы решить эту проблему, вы можете попробовать отключить аппаратное ускорение или удалить данные просмотра, включая кэшированные изображения и файлы cookie. Если это не помогает, вы можете попробовать исправить драйверы видеокарты, удалить или отключить расширения или переустановить браузер.
Почему на моем YouTube не отображаются эскизы?
YouTube может не показывать эскизы по разным причинам. Некоторые из распространенных причин — повреждение кеша и файлов cookie, надстройки / расширения или инсайдерская ошибка. Это также может быть вызвано вашим нестабильным или низкоскоростным интернет-соединением. Чтобы решить эту проблему, вы можете попробовать сбросить настройки устройства, очистить кеш и данные cookie в браузере или удалить историю просмотров. Кроме того, убедитесь, что вы подключены к активному и правильному Интернет-соединению.
Это также может быть вызвано вашим нестабильным или низкоскоростным интернет-соединением. Чтобы решить эту проблему, вы можете попробовать сбросить настройки устройства, очистить кеш и данные cookie в браузере или удалить историю просмотров. Кроме того, убедитесь, что вы подключены к активному и правильному Интернет-соединению.
Надеюсь, этот пост поможет!
Теперь прочтите: Ошибка аудио-рендерера: исправьте YouTube «Перезагрузите компьютер».
.
Программы для Windows, мобильные приложения, игры — ВСЁ БЕСПЛАТНО, в нашем закрытом телеграмм канале — Подписывайтесь:)
[Исправлено] YouTube не работает только в Firefox
Youtube Only Not Working Firefox
Резюме :
Видео с YouTube неправильно загружаются в Firefox? Вылетает ли проигрыватель YouTube в Firefox? Воспроизведение YouTube не работает в Firefox? Видео и тексты YouTube отображаются неправильно в Firefox? Этот пост предлагает решения этих проблем.
Быстрая навигация:
YouTube не работает в Firefox
Многие пользователи YouTube жалуются на YouTube не работает в Firefox но работает в других браузерах.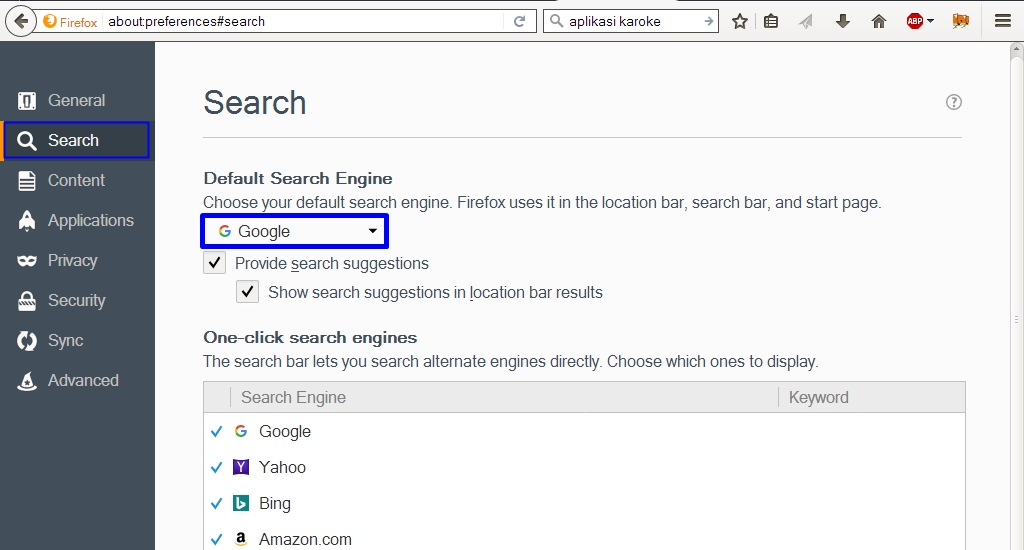 Почему возникает эта проблема? Есть много причин. Вы можете вносить следующие исправления одно за другим, чтобы выяснить настоящего виновника проблемы.
Почему возникает эта проблема? Есть много причин. Вы можете вносить следующие исправления одно за другим, чтобы выяснить настоящего виновника проблемы.
Наконечник: Загрузчик MiniTool uTube это бесплатный и на 100% безопасный загрузчик YouTube. Если вы хотите скачать свои любимые видео с YouTube, вы можете попробовать. Но обратите внимание, что скачанные видео нельзя использовать для распространения.
Исправление 1: отключить аппаратное ускорение
Первое исправление «YouTube не работает в Firefox» — отключить аппаратное ускорение. Как известно, функция аппаратного ускорения очень полезна. Однако это может вызвать некоторые проблемы, такие как видео YouTube, не работающие в Firefox.
Итак, попробуйте отключить эту функцию, а затем посмотрите, сможет ли YouTube снова работать в Firefox.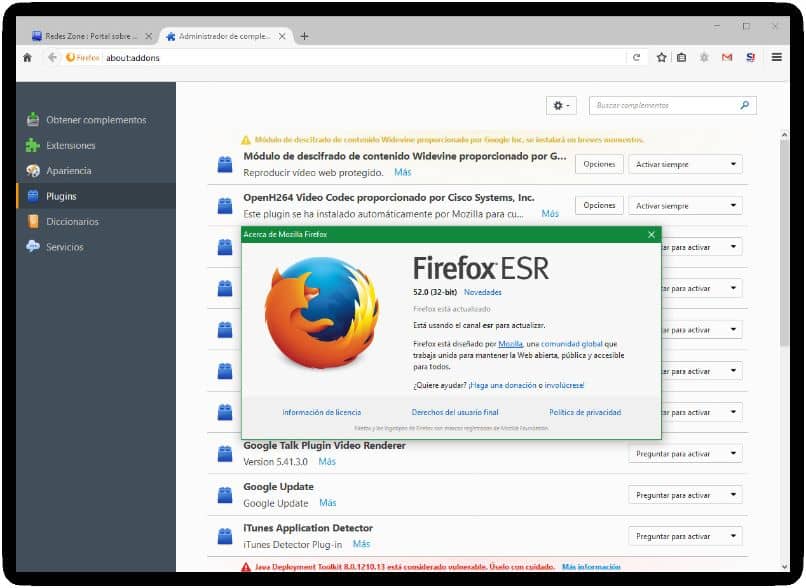
Шаг 1: Запустите Firefox и затем выберите Параметры из его меню.
Шаг 2: Прокрутите страницу параметров вниз, пока не увидите значок Рекомендуемые пользователем параметры производительности коробка. Снимите флажок, а затем снимите флажок По возможности использовать аппаратное ускорение коробка.
Шаг 3: Закройте страницу и перезапустите браузер.
Исправление 2: очистить кеш и файлы cookie
Второй шаг к устранению неполадок «YouTube не работает в Firefox» — очистить кеш и удалить файлы cookie.
Шаг 1: Откройте Firefox и выберите Параметры из его меню.
Шаг 2: Перейти к Конфиденциальность и безопасность вкладка и прокрутите вниз, пока не увидите Файлы cookie и данные сайта раздел. Оттуда нажмите Очистить данные кнопка.
Шаг 3: Установите оба флажка в окне «Очистить данные» и затем нажмите кнопку «Очистить».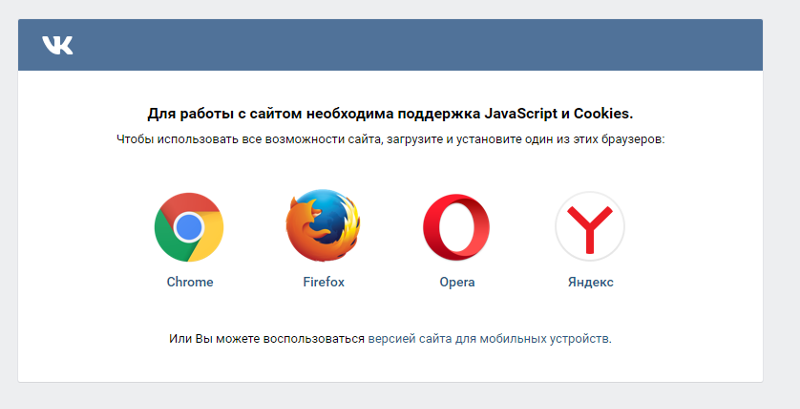
Шаг 4: Когда процесс очистки завершится, перезапустите Firefox.
В этом месяце на YouTube будут транслироваться четыре игры MLB [не пропустите]
В этом месяце YouTube покажет четыре игры MLB. Первые две игры будут эксклюзивными для YouTube, а последние две будут транслироваться в RSN Клуба.
Читать больше
Исправление 3: Обновите все доступные плагины
Adobe Flash Player помогает YouTube правильно воспроизводить видео. Однако, если плагин устарел, видео YouTube могут не работать в Firefox. Помимо плагина, другие устаревшие плагины также должны нести ответственность за эту проблему. Поэтому попробуйте обновить все доступные плагины.
Шаг 1: Откройте Firefox и затем выберите Дополнения вариант из его меню.
Шаг 2: Щелкните значок Шестерни в правом верхнем углу, а затем щелкните значок Проверить наличие обновлений вариант.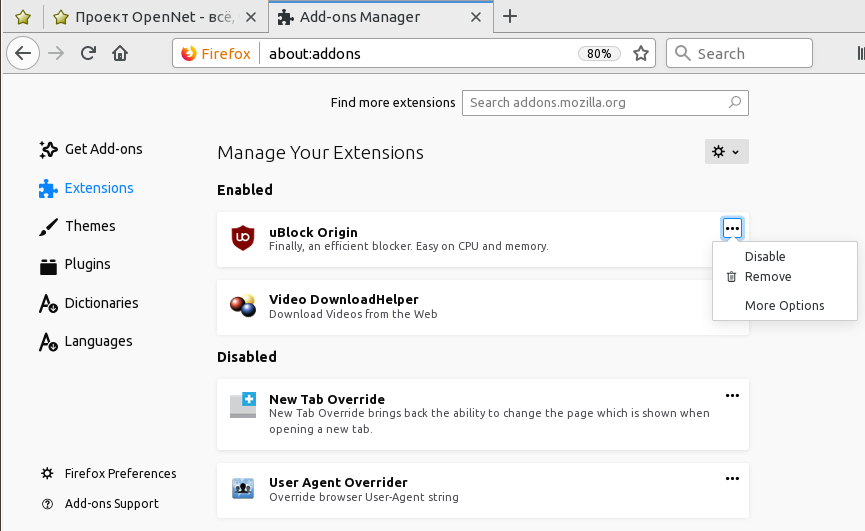
YouTube Заикание! Как это решить? [Руководство 2020]
Сталкиваетесь с заиканием YouTube при просмотре видео на YouTube? Прочтите этот пост сейчас. Он показывает вам 6 решений для устранения этой проблемы.
Читать больше
Исправление 4: Обновите Firefox
Шаг 1: Запустите Firefox и затем выберите Помогите вариант из его меню.
Шаг 2: Щелкните значок Информация об устранении неполадок вариант.
Шаг 3: Щелкните значок Обновите Firefox кнопка с правой стороны. Затем щелкните значок Обновите Firefox кнопку еще раз.
Исправление 5: проверьте видеопроигрыватель HTML 5
Согласно YouTube, видео, в которых используется WebM формат файла можно воспроизводить через HTML 5 в Mozilla Firefox. Если HTML 5 не работает должным образом, обратитесь за помощью в службу поддержки YouTube.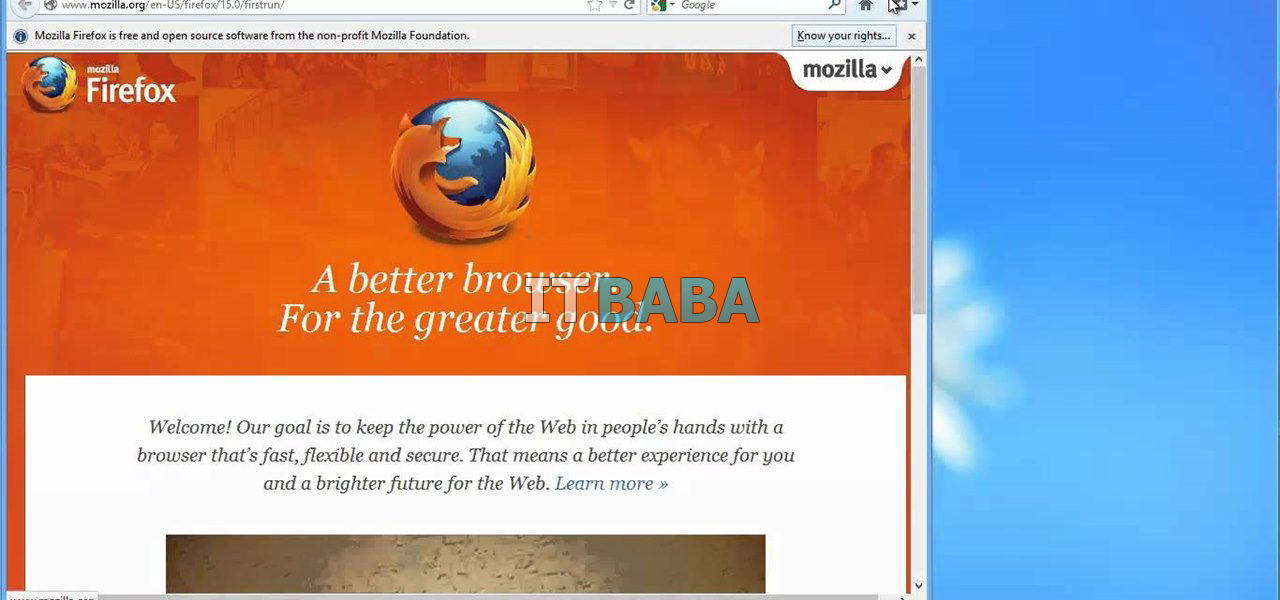
Исправление 6. Обновите Firefox до последней версии.
Шаг 1: Откройте Firefox и выберите Помогите вариант из его меню.
Шаг 2: Щелкните значок О Firefox вариант. Firefox автоматически обновится до последней версии.
YouTube AutoPlay не работает | 8 быстрых исправлений
Что делать, если YouTube AutoPlay не работает? Вы пришли в нужное место. В этом посте вы можете найти 8 для неработающего автозапуска YouTube.
Читать больше
Что делать, если не воспроизводится видео в Mozilla Firefox
Браузер Mozilla Firefox одно из самых популярных решений для веб-сёрфинга. Обычно при воспроизведении видео в данном обозревателе не возникает никаких проблем. Но бывают и исключения. Обычно это связано с неполадками на стороне хостинга, где размещено видео, но также проблема может быть вызвана и программными неполадками в работе компьютера.
Содержание
- Почему не воспроизводятся видео в Mozilla Firefox
- Причина 1: Нестабильное интернет-соединение
- Причина 2: Нет Flash Player’а
- Вариант 3: Flash Player не активен в браузере
- Вариант 4: Версия браузера устарела
- Причина 5: Конфликт с другими плагинами/дополнениями
- Причина 6: Наличие вредоносного ПО на компьютере
- Причина 7: Неисправности в браузере
В данной статье рассмотрим причины, из-за которых видео в браузере Mozilla Firefox может не воспроизводится. Дополнительно мы рассмотрим возможные решения проблем, если они имеются.
Причина 1: Нестабильное интернет-соединение
Из-за нестабильной работы интернета видео может подтормаживать или не воспроизводится вообще. К сожалению, практически никак на ситуацию повлиять невозможно. Есть несколько рекомендаций, которые позволят добиться воспроизведения данного видеоролика, правда, вам придётся пожертвовать комфортом и удобством просмотра:
- Закройте все лишние вкладки, особенно, если в них находится какое-то другое видео, музыка или какая-то анимация.
 Такие вкладки, даже в фоновом режиме, создают определённую нагрузку на слабое соединение;
Такие вкладки, даже в фоновом режиме, создают определённую нагрузку на слабое соединение; - Поставьте видео на паузу и подождите, пока индикатор загрузки (отображается в плеере) немного продвинется. Обычно достаточно нескольких минут;
- Измените качество видео. Это позволяют сделать практически все онлайн плееры. Некоторые из них подбирают качество автоматически, исходя из качества вашего соединения с интернетом.
К сожалению, другого способа ускорить или запустить видео в Mozilla Firefox при слабом интернете не существует.
Причина 2: Нет Flash Player’а
Сегодня это достаточно спорная причина, так как многие сайты переходят на технологию HTML5. Она более стабильна и позволяет загружать плеера для просмотра видео без какого-то стороннего ПО. Однако, если вы смотреть видео не на каком-то крупном интернет-ресурсе, типа YouTube, Вконтакте и т.д., то есть шанс «нарваться» на плеер, работающий по Flash-технологии. Как раз на них видео загружаться не будет. Вместо него вы увидите соответствующую ошибку.
Вместо него вы увидите соответствующую ошибку.
Также, вероятно, что Flash Player у вас установлен, но установленная версия уже потеряла актуальность и её нужно обновить. В любом случае инструкция будет одинаковой для обеих ситуаций:
- Перейдите на официальный сайт загрузки Adobe Flash Player. Сделать это можно по следующей ссылке.
- Здесь нет ничего сложного: выбирайте операционную систему и версию Flash Player. Так как проблемы возникли в браузере Firefox, то выбирать нужно версию для Firefox. Скорее всего часть из этих параметров будет заполнено сайтом автоматически.
- Обратите внимание на блок «Дополнительные предложения». Здесь вы можете видеть, что вместе с Флеш Плеером вам предлагается установить, например, антивирус. Рекомендуется в этом блоке снять все галочки.
- Нажмите на кнопку «Загрузить», чтобы скачать установочный файл Флеш Плеера.
- После загрузки установочного файла запустите его, примите лицензионное соглашение и следуйте инструкциям установщика.

Если у вас уже был установлен Flash Player, то он просто обновится до актуальной версии. Если же не был установлен или была установлена не та версия, то пройдёт просто чистая установка. Другая версия сохранится, поэтому проблем, например, с воспроизводством контента в браузере Opera не будет.
Вариант 3: Flash Player не активен в браузере
Если у вас всё-таки установлен Flash Player актуальной версии, то может быть и такой вариант, что он просто не активирован. Для активации нужно проделать следующие действия:
- Откройте главное меню веб-обозревателя. Там в контекстном меню выберите пункт «Дополнения». Также их можно открыть с помощью сочетания клавиш Ctrl+Shift+A.
- В левой части переключитесь в раздел «Плагины».
- Там найдите плагин с названием «Shockwave Flash». Нажмите около его названия на иконку в виде троеточия, чтобы получить доступ к дополнительным настройкам.
- Из выпавшего меню выберите пункт «Включать по запросу».
Вариант 4: Версия браузера устарела
Современный Firefox обычно обновляется в фоновом режиме или, как минимум, предупреждает пользователя о необходимости обновлений. Однако, если игнорировать обновления, есть риск, что браузер станет работать хуже. Дело в том, что разработчик не может бесконечно поддерживать старые версии.
Однако, если игнорировать обновления, есть риск, что браузер станет работать хуже. Дело в том, что разработчик не может бесконечно поддерживать старые версии.
Проверить актуальность установленной версии Firefox достаточно просто, нужно только сделать следующее:
- Откройте главное меню программы. Подробно о том, как это сделать было написано выше.
- Из контекстного меню выберите пункт «Справка», а затем откройте «О Firefox».
- Будет отображено окошко, в котором написана версия веб-обозревателя. Также здесь можно почитать, какие конкретно изменения коснулись данной версии.
- Если же есть более новая версия, то программа предложит вам установить её. Подтвердите разрешение и ожидайте, пока не будут добавлены все необходимые файлы.
Если у вас очень старая версия Firefox, то данные советы могут оказаться бесполезными. Тогда придётся перейти на офциальный сайт разработчика веб-обозревателя и загрузить оттуда установочный файл. На сайте также может потребоваться указать системные характеристики вашего компьютера.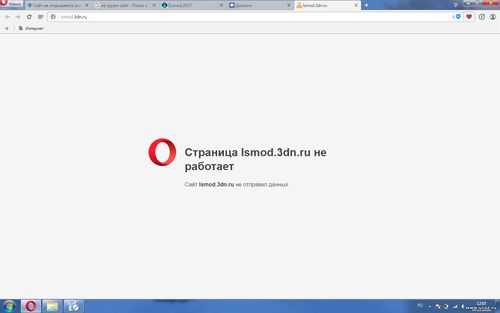 Хотя алгоритм почти всегда их определяет самостоятельно. После загрузки установочного файла, вы можете переходить непосредственно к процессу установки. Там нет ничего сложного, так как от вас требуется только выполнять инструкции установщика.
Хотя алгоритм почти всегда их определяет самостоятельно. После загрузки установочного файла, вы можете переходить непосредственно к процессу установки. Там нет ничего сложного, так как от вас требуется только выполнять инструкции установщика.
Причина 5: Конфликт с другими плагинами/дополнениями
Некоторые расширения, добавленные в браузер недавно, могут быть причиной возникновения подобных проблем с воспроизводством видео. Попробуйте отключите ранее добавленные в браузер дополнения:
- Откройте главное меню веб-обозревателя, нажав на иконку в виде трёх полос и выберите из контекстного меню пункт «Дополнения». Также вы можете воспользоваться сочетанием клавиш Ctrl+Shift+A.
- Здесь, в разделе «Расширения» отключите те, что были недавно добавлены. Это можно сделать с помощью кнопки в виде переключателя.
- Закройте браузер Firefox и откройте его снова. Попробуйте включить воспроизведение видео.
Причина 6: Наличие вредоносного ПО на компьютере
Проверку компьютера на наличие вирусов рекомендуется проводить с помощью коммерческих решений от популярных разработчиков такового ПО – Касперского, Аваст и т. д. Однако, если у вас не установлен антивирус, то можно воспользоваться встроенным Защитником Windows. В «десятке» он практически не уступает в эффективности и качестве работы коммерческим решениям.
д. Однако, если у вас не установлен антивирус, то можно воспользоваться встроенным Защитником Windows. В «десятке» он практически не уступает в эффективности и качестве работы коммерческим решениям.
Если же на компьютере установлена Windows 7 и старше, то рекомендуется всё-таки скачать коммерческий антивирус и провести сканирование.
Мы же в качестве примера рассмотрим, как провести сканирование системы с помощью стандартного Защитника (актуально для Windows 10):
- Запустите поисковую строку по системе, воспользовавшись сочетанием клавиш Win+S или нажав на лупу в панели задач. В открывшуюся строку пропишите наименование искомого элемента.
- Перейдите в «Параметры сканирования», нажав на соответствующую надпись в главном окне.
- Поставьте маркер у пункта «Полное сканирование» и нажмите «Выполнить сканирование сейчас».
- Ожидайте. Процесс может затянуться на несколько часов. В это время вы можете пользоваться компьютером.
- Когда сканирование будет окончено, система отобразит найденные опасные и потенциально опасные файлы.
 Поместите их в карантин или удалите с помощью специальных кнопок около названия обнаруженного компонента.
Поместите их в карантин или удалите с помощью специальных кнопок около названия обнаруженного компонента.
Причина 7: Неисправности в браузере
Особенно актуальна в том случае, если вы скачивали установочный файл браузера с какого-то стороннего ресурса (неофициального сайта). Также неисправности могли возникнуть из-за действий каких-то сторонних программ, например, вирусного ПО.
Читайте также:
Визуальные закладки от Яндекс для Mozilla Firefox
Список горячих клавиш для браузера Mozilla Firefox
Настраиваем автообновление страниц в браузере Mozilla Firefox
Flash Player для Яндекс.Браузера
А таком случае рекомендуется выполнить переустановку браузера:
- Заранее скачайте установочный образ интернет-обозревателя с официального сайта разработчика. Примечательно, что сейчас продукт активно продвигается со встроенными в него дополнениями Яндекса, поэтому если вам не нужна встроенные дополнения, обратите внимание на нижнюю секцию сайта, где предложено загрузить чистый Firefox.

- Теперь вам нужно удалить уже установленный браузер. Это можно сделать как с помощью специальных программ. Но в данном случае мы воспользуемся утилитой «Программы и компоненты», которую можно найти в «Панели управления». Откройте её с помощью поисковой строки по аналогии с инструкцией для Защитника Windows. В старых версиях Windows можно открыть с помощью меню «Пуска».
- В графе «Просмотр» поставьте значение «Мелкие значки» или «Крупные значки». По умолчанию там показываются категории, что значительно усложняет поиск нужного компонента.
- Среди представленных элементов найдите пункт «Программы и компоненты». Для удобства можно воспользоваться поисковой строкой, которая расположена в верхней правой части окна.
- Среди представленных программ найдите Mozilla Firefox. Опять же для удобства здесь предусмотрен поиск. Выделите его, нажав по данному элементу левой кнопкой мыши.
- В верхней панели появится кнопка «Удалить».
- Подтвердите удаление программы.

- Теперь запустите установочный файл Firefox, который вы скачали на первом этапе. Вам нужно просто действовать, согласно рекомендациям, которые будет давать установщик. Обычно здесь вообще не требуется каких-либо специфических действий, кроме подтверждения официального соглашения и нажатия на кнопки «Далее» и «Готово».
Также не нужно забывать про то, что видео просто может быть недоступно на том сайте, где вы пытаетесь его посмотреть. В таком случае либо зайдите на сайт позже, когда видео станет доступным, либо попробуйте найти это же видео на другом ресурсе.
Собственно, это были все проблемы, из-за которых не воспроизводится видео в веб-обозревателе Mozilla Firefox.
Ютуб не работает. Проблемы с воспроизведением YouTube видео
Если вы пытаетесь посмотреть видео на YouTube, а оно не воспроизводится, не сдавайтесь! Есть несколько вещей, которые можно попробовать сделать, чтобы видео снова воспроизводилось. Продолжайте читать, чтобы узнать что делать.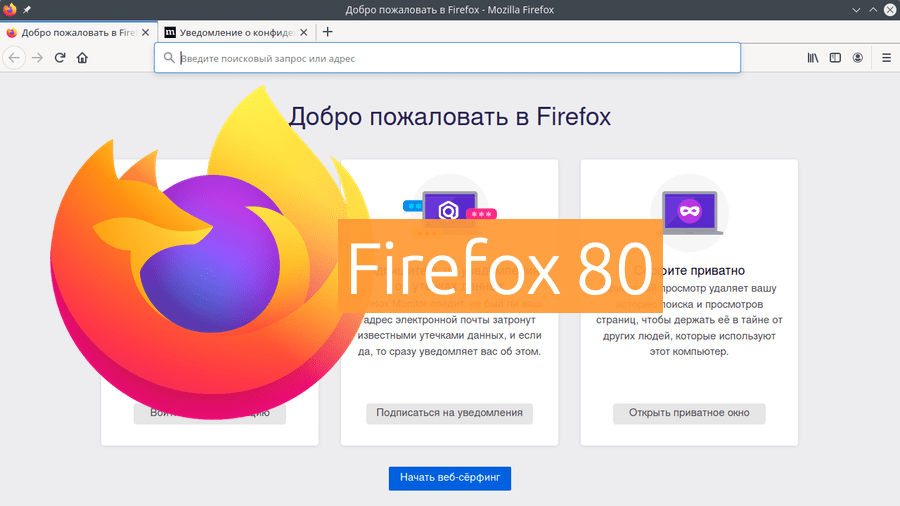
Проблемы с воспроизведением видео могут быть вызваны различными причинами, например, плохим интернет-соединением или неисправностью устройства. Если у вас возникли проблемы с видео, например, оно не запускается или воспроизведение прерывается, вы увидите одно из следующих сообщений:
- Ошибка воспроизведения. Повторить попытку.
- Связь с сервером потеряна.
- Это видео недоступно.
- Произошла ошибка. Повторить попытку.
- Проверьте подключение к сети.
- При загрузке произошла ошибка. Повторите попытку.
- Нет соединения.
- Произошла непредвиденная ошибка. Повторите попытку позже.
- Проблема с сетью. Код ошибки: 400
- Ошибка сервера: 400.
Рекомендуется сначала проверить скорость интернет-соединения, а затем устранить неполадки устройства, если они возникли.
Скорость подключения
Качество воспроизведения видео зависит от скорости сети. Медленное подключение к сети может привести к ухудшению качества воспроизведения видео.
Медленное подключение к сети может привести к ухудшению качества воспроизведения видео.
YouTube предлагает несколько различных разрешений для своих видео, но наиболее распространенными являются 720p и 1080p. Если у вас быстрое интернет-соединение, вы сможете без проблем смотреть видео в любом из этих разрешений. Однако если ваше интернет-соединение медленное, лучше выбрать разрешение 720p или меньше. В этом случае видео начнет воспроизводиться быстрее и не будет так часто останавливаться для буферизации.
Но лучше точно узнать скорость своего подключения здесь и выбрать оптимальное разрешение для воспроизведения роликов. Рекомендуемые значения 4K ≈ 20 Мбит/с,
1080p ≈ 5 Мбит/с, 720p ≈ 2,5 Мбит/с, 480p ≈ 1,1 Мбит/с, 360p ≈ 0,7 Мбит/с. Также рекомендуется использовать кабельное подключение к Интернету вместо беспроводного как более стабильное в плане скорости.
Если видео на YouTube не получается просмотреть в высоком качестве
В устаревших версиях браузеров не поддерживаются новые форматы видео и высокие разрешения.
- Google Chrome на любых операционных системах.
- Microsoft Edge.
- Safari на Mac OS X от 10.10 и выше.
- Firefox на любых операционных системах.
Проблемы с устройством
Вот некоторые шаги, которые вы можете предпринять:
- проверьте, не являются ли проблемой расширения, блокирующие рекламу.
- если у вас открыто много вкладок в браузере, закройте большинство из них, чтобы была открыта только вкладка с YouTube.
- обновите браузер до последней версии.
- перезагрузите свой компьютер или смартфон.
- очистите кэш и куки в браузере.
- перезапустите приложение YouTube.
- переустановите приложение.
- перезагрузите маршрутизатор.
Зеленый или черный экран при просмотре видео
Если у вас возникли проблемы с воспроизведением видео, окно проигрывателя становится зеленым или черным, и вы можете только слушать аудио.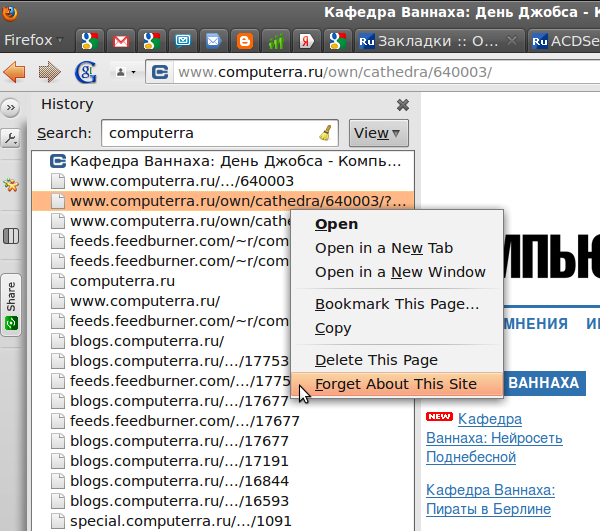
Попробуйте выполнить следующие действия, чтобы устранить проблему:
- откройте видео в другом браузере.
- очистите кэш браузера и удалите файлы cookie в браузере.
- обновите драйвер видеокарты
- отключите аппаратное ускорение в браузере Chrome если проблема произошла при просмотре ролика в нём. Для этого перейдите в Настройки, затем в Дополнительные, затем в раздел Система. Переключатель «Использовать аппаратное ускорение» установите в положение выключено.
Проблема со звуком
Если видео не воспроизводится со звуком, можно проверить несколько вещей. Во-первых, проверьте, включен ли звук в браузере. Если да, проверьте, включена ли громкость в настройках устройства. Если ни то, ни другое не помогает, перезапустите браузер или устройство.
Возрастные ограничения
Некоторые видео могут быть неприемлемы для зрителей младше 18 лет, даже если они не нарушают правила YouTube. Поэтому ограничивается доступ к таким видео для тех зрителей, которые не достигли 18 лет, не вошли в свою учетную запись, смотрят видео на стороннем сайте.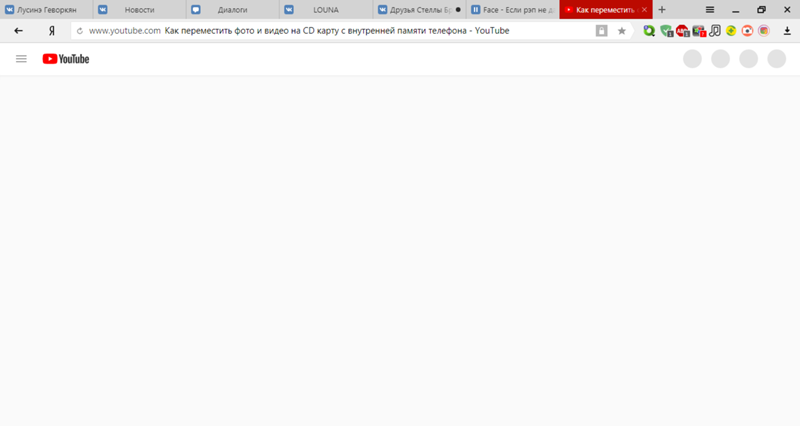
YouTube код ошибки 400
Проблема связанная с подключением YouTube к сети обозначается кодом 400 на смартфонах Android. При запуске приложения YouTube появляется ошибка. При этом интернет подключение работает и сайты открываются. В большинстве случаев подобная проблема появляется при использовании устаревшей версии приложения. Полностью решить проблему возможно только двумя способами:
Обновить приложения YouTube
- Зайдите в магазин приложений Google Play Market.
- Найдите YouTube в разделе Мои приложения и игры.
- Нажмите Обновить.
Переустановить YouTube
Если обновить приложение не получается или после обновления ошибка не пропала придется переустановить приложение. Это связано со сбросом параметров и удалением файлов при переустановке. Для этого вам потребуется сначала удалить приложение с устройства а затем установить его снова. Данный способ гарантированно избавит вас от ошибки 400.
Видео недоступно в моей стране
Некоторые ролики на YouTube могут оказаться недоступными в вашей стране по следующим причинам:
- Правообладатель не разрешил показ своего лицензионного контента.

- Видео было заблокировано командой YouTube из-за требований местного законодательства.
Как включить режим «картинка в картинке» (PiP) в Firefox?
Функция режима «Картинка в картинке» или «Картинка в картинке» позволяет видеосайту транслировать видео на переднем плане в виде наложения на экран рабочего стола. Это позволяет отсоединить видеоплеер от реальных сайтов потокового видео, таких как YouTube, и перемещаться по экрану, обеспечивая многозадачность при просмотре видео.
Firefox часто считается одним из наиболее ориентированных на конфиденциальность браузеров, но это не единственное его УТП.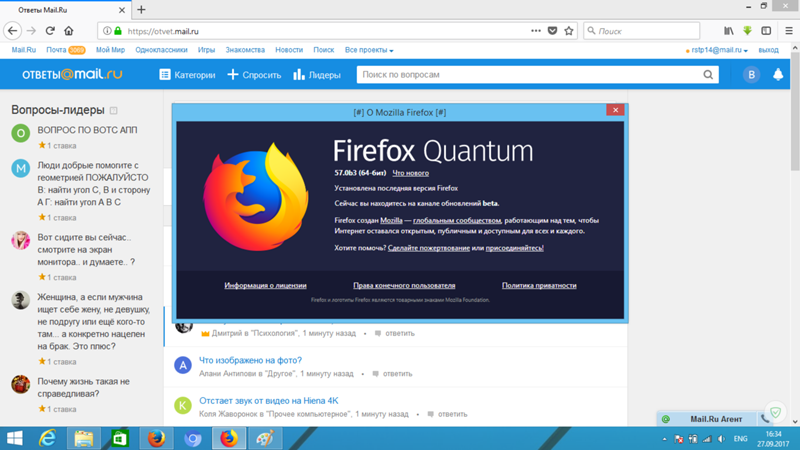 Это предложение от Mozilla также включает в себя множество полезных инструментов и функций.
Это предложение от Mozilla также включает в себя множество полезных инструментов и функций.
Что ж, он даже включил некоторые функции, которые вы могли найти только через расширения в других браузерах. Одна из таких записей — режим PiP. Также известный как режим «Картинка в картинке», он концентрирует воспроизведение видео до одного угла экрана.
Выгода? Это сразу приводит к простоте многозадачности, так как вы можете продолжить свою работу, используя другое приложение, и в то же время проверить все интригующее, что происходит в этом видео.
Программы для Windows, мобильные приложения, игры — ВСЁ БЕСПЛАТНО, в нашем закрытом телеграмм канале — Подписывайтесь:)
Кроме того, поскольку это окно PiP действует как наложение, вы можете перетащить его в любой угол экрана. Затем одним щелчком мыши вы можете воспроизвести / приостановить видео, закрыть его или расширить до размера по умолчанию — и все это в самом режиме PiP.
Примечание: YouTube уже имеет опцию, известную как мини-плеер, которая в основном является режимом PiP.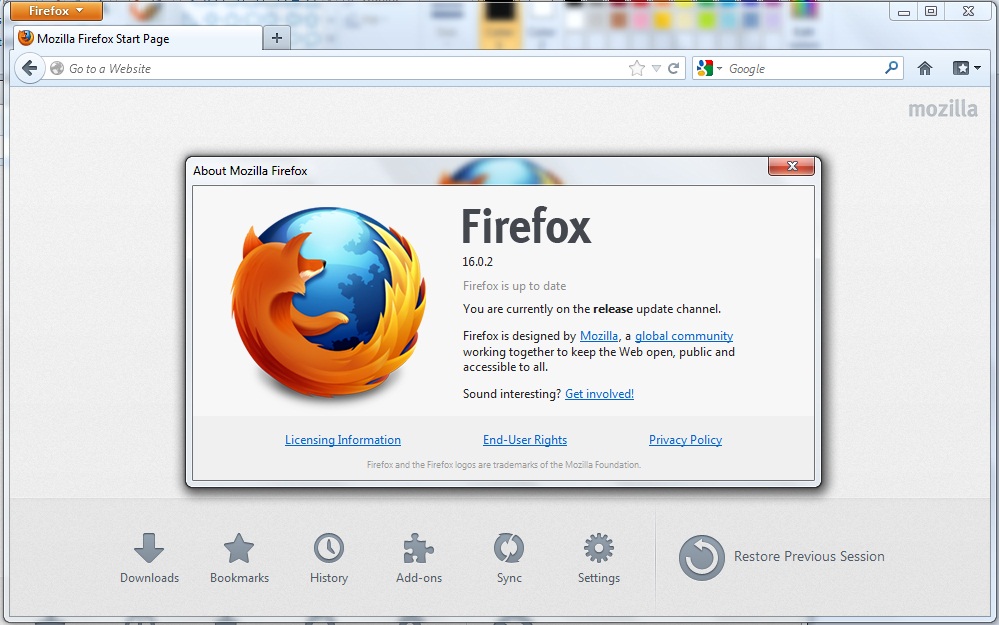 Вы можете просто щелкнуть значок мини-плеера, расположенный на панели управления видео, чтобы запустить режим «Картинка в картинке».
Вы можете просто щелкнуть значок мини-плеера, расположенный на панели управления видео, чтобы запустить режим «Картинка в картинке».
Net-net, режим PiP определенно оказывается удобной альтернативой, даже без необходимости прибегать к помощи каких-либо сторонних надстроек.
По теме: 9+ лучших надстроек для Mozilla Firefox [You Must Try]
Итак, с учетом сказанного, давайте теперь проверим шаги по включению режима «Картинка в картинке» в Firefox, а также инструкции по эффективному управлению и настройке его настроек.
Включение режима «Картинка в картинке» (PiP) в Firefox
По умолчанию в браузере Firefox включен режим «картинка в картинке». Однако по какой-то причине, если это не работает, вы можете просто снова включить эту опцию в разделе настроек просмотра в Firefox.
Вот шаги, чтобы включить опцию управления видео «картинка в картинке» в Firefox:
- Запустите браузер Firefox на вашем ПК.
- Нажми на меню, расположенное вверху справа.

- В списке меню выберите «Параметры».
- Прокрутите вниз до раздела Просмотр.
- Установите флажок Включить элементы управления видео «картинка в картинке».
Это позволит отображать значок «картинка в картинке» на проигрывателе потокового видео. Независимо от того, какой сайт потоковой передачи вы посещаете, на экране видео появится значок режима оверлея.
Включить Firefox PiP через значок
Теперь, когда мы включили опцию «картинка в картинке» в Firefox, мы можем просто быстро запустить поток в режиме PiP на веб-сайтах.
Вот шаги, чтобы запустить PiP в Firefox с помощью значка PiP:
- Запустите браузер Firefox.
- Перейдите, чтобы запустить любое видео YouTube в браузере.
- Щелкните значок «Смотреть в картинке в картинке» справа внутри видео.
Если вы уже использовали эту функцию раньше, то опция режима PiP будет отображаться с помощью небольшого значка. .
.
После нажатия на значок PiP видео теперь будет уменьшено до размера и переместится в правый нижний угол экрана. В то же время видеоплеер также уведомит вас о том, что видео воспроизводится в режиме PiP.
Теперь вы можете перетащить это оверлейное окно в любой угол экрана через любую из открытых вкладок. Аналогичным образом, когда вы наводите курсор мыши на это окно, вы увидите элементы управления проигрывателем, описанные в следующем разделе.
Так что это был один из способов опробовать режим «Картинка в картинке» в Firefox. Но это не единственное. Некоторые популярные сайты потокового видео (например, YouTube) также поддерживают включение указанной опции через контекстное меню.
Включение режима PiP в Firefox через контекстное меню
Эта опция может поддерживаться не на всех сайтах потокового видео, но вы можете попробовать. Я проверял DailyMotion, и у него нет контекстного меню для режима PiP. Тем не менее, он работает с видео на YouTube без каких-либо проблем.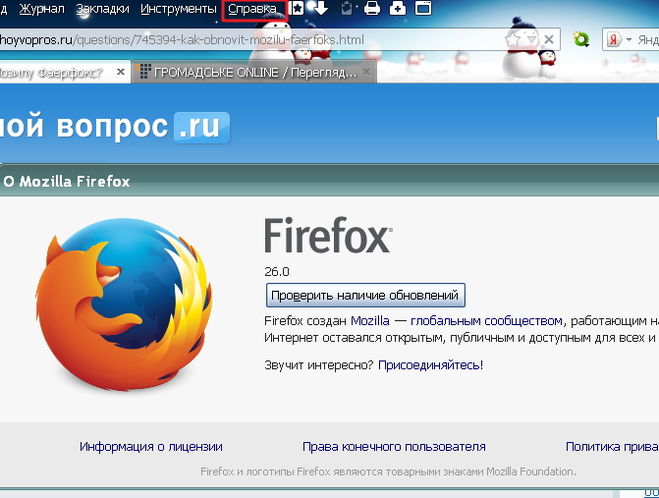
Вот шаги, чтобы включить в Firefox меню «картинка в картинке» с помощью контекстного меню:
- Откройте на YouTube любое видео по вашему выбору.
- Щелкните видео правой кнопкой мыши, и вы увидите контекстное меню YouTube по умолчанию.
- Щелкните правой кнопкой мыши еще раз на том же видео, и на этот раз вы увидите контекстное меню Firefox.
- В контекстном меню выберите параметр «Картинка в картинке».
Теперь видео начнет воспроизводиться в режиме «картинка в картинке». Остальные элементы управления будут аналогичны тем, что у нас были в предыдущем разделе.
Элементы управления режимом «Картинка в картинке» в Firefox
Мини-плеер Firefox «Картинка в картинке» имеет все необходимые вам элементы управления. Если вы щелкните значок мини-плеера, он выйдет из режима PiP и вернет вас к экрану просмотра по умолчанию. У нас также есть возможность воспроизвести и приостановить видео в правом нижнем углу.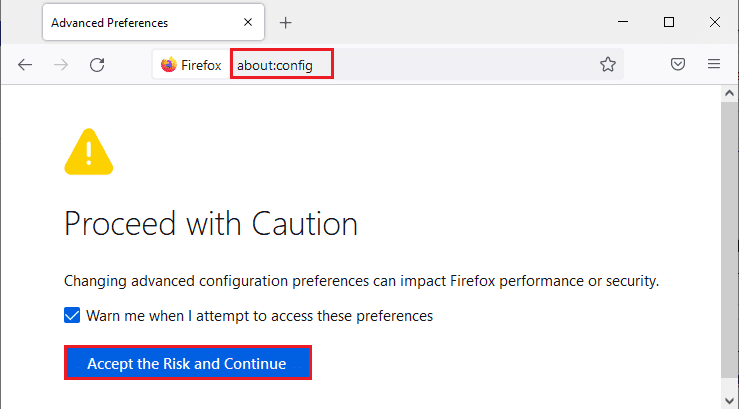
С другой стороны, если вы хотите закрыть видео, просто щелкните значок X, расположенный в правом верхнем углу.
Итог: режим PiP «Картинка в картинке» в Firefox
На этом мы завершаем руководство по шагам по включению режима «Картинка в картинке» или «Картинка в картинке» в Firefox.
Написание стенограмм технических событий в прямом эфире всегда было сложной задачей, так как мне приходилось постоянно переключаться между своими документами и вкладкой YouTube. Но благодаря этой изящной встроенной функции Firefox он действительно упростил эту функцию многозадачности.
Плюс тот факт, что его можно было включить всего двумя щелчками правой кнопкой мыши, упрощает доступность.
По теме: Что такое контейнеры Firefox и как их использовать?
Каковы ваши взгляды на Firefox, разрешающий режим «Картинка в картинке» или «Картинка в картинке» для всех потоковых сайтов? Поделитесь с нами в разделе комментариев ниже.
Наконец, вот рекомендуемые веб-браузеры для вашего компьютера и мобильного телефона, которые вам стоит попробовать.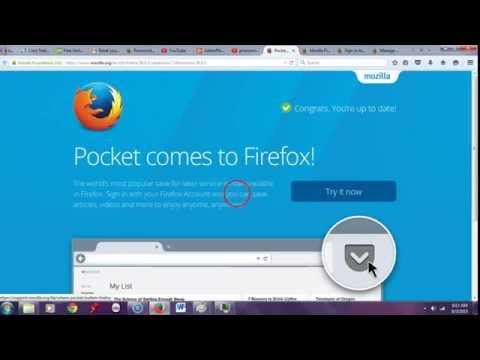
Если у вас есть какие-либо мысли о том, как включить режим «Картинка в картинке» (PiP) в Firefox ?, тогда не стесняйтесь заглядывать в поле для комментариев ниже. Если вы найдете эту статью полезной, рассмотрите возможность поделиться ею со своей сетью.
Программы для Windows, мобильные приложения, игры — ВСЁ БЕСПЛАТНО, в нашем закрытом телеграмм канале — Подписывайтесь:)
Как исправить, что YouTube не работает в Firefox
Браузер Firefox, помимо прочих функций, имеет несколько преимуществ в отношении конфиденциальности и безопасности. Но когда YouTube перестает работать в Firefox, это может испортить общее впечатление от просмотра. Вы можете столкнуться с сообщением «Произошла ошибка , повторите попытку » или со случайными сбоями при воспроизведении видео на YouTube.
Это может произойти при медленном интернет-соединении вашего компьютера. Точно так же устаревший браузер Firefox также может препятствовать работе YouTube.
Итак, без дальнейших промедлений, давайте ознакомимся с подробным объяснением исправлений для решения проблемы.
Содержание
Почему Youtube не работает только в Firefox?
Вот некоторые из возможных причин проблемы:
- Служба YouTube не работает.
- Плохое интернет-соединение
- Поврежденный или перегруженный кеш Данные Firefox
- Firefox устарел.
- Устаревшие файлы cookie YouTube
- Устаревшие плагины
Как исправить, что YouTube не работает в Firefox?
Если YouTube не работает в Firefox, вы можете начать с обновления страницы YouTube. Вероятно, закрытие браузера и повторный запуск также могут помочь.
Попробовав некоторые общие методы, вы можете проверить подключение к Интернету и использовать другую сеть Wi-Fi, если проблема не устранена. Кроме того, перезапуск сетевого устройства также может быть полезным.
Вы можете ознакомиться с подробным описанием исправлений в приведенном ниже руководстве.
Перепроверьте свой Интернет
Поскольку вы используете YouTube в браузере Firefox, одним из ключевых компонентов, который должен работать хорошо, является подключение к Интернету.
Итак, для корректной работы YouTube необходимо стабильное интернет-соединение. Если ваша текущая сеть Wi-Fi доставляет вам проблемы, попробуйте переключиться на другое соединение Wi-Fi. Вы также можете использовать кабель Ethernet для лучшего подключения.
Перезапустите маршрутизатор Wi-Fi
Иногда проблема с сетью на вашем сетевом устройстве также может быть причиной проблемы. В таком случае идеальным решением может быть перезапуск маршрутизатора Wi-Fi и выполнение цикла включения/выключения питания. Для этого отключите адаптер питания от роутера и подождите некоторое время. Затем подключите адаптер и запустите маршрутизатор. Проверьте, решает ли это вашу проблему или нет.
Выключите и снова включите компьютер.
В случае незначительных сбоев действительно помогает перезагрузка компьютера. Но в случае с Firefox вы можете рассмотреть возможность выключения и включения компьютера.
- Нажмите клавишу с логотипом Windows на клавиатуре, чтобы открыть начальный экран.

- Затем выберите значок Power .
- Теперь выберите опцию Завершить работу .
- Теперь подождите некоторое время и нажмите кнопку питания, чтобы запустить компьютер.
Попробуйте новый режим приватного окна
Если у вас возникли проблемы с воспроизведением YouTube в обычном окне Firefox, вы можете попробовать использовать его в новом приватном окне.
Вот как вы можете открыть Firefox в режиме инкогнито:
- Перейдите на домашнюю страницу браузера Firebox и выберите значок Гамбургер . Он должен находиться в правом верхнем углу экрана вашего компьютера.
- Затем выберите параметр Новое приватное окно .
- A Приватный просмотр 9Окно 0055 откроется.
- Вот откройте страницу YouTube и проверьте, работает она или нет.
Проверка служб YouTube
Существует очень небольшая вероятность того, что серверы YouTube могут не работать.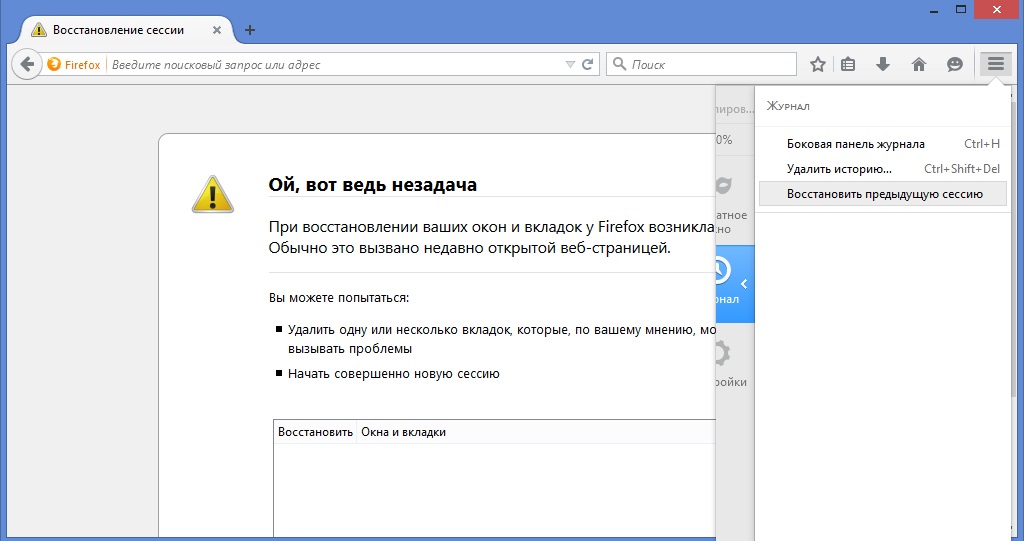 Чтобы убедиться, что со стороны Google все в порядке, вы можете зайти на сайт DownDetector и посмотреть, сталкивается ли сайт с официальной проблемой или нет. Если вы видите какую-то проблему с YouTube, вам нужно будет подождать, пока сайт решит проблему.
Чтобы убедиться, что со стороны Google все в порядке, вы можете зайти на сайт DownDetector и посмотреть, сталкивается ли сайт с официальной проблемой или нет. Если вы видите какую-то проблему с YouTube, вам нужно будет подождать, пока сайт решит проблему.
Очистить файлы cookie и данные сайта
Когда вы используете Firefox в течение длительного периода времени, он обязательно сохраняет временные файлы для использования в будущем. Но возможно, что файл кеша может быть поврежден. Также нельзя исключать вероятность перегрузки кэш-памяти. Таким образом, вы можете попробовать очистить файлы cookie и файлы кеша, чтобы решить проблему.
- В браузере Firefox выберите значок гамбургера в правом верхнем углу экрана.
- Затем нажмите Настройки .
- Выберите Конфиденциальность и безопасность на левой панели.
- Затем перейдите к разделу «Файлы cookie и данные сайта» .
- Теперь выберите опцию Очистить данные .

- Проверьте параметры «Файлы cookie и данные сайта» и «Кэшированное веб-содержимое».
- Нажмите кнопку Очистить .
- Появится новое окно. Наконец, выберите Очистить сейчас.
Очистить файлы cookie YouTube
Устаревшие файлы cookie иногда могут создавать конфликт с сайтом и препятствовать периоду загрузки YouTube. Таким образом, удаление файлов cookie YouTube время от времени может помочь вам избежать неприятностей.
- Перейдите на YouTube в браузере Firefox.
- Щелкните значок Lock перед URL-адресом в адресной строке.
- Теперь выберите параметр Connection secure .
- Далее выберите Дополнительная информация.
- Отобразится информация о странице . Страница также автоматически переключается на вкладку Безопасность .
- Затем вам нужно будет выбрать опцию Очистить файлы cookie и данные сайта .

- На экране появится окно подтверждения. Выберите опцию Удалить .
Обновите плагины
Устаревший плагин также может привести к тому, что видео YouTube не будет воспроизводиться в Firefox. Выполните следующие шаги, чтобы проверить и обновить плагины в Firefox.
- Выберите три горизонтальные линии в правом верхнем углу браузера Firefox.
- Нажмите Дополнения и темы.
- Откроются настройки менеджера дополнений.
- Рядом с параметром Персонализируйте свой Firefox выберите значок шестеренки .
- Теперь выберите параметр Проверить наличие обновлений .
Отключить или удалить расширения надстроек
Стоит отметить, что расширение надстройки в Firefox может быть вероятным источником проблем для проблемы. В таком случае вы можете отключить или даже удалить расширения.
- Сначала в Firefox выберите три горизонтальные полосы.

- Нажмите на опцию Дополнения и темы .
- На левой панели выберите опцию Extensions .
- В разделе « Управление расширениями » вы увидите список расширений, установленных в вашем браузере.
- Выключите кнопку рядом с расширением. Он будет отображаться серым цветом, и вы также увидите Disabled в конце имени расширения. Сделайте это и для других расширений.
- Скорее всего, чтобы удалить расширение, нужно нажать на три вертикальные точки и выбрать Удалить .
- Появится подтверждающее сообщение, и вам нужно снова выбрать Удалить .
Деактивировать аппаратное ускорение
Функции аппаратного ускорения могут быть полезны во многих случаях. Но это также может препятствовать некоторым функциям в нескольких случаях. Проблема, о которой мы говорим, также может возникнуть из-за некоторых сбоев в работе графического процессора (графического процессора).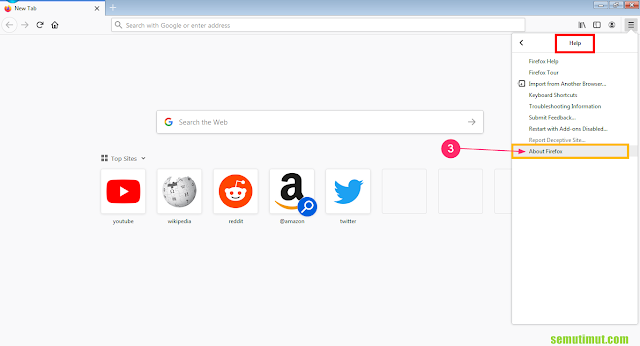 Таким образом, отключение аппаратного ускорения может помочь решить проблему.
Таким образом, отключение аппаратного ускорения может помочь решить проблему.
- После нажатия на значок гамбургера выберите параметр Настройки .
- Откроется меню Общие настройки .
- Теперь перейдите к разделу Performance .
- Здесь снимите флажок Использовать рекомендуемые параметры производительности .
- При этом отобразится параметр Использовать аппаратное ускорение, если доступно . Вам также нужно будет снять этот флажок.
Разрешить аудио и видео
Чтобы решить эту проблему, может помочь функция автовоспроизведения для YouTube. Для этого
- Откройте страницу YouTube в браузере Firefox на своем компьютере.
- Щелкните значок Блокировка .
- Затем выберите параметр Дополнительная информация .
- Перейдите на вкладку Разрешения .

- В разделе Autoplay снимите флажок с раздела Use Default .
- После этого выберите Разрешить аудио и видео 9вариант 0055.
Обновить Firefox
Если вы пробовали различные другие методы и не добились успеха, возможно, пришло время использовать опцию Обновить Firefox. Это сбросит браузер до заводских настроек и установит все по умолчанию.
- В браузере Firefox выберите три горизонтальные линии.
- Затем нажмите Справка .
- Теперь вам нужно выбрать опцию Дополнительная информация об устранении неполадок .
- Откроется новое окно с информацией об устранении неполадок.
- С правой стороны выберите параметр Обновить Firefox .
- Диалоговое окно с запросом « Обновить Firefox до настроек по умолчанию?» ’. Нажмите Обновить Firefox.
- Появится новое диалоговое окно Мастера импорта .
 Это автоматически завершит процесс обновления. После этого появится сообщение об успехе с новым окном Firefox, показывающим вариант восстановления.
Это автоматически завершит процесс обновления. После этого появится сообщение об успехе с новым окном Firefox, показывающим вариант восстановления.
Обновление Firefox
Виновником проблемы также может быть устаревший Firefox. Таким образом, обновление Firefox может устранить ошибки и другие технические проблемы. Вы можете выполнить следующие шаги, чтобы обновить браузер Firefox на вашем компьютере.
- Сначала запустите Firefox.
- Затем щелкните значок гамбургера.
- В списке параметров выберите Справка .
- Теперь выберите опцию О Firefox .
- Firefox проверит наличие доступных обновлений. Если есть ожидающие обновления, для завершения обновления потребуется некоторое время.
Youtube не будет воспроизводиться в Firefox, но будет воспроизводиться в других браузерах | Форум поддержки Firefox
Эта тема была заархивирована.
Пожалуйста, задайте новый вопрос, если вам нужна помощь.
АйшаХатун
Со вчерашнего дня Youtube не работает в Firefox. Страница загружается, но само видео просто не воспроизводится. Появляется черный экран, а затем кружок, говорящий, что он загружается, но этого не происходит. Я пытался:
— Использование Firefox в безопасном режиме, из-за чего YouTube снова заработал. Затем я снова вошел в обычный режим и отключил свое единственное дополнение (AdBlock Plus), но YouTube по-прежнему не работал. — Удаление моего кеша/истории — Выполнение операции windows + r и удаление временных файлов, что предложил кто-то другой на сайте. — Обновление Firefox
Ни одно из этих решений не сработало. В моем разделе «плагины» скоро будут установлены Widevine что-то и Openh364 что-то, но я не знаю, изменит ли это что-нибудь, и это говорится со вчерашнего дня.
Со вчерашнего дня Youtube не работает в Firefox. Страница загружается, но само видео просто не воспроизводится. Появляется черный экран, а затем кружок, говорящий, что он загружается, но этого не происходит. Я пытался: — Использование Firefox в безопасном режиме, из-за чего YouTube снова заработал. Затем я снова вошел в обычный режим и отключил свое единственное дополнение (AdBlock Plus), но YouTube по-прежнему не работал. — Удаление моего кеша/истории — Выполнение операции windows + r и удаление временных файлов, что предложил кто-то другой на сайте. — Обновление Firefox Ни одно из этих решений не сработало. В моем разделе «плагины» скоро будут установлены Widevine что-то и Openh364 что-то, но я не знаю, изменит ли это что-нибудь, и это говорится со вчерашнего дня.
Выбранное решение
‘Я нашел это решение в другом канале. Кажется, это решило мою проблему с потоковым видео.
Выбранное решение
Еще один совет: попробуйте отключить аппаратное ускорение графики в Firefox. Поскольку эта функция была добавлена в Firefox, она постепенно улучшалась, но все еще есть несколько сбоев.
Поскольку эта функция была добавлена в Firefox, она постепенно улучшалась, но все еще есть несколько сбоев.
Вам нужно будет перезапустить Firefox, чтобы это вступило в силу, поэтому сначала сохраните всю работу (например, почту, которую вы составляете, онлайн-документы, которые вы редактируете и т. д.), а затем выполните следующие действия:
В Firefox 54 и ниже:
Нажмите кнопку меню «Новое меню Fx» и выберите «Параметры» (Windows) или «Настройки» (Mac, Linux). Выберите панель «Дополнительно» и вкладку «Общие». Снимите флажок Использовать аппаратное ускорение, если оно доступно. Полностью закройте Firefox, а затем перезапустите Firefox, чтобы проверить, сохраняется ли проблема.
В Firefox 55 и выше:
Нажмите кнопку меню «Новое меню Fx» и выберите «Параметры» (Windows) или «Настройки» (Mac, Linux). Выберите панель Общие. В разделе «Производительность» снимите флажок «Использовать рекомендуемые параметры производительности». Будут показаны дополнительные настройки.
Fx55Performance-disableHWA
Снимите флажок Использовать аппаратное ускорение, если оно доступно. Полностью закройте Firefox, а затем перезапустите Firefox, чтобы проверить, сохраняется ли проблема.
Это решило ваши проблемы? Пожалуйста, сообщите нам!
Если проблема устранена, проверьте наличие обновлений для графического драйвера, выполнив действия, описанные в этих статьях базы знаний:
Устранение неполадок с расширениями, темами и аппаратным ускорением для решения распространенных проблем Firefox
Обновите графические драйверы, чтобы использовать аппаратное ускорение и веб-интерфейс.
Прочитайте этот ответ в контексте 👍 2
Все ответы (5)
АйшаХатун Владелец вопроса
 01.2018 12:04
01.2018 12:04
Извините, я имел в виду, что эти два плагина скоро будут установлены, но их просто не было.
14woody7yar
Выбранное решение
‘Я нашел это решение в другом канале. Кажется, это решило мою проблему с потоковым видео.
Выбранное решение
Еще один совет: попробуйте отключить аппаратное ускорение графики в Firefox. Поскольку эта функция была добавлена в Firefox, она постепенно улучшалась, но все еще есть несколько сбоев.
Вам нужно будет перезапустить Firefox, чтобы это вступило в силу, поэтому сначала сохраните всю работу (например, почту, которую вы составляете, онлайн-документы, которые вы редактируете и т.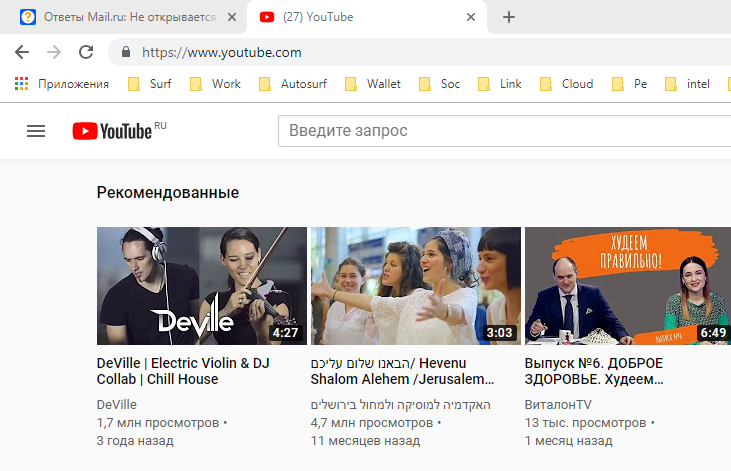 д.), а затем выполните следующие шаги:
д.), а затем выполните следующие шаги:
В Firefox 54 и ниже:
Нажмите кнопку меню «Новое меню Fx» и выберите «Параметры» (Windows) или «Настройки» (Mac, Linux). Выберите панель «Дополнительно» и вкладку «Общие». Снимите флажок Использовать аппаратное ускорение, если оно доступно. Полностью закройте Firefox, а затем перезапустите Firefox, чтобы проверить, сохраняется ли проблема.
В Firefox 55 и выше:
Нажмите кнопку меню «Новое меню Fx» и выберите «Параметры» (Windows) или «Настройки» (Mac, Linux). Выберите панель Общие. В разделе «Производительность» снимите флажок «Использовать рекомендуемые параметры производительности». Будут показаны дополнительные настройки.
Fx55Performance-disableHWA
Снимите флажок Использовать аппаратное ускорение, если оно доступно. Полностью закройте Firefox, а затем перезапустите Firefox, чтобы проверить, сохраняется ли проблема.
Это решило ваши проблемы? Пожалуйста, сообщите нам!
Если проблема устранена, проверьте наличие обновлений для графического драйвера, выполнив действия, описанные в этих статьях базы знаний:
Устранение неполадок с расширениями, темами и аппаратным ускорением для решения распространенных проблем Firefox
Обновите графические драйверы, чтобы использовать аппаратное ускорение и
АйшаХатун Владелец вопроса
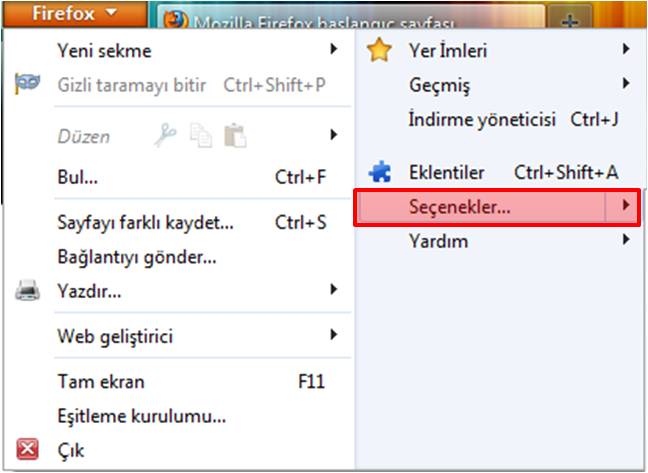 04.2018 06:50
04.2018 06:50
Спасибо! Я видел это решение в исходной теме всего за несколько минут до того, как увидел ваш ответ, и оно решило мою проблему.
14woody7yar
Пожалуйста, я рад, что это сработало для вас.
мгмм1
Снятие флажка с параметра «Производительность» также решает мою проблему. Спасибо за публикацию.
10 способов исправить YouTube, не работающий в Firefox
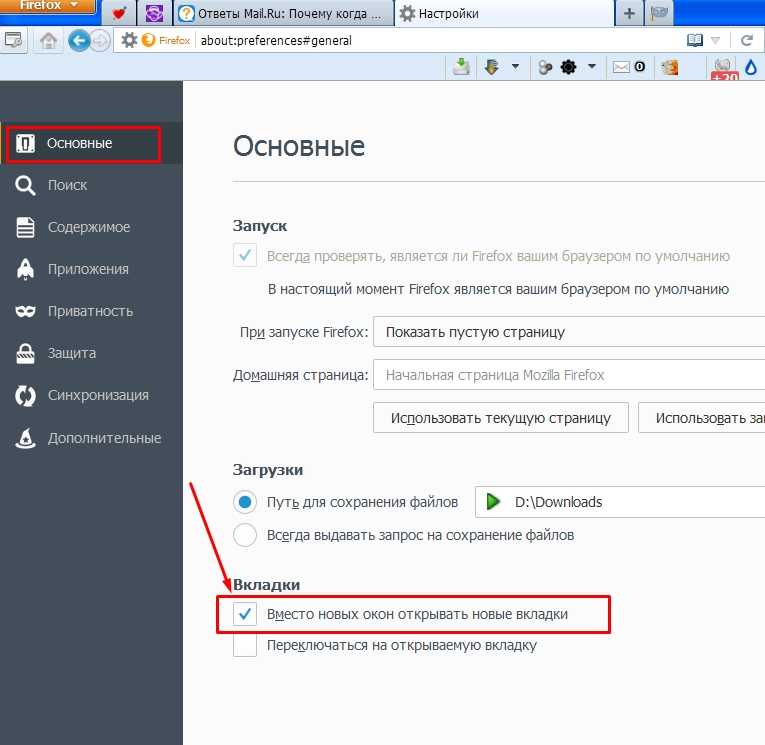
Если вы являетесь пользователем Интернета, заботящимся о конфиденциальности, браузер Firefox — хороший выбор для вас. Он не только постоянно поддерживает надежные функции конфиденциальности и безопасности, но и чрезвычайно совершенен и надежен. Неудивительно, что миллионы людей используют Firefox для просмотра веб-страниц. Однако, как и любое другое приложение, браузер Firefox не идеален, и иногда у некоторых пользователей могут возникать проблемы с ним.
В этом руководстве по устранению неполадок мы рассмотрим распространенную проблему, когда видео YouTube не работает в Firefox.
Может быть много разных причин, по которым вы не можете воспроизводить видео с YouTube в Mozilla Firefox. Ознакомьтесь с обширным списком решений, которые вы можете попробовать решить эту проблему.
Исправление № 1. Проверьте подключение к Интернету.
В качестве первого шага важно проверить собственное интернет-соединение. Можете ли вы воспроизвести видео в другом браузере, таком как Google Chrome или Microsoft Edge?
Если вы не можете просматривать что-либо или воспроизводить видео в других браузерах, это означает, что проблема связана с вашим интернет-соединением. Подумайте о перезагрузке модема и маршрутизатора, чтобы узнать, поможет ли это решить проблему.
Подумайте о перезагрузке модема и маршрутизатора, чтобы узнать, поможет ли это решить проблему.
Если Youtube не работает только в Firefox, выполните остальные действия по устранению неполадок ниже.
Исправление № 2. Обновите страницу.
Быстрое обновление страницы может помочь.
Нажмите кнопку обновления в браузере Firefox или нажмите кнопку F5 на клавиатуре.
Исправление №3: перезапустите Firefox.
Еще одна простая вещь, которую вы можете сделать, это перезапустить Firefox. Просто закройте его с помощью диспетчера задач (CTRL + SHIFT + ESC), а затем снова запустите его.
Исправление № 4: проверьте наличие обновлений.
Использование последней версии браузера иногда может исправить проблемы с производительностью и ошибки.
Чтобы обновить Firefox:
- Откройте Firefox.
- Выберите значок Дополнительные параметры в правом верхнем углу (три горизонтальные линии).
- Выберите Справка .

- Нажмите О Firefox .
- Ваш браузер должен выполнить быстрое сканирование, чтобы определить, есть ли ожидающие установки обновления. Если есть, просто подождите, пока система закончит обновление.
Исправление № 5: очистить кеш и файлы cookie.
Многие пользователи Firefox исправляют проблему, связанную с тем, что YouTube не работает, путем обновления кеша браузера и файлов cookie. Вот как это сделать:
- Откройте Firefox.
- Выберите Дополнительные параметры Значок вверху справа (три горизонтальные линии).
- Нажмите Настройки .
- Выберите панель Конфиденциальность и безопасность и перейдите к разделу Файлы cookie и данные сайта .
- Нажмите кнопку Очистить данные .
- Нажмите кнопку Очистить .
Если у вас проблема только с YouTube, а остальные сайты, которые вы посещаете, работают, вы также можете попробовать очистить куки только для YouTube.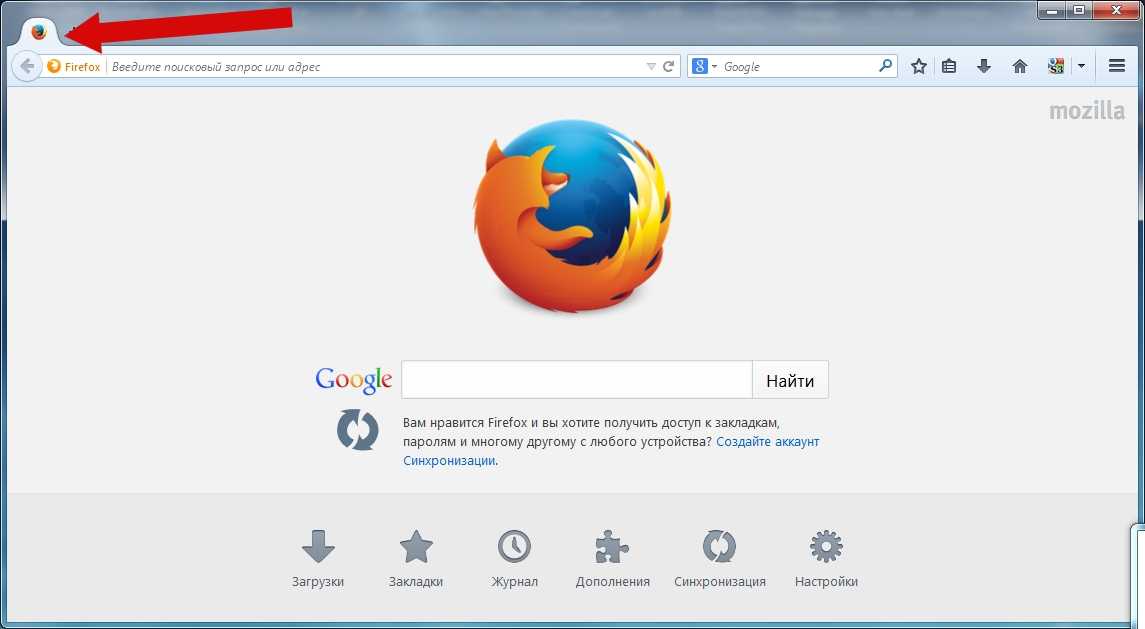 Для этого выполните следующие действия:
Для этого выполните следующие действия:
- Перейдите наверх и нажмите на замок рядом с адресной строкой.
- Щелкните Безопасное соединение .
- Нажмите Дополнительная информация .
- Нажмите Очистить файлы cookie и данные сайта .
Исправление № 6. Используйте аппаратное ускорение.
Если ваш компьютер может это сделать, мы рекомендуем вам включить аппаратное ускорение в ваших браузерах, особенно в Firefox.
- Откройте Firefox.
- Выберите Дополнительные параметры Значок вверху справа (три горизонтальные линии).
- Перейти к Настройки .
- На вкладке General перейдите в раздел Performance .
- Убедитесь, что установлен флажок рядом с Использовать рекомендуемые параметры производительности .
Имейте в виду, что Firefox автоматически определит, подходит ли включение аппаратного ускорения для вашей системы.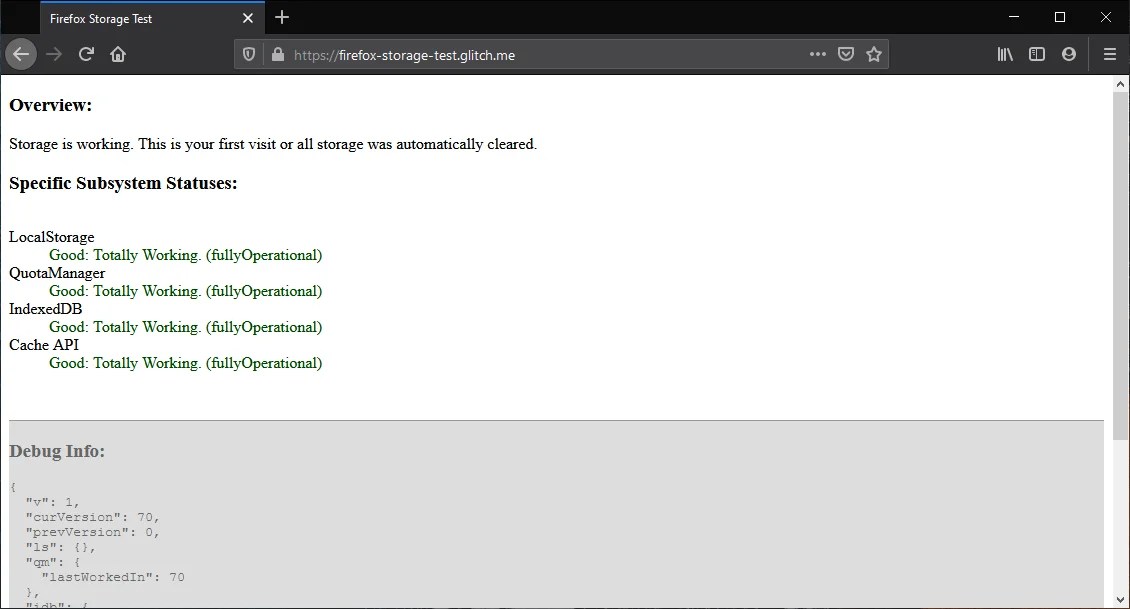 Однако, если у вас старый или слабый компьютер, вы можете вручную отключить аппаратное ускорение, сняв флажок рядом с 9.0054 Используйте рекомендуемые настройки производительности.
Однако, если у вас старый или слабый компьютер, вы можете вручную отключить аппаратное ускорение, сняв флажок рядом с 9.0054 Используйте рекомендуемые настройки производительности.
Исправление № 7. Запуск видео Youtube в приватном режиме.
Вы можете проверить, будут ли видео YouTube работать, если вы используете приватный режим. Для этого просто нажмите кнопку «Дополнительно» в правом верхнем углу, выберите New Private Windows , затем снова загрузите YouTube.
Исправление № 8: используйте режим устранения неполадок.
На этом этапе необходимо проверить, являются ли расширения, темы или пользовательские настройки основной причиной того, что ваш YouTube не работает с Firefox. Вы можете легко запустить Firefox в режиме устранения неполадок или в безопасном режиме, выполнив следующие действия:
- Откройте Firefox.
- Выберите значок Дополнительные параметры в правом верхнем углу (три горизонтальные линии).

- Перейти к Справка .
- Выберите Режим устранения неполадок .
- Нажмите Перезапустить .
Исправление № 9: Используйте параметр «Обновить Firefox».
Если ваш браузер по-прежнему не воспроизводит видео должным образом, вам следует обновить его. Этот процесс также известен как сброс к заводским настройкам и в основном возвращает все настройки браузера к значениям по умолчанию. Вот как это сделать:
- Откройте Firefox.
- Выберите значок Дополнительные параметры в правом верхнем углу (три горизонтальные линии).
- Перейти к Справка .
- Выберите Дополнительные сведения об устранении неполадок .
- Нажмите кнопку Обновить Firefox .
- Нажмите Обновить Firefox .
Исправление № 10. Переустановите браузер Mozilla Firefox.
Поврежденные или поврежденные установочные файлы или данные могут привести к тому, что Youtube не будет работать с Firefox в этой ситуации. Если ни один из шагов, упомянутых в этом руководстве, не помог, рассмотрите возможность удаления и переустановки браузера.
Если ни один из шагов, упомянутых в этом руководстве, не помог, рассмотрите возможность удаления и переустановки браузера.
- Как исправить медленную загрузку Google Chrome в Windows 11 [2022]
- Как изменить браузер по умолчанию в Windows 11 | Обновленные шаги [2022]
- Как исправить ошибку сети Twitch в 2022 году
- Как разрешить Spotify через брандмауэр Windows | Windows 10/11 | 2022
Посетите наш канал TheDroidGuy на Youtube, чтобы получить больше видео и руководств по устранению неполадок.
9 Проверенные решения проблем «YouTube не работает в Firefox»
1. Переключите Firefox в безопасный режим
Безопасный режим Firefox — это специальный режим Firefox, который можно использовать для решения проблем, вызванных некоторыми расширениями, аппаратным ускорением и частями других функций. В некоторых случаях это работает для проблемы YouTube Firefox. Чтобы использовать этот безопасный режим, нажмите кнопку Открыть меню в правом верхнем углу браузера, затем выберите Справка > Перезапустить с отключенными надстройками . Появится диалоговое окно, нажмите Restart и Запуск в безопасном режиме .
Чтобы использовать этот безопасный режим, нажмите кнопку Открыть меню в правом верхнем углу браузера, затем выберите Справка > Перезапустить с отключенными надстройками . Появится диалоговое окно, нажмите Restart и Запуск в безопасном режиме .
Если вы хотите воспроизводить видео с YouTube в обычном режиме Firefox или метод не подходит, попробуйте следующие методы.
2. Отключите надстройки, вызывающие сбой воспроизведения.
Определенные надстройки могут остановить воспроизведение видео с YouTube или вызвать проблемы с работой Firefox YouTube, например, не работает полноэкранный режим YouTube и зависание YouTube. Вы можете вручную отключить одно из дополнений и проверить, можете ли вы воспроизводить видео на YouTube, затем отключить следующее дополнение и снова проверить его. Повторяйте процедуру, пока не найдете тот, из-за которого YouTube не работает с Firefox.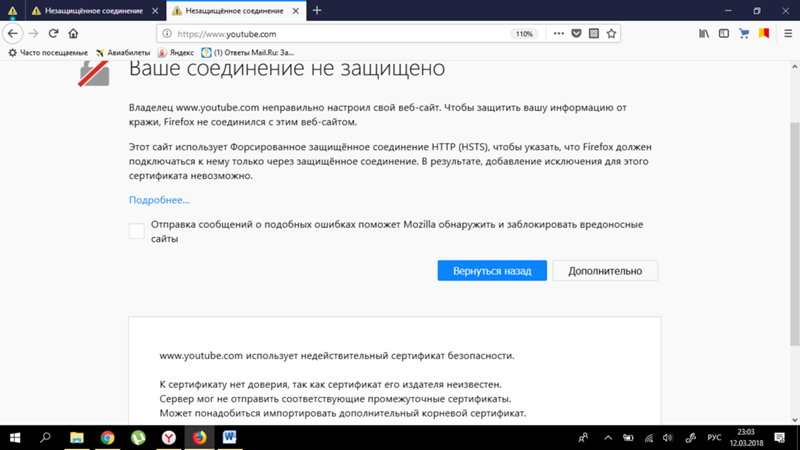
Выполните шаги, чтобы отключить надстройку в Firefox: Нажмите Открыть меню > Дополнения > Расширения , нажмите синюю кнопку рядом с расширением. Кнопка становится серой, и вы успешно отключили ее.
3. Очистите куки, кеш и историю в Firefox
После того, как вы использовали Firefox в течение длительного времени, куки и кеш могут быть перегружены, что может вызвать различные проблемы с загрузкой страницы. Таким образом, вы можете очищать файлы cookie, кэши и историю в своем браузере, когда сталкиваетесь с проблемой, что Firefox не воспроизводит видео с YouTube.
Перейти к Откройте меню , выберите Параметры , перейдите к Конфиденциальность и безопасность , прокрутите вниз и найдите разделы Cookies и Site Data и History , где вы найдете соответствующие кнопки очистки.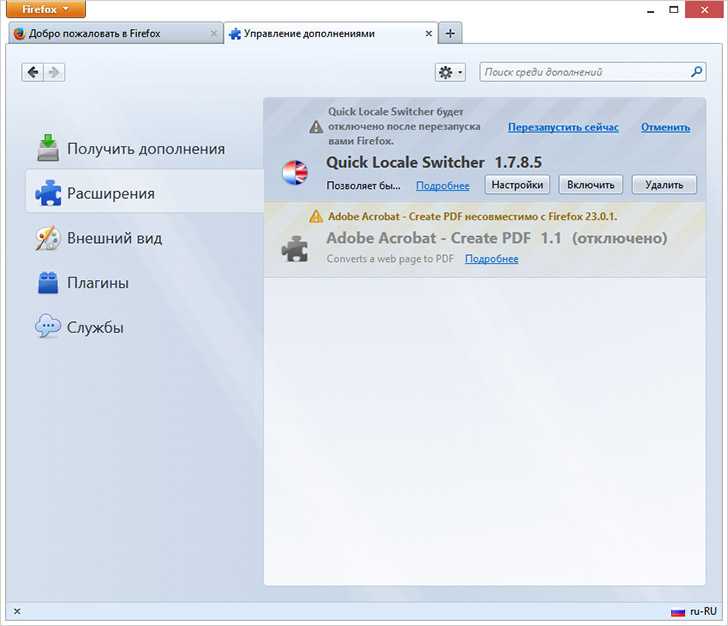
4. Отключить аппаратное ускорение в Firefox
Это проверенное решение этой проблемы. Чтобы отключить эту функцию, перейдите к Открыть меню > Опции . Под Вкладка General прокрутите вниз и найдите Performance . Снимите флажок Использовать рекомендуемые параметры производительности , затем продолжайте снимать флажок Использовать аппаратное ускорение , если доступно . Перезапустите Firefox и откройте предыдущее видео YouTube, чтобы увидеть, исчезла ли проблема с невоспроизведением YouTube в Firefox.
5. Обновите Firefox
Вы можете попробовать функцию «Обновить Firefox», чтобы исправить то, что Firefox не воспроизводит видео с YouTube, что удалит все ваши надстройки и настройки и восстановит ваш профиль Firefox до заводского состояния по умолчанию. сохраняя при этом необходимые данные. Функцию можно активировать, выполнив те же действия, что и при использовании безопасного режима. Или вы можете пойти в Открыть меню > Справка > Информация по устранению неполадок > Обновить Firefox .
Функцию можно активировать, выполнив те же действия, что и при использовании безопасного режима. Или вы можете пойти в Открыть меню > Справка > Информация по устранению неполадок > Обновить Firefox .
6. Убедитесь, что вы используете последнюю версию Firefox
Старые версии браузера могут не соответствовать новым стандартам YouTube. Например, YouTube теперь полностью поддерживает видео в формате HTML5. Чтобы получить доступ ко всем новым функциям YouTube, убедитесь, что вы используете последнюю версию браузера Firefox.
Откройте меню в правом верхнем углу, выберите Справка > О Firefox. Откроется окно «О Mozilla Firefox», и он проверит наличие последней версии и загрузит ее автоматически. Когда обновление завершится, перезапустите Firefox и откройте видео на YouTube.
7. Понизьте версию Firefox, если вы столкнулись с проблемой после обновления
Некоторые пользователи сталкивались с тем, что видео с YouTube не загружается с проблемой Firefox после обновления браузера до последней версии.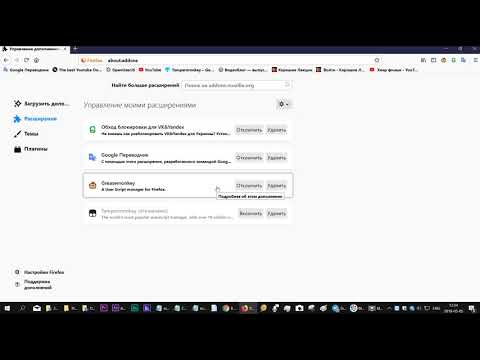 Если вы оказались в такой же ситуации, переход на предыдущую старую версию может избавить вас от хлопот. Хотя Firefox не рекомендует переходить на более ранние версии и использовать старые версии, все еще есть хороший путь. На FTP-сервере Mozilla хранятся все предыдущие версии Firefox: http://ftp.mozilla.org/pub/firefox/releases/9.0005
Если вы оказались в такой же ситуации, переход на предыдущую старую версию может избавить вас от хлопот. Хотя Firefox не рекомендует переходить на более ранние версии и использовать старые версии, все еще есть хороший путь. На FTP-сервере Mozilla хранятся все предыдущие версии Firefox: http://ftp.mozilla.org/pub/firefox/releases/9.0005
В нем вы можете найти и скачать установщик нужной вам версии Firefox.
8. Разрешить автозапуск в Firefox
Если во время воспроизведения видео на YouTube вы сталкиваетесь с ошибкой YouTube, не работающей в Firefox, вы также можете разрешить автозапуск в Firefox. Просто нажмите на значок замка в верхней адресной строке, выберите параметр Показать сведения о подключении , который представляет собой значок со стрелкой, указывающей вправо, а затем нажмите Дополнительная информация . Согласно разрешению , найдите Autoplay , снимите флажок Use Default , затем выберите Allow Video and Audio .
9. Закройте программное обеспечение безопасности
Некоторые программы безопасности могут блокировать открытие определенных веб-сайтов Firefox или вызывать сбои в работе Firefox. Вы можете попробовать закрыть их и снова открыть YouTube в Firefox. Если этот метод работает, удалите Firefox из списка разрешенных или доверенных программ в программном обеспечении безопасности. Все должно прийти в норму.
БРАУЗЕР ИСПРАВЛЕН (Easy Guide)
Ваш YouTube не работает в Firefox? Прочитайте этот пост, чтобы исправить это с помощью простых шагов по устранению неполадок.
Что ж, это действительно беспокоит многих пользователей Mozilla Firefox, которые полагаются на Firefox для отличного просмотра. Всплывающие сообщения, такие как «произошла ошибка» или «повторите попытку позже», а иногда и экран загрузки видео и т. д. — это проблемы, с которыми пользователи Firefox сталкиваются много раз.
Это может быть вызвано различными причинами, такими как поврежденные или неисправные плагины.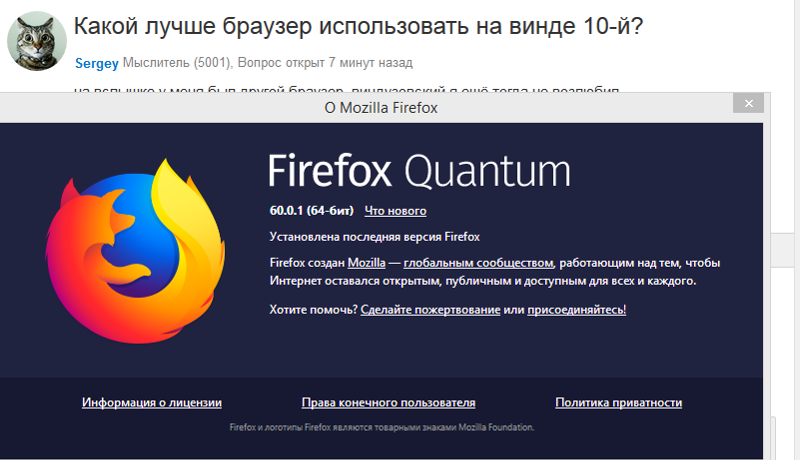 Неправильная комбинация внутренних элементов, таких как устаревший проигрыватель, может создать такие проблемы.
Неправильная комбинация внутренних элементов, таких как устаревший проигрыватель, может создать такие проблемы.
Firefox — один из наиболее часто используемых браузеров; он предоставляет пользователям все виды опыта. Проблемы, возникающие при использовании Firefox, могут быть результатом различных внутренних проблем, которые необходимо устранить.
Различные элементы, такие как плагины, расширения, темы, аппаратные ускорения, используемые видеоплееры и т. д., играют здесь жизненно важную роль, как упоминалось ранее в этой статье.
Содержание
YouTube не работает в Firefox: обзор проблемы
- Неправильная загрузка — Иногда после нажатия на видео показывает бесконечную загрузку. Иногда видео сразу переходит в конец, и браузер не может его нормально воспроизвести. Такого рода проблемы часто сохраняются, и они действительно беспокоят. С другой стороны, если вы будете использовать другие браузеры, такие как Google Chrome, Daily Motion и т.
 Д., Он работает отлично.
Д., Он работает отлично. - Проигрыватель YouTube вылетает — При воспроизведении любого видео проигрыватель вылетает. Типа при просмотре любого видео вдруг перестает работать. Это может быть связано с флеш-плеерами, плагинами и видеоплеерами HTML5, а также с поврежденными расширениями и темами.
- Проблема с воспроизведением YouTube- Средство воспроизведения YouTube известно тем, что обеспечивает эффективный просмотр. Но многие пользователи сталкиваются с проблемами воспроизведения YouTube при использовании Firefox. Это заставляет нас с подозрением относиться к используемым темам и расширениям. В этом случае темы и расширения необходимо проверить.
- Проблема с отображением YouTube в Firefox- Иногда при просмотре видео YouTube в Firefox невозможно правильно отобразить видео или цвета и текст. Видео не может точно и правильно отображать контент. Как и на следующих изображениях, вы можете взглянуть на проблему.

В этом посте мы рассмотрим все аспекты того, что YouTube не работает в Firefox, а также сопутствующие проблемы, как указано ниже.
- Firefox YouTube Проблема
- Как обновить Firefox
- Firefox HTML5 YouTube не работает
- Как сбросить Firefox
- Firefox не играет видео
- . для решения вышеуказанной проблемы. Существуют различные уровни действий по устранению неполадок, которые мы собираемся обсудить в следующем разделе этого блога. Браузер Firefox предоставляет собственную систему поддержки относительно различных шагов по устранению неполадок. Это основные шаги, которые необходимо выполнить, чтобы исправить прерванную работу YouTube в Firefox.
- Попробуйте перезагрузить
- Перезапустите Firefox
- Проверьте подключение.
- Перезагрузите систему.
- Просканируйте компьютерную систему, чтобы обеспечить здоровую рабочую среду приложения.
Включите опцию «Автовоспроизведение», выполнив указанные шаги:
Замокà Нажмите вперед «Кнопка со стрелкой»à Нажмите «Дополнительная информация» PadàНажмите «Разрешения»à Снимите отметку «Пользователь по умолчанию» и отметьте «Разрешить аудио и видео» в разделе Опция «Автозапуск» à Перезапустите Firefox
Очистка истории браузера и кеша, включая описанные выше шаги, поможет повысить скорость просмотра, в некоторой степени устранив проблему медленной загрузки. Если вы столкнулись с такими проблемами, вы можете обратиться к разделу кеша.
Если вы столкнулись с такими проблемами, вы можете обратиться к разделу кеша.Читайте также: — YouTube не воспроизводится в Chrome: ПРОБЛЕМА ИСПРАВЛЕНА (Краткое руководство) нужно углубиться в некоторые технические вещи. Иногда проблемы находятся на более глубоком уровне. Продвинутый уровень проблем и решений упомянут ниже.
- Шаг-1: Обновите Firefox
- Шаг-2: Очистите кэш и файлы cookie
- Шаг-3: Проверьте плагины Firefox
- Шаг-4: Отключите аппаратное ускорение
- Шаг-5: Перезапустите Firefox без надстроек ons (плагины, темы и расширения)
- Шаг 6: Полностью обновите Firefox
- Шаг 7: Проверьте HTML 5 Video Player Issue
Шаг 1
5 5 - Нажмите значок меню Firefox в правом верхнем углу.
- Нажмите на справку в меню.
- Выберите О Firefox.
- Откроется окно, если ожидается какое-либо обновление, затем нажмите «Обновить», или вы получите сообщение «Firefox обновлен».
Шаг 2
- Щелкните значок меню в правом верхнем углу браузера.
- Выберите параметры из списка меню.
- Щелкните Конфиденциальность и безопасность .

- под файлами cookie и данными сайта Нажмите кнопку очистки данных.
Шаг 3
- Щелкните значок меню Mozilla.
- Затем нажмите на надстройки.
- Щелкните значок шестеренки.
- выбрать проверку обновлений.
Шаг 4
- Перейдите в меню, найдите «Опция» и нажмите на нее.
- Найдите «Производительность».
- Снять отметку – «Использовать рекомендуемые настройки производительности».

- После этого найдите параметр «Использовать аппаратное ускорение, если доступно» и снимите с него отметку.
- Закройте браузер Firefox, т. е. перейдите в «Меню», затем выберите «Выход».
Шаг 5
- Откройте Firefox в обычном режиме.
- Перейдите в меню и выберите «Дополнения».
- Теперь найдите «Темы» в левом меню.
- «Включите» его после выбора темы по умолчанию.
- Перезапустите браузер Firefox.
- Откройте окно Firefox и нажмите «Меню» вверху.
- Выберите опцию «Дополнения».
- Вы увидите список расширений, нажмите «Отключить» для каждого.
- Перезапустите Firefox.
Шаг 6
- Перейдите к значку меню Mozilla в правом верхнем углу.
- Выберите вариант справки.
- Нажмите на информацию об устранении неполадок.
- Опция «Обновить Firefox» находится в правой части этой страницы.
Шаг 7
- Всегда обновляйте соответствующие драйверы, такие как графика вашего компьютера.
- Убедитесь, что вспомогательные приложения (например, флеш-плеер), необходимые Firefox, совместимы.
- Всегда обновляйте Firefox и интернет-безопасность.
- Чаще проверяйте компьютер на наличие вирусов.
- Всегда правильно закрывайте окно Firefox перед выключением компьютера.
- Не устанавливайте нежелательные расширения, так как они могут нанести вред вашему компьютеру, а также приложениям, которые вы используете.
- Подключение к Интернету могло быть прервано во время загрузки страницы YouTube.
 В таком случае некоторые элементы на сайте не будут отображаться.
В таком случае некоторые элементы на сайте не будут отображаться. - Некоторые расширения браузера могут вызывать проблемы при доступе к YouTube. Их рекомендуется отключить.
- Кэш и файлы cookie, хранящиеся на ваших данных, также могут привести ко многим проблемам. Это может быть причиной того, что комментарии не загружаются в вашем браузере.
9
9Если ваш Firefox не обновлен до последнего обновления, это может быть наиболее очевидной причиной любых проблем и сбоев. Первое, что мы должны попробовать, прежде чем что-либо делать при устранении неполадок Firefox или любого приложения.
 чтобы обновить Firefox, выполните следующие действия.
чтобы обновить Firefox, выполните следующие действия.Очистить кэш и файлы cookie
Когда вы обнаружите, что с Firefox что-то не так, особенно когда вы видите, что все выглядит нормально, но ваш браузер Firefox работает странно. Первый шаг, который вы должны сделать, это очистить кеш и куки браузера.
Несмотря на то, что кеш и файлы cookie улучшают взаимодействие с пользователем, иногда это может быть причиной некоторых проблем, подобных этой. Чтобы очистить кэш и файлы cookie, выполните следующие действия.
Примечание: Когда вы очистите кэш, файлы cookie и данные сайта, Firefox может отключить вас от всех веб-сайтов и удалить автономный веб-контент. Очистка кеша, файлов cookie и данных сайта не повлияет на ваш логин.
Проверьте плагины Firefox
Плагины в основном отвечают за воспроизведение мультимедиа онлайн, чтобы увидеть любой контент. У YouTube есть некоторые требования, которые должен знать каждый. Adobe Flash Player может понадобиться для YouTube, чтобы правильно воспроизводить видео.
Если проигрыватель Adobe Flash Player устарел, доступ к видео невозможен. Существуют и другие плагины, которые помогают воспроизводить видео с YouTube в Firefox. Обновите все доступные плагины.
Обновите Adobe Flash и другие плагины до последней версии с помощью плагина Firefox или. Если вы найдете там доступную новую версию, просто скачайте ее и установите.
 Чтобы обновить проигрыватель Flash, выполните следующие действия.
Чтобы обновить проигрыватель Flash, выполните следующие действия.Отключить аппаратное ускорение
Аппаратное ускорение предназначено для повышения эффективности работы машины или задачи. Это специализированное оборудование, установленное в системе для выполнения таких задач, как драйверы, видеокарты и т. д.
Конфигурация драйверов и видеокарт оказывает большое влияние на бесперебойную работу Firefox. Если проблема не устранена, вы можете отключить аппаратное ускорение, может это исправит. Для этого сначала откройте браузер Firefox и выполните следующие действия:
Теперь попробуйте использовать YouTube, чтобы проверить, сохраняется ли проблема. Воспроизведите видео, чтобы узнать, происходит ли сбой между ними и требуется ли время для загрузки. В соответствии с этими шагами, если проблема связана с аппаратным ускорением, у вас будет хороший опыт при использовании YouTube в Firefox.
Также читайте:- Исправленные видео, не играющие на Chrome Проблема (Руководство по устранению неполадок)
RESTAR Безопасный режим — отличный способ устранить любую нерешенную проблему. Просто перезапустите Firefox в безопасном режиме, чтобы узнать причину проблемы с воспроизведением видео на YouTube. Эта процедура позволит вам узнать, связана ли проблема с какими-либо установленными надстройками.
 Чтобы перезапустить Firefox без надстроек, выполните следующие действия.
Чтобы перезапустить Firefox без надстроек, выполните следующие действия.Перезапустите «Firefox», одновременно нажав клавишу «Shift», вы увидите надпись «Запустить в безопасном режиме», просто нажмите на нее.
Теперь при этом, если возникает проблема с воспроизведением YouTube. Тогда проблема может быть связана с темами, расширениями или аппаратным ускорением. Теперь попробуйте исправить это, включив и отключив дополнительные расширения, выполнив следующие действия:
Расширение также играет важную роль в просмотре. Иногда мы загружаем много нежелательных расширений. После установки такие расширения создают множество проблем для приложений. Итак, вы можете попробовать отключить некоторые расширения, чтобы решить проблему.
 Чтобы выполнить это, выполните следующие действия:
Чтобы выполнить это, выполните следующие действия:Упомянутые выше инструкции представляют собой различные способы устранения неполадок, связанных с Mozilla Firefox. Если проблема связана с каким-либо разделом, упомянутым выше, она будет успешно решена с помощью указанных шагов. Если проблема не устранена, можно использовать альтернативный браузер, так как могут быть проблемы с совместимостью.
Полностью обновить Firefox
Если вы испробовали все решения, представленные в этом посте, и ваша проблема еще не решена, то остается только одно решение — полностью обновить Firefox. это главное решение для любых проблем, с которыми вы можете столкнуться при работе с Firefox.
, когда вы обновляете Firefox, в большинстве случаев он устраняет вашу проблему и восстанавливает производительность, но удаляет все ваши надстройки и настройки и восстанавливает заводские настройки браузера по умолчанию.
 Чтобы выполнить это, выполните следующие шаги.
Чтобы выполнить это, выполните следующие шаги.Проверить HTML 5 Video Player Проблема
HTML5 Video Player предлагается в качестве пробной версии для многих пользователей Firefox. Что ж, это то, что заменяет плагины для флэш-видео. Согласно YouTube, видео с расширением Webm можно воспроизводить через HTML5 в Mozilla Firefox. Если HTML5 также не работает должным образом, проверьте поддержку YouTube.
Советы, как избежать проблемы, связанной с тем, что YouTube не работает в Firefox
Эта проблема – YouTube не работает в Firefox, что иногда становится очень неприятным. Иногда происходит сбой между важной задачей; это дает нам плохой опыт YouTube по сравнению с браузером Firefox.
 Чтобы в будущем у вас было хорошее впечатление от YouTube, вы можете следовать приведенным ниже инструкциям.
Чтобы в будущем у вас было хорошее впечатление от YouTube, вы можете следовать приведенным ниже инструкциям.Сначала выполните все шаги по устранению неполадок в соответствии с проблемой, с которой вы столкнулись. Если проблема не устранена, вы можете попробовать любой другой браузер, такой как Google Chrome, Safari и т. д. Это также очень хороший браузер для лучшего просмотра.
Связаться с официальной службой поддержки Mozilla Firefox
Если после выполнения описанных выше шагов в этом блоге проблема с Firefox не устранена, проверьте поддержку Firefox.
 Иногда причиной таких проблем являются технические неполадки. В этом случае необходима техническая поддержка для решения соответствующей проблемы. Нажмите здесь, чтобы посетить страницу поддержки Firefox.
Иногда причиной таких проблем являются технические неполадки. В этом случае необходима техническая поддержка для решения соответствующей проблемы. Нажмите здесь, чтобы посетить страницу поддержки Firefox.Заключительные слова: Заключение
Весь этот контент был разработан экспертами в соответствующей области. Он был перепроверен на эффективность его работы. Все шаги, упомянутые выше, могут помочь вам в решении проблем, с которыми вы сталкиваетесь при использовании Firefox.
Такие проблемы, как прерывание видео на YouTube, медленная загрузка, промежуточный сбой или неработоспособность, можно устранить с помощью описанных выше действий. В случае, если у вас возникнут проблемы при использовании вышеуказанных шагов, вы можете поделиться с нами через комментарии. Мы всегда готовы помочь вам.
Мы с нетерпением ждем ваших отзывов об этом блоге. Пожалуйста, поделитесь своим отзывом, чтобы мы могли улучшать его все больше и больше, чтобы повысить продуктивность нашего контента.

Ваши отзывы играют важную роль в понимании вашего выбора и потребностей. Это побуждает нас сделать наш блог более полезным. Итак, поделитесь своими ценными отзывами в разделе комментариев ниже.
Исправление: Комментарии YouTube не загружаются в Chrome, Safari или Firefox [2022]
Фото: NordWood Themes/Unsplash делиться своими мнениями. Отсутствие возможности поделиться своими мыслями о видео портит общее впечатление. С тех пор, как YouTube удалил счетчик дизлайков, было важно читать комментарии к обучающим видео, чтобы пользователи понимали, эффективны ли решения в видео, а когда нет. Варианты использования комментариев на YouTube огромны, но у некоторых пользователей комментарии YouTube не загружаются в Chrome, Safari или Firefox. Если вы также находитесь в одной лодке, в этом руководстве есть различные решения, чтобы исправить проблему с загрузкой комментариев YouTube. Не удается просмотреть комментарии YouTube? Вот причины :Веб-странице YouTube требуется несколько секунд, чтобы загрузить все элементы. Если интернет-соединение прервалось или замедлилось во время загрузки веб-страницы, некоторые части веб-сайта, включая раздел комментариев, вообще не будут загружаться. Вы можете просто перезагрузить веб-страницу, чтобы получить раздел комментариев.
Решение 2. Проверьте статус сервера YouTubeЕсли на серверах YouTube возникают какие-либо проблемы, некоторые функции или веб-сайт могут не загрузиться.
 В таком случае многого не сделаешь. Просто подождите, пока инженеры исправят это. К сожалению, нет официального способа получить информацию о состоянии сервера YouTube. Тем не менее, сторонний инструмент под названием Down Detector хорошо справляется со своей задачей. Перейдите на веб-сайт и посмотрите, не сталкиваются ли другие пользователи с какими-либо проблемами на YouTube.
В таком случае многого не сделаешь. Просто подождите, пока инженеры исправят это. К сожалению, нет официального способа получить информацию о состоянии сервера YouTube. Тем не менее, сторонний инструмент под названием Down Detector хорошо справляется со своей задачей. Перейдите на веб-сайт и посмотрите, не сталкиваются ли другие пользователи с какими-либо проблемами на YouTube.Если у других пользователей нет проблем с YouTube, возможно, что-то не так с вашим интернет-соединением или браузером.
Решение 3. Отключите все расширенияРасширения очень популярны для добавления дополнительных функций в веб-браузеры. Однако он может конфликтовать с веб-сайтом, который вы используете в данный момент. Чтобы исключить эту возможность, нам нужно проверить, не вызывают ли расширения каких-либо проблем на YouTube. Для этого вам нужно отключить все плагины, перезагрузить браузер и открыть YouTube. Теперь проверьте, решена ли проблема.
Отключить расширение, коснитесь трехточечного значка в правом верхнем углу, наведите указатель мыши на Дополнительные инструменты и выберите Расширения.
Решение 4. Убедитесь, что у вас стабильное подключение к Интернету Оттуда вы можете отключить все расширения.
Оттуда вы можете отключить все расширения.Если подключение к Интернету очень нестабильное или слишком слабое, веб-сайт может загружаться не полностью. Необходимо убедиться, что интернет-соединение стабильно. Чтобы проверить скорость интернета, вы можете использовать speedtest.net. Попробуйте перезагрузить маршрутизатор и компьютер и проверьте, можно ли решить проблему.
Решение 5. Переключитесь на мобильные данныеЕсли YouTube пометил ваш IP-адрес, возможно, вы не сможете использовать YouTube. Иногда у меня также возникают проблемы с YouTube через соединение Wi-Fi. После перехода на мобильные данные проблема уходит далеко. Вы также должны использовать мобильные данные и попытаться загрузить видео с YouTube.
Решение 6. Отключите VPN или прокси-подключенияВ некоторых случаях пользователи сталкивались с проблемами с YouTube при VPN-подключении.
Решение 7. Воспроизведите другое видео Они смогли использовать YouTube без каких-либо проблем после отключения службы VPN. Следовательно, я бы также рекомендовал вам отключить VPN или прокси-соединения, если они установлены на вашем устройстве.
Они смогли использовать YouTube без каких-либо проблем после отключения службы VPN. Следовательно, я бы также рекомендовал вам отключить VPN или прокси-соединения, если они установлены на вашем устройстве.Если вы не видите раздел комментариев, скорее всего, издатель отключил эту функцию. YouTube позволяет издателям отключать комментарии к определенным видео. Воспроизведите еще 2-3 видео с других каналов и проверьте, есть ли у вас раздел комментариев.
Решение 8. Очистить данные просмотраЕсли вы когда-нибудь замечали, веб-сайт будет загружаться медленно при первом открытии. После этого быстро открывается. Почему? Это потому, что почти все веб-сайты хранят временные данные на устройстве пользователя для более быстрого доступа. Иногда это может замедлять работу браузера и вызывать проблемы на некоторых веб-сайтах. Несоответствие кэшированных данных также может вызвать множество проблем.


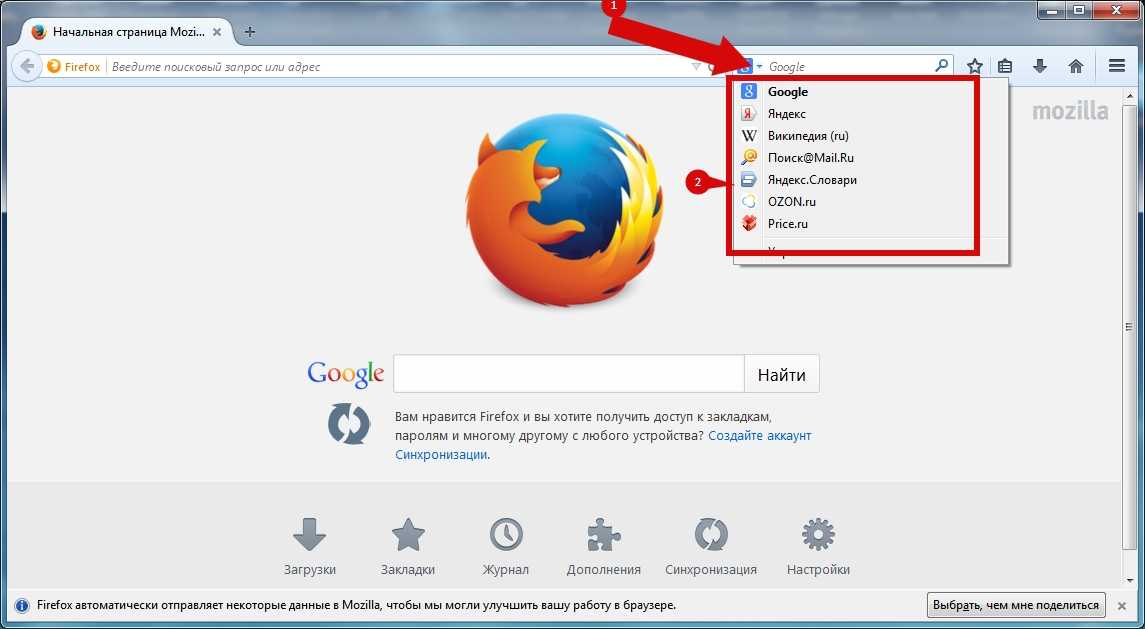 Кроме того, если на вашем компьютере есть проблемы с подключением к сети или задержки, возможно, вы не сможете воспроизводить видео с YouTube в своем браузере.
Кроме того, если на вашем компьютере есть проблемы с подключением к сети или задержки, возможно, вы не сможете воспроизводить видео с YouTube в своем браузере.
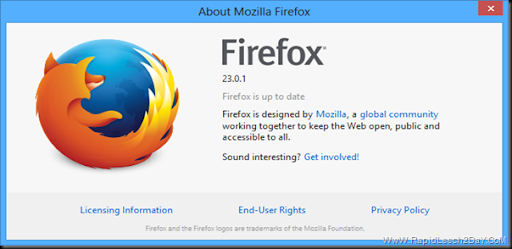 Просто запустите Firefox, коснитесь меню с тремя полосами и выберите параметр «Новое личное окно». Попробуйте открыть YouTube на частной вкладке и посмотрите, сможете ли вы воспроизвести видео.
Просто запустите Firefox, коснитесь меню с тремя полосами и выберите параметр «Новое личное окно». Попробуйте открыть YouTube на частной вкладке и посмотрите, сможете ли вы воспроизвести видео.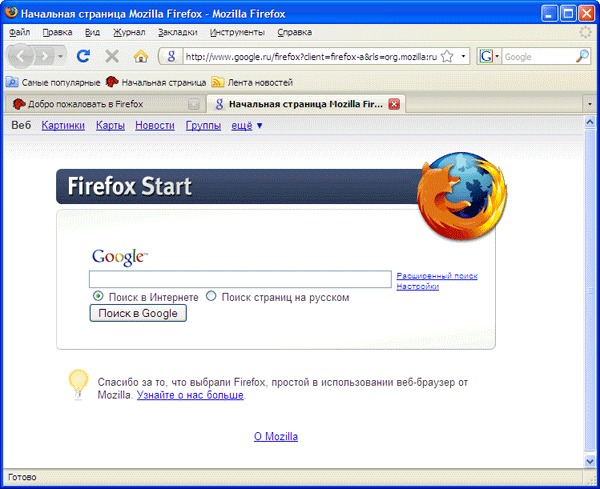
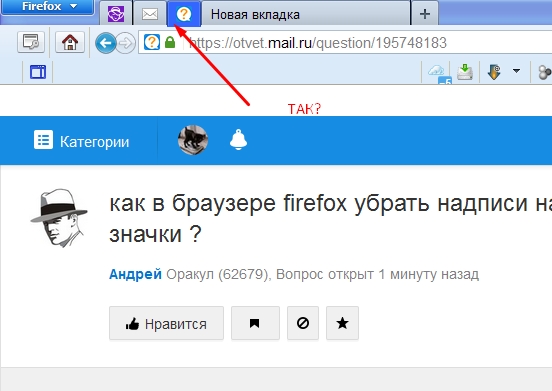 Поместите их в карантин или удалите с помощью специальных кнопок около названия обнаруженного компонента.
Поместите их в карантин или удалите с помощью специальных кнопок около названия обнаруженного компонента.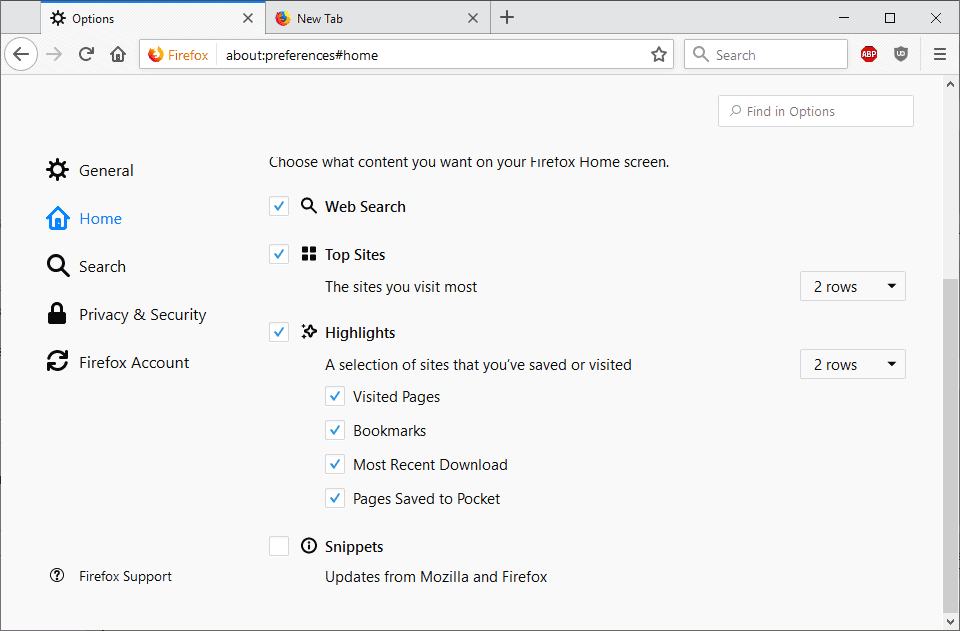
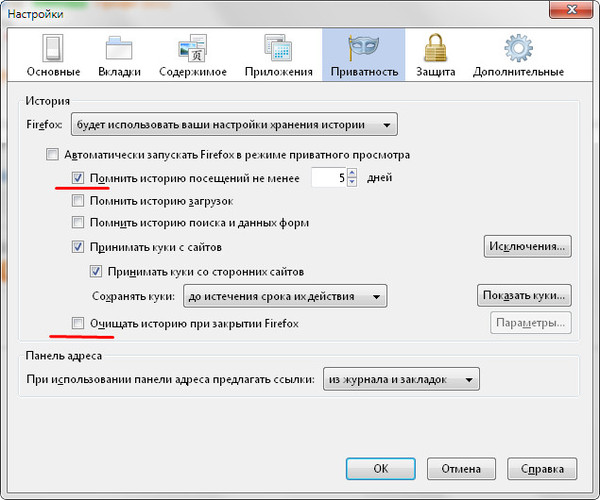

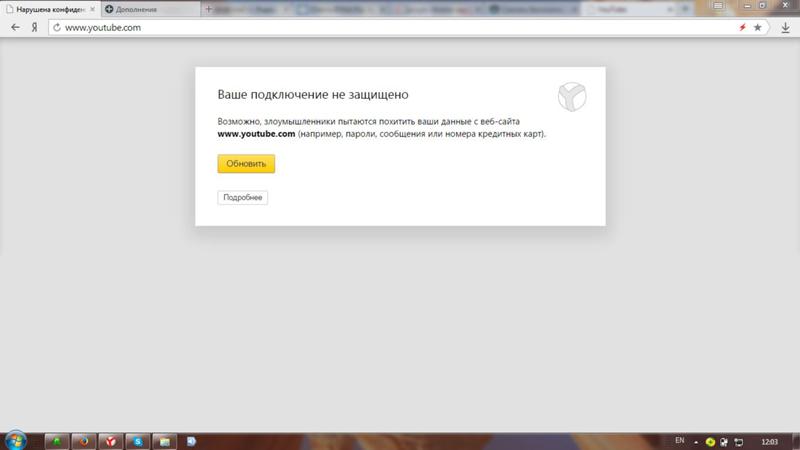
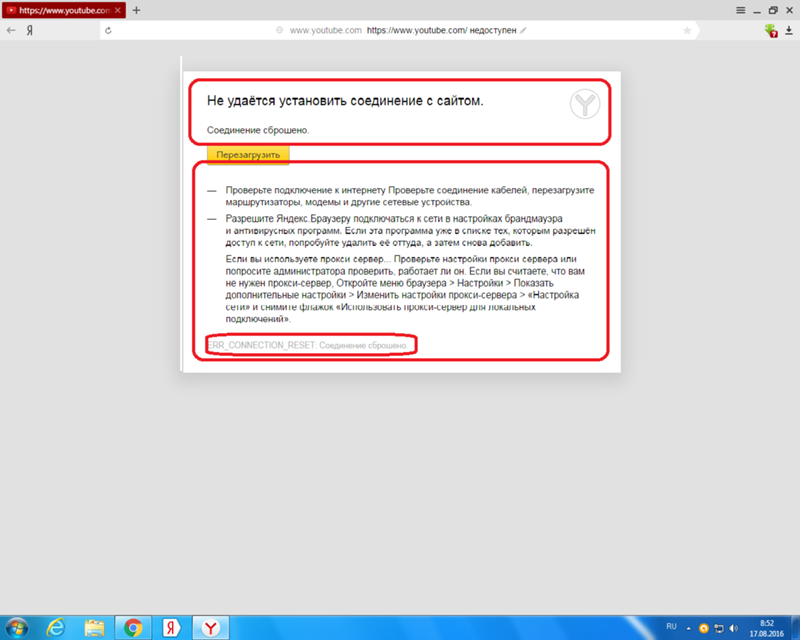 .
.
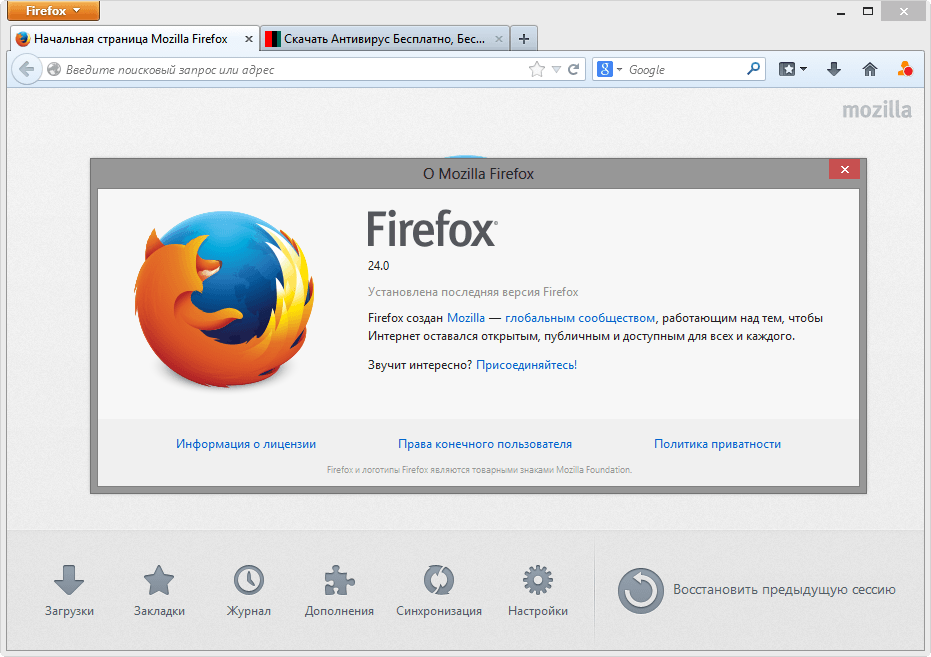

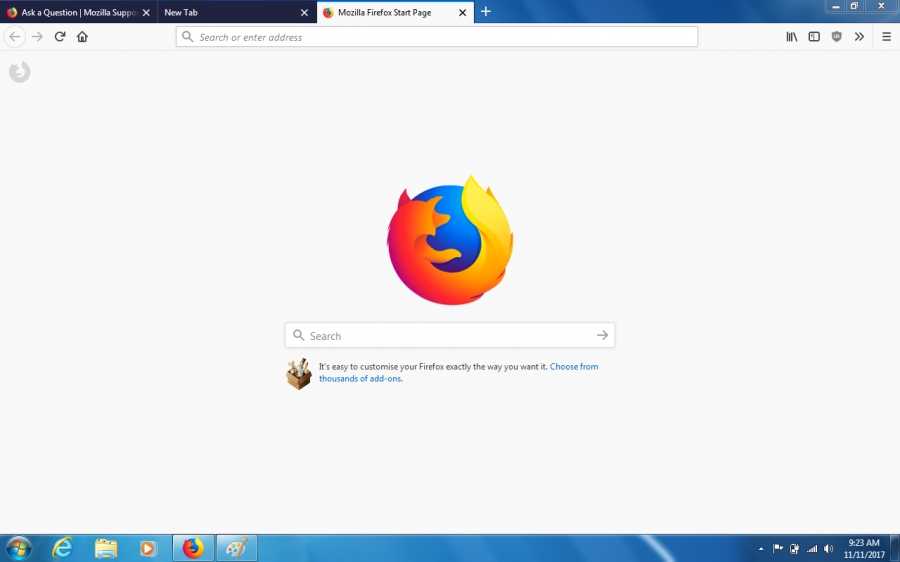
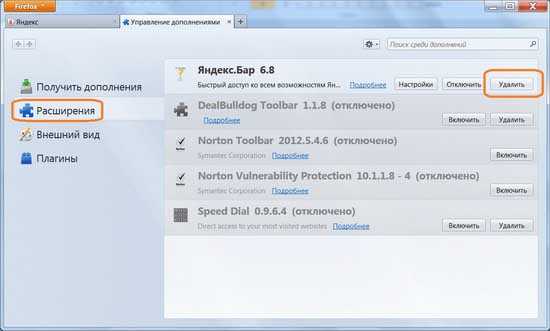
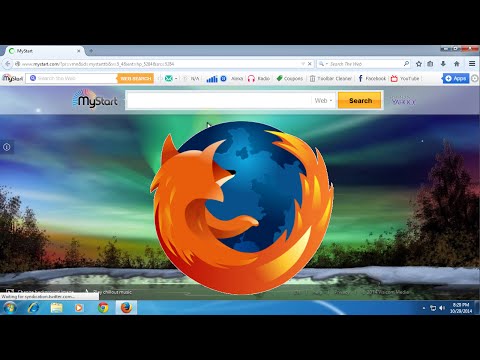 Это автоматически завершит процесс обновления. После этого появится сообщение об успехе с новым окном Firefox, показывающим вариант восстановления.
Это автоматически завершит процесс обновления. После этого появится сообщение об успехе с новым окном Firefox, показывающим вариант восстановления.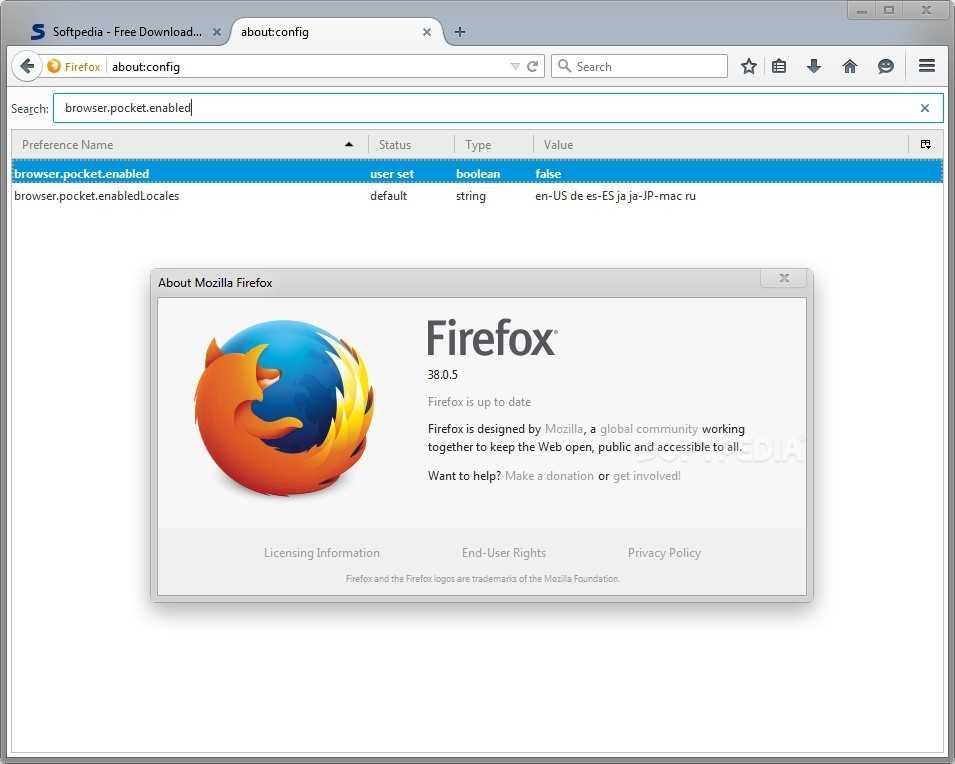
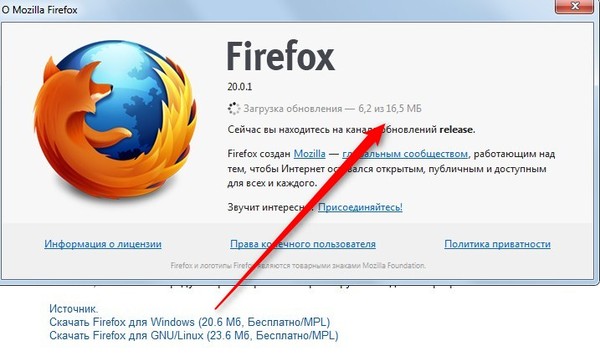
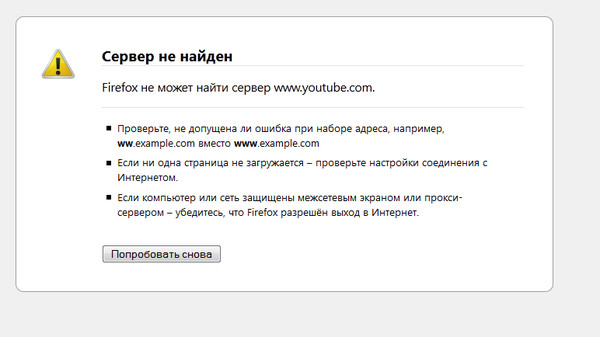
 Д., Он работает отлично.
Д., Он работает отлично.
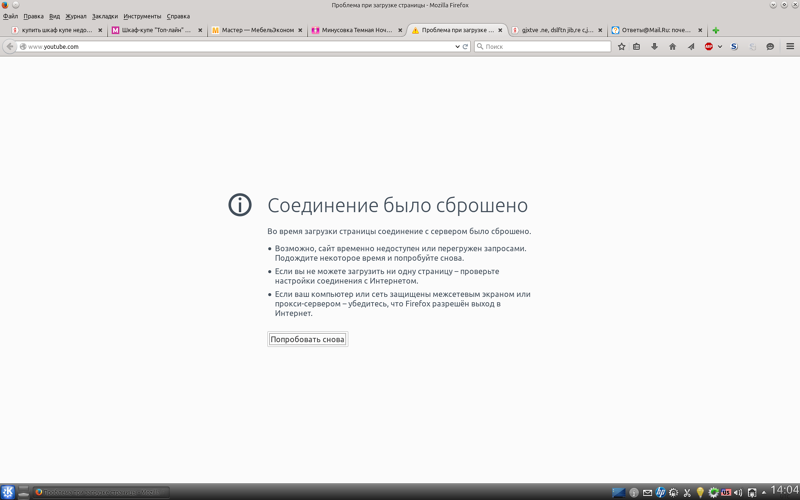 Если вы столкнулись с такими проблемами, вы можете обратиться к разделу кеша.
Если вы столкнулись с такими проблемами, вы можете обратиться к разделу кеша.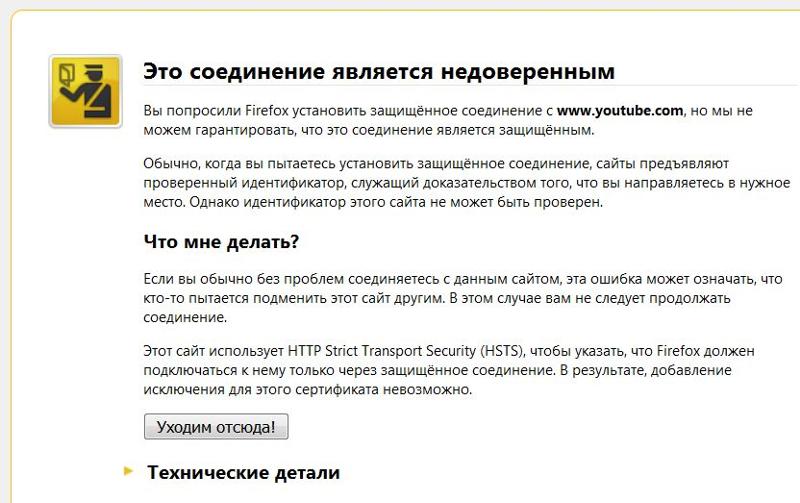 чтобы обновить Firefox, выполните следующие действия.
чтобы обновить Firefox, выполните следующие действия.
 Чтобы обновить проигрыватель Flash, выполните следующие действия.
Чтобы обновить проигрыватель Flash, выполните следующие действия.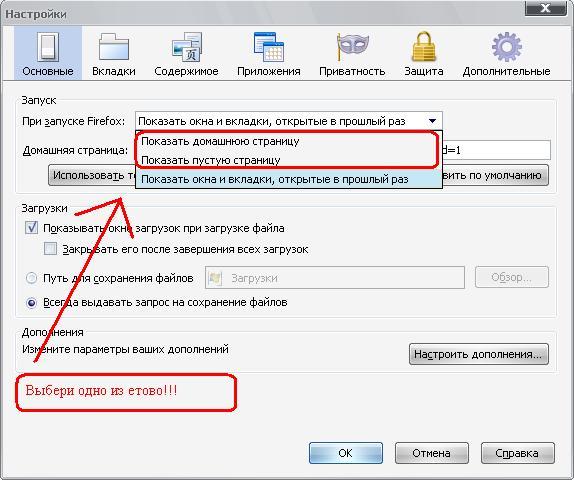
 Чтобы перезапустить Firefox без надстроек, выполните следующие действия.
Чтобы перезапустить Firefox без надстроек, выполните следующие действия. Чтобы выполнить это, выполните следующие действия:
Чтобы выполнить это, выполните следующие действия: Чтобы выполнить это, выполните следующие шаги.
Чтобы выполнить это, выполните следующие шаги. Чтобы в будущем у вас было хорошее впечатление от YouTube, вы можете следовать приведенным ниже инструкциям.
Чтобы в будущем у вас было хорошее впечатление от YouTube, вы можете следовать приведенным ниже инструкциям.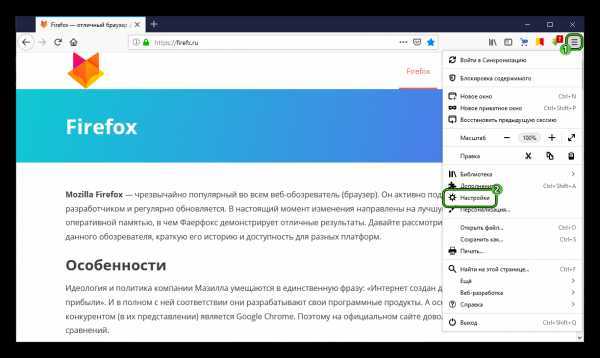 Иногда причиной таких проблем являются технические неполадки. В этом случае необходима техническая поддержка для решения соответствующей проблемы. Нажмите здесь, чтобы посетить страницу поддержки Firefox.
Иногда причиной таких проблем являются технические неполадки. В этом случае необходима техническая поддержка для решения соответствующей проблемы. Нажмите здесь, чтобы посетить страницу поддержки Firefox.
 В таком случае некоторые элементы на сайте не будут отображаться.
В таком случае некоторые элементы на сайте не будут отображаться. В таком случае многого не сделаешь. Просто подождите, пока инженеры исправят это. К сожалению, нет официального способа получить информацию о состоянии сервера YouTube. Тем не менее, сторонний инструмент под названием Down Detector хорошо справляется со своей задачей. Перейдите на веб-сайт и посмотрите, не сталкиваются ли другие пользователи с какими-либо проблемами на YouTube.
В таком случае многого не сделаешь. Просто подождите, пока инженеры исправят это. К сожалению, нет официального способа получить информацию о состоянии сервера YouTube. Тем не менее, сторонний инструмент под названием Down Detector хорошо справляется со своей задачей. Перейдите на веб-сайт и посмотрите, не сталкиваются ли другие пользователи с какими-либо проблемами на YouTube.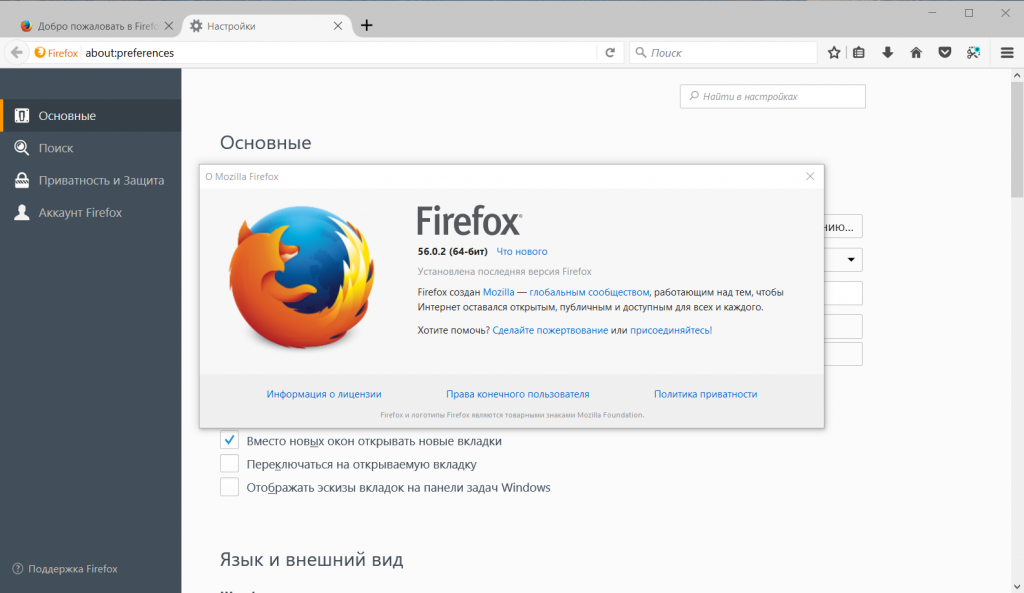 Оттуда вы можете отключить все расширения.
Оттуда вы можете отключить все расширения. Они смогли использовать YouTube без каких-либо проблем после отключения службы VPN. Следовательно, я бы также рекомендовал вам отключить VPN или прокси-соединения, если они установлены на вашем устройстве.
Они смогли использовать YouTube без каких-либо проблем после отключения службы VPN. Следовательно, я бы также рекомендовал вам отключить VPN или прокси-соединения, если они установлены на вашем устройстве.