Как пользоваться Filezilla — Losst
Протокол FTP в наши дни очень часто используется многими веб-мастерами и разработчиками для загрузки файлов на сервера, управления файлами сайтов и решения других подобных задач. Такой популярности этот протокол набрал потому, что он прост в использовании и не требует особых знаний устройства и команд операционных систем Linux.
Один из самых популярных FTP клиентов, который используется множеством пользователей различных платформ, включая Windows, MacOS и даже Linux. Эта программа позволяет очень просто подключаться к удаленному серверу, выполнять там нужные действия, например, редактировать файлы, загружать их или скачивать, а также удобно просматривать файловую систему. В этой статье мы рассмотрим как пользоваться FileZilla для решения своих задач.
Содержание статьи:
Как пользоваться Filezilla?
Перед тем как мы перейдем непосредственно к решению задачи, нужно сначала установить программу.
1. Установка FileZilla
В большинстве современных дистрибутивов Linux эту программу можно установить из официальных репозиториев. Например, для установки программы в Ubuntu используйте такую команду:
Например, для установки программы в Ubuntu используйте такую команду:
sudo apt install filezilla
А в RedHat или CentOS:
sudo yum install filezilla
Для других дистрибутивов команда установки будет отличаться только пакетным менеджером. В Windows можно получить программу, скачав установочный пакет из официального сайта. После установки вы сможете найти утилиту в главном меню. Кстати говоря, для Linux тоже есть бинарная версия на официальном сайте.
2. Интерфейс
Сразу после запуска программы вы увидите такое окно. В небольшом диалоговом окне утилита сообщает информацию о версии и ссылки на документацию:
Это окошко можно закрыть. Дальше рассмотрим интерфейс главного окна программы:
- Меню — находится в самой верхней части окна;
- Панель инструментов — она находится сразу под меню и содержит различные инструменты для управления состоянием программы;
- Панель авторизации — сразу под панелью инструментов находится четыре поля для ввода данных авторизации на сервере;
- Панель команд — чуть ниже находится текстовое поле, в котором будут выводиться все команды, отправленные на сервер и их результат;
- Менеджер файлов — еще ниже окно разделено на две части.
 С левой стороны менеджер файлов локального компьютера, с правой — файлы на удаленном сервере;
С левой стороны менеджер файлов локального компьютера, с правой — файлы на удаленном сервере; - Статус бар — в самом низу находится статус бар, в котором отображается прогресс загрузки или скачивания файлов, а также количество успешных скачиваний и скачиваний, которые завершились ошибкой.
Все эти инструменты нам придется использовать чтобы управлять программой.
3. Подключение к серверу
Первое что необходимо сделать — это подключиться к удаленному серверу. Для этого укажите такие параметры:
- ip сервера — айпи адрес или имя домена, на котором запущен FTP сервер, в нашем примере мы будем использовать один из тестовых серверов;
- имя пользователя — ваш пользователь или anonimous для анонимного доступа;
- пароль — пароль вашего пользователя, можно оставить пустым для анонимного доступа;
- порт — если FTP сервер запущен не на стандартном порту, его нужно указать здесь.

После этого нужно нажать «Быстрое подключение». Программа спросит нужно ли запоминать пароль. Чтобы опция запоминать стала активной необходимо сначала выбрать «Не запоминать», а затем снова «Запоминать»:
Затем, в следующий раз вам больше не нужно будет вводить пароль. Достаточно только нажать на треугольник рядом с кнопкой и выбрать нужный сервер, подключение filezilla выполнится автоматически.
Когда подключение filezilla будет установлено, в правой части окна появляться папки и файлы, которые находятся на сервере. Обратите внимание, это окно тоже разделено на две части, папки находятся в верхней, а в нижней файлы вместе с папками.
4. Загрузка файлов
Один из самых частых способов применения FileZilla — это загрузка файлов на удаленный сервер. Для этого просто выберите нужный файл, откройте для него контекстное меню и выберите «Закачать на сервер»:
Точно таким же образом можно отправить на сервер несколько файлов. Просто отметьте их с помощью клавиши Ctrl или мышкой, а затем откройте контекстное меню и выберите «Закачать на сервер»:
Просто отметьте их с помощью клавиши Ctrl или мышкой, а затем откройте контекстное меню и выберите «Закачать на сервер»:
Обратите внимание, что прогресс загрузки для каждого из файлов отобразится в нижней части окна программы. Когда работа будет завершена, вы сможете найти свои файлы на сервере. Скачать файлы с удаленного сервера вы можете точно таким же способом, только отличие в том, что нужно работать в правой панели и название кнопки будет «Скачать».
5. Редактирование файлов
Одна из полезных возможностей FileZilla, которых нет в других программах — это редактирование файлов. Вы можете редактировать файлы как на локальном компьютере, так и на удаленном. Для этого просто выберите нужный файл и в контекстном меню для него выберите «Открыть»:
Дальше откроется текстовый редактор, где вы можете внести все необходимые изменения. После того как вы завершите, сохраните файл и закройте редактор. FileZilla спросит вас нужно ли загрузить новый файл на сервер:
В обоих окнах соглашайтесь.
6. Поиск файлов
Мы не всегда точно знаем где находится тот или иной файл. Программа поддерживает возможность поиска и это может помочь пользоваться FileZilla в некоторых ситуациях. Чтобы найти файл по имени, размеру и дате в структуре каталогов сервера или локального компьютера. Чтобы начать поиск кликните по инструменту с нарисованным биноклем. В открывшемся окне нужно ввести параметры поиска:
Вы можете выбрать такие параметры, как «Имя», «Размер», «Дата» и «Путь». После того как нужные критерии будут установлены, нажмите «Искать». В этом же окне программа отобразит обнаруженные файлы.
7. Другие действия с файлами
С помощью клиента FileZilla вы можете выполнять все стандартные действия с файлами на удаленном сервере. Возможно использование FileZilla для создания каталогов, создания файлов, переименования и даже изменения прав доступа. Все эти возможности доступны из контекстного меню файла.
8. Настройка FileZilla
Не всегда нас будут устраивать стандартные возможности программы. Тогда может понадобиться настройка FileZilla. Чтобы открыть настройки, откройте меню «Редактирование», затем выберите «Настройки».
Первое что нас будет интересовать, это режим передачи файлов. Существуют два режима:
- Активный — сервер подключается к клиенту и скачивает файл;
- Пассивный — клиент сам подключается к серверу, затем идет передача файла.
Как вы понимаете, если компьютер подключен к интернету через NAT, то активный режим работать не будет. В программе по умолчанию используется пассивный. Эту настройку можно поменять на вкладке FTP:
На вкладке sFTP находятся настройки специфичные для этого протокола, например, вы можете добавить ключи, которые будут использоваться для шифрования:
На вкладке «Передачи» можно настроить количество файлов, которые передаются одновременно, а также указать максимальную скорость с которой может выполняться передача файла FileZilla:
На вкладке «Правка файлов» вы можете выбрать редактор, который будет использоваться при редактировании:
Выводы
В этой статье мы рассмотрели как пользоваться FileZilla client для управления файлами на удаленном сервере по FTP. Это отличная утилита, которая позволяет выполнить все необходимые действия, причем намного проще, чем с помощью консольных клиентов. С ней довольно просто разобраться, особенно после этой инструкции. Если у вас остались вопросы, спрашивайте в комментариях!
Это отличная утилита, которая позволяет выполнить все необходимые действия, причем намного проще, чем с помощью консольных клиентов. С ней довольно просто разобраться, особенно после этой инструкции. Если у вас остались вопросы, спрашивайте в комментариях!
Обнаружили ошибку в тексте? Сообщите мне об этом. Выделите текст с ошибкой и нажмите Ctrl+Enter.
пошаговая инструкция и примеры работы
Давно хотел написать статью на эту тему, но опускал из виду, а ведь это фундамент работы, наверстаем. Есть отличная программа для соединения файлов сайта с компьютером по FTP соединению. В статье покажу как пользоваться FileZilla, процедура не сложная, но показать пошаговую инструкцию нужно.
Программы
28.4k.
Покажу на примере хостинга Beget, так как он дает качественные и удобные услуги среди всех конкурентов в рунете.
Содержание
- Что такое FileZilla
- Регистрация нового соединения в панели хостинга
- Установка программы на русском и настройка
- Что можно сделать и как работать в FileZilla Client
- Как подключить Filezilla к консоли PS3
Что такое FileZilla
Разберемся, что такое FTP.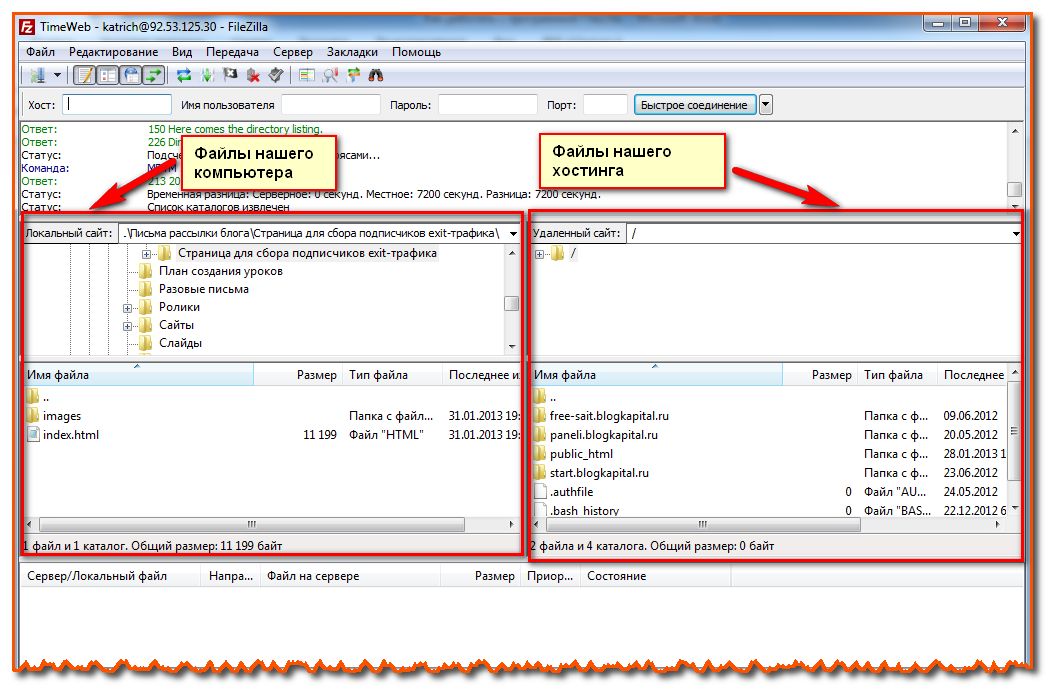
FTP – это соединение файловой системы ресурса с компьютером администратора. Проще говоря это связь между жестким диском ПК и хостингом, в любом направлении можно передавать, изменять и сохранять объекты.
А теперь можно дать определение
FileZilla – это программа, которая позволяет работать с FTP, с помощью специальных данных для доступа, выводит пользователю файловую систему определенного сайта.
Регистрация нового соединения в панели хостинга
Не могу показать все панели, и указать как пользоваться, но задача показать общий принцип работы. В панели Beget заходим в соответствующий раздел.
Раздел фтпОткроется страница со всеми доступными прилинкованными доменами. Находим зеленый плюс напротив каталога, к которому желаем сделать удаленное соединение с FTP клиентом.
Добавление нового подключенияПрилинкованный домен – это домен к которому прикреплена папка на хостинге.
Появится всплывающее окно, заполняем поля логин пароль. Обязательно запишите данные в отдельный документ, находим Добавить.
Обязательно запишите данные в отдельный документ, находим Добавить.
Слева есть адрес сервера, копируем и записываем. Первым шагом научились пользоваться хостингом.
Копируем имя сервераУстановка программы на русском и настройка
Устанавливаем файлзилла, надеюсь, сложностей не будет. Заходим на официальную страницу и скачиваем версию на русском, подходящую для вашей операционной системы.
Скачиваем FileZilla ClientУстановка стандартная, все время жмем далее и выбираем куда поставить FileZilla Client. Открываем FZ, выбираем Менеджер сайтов.
Открываем менеджерОткроется окно, в нем заполняем необходимые поля:
Создаем фтп подключение- Нажимаем кнопку Новый сайт
- Выше появится строчка, называем по желанию
- В раздел Хост вставляем имя сервера
- Тип входа делаем Нормальный
- В раздел пользователь и пароль вводим ранее записанную конфигурацию
- Жмем Соединиться
Если все прошло хорошо, то увидите справа корневую папку вашего ресурса. Если связь не установлено, то проверяйте данные, в 98% случаев виновата невнимательность.
Если связь не установлено, то проверяйте данные, в 98% случаев виновата невнимательность.
На этом настройка закончена, перейдем к тому как пользоваться ей.
Что можно сделать и как работать в FileZilla Client
Например, хочу скопировать изображение для дальнейшей оптимизации на компьютер, нажимаем правой кнопкой мыши и из меню выбираем скачать. Объект благополучно загрузится на жесткий диск ПК.
Скачиваем с сервераЗаранее открываем в левой части окна ту папку на жестком диске куда хотим скопировать документ.
Таким же методом закачиваем информацию с компьютера – правая кнопка мыши > Закачать на сервер.
Перемещаем обратноМожно открывать элементы для внесения правок, не обязательно скачивать на компьютер, сохранять, а потом обратно закидывать. Пользуемся разделом Просмотр/Правка, открывает приложение, которое назначена для изменения данного типа расширения.
Запуск правкиПредставим, изменили что–то и сохранили. Софт фиксирует этот момент, и предлагает перезалить. Не забываем этот момент, иначе изменения не появятся. Так можно установить яндекс метрику в подвал через правку footer php.
Софт фиксирует этот момент, и предлагает перезалить. Не забываем этот момент, иначе изменения не появятся. Так можно установить яндекс метрику в подвал через правку footer php.
Для лучшего понимания статьи приложу наше видео.
Как подключить Filezilla к консоли PS3
В статистике есть запросы, что можно пользоваться и подключить FileZilla к игровым консолям семейства Playstation 3, сокращенно PS3. Не обладая приставкой, не могу подробно разобрать процесс, но нашел подробное видео, из которого понял, как осуществлять FTP синхронизацию.
На этом статью закончу, ответил на вопрос как пользоваться FileZilla Client и разобрали несколько примеров работы в ней.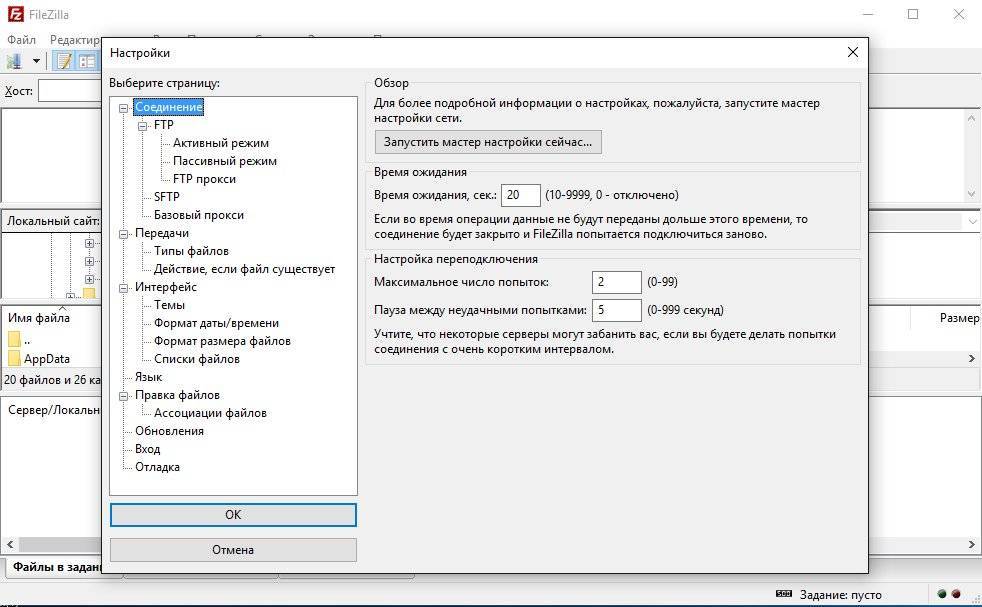 Приложу собственное короткое видео, оно покажет наглядно как работать в FZ.
Приложу собственное короткое видео, оно покажет наглядно как работать в FZ.
Валентин
Давно занимаюсь и разрабатываю сайты на WordPress. Считаю что лучшего решения для ведения бизнеса не найти, поэтому считаю долгом делиться информацией с остальными.
Как настроить FileZilla FTP • Учебное пособие по FileZilla
FileZilla — это программное обеспечение FTP с открытым исходным кодом, распространяемое бесплатно в соответствии с условиями Стандартной общественной лицензии (GNU). Многие интернет-пользователи никогда не будут использовать FTP, но у него есть важные применения. Вот что вы должны знать. В этом посте мы расскажем вам, как настроить учетную запись FTP в FTP-клиенте FileZilla. Мы предполагаем, что клиент уже установлен на вашем компьютере. Если это не так, вы можете найти и скачать клиент с официального сайта FileZilla.
- Для чего нужен FTP?
- Как настроить FTP-клиент FileZilla
- Безопасен ли FTP?
Какова цель FTP?
FTP — это полезный инструмент для перемещения информации с компьютера, на котором вы работаете, на сервер, на котором размещен веб-сайт. Например, если вы хотите установить WordPress на веб-сервере, вам понадобится FTP для копирования файлов.
Например, если вы хотите установить WordPress на веб-сервере, вам понадобится FTP для копирования файлов.
Также иногда используется для обмена файлами. Один человек может загрузить файл на FTP-сервер, а затем поделиться ссылкой на него с другим человеком. Этот вид использования стал менее распространенным в эпоху простых в использовании облачных сервисов (это наши любимые), но некоторые люди предпочитают размещать свои файлы на домашнем сервере и использовать для этого FTP.
FTP — один из самых простых и первых форматов, созданных для быстрого перемещения файлов с одного устройства на другое. Он берет свое начало в 1971 году, когда первая версия была создана и опубликована Абхаем Бхушаном. В 1980-х годах формат FTP был обновлен до версии TCP/IP, связанной с серверами.
FTP использует для работы два основных канала. Командный канал несет информацию о самой задаче — к каким файлам нужно получить доступ, регистрируются ли команды и т. д. Затем канал данных передает фактические данные файла между устройствами.
Эти FTP-соединения также могут иметь активный и пассивный режимы. Активные режимы являются наиболее распространенными и обеспечивают открытую связь между сервером и устройством по обоим каналам, при этом сервер играет активную роль в установлении соединения, одобряя запросы на данные. Однако этот режим может быть нарушен брандмауэрами и подобными проблемами, поэтому существует также пассивный режим, когда сервер обращает внимание, но не поддерживает соединения активно, позволяя другому устройству выполнять всю работу.
Как настроить FTP-клиент FileZilla
Чтобы настроить FTP-клиент FileZilla, выполните следующие действия:
- Выберите Файл → Диспетчер сайтов (CTRL+S) в строке меню:
Это панель, где вы можете ввести информацию о вашем сайте. Доступны два варианта:
- Новый сайт — этот параметр можно использовать для создания данных для вашего веб-сайта.

- Новая папка — Вы можете использовать эту опцию, если добавляете более одного веб-сайта и хотите сгруппировать некоторые из них вместе.
- Введите имя новой папки и нажмите New Site .
- Введите имя хоста FTP .
Вам необходимо ввести порт , который вы используете. Если это порт 21 по умолчанию , просто оставьте поле пустым. Также выберите протокол, который вы будете использовать. Обычно это значение равно FTP или sFTP , в зависимости от вашего выбора.
Примечание:
Мы предоставляем возможность использовать sFTP подключение к вашей учетной записи на сервере. Если вы хотите использовать это, вам нужно будет запросить его у нашей службы поддержки
- Выберите тип шифрования. Если вы не уверены в этом параметре, просто оставьте значение Использовать обычный FTP .

- Следующим вариантом является тип входа , который вы будете использовать. Это если вы хотите войти в систему анонимно или использовать фактическую информацию для входа в систему для вашего пользователя FTP.
- Выберите Обычный в качестве Тип входа в систему
Введите следующие данные:
Пользователь — Введите имя пользователя FTP.
Пароль — Введите свой пароль FTP.
- У вас также есть возможность редактировать некоторые дополнительные параметры. Для этого вам нужно нажать на вкладку Advanced .
- У вас есть возможность ввести определенные пути для Локальный каталог по умолчанию и Удаленный каталог по умолчанию .
- Выберите вкладку Transfer Settings в том же окне.

Этот шаг позволит вам использовать режим Active или Passive для FTP-соединения. Мы предлагаем использовать Passive.
- При выборе режима передачи нажмите OK , чтобы сохранить его.
- Теперь у вас есть ярлык, который позволит вам подключиться к вашему веб-сайту на сервере одним нажатием кнопки.
Это хорошая практика, так как она сэкономит ваше время, когда вам нужно регулярно загружать контент на свой веб-сайт. Ваши данные для входа на FTP уже сохранены, поэтому вам не нужно вводить их каждый раз.
Если вы хотите отключиться от сервера, у вас есть два способа сделать это. Первый использует значок отключения на главной панели навигации FileZilla.
Второй способ отключения — щелкнуть пункт Server в главном меню. Затем просто выберите Отключить .
Безопасен ли FTP?
Не по замыслу, нет. FTP восходит к тому времени, когда кибербезопасность была чем-то большим, чем гипотетическая область. Это означает, что FTP-передачи не зашифрованы, поэтому любой, кто умеет перехватывать пакеты, может относительно легко перехватить файлы.
FTP восходит к тому времени, когда кибербезопасность была чем-то большим, чем гипотетическая область. Это означает, что FTP-передачи не зашифрованы, поэтому любой, кто умеет перехватывать пакеты, может относительно легко перехватить файлы.
По этой причине многие используют FTPS или SFTP. По сути, они работают так же, как FTP, но шифруют все, что означает, что посторонние глаза не могут прочитать файлы, даже если они могут их перехватить. На данный момент многие серверы отказываются предлагать незашифрованный доступ и вместо этого предлагают только FTPS или SFTP. SFTP, в частности, является более продвинутым вариантом, который использует протоколы и пакеты SSH и имеет мало общего с FTP, несмотря на аббревиатуру.
Настройка сервера и клиента Filezilla: снимок экрана и видеоруководство
Возможно, вы уже слышали о FileZilla , бесплатном программном обеспечении FTP. В этом руководстве я расскажу вам, как установить серверную и клиентскую версии этого бесплатного программного обеспечения и установить сеть между двумя ПК с Windows с помощью FileZilla.
В этом руководстве я расскажу вам, как установить серверную и клиентскую версии этого бесплатного программного обеспечения и установить сеть между двумя ПК с Windows с помощью FileZilla.
Клиентская версия поможет, если вы хотите передать файлы. Если вы хотите сделать файлы доступными для других, вам необходимо получить серверную версию FileZilla.
Установка FileZilla Server на ПК с Windows
Давайте начнем это руководство с изучения того, как установить FileZilla Server на ПК с Windows.
Загрузите установку FileZilla Server с здесь и откройте исполняемый файл.
Согласитесь со всем и нажмите «Далее». Вы увидите окно «Выбор компонентов».
В раскрывающемся меню выберите «Стандартный» и нажмите «Далее».
В параметрах «Параметры запуска» выберите «Установить как службу, запускаемую с Windows (по умолчанию)» в раскрывающемся меню и в текстовом поле порта напишите « 14147 ». Нажмите «Далее».
В следующем окне «Параметры запуска» в раскрывающемся меню выберите «Запускать, если пользователь входит в систему, применить ко всем пользователям» и нажмите «Далее».
Теперь программа будет установлена, и когда она покажет, что установка завершена, вы можете нажать «Закрыть».
Это был способ установки FileZilla Server, а теперь мы покажем вам, как правильно настроить FTP-сервер:
Настроить FTP-сервер
Откройте установленное приложение.
Нажмите «Файл», а затем нажмите «Подключиться к серверу».
Откроется новое окно. Убедитесь, что настройки такие же, как на изображении ниже, и после этого нажмите «ОК».
Теперь нажмите на меню «Правка» и нажмите «Настройки»; Появится новое окно.
Сделайте настройки такими же, как на изображении ниже.
Вы можете нажать на изображения, чтобы увидеть их увеличенные версии.
Теперь нажмите «Настройки пассивного режима», затем нажмите переключатель «Использовать следующий IP:» и в текстовом поле введите свой собственный IP-адрес.
Вы можете узнать свой IP-адрес на сайте whatismyip.com или с помощью Google или даже изначально в ОС Windows.
Теперь нажмите «ОК» в настройках.
Вы можете включить функцию автоматического запрета, если вы создаете общедоступный FTP-сервер.
Вы успешно настроили свой сервер, теперь пришло время добавить пользователей и группы на этот сервер.
Добавление пользователей и групп на FTP-сервер
В пользовательском интерфейсе сервера FileZilla щелкните меню «Изменить», а затем щелкните «Группы».
Нажмите «Добавить» и назовите группу, например, я добавил две группы.
В левой части под страницей выберите «Общая папка» и добавьте папки в список, и вы можете выбрать разные разрешения для разных групп. Вы можете увидеть изображение для правильного понимания.
Ваши группы готовы, нажмите «ОК», и ваши настройки будут сохранены.
Теперь в меню «Редактировать» нажмите «Пользователи».
Добавьте пользователей тем же способом, который вы использовали для добавления групп, например. Я создал трех пользователей.
Я создал трех пользователей.
Теперь вы закончили работу с сервером FileZilla. Теперь пришло время установить это на клиенте FileZilla.
Посмотрите обучающее видео
Установите клиент FileZilla на ПК с Windows
Загрузите FileZilla Client с здесь . Установите его на ПК вашего клиента. Его установка очень проста.
Теперь перейдите в меню «Файл» и нажмите «Менеджер сайтов».
В текстовом поле хоста введите IP-адрес серверного ПК. И в текстовом поле порта введите «21». Остальные, все настройки должны быть такими же, как на изображении ниже.
Имя пользователя и пароль должны быть одними из тех, которые вы ввели в пользователях в интерфейсе сервера. Нажмите Подключить.
Он успешно подключится. Но если это не так, пройдите обучение еще раз.
Теперь с левой стороны вы можете увидеть локальный сайт, а с правой стороны вы можете увидеть удаленные сайты.

 С левой стороны менеджер файлов локального компьютера, с правой — файлы на удаленном сервере;
С левой стороны менеджер файлов локального компьютера, с правой — файлы на удаленном сервере;


