Как установить новые фигуры в Photoshop, три способа добавить новые элементы
Библиотека графического редактора Photoshop предлагает весьма скромный выбор векторных элементов. Однако, у пользователя есть возможность загрузить свой уникальный набор для решения любых задач. При этом процедуру установки никак нельзя назвать сложной или запутанной.
Содержание
- 1 Особенности элементов
- 2 Проводник Windows
- 3 Панель инструментов
- 4 Копирование в папку Фотошоп
Особенности элементов
Для начала разберёмся с понятием «фигура». Художники в основном используют растровые элементы. То есть изображения, состоящие из пикселей. Тогда как дизайнеры и прочие специалисты смежных сфер оперируют векторными объектами. Последние как раз и представляют собой фигуры – набор линий.
Качество таких объектов не зависит от выбранного разрешения. Тогда как растровые элементы при увеличении дают эффект «мыла» – размытости. Векторные изображения хранятся в файлах с расширением CSH. Установить новые фигуры в Photoshop можно тремя способами на усмотрение пользователя.
Установить новые фигуры в Photoshop можно тремя способами на усмотрение пользователя.
Проводник Windows
Наборы можно найти как на официальном ресурсе Adobe, так и на любительских форумах в разделах «Векторная графика». Пакет с элементами необходимо скачать на ПК и при необходимости разархивировать. В итоге должен быть файл с расширением *.csh.
Открываем проводник Windows, находим пакет, кликаем по нему и вызываем контекстное меню правой клавишей мыши. Далее выбираем пункт «Открыть с помощью». В появившемся диалоговом окне щёлкаем по Adobe Photoshop.
Если в наборе программ по умолчанию графический редактор отсутствует, то следует кликнуть по строчке «Ещё приложения». После чего выбрать из представленного списка Photoshop.
По завершению загрузки набор появится в соответствующей панели. При установке новые элементы опускаются в самый низ списка. Настроить порядок отображения можно посредством местного фильтра, нажав на значок шестерёнки.
Панель инструментов
В левой части интерфейса кликаем по инструменту «Фигуры». Вызываем контекстное меню правой клавишей мыши и щёлкаем по строчке «Произвольная фигура». В верхней части интерфейса нажимаем на выпадающий список.
Вызываем контекстное меню правой клавишей мыши и щёлкаем по строчке «Произвольная фигура». В верхней части интерфейса нажимаем на выпадающий список.
Кликаем по значку шестерёнки и выбираем строчку «Импорт …». В появившемся диалоговом окне находим файл с расширением *.csh, затем жмём «Загрузить». Новый набор появится в списке уже существующих.
Аналогичные действия можно выполнить с помощью вспомогательной панели. В основном меню кликаем по разделу «Окно», затем выбираем пункт «Фигуры». В правой части интерфейса появится уникальная панель.
Раскрываем её и кликнув по любому набору вызываем контекстное меню. Далее выбираем «Импорт …» и загружаем файл *.csh с ПК. Новый набор появится в списке.
Копирование в папку Фотошоп
- Открываем диспетчер файлов или любой другой файловый менеджер.
- Переходим по адресу: [диск]:\Users\[имя пользователя]\AppData\Roaming\Adobe\Adobe Photoshop [версия]\Presets\Custom Shapes. Копируем в папку файл с расширением *csh.

- Перезагружаем графический редактор и проверяем наличие нового набора на отдельной панели или с помощью инструмента «Произвольная фигура».
При работе с диспетчером файлов доступ к системным папкам может быть заблокирован. Для просмотра потребуется поставить маркер на строчке «Скрытые элементы» в пункте меню «Вид».
Наглядно об установке фигур:
POSITIVERECORDS.RU — ВСЕ ДЛЯ ФОТОШОП
POSITIVERECORDS.RU — ВСЕ ДЛЯ ФОТОШОП — ФИГУРЫ (SHAPES)- ВИДЕОРЕДАКТОРЫ
- ВСЕ ДЛЯ ДИЗАЙНА
- Архив новостей (Общий топ)
- Все версии Adobe Photoshop
- Плагины для продуктов Adobe
- Иные графические редакторы
- Флаеры и баннеры
- Все для Фотошопа
- Кисти
- Стили
- Градиенты
- Экшены
- Фигуры
- Узоры
- Пресеты для продуктов от Adobe
- АРХИВ НОВОСТЕЙ (ОБЩИЙ ТОП)
- РАБОЧИЕ СТАНЦИИ (DAW)
- СИНТЕЗАТОРЫ (SYNTHS)
- СЕМПЛЕРЫ, ИНСТРУМЕНТЫ (SAMPLERS)
- ЭФФЕКТЫ (FX PLUGINS)
- БИБЛИОТЕКИ (SOUNDBANKS)
- BLUES
- ELECTRONIC
- EURODANCE
- JAZZ
- METAL
- POP
- ROCK
- ROCK (АРХИВ)
- СБОРНИКИ ХИТОВ
- Новинки (Общий топ)
- Игры для Linux
- Аркадные и платформеры
- Приключения
- Симуляторы (Спортивные, Гонки, Sims)
- Dirt
- Need For Speed
- The Sims
- Стратегии
- Total War
- Ужасы
- Шутеры (От первого лица)
- Call Of Duty
- Far Cry
- Metro
- Serious Sam
- Экшены (От третьего лица)
- Assasins Creed
- GTA
- Mafia
- 3D-РЕДАКТОРЫ, САПР — АРХИВ НОВОСТЕЙ
- 3D-РЕДАКТОРЫ, РЕНДЕРЫ, МОДЕЛИ, ВИДКОУРОКИ
- САПР (ЭЛЕКТРОНИКА, АВТОМАТИКА, ГАП), ИНЖЕНЕРНО-ЧЕРТЕЖНЫЕ
- ЧАТ (ОНЛАЙН ПОДДЕРЖКА)
- ОБРАТНАЯ СВЯЗЬ
- СОДЕЙСТВОВАТЬ РАЗВИТИЮ САЙТА
ВСЕ ДЛЯ ФОТОШОП / ФИГУРЫ
- [SHAPES] ArtStation — Concept Generator Tool [Custom shape Mega BUNDLE — 5200 pieces ] [Photoshop] [CSH] | Размер: 690 MB
- [SHAPES] Фигуры для фотошоп — 31 Circle Shapes [Круги] [CSH] | Размер: 377 KB
-
[SHAPES] Фигуры для фотошоп — Round Labels Badges [CSH] | Размер: 1.

- [SHAPES] Фигуры для фотошоп — 15 Summer Logo Emblem [CSH] | Размер: 3.04 MB
- [SHAPES] Фигуры для фотошоп — Stars V1.0 (300 Shapes) [CSH] | Размер: 312 KB
- [SHAPES] Фигуры для фотошоп — Stars V2.0 (200 Shapes) [CSH] | Размер: 277 KB
- [SHAPES] Фигуры для фотошоп — Dominic Shapeset 07 [CSH] | Размер: 167 KB
- [SHAPES] Фигуры для фотошоп — Random Shapes [CSH] | Размер: 2.65 MB
- [SHAPES] Фигуры для фотошоп — Vector Lightning [CSH] | Размер: 1.27 MB
- [SHAPES] Фигуры для фотошоп — Torn Paper Vector [CSH] | Размер: 32 KB
- [SHAPES] Фигуры для фотошоп — 34 Vector Award Symbols Icons [CSH] | Размер: 1.12 MB
-
[SHAPES] Фигуры для фотошоп — Vintage Floral Ornaments [CSH] | Размер: 4.
 13 MB
13 MB
- [SHAPES] Фигуры для фотошоп — Palm Trees [AI] | Размер: 3.29 MB
- [SHAPES] Фигуры для фотошоп — HG Pirate Custom Shapes [CSH] | Размер: 1.07 MB
- [SHAPES] Фигуры для фотошоп — Gift and Present Boxes [CSH] | Размер: 969 KB
- [SHAPES] Фигуры для фотошоп — Flower Buds [CSH] | Размер: 609 KB
- [SHAPES] Фигуры для фотошоп — Radial Circus Shapes [CSH] | Размер: 284 KB
- [SHAPES] Фигуры для фотошоп — 33 Button Shapes [CSH] | Размер: 2.26 MB
- [SHAPES] Фигуры для фотошоп — RSS Shapes [CSH] | Размер: 113 KB
- [SHAPES] Фигуры для фотошоп — PSDDude — Torn Paper Vector [CSH] | Размер: 32 KB
- [SHAPES] Фигуры для фотошоп — Custom Shapes Pack 1 [CSH] | Размер: 485 KB
- [SHAPES] Фигуры для фотошоп — Snow Flake [CSH] | Размер: 300 KB
-
[SHAPES] Фигуры для фотошоп — 8 Vector Sunlight [CSH] | Размер: 1.
 7 MB
7 MB
- [SHAPES] Фигуры для фотошоп — Vector Flock of Birds [CSH] | Размер: 1.9 MB
- [SHAPES] Фигуры для фотошоп — Sphere Shapes [CSH] | Размер: 1.6 MB
- [SHAPES] Фигуры для фотошоп — Dancer Shapes [CSH] | Размер: 254 KB
- [SHAPES] Фигуры для фотошоп — 44 Vector Grass Shapes (трава и кусты) [CSH] | Размер: 326 KB
- [SHAPES] Фигуры для фотошоп — Vector Clouds [CSH] | Размер: 326 KB
- [SHAPES] Фигуры для фотошоп — 20 Future Futuristic UI Vector Kit [CSH] | Размер: 2.8 MB
- [SHAPES] Фигуры для фотошоп — Floral Dividers [CSH] [CSH] | Размер: 1.6 MB
- [SHAPES] Фигуры для фотошоп — Chat Shapes Shapes [CSH] | Размер: 89 KB
- [SHAPES] Фигуры для фотошоп — 90 Gears Shapes [CSH] | Размер: 560 KB
- [SHAPES] Фигуры для фотошоп — 55 Environmental Symbols [CSH] | Размер: 772 KB
- [SHAPES] Фигуры для фотошоп — Backflip540 Sunburst Shapes [CSH] | Размер: 882 KB
-
[SHAPES] Фигуры для фотошоп — Weapons Shapes Vol.
 1 + Vol. 2 [CSH] | Размер: 15 KB
1 + Vol. 2 [CSH] | Размер: 15 KB
- [SHAPES] Фигуры для фотошоп — Radial Custom Shapes Vol. 2 [CSH] | Размер: 97 KB
- [SHAPES] Фигуры для фотошоп — Radial Custom Shapes [CSH] | Размер: 162 KB
- [SHAPES] Фигуры для фотошоп — Звёздочки [CSH] | Размер: 7 KB
- [SHAPES] Фигуры для фотошоп — Абстракция [CSH] | Размер: 32 KB
- [Shapes] Фигуры для фотошоп — Урбанистические [CSH] | Размер: 892 KB
- [Shapes] Фигуры для фотошоп — 30 SHAPES COLLECTION (Микс 3) | Размер: 226 KB
- [Shapes] Фигуры для фотошоп — CUSTOM HQ SHAPES (Микс 2) | Размер: 69 KB
- [Shapes] Фигуры для фотошоп — 141 CUSTOM HQ SHAPES (Микс 1) | Размер: 1.8 MB
- [Shapes] Фигуры для фотошоп — Frames Shapes 2 (Рамки) | Размер: 116 KB
- [Shapes] Фигуры для фотошоп — Frames Shapes (Рамки) | Размер: 17 KB
- [Shapes] Фигуры для фотошоп — 50 Photoshop Sun Shapes (Солнышки) | Размер: 911 KB
-
[Shapes] Фигуры для фотошоп — Сферы | Размер: 1.

- [Shapes] Фигуры для фотошоп — Шестерёнки | Размер: 1.22 MB
- [Shapes] 120 000 форм для фотошоп | Размер: 44.7 MB
- [Shapes] Фигуры для фотошоп (1. Ангелы 2. Авто 3. Воздушные 4. Граффити 5. Деревья 6. Детские 7. Зодиаки 8. Летние буквы 9. Люди 10. Новогодние 11. Птицы 12. Сказочные буквы 13. Спортивные 14. Спортивные(экстремальные виды) 15. Сферы 16. Техника 17. Фауны)| Размер: 27.4 MB
Как редактировать фигуры в Photoshop 2022
 В этой статье мы рассмотрим основы редактирования фигур в Photoshop 2022, а также несколько советов и приемов, которые помогут вам работать более эффективно.
В этой статье мы рассмотрим основы редактирования фигур в Photoshop 2022, а также несколько советов и приемов, которые помогут вам работать более эффективно.В этой статье вы узнаете :
- Шаги по редактированию фигур в Photoshop 2022
- Советы и рекомендации по редактированию фигур в Photoshop 2022
- Как повысить эффективность работы в Photoshop 2022
Шаги по редактированию фигур в Photoshop 2022
1. Выберите слой-фигуру
Чтобы отредактировать фигуру в Photoshop 2022, сначала нужно выбрать слой-фигуру на панели «Слои». Вы можете сделать это, щелкнув имя слоя или используя инструмент «Перемещение», чтобы выбрать фигуру на холсте.
2. Выберите инструмент «Форма»
Затем выберите соответствующий инструмент формы на панели инструментов. Photoshop 2022 предлагает множество инструментов для работы с фигурами, включая прямоугольник, эллипс, многоугольник, линию, пользовательскую форму и другие.
3. Редактирование фигуры
Выбрав инструмент фигуры, вы можете редактировать фигуру, перетаскивая углы или стороны фигуры на холсте. Вы также можете использовать панель «Свойства», чтобы настроить размер, положение, цвет и другие свойства фигуры.
4. Изменение точек формы
Если вы работаете с фигурой, имеющей точки, например с многоугольником, вы можете изменить точки формы, выбрав инструмент «Частичное выделение» на панели инструментов. С помощью этого инструмента вы можете нажимать на отдельные точки, чтобы регулировать их положение, или перетаскивать маркеры, чтобы изменить кривизну формы.
5. Применение эффектов и стилей
Наконец, вы можете применять к фигуре эффекты и стили, чтобы улучшить ее внешний вид. Например, вы можете добавить к фигуре обводку, градиентную заливку или тень с помощью панели «Стили слоя».
Советы и рекомендации по редактированию фигур в Photoshop 2022
Вот несколько советов и рекомендаций, которые помогут вам более эффективно редактировать фигуры в Photoshop 2022:
1.
 Использование смарт-объектов
Использование смарт-объектовПреобразование фигуры в смарт-объект позволяет чтобы внести изменения в форму, которые будут применяться ко всем экземплярам смарт-объекта. Это может сэкономить ваше время и сделать ваш рабочий процесс более эффективным, особенно когда вам нужно сделать несколько копий фигуры.
Чтобы преобразовать фигуру в смарт-объект, щелкните правой кнопкой мыши слой фигуры на панели «Слои» и выберите «Преобразовать в смарт-объект». Затем вы можете внести изменения в смарт-объект, дважды щелкнув его миниатюру на панели «Слои».
2. Используйте сочетания клавиш
Сочетания клавиш могут сэкономить ваше время и сделать рабочий процесс более эффективным. Вот несколько полезных сочетаний клавиш для редактирования фигур в Photoshop:
- Чтобы дублировать фигуру, нажмите клавишу «Alt» (Windows) или «Option» (Mac) и перетащите фигуру в новое место.
- Чтобы сохранить пропорции фигуры при изменении ее размера, нажмите клавишу Shift и перетащите один из угловых маркеров.

- Чтобы повернуть фигуру, наведите курсор за пределы ограничивающей рамки фигуры, пока не появится изогнутая стрелка, затем щелкните и перетащите.
3. Использование панели свойств
Панель свойств в Photoshop 2022 позволяет быстро и легко редактировать свойства фигуры. Чтобы получить доступ к панели «Свойства», выберите «Окно» > «Свойства».
На панели «Свойства» можно настроить заливку и обводку фигуры, а также ее размер, положение и поворот. Вы также можете использовать панель «Свойства», чтобы применить стили слоя и эффекты к фигуре, такие как тени или градиенты.
4. Используйте слои формы
Использование слоев фигур может повысить эффективность редактирования фигур в Photoshop. Слои-фигуры основаны на векторах, что означает, что их размер можно изменять без потери качества. Они также позволяют легко редактировать свойства фигуры, такие как цвет заливки и ширина обводки.
Чтобы создать слой формы, выберите инструмент Форма на панели инструментов и выберите форму, которую хотите создать.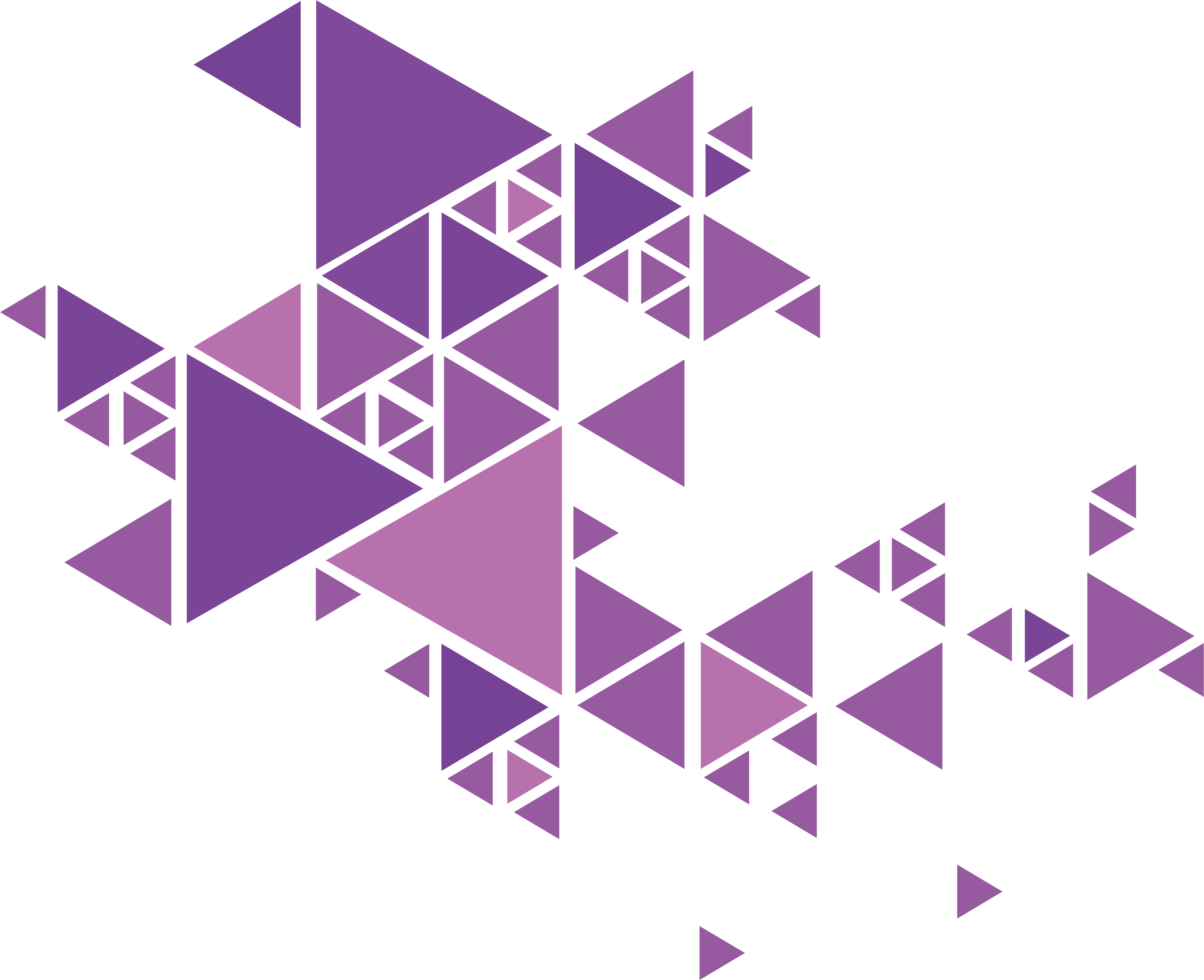 Нажмите и перетащите холст, чтобы создать фигуру. Фигура будет создана на своем собственном слое, который вы можете редактировать и манипулировать им по мере необходимости.
Нажмите и перетащите холст, чтобы создать фигуру. Фигура будет создана на своем собственном слое, который вы можете редактировать и манипулировать им по мере необходимости.
5. Используйте инструмент «Перо»
Инструмент «Перо» в Photoshop позволяет создавать собственные формы и контуры. Это может быть немного сложно освоить, но как только вы освоитесь, это может стать мощным инструментом для редактирования фигур.
Чтобы использовать инструмент «Перо», выберите его на панели инструментов и щелкните на холсте, чтобы создать опорные точки. Затем вы можете настроить форму, перетаскивая опорные точки и их маркеры. Вы также можете использовать инструмент «Перо» для создания контуров для выделения или создания пользовательских фигур.
Как повысить эффективность работы в Photoshop 2022
Adobe Photoshop 2022 — это мощный инструмент для редактирования фотографий и графического дизайна, но он также может отнимать много времени и быть утомительным. К счастью, есть несколько способов повысить производительность в Photoshop 2022 и работать эффективнее. Одним из таких способов является использование креативного контроллера, такого как TourBox. TourBox — это универсальный и интуитивно понятный контроллер, который легко интегрируется с Photoshop 2022 и позволяет вам управлять различными аспектами рабочего процесса без использования клавиатуры или мыши.
К счастью, есть несколько способов повысить производительность в Photoshop 2022 и работать эффективнее. Одним из таких способов является использование креативного контроллера, такого как TourBox. TourBox — это универсальный и интуитивно понятный контроллер, который легко интегрируется с Photoshop 2022 и позволяет вам управлять различными аспектами рабочего процесса без использования клавиатуры или мыши.
С помощью TourBox вы можете быстро настроить размер кисти, перемещаться по меню и выполнять другие распространенные задачи, экономя время и повышая производительность. Другие советы по повышению производительности в Photoshop 2022 включают использование сочетаний клавиш, организацию слоев, а также использование предустановок и действий. Включив эти стратегии в свой рабочий процесс и используя такой инструмент, как TourBox, вы сможете работать более эффективно и результативно в Photoshop 2022.
Редактирование фигур в Photoshop 2022 — важнейший навык для любого дизайнера или художника. Следуя шагам, описанным в этой статье, и используя некоторые из предоставленных советов и приемов, вы сможете в кратчайшие сроки создать изысканный и профессиональный дизайн. Не забывайте экспериментировать с различными инструментами и методами, чтобы найти те, которые лучше всего подходят для вашего конкретного проекта.
Следуя шагам, описанным в этой статье, и используя некоторые из предоставленных советов и приемов, вы сможете в кратчайшие сроки создать изысканный и профессиональный дизайн. Не забывайте экспериментировать с различными инструментами и методами, чтобы найти те, которые лучше всего подходят для вашего конкретного проекта.
Как вращать фигуры/объекты в Photoshop (шаги + советы)
В идеальном мире все всегда было бы выстроено вверх и вниз. Или будут?
Иногда приятно немного встряхнуться. В мире дизайна вы обязательно столкнетесь со случаями, когда захотите повернуть фигуры или объекты в своем проекте.
Привет! Меня зовут Кара, и сегодня я буду вашим гидом, пока мы научимся вращать фигуры в Photoshop. Пожалуйста, всегда держите все руки и ноги внутри автомобиля!
Примечание. Приведенные ниже снимки экрана и руководство основаны на Photoshop CC для Windows, другие версии могут немного отличаться.
Содержание
- Шаг 1. Откройте фигуру
- Шаг 2. Поверните фигуру
- Отредактируйте фигуру позже
- Часто задаваемые вопросы
- Как повернуть часть в Photoshop?
- Как быстро повернуть объект в Photoshop?
Шаг 1: Откройте фигуру
Для начала нам нужна фигура для работы. Инструменты формы расположены в нижней части панели инструментов в левой части рабочего пространства. Есть пять инструментов формы, которые вы можете выбрать, я собираюсь выбрать Инструмент пользовательской формы .
При активном инструменте формы вы увидите поле со стрелкой раскрывающегося списка на панели параметров . Нажмите на стрелку, чтобы открыть набор фигур Photoshop. Вы также можете загрузить и установить другие формы из Интернета или даже создать и сохранить свои собственные!
Выберите нужную форму. Затем щелкните и перетащите по холсту, чтобы открыть фигуру. Удерживайте Shift при перетаскивании, чтобы сохранить правильное соотношение сторон.
Шаг 2. Поверните фигуру
Если вы просто откроете фигуру и больше ничего не сделаете, инструмент Transform активируется автоматически. Это отмечено синей рамкой с маленькими синими квадратами вокруг фигуры.
Наведите курсор на один из углов, и он превратится в двустороннюю стрелку с изгибом на 90 градусов. Нажмите и перетащите, и фигура начнет вращаться. Удерживайте нажатой клавишу Shift во время вращения, чтобы ограничить вращение 15-градусными интервалами.
Для более точного определения угла введите требуемый угол в градусах в поле угла в поле Форма Свойства панель. Эта панель автоматически появляется при размещении фигуры.
Вы также можете перейти к определенным углам через меню Edit . Перейдите к Edit , наведите указатель мыши на Transform Path, и выберите один из вариантов поворота на 180 градусов, 90 градусов и т.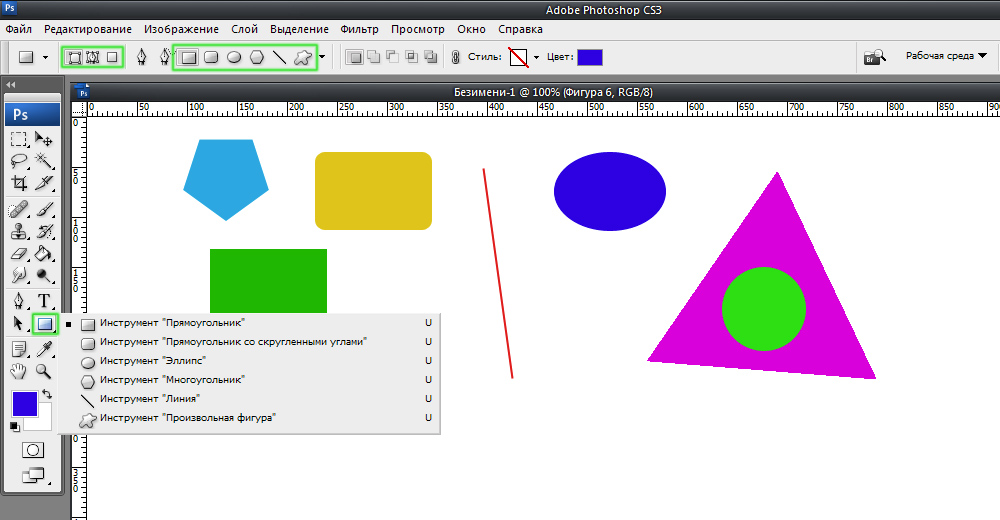 д. Здесь вы также можете отразить фигуру по горизонтали или по вертикали.
д. Здесь вы также можете отразить фигуру по горизонтали или по вертикали.
Редактировать фигуру позже
Этот метод довольно автоматический, инструмент уже открыт для вас, когда вы размещаете фигуру. Но что, если вы хотите вернуться и повернуть фигуру после того, как поместили фигуру и ушли, чтобы сделать что-то еще?
Все, что вам нужно сделать, это щелкнуть по слою формы на панели слоев. При активном инструменте Move автоматически появится инструмент преобразования, и вы сможете повернуть фигуру, как описано.
Если активен другой инструмент, инструмент преобразования не активируется сам по себе. Вы можете открыть его, нажав Ctrl + T или Command + T на клавиатуре или переключившись на 9000 5 Переместить на панели инструментов.
Если вы довольны своими изменениями, примите их, нажав галочку на панели параметров .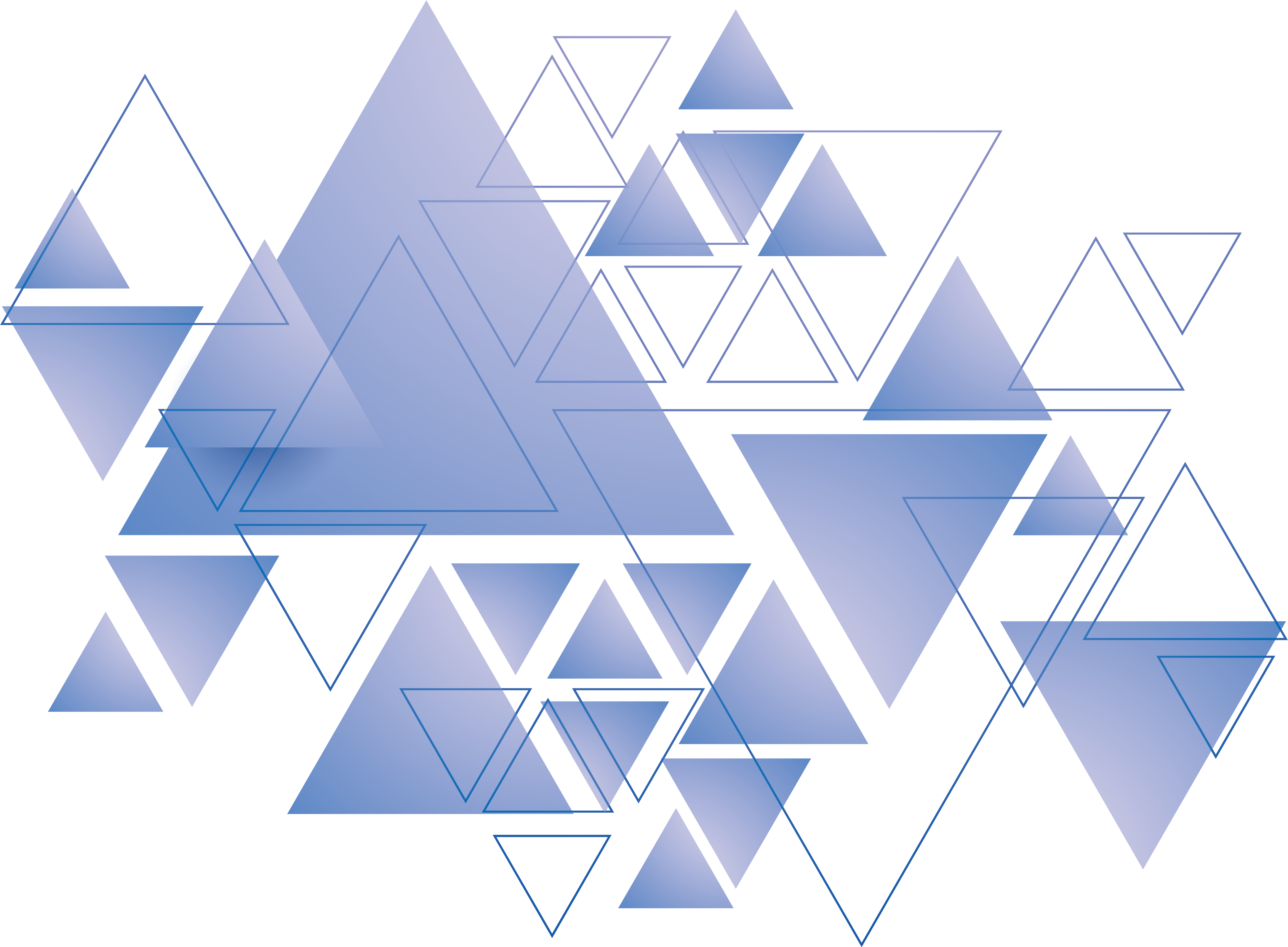
Супер просто! Теперь вы можете добавить в свой репертуар вращающиеся фигуры в Photoshop и создавать удивительные вещи!
Часто задаваемые вопросы
Вот еще вопросы, связанные с преобразованием формы/объекта в Photoshop.
Как повернуть раздел в Photoshop?
Если вы хотите повернуть выделение в Photoshop, вам нужно сначала сделать выделение, а затем использовать инструмент «Трансформация», чтобы повернуть выбранную часть изображения.
Как быстро повернуть объект в Photoshop?
Если вы хотите использовать инструмент преобразования для поворота объекта, сочетание клавиш для поворота объекта будет следующим: Command + T (или Ctrl + T для пользователей Windows).
Чтобы узнать больше о трюках, ознакомьтесь с дополнительными материалами. Начните с того, как отменить в Photoshop здесь!
О Каре Кох Кара увлеклась фотографией примерно в 2014 году и с тех пор исследует все уголки мира изображений.

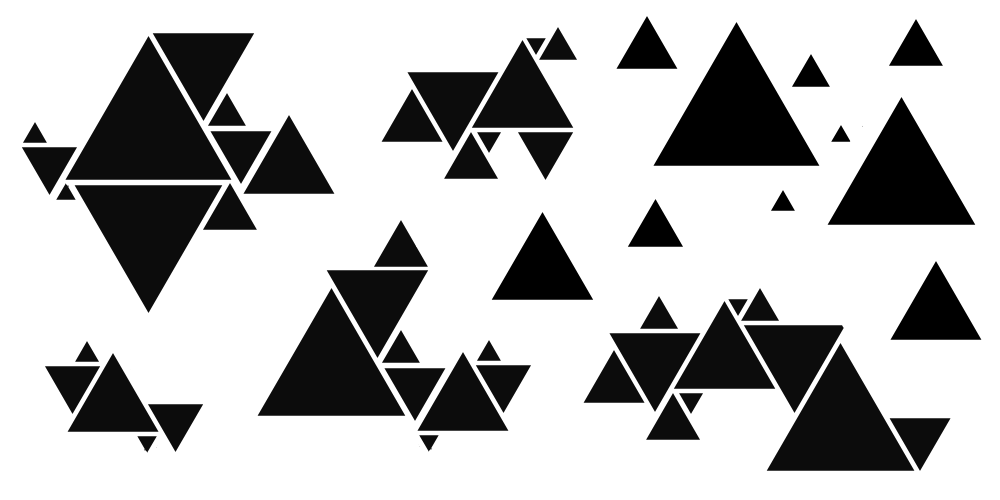

 13 MB
13 MB
 7 MB
7 MB
 1 + Vol. 2 [CSH] | Размер: 15 KB
1 + Vol. 2 [CSH] | Размер: 15 KB

