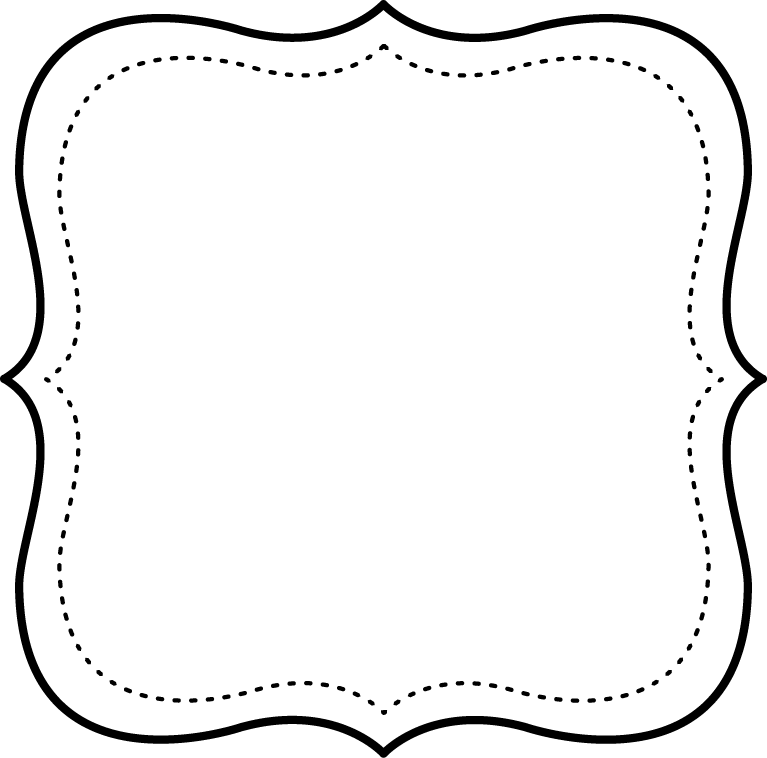Урок 73. Рисование Word – Эффективная работа в MS Office
Рисование Word надо начинать с подготовительной работы. И чем лучше вы ее проведете, тем меньше времени затратите на создание рисунка.
По окончании урока вы сможете:
- Назначить автофигуру по умолчанию
- Задать автополотно
1. Рисование Word. Фигура по умолчанию
Вам не надоел синий цвет автофигур? Полагаю, что вы задаете заливку по своему усмотрению? Зная команды выделения нескольких автофигур, вы можете залить нужным цветом все выделенные автофигуры. Можно также окрасить одну автофигуру, а потом воспользоваться командой «Формат по образцу».
Шаг 1. Выделяем автофигуру, входим в режим «Формат по образцу» (лента Главная → группа команд Буфер обмена → двойной щелчок ЛМ по команде Формат по образцу), щелкаем нужные фигуры:
Практически никогда так не делаю. Рисование Word я начинаю c назначения автофигурам установок по умолчанию
Шаг 2. В самом начале рисования рисуем автофигуру (любую) и задаем ей заливку, толщину и цвет контура, цвет текста. Чтобы не тратить время зря, можно выбрать из набора «Стили фигуры» (лента Формат → группа команд Стили фигуры):
В самом начале рисования рисуем автофигуру (любую) и задаем ей заливку, толщину и цвет контура, цвет текста. Чтобы не тратить время зря, можно выбрать из набора «Стили фигуры» (лента Формат → группа команд Стили фигуры):
Тут даже цвет текста предусмотрен!
Шаг 3. Открываем диалоговое окно «Формат фигуры» (щелкаем ПМ по фигуре → команда Формат фигуры из выпадающего меню):
Шаг 4. В диалоговом окне «Формат фигуры» три закладки: Заливка, Эффекты, Макет. Переходим на закладку «Макет»:
Шаг 5. Устанавливаем границы текста в автофигуре по 0,1 см и из контекстного меню выбираем команду «Добавить текст»:
Не оставляйте границы текстового поля по умолчанию – по собственному опыту знаю, как важен каждый миллиметр при написании текста в автофигуре.
Можете добавить свои установки, например, другой размер шрифта.
Шаг 6. Назначаем автофигуру по умолчанию (из контекстного меню выбираем команду «Назначить фигуру по умолчанию»):
Теперь все последующие автофигуры вы будете создавать именно с этими установками.
Не закрывайте пока диалоговое окно «Формат фигуры». Разберемся с надписями и линиями. Надписи обычно представляют собой текст, поясняющий схему. Но по умолчанию надпись – это автофигуры с уже заданным текстом и черной рамкой.
Шаг 7. Рисуем надпись (либо лента Вставка → группа команд Иллюстрации → команда Фигуры либо лента Формат → группа команд Вставка фигуры), задаем границы по нулям, отмечаем команду «Подгонять размер фигуры под текст» и делаем невидимой границу:
Команда «Подгонять размер фигуры под текст» очень важна – мы будем избавлены от необходимости увеличивать размер фигуры в зависимости от объема текста.
Шаг 8. Назначаем надпись по умолчанию (из контекстного меню выбираем команду «Сделать текстовым полем по умолчанию»):
Шаг 9. Назначаем линию по умолчанию (рисуем линию, задаем ей толщину, цвет и из контекстного меню выбираем команду «Назначить линией по умолчанию»):
Теперь можете смело удалять автофигуры и рисовать новые автофигуры – они будут создаваться с теми установками, которые вы задали по умолчанию.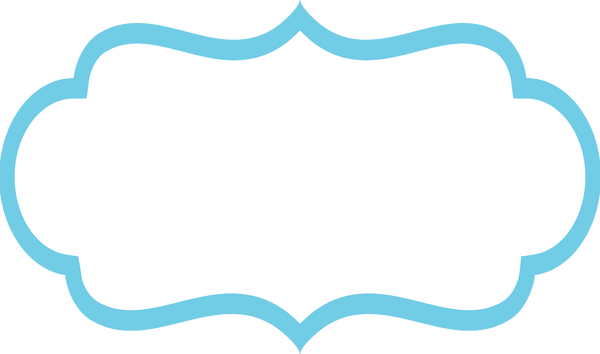
Но ваши установки по умолчанию действительны только для этого документа. С каждым новым документом установки по умолчанию придется повторять. Если у вас несколько документов одного типа, создайте шаблон документа, в котором сделайте установки автофигур по умолчанию, а потом на базе этого шаблона создавайте новые документы. Я сделала установки по умолчанию в шаблоне Normal и избавилась от головной боли.
2. Автополотно в Word
Рисование Word дает возможность использовать автополотно или просто полотно. Прежде всего выясним, что это такое?
Автополотно − это контейнер, который объединяет автофигуры вашего рисунка. Оно упрощает работу с рисованными объектами, так как берет на себя функции группировки объектов, находящихся в автополотне. Мы избавляемся от необходимости задавать обтекание для каждой автофигуры. Я представляю автополотно неким загончиком для животных. Автополотно запирает наши автофигуры. Внутри автополотна автофигуры-зверушки могут перемещаться абсолютно свободно. Если загончик мал, то его всегда можно увеличить, чтобы автофигуры-зверушки чувствовали себя свободно. По отношению к тексту автополотно выступает, как самостоятельный объект.
Если загончик мал, то его всегда можно увеличить, чтобы автофигуры-зверушки чувствовали себя свободно. По отношению к тексту автополотно выступает, как самостоятельный объект.
По умолчанию рисование Word создает фигуры без полотна. На Уроке 17 я показала, как настроить Word и, в частности, как задать опцию «Автоматически создавать полотно при создании автофигур». Но, если вы этого не сделали…
Откройте любой текстовый документ.
Шаг 1. Нажимаем Enter (место для будущего рисунка)
Шаг 2. Создаем автополотно (лента Вставка → группа команд Иллюстрации → команда Фигуры → команда Новое полотно):
По умолчанию новое автополотно вставляется в текстовом режиме.
Шаг 3. Можно увеличить размер автополотна. Я, собственно, так и делаю (просто заранее создаю побольше места под будущий рисунок):
Шаг 4. Рисуем красивый рисунок:
Автоплотно несколько больше нашего рисунка. Потянув за маркеры, мы можем уменьшить размер автополотна.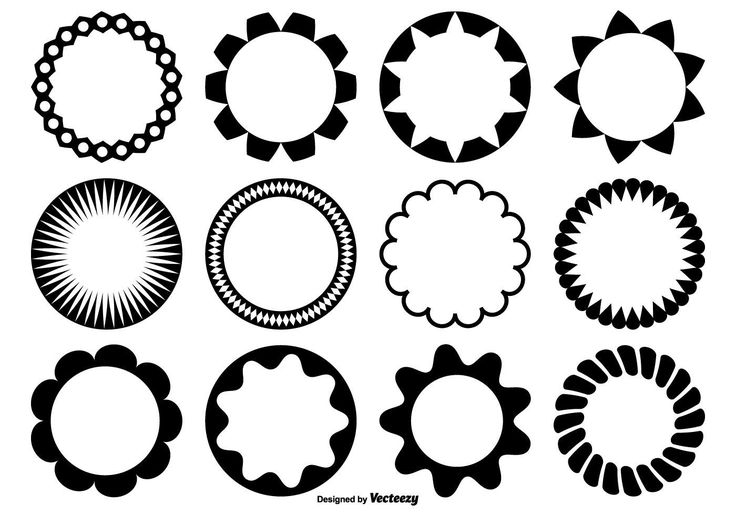
Шаг 5. Подбираем размер автополотна (команда «Подобрать размер» из контекстного меню автополотна):
Но размер подобрался пропорционально!
Шаг 6. Снимаем галочку «сохранить пропорции» (лента Формат → группа команд Размер → снимаем галочку «сохранить пропорции» в диалоговом окне «Макет» закладки Размер):
Шаг 7. Подбираем размер автополотна (команда «Подобрать размер» из контекстного меню автополотна):
Рисование Word сто́ит того, чтобы потратить день на его освоение пару дней. И ваши рисунки будут восхищать ваших заказчиков!
Теперь вы сможете:
- Назначить автофигуру по умолчанию
- Задать автополотно
А это мой рисуночек в Word
Как рисовать в Word с помощью панели инструментов
У текстового редактора Microsoft Word есть поистине огромный функционал, однако многие используют его только для работы с текстами. Не все знают, что в нём удобно работать с формулами и списками. Но, оказывается, что на этом возможности Word не заканчиваются — в этой программе предусмотрен неплохой потенциал для создания графических изображений.
Но, оказывается, что на этом возможности Word не заканчиваются — в этой программе предусмотрен неплохой потенциал для создания графических изображений.
Как открыть панель рисования
Рисование в Word не представляет собой ничего сложного, но к этому занятию стоит подготовиться. Процесс немного разный для разных версий текстового редактора, выходивших в разные годы. Прежде всего, следует отыскать панель инструментов, на которой предусмотрено множество элементов управления и набор кнопок для создания графических объектов. В версии 2003 пользователь заходит в меню «Вид». Затем в Панели инструментов напротив блока «Рисование» проставляется галочка выбора. Откроется панель для рисования, а при необходимости её отмены галочка снимается.
Для Word 2007 не требуется активировать панель рисования. Достаточно перейти в раздел меню «Вставка», а уже в нём выбрать подраздел «Фигуры». Требуемая фигура выбирается кликом мыши, после чего растягивается до желаемых размеров. А в разделе «Средства рисования» можно найти полный арсенал инструментов, например, создание эффекта теней или закрашивание заливкой.
А в разделе «Средства рисования» можно найти полный арсенал инструментов, например, создание эффекта теней или закрашивание заливкой.
Средства рисования
Чтобы в Word сделать рисунок и не затратить на это излишне много времени, нужно хорошо освоить те инструменты, которые для этого предусмотрены. Самое простое — это научиться живописи при помощи уже готовых геометрических форм и фигур. Чтобы менять линии, нужно сначала выделить нужную фигуру. На панели-рисовалке выбираем кнопку «тип линии» либо цвет, смотря, что необходимо поменять и выделить.
Чтобы преобразовать имеющийся цвет заливки, нужно сделать следующие действия:
- выбрать желаемый объект;
- отыскать клавишу «Цвет заливки» — она расположена на панели для рисования;
- выбрать цвет краски и способ заливки;
- завершить редактировать рисунок, сохранив данные изменения.
Примерно аналогичным способом убирается ненужная заливка. Только вместо кнопки «Цвет», нам необходимо выбрать «Нет заливки».![]() После этого сохранения подтверждаются клавишей «Ок». Что ещё можно делать в Word, так это рисовать карандашом, а также добавлять тени или придавать эффект объёма. А если пользователь не знаком с каким-либо инструментом или не знает, присутствует ли он в панели, то всегда можно найти раздел «Справка Word» и найти там необходимые сведения.
После этого сохранения подтверждаются клавишей «Ок». Что ещё можно делать в Word, так это рисовать карандашом, а также добавлять тени или придавать эффект объёма. А если пользователь не знаком с каким-либо инструментом или не знает, присутствует ли он в панели, то всегда можно найти раздел «Справка Word» и найти там необходимые сведения.
Рисование с помощью фигур
Тем, кто ещё не имеет практических навыков рисования интересной и полезной картинки, придут на помощь встроенные в программу инструменты. В частности, речь пойдёт о рисовании при помощи готовых геометрических фигур. Например, часто возникает потребность вставить готовую фигуру прямо в какой-то текстовый документ. Несмотря на простоту операции, не все пользователи могут справиться с этим.
Первым делом необходимо отыскать вкладку, которая подписана «Вставка». Если заглянуть в блок иллюстраций, то там можно обнаружить пункт «Фигуры». Как только нажимаем на него, выпадает целый перечень с разнообразными геометрическими формами.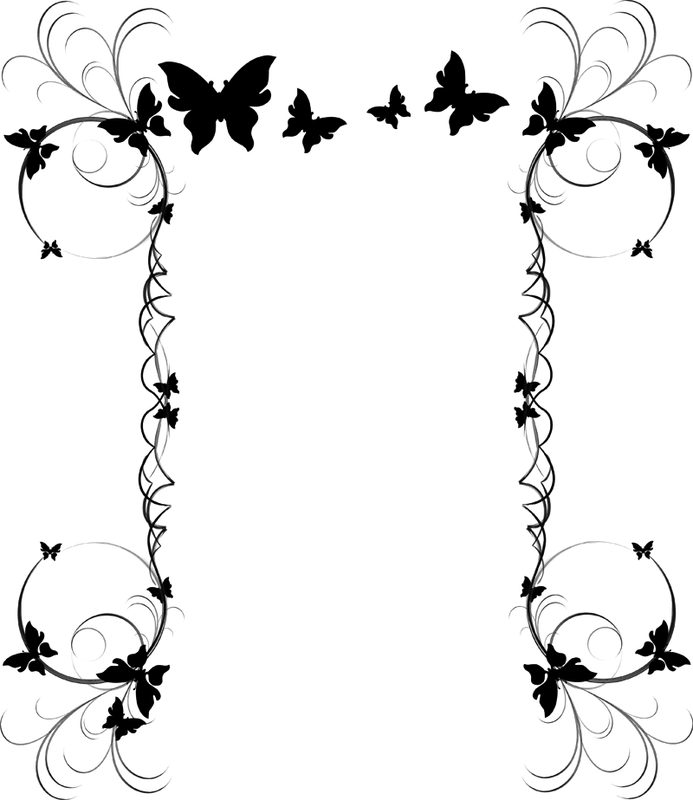 Для удобства восприятия и выбора он поделён на отдельные группы.
Для удобства восприятия и выбора он поделён на отдельные группы.
Если в область для рисования потребуется добавить фигуру, то она может принадлежать к одной из следующих групп:
- прямоугольники;
- круги и овалы;
- выноски;
- звёзды;
- ленты;
- стрелки выносные;
- линии;
- прочие геометрические формы.
Вставить можно любую фигуру, какая может только понадобиться. Для того чтобы нарисовать оригинальную схему, их можно сочетать между собой в любых авторских комбинациях. Для получения чистого листа, на котором будет создаваться рисунок, внизу находится кнопка с названием «Новое полотно». Далее может потребоваться раскраска созданного рисунка: в этом помогут различные цвета заливки и контура, тени, другие визуальные эффекты.
Кроме того, любой фигуре можно придать собственный индивидуальный стиль. В панели инструментов предусмотрен специальный блок. Для добавления текстового контента необходимо поискать блок с соответствующим названием. Также созданная фигура может и сразу вставляться в вордовский документ, где с ней можно производить различные действия.
Также созданная фигура может и сразу вставляться в вордовский документ, где с ней можно производить различные действия.
Инструменты для рисования
Для того чтобы создать любой рисунок в любой версии Word (даже в 2010), необходимо отыскать 3 инструмента рисования — без них этот процесс будет невозможным. Эти инструменты даже располагаются рядом:
- «Выбрать». Это для выбора тех объектов, которые были ранее созданы и размещаются на одной из страниц документа.
- «Рисовать пальцем». Рассчитан на работу с рисунками на сенсорных экранах, однако эта опция работает и в случае с традиционными дисплеями. Просто в этом случае будет водить курсор мыши, а не человеческий палец.
- «Ластик». Несложно догадаться из названия, что с этим инструментом пользователь может стереть часть своего рисунка, какую-то его зону или удалить полностью.
Выше речь шла об основных инструментах. Однако в соседних разделах можно также выбрать средство «Перья». С их помощью заодно меняется и цвет, которым рисует выбранная дизайнером кисть. Перьев даже в Word есть очень много, и главное отличие между ними заключается в особенностях линии, которую они проводят на листе. Можно устроить себе предварительный просмотр каждого пера — для этого в правом нижнем углу ищут кнопку, подписанную «Больше». Рядом с окном инструментов можно обнаружить окошки, меняющие толщину и цвет перьев. Они подписаны соответствующими характеристиками.
Перьев даже в Word есть очень много, и главное отличие между ними заключается в особенностях линии, которую они проводят на листе. Можно устроить себе предварительный просмотр каждого пера — для этого в правом нижнем углу ищут кнопку, подписанную «Больше». Рядом с окном инструментов можно обнаружить окошки, меняющие толщину и цвет перьев. Они подписаны соответствующими характеристиками.
Отдельного внимания заслуживает группа инструментов, которая называется «Преобразовать». Эта группа имеет своё собственное предназначение. Инструмент с названием «Редактирование от руки» помогает редактировать при помощи перьев. Можно подчеркнуть отдельный текст, обвести фрагменты, добавить свои комментарии или стрелки и пр.
Инструмент «Преобразовать в фигуры» может сделать из рисунка конкретный объект, который, к тому же, можно будет перемещать по странице. С ним реально проделывать различные манипуляции, например, изменить его размер и т. д. Сначала необходимо выбрать тот или иной объект, а дальше применить к нему данный инструмент.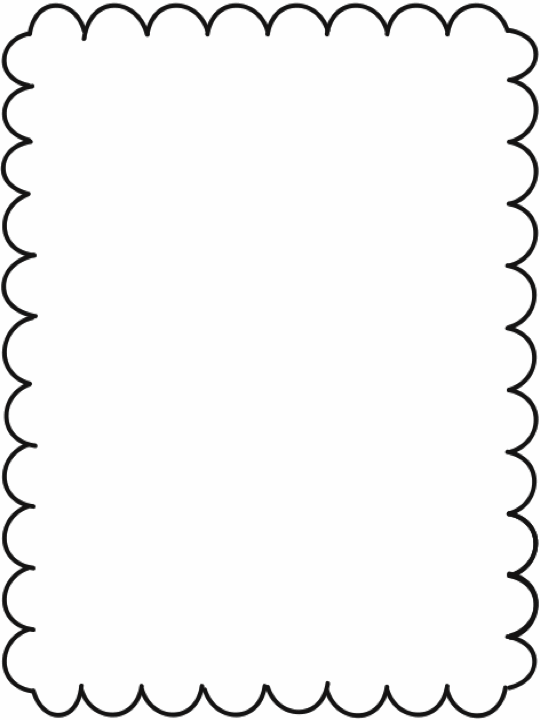 Ещё один инструмент имеет странное и непонятное, на первый взгляд, название: «Рукописный фрагмент в математическом выражении». Предназначен он для того, чтобы в текстовую часть документа можно было вставлять уравнения, математические формулы. Это нужно для тех символов или формул, которых нет в стандартном наборе приложения. После того, как что-то было нарисовано или написано, его можно воспроизводить при помощи соответствующего инструмента.
Ещё один инструмент имеет странное и непонятное, на первый взгляд, название: «Рукописный фрагмент в математическом выражении». Предназначен он для того, чтобы в текстовую часть документа можно было вставлять уравнения, математические формулы. Это нужно для тех символов или формул, которых нет в стандартном наборе приложения. После того, как что-то было нарисовано или написано, его можно воспроизводить при помощи соответствующего инструмента.
Эти инструменты составляют основу графических возможностей Word. Лучше всего пытаться создавать свои художественные работы, используя готовые шаблоны и фигуры. Несмотря на некоторую ограниченность в плане дизайнерских возможностей, это немалый перечень средств для оформления собственных рисунков или корректировки.
Конечно, даже самый современный Word, наподобие модификации 2016, не способен заменить полноценный графический редактор. Зато он есть на компьютере практически любого пользователя, поскольку является частью MS Office. С его помощью можно не только обрабатывать текст, но и создать в нём рисунок, откорректировать его или упорядочить.
Во всяком случае, несложные графические задачи он вполне способен выполнять. Довольно часто возникает потребность добавить в документ чертёж или схему, не пользуясь для этого дополнительными приложениями. Всё это можно сделать с помощью встроенного функционала, попросту переключившись на отдельную вкладку.
Добавление фигур — Служба поддержки Майкрософт
В документы, сообщения электронной почты, слайд-шоу и электронные таблицы можно добавлять фигуры, например прямоугольники, круги и стрелки. Чтобы добавить фигуру, щелкните Вставить , щелкните Фигуры , выберите фигуру, а затем щелкните и перетащите, чтобы нарисовать фигуру.
После добавления одной или нескольких фигур вы можете добавить к ним текст, маркеры и нумерацию, а также изменить их заливку, контур и другие эффекты в формате таб.
Совет: Вы можете добавлять отдельные фигуры на диаграмму или добавлять фигуры поверх рисунка SmartArt, чтобы настроить диаграмму или рисунок.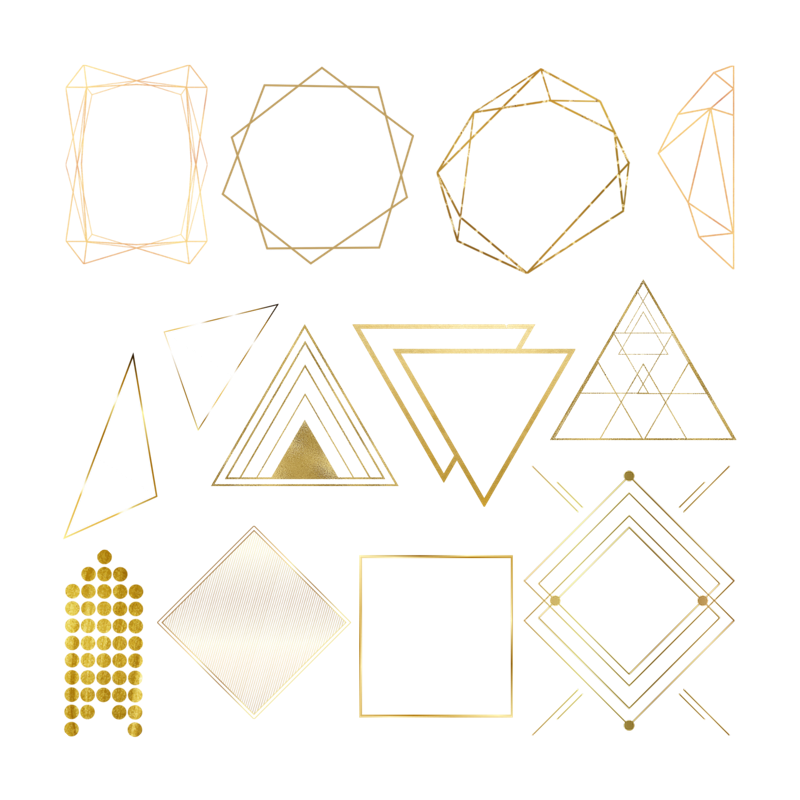
Добавление фигуры в Excel, Outlook, Word или PowerPoint
На вкладке Вставка щелкните Фигуры .
Щелкните нужную фигуру, щелкните в любом месте рабочей области, а затем перетащите ее, чтобы разместить фигуру.
Чтобы создать идеальный квадрат или круг (или ограничить размеры других фигур), нажмите и удерживайте клавишу Shift при перетаскивании.
Чтобы выполнить эти шаги, вам нужно открыть или создать отчет.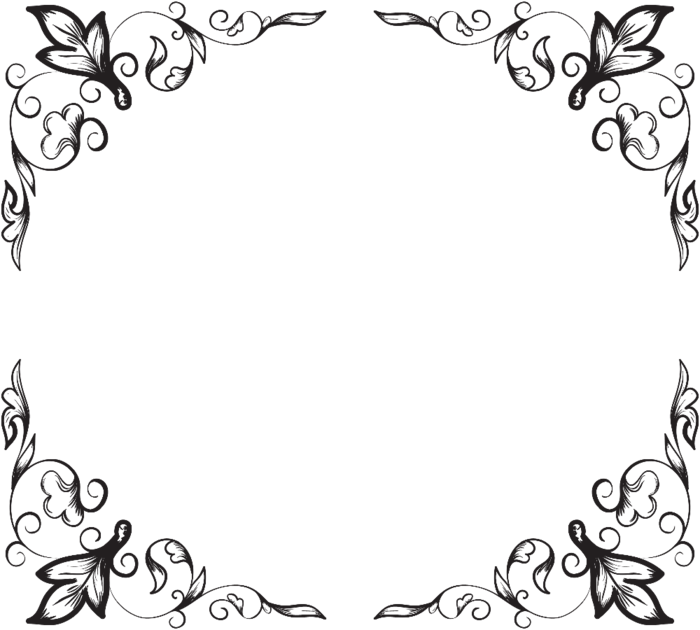 Для этого на вкладке Report щелкните Recent , чтобы открыть существующий отчет, или щелкните More Reports , чтобы выбрать отчет из списка в диалоговом окне Reports или создать новый отчет.
Для этого на вкладке Report щелкните Recent , чтобы открыть существующий отчет, или щелкните More Reports , чтобы выбрать отчет из списка в диалоговом окне Reports или создать новый отчет.
В открытом отчете на вкладке Design щелкните Shapes .
Щелкните нужную фигуру, щелкните в любом месте рабочей области, а затем перетащите ее, чтобы разместить фигуру.
Чтобы создать идеальный квадрат или круг (или ограничить размеры других фигур), нажмите и удерживайте клавишу Shift при перетаскивании.
Вставьте фигуру или щелкните существующую фигуру, а затем введите текст.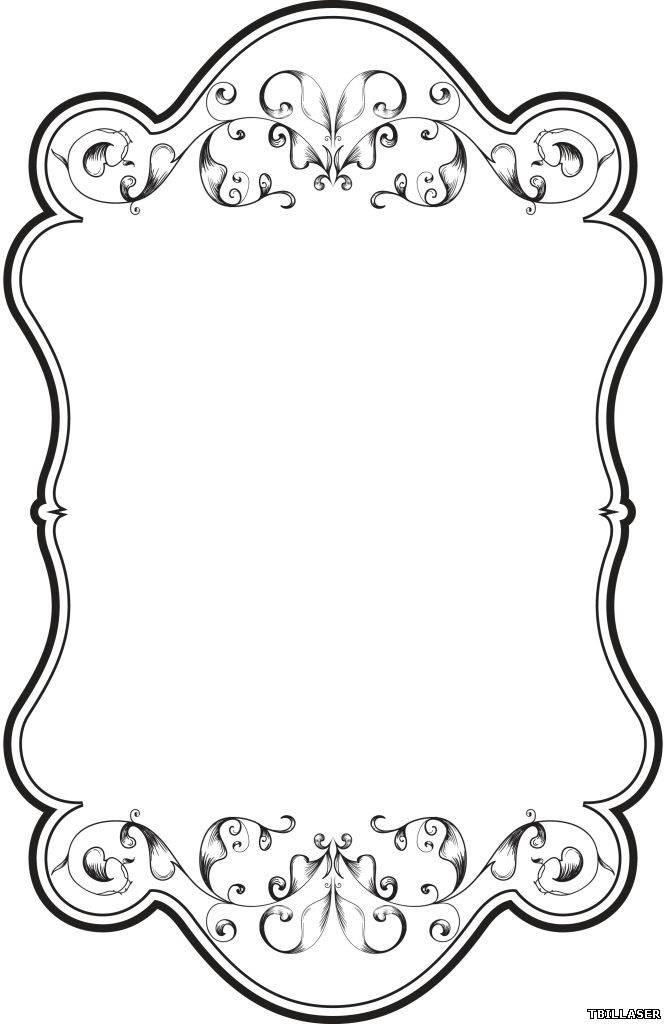
Щелкните фигуру правой кнопкой мыши и выберите Добавить текст или Редактировать текст или просто начните печатать.
Примечание. Добавляемый текст становится частью фигуры. Если вы поворачиваете или переворачиваете фигуру, текст также поворачивается или переворачивается.
Чтобы отформатировать и выровнять текст, нажмите кнопку
 )
)
Примечание. Эти команды недоступны в Project.
Щелкните фигуру, которую хотите изменить.
Чтобы изменить несколько фигур, нажмите клавишу CTRL и щелкните фигуры, которые хотите изменить.
На вкладке Формат в группе Вставить фигуры щелкните Редактировать фигуру , выберите Изменить фигуру и щелкните нужную новую фигуру.
Если вам нужно добавить одну и ту же фигуру несколько раз, вы можете сделать это быстро, используя режим блокировки рисования.
Примечание. Вместо добавления отдельных фигур для создания рисунка может потребоваться выбрать рисунок SmartArt. В графическом элементе SmartArt расположение фигур и размер шрифта в этих фигурах автоматически обновляются при добавлении или удалении фигур и редактировании текста.
На вкладке Вставка щелкните Фигуры
Щелкните правой кнопкой мыши фигуру, которую хотите добавить, и выберите Заблокировать режим рисования .
- org/ListItem»>
Щелкните в любом месте рабочей области, а затем перетащите, чтобы разместить фигуру.
Повторите шаг 3, чтобы добавить фигуру столько раз, сколько хотите.
Совет: Чтобы создать идеальный квадрат или круг (или ограничить размеры других фигур), нажмите и удерживайте клавишу Shift при перетаскивании.
После того, как вы добавите все нужные фигуры, нажмите клавишу ESC, чтобы отключить режим блокировки рисования.
Примечание. Эта функция недоступна в Project.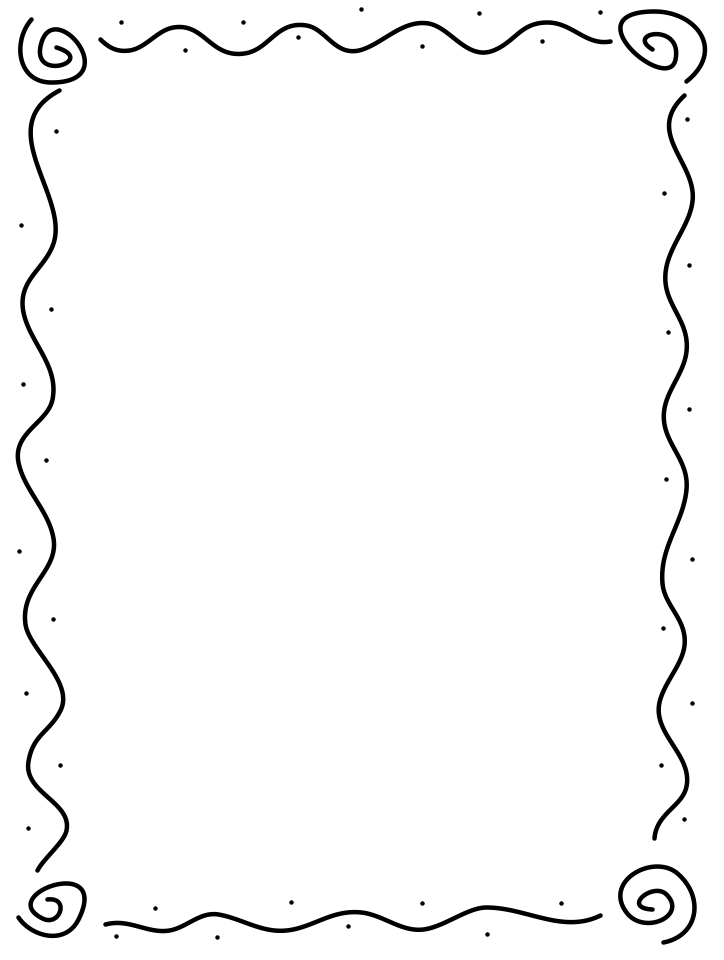
Выберите текст в фигуре, к которой вы хотите добавить маркеры или нумерацию.
Вы можете найти различные стили маркеров и форматы нумерации, щелкнув стрелку вниз рядом с Маркеры или Нумерация .
Быстрые стили позволяют применить стиль к фигуре одним щелчком мыши. Вы найдете стили в галерее Quick Style. Когда вы наводите указатель мыши на миниатюру экспресс-стиля, вы можете увидеть, как стиль влияет на вашу фигуру.
Щелкните фигуру, которую хотите изменить.
Выберите вкладку Формат и в группе Стили формы выберите экспресс-стиль, который хотите использовать.
Чтобы увидеть больше экспресс-стилей, нажмите кнопку «Дополнительно» .
Чтобы узнать, как изменить цвет заливки, цвет границы или цвет текста, см. раздел Изменение цветов в текстовом поле или фигуре.
Щелкните фигуру, которую хотите удалить, и нажмите клавишу DELETE. Чтобы удалить несколько фигур, нажмите клавишу CTRL, щелкая фигуры, которые хотите удалить, а затем нажмите клавишу DELETE.
См. также
Нарисуйте или удалите линию, соединительную линию или фигуру произвольной формы
Поворот текстового поля, фигуры, объекта WordArt или рисунка
Изменение цветов в текстовом поле или фигуре
Нарисуйте декоративную линию в Word или Outlook
Выберите графический элемент SmartArt
Создайте диаграмму от начала до конца
Добавить картинку в файл
Рисовать и делать наброски заметок на странице
После добавления фигуры в документ ее можно изменить, добавив соединительные линии, изменив стиль, добавив зеркальное отображение, изменив цвет и применив множество других эффектов, таких как тени, свечение и трехмерность.
Добавить фигуру
На вкладке Вставка щелкните Фигуры .
Щелкните нужную фигуру, щелкните в любом месте рабочей области, а затем перетащите ее, чтобы разместить фигуру.
Щелкните фигуру правой кнопкой мыши и выберите Добавить текст или Редактировать текст или просто щелкните внутри фигуры и начните вводить текст.

Примечание: Добавленный текст становится частью фигуры — если вы поворачиваете или переворачиваете фигуру, текст также поворачивается или переворачивается.
Чтобы отформатировать и выровнять текст, щелкните вкладку Главная и выберите доступные параметры форматирования. Например, вы можете изменить цвет шрифта, стили, размеры, изменить выравнивание или отступ, изменить ориентацию текста и многое другое.
Щелкните фигуру, которую хотите изменить.
Чтобы изменить несколько фигур, нажмите и щелкайте фигуры, которые хотите изменить.

На вкладке Shape Format щелкните , выберите Change Shape и щелкните новый, который вы хотите.
Выберите фигуру, которую хотите скопировать.
Нажмите клавишу option и перетащите фигуру в любое место. Отпустите кнопку мыши, и будет создана копия фигуры. Вы можете перетаскивать фигуру столько раз, сколько необходимо.
Примечание.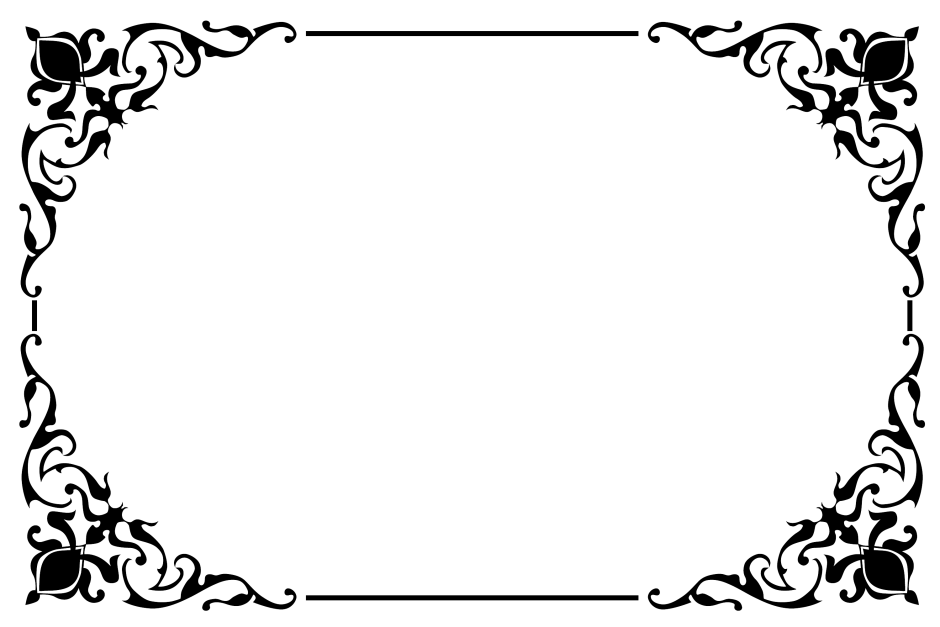 Добавление списков недоступно в Excel 2016 для Mac.
Добавление списков недоступно в Excel 2016 для Mac.
Выберите текст в фигуре, к которой вы хотите добавить маркеры или нумерацию.
На вкладке Home щелкните стрелку рядом с Пули или Нумерация .
Нажимайте Enter каждый раз, когда вам нужен новый маркер или номер, или дважды нажмите Enter, чтобы завершить список.
- org/ItemList»>
Щелкните фигуру, которую хотите изменить.
Перейдите на вкладку Формат фигуры и в галерее стилей выберите нужный стиль.
Чтобы увидеть больше стилей, щелкните под галереей стилей.
Щелкните фигуру, которую хотите изменить.
Перейдите на вкладку Формат фигуры и нажмите (значок Заливка формы ).

Выполните одно из следующих действий:
Чтобы использовать другой цвет заливки, в разделе Цвета темы или Стандартные цвета щелкните нужный цвет.
Чтобы удалить цвет с выбранного элемента диаграммы, нажмите Нет заливки .
Чтобы использовать цвет заливки, которого нет в разделе Цвета темы или Стандартные цвета , нажмите Дополнительные цвета заливки .
 В диалоговом окне Colors используйте доступные параметры, чтобы выбрать цвет, а затем нажмите ОК .
В диалоговом окне Colors используйте доступные параметры, чтобы выбрать цвет, а затем нажмите ОК .Чтобы заполнить форму изображением, щелкните Изображение . В диалоговом окне Вставить изображение щелкните изображение, которое хотите использовать, а затем щелкните Вставить .
Чтобы использовать эффект градиента для выбранного цвета заливки, щелкните Gradient , а затем щелкните стиль градиента, который вы хотите использовать.
Для получения дополнительных стилей градиента щелкните Дополнительные градиенты , а затем на панели Формат области диаграммы в разделе Заливка щелкните параметры градиента, которые вы хотите использовать.

Чтобы использовать заливку текстурой, щелкните Текстура , а затем щелкните текстуру, которую хотите использовать.
Щелкните фигуру, а затем перейдите на вкладку Формат фигуры .
В группе Стили фигур щелкните Эффекты фигур , выберите категорию эффекта и щелкните нужный эффект.
- org/ItemList»>
На вкладке Shape Format щелкните Панель форматирования .
На панели Format Shape щелкните вкладку Fill & Line , а затем щелкните Fill или Line .
Перетащите ползунок Прозрачность для достижения желаемого эффекта.
Щелкните фигуру, которую хотите удалить, и нажмите клавишу DELETE. Чтобы удалить несколько фигур, нажмите Command , щелкнув фигуры, которые вы хотите удалить, а затем нажмите Удалить.
Чтобы удалить несколько фигур, нажмите Command , щелкнув фигуры, которые вы хотите удалить, а затем нажмите Удалить.
См. также
Изменить размер объекта
Обрезать изображение
Переместить, повернуть или сгруппировать изображение, текстовое поле или другой объект
Выравнивание объектов в Word для Mac
Группировать или разгруппировать объекты
Вы можете добавлять фигуры, такие как прямоугольники, круги и стрелки, в свои книги и презентации. (Веб-приложение Word не поддерживает фигуры.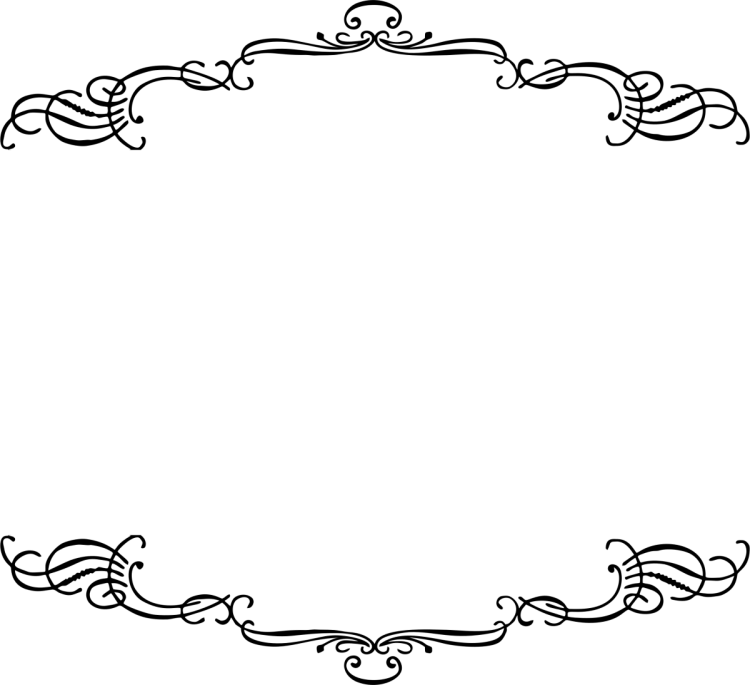 ) Чтобы добавить фигуру, выберите Вставьте на ленту, выберите Shapes , а затем выберите фигуру.
) Чтобы добавить фигуру, выберите Вставьте на ленту, выберите Shapes , а затем выберите фигуру.
После добавления фигуры ее можно перемещать и изменять ее размер; добавить текст, маркеры или нумерацию; и вы можете изменить цвет заливки или контур.
На вкладке Вставка выберите Фигуры .
Выберите нужную форму из раскрывающегося списка.
Фигура размера по умолчанию немедленно вставляется в середину видимой страницы.
- org/ListItem»>
Выберите маркер изменения размера по периметру фигуры и перетащите его внутрь или наружу, чтобы изменить размер фигуры.
Чтобы создать идеальный квадрат или круг (или ограничить размеры других фигур), нажмите и удерживайте клавишу Shift при перетаскивании.
Чтобы переместить фигуру, наведите на нее мышь, пока указатель не превратится в четырехконечную стрелку. Затем щелкните и перетащите, чтобы переместить фигуру в нужное место.
Когда в документе выбрана фигура, на ленте панели инструментов появляется вкладка Фигура . В нем есть кнопки для действий, которые вы можете выполнять с фигурой, таких как добавление цвета заливки или контура или выбор предопределенного стиля фигуры.
Примечание.
 Если у вас отключена упрощенная лента, имя вкладки на шаге 4 будет Формат . Дополнительные сведения об упрощенной ленте см. в статье Новый внешний вид Microsoft 365.
Если у вас отключена упрощенная лента, имя вкладки на шаге 4 будет Формат . Дополнительные сведения об упрощенной ленте см. в статье Новый внешний вид Microsoft 365.
Вставьте фигуру или щелкните существующую фигуру, а затем введите текст следующим образом:
Щелкните фигуру правой кнопкой мыши и выберите Редактировать текст .
В центре фигуры появляется мигающий курсор.
Введите текст, который хотите добавить к фигуре.
- org/ListItem»>
Чтобы отформатировать и выровнять текст, выберите вкладку Главная , а затем выберите параметры из Шрифт , Абзац или Выравнивание группы.
Быстрые стили позволяют применить стиль к фигуре одним щелчком мыши. Вы найдете стили в галерее Shape.
Выберите форму, которую хотите изменить.
На вкладке Shape (или на вкладке Format , если у вас отключена упрощенная лента) откройте галерею стилей фигур и выберите экспресс-стиль, который хотите использовать.

Выберите стрелку вниз в конце галереи, чтобы открыть ее и просмотреть полный список параметров:
Вы можете навести указатель мыши на параметр в галерее, чтобы просмотреть его краткое описание.
Выберите форму, которую хотите изменить.
На вкладке Shape (или на вкладке Format , если отключена упрощенная лента) щелкните стрелку вниз рядом с Fill , чтобы открыть галерею цветов заливки.
- org/ListItem»>
Выберите цвет.
Чтобы сделать фигуру прозрачной, выберите Без заливки в нижней части галереи цветов.
Выберите форму, которую хотите изменить.
На вкладке Shape (или Format , если вы все еще используете классическую ленту) щелкните стрелку вниз рядом с Outline , чтобы открыть галерею цветов контура.

Выберите цвет.
Внизу галереи также есть варианты толщины ( Толщина ) контура, а также того, будет ли контур сплошным, пунктирным или пунктирным. Наведите курсор на Weight или Dashes , чтобы увидеть всплывающий список параметров.
Щелкните фигуру, которую хотите удалить, а затем нажмите клавишу Delete. Чтобы удалить несколько фигур, нажмите клавишу CTRL, выбирая фигуры, которые хотите удалить, а затем нажмите клавишу DELETE.
Word 2016: Фигуры
Урок 20: Фигуры
/en/word2016/formatting-pictures/content/
Введение
В документ можно добавить различных фигур , включая стрелки, выноски, квадраты, звезды и формы блок-схем.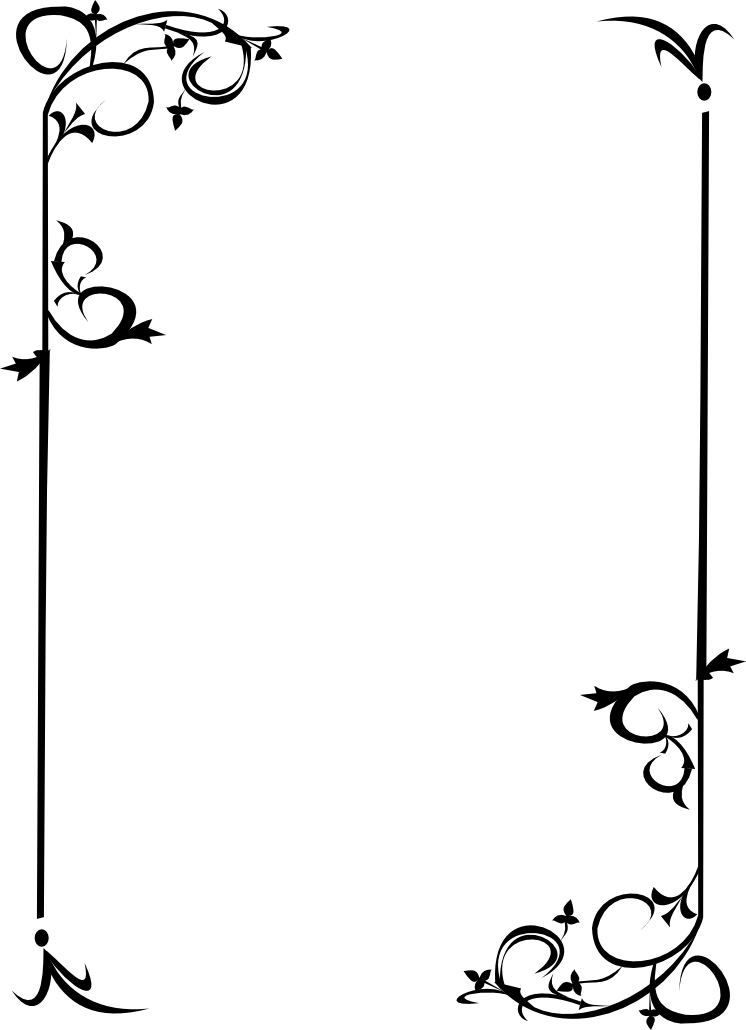 Хотите выделить свое имя и адрес среди остального резюме? Используйте линию. Нужно создать диаграмму, показывающую временную шкалу или процесс? Используйте фигуры блок-схемы. Хотя вам могут не понадобиться фигуры в каждом создаваемом вами документе, они могут добавить внешняя привлекательность и ясность .
Хотите выделить свое имя и адрес среди остального резюме? Используйте линию. Нужно создать диаграмму, показывающую временную шкалу или процесс? Используйте фигуры блок-схемы. Хотя вам могут не понадобиться фигуры в каждом создаваемом вами документе, они могут добавить внешняя привлекательность и ясность .
Дополнительно: загрузите наш практический документ.
Посмотрите видео ниже, чтобы узнать больше о фигурах в Word.
Чтобы вставить фигуру:
- Выберите вкладку Вставка , затем щелкните команду Фигуры . Появится раскрывающееся меню фигур.
- Выберите нужную форму .
- Нажмите и перетащите в нужное место, чтобы добавить фигуру в документ.
При желании вы можете ввести текст в форму. Когда фигура появится в вашем документе, вы можете начать печатать. Затем вы можете использовать параметры форматирования на вкладке Главная , чтобы изменить шрифт, размер шрифта или цвет текста.
Затем вы можете использовать параметры форматирования на вкладке Главная , чтобы изменить шрифт, размер шрифта или цвет текста.
Чтобы изменить порядок фигур:
Если одна фигура накладывается на другую, вам может потребоваться изменить порядок , чтобы правильная фигура отображалась впереди. Вы можете принести форму на фронт или отправить его на назад . Если у вас есть несколько изображений, вы можете использовать На передний план или На задний план для точной настройки порядка. Вы также можете переместить фигуру 90 654 перед текстом 90 655 или 90 654 за текстом 90 655.
- Щелкните правой кнопкой мыши фигуру , которую хотите переместить. В нашем примере мы хотим, чтобы за лентой появилось сердце, поэтому мы щелкнем сердце правой кнопкой мыши.
- В появившемся меню наведите указатель мыши на На передний план или На задний план .
 Появится несколько вариантов заказа. Выберите нужный вариант заказа. В этом примере мы выберем Отправить на задний план .
Появится несколько вариантов заказа. Выберите нужный вариант заказа. В этом примере мы выберем Отправить на задний план . - Порядок фигур изменится.
В некоторых случаях выбранный вами вариант упорядочивания не влияет на упорядочивание фигур. Если это произойдет, попробуйте снова выбрать тот же вариант или попробуйте другой вариант.
Если у вас есть несколько фигур, расположенных друг над другом, может быть сложно выбрать индивидуальную фигуру. Панель выбора позволяет выбрать фигуру и перетащить ее в новое место. Чтобы получить доступ к панели выбора, нажмите Панель выбора на вкладке Формат .
Чтобы изменить размер фигуры:
- Выберите фигуру, размер которой вы хотите изменить. Маркеры изменения размера появятся на углах и сторонах фигуры.
- Нажмите и перетащите маркеры изменения размера , пока форма не станет нужного размера.
 Вы можете использовать маркеры изменения размера угла, чтобы одновременно изменить высоту 90 654 фигуры 90 655 и ширину 90 655 90 655.
Вы можете использовать маркеры изменения размера угла, чтобы одновременно изменить высоту 90 654 фигуры 90 655 и ширину 90 655 90 655. - Чтобы повернуть фигуру, щелкните и перетащите маркер поворота.
Некоторые фигуры также имеют одну или несколько желтых ручек , которые можно использовать для изменения формы. Например, с помощью форм баннера вы можете отрегулировать положение сгибов.
Изменение фигур
Word позволяет изменять фигуры различными способами, чтобы адаптировать их к своим проектам. Вы можете изменить форму в другую форму , отформатировать стиль и цвет фигуры , а также добавить различные эффекты .
Чтобы изменить стиль фигуры:
Выбор стиля фигуры позволяет применять предустановленные цвета и эффекты для быстрого изменения внешнего вида фигуры.
- Выберите форму, которую хотите изменить.
- На вкладке Формат щелкните стрелку раскрывающегося списка Дополнительно в группе Стили формы .

- Появится раскрывающееся меню стилей. Выберите стиль , который вы хотите использовать.
- Форма будет отображаться в выбранном стиле.
Чтобы изменить цвет заливки фигуры:
- Выберите фигуру, которую хотите изменить.
- На вкладке Формат щелкните стрелку раскрывающегося списка Заливка формы . Выберите цвет , который вы хотите использовать. Чтобы просмотреть дополнительные параметры цвета, выберите Дополнительные цвета заливки .
- Форма будет отображаться с выбранным цветом заливки.
Если вы хотите использовать другой тип заливки, выберите Градиент или Текстура в раскрывающемся меню. Вы также можете выбрать No Fill , чтобы сделать его прозрачным.
Чтобы изменить контур фигуры:
- Выберите форму, которую хотите изменить.
- На вкладке Формат щелкните стрелку раскрывающегося списка Контур формы .
 Появится меню Shape Outline .
Появится меню Shape Outline . - Выберите цвет , который вы хотите использовать. Если вы хотите сделать контур прозрачным, выберите Нет контура .
- Форма будет иметь выбранный цвет контура.
В раскрывающемся меню можно изменить контур , цвет , вес , (толщину) и пунктирную линию .
Чтобы добавить эффекты формы:
- Выберите форму, которую хотите изменить.
- На вкладке Формат щелкните стрелку раскрывающегося списка Эффекты формы . В появившемся меню наведите указатель мыши на стиль эффекта, который вы хотите добавить, затем выберите нужный предустановленный эффект.
- Появится фигура с выбранным эффектом.
Для дальнейшей настройки эффектов формы выберите Параметры в конце каждого меню. Появится панель «Формат формы», позволяющая настроить эффекты.
Чтобы изменить форму:
- Выберите форму, которую хотите изменить. Появится вкладка Формат .
- На вкладке Формат выберите команду Редактировать форму . В появившемся меню наведите курсор мыши на Change Shape , затем выберите нужный форма .
- Появится новая форма.
Вызов!
- Откройте наш практический документ.
- В правой части страницы вставьте форму облака из группы Основные формы . Подсказка: Названия фигур появляются при наведении на них курсора.
- Измените контур фигуры на серый.
- Измените заливку формы на белую.
- В раскрывающемся меню Shape Effects добавьте цифру 9.0654 Круглый Скошенный .
- Поверх облака вставьте фигуру Солнца из группы Основные формы .


 )
)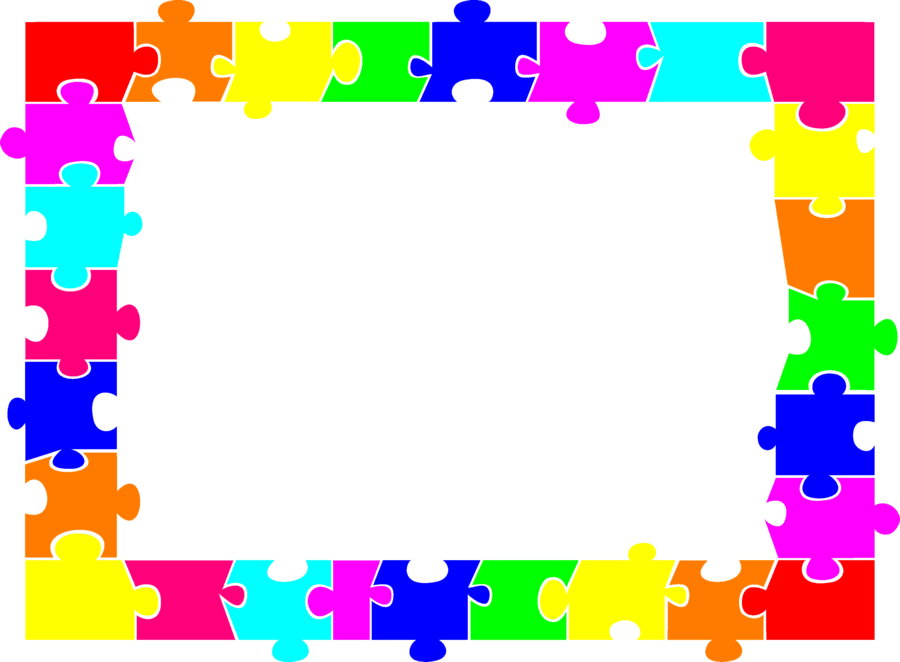

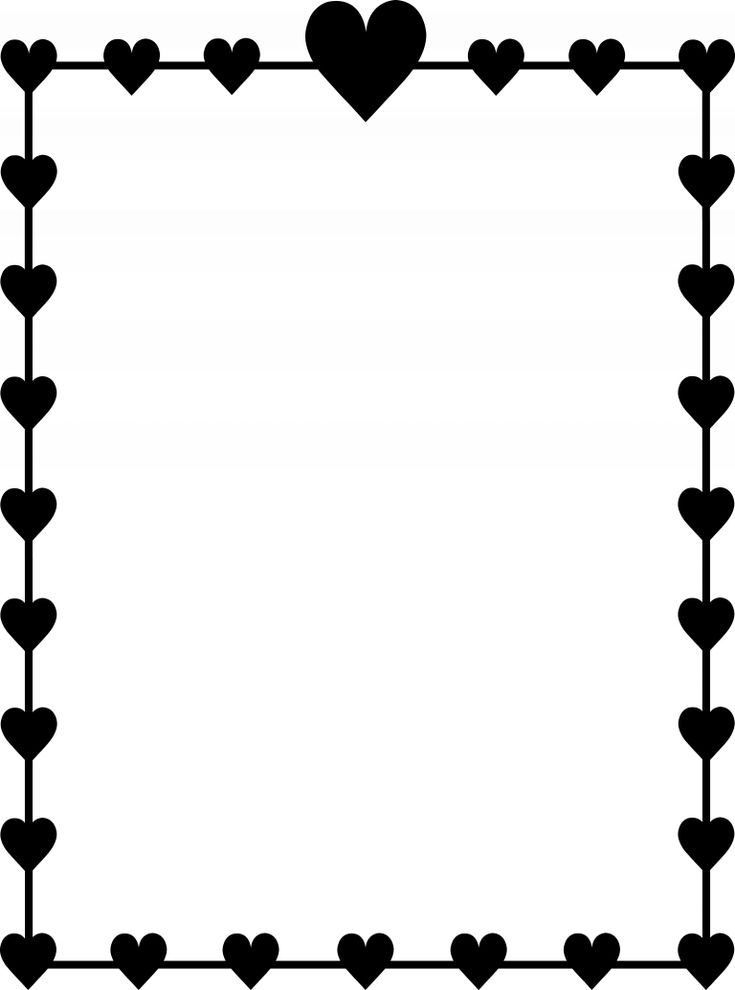
 В диалоговом окне Colors используйте доступные параметры, чтобы выбрать цвет, а затем нажмите ОК .
В диалоговом окне Colors используйте доступные параметры, чтобы выбрать цвет, а затем нажмите ОК .
 Если у вас отключена упрощенная лента, имя вкладки на шаге 4 будет Формат . Дополнительные сведения об упрощенной ленте см. в статье Новый внешний вид Microsoft 365.
Если у вас отключена упрощенная лента, имя вкладки на шаге 4 будет Формат . Дополнительные сведения об упрощенной ленте см. в статье Новый внешний вид Microsoft 365.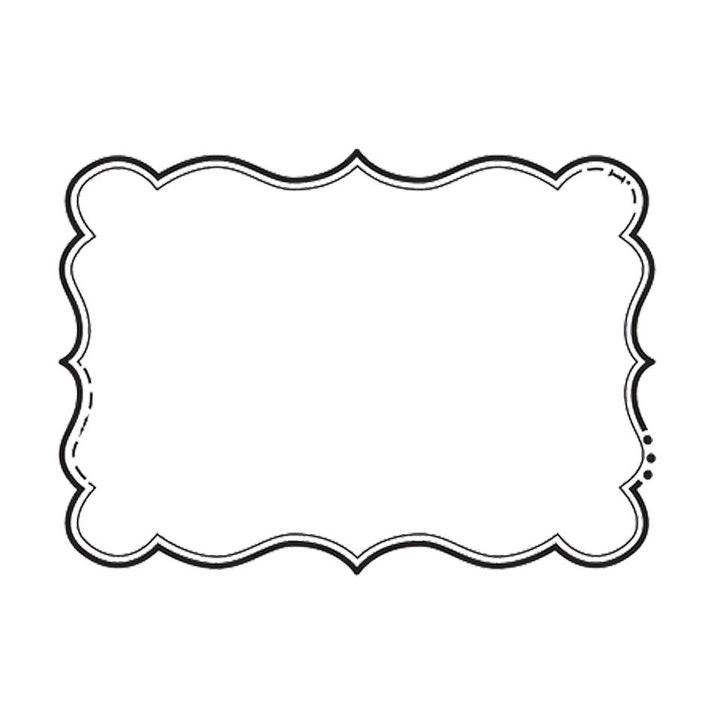
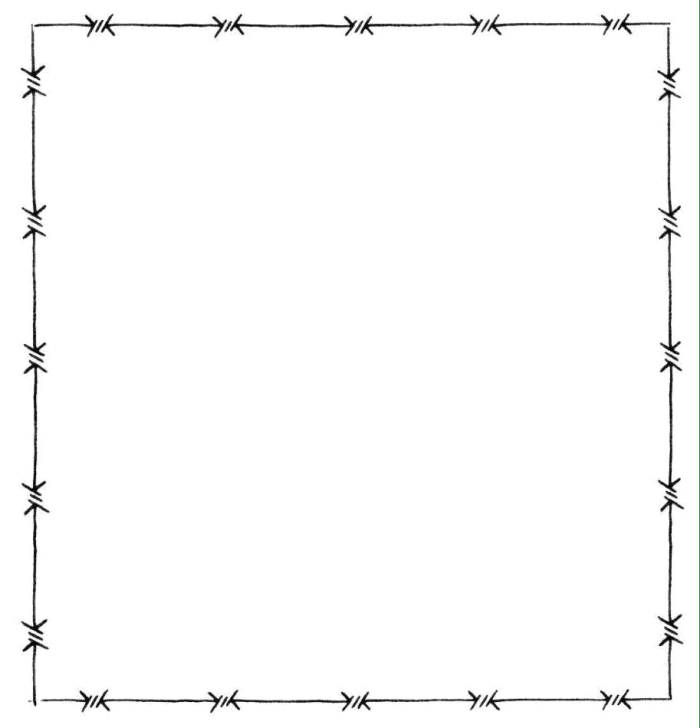
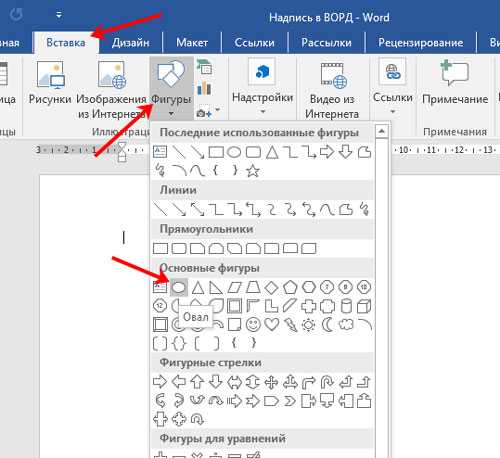 Появится несколько вариантов заказа. Выберите нужный вариант заказа. В этом примере мы выберем Отправить на задний план .
Появится несколько вариантов заказа. Выберите нужный вариант заказа. В этом примере мы выберем Отправить на задний план . Вы можете использовать маркеры изменения размера угла, чтобы одновременно изменить высоту 90 654 фигуры 90 655 и ширину 90 655 90 655.
Вы можете использовать маркеры изменения размера угла, чтобы одновременно изменить высоту 90 654 фигуры 90 655 и ширину 90 655 90 655.
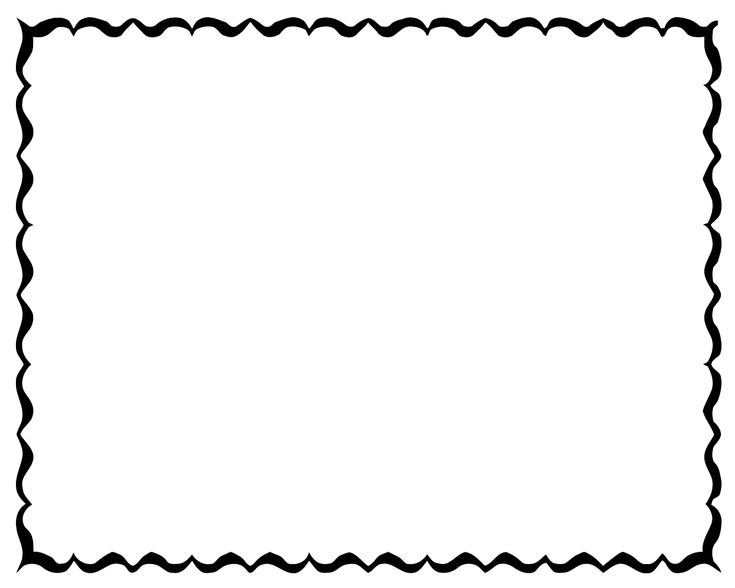 Появится меню Shape Outline .
Появится меню Shape Outline .