Добавление фигур — Служба поддержки Майкрософт
Вы можете добавлять фигуры, например прямоугольники, круги и стрелки, в свои документы, сообщения электронной почты, слайд-шоу и электронные таблицы. Чтобы добавить фигуру, на вкладке Вставка нажмите кнопку Фигуры, выберите фигуру, а затем щелкните в нужном месте и перетащите указатель, чтобы нарисовать ее.
После вставки одной или нескольких фигур можно добавить к ним текст, маркеры или нумерацию, а также изменить заливку и контур или применить другие эффекты, доступные на вкладке Формат.
Совет: Вы можете добавлять отдельные фигуры в диаграмму или фигуры поверх Графический элемент SmartArt для настройки диаграммы или рисунка.
Добавление фигуры в Excel, Outlook, Word или PowerPoint
На вкладке Вставка нажмите кнопку Фигуры.
Выберите фигуру, щелкните в любом месте рабочей области, а затем перетащите указатель, чтобы нарисовать фигуру нужного размера.
Чтобы получить квадрат или круг (или ограничить размеры других фигур), удерживайте при перетаскивании клавишу SHIFT.
Перед дальнейшими действиями следует открыть или создать отчет. Для этого на вкладке

-
В открытом отчете на вкладке Конструктор нажмите кнопку Фигуры.
Выберите фигуру, щелкните в любом месте рабочей области, а затем перетащите указатель, чтобы нарисовать фигуру нужного размера.
Чтобы получить квадрат или круг (или ограничить размеры других фигур), удерживайте при перетаскивании клавишу SHIFT.
Вставьте или щелкните фигуру и введите текст.
-

Примечание: Добавленный текст станет частью фигуры — при вращении или отражении фигуры текст будет вращаться и отражаться соответствующим образом.
-
Чтобы изменить форматирование текста и выровнять его, на вкладке
Примечание: Эти команды недоступны в Project.
-
Щелкните фигуру, которую вы хотите изменить.

-
На вкладке Форматв группе Вставка фигур нажмите кнопку Изменить фигуру , выберите команду Изменить фигуру и щелкните новую фигуру.
Если требуется несколько раз добавить в документ одну фигуру, это можно быстро сделать с помощью команды «Зафиксировать режим рисования».
Примечание: Вместо добавления отдельных фигур для создания документа может потребоваться выбрать графический элемент SmartArt. В Графический элемент SmartArt расположение фигур и размер шрифта в этих фигурах обновляется автоматически при добавлении или удалении фигур и изменении текста.
На вкладке Вставка нажмите кнопку Фигуры.
Щелкните правой кнопкой мыши фигуру, которую вы хотите добавить, и выберите команду Зафиксировать режим рисования.
Щелкните любое место рабочей области, а затем перетащите указатель, чтобы нарисовать фигуру.

Совет: Чтобы получить квадрат или круг (или ограничить размеры других фигур), удерживайте при перетаскивании клавишу SHIFT.
После добавления всех нужных фигур нажмите клавишу ESC, чтобы отключить режим рисования блокировки.
Примечание: Эта возможность недоступна в Project.
-
Выберите текст в фигуре, к которому нужно добавить маркеры или нумерацию.
-
Перейдите на вкладку Главная на ленте и в группе Абзац выберите Маркеры или Нумеровка.

Экспресс-стили позволяют применить стиль к фигуре одним щелчком. Вы найдете их в коллекции экспресс-стилей. Если вы наведете указатель мыши на эскиз экспресс-стиля, вы увидите, как он повлияет на фигуру.
-
Щелкните фигуру, которую вы хотите изменить.
Перейдите на вкладку Формат и в группе Стили фигур выберите нужный быстрый стиль.
Чтобы увидеть остальные экспресс-стили, нажмите кнопку Дополнительные параметры .

Сведения о том, как изменить цвет заливки, границы и текста, см. в статье Изменение цветов текстового поля или фигуры.
Щелкните фигуру, которую вы хотите удалить, а затем нажмите клавишу DELETE. Чтобы удалить несколько фигур, щелкните их по очереди, удерживая нажатой клавишу CTRL, а затем нажмите клавишу DELETE.
См. также
Рисование и удаление линий, соединителей или фигур с полилиниями
Поворот надписи, фигуры, объекта WordArt или рисунка
Изменение цветов текстового поля или фигуры
Рисование декоративной линии в Word или Outlook
Выбор графического элемента SmartArt
Создание диаграммы от начала до конца
Добавление картинок в файл
Рисование заметок на странице
После добавления фигуры в документ ее можно изменить, добавив линии соединителя, изменив стиль, добавив зеркало изображение, изменив цвет и применяя различные другие эффекты, такие как тени, свечение и трехмерное изображение.
Добавление фигуры
-
На вкладке Вставка нажмите кнопку Фигуры.
-
Выберите фигуру, щелкните в любом месте рабочей области, а затем перетащите указатель, чтобы нарисовать фигуру нужного размера.
-
Щелкните фигуру правой кнопкой мыши и выберите команду Добавить текст или Изменить текст или просто щелкните внутри фигуры и начните вводить .

Примечание: Добавленный текст станет частью фигуры: при вращении или отражении фигуры текст будет вращаться и отражаться соответствующим образом.
-
Чтобы отформатировать и выровнять текст, перейдите на вкладку Главная и выберите доступные параметры форматирования. Например, можно изменить цвет шрифта, стили, размеры, выравнивание или отступ, изменить ориентацию текста, чтобы назвать несколько.
-
Щелкните фигуру, которую вы хотите изменить.
Чтобы изменить несколько фигур, нажимайте , щелкая фигуры, которые нужно изменить.

-
На вкладке Формат фигуры щелкните , наведите указатель мыши на пункт Изменить фигуру и выберите нужный объект.
-
Выберите фигуру, которую нужно скопировать.
-
Нажмите клавишу OPTION и перетащите фигуру в нужное место. Отпустите мышь и создайте копию фигуры. Фигуру можно перетаскивать и освобождать столько раз, сколько это необходимо.
Примечание: Добавление списков недоступно в Excel 2016 для Mac.
-
Выберите текст в фигуре, к которому нужно добавить маркеры или нумерацию.
-
На вкладке Главная щелкните стрелку рядом с полем Маркеры или Нумеровка.
-
Нажимайте клавишу ВВОД каждый раз, когда требуется новый маркер или номер, или нажмите клавишу ВВОД дважды, чтобы завершить список.
- org/ListItem»>
-
Перейдите на вкладку Формат фигуры и в коллекции стилей выберите нужный стиль.
Чтобы просмотреть другие стили, щелкните под коллекцией стилей.
Щелкните фигуру, которую вы хотите изменить.
-
Щелкните фигуру, которую вы хотите изменить.
-
Перейдите на вкладку Формат фигуры и щелкните (значок заливки фигуры ).

-
Выполните одно из указанных ниже действий.
-
Чтобы изменить цвет заливки, в разделе Цвета темы или Стандартные цвета выберите нужный цвет.
-
Чтобы удалить цвет выделенного элемента диаграммы, выберите вариант Нет заливки.
-
Чтобы использовать цвет заливки, которого нет в разделе Цвета темы или Стандартные цвета, щелкните Другие цвета заливки.
 В диалоговом окне Цвета выберите нужный цвет и нажмите кнопку ОК.
В диалоговом окне Цвета выберите нужный цвет и нажмите кнопку ОК. -
Чтобы использовать рисунок для заливки фигуры, выберите элемент Рисунок. В диалоговом окне Вставка рисунка щелкните нужное изображение и нажмите кнопку Вставить.
-
Чтобы применить эффект градиента к выбранному цвету заливки, нажмите Градиент, а затем выберите подходящий стиль градиента.
Чтобы настроить дополнительные стили градиентов, щелкните Другие градиенты, а затем в области Формат области диаграммы в разделе Заливка выберите нужные параметры градиента.

-
Чтобы использовать текстуру для заливки, щелкните Текстура, а затем выберите подходящую текстуру.
-
-
Щелкните фигуру и перейдите на вкладку Формат фигуры .
-
В группе Стили фигур щелкните Эффекты фигуры, наведите указатель на категорию эффектов, а затем выберите нужный эффект.
На вкладке Формат фигуры щелкните Область форматирования.
В области Формат фигуры перейдите на вкладку Заливка & линия , а затем выберите пункт Заливка или Линия.
Перетащите ползунок Прозрачность , чтобы добиться нужного эффекта.
Щелкните фигуру, которую вы хотите удалить, а затем нажмите клавишу DELETE. Чтобы удалить несколько фигур, нажмите клавишу COMMAND , щелкнув фигуры, которые нужно удалить, а затем нажмите кнопку Delete.
Чтобы удалить несколько фигур, нажмите клавишу COMMAND , щелкнув фигуры, которые нужно удалить, а затем нажмите кнопку Delete.
См. также
Изменение размера объекта
Обрезка рисунка
Перемещение, поворот и группирование рисунка, текстового поля и других объектов
Выравнивание объектов в Word для Mac
Группирование и разгруппирование объектов
В книги и презентации можно добавлять фигуры, такие как прямоугольники, круги и стрелки. (Word в Интернете не поддерживает фигуры. ) Чтобы добавить фигуру, нажмите кнопку Вставить на ленте, выберите Фигуры, а затем выберите фигуру.
) Чтобы добавить фигуру, нажмите кнопку Вставить на ленте, выберите Фигуры, а затем выберите фигуру.
После добавления фигуры можно переместить ее и изменить ее размер; добавление текста, маркеров или нумеров; и можно изменить цвет заливки или контур.
-
На вкладке Вставка выберите Фигуры.
-
Выберите нужную фигуру из раскрывающейся коллекции.
Фигура по умолчанию сразу же вставляется в середине видимой страницы.
-
Выберите маркер изменения размера по периметру фигуры и перетащите фигуру вовнутрь или наружу, чтобы изменить размер фигуры.

Чтобы получить квадрат или круг (или ограничить размеры других фигур), удерживайте при перетаскивании клавишу SHIFT.
-
Чтобы переместить фигуру, наведите указатель мыши на нее, пока указатель не превратится в четырехглавую стрелку. Затем щелкните и перетащите фигуру, чтобы переместить фигуру в нужное место.
При выборе фигуры в документе на ленте панели инструментов появляется вкладка Фигура . Он содержит кнопки для действий с фигурой, таких как добавление цвета заливки или контура или выбор предопределенного стиля фигуры.
Примечание: Если упрощенная лента отключена, имя вкладки на шаге 4 — Формат. Дополнительные сведения об упрощенной ленте см. в статье Новый внешний вид Microsoft 365.

Вставьте фигуру или щелкните существующую фигуру, а затем введите текст следующим образом:
-
Щелкните фигуру правой кнопкой мыши и выберите команду Изменить текст.
В центре фигуры появится мигающий курсор.
-
Введите текст, который нужно добавить в фигуру.
-
Чтобы отформатировать и выровнять текст, перейдите на вкладку Главная , а затем выберите параметры в группах Шрифт, Абзац или Выравнивание .

Экспресс-стили позволяют применить стиль к фигуре одним щелчком. Стили находятся в коллекции Фигур.
-
Выделите фигуру, которую нужно изменить.
-
На вкладке Фигура (или на вкладке Формат , если упрощенная лента отключена) откройте коллекцию Стиль фигуры и выберите быстрый стиль, который вы хотите использовать.
Щелкните стрелку вниз в конце коллекции, чтобы открыть ее и просмотреть полный список параметров:
Вы можете навести указатель мыши на параметр в коллекции, чтобы увидеть его краткое описание.

-
Выделите фигуру, которую нужно изменить.
-
На вкладке Фигура (или на вкладке Формат , если упрощенная лента отключена) щелкните стрелку вниз рядом с полем Заливка , чтобы открыть коллекцию цветов заливки.
-
Выберите цвет.
-
Чтобы сделать фигуру прозрачной, выберите Нет заливки в нижней части коллекции цветов.

-
Выделите фигуру, которую нужно изменить.
-
На вкладке Фигура (или на вкладке Формат , если вы все еще используете классическую ленту) щелкните стрелку вниз рядом с элементом Структура, чтобы открыть коллекцию цветов контура.
-
Выберите цвет.
-
В нижней части коллекции также есть варианты толщины (вес) контура, а также сплошная, пунктирная или пунктирная линия.
 Наведите указатель на пункт Вес или Тире , чтобы просмотреть всплывющий список параметров.
Наведите указатель на пункт Вес или Тире , чтобы просмотреть всплывющий список параметров.
Щелкните фигуру, которую нужно удалить, и нажмите клавишу DELETE. Чтобы удалить несколько фигур, выделите фигуры, которые нужно удалить, и нажмите клавишу CTRL.
Рисование и изменение фигуры с полилиниями
Excel для Microsoft 365 Word для Microsoft 365 Outlook для Microsoft 365 PowerPoint для Microsoft 365 Excel для Microsoft 365 для Mac Word для Microsoft 365 для Mac PowerPoint для Microsoft 365 для Mac Excel 2021 Word 2021 Outlook 2021 PowerPoint 2021 Excel 2021 для Mac Word 2021 для Mac PowerPoint 2021 для Mac Excel 2019 Word 2019 Outlook 2019 PowerPoint 2019 Excel 2019 для Mac Word 2019 для Mac PowerPoint 2019 для Mac Excel 2016 Word 2016 Outlook 2016 PowerPoint 2016 Excel 2016 для Mac Word 2016 для Mac PowerPoint 2016 для Mac Excel 2013 Word 2013 Outlook 2013 PowerPoint 2013 Excel 2010 Word 2010 Outlook 2010 PowerPoint 2010 Excel 2007 Word 2007 Outlook 2007 PowerPoint 2007 Еще. ..Меньше
..Меньше
Вы можете рисовать фигуры в Office с помощью инструментов «Фигура свободной формы» и «Скриббл».
Вы можете настроить внешний вид стандартной фигуры с помощью точек редактирования.
Примечание: Сведения о подключении фигур с помощью линий см. в разделе «Рисование или удаление линии или соединителя».
Рисование фигуры свободной формы
-
На вкладке Вставка в группе элементов Иллюстрации нажмите кнопку Фигуры.
-
В разделе «Строки» выполните одно из следующих действий:
- org/ListItem»>
Чтобы нарисовать фигуру с кривыми и прямыми сегментами, нажмите кнопку « «.
-
Чтобы нарисовать фигуру, похожую на нарисованную пером, или создать плавные кривые, нажмите клавишу Scribble .
-
Щелкните в любом месте документа, а затем перетащите его для рисования.
Чтобы нарисовать прямой сегмент с помощью инструмента Freeform, щелкните одно расположение, переместите указатель в другое место и щелкните еще раз; Чтобы нарисовать изогнутый сегмент, удерживайте нажатой кнопку мыши при перетаскивании для рисования.
org/ListItem»>
-
Чтобы оставить фигуру незамкнутой, дважды щелкните в любой момент рисования.
-
Чтобы замкнуть фигуру, щелкните вблизи ее начальной точки.
Чтобы завершить рисование фигуры, выполните одно из следующих действий:
Изменение узлов фигуры
Вы можете изменить точки большинства фигур. Например, вы редактируем точки, когда нужно наклонить треугольник вправо.
-
Выберите фигуру, которую вы хотите изменить.

-
На вкладке «Формат фигуры» (или «Формат») нажмите кнопку «Изменить » и выберите команду «Изменить точки».
-
Перетащите одну из вершин фигуры. Вершина — это точка, обозначенная черной точкой, где заканчивается кривая, или точка, в которой два сегмента линии находятся в свободной форме.
Работа с точками редактирования
-
Чтобы добавить точку, щелкните контур фигуры, нажав клавишу CTRL.
org/ListItem»>
-
Чтобы точка была обработана как плавная точка, нажмите клавишу SHIFT при перетаскивании любого из дескриптора, присоединенных к точке. После остановки перетаскивания точка будет изменена на плавную точку. Плавная точка соединяет два сегмента линии одинаковой длины.
-
Чтобы точка была обработана как прямая точка, нажмите клавишу CTRL при перетаскивании любого из дескриптора, присоединенного к точке. После остановки перетаскивания точка будет изменена на прямую точку. Прямая точка соединяет два сегмента линий разной длины.
org/ListItem»>
-
Чтобы отменить изменение сегментов точек и строк, нажмите клавишу ESC, прежде чем отпускать кнопку мыши.
-
Чтобы открыть режим редактирования точек с помощью сочетаний клавиш, выделите фигуру и нажмите клавиши ALT+JD, E, E.
Чтобы удалить точку, щелкните ее, нажав клавишу CTRL.
Чтобы точка была обработана как угловая точка, нажмите клавишу ALT при перетаскивании любого из дескриптора, присоединенного к точке. После остановки перетаскивания точка будет изменена на угловую. Угловая точка соединяет два сегмента линии, один сегмент отключается в другом направлении.
Удаление фигур
-
Щелкните фигуру, которую вы хотите удалить, а затем нажмите клавишу DELETE.

Чтобы удалить несколько фигур, выделите первую фигуру, нажмите и удерживайте клавишу CTRL, а затем нажмите клавишу DELETE.
См. также
-
Рисование и удаление линий
-
Группирование и разгруппирование фигур, изображений и других объектов
-
Добавление заливки или эффекта в фигуру
Добавление фигур — Служба поддержки Майкрософт
В документы, сообщения электронной почты, слайд-шоу и электронные таблицы можно добавлять фигуры, например прямоугольники, круги и стрелки. Чтобы добавить фигуру, щелкните Вставить , щелкните Фигуры , выберите фигуру, а затем щелкните и перетащите, чтобы нарисовать фигуру.
Чтобы добавить фигуру, щелкните Вставить , щелкните Фигуры , выберите фигуру, а затем щелкните и перетащите, чтобы нарисовать фигуру.
После добавления одной или нескольких фигур вы можете добавить к ним текст, маркеры и нумерацию, а также изменить их заливку, контур и другие эффекты в формате таб.
Совет: Вы можете добавлять отдельные фигуры на диаграмму или добавлять фигуры поверх рисунка SmartArt, чтобы настроить диаграмму или рисунок.
Добавление фигуры в Excel, Outlook, Word или PowerPoint
На вкладке Вставка щелкните Фигуры .
org/ListItem»>
Щелкните нужную фигуру, щелкните в любом месте рабочей области, а затем перетащите ее, чтобы разместить фигуру.
Чтобы создать идеальный квадрат или круг (или ограничить размеры других фигур), нажмите и удерживайте клавишу Shift при перетаскивании.
Для выполнения этих действий необходимо открыть или создать отчет. Для этого на 9Вкладка 0003 Report , щелкните Recent , чтобы открыть существующий отчет, или щелкните More Reports , чтобы выбрать отчет из списка в диалоговом окне Reports или создать новый отчет.
В открытом отчете на вкладке Design щелкните Shapes .
org/ListItem»>
Щелкните нужную фигуру, щелкните в любом месте рабочей области, а затем перетащите ее, чтобы разместить фигуру.
Чтобы создать идеальный квадрат или круг (или ограничить размеры других фигур), нажмите и удерживайте клавишу Shift при перетаскивании.
Вставьте фигуру или щелкните существующую фигуру, а затем введите текст.
Щелкните фигуру правой кнопкой мыши и выберите Добавить текст или Редактировать текст или просто начните печатать.
Примечание. Добавляемый текст становится частью фигуры — если вы поворачиваете или отражаете фигуру, текст также поворачивается или переворачивается.
org/ListItem»>
Чтобы отформатировать и выровнять текст, щелкните вкладку Главная , а затем выберите параметры из групп Шрифт , Абзац или Выравнивание , в зависимости от используемой программы и желаемого форматирования. применять. (Параметры форматирования текста в Project ограничены.)
Примечание. Эти команды недоступны в Project.
Щелкните фигуру, которую хотите изменить.
Чтобы изменить несколько фигур, нажмите клавишу CTRL и щелкните фигуры, которые хотите изменить.
В формате в группе Вставить фигуры щелкните Редактировать фигуру , выберите Изменить фигуру , а затем щелкните нужную новую фигуру.

Если вам нужно добавить одну и ту же фигуру несколько раз, вы можете сделать это быстро, используя режим блокировки рисования.
Примечание. Вместо добавления отдельных фигур для создания рисунка может потребоваться выбрать рисунок SmartArt. В графическом элементе SmartArt расположение фигур и размер шрифта в этих фигурах автоматически обновляются при добавлении или удалении фигур и редактировании текста.
На вкладке Вставка щелкните Фигуры .
Щелкните правой кнопкой мыши фигуру, которую хотите добавить, и выберите Заблокировать режим рисования .

Щелкните в любом месте рабочей области, а затем перетащите, чтобы разместить фигуру.
Повторите шаг 3, чтобы добавить фигуру столько раз, сколько хотите.
Совет: Чтобы создать идеальный квадрат или круг (или ограничить размеры других фигур), нажмите и удерживайте клавишу Shift при перетаскивании.
После того, как вы добавите все нужные фигуры, нажмите клавишу Esc, чтобы отключить режим блокировки рисования.
Примечание. Эта функция недоступна в Project.
Эта функция недоступна в Project.
Выберите текст в фигуре, к которой вы хотите добавить маркеры или нумерацию.
Выберите вкладку Home на ленте и в Группа абзацев , выберите Пули или Нумерация .
Вы можете найти различные стили маркеров и форматы нумерации, щелкнув стрелку вниз рядом с Маркеры или Нумерация .
Быстрые стили позволяют применить стиль к фигуре одним щелчком мыши. Вы найдете стили в галерее Quick Style. Когда вы наводите указатель мыши на миниатюру экспресс-стиля, вы можете увидеть, как стиль влияет на вашу фигуру.
Щелкните фигуру, которую хотите изменить.
Выберите вкладку Формат и в группе Стили формы выберите экспресс-стиль, который хотите использовать.
Чтобы увидеть больше экспресс-стилей, нажмите кнопку «Дополнительно» .
Чтобы узнать, как изменить цвет заливки, цвет границы или цвет текста, см. раздел Изменение цветов в текстовом поле или фигуре.
Щелкните фигуру, которую хотите удалить, и нажмите клавишу DELETE. Чтобы удалить несколько фигур, нажмите клавишу CTRL, щелкая фигуры, которые хотите удалить, а затем нажмите клавишу DELETE.
См. также
Нарисуйте или удалите линию, соединительную линию или фигуру произвольной формы
Поворот текстового поля, фигуры, объекта WordArt или рисунка
Изменение цветов в текстовом поле или фигуре
Нарисуйте декоративную линию в Word или Outlook
Выберите графический элемент SmartArt
Создайте диаграмму от начала до конца
Добавить картинку в файл
Рисовать и делать наброски заметок на странице
После добавления фигуры в документ ее можно изменить, добавив соединительные линии, изменив стиль, добавив зеркальное отображение, изменив цвет и применив множество других эффектов, таких как тени, свечение и трехмерность.
Добавить фигуру
На вкладке Вставка щелкните Фигуры .
Щелкните нужную фигуру, щелкните в любом месте рабочей области, а затем перетащите ее, чтобы разместить фигуру.
Щелкните фигуру правой кнопкой мыши и выберите Добавить текст или Редактировать текст или просто щелкните внутри фигуры и начните вводить текст .
Примечание.
 Добавляемый текст становится частью фигуры. Если вы поворачиваете или переворачиваете фигуру, текст также поворачивается или переворачивается.
Добавляемый текст становится частью фигуры. Если вы поворачиваете или переворачиваете фигуру, текст также поворачивается или переворачивается.Чтобы отформатировать и выровнять текст, щелкните вкладку Главная и выберите доступные параметры форматирования. Например, вы можете изменить цвет шрифта, стили, размеры, изменить выравнивание или отступ, изменить ориентацию текста и многое другое.
Щелкните фигуру, которую хотите изменить.
Чтобы изменить несколько фигур, нажмите и щелкайте фигуры, которые хотите изменить.
org/ListItem»>
На вкладке Shape Format щелкните , выберите Change Shape и щелкните новый, который вы хотите.
Выберите фигуру, которую хотите скопировать.
Нажмите клавишу option и перетащите фигуру в любое место. Отпустите кнопку мыши, и будет создана копия фигуры. Вы можете перетаскивать фигуру столько раз, сколько необходимо.
Примечание. Добавление списков недоступно в Excel 2016 для Mac.
- org/ListItem»>
На вкладке Главная щелкните стрелку рядом с Пули или Нумерация .
Нажимайте Enter каждый раз, когда вам нужен новый маркер или номер, или дважды нажмите Enter, чтобы завершить список.
Выберите текст в фигуре, к которой вы хотите добавить маркеры или нумерацию.
Щелкните фигуру, которую хотите изменить.
org/ListItem»>
Перейдите на вкладку Формат фигуры и в галерее стилей выберите нужный стиль.
Чтобы увидеть больше стилей, щелкните под галереей стилей.
Щелкните фигуру, которую хотите изменить.
Перейдите на вкладку Формат фигуры и нажмите (значок Заливка формы ).
Выполните одно из следующих действий:
Чтобы использовать другой цвет заливки, в разделе Цвета темы или Стандартные цвета щелкните нужный цвет.
Чтобы удалить цвет с выбранного элемента диаграммы, нажмите Нет заливки .
Чтобы использовать цвет заливки, которого нет в разделе Цвета темы или Стандартные цвета , нажмите Дополнительные цвета заливки . В диалоговом окне Colors используйте доступные параметры, чтобы выбрать цвет, а затем нажмите OK .
org/ListItem»>Чтобы использовать эффект градиента для выбранного цвета заливки, щелкните Градиент , а затем щелкните стиль градиента, который вы хотите использовать.
Для дополнительных стилей градиента нажмите Дополнительные градиенты , а затем на панели Формат области диаграммы в разделе Заливка щелкните параметры градиента, которые вы хотите использовать.
Чтобы использовать заливку текстурой, щелкните Текстура , а затем щелкните текстуру, которую хотите использовать.

Чтобы заполнить форму изображением, щелкните Изображение . В диалоговом окне Вставить изображение щелкните изображение, которое хотите использовать, а затем щелкните Вставить .
Щелкните фигуру, а затем перейдите на вкладку Формат фигуры .
В группе Стили фигур щелкните Эффекты фигур , выберите категорию эффекта и щелкните нужный эффект.
На вкладке Shape Format щелкните Панель форматирования .

На панели Format Shape щелкните вкладку Fill & Line , а затем щелкните Fill или Line .
Перетащите ползунок Прозрачность для достижения желаемого эффекта.
Щелкните фигуру, которую хотите удалить, и нажмите клавишу DELETE. Чтобы удалить несколько фигур, нажмите Command , щелкнув фигуры, которые вы хотите удалить, а затем нажмите Удалить.
См. также
Изменить размер объекта
Обрезать изображение
Переместить, повернуть или сгруппировать изображение, текстовое поле или другой объект
Выравнивание объектов в Word для Mac
Группировать или разгруппировать объекты
Вы можете добавлять фигуры, такие как прямоугольники, круги и стрелки, в свои книги и презентации. (Веб-приложение Word не поддерживает фигуры.) Чтобы добавить фигуру, выберите Вставить на ленте, выберите Фигуры , а затем выберите фигуру.
(Веб-приложение Word не поддерживает фигуры.) Чтобы добавить фигуру, выберите Вставить на ленте, выберите Фигуры , а затем выберите фигуру.
После добавления фигуры ее можно перемещать и изменять ее размер; добавить текст, маркеры или нумерацию; и вы можете изменить цвет заливки или контур.
На вкладке Вставка выберите Фигуры .
Выберите нужную форму из раскрывающегося списка.
Фигура размера по умолчанию немедленно вставляется в середину видимой страницы.
org/ListItem»>Чтобы переместить фигуру, наведите на нее мышь, пока указатель не превратится в четырехконечную стрелку. Затем щелкните и перетащите, чтобы переместить фигуру в нужное место.
Когда в документе выбрана фигура, на ленте панели инструментов появляется вкладка Фигура . В нем есть кнопки для действий, которые вы можете выполнять с фигурой, таких как добавление цвета заливки или контура или выбор предопределенного стиля фигуры.
Примечание.
 Если у вас отключена упрощенная лента, имя вкладки на шаге 4 будет Формат . Дополнительные сведения об упрощенной ленте см. в статье Новый внешний вид Microsoft 365.
Если у вас отключена упрощенная лента, имя вкладки на шаге 4 будет Формат . Дополнительные сведения об упрощенной ленте см. в статье Новый внешний вид Microsoft 365.
Выберите маркер изменения размера по периметру фигуры и перетащите его внутрь или наружу, чтобы изменить размер фигуры.
Чтобы создать идеальный квадрат или круг (или ограничить размеры других фигур), нажмите и удерживайте клавишу Shift при перетаскивании.
Вставьте фигуру или щелкните существующую фигуру, а затем введите текст следующим образом:
Щелкните фигуру правой кнопкой мыши и выберите Редактировать текст .
В центре фигуры появляется мигающий курсор.
Введите текст, который хотите добавить к фигуре.
org/ListItem»>
Чтобы отформатировать и выровнять текст, выберите вкладку Главная , а затем выберите параметры из групп Шрифт , Абзац или Выравнивание .
Быстрые стили позволяют применить стиль к фигуре одним щелчком мыши. Вы найдете стили в галерее Shape.
Выберите форму, которую хотите изменить.
На вкладке Shape (или на вкладке Format , если отключена упрощенная лента) откройте галерею стилей фигур и выберите экспресс-стиль, который хотите использовать.
Щелкните стрелку вниз в конце галереи, чтобы открыть ее и просмотреть полный список параметров:
Вы можете навести указатель мыши на параметр в галерее, чтобы просмотреть его краткое описание.

Выберите форму, которую хотите изменить.
На вкладке Shape (или на вкладке Format , если у вас отключена упрощенная лента) выберите стрелку вниз рядом с Заливка , чтобы открыть галерею цветов заливки.
Выберите цвет.
Чтобы сделать фигуру прозрачной, выберите Без заливки в нижней части галереи цветов.

Выберите форму, которую хотите изменить.
На вкладке Shape (или Format , если вы все еще используете классическую ленту) щелкните стрелку вниз рядом с Outline , чтобы открыть галерею цветов контура.
Выберите цвет.
Внизу галереи также есть варианты толщины ( Толщина ) контура, а также того, будет ли контур сплошным, пунктирным или пунктирным.
 Наведите курсор на Weight или Dashes , чтобы увидеть всплывающий список параметров.
Наведите курсор на Weight или Dashes , чтобы увидеть всплывающий список параметров.
Щелкните фигуру, которую хотите удалить, а затем нажмите клавишу Delete. Чтобы удалить несколько фигур, нажмите клавишу CTRL, выбирая фигуры, которые хотите удалить, а затем нажмите клавишу DELETE.
Word 2016: Фигуры
Урок 20: Фигуры
/en/word2016/formatting-pictures/content/
Введение
В документ можно добавить различных фигур , включая стрелки, выноски, квадраты, звезды и формы блок-схем. Хотите выделить свое имя и адрес среди остального резюме? Используйте линию. Нужно создать диаграмму, показывающую временную шкалу или процесс? Используйте фигуры блок-схемы. Хотя вам могут не понадобиться фигуры в каждом создаваемом вами документе, они могут добавить внешняя привлекательность и ясность .
Дополнительно: загрузите наш практический документ.
Посмотрите видео ниже, чтобы узнать больше о фигурах в Word.
Чтобы вставить фигуру:
- Выберите вкладку Вставка , затем щелкните команду Фигуры . Появится раскрывающееся меню фигур.
- Выберите нужную форму .
- Нажмите и перетащите в нужное место, чтобы добавить фигуру в документ.
При желании вы можете ввести текст в форму. Когда фигура появится в вашем документе, вы можете начать печатать. Затем вы можете использовать параметры форматирования на вкладке Главная , чтобы изменить шрифт, размер шрифта или цвет текста.
Чтобы изменить порядок фигур:
Если одна фигура накладывается на другую, вам может потребоваться изменить порядок , чтобы правильная фигура отображалась впереди. Вы можете принести форму на фронт или отправить его на назад . Если у вас есть несколько изображений, вы можете использовать На передний план или На задний план для точной настройки порядка. Вы также можете переместить фигуру 90 654 перед текстом 90 655 или 90 654 за текстом 90 655.
Вы можете принести форму на фронт или отправить его на назад . Если у вас есть несколько изображений, вы можете использовать На передний план или На задний план для точной настройки порядка. Вы также можете переместить фигуру 90 654 перед текстом 90 655 или 90 654 за текстом 90 655.
- Щелкните правой кнопкой мыши фигуру , которую хотите переместить. В нашем примере мы хотим, чтобы за лентой появилось сердце, поэтому мы щелкнем сердце правой кнопкой мыши.
- В появившемся меню наведите указатель мыши на На передний план или На задний план . Появится несколько вариантов заказа. Выберите нужный вариант заказа. В этом примере мы выберем Отправить на задний план .
- Порядок фигур изменится.
В некоторых случаях выбранный вами вариант упорядочивания не влияет на упорядочивание фигур. Если это произойдет, попробуйте снова выбрать тот же вариант или попробуйте другой вариант.
Если у вас есть несколько фигур, расположенных друг над другом, может быть сложно выбрать индивидуальную фигуру. Панель выбора позволяет выбрать фигуру и перетащить ее в новое место. Чтобы получить доступ к панели выбора, нажмите Панель выбора на вкладке Формат .
Чтобы изменить размер фигуры:
- Выберите фигуру, размер которой вы хотите изменить. Маркеры изменения размера появятся на углах и сторонах фигуры.
- Нажмите и перетащите маркеры изменения размера , пока форма не станет нужного размера. Вы можете использовать маркеры изменения размера угла, чтобы одновременно изменить высоту 90 654 фигуры 90 655 и ширину 90 655 90 655.
- Чтобы повернуть фигуру, щелкните и перетащите маркер поворота.
Некоторые фигуры также имеют одну или несколько желтых ручек , которые можно использовать для изменения формы. Например, с помощью форм баннера вы можете отрегулировать положение сгибов.
Изменение фигур
Word позволяет изменять фигуры различными способами, чтобы адаптировать их к своим проектам. Вы можете изменить форму в другую форму , отформатировать стиль и цвет фигуры , а также добавить различные эффекты .
Чтобы изменить стиль фигуры:
Выбор стиля фигуры позволяет применять предустановленные цвета и эффекты для быстрого изменения внешнего вида фигуры.
- Выберите форму, которую хотите изменить.
- На вкладке Формат щелкните стрелку раскрывающегося списка Дополнительно в группе Стили формы .
- Появится раскрывающееся меню стилей. Выберите стиль , который вы хотите использовать.
- Форма будет отображаться в выбранном стиле.
Чтобы изменить цвет заливки фигуры:
- Выберите фигуру, которую хотите изменить.

- На вкладке Формат щелкните стрелку раскрывающегося списка Заливка формы . Выберите цвет , который вы хотите использовать. Чтобы просмотреть дополнительные параметры цвета, выберите Дополнительные цвета заливки .
- Форма будет отображаться с выбранным цветом заливки.
Если вы хотите использовать другой тип заливки, выберите Градиент или Текстура в раскрывающемся меню. Вы также можете выбрать No Fill , чтобы сделать его прозрачным.
Чтобы изменить контур фигуры:
- Выберите фигуру, которую хотите изменить.
- На вкладке Формат щелкните стрелку раскрывающегося списка Контур формы . Появится меню Shape Outline .
- Выберите цвет , который вы хотите использовать. Если вы хотите сделать контур прозрачным, выберите Нет контура .

- Форма будет иметь выбранный цвет контура.
В раскрывающемся меню можно изменить контур , цвет , вес , (толщину) и пунктирную линию .
Чтобы добавить эффекты формы:
- Выберите форму, которую хотите изменить.
- На вкладке Формат щелкните стрелку раскрывающегося списка Эффекты формы . В появившемся меню наведите указатель мыши на стиль эффекта, который вы хотите добавить, затем выберите нужный предустановленный эффект.
- Появится фигура с выбранным эффектом.
Для дальнейшей настройки эффектов формы выберите Параметры в конце каждого меню. Появится панель «Формат формы», позволяющая настроить эффекты.
Чтобы изменить форму:
- Выберите форму, которую хотите изменить. Появится вкладка Формат .
- На вкладке Формат выберите команду Редактировать форму .
 В появившемся меню наведите курсор мыши на Change Shape , затем выберите нужный форма .
В появившемся меню наведите курсор мыши на Change Shape , затем выберите нужный форма . - Появится новая форма.
Вызов!
- Откройте наш практический документ.
- В правой части страницы вставьте форму облака из группы Основные формы . Подсказка: Названия фигур появляются при наведении на них курсора.
- Измените контур фигуры на серый.
- Измените заливку формы на белую.
- В раскрывающемся меню Shape Effects добавьте цифру 9.0654 Круглый Скошенный .
- Поверх облака вставьте фигуру Солнца из группы Основные формы .
- Измените стиль формы на выбранный вами стиль Gold . Подсказка: Названия стилей появляются при наведении на них курсора.







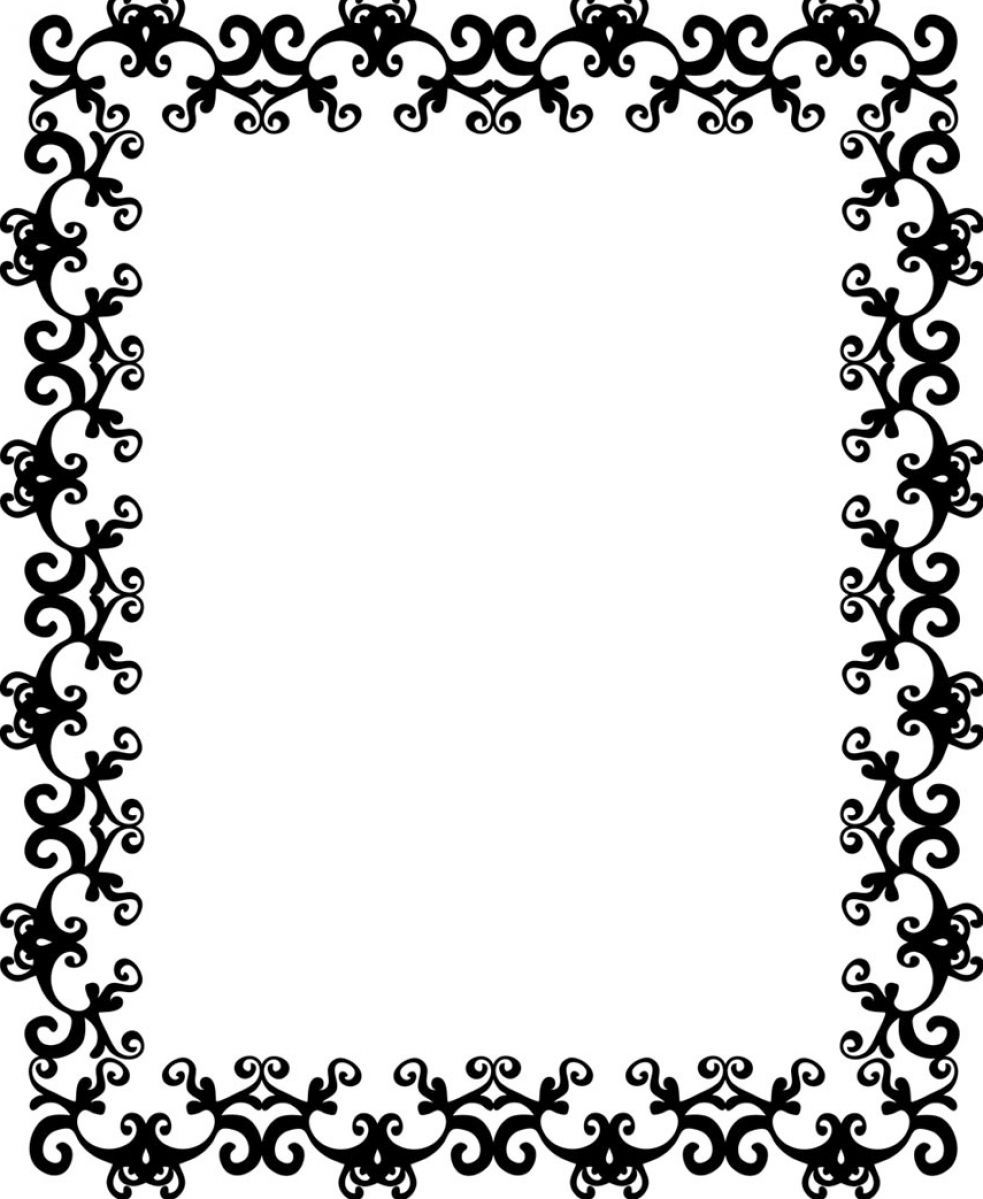

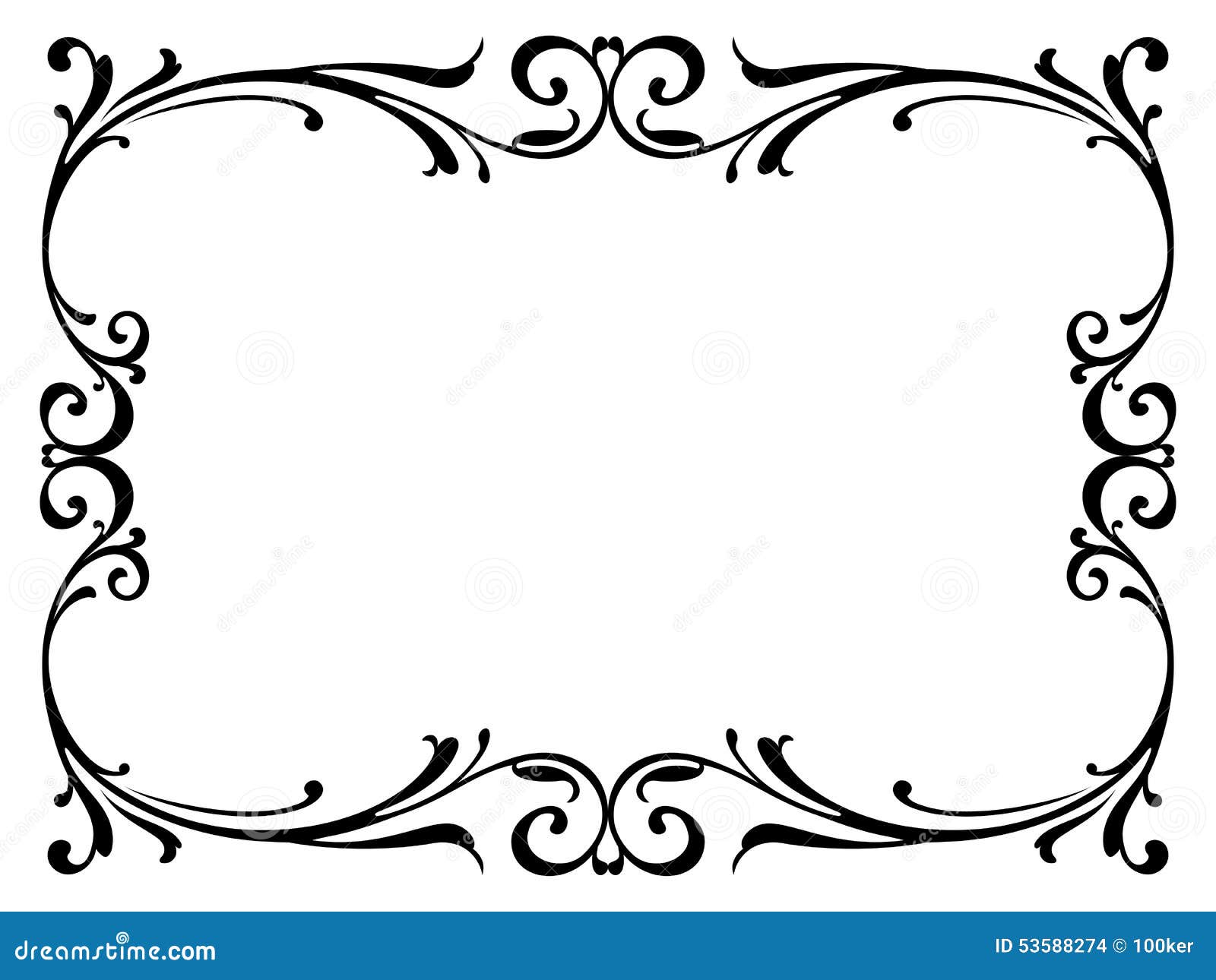 В диалоговом окне Цвета выберите нужный цвет и нажмите кнопку ОК.
В диалоговом окне Цвета выберите нужный цвет и нажмите кнопку ОК.




 Наведите указатель на пункт Вес или Тире , чтобы просмотреть всплывющий список параметров.
Наведите указатель на пункт Вес или Тире , чтобы просмотреть всплывющий список параметров.



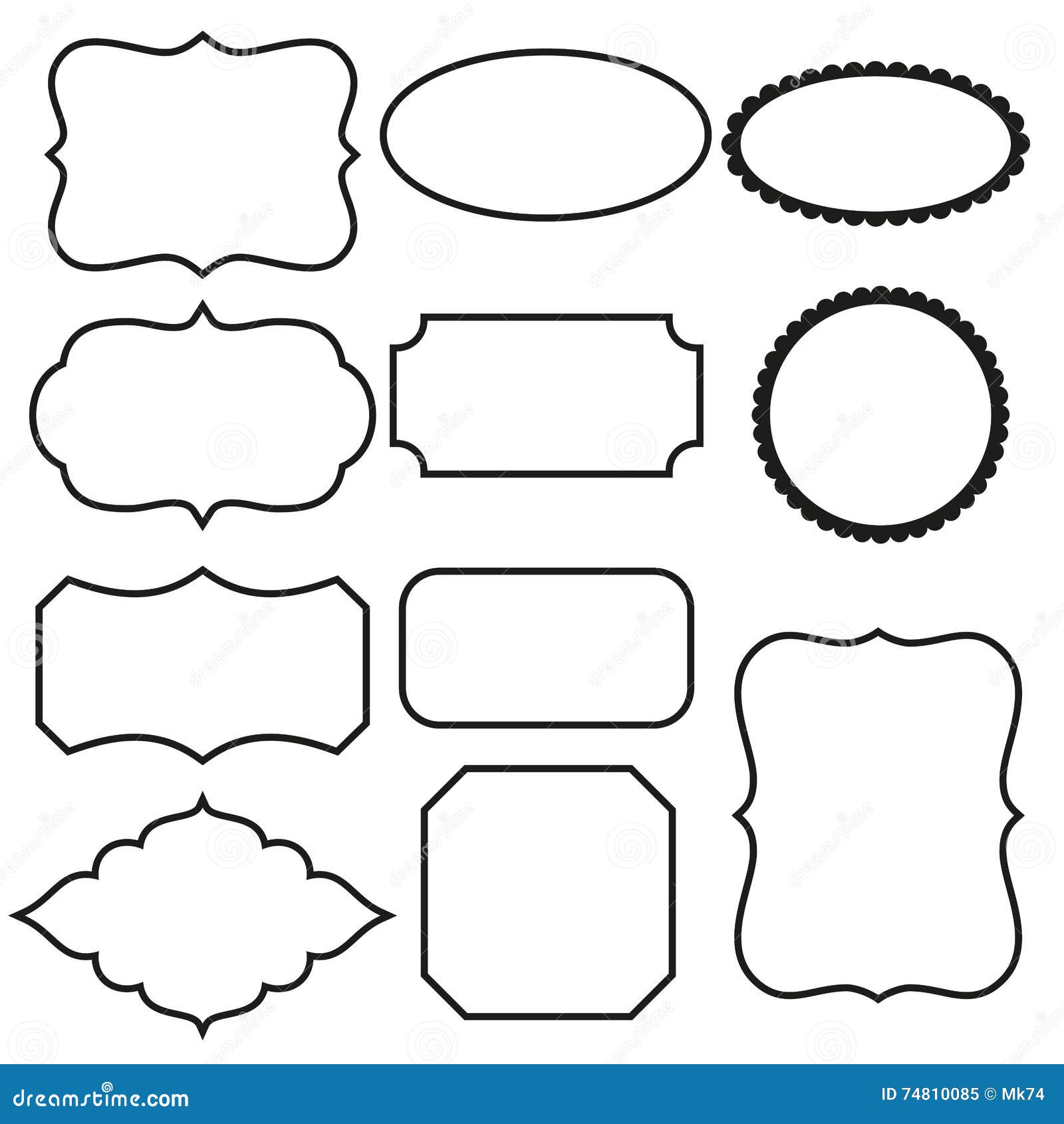 Если у вас отключена упрощенная лента, имя вкладки на шаге 4 будет Формат . Дополнительные сведения об упрощенной ленте см. в статье Новый внешний вид Microsoft 365.
Если у вас отключена упрощенная лента, имя вкладки на шаге 4 будет Формат . Дополнительные сведения об упрощенной ленте см. в статье Новый внешний вид Microsoft 365.

 Наведите курсор на Weight или Dashes , чтобы увидеть всплывающий список параметров.
Наведите курсор на Weight или Dashes , чтобы увидеть всплывающий список параметров.

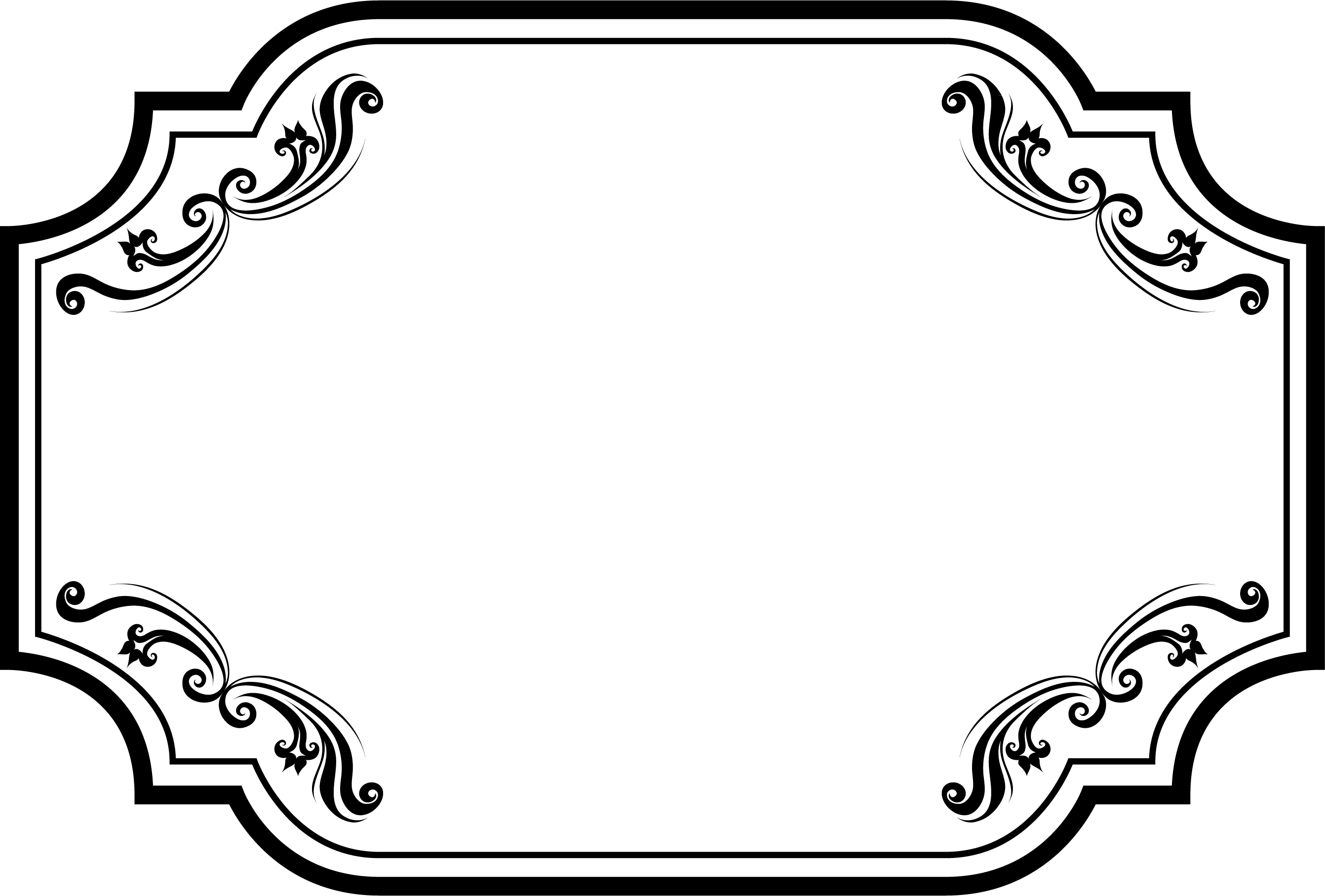 В появившемся меню наведите курсор мыши на Change Shape , затем выберите нужный форма .
В появившемся меню наведите курсор мыши на Change Shape , затем выберите нужный форма .