Как вставить текст в форму сердечка в Photoshop
Дизайн и графика » Photoshop
Автор Дмитрий Евсеенков На чтение 3 мин Просмотров 3.5к. Обновлено
В этом материале мы научимся создавать интересные текстовые макеты помощью пользовательских формы (Shapes), которые мы будем использовать, как рамки для текста.
Другими словами, мы будем создавать фигуры с помощью соответствующих векторных инструментов из комплекта Photoshop, но вместо заполнения этих форм цветом, как это обычно делается, мы будем заполнять их текстом! Если использовать интересный фон, то можно получить весьма впечатляющие результаты.
Ниже я привожу пример Вот пример эффекта, который мы сделаем в этом уроке. Фоновое изображение можно взять любое готовое или просто создать новый документ с однотонным (в моём примере, белым) фоном для использования в качестве основы для создания текстовой формы.
Я использовал фон с цветами и вписал текст в форму сердечка.
Давайте приступим!
Выбираем на инструментальной панели инструмент «Произвольная фигура» (Custom Shape Tool):
Переходим вверх рабочего окна программы на панель параметров, где выбираем фигуру в форме сердца.
Кликните по кнопкам, как показано на рисунке:
В левой части панели параметров выбираем тип фигуры. Чтобы использовать фигуру в качестве контейнера для нашего текста, следует выбрать тип «Контуры» (Paths). Обращаю Ваше внимание, что в версии Фотошопа CS6 и версиях CS5 и ниже имеются небольшое отличие в выборе типа фигуры, на рисунке я показал выбор для обеих типов версий:
Теперь, наконец, начнём рисовать контур. Кликните левой клавишей мыши в желаемой части документа и протащите курсор для создания контура.
Для того, чтобы контур сохранял начальные пропорции, зажмите клавишу Shift.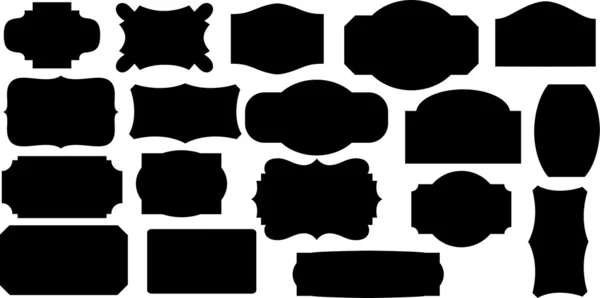 Если Вам необходимо изменить положение формы в процессе её создания, зажмите клавишу «Пробел» и переместите форму, затем отпустите «Пробел» и продолжите рисование. У меня получилось вот что:
Если Вам необходимо изменить положение формы в процессе её создания, зажмите клавишу «Пробел» и переместите форму, затем отпустите «Пробел» и продолжите рисование. У меня получилось вот что:
Теперь я немного изменю положение формы. Для этого воспользуюсь инструментом «Свободная трансформация», активировав его нажатием комбинации клавиш Ctrl+T. Потянув за боковые маркеры, я наклонил сердечко:
Для применения действия инструмента нажмите Enter.
Теперь выбираем инструмент «Текст» (Type Tool), выбираем шрифт, как я указал в начале статьи, в примере применяется шрифт Freestyl, цвет и размер задаём в зависимости от вкуса и задач.
Кликаем по кнопке включения панели символов/абзаца, где выбираем вкладку «Абзац» и задаём положение «По центру» для того, чтобы текст заполнил всю форму по ширине:
Теперь осталось ввести текст. Наводим курсор внутрь формы, пои этом Вы увидите, как вокруг курсора появится пунктирная рамка:
Кликните в любом месте контура и начинайте вводить текст. Вы увидите, как текст ограничивается контуром. Кроме того, текст можно вводить не вручную, а вставить из буфера обмена. У меня получилось это:
Вы увидите, как текст ограничивается контуром. Кроме того, текст можно вводить не вручную, а вставить из буфера обмена. У меня получилось это:
После того, как Вы закончили вводит текст, нажмите на галочку на панели параметров:
Ну вот, собственно и всё. Посмотрите ещё раз на готовый результат:
Оцените автора
(
Урок 15. Текст | Студия дизайна и уроков Photoshop Светланы Васильевой
Вы узнаете:
- Как Photoshop проверяет орфографию.
- Как установить новые шрифты.
- Как деформировать текст.
- Как расположить текст на заданной траектории.
- Как вписать текст в любую фигуру.
- Как создать текст из фотографии инструментом Туре Mask (Текст-маска).
- Как преобразовать текст в фигуру.
- Как влияет текст на восприятие всего изображения.

С момента, когда вы решили добавить к изображению текст, о вашей работе уже можно судить хорошая она или плохая с точки зрения графического дизайна.
Взаимосвязь между текстом и изображением может выражаться по-разному и отношение к шрифту должно быть разным:
- Изображение первично, а текст лишь дополняет его (например, подпись к комиксам).
Если изображение несет на себе главную нагрузку, то лучше сделать текст нейтральным, чтобы он не отвлекал на себя внимание, или постараться придать ему вид того времени и места которое показано на изображении. - Текст – это часть изображения (например, название работы, автор или пояснение, вставленное в картину).
- Текст первичен, т. е. он несет информацию, а изображение лишь дополняет его (например, название сайта или текст на обложке журнала). Если текст является главным объектом, то он должен максимально соответствовать изданию, сайту, журналу и т.
 д., а фон должен гармонировать с текстом, подчеркивая и дополняя его.
д., а фон должен гармонировать с текстом, подчеркивая и дополняя его. - Текст не несет в себе никакого смысла, а является своеобразной массой, из которой создано некое изображение (аппликации из газет). Здесь характер шрифта и стиль картины не должны вступать в противоречие.
Советы при работе со шрифтами:
- Не растягивайте текст ни по горизонтали, ни по вертикали. Если нужно заполнить текстом пространство, лучше увеличьте его масштаб, подберите другой шрифт, или измените начертание на bold(жирный).
- Не используйте более двух разных шрифтовв одной работе. Лучше выбирайте разные начертания одного шрифта (прямое, курсив, жирное и полужирное).
- Дайте больше воздуха изображению, не забивайте его текстом слишком плотно.
- Рамки и обводки используйте с осторожностью. Шрифт может превратиться в нечитаемое месиво. Допустим, вы добавили текст к изображению, и хотите его немного приукрасить.

- Существуют шрифты, которые лучше использовать только в латинских буквах: Book Antiqua, Palatino Linotype и Garamond, для кириллических используйте Verdana, Arno Pro, Garamond Premier Pro, Calibri и Georgia. А так же использование шрифтов Arial, Comic Sans не являются признаком хорошего тона, да и Time New Roman достаточно приелся из-за частого употребления.
Создать текст в Photoshop очень легко.
В программе есть два вида инструментов для работы с текстом. Щелкните по значку Туре (Текст) в палитре инструментов и вы легко найдете Туре (Текст) и Type Mask (Маска текста). Эти инструменты позволяют поместить текст в изображение, однако, принцип действия у них разный.Рассмотрим каждый из них подробнее:
Панель параметров инструмента Туре (Текст).
Меню настроек начинается с кнопки переключения ориентации текста с горизонтального на вертикальный. Можно выбрать горизонтальный или вертикальный текст. Если вы вводите текст с помощью инструмента Type (Текст), Photoshop автоматически создает новый слой и размещает текстовую надпись именно в этом слое. Появляясь на экране, надпись автоматически закрашивается текущим основным цветом (если в текущий момент вы работаете в полностью прозрачном слое, Photoshop не будет создавать новый слой.)
Можно выбрать горизонтальный или вертикальный текст. Если вы вводите текст с помощью инструмента Type (Текст), Photoshop автоматически создает новый слой и размещает текстовую надпись именно в этом слое. Появляясь на экране, надпись автоматически закрашивается текущим основным цветом (если в текущий момент вы работаете в полностью прозрачном слое, Photoshop не будет создавать новый слой.)
Далее идет список Sentthefontfamily(Задайте гарнитуру), в котором вы выбираете название шрифта. Чтобы изменить шрифт выделите его, зажав левую кнопку мыши, и выберите в списке другой шрифт. Выделив шрифт в списке, можно просматривать другие варианты, используя стрелки вверх и вниз на клавиатуре.
Следующий список позволяет выбрать начертание шрифта: жирный, полужирный, курсивный; Затем идет окно выбора Размера шрифта, а за ним окно определяющее Способ сглаживания. Три кнопки выравнивания текста; Выбор цвета; Деформация ; Последним идет значок вызова палитры Символ .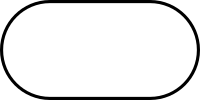
Ограничивающая рамка для ввода текста.
Если вы хотите, чтобы текст был набран
в ограничивающей рамке, то выбрав инструмент Type (Текст), щелкните левой кнопкой мыши, и, не отпуская ее, растяните рамку до нужного размера и можете набрать или вставить скопированный текст. Можете не беспокоиться – текст не выйдет за границы рамки. Обращаю ваше внимание, что на клавиатуре две клавиши Enter, и они по‑разному влияют на текст. Enter (в секции букв) переносит текст на новую строку. Enter (в секции цифр) – это выход из режима набора текста. Если курсор будет в середине текста, а вы нажмете Enter(в секции букв), то вся правая часть переместится на новую строчку. Для подтверждения набора текста и выхода из режима набора нажмите значок в панели параметров или клавишу Enter на клавиатуре (из секции с цифрами). Для отмены ввода текста нажмите
Коррекция текста
Если в процессе работы вы заметили ошибку в тексте, или же Вам нужно подкорректировать ранее введенный текст, выберите инструмент Туре (Текст) и слой с текстом.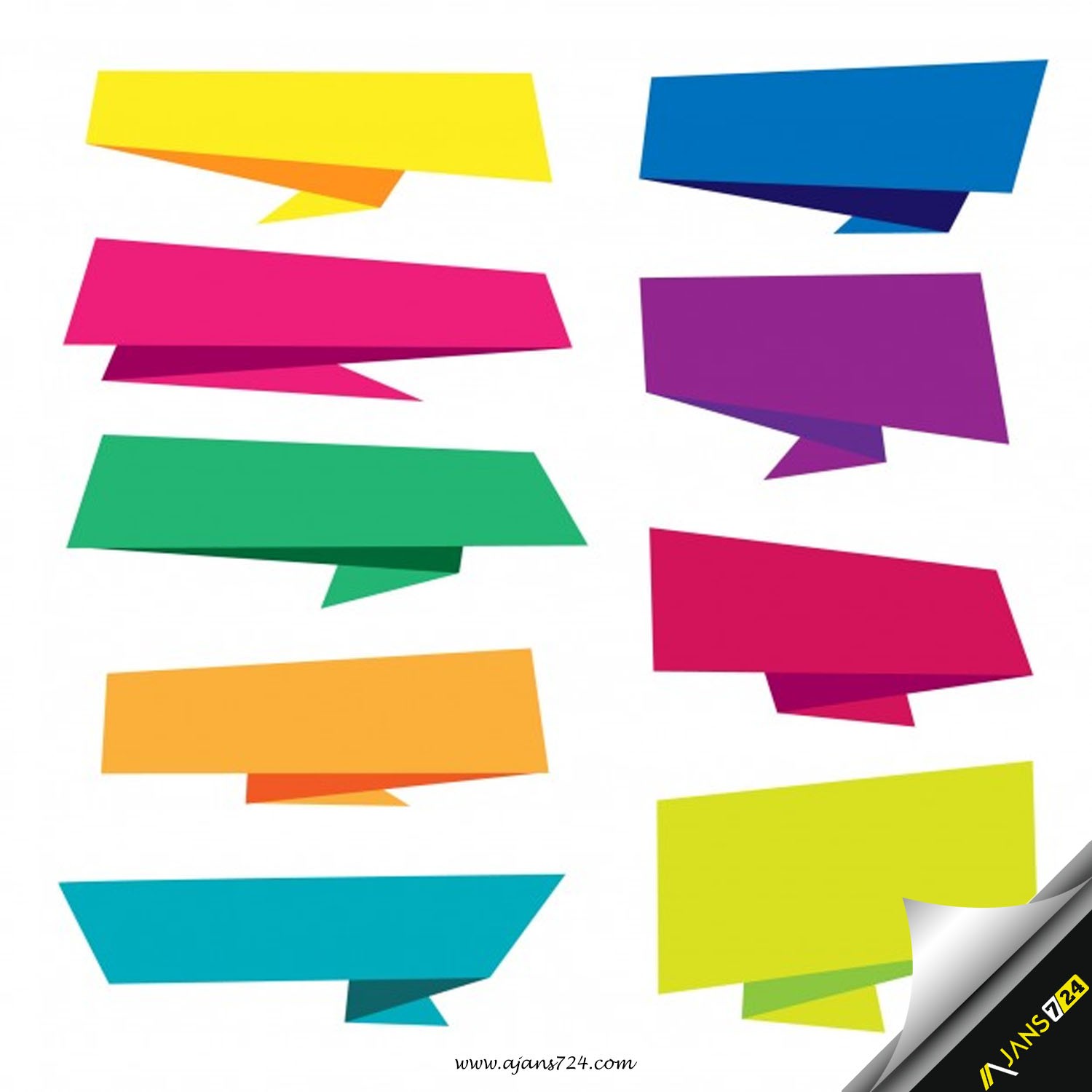 Подведите курсор к тексту, и когда курсор изменит свой вид, нажмите левую кнопку мыши. Теперь вы в режиме редактирования. Стрелками на клавиатуре или мышкой переместите курсор к ошибочной букве, нажмите DEL и наберите нужный текст. Так же, находясь в этом режиме, вы можете выделить кусок текста, зажав левую кнопку мыши. Произведите необходимые изменения. Если вам нужно добавить текст, передвиньте курсор в конец текста и продолжите набор.
Подведите курсор к тексту, и когда курсор изменит свой вид, нажмите левую кнопку мыши. Теперь вы в режиме редактирования. Стрелками на клавиатуре или мышкой переместите курсор к ошибочной букве, нажмите DEL и наберите нужный текст. Так же, находясь в этом режиме, вы можете выделить кусок текста, зажав левую кнопку мыши. Произведите необходимые изменения. Если вам нужно добавить текст, передвиньте курсор в конец текста и продолжите набор.
Photoshop может проверять орфографию
Для этого выберите текстовый слой. Выделите текст или слово или просто поместите курсор внутрь набранного текста. Выберите меню Edit (Редактирование) – Check Spelling (Проверка орфографии) или выберите тот же пункт, нажав правую кнопку мыши.
Установка шрифтов:
Если вы скачали или купили новый шрифт, то его нужно установить в папку Windows/Fonts. Для того чтобы это сделать: закройте все открытые приложения (Word, Outlook, Photoshop….)
выберите в меню Пуск – Настройки – Панель управления – Шрифты.
В открывшемся окне, в меню – файл, выберите: установить шрифт, укажите путь к файлу со шрифтом и нажмите OK.
Если нужно установить сразу несколько шрифтов, используйте клавишу Ctrl для выбора.
Eсли файл шрифта заархивирован (имеет расширение zip, rar), то предварительно распакуйте его в какую-нибудь другую папку.
Однажды я установила сразу 2000 бесплатных шрифтов и Photoshop перестал загружаться, пришлось потратить несколько часов, чтобы вылечить компьютер от этой гадости. Мой вам настоятельный совет: никогда не устанавливайте много шрифтов сразу, используйте программы-менеджеры и загружайте шрифты по мере необходимости. И еще, начиная с CS3, зайдите в меню Edit (Редактирование) – Preferences (Установки) – Type (Шрифты) и уберите галочку с опции Enable Missing Gliph Protection (Включить защиту отсутствующих глифов). По умолчанию эта галочка
в программе установлена, и каждый раз, когда в тексте появляется шрифт, которого нет на компьютере, PhotoShop меняет его на другой шрифт по своему желанию.
Текст можно вписать в фигуру.
Если навести курсор в середину контура фигуры, то он примет вид взятого в круглые кавычки курсора – это значит, что текст будет вставляться строго во внутреннее пространство контура. Правый клик – удалить контур или Ctrl+H. Преимуществом инструмента Туре (Текст) является то, что текст автоматически создается на новом слое. Значит, его легко перемещать независимо от других слоев. Не забывайте, что чем больше слоев в документе, тем больше размер файла.
К сожалению, не во все фигуры можно вписать текст. Например, у вас не получится вставить текст в фигуры треугольника и двух звездочек из обычного набора. Но вы можете сами создать нужную фигуру и вписать в нее текст.
Деформация текста
Warptext (Деформировать текст) . С помощью этого параметра можно выгибать текст или придавать ему форму. В выпадающем меню Style (Стиль) вы найдете много разных вариантов, регулируя параметрами Вend (Изгиб) и Horizontal Distortion, Vertical Distortion (горизонтальное и вертикальное искажение) можно изменять выбранный стиль.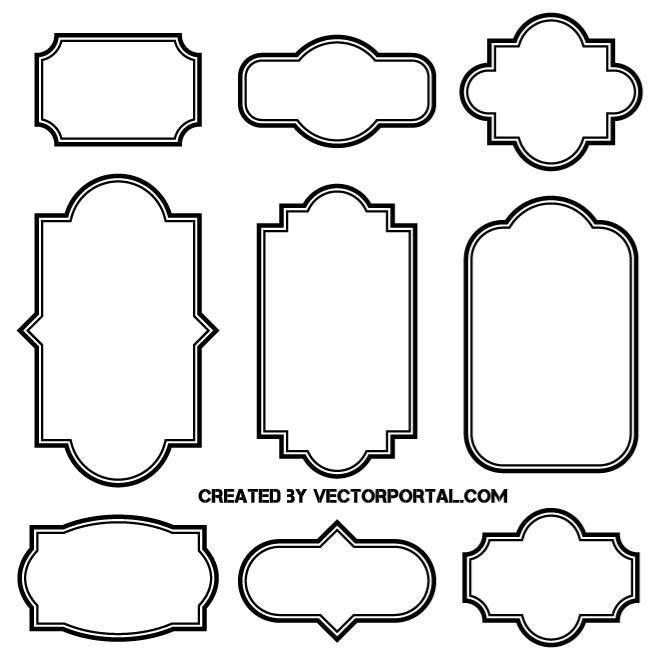
Расположение текста на заданной траектории.
У инструмента Type есть интересная функция: если подвести курсор мыши к любому контуру, то он примет вид перечеркнутого волнистой линией курсора.
Выберите в меню параметров инструмента Type (Текст) форматирование по левому краю. Щелкните курсором по контуру и напишите текст. Чтобы перевернуть текст по внутреннему пути, выберите Трансформация – Отразить по горизонтали или вертикали.
В зависимости от того, что вы выберете, результат будет разный. Применив к тексту переключатель с горизонтального на вертикальный шрифт, можно увидеть, как буквы перестроятся друг за другом. Выбрав инструмент Стрелка, текст можно передвигать по контуру
и отражать по горизонтали и вертикали. Этого же эффекта можно добиться, если, работая инструментом Type (Текст) нажать Ctrl и подвигать текст (курсор примет вид I с маленькой стрелочкой). Контур можно редактировать, текст будет послушно следовать по пути.
Если в меню параметров инструмента Type (Текст) выбрать форматирование по центру , то щелкнув курсором по кривой, появятся ограничители и . Текст можно будет расположить на кривой лишь в пределах этих меток.
Текст можно будет расположить на кривой лишь в пределах этих меток.
В палитре Символ можно отрегулировать положение текста относительно базовой линии. Если выбрать отрицательное значение, то текст сместится ниже линии контура.
Инструмент Type Mask (Текст-маска)
При помощи этого инструмента на экране создается выделенная область, обводящая введенный текст. Чтобы закрасить текст, вам придется залить выделенную область инструментом ведерко Paint Bucket (Заливка) или закрасить ее кистью.
Если вы теперь отмените выделение, текст зафиксируется на фоновом изображении. Перемещать его по экрану станет невозможно. Чтобы этого избежать создайте новый слой, и уже в нем наберите текст, тогда его легко можно будет передвигать по экрану.
Инструментом Туре Mask (Текст-маска) можно создать текст из изображения. Для этого наберите слово поверх фона, подобрав шрифт и размер, нажмите два раза Enter (из секции с цифрами) или значок в виде галочки Commit any current edits (Применить) на панели инструментов. Получится выделение из текста. Нажмите правую кнопку мыши и выберите в контекстном меню Layer via copy (Скопировать на новый слой). Теперь его можно передвинуть на нужное место и применить к нему подходящие стили (тень, тиснение и т.д.).
Получится выделение из текста. Нажмите правую кнопку мыши и выберите в контекстном меню Layer via copy (Скопировать на новый слой). Теперь его можно передвинуть на нужное место и применить к нему подходящие стили (тень, тиснение и т.д.).
Также допускается изменять содержание текста, применять к нему разные эффекты слоя, изменять режим смешивания и уровень непрозрачности. Что же можно сделать с редактируемым текстовым слоем? Можно применить фильтры, очертить текст или заполнить его градиентом или рисунком. Чтобы осуществить эти операции, необходимо преобразовать текстовый слой в растровый формат с помощью команды меню Layer (Слой) – Rasterize (Растрировать) – Туре (Текст) или выбрать этот пункт в контекстном меню правой кнопки мыши.
После растеризации текстового слоя можно изменить его с учетом перспективы. Для этого в меню Edit (Редактирование) – Transform(Трансформация) выберите Perspective (Перспектива). Потянув за опорные точки, задайте верхнюю и нижнюю границу перспективы. Для выхода из режима трансформации нажмите Enter.
Для выхода из режима трансформации нажмите Enter.
Текст можно преобразовать в фигуру.
Для этого в контекстном меню правой кнопки мыши
выберите Converttoshape (Преобразовать в кривые). Возьмите инструмент Direct selection (Стрелка) и щелкните им по контуру. Появятся опорные точки, которые можно редактировать. Придайте тексту новую форму.
Если программа укажет на ошибку, что использован «псевдокурсивный» или «псевдополужирный» стиль, и преобразовать в кривые невозможно, то нажмите правую кнопку мыши и снимите галочки с этих названий. Так же можно снять выделения с этих значков в меню Символ.
Вопросы:
- Что нужно сделать с текстовым слоем, чтобы местами подкрасить буквы кистью, не растрируя слой?
– Convert to shape (Преобразовать в кривые), затем применить инструмент кисть.
– Создать новый слой над слоем с текстом, создать Clipping mask (Обтравочную маску), применить инструмент кисть.
– Make Work Path (Создать рабочий контур), затем применить инструмент кисть.
– Добавить к слою маску – Reveal All (Показать все), затем применить инструмент кисть.
– В настройках текста включить опцию Non-rasterize (Не растрировать).
- Какой функции для работы с текстом нет в настройках символа, абзаца и меню Редактирование?
– Проверка орфографии.
– Перевод текста из нижнего регистра в верхний.
– Зачеркнутый стиль.
– Автоматическая расстановка переносов.
– Создание текста вдоль кривой.
Домашнее задание
1. Вставьте текст в любую фигуру, а также напишите текст по контуру.
2. Инструментом Туре Mask (Текст-маска) создайте текст из любого изображения.
3. Напишите текст и преобразуйте его в фигуру. Инструментом Direct selection (Стрелка) деформируйте текст.
Добавление текста к изображению в Photoshop Elements
Руководство пользователя Отмена
Поиск
- Руководство пользователя Photoshop Elements
- Введение в Photoshop Elements
- Что нового в Photoshop Elements
- Системные требования | Элементы Фотошопа
- Основы рабочего пространства
- Ведомый режим
- Создание фотопроектов
- Рабочее пространство и среда
- Знакомство с главным экраном
- Основы рабочего пространства
- Инструменты
- Панели и ящики
- Открыть файлы
- Линейки, сетки и направляющие
- Расширенный быстрый режим
- Информация о файле
- Пресеты и библиотеки
- Поддержка мультитач
- Скретч-диски, плагины и обновления приложений
- Отмена, повтор и отмена действий
- Просмотр изображений
- Исправление и улучшение фотографий
- Изменение размера изображений
- Обрезка
- Обработка необработанных файлов изображений камеры
- Добавить размытие, заменить цвета и клонировать области изображения
- Настройка теней и света
- Ретушь и корректировка фотографий
- Повышение резкости фотографий
- Трансформация
- Автоматический интеллектуальный тон
- Перекомпоновка
- Использование действий для обработки фотографий
- Photomerge Compose
- Создать панораму
- Перемещение наложений
- Подвижные элементы
- Добавление фигур и текста
- Добавление текста
- Редактировать текст
- Создание фигур
- Редактирование фигур
- Обзор окраски
- Малярные инструменты
- Щетки для настройки
- Узоры
- Заливки и штрихи
- Градиенты
- Работа с азиатским типом
- Управляемое редактирование, эффекты и фильтры
- Управляемый режим
- Фильтры
- Управляемый режим редактирования Photomerge
- Управляемый режим Основные правки
- Регулировочные фильтры
- Эффекты
- Управляемый режим Забавные правки
- Управляемый режим Специальные правки
- Художественные фильтры
- Управляемый режим Редактирование цвета
- Управляемый режим черно-белого редактирования
- Фильтры размытия
- Фильтры мазка кистью
- Фильтры искажения
- Прочие фильтры
- Помехоподавляющие фильтры
- Фильтры визуализации
- Эскизные фильтры
- Стилизовать фильтры
- Текстурные фильтры
- Пиксельные фильтры
- Работа с цветами
- Понимание цвета
- Настройка управления цветом
- Основы коррекции цвета и тона
- Выберите цвет
- Настройка цвета, насыщенности и оттенка
- Исправить цветовые оттенки
- Использование режимов изображения и таблиц цветов
- Цвет и камера RAW
- Работа с выборками
- Сделайте выбор в Photoshop Elements
- Сохранение выбора
- Изменение выбора
- Перемещение и копирование выделенного
- Редактировать и уточнить выборки
- Сглаживание краев выделения со сглаживанием и растушевкой
- Работа со слоями
- Создание слоев
- Редактировать слои
- Скопируйте и расположите слои
- Корректирующие слои и слои-заливки
- Обтравочные маски
- Маски слоя
- Стили слоя
- Непрозрачность и режимы наложения
- Создание фотопроектов
- Основы проекта
- Создание фотопроектов
- Редактирование фотопроектов
- Сохранение, печать и обмен фотографиями
- Сохранение изображений
- Печать фотографий
- Поделиться фотографиями в Интернете
- Оптимизация изображений
- Оптимизация изображений для формата JPEG
- Дизеринг веб-изображений
- Управляемое редактирование — панель «Поделиться»
- Предварительный просмотр веб-изображений
- Использовать прозрачность и матовость
- Оптимизация изображений для формата GIF или PNG-8
- Оптимизация изображений для формата PNG-24
- Сочетания клавиш
- Клавиши для выбора инструментов
- Клавиши для выбора и перемещения объектов
- Клавиши для панели «Слои»
- Клавиши для отображения или скрытия панелей (экспертный режим)
- Ключи для рисования и кисти
- Клавиши для использования текста
- Ключи для фильтра Liquify
- Ключи для трансформации выделений
- Клавиши для панели «Образцы цвета»
- Клавиши для диалогового окна Camera Raw
- Ключи для галереи фильтров
- Ключи для использования режимов наложения
- Клавиши для просмотра изображений (экспертный режим)
Вы можете добавлять текст и фигуры разных цветов, стилей,
и эффекты к изображению.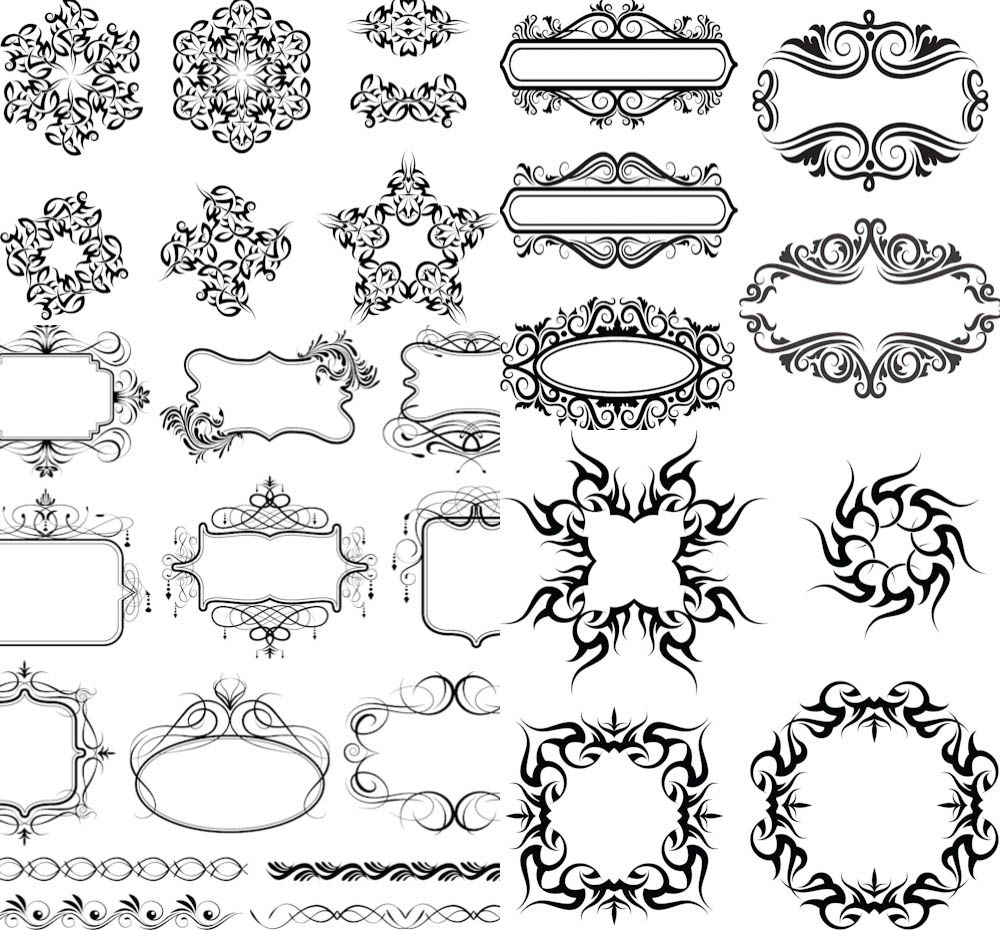 Используйте горизонтальный тип и вертикальный тип
инструменты для создания и редактирования текста. Вы можете создать однострочный текст или
текст абзаца.
Используйте горизонтальный тип и вертикальный тип
инструменты для создания и редактирования текста. Вы можете создать однострочный текст или
текст абзаца.
О тексте
Используйте инструменты Horizontal Type () и Vertical Type () для создания и редактирования текста. Новый текст, который вы вводите, вводится в новый текстовый слой. Вы можете создать однострочный текст или текст абзаца. Каждая строка однострочного текста, который вы вводите, независима — длина строки увеличивается или уменьшается по мере ее редактирования, но она не переносится на следующую строку. Чтобы создать новую строку текста, нажмите Enter. Текст абзаца обтекает указанные вами границы абзаца.
Однострочный текст (вверху изображения) и текст абзаца (внизу). изображения).Примечание:
Вы можете использовать инструменты маски типа (Alt/Option-щелчок
инструмент «Текст», чтобы изменить текущий инструмент), чтобы создать выделение
в виде текста.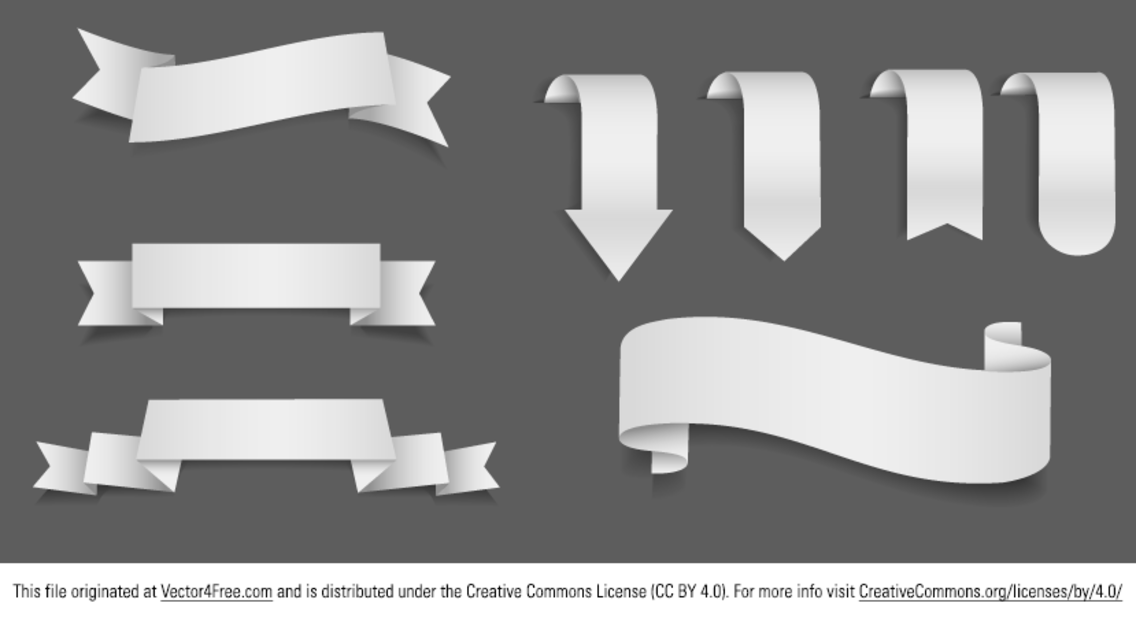 Затем вы можете создавать различные эффекты и
вырезы с текстом.
Затем вы можете создавать различные эффекты и
вырезы с текстом.
Щелчок по изображению с помощью инструмента «Текст» переводит инструмент в режим редактирования, чтобы вы могли вводить и редактировать текст. Вы должны зафиксировать изменения в типе, прежде чем сможете выполнять другие операции, такие как выбор команд меню. Инструмент «Текст» находится в режиме редактирования, когда вы видите кнопки «Подтвердить» и «Отклонить» под текстом.
Примечание:
При добавлении текста к изображению в индексированном цвете режиме Photoshop Elements не создает новый текстовый слой. Текст, который вы тип отображается как замаскированный текст.
Добавить текст
На панели инструментов выберите Горизонтальный Введите инструмент или Инструмент «Вертикальный текст».
Выполните одно из следующих действий:
Чтобы создать одну строку текста, нажмите на изображении, чтобы установить точку вставки для типа.

Чтобы создать текст абзаца, перетащите прямоугольник, чтобы создать текстовое поле для типа.
Маленькая линия, проходящая через двутавровую балку, отмечает положение базовая линия типа. Для горизонтального шрифта базовая линия отмечает линию на котором держится шрифт; для вертикального шрифта базовая линия отмечает центральная ось символов типа.
(Необязательно) Выберите параметры типа, такие как шрифт, стиль, размер и цвет, на панели параметров инструмента.
Введите нужные символы. Если вы не создали текстовое поле, нажмите Enter, чтобы создать новую строку.
Текст появляется в своем собственном слое. Чтобы просмотреть слои, в экспертном режиме нажмите F11.
Зафиксируйте текстовый слой, выполнив одно из следующих действий:
Нажмите кнопку «Зафиксировать».
Нажмите клавишу Enter на цифровой клавиатуре.

Щелкните изображение за пределами текстового поля.
Выберите другой инструмент в наборе инструментов.
Параметры инструмента «Текст»
На панели параметров установите следующий Тип опции инструмента:
Семейство шрифтов
Применяет семейство шрифтов к новому или существующему тексту.
Стиль шрифта
Применяется стили шрифта, такие как полужирный, для нового или существующего текста.
Размер шрифта
Применяет размер шрифта к новому или существующему тексту.
Цветовое меню
Применяет цвет к новому или выделенному тексту.
Ведущее меню
Задает расстояние между строками нового или выделенного текста.
Отслеживание
Устанавливает расстояние между символами нового или выделенного текста.
Искусственный жирный шрифт
Применяет полужирный стиль к новому или существующему тексту. Используйте этот вариант если ваш шрифт не имеет настоящего полужирного стиля, который вы можете выбрать из меню «Стиль шрифта».
Поддельный курсив
Применяет курсив к новому или существующему тексту. Использовать это вариант, если ваш шрифт не имеет истинного курсивного или наклонного начертания который можно выбрать в меню «Стиль шрифта».
Подчеркнуть
Применяет подчеркивание к новому тексту или выделенному существующему тексту.
Зачеркнутый
Проводит линию через новый текст или выделенный существующий текст.
Выровнять текст
Задает выравнивание текста. Если ориентация текста горизонтальная,
позволяет выравнивать текст: по левому краю, по центру или по правому краю.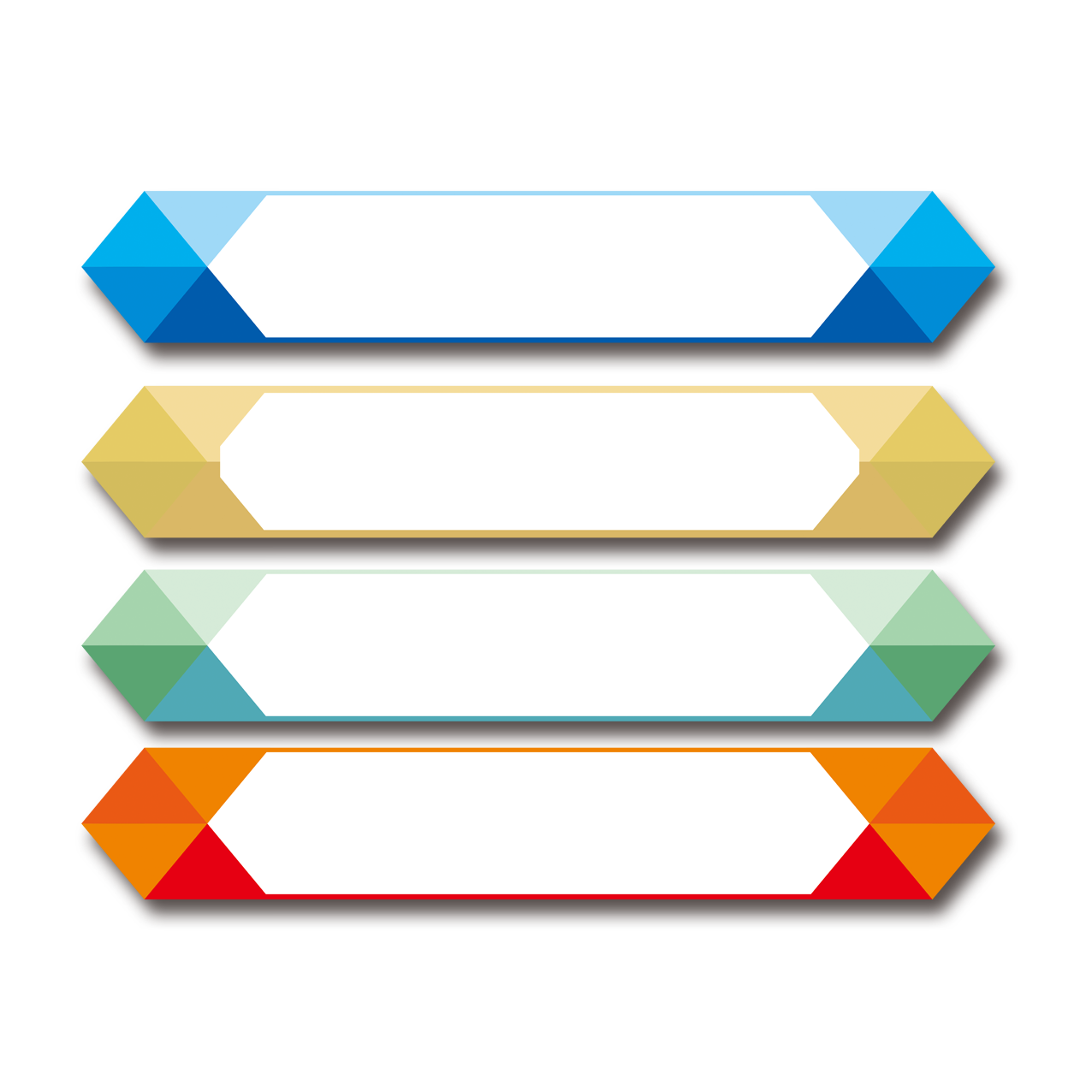 Для вертикальной ориентации
текст: сверху, по центру или снизу.
Для вертикальной ориентации
текст: сверху, по центру или снизу.
Переключить ориентацию текста
Изменяет вертикальный текст на горизонтальный, а горизонтальный текст на вертикальный.
Деформация текста
Деформирует текст на выбранном слое.
сглаживание
Применяет сглаживание, чтобы сделать текст более гладким.
Применение сглаживанияA. Сглаживание выключено B. Сглаживание на
Использование инструмента «Текст на фигуре»
Вы можете добавить текст к фигурам, доступным в разделе Текст на Инструмент формы.
Выберите инструмент «Текст на фигуре» . Чтобы быстро изменить текущий текстовый инструмент, нажмите клавишу Option и щелкните текущий инструмент.
Инструмент «Текст на фигуре»Из доступных фигур выберите фигуру, на которой вы хотите добавить текст.
 Перетащите курсор на изображение, чтобы создать фигуру.
Перетащите курсор на изображение, чтобы создать фигуру.Чтобы добавить текст к изображению, наведите указатель мыши на путь, пока значок курсора меняется на отображение текстового режима. Щелкните точку, чтобы добавить текст.
Изменить текст в так же, как вы изменяете обычный текст.
Нажмите и введите текст.После добавления текста нажмите «Подтвердить». Для внутри некоторых фигур должен быть написан текст. Вы можете двигаться текст вокруг пути или внутри/снаружи, удерживая Cmd при щелкнув и перетащив мышь (текст отображается в виде маленькой стрелки). Вы можете перетащить этот курсор в выделенную область, путь к тексту разрешен внутри/вне области.
Использование инструмента «Текст при выделении»
Добавить текст на контур пути, созданного из выделения. Когда вы фиксируете выделение, оно преобразуется в путь, по которому вы можете вводить текст.
Выберите инструмент «Текст на выделении» . Чтобы быстро изменить текущий текстовый инструмент, нажмите клавишу Option и щелкните текущий инструмент.
2. Поместите курсор на объект на изображении и перетащите курсор, пока не получите желаемое выделение. Вы можете настроить размер выделения с помощью ползунка «Смещение».
Сделать выбор.Когда вы подтверждаете выбор, он преобразуется в путь.
3. Чтобы добавить текст к изображению, наведите указатель мыши на путь, когда значок курсора изменится на отображение текстового режима. Щелкните точку, чтобы добавить текст.
Добавить текст.После добавления текста его можно изменить как обычный текст.
4. Завершив добавление текста, нажмите кнопку «Подтвердить» . Отмените, чтобы снова начать рабочий процесс.
Используйте инструмент «Текст на пользовательском пути»
Вы можете рисовать и добавлять текст вдоль заданного пути.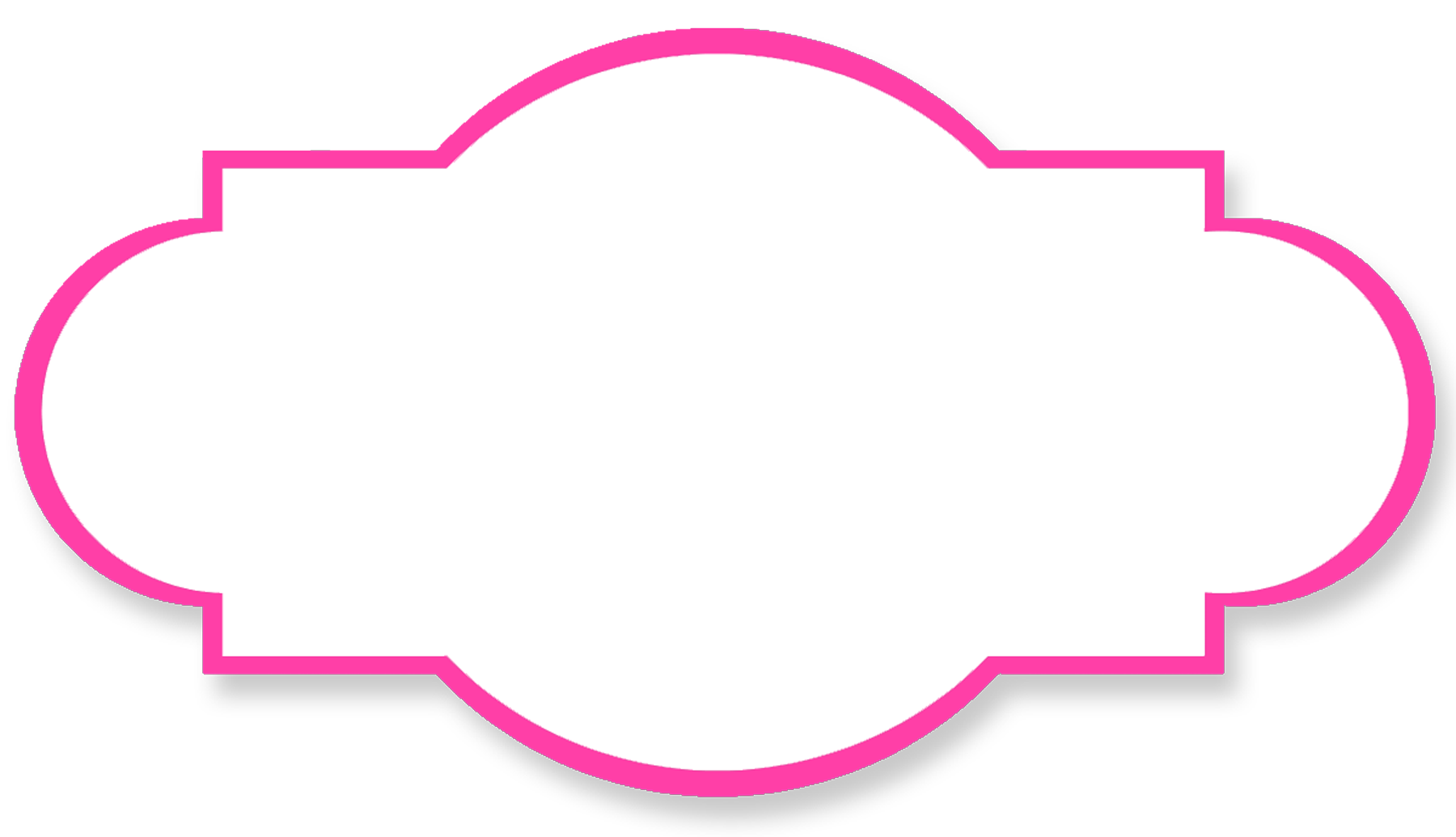
Выберите инструмент «Текст на произвольном пути» . Чтобы быстро изменить текущий текстовый инструмент, нажмите клавишу Option и щелкните текущий инструмент.
Инструмент «Текст на произвольном пути»Нарисуйте собственный путь поверх изображения. Вы можете зафиксировать/отменить нарисованный путь для перерисовки на панели параметров инструмента.
Чтобы уточнить или перерисовать путь, нажмите «Изменить» в параметрах инструмента. бар. Используйте узлы, которые появляются на пути, чтобы изменить его.
После завершения создания пути щелкните мышью в любой точке пути для добавления текста. Измените текст в том же способ изменения обычного текста.
Добавить текст.После добавления текста нажмите кнопку «Подтвердить».
Создание и использование маскированного текста
Горизонтальное
Инструмент «Маска текста» и инструмент «Маска вертикального текста» создают выделение в
форма текста. Вы можете повеселиться с границами выделения текста, вырезав
текст из изображения, чтобы показать фон, или вставка выбранного
текст в новое изображение. Экспериментируйте с различными вариантами персонализации
Ваши изображения и композиции.
Вы можете повеселиться с границами выделения текста, вырезав
текст из изображения, чтобы показать фон, или вставка выбранного
текст в новое изображение. Экспериментируйте с различными вариантами персонализации
Ваши изображения и композиции.
В экспертном режиме выберите слой, на котором вы хотите, чтобы выбор появился. Для достижения наилучших результатов не создавайте граница выбора типа на текстовом слое.
Выберите инструмент «Маска горизонтального текста» или Инструмент «Маска вертикального текста».
Выберите дополнительные параметры типа (см. параметры инструмента) и введите свой текст.
Граница выбора типа появляется на изображении на активный слой.
Еще нравится
- Добавить стилизованный текст к изображению
- Редактировать текст
- Добавить текст к фото онлайн
Войдите в свою учетную запись
Войти
Управление учетной записью
Войдите в свою учетную запись
Войти
Управление учетной записью
Создание текста внутри фигуры в Photoshop — SitePoint
Блоги
- DesignPhotoshop
Поделиться
Adobe Illustrator и InDesign хорошо известны своими превосходными возможностями при работе со шрифтами. . Photoshop не на том же уровне при работе с большими объемами текста, но вы можете создавать красивые и необычные дизайны шрифтов, используя фигуры в качестве текстовых полей.
Вы можете создавать фигуры несколькими способами.
Использование инструмента «Перо»
1. Выберите инструмент «Перо» (P) на панели инструментов и установите параметры «Создать слой-фигуру». Это первая иконка слева. Вы также можете выбрать второй значок «Создать рабочий путь».
2. Нарисуйте ручкой любую фигуру. Неважно, какой цвет установлен на переднем плане, поскольку мы скроем его через мгновение.
3. Выберите инструмент «Текст» (T) и наведите курсор на только что нарисованную фигуру. Курсор изменится на курсор Type Area.
4. Щелкните один раз и начните печатать.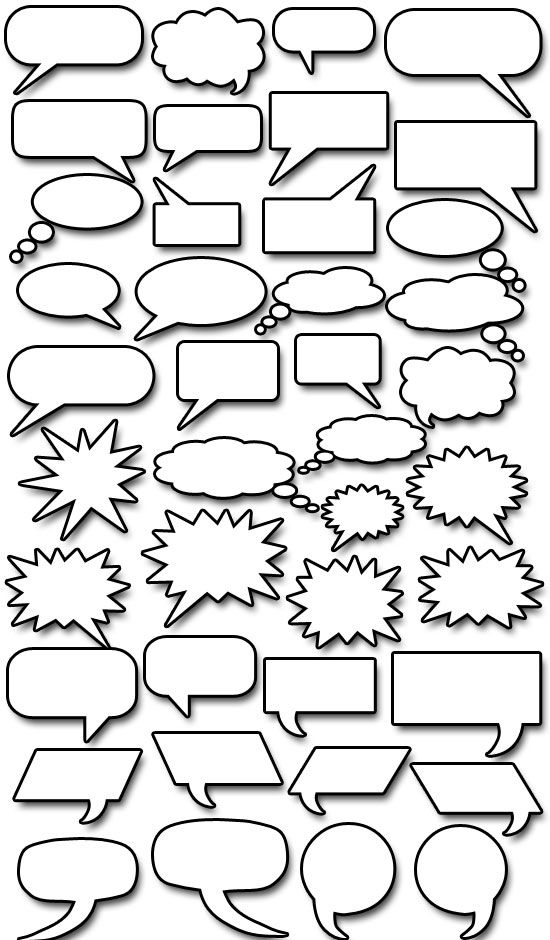 По мере ввода текст будет заполнять нарисованную вами фигуру.
По мере ввода текст будет заполнять нарисованную вами фигуру.
5. Чтобы удалить цвет фона нарисованной фигуры, просто скройте слой с фигурой в палитре слоев.
Используйте инструмент «Форма»
Для более сложных форм или фигур, которые немного сложнее рисовать пером, вы можете использовать инструмент «Пользовательская фигура» (U). Photoshop поставляется с большим количеством установленных фигур, и вы можете скачать их гораздо больше.
- Выберите инструмент Custom Shape Tool (U) и на панели параметров инструмента щелкните раскрывающееся меню Shapes.
Для этого примера я выберу форму сердца. Вы можете найти больше фигур, щелкнув всплывающее меню в правом верхнем углу и выбрав «Загрузить фигуры».
- Перетащите фигуру. Удерживайте Shift, чтобы сохранить пропорции.
- Выберите инструмент «Текст» (T), щелкните один раз и начните печатать.
 Ваш текст останется внутри фигуры, которую вы нарисовали.
Ваш текст останется внутри фигуры, которую вы нарисовали. - Когда вы добавите достаточно текста, чтобы заполнить фигуру, вы можете добиться лучших результатов, внеся некоторые изменения в выравнивание абзаца. Откройте палитру «Абзац» и выберите «Выровнять по центру».
- Чтобы закончить, щелкните любой другой слой, чтобы скрыть край фигуры. Ваше окончательное изображение должно выглядеть примерно так:
Это очень полезная техника в графических и печатных работах, но я думаю, что ее можно использовать и на веб-сайте. Это техника, которую вы использовали раньше в Photoshop?
Если вам понравилось читать этот пост, вам понравится Learnable; место, где можно научиться новым навыкам и приемам у мастеров. Участники получают мгновенный доступ ко всем электронным книгам и интерактивным онлайн-курсам SitePoint, таким как «Основы Photoshop».
Комментарии к статье закрыты. Есть вопросы по фотошопу? Почему бы не спросить об этом на нашем форуме?
Дженнифер Фарли
Дженнифер Фарли — дизайнер, иллюстратор и преподаватель дизайна из Ирландии.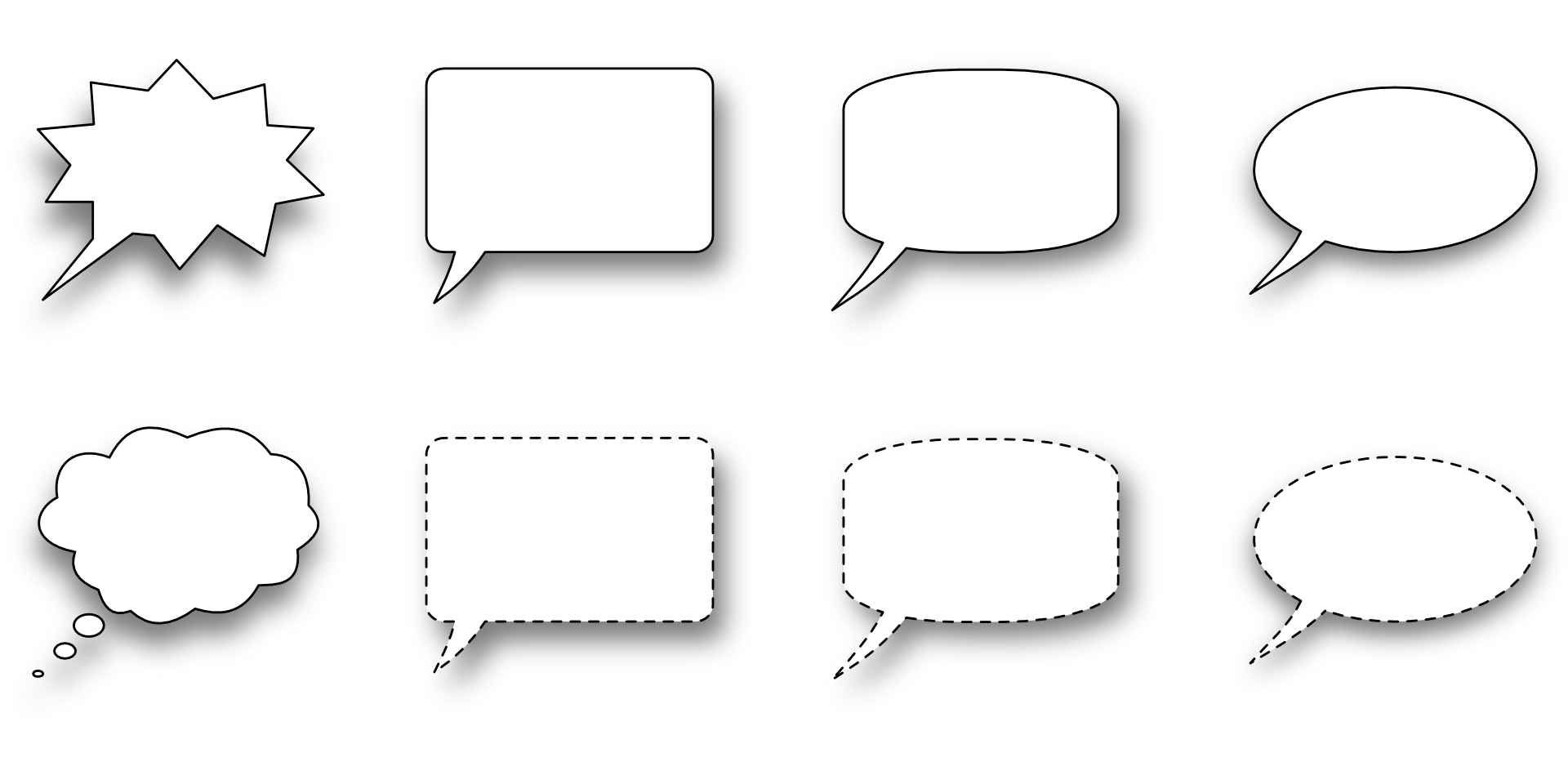


 д., а фон должен гармонировать с текстом, подчеркивая и дополняя его.
д., а фон должен гармонировать с текстом, подчеркивая и дополняя его.
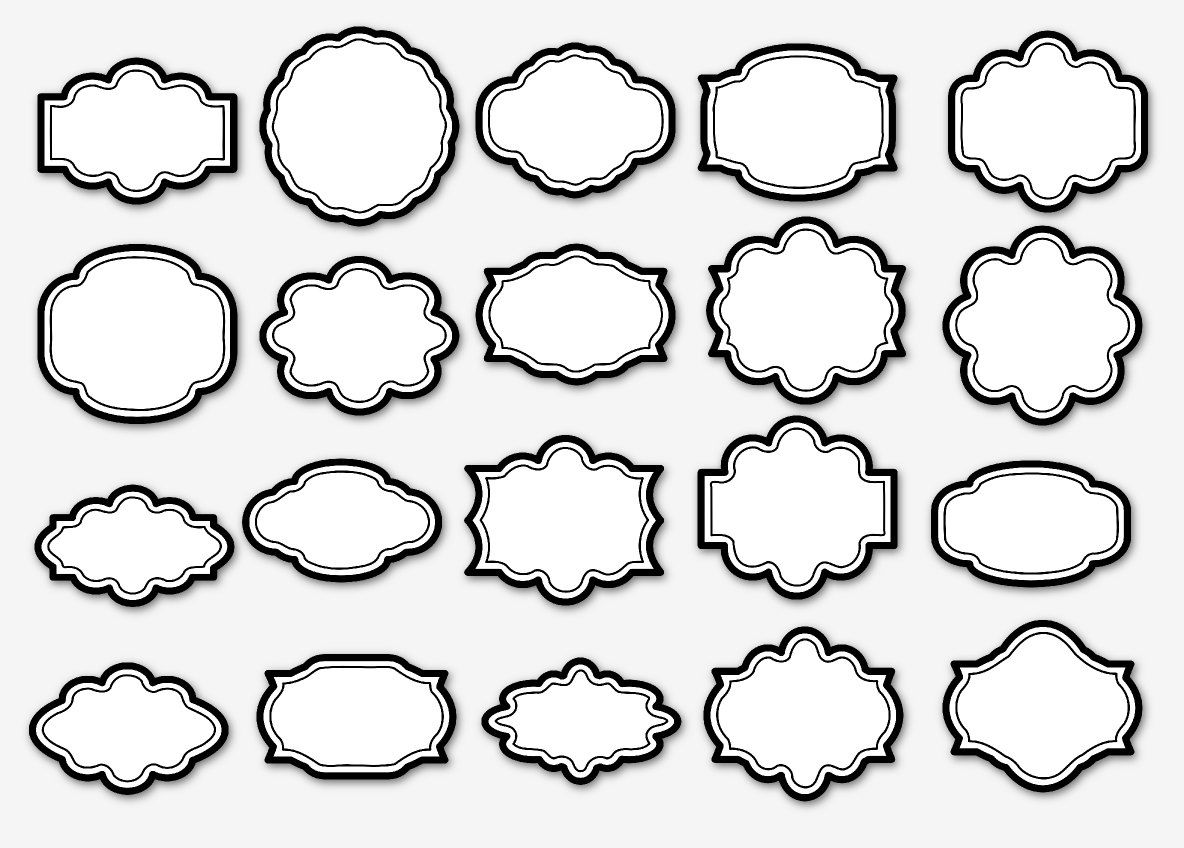

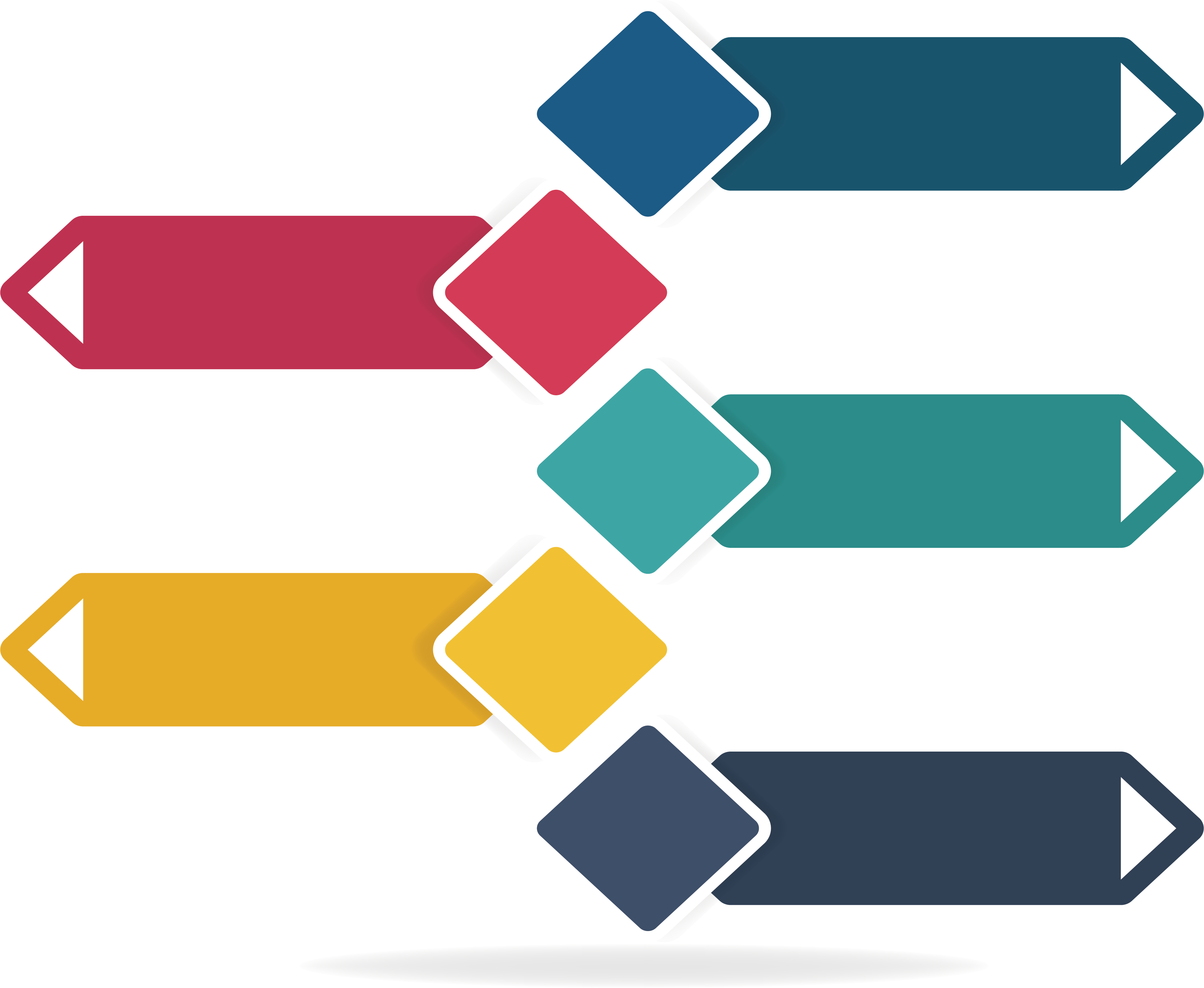 Перетащите курсор на изображение, чтобы создать фигуру.
Перетащите курсор на изображение, чтобы создать фигуру. Ваш текст останется внутри фигуры, которую вы нарисовали.
Ваш текст останется внутри фигуры, которую вы нарисовали.