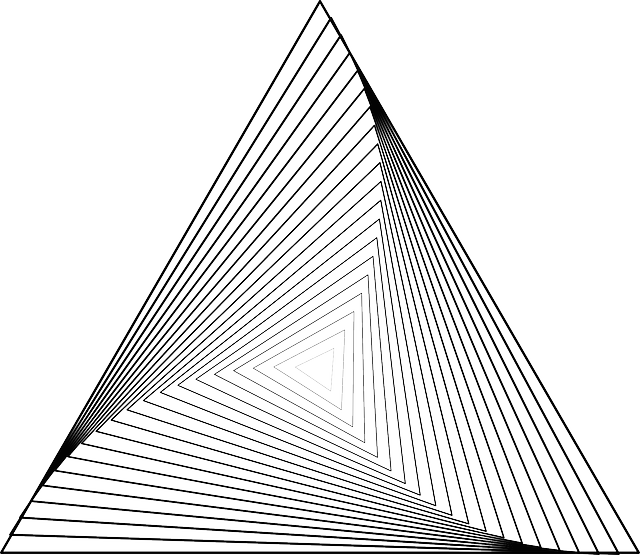Рисование фигур с помощью инструментов группы «Фигура» в Photoshop
Руководство пользователя Отмена
Поиск
Последнее обновление Jun 21, 2022 03:26:37 PM GMT
- Руководство пользователя Photoshop
- Введение в Photoshop
- Мечтайте об этом. Сделайте это.
- Новые возможности Photoshop
- Редактирование первой фотографии
- Создание документов
- Photoshop | Часто задаваемые вопросы
- Системные требования Photoshop
- Перенос наборов настроек, операций и настроек
- Знакомство с Photoshop
- Photoshop и другие продукты и услуги Adobe
- Работа с графическим объектом Illustrator в Photoshop
- Работа с файлами Photoshop в InDesign
- Материалы Substance 3D для Photoshop
- Photoshop и Adobe Stock
- Работа со встроенным расширением Capture в Photoshop
- Библиотеки Creative Cloud Libraries
- Библиотеки Creative Cloud в Photoshop
- Работа в Photoshop с использованием Touch Bar
- Сетка и направляющие
- Создание операций
- Отмена и история операций
- Photoshop на iPad
- Photoshop на iPad | Общие вопросы
- Знакомство с рабочей средой
- Системные требования | Photoshop на iPad
- Создание, открытие и экспорт документов
- Добавление фотографий
- Работа со слоями
- Рисование и раскрашивание кистями
- Выделение участков и добавление масок
- Ретуширование композиций
- Работа с корректирующими слоями
- Настройка тональности композиции с помощью слоя «Кривые»
- Применение операций трансформирования
- Обрезка и поворот композиций
- Поворот, панорамирование, масштабирование и восстановление холста
- Работа с текстовыми слоями
- Работа с Photoshop и Lightroom
- Получение отсутствующих шрифтов в Photoshop на iPad
- Японский текст в Photoshop на iPad
- Управление параметрами приложения
- Сенсорные ярлыки и жесты
- Комбинации клавиш
- Изменение размера изображения
- Прямая трансляция творческого процесса в Photoshop на iPad
- Исправление недостатков с помощью восстанавливающей кисти
- Создание кистей в Capture и их использование в Photoshop
- Работа с файлами Camera Raw
- Создание и использование смарт-объектов
- Коррекция экспозиции изображений с помощью инструментов «Осветлитель» и «Затемнитель»
- Бета-версия веб-приложения Photoshop
- Часто задаваемые вопросы | Бета-версия веб-приложения Photoshop
- Общие сведения о рабочей среде
- Системные требования | Бета-версия веб-приложения Photoshop
- Комбинации клавиш | Бета-версия веб-приложения Photoshop
- Поддерживаемые форматы файлов | Бета-вервия веб-приложения Photoshop
- Открытие облачных документов и работа с ними
- Совместная работа с заинтересованными сторонами
- Ограниченные возможности редактирования облачных документов
- Облачные документы
- Облачные документы Photoshop | Часто задаваемые вопросы
- Облачные документы Photoshop | Вопросы о рабочем процессе
- Работа с облачными документами и управление ими в Photoshop
- Обновление облачного хранилища для Photoshop
- Не удается создать или сохранить облачный документ
- Устранение ошибок с облачными документами Photoshop
- Сбор журналов синхронизации облачных документов
- Общий доступ к облачным документам и их редактирование
- Общий доступ к файлам и комментирование в приложении
- Рабочая среда
- Основные сведения о рабочей среде
- Более быстрое обучение благодаря панели «Новые возможности» в Photoshop
- Создание документов
- Работа в Photoshop с использованием Touch Bar
- Галерея инструментов
- Установки производительности
- Использование инструментов
- Сенсорные жесты
- Возможности работы с сенсорными жестами и настраиваемые рабочие среды
- Обзорные версии технологии
- Метаданные и комментарии
- Комбинации клавиш по умолчанию
- Возможности работы с сенсорными жестами и настраиваемые рабочие среды
- Помещение изображений Photoshop в другие приложения
- Установки
- Комбинации клавиш по умолчанию
- Линейки
- Отображение или скрытие непечатных вспомогательных элементов
- Указание колонок для изображения
- Отмена и история операций
- Панели и меню
- Помещение файлов
- Позиционирование с помощью инструмента «Линейка»
- Наборы настроек
- Настройка комбинаций клавиш
- Сетка и направляющие
- Разработка содержимого для Интернета, экрана и приложений
- Photoshop для дизайна
- Монтажные области
- Просмотр на устройстве
- Копирование CSS из слоев
- Разделение веб-страниц на фрагменты
- Параметры HTML для фрагментов
- Изменение компоновки фрагментов
- Работа с веб-графикой
- Создание веб-фотогалерей
- Основные сведения об изображениях и работе с цветом
- Изменение размера изображений
- Работа с растровыми и векторными изображениями
- Размер и разрешение изображения
- Импорт изображений из камер и сканеров
- Создание, открытие и импорт изображений
- Просмотр изображений
- Ошибка «Недопустимый маркер JPEG» | Открытие изображений
- Просмотр нескольких изображений
- Настройка палитр цветов и образцов цвета
- HDR-изображения
- Подбор цветов на изображении
- Преобразование между цветовыми режимами
- Цветовые режимы
- Стирание фрагментов изображения
- Режимы наложения
- Выбор цветов
- Внесение изменений в таблицы индексированных цветов
- Информация об изображениях
- Фильтры искажения недоступны
- Сведения о цвете
- Цветные и монохромные коррекции с помощью каналов
- Выбор цветов на панелях «Цвет» и «Образцы»
- Образец
- Цветовой режим (или режим изображения)
- Цветовой оттенок
- Добавление изменения цветового режима в операцию
- Добавление образцов из CSS- и SVG-файлов HTML
- Битовая глубина и установки
- Слои
- Основные сведения о слоях
- Обратимое редактирование
- Создание слоев и групп и управление ими
- Выделение, группировка и связывание слоев
- Помещение изображений в кадры
- Непрозрачность и наложение слоев
- Слои-маски
- Применение смарт-фильтров
- Композиции слоев
- Перемещение, упорядочение и блокировка слоев
- Маскирование слоев при помощи векторных масок
- Управление слоями и группами
- Эффекты и стили слоев
- Редактирование слоев-масок
- Извлечение ресурсов
- Отображение слоев с помощью обтравочных масок
- Формирование графических ресурсов из слоев
- Работа со смарт-объектами
- Режимы наложения
- Объединение нескольких фрагментов в одно изображение
- Объединение изображений с помощью функции «Автоналожение слоев»
- Выравнивание и распределение слоев
- Копирование CSS из слоев
- Загрузка выделенных областей на основе границ слоя или слоя-маски
- Просвечивание для отображения содержимого других слоев
- Слой
- Сведение
- Совмещенные изображения
- Фон
- Выделения
- Рабочая среда «Выделение и маска»
- Быстрое выделение областей
- Начало работы с выделениями
- Выделение при помощи группы инструментов «Область»
- Выделение при помощи инструментов группы «Лассо»
- Выбор цветового диапазона в изображении
- Настройка выделения пикселей
- Преобразование между контурами и границами выделенной области
- Основы работы с каналами
- Перемещение, копирование и удаление выделенных пикселей
- Создание временной быстрой маски
- Сохранение выделенных областей и масок альфа-каналов
- Выбор областей фокусировки в изображении
- Дублирование, разделение и объединение каналов
- Вычисление каналов
- Выделение
- Ограничительная рамка
- Коррекции изображений
- Деформация перспективы
- Уменьшение размытия в результате движения камеры
- Примеры использования инструмента «Восстанавливающая кисть»
- Экспорт таблиц поиска цвета
- Корректировка резкости и размытия изображения
- Общие сведения о цветокоррекции
- Применение настройки «Яркость/Контрастность»
- Коррекция деталей в тенях и на светлых участках
- Корректировка «Уровни»
- Коррекция тона и насыщенности
- Коррекция сочности
- Настройка насыщенности цвета в областях изображения
- Быстрая коррекция тона
- Применение специальных цветовых эффектов к изображениям
- Улучшение изображения при помощи корректировки цветового баланса
- HDR-изображения
- Просмотр гистограмм и значений пикселей
- Подбор цветов на изображении
- Кадрирование и выпрямление фотографий
- Преобразование цветного изображения в черно-белое
- Корректирующие слои и слои-заливки
- Корректировка «Кривые»
- Режимы наложения
- Целевая подготовка изображений для печатной машины
- Коррекция цвета и тона с помощью пипеток «Уровни» и «Кривые»
- Коррекция экспозиции и тонирования HDR
- Фильтр
- Размытие
- Осветление или затемнение областей изображения
- Избирательная корректировка цвета
- Замена цветов объекта
- Adobe Camera Raw
- Системные требования Camera Raw
- Новые возможности Camera Raw
- Введение в Camera Raw
- Создание панорам
- Поддерживаемые объективы
- Виньетирование, зернистость и удаление дымки в Camera Raw
- Комбинации клавиш по умолчанию
- Автоматическая коррекция перспективы в Camera Raw
- Обратимое редактирование в Camera Raw
- Инструмент «Радиальный фильтр» в Camera Raw
- Управление настройками Camera Raw
- Обработка, сохранение и открытие изображений в Camera Raw
- Совершенствование изображений с улучшенным инструментом «Удаление точек» в Camera Raw
- Поворот, обрезка и изменение изображений
- Корректировка цветопередачи в Camera Raw
- Краткий обзор функций | Adobe Camera Raw | Выпуски за 2018 г.

- Обзор новых возможностей
- Версии обработки в Camera Raw
- Внесение локальных корректировок в Camera Raw
- Исправление и восстановление изображений
- Удаление объектов с фотографий с помощью функции «Заливка с учетом содержимого»
- Заплатка и перемещение с учетом содержимого
- Ретуширование и исправление фотографий
- Коррекция искажений изображения и шума
- Основные этапы устранения неполадок для решения большинства проблем
- Преобразование изображений
- Трансформирование объектов
- Настройка кадрирования, поворотов и холста
- Кадрирование и выпрямление фотографий
- Создание и редактирование панорамных изображений
- Деформация изображений, фигур и контуров
- Перспектива
- Использование фильтра «Пластика»
- Масштаб с учетом содержимого
- Трансформирование изображений, фигур и контуров
- Деформация
- Трансформирование
- Панорама
- Рисование и живопись
- Рисование симметричных орнаментов
- Варианты рисования прямоугольника и изменения обводки
- Сведения о рисовании
- Рисование и редактирование фигур
- Инструменты рисования красками
- Создание и изменение кистей
- Режимы наложения
- Добавление цвета в контуры
- Редактирование контуров
- Рисование с помощью микс-кисти
- Наборы настроек кистей
- Градиенты
- Градиентная интерполяция
- Заливка и обводка выделенных областей, слоев и контуров
- Рисование с помощью группы инструментов «Перо»
- Создание узоров
- Создание узора с помощью фильтра «Конструктор узоров»
- Управление контурами
- Управление библиотеками узоров и наборами настроек
- Рисование при помощи графического планшета
- Создание текстурированных кистей
- Добавление динамических элементов к кистям
- Градиент
- Рисование стилизованных обводок с помощью архивной художественной кисти
- Рисование с помощью узора
- Синхронизация наборов настроек на нескольких устройствах
- Текст
- Добавление и редактирование текста
- Универсальный текстовый редактор
- Работа со шрифтами OpenType SVG
- Форматирование символов
- Форматирование абзацев
- Создание эффектов текста
- Редактирование текста
- Интерлиньяж и межбуквенные интервалы
- Шрифт для арабского языка и иврита
- Шрифты
- Поиск и устранение неполадок, связанных со шрифтами
- Азиатский текст
- Создание текста
- Ошибка Text Engine при использовании инструмента «Текст» в Photoshop | Windows 8
- Добавление и редактирование текста
- Видео и анимация
- Видеомонтаж в Photoshop
- Редактирование слоев видео и анимации
- Общие сведения о видео и анимации
- Предварительный просмотр видео и анимации
- Рисование кадров в видеослоях
- Импорт видеофайлов и последовательностей изображений
- Создание анимации кадров
- 3D-анимация Creative Cloud (предварительная версия)
- Создание анимаций по временной шкале
- Создание изображений для видео
- Фильтры и эффекты
- Использование фильтра «Пластика»
- Использование эффектов группы «Галерея размытия»
- Основные сведения о фильтрах
- Справочник по эффектам фильтров
- Добавление эффектов освещения
- Использование фильтра «Адаптивный широкий угол»
- Фильтр «Масляная краска»
- Эффекты и стили слоев
- Применение определенных фильтров
- Растушевка областей изображения
- Сохранение и экспорт
- Сохранение файлов в Photoshop
- Экспорт файлов в Photoshop
- Поддерживаемые форматы файлов
- Сохранение файлов в других графических форматах
- Перемещение проектов между Photoshop и Illustrator
- Сохранение и экспорт видео и анимации
- Сохранение файлов PDF
- Защита авторских прав Digimarc
- Сохранение файлов в Photoshop
- Печать
- Печать 3D-объектов
- Печать через Photoshop
- Печать и управление цветом
- Контрольные листы и PDF-презентации
- Печать фотографий в новом макете раскладки изображений
- Печать плашечных цветов
- Дуплексы
- Печать изображений на печатной машине
- Улучшение цветной печати в Photoshop
- Устранение неполадок при печати | Photoshop
- Автоматизация
- Создание операций
- Создание изображений, управляемых данными
- Сценарии
- Обработка пакета файлов
- Воспроизведение операций и управление ими
- Добавление условных операций
- Сведения об операциях и панели «Операции»
- Запись инструментов в операциях
- Добавление изменения цветового режима в операцию
- Набор средств разработки пользовательского интерфейса Photoshop для внешних модулей и сценариев
- Управление цветом
- Основные сведения об управлении цветом
- Обеспечение точной цветопередачи
- Настройки цвета
- Работа с цветовыми профилями
- Управление цветом документов для просмотра в Интернете
- Управление цветом при печати документов
- Управление цветом импортированных изображений
- Выполнение цветопробы
- Подлинность контента
- Подробнее об учетных данных для содержимого
- Идентичность и происхождение токенов NFT
- Подключение учетных записей для творческой атрибуции
- 3D-объекты и технические изображения
- 3D в Photoshop | Распространенные вопросы об упраздненных 3D-функциях
- 3D-анимация Creative Cloud (предварительная версия)
- Печать 3D-объектов
- 3D-рисование
- Усовершенствование панели «3D» | Photoshop
- Основные понятия и инструменты для работы с 3D-графикой
- Рендеринг и сохранение 3D-объектов
- Создание 3D-объектов и анимаций
- Стеки изображений
- Процесс работы с 3D-графикой
- Измерения
- Файлы формата DICOM
- Photoshop и MATLAB
- Подсчет объектов на изображении
- Объединение и преобразование 3D-объектов
- Редактирование 3D-текстур
- Коррекция экспозиции и тонирования HDR
- Настройки панели «3D»
Научитесь создавать фигуры на холсте и использовать функцию «Свойства интерактивной формы» для взаимодействия с фигурами.
В Photoshop предусмотрена удобная функция рисования и редактирования векторных фигур. Также можно преобразовать векторную фигуру в растровую или пиксельную. Прочитайте полную статью, чтобы узнать больше.
- Создание фигур
- Рисование произвольной фигуры
- Доступ к устаревшим пользовательским фигурам
- Заливка и обводка фигур
- Рисование звезды с помощью инструмента «Многоугольник»
Выполните эти быстрые действия для создания фигур в Photoshop:
Выберите инструмент «Фигура»
На панели инструментов, нажмите и удерживайте значок группы инструментов Фигура (), чтобы вызвать различные варианты инструмента «Фигура» — Прямоугольник, Эллипс, Треугольник, Многоугольник, Линия и Произвольная фигура. Выберите инструмент для рисования нужной фигуры.
Настройка параметров инструментов группы «Фигура»
На панели параметров инструментов группы «Фигура» можно задать следующие настройки:
- Режим: задайте режим для инструмента «Фигура» — Фигура, Контур и Пиксели.

- Заливка: выберите цвет заливки фигуры.
- Обводка: выберите цвет, ширину и тип обводки фигуры.
- Ш и В: вручную задайте ширину и высоту фигуры.
- Операции с контуром: используйте операции с контуром для настройки взаимодействия фигур друг с другом.
- Выравнивание контура: используйте этот параметр для выравнивания и распределения компонентов фигуры.
- Упорядочение контура: используйте этот параметр для настройки порядка расположения создаваемых фигур.
- Дополнительные параметры фигур и контуров: щелкните значок шестеренки () для доступа к дополнительным параметрам фигур и контуров, чтобы задать такие атрибуты, как ширина и цвет отображаемого на экране контура, и параметры соблюдения пропорций при рисовании фигур.
- Режим: задайте режим для инструмента «Фигура» — Фигура, Контур и Пиксели.
Рисование фигуры
Чтобы нарисовать фигуру, выберите нужный инструмент группы «Фигура», затем щелкните кнопку мыши и перетащите указатель мыши на холсте. При этом автоматически создается новый слой-фигура на панели «Слои».

- Удерживайте клавишу Shift во время рисования, чтобы сделать фигуры пропорциональными.
- Выбрав слой-фигуру, используйте инструмент Перемещение, чтобы перемещать фигуру и менять ее расположение на холсте.
- Чтобы легко масштабировать, трансформировать или поворачивать фигуру, выберите Редактирование > Свободное трансформирование или нажмите клавиши Control+T (Win) / Command+T (Mac).
- Удерживайте клавишу Shift во время рисования, чтобы сделать фигуры пропорциональными.
Редактирование свойств фигуры
Можно легко редактировать свойства фигуры прямо с помощью элементов управления на холсте или с помощью раздела Свойства фигуры на панели Свойства. Элементы управления на холсте позволяют взаимодействовать с фигурами на более интуитивном уровне.
Можно использовать элементы управления трансформированием и скруглением на холсте для коррекции внешнего вида фигуры. Модификаторы клавиатуры будут управлять трансформированием на холсте так же, как при использовании инструмента Трансформирование в Photoshop.
 Можно изменять радиус всех углов прямоугольника одновременно: удерживайте клавишу Alt (Win) или Option (Mac) во время перетаскивания для изменения радиуса одного угла. У треугольников изменяются все углы, даже если перетащить только один из них. С легкостью поворачивайте фигуру с помощью маркера поворота на холсте, который появляется при наведении курсора мыши на фигуру.
Можно изменять радиус всех углов прямоугольника одновременно: удерживайте клавишу Alt (Win) или Option (Mac) во время перетаскивания для изменения радиуса одного угла. У треугольников изменяются все углы, даже если перетащить только один из них. С легкостью поворачивайте фигуру с помощью маркера поворота на холсте, который появляется при наведении курсора мыши на фигуру.Щелкните значок сброса () на панели «Свойства», чтобы сбросить сразу все изменения.
Нарисуйте фигуру и используйте элементы управления на холсте, чтобы легко редактировать ее свойства.Нарисовав фигуру, можно щелкнуть любую точку холста, чтобы вызвать всплывающее диалоговое окно Создание фигуры и изменить параметры фигуры.
Выполните эти быстрые действия для заливки и обводки фигур:
На панели Слои выберите слой-фигуру, который необходимо залить или обвести.
Для выбора типа заливки или обводки фигуры выполните одно из следующих действий.

- Выберите любой инструмент группы «Фигура» (нажмите «U») из панели инструментов. На панели параметров инструментов выберите Заливка или Обводка.
- На панели Свойства щелкните нужный тип заливки или обводки.
Во всплывающем меню выберите вариант заливки или обводки: Чистый цвет, Градиент или Узор.
Чистый цвет: заполняет или обводит слой-фигуру текущим основным цветом. Для выбора другого цвета используйте палитру цветов или стили цвета.
Градиент: для отображения диалогового окна «Редактор градиентов» выберите стиль градиента или щелкните градиент. Настройте дополнительные параметры градиента.
- Значение параметра «Угол» определяет угол, под которым будет накладываться градиент.
- Параметр «Инверсия» изменяет ориентацию цветов градиента.
- Форма градиента определяется стилем.
- Параметр «Масштаб» изменяет размер градиента.
- Параметр «Выровнять по слою» использует ограничительную рамку слоя для расчета заполнения градиентом.
 Можно перетащить ее в окне изображения, чтобы переместить центр градиента.
Можно перетащить ее в окне изображения, чтобы переместить центр градиента.
Узор: выберите узор в раскрывающемся меню и задайте дополнительные параметры.
- Значение параметра «Угол» определяет угол, под которым будет накладываться узор. В средстве выбора угла можно указать определенный угол или вручную ввести нужную величину.
- Параметр «Масштаб» задает размер узора. Введите значение в текстовое поле или с помощью ползунка.
- Значение параметра «Угол» определяет угол, под которым будет накладываться градиент.
Улучшение в выпуске Photoshop на компьютере за февраль 2021 года (22.2).
Рисовать произвольные фигуры можно, выбрав фигуры в раскрывающейся панели «Произвольная фигура». Можно также сохранить фигуру или контур и использовать их в дальнейшем как произвольную фигуру.
Выберите инструмент Произвольная фигура в группе инструментов «Фигура» на панели инструментов.
Чтобы просмотреть все произвольные фигуры, предусмотренные в Photoshop, щелкните значок шестеренки справа от палитры «Произвольная фигура» на панели параметров группы инструментов «Фигура».
 Появится список доступных фигур. Выберите любую произвольную фигуру на свое усмотрение.
Появится список доступных фигур. Выберите любую произвольную фигуру на свое усмотрение.Если вы не нашли нужную фигуру, щелкните значок шестеренки на палитре «Произвольная фигура» и выберите Импорт фигур для импорта нужной фигуры из сохраненных файлов. Также можно создать и сохранить произвольную фигуру в своей библиотеке.
Можно легко редактировать свойства инструмента «Произвольная фигура» прямо в разделе Свойства фигуры на панели Свойства. Кроме того, можно использовать элементы управления преобразованием на холсте для преобразования произвольной фигуры без изменения ее свойств.
Щелкните и перетащите в любом месте холста, чтобы нарисовать произвольную фигуру.
Кроме того, набор параметров инструмента «Произвольная фигура» можно настроить прямо на панели Окна > Фигура. При выборе произвольной фигуры на панели Окна > Фигура этот набор также обновится на палитре Инструмент «Произвольная фигура» > Произвольная фигура.
Доступ к свойствам можно получить только для произвольных фигур, нарисованных с помощью инструмента «Произвольная фигура». Для контура, преобразованного в фигуру, такой возможности нет.
Выберите контур на панели Контуры — векторную маску для слоя-фигуры, рабочий контур или сохраненный контур.
Выберите меню Редактирование > Определить произвольную фигуру и введите имя для новой произвольной фигуры в диалоговом окне Имя фигуры. Новая фигура появится на всплывающей панели Фигура на панели параметров.
Для сохранения новой произвольной фигуры в новой библиотеке выберите пункт Сохранить произвольные фигуры в меню раскрывающейся панели.
Дополнительные сведения см. в разделе Работа со средством «Управление наборами».
Одна из основных фигур, которые мы учимся рисовать в детстве — пятиконечная звезда.
Выполните эти три простых действия, чтобы нарисовать звезду с помощью инструмента «Многоугольник».
На панели инструментов щелкните и удерживайте значок группы инструментов «Фигура», чтобы вызвать различные варианты инструмента «Фигура». Выберите инструмент Многоугольник.
Перетащите инструмент на холст, чтобы нарисовать многоугольник.
Щелкните в любом месте холста, чтобы вызвать диалоговое окно Создание многоугольника и задайте следующие атрибуты.
- Ширина и высота: вручную задайте ширину и высоту фигуры.
- Симметричный: установите флажок для сохранения симметрии в многоугольнике.
- Количество сторон: вручную введите желаемое количество сторон многоугольника. Например, задайте количество сторон до 5, если требуется нарисовать пятиконечную звезду.
- Радиус скругления: вручную задайте радиус, чтобы получить скругленные углы у многоугольника.
- Пропорции звезды: настройте процент пропорции, чтобы получить звезду идеальной формы.
- Сглаживание внутренних углов звезды: установите флажок, чтобы скруглить внутренние углы звезды.

- От центра: установите флажок, чтобы выровнять звезду от центра.
Если вы использовали устаревшие пользовательские фигуры из старых версий Photoshop и хотите добавить их в текущую версию, выполните следующие действия.
В главном окне выберите Окно > Фигуры
В правом верхнем углу панели «Фигуры» нажмите значок меню () и выберите Фигуры прежней версии и др.
Больше по теме
- Сообщество Photoshop | Рисовать фигуры в Photoshop стало еще проще
- Сообщество Photoshop | Краткие советы: как найти и использовать устаревшие фигуры в текущей версии Photoshop
- Работа с инструментом «Линия»
- Сведения о рисовании
- Рисование с помощью инструмента «Перо»
- Добавление векторных фигур в дизайны | Учебное пособие
Вход в учетную запись
Войти
Управление учетной записью
Фигуры Photoshop — векторные формы, контуры и пиксельные заливки
Автор Дмитрий Евсеенков На чтение 15 мин Просмотров 773 Обновлено
В предыдущих уроках по рисованию фигур в Photoshop я упомянул, что в этой программе имеется три различных типа фигур — это собственно «Векторная фигура» (Shape), «Контур» (Path) и «Пиксельная заливка» (Pixel-Based Shapes). Т.е в Photoshopvs можем создавать векторные фигуры, контуры и пиксельные формы. В этом уроке мы будем более внимательно рассмотрим разницу между этими типами и в каких случаях какой тип следует выбирать.
Выбрать тип фигуры можно в левой части панели параметров, конечно, при активном одним из векторных инструментов.
Как мы узнали из урока «Как рисовать векторные фигуры в Photoshop«, инструменты форм Photoshop расположены во вложении в одном месте в панели инструментов. По умолчанию, на панели отображён инструмент «Прямоугольник» (Rectangle Tool), но если нажать на иконку инструмента правой клавишей мыши, то откроется выпадающее меню со списком остальных доступных инструментов. Я выберу инструмент «Эллипс» (Ellipse Tool) из этого списка, но все, что мы узнаем далее, распространяется и на остальные инструменты формы, а не только на «Эллипс»:
Выбор инструмента «Эллипс».
Содержание
Режимы рисования
После того, как мы выбрали инструмент «Эллипс», мы должны указать Photoshop, форму какого типа мы хотим создать — векторную фигуру , контур или пиксельную форму, сделать это можно с помощью выпадающего списка в левом углу панели параметров.
Три режима рисования фигур
Из трех типов режимов рисования наиболее часто используемой является тип «Фигура».
Сам Photoshop, как понятно из названия, известен больше как программа для редактирования фотографий и фотомонтажа, а также растрового (пиксельного) рисования.
Но с выходом последних версий программы, возможности векторного рисования в Photoscop стремительно расширяются, и некоторые рисунки удобнее создавать в векторах, т.к. пиксельные формы имеют ряд ограничений. Самым большим недостатком изображений на основе пикселей является то, что они очень плохо масштабируются, особенно тогда, когда необходимо сделать из больше первоначального размера. Ведь тогда Photoshop попросту сам добавляет новые пиксели, что ухудшает качество рисунка.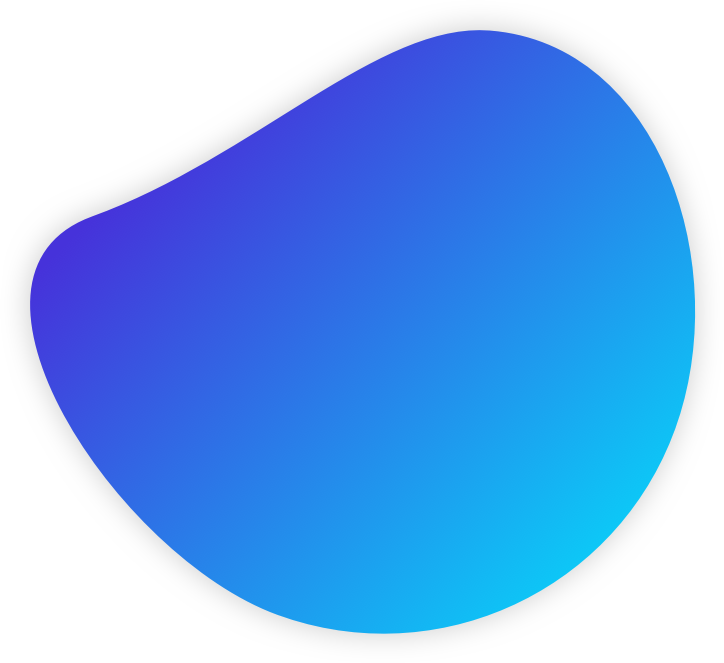
Кроме того, пиксельные изображения не так хорошо выглядят при печати, ведь разрешение монитора компьютера значительно меньше того, что требует принтер для качественной распечатки изображения.
Векторные изображения, с другой стороны, не имеют ничего общего с пиксельными. Они состоят из математических алгоритмов, описывающих элементарные геометрические объекты, обычно называемые примитивами, такие как точки, линии, сплайны, кривые Безье, круги и окружности, многоугольники. Все эти примитивы и образуют то, что мы видим в Photoshop-документе, как векторную фигуру. Не волнуйтесь о «математической» составляющей векторных фигур, Photoshop обрабатывает всю математику за кулисами, чтобы мы могли сосредоточиться исключительно на рисовании фигур.
Это означает, что мы можем изменять размер векторной фигуры столько раз, сколько захотим абсолютно без потери качества изображения. Векторные фигуры сохраняют свои четкие, резкие края независимо от того, насколько мы их увеличиваем или уменьшаем. И в отличие от пикселей, векторные фигуры не зависят от разрешения. Их не волнует текущее разрешение вашего документа, они всегда будут отпечатаны в высоком качестве на самом высоком разрешение вашего принтера.
И в отличие от пикселей, векторные фигуры не зависят от разрешения. Их не волнует текущее разрешение вашего документа, они всегда будут отпечатаны в высоком качестве на самом высоком разрешение вашего принтера.
Давайте посмотрим на некоторые из вещей, которые мы можем сделать с векторными фигурами в Photoshop, а затем мы сравним их с контурами и пиксельными заливками. Чтобы начать рисовать векторных фигур, выберите опцию «Фигура» (Shape Layers) в панели параметров:
Выбор опции Фигура» (Shape Layers) для рисования векторных фигур на слоях.
Прежде, чем начать что-либо делать, давайте посмотрим на панель слоёв, где видно, что в настоящее время мой документ состоит всего из одного слоя — фонового — который заполнен белым цветом:
Панель слоёв показана на фоне документа, на панели слоёв сейчас только фоновый слой белого цвета, документ показан в полный размер.
Для упрощения примера я возьму инструмент «Эллипс» (Ellipse Tool) и выберу заливку сплошным красным цветом без обводки, подробнее о построении фигур и их заливке здесь, и, зажав Shift, построю правильный круг:
Векторная фигура в виде правильного круга
Photoshop помещает каждую новую нарисованную нами векторную фигуру на отдельный слой, называемый слой-фигурой. И если мы сейчас посмотрим на панель слоев, то увидим новый слой с фигурой с именем «Эллипс 1» (в англ. — Ellipse 1), расположенный выше фонового слоя. На то, что это слой с векторной фигурой, указывает значок, расположенный справа внизу миниатюры слоя:
И если мы сейчас посмотрим на панель слоев, то увидим новый слой с фигурой с именем «Эллипс 1» (в англ. — Ellipse 1), расположенный выше фонового слоя. На то, что это слой с векторной фигурой, указывает значок, расположенный справа внизу миниатюры слоя:
Каждая новая векторная фигура получает свой собственный слой, значок векторного слоя обведён салатовым цветом
Каждая новая векторная фигура получает свой собственный слой в панели слоёв.
В документе одна фигура готова, я нарисую вторую такую же фигуру рядом с первой так, чтобы вторая фигура немного перекрывала первую. Photoshop автоматически помещает эту вторую векторную фигуру на собственном слое (слой автоматически именован «Эллипс 1») на миниатюре слоя также имеется значок:
Две перекрывающихся векторные фигуры. Вторая векторная фигура в настоящее время перекрывает первую. На панели слоёв видны два отдельных слоя с фигурами.
В настоящее время обе моих фигуры имеют красный цвет, но мы можем легко изменить цвет любой фигуры, просто дважды кликнув по миниатюре слоя в панели слоёв.![]() Я дважды кликнул по миниатюре второй фигуры, это действие открывает окно палитры цветов (Color Picker), где я могу выбрать новый цвет. Причём, во время выбора цвета, цвет фигуры и миниатюры изменяется в реальном времени:
Я дважды кликнул по миниатюре второй фигуры, это действие открывает окно палитры цветов (Color Picker), где я могу выбрать новый цвет. Причём, во время выбора цвета, цвет фигуры и миниатюры изменяется в реальном времени:
Изменение цвета фигуры после двойного клика по миниатюре слоя в панели слоёв. Обратите внимание, что при изменении цвета в палитре цветов, цвет также меняется в качестве предпросмотра у фигуры в документе и миниатюры слоя. Если Вы нажмёте кнопку «Отмена» вместо «ОК», палитра цветов закроется, а цвет фигуры не изменится (в моём случае, останется красным)
Я нажму кнопку ОК, чтобы закрыть Палитру цветов и принять изменения. Теперь моя фигура стала синей.
Выбрать векторную фигуру в документе можно с помощью инструмента «Выделение контура» (Path Selection Tool):
Но выбрать фигуры можно только на активном слое, поэтому, чтобы мне выбрать красный круг, следует сперва кликнуть по слою с этой фигурой в панели слоёв, а затем уже по самой фигуре в документе:
Выбор красного круга: сперва выбрать слой, затем клик по фигуре.
Я могу менять слои в стеке панели слоёв. Например, если я перетащу слой с красным кругом вверх, он закроет синий:
Перемещение слоя с красным кругом вверх.
Но мы можем делать с векторными фигурами гораздо более интересные вещи. Например, мы можем объединить две или несколько фигур вместе, чтобы создать различные сложные формы!
До этого момента, Photoshop помещал каждую новую векторную фигуру на свой собственный слой, но можно получить очень интересную вещь, если мы объединим две или несколько фигур на одном слой-фигуре. Я расскажу об объединении фигур более подробно в другой статье, а здесь я покажу, как быстро провести сложение фигур Photoshop с помощью горячих клавиш.
Итак, давайте сложим две векторные фигуры. В панели слоёв выбираем синюю фигуру и нажимаем Ctrl+C. Затем удалим слой методом перетаскивания мышкой в корзину:
Удаление слоя после копирования
Теперь у нас на панели слоёв остался только слой с красной фигурой и фоновый. Нажимаем на слой с фигурой для его выбора и затем нажимаем комбинацию клавиш Ctrl+V на клавиатуре, чтобы вставить скопированную формы в слой. при этом фигуры объединятся в одну:
Нажимаем на слой с фигурой для его выбора и затем нажимаем комбинацию клавиш Ctrl+V на клавиатуре, чтобы вставить скопированную формы в слой. при этом фигуры объединятся в одну:
Объединённая фигура из двух кругов на одном слое.
Так как в данный момент обе фигуры находятся на одном слое, я могу изменить взаимодействие фигур друг относительно друга, выбирая различные варианты на панели параметров с помощью кнопки «Операции с контуром» (Path Operations):
Кнопка переключений режимов взаимодействия контуров («Операции с контуром»)
По нажатию на эту кнопку выпадает список с четырьмя различными режимами взаимодействия, это: Объединить фигуры (Add to Shape Area), Вычесть переднюю фигуру (Subtract from Shape Area), Область пересечения фигур (Intersect Shape Areas), и Исключить пересекающиеся фигуры (Exclude Overlapping Shape Areas):
Операции с контуром
Операция «Объединить фигуры» (Add to Shape Area) была инициирована в тот момент,когда мы вклеили скопированную фигуру в слой с фигурой.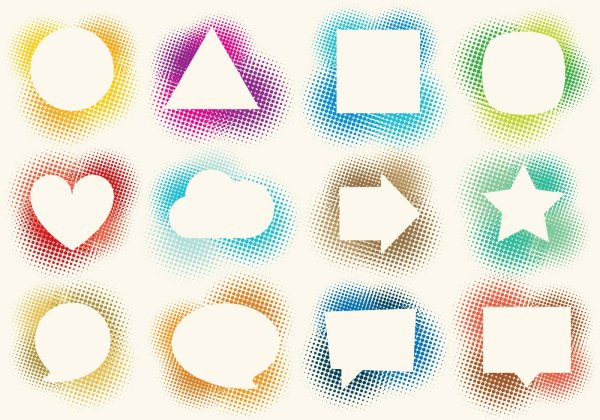 Давайте рассмотрим другие операции.
Давайте рассмотрим другие операции.
Вычесть переднюю фигуру (Subtract from Shape Area) — вторая (вклеенная) фигура больше не видны в документе. Вместо этого, Photoshop использует её, чтобы удалить часть первоначальной фигуры, ту часть, где две фигуры пересекаются:
Вклеенная фигура вычтена из первой. Передней в данной опции называется вторая фигура, которая появилась в документе, она находится как-бы сверху, спереди от нас.
Область пересечения фигур (Intersect Shape Areas) — На этот раз, остается видимым только тот участок, где две фигуры перекрывают друг друга:
Видимый участок остался только в области пересечения фигур
Исключить пересекающиеся фигуры (Exclude Overlapping Shape Areas) — результат, противоположный предыдущему. Обе формы видны только в тех областях, где они не перекрываются:
Видимыми остаются только те области фигур, где они не перекрывают друг друга
Полное объединение компонентов фигур
И в списке осталась ещё одна команда — «Объединить компоненты фигур» (Merge Shape Components).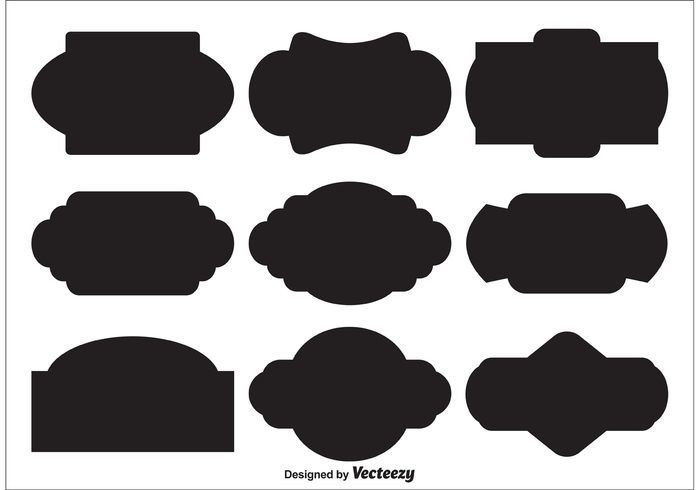 Команда не зря отстоит особняком от других, т.к. она приводит к необратимым действиям — объединению образующих контуров. Если ранее мы просто переключались между командами, то после применения этой команды, переключиться уже будет нельзя.
Команда не зря отстоит особняком от других, т.к. она приводит к необратимым действиям — объединению образующих контуров. Если ранее мы просто переключались между командами, то после применения этой команды, переключиться уже будет нельзя.
Если мы нажмём на эту строку, то появится сообщение с предупреждением «Эта операция превратит фигуру в обычный контур. Продолжить?» (This operation will turn a live shape into a regular path. Continue?), после нажатия ОК контуры будут объединены, все внутренние линии пересекающихся контуров будут удалены, и две или несколько векторных фигур будут преобразованы в один контур, это показано на рисунке, объединение компонентов фигур при:
1. Объединить фигуры (Add to Shape Area)
2. Вычесть переднюю фигуру (Subtract from Shape Area)
3. Область пересечения фигур (Intersect Shape Areas)
Объединение компонентов фигур при различных состояниях операций с контурами
Рисование контуров
До сих пор мы использовали векторные инструменты в режиме фигур.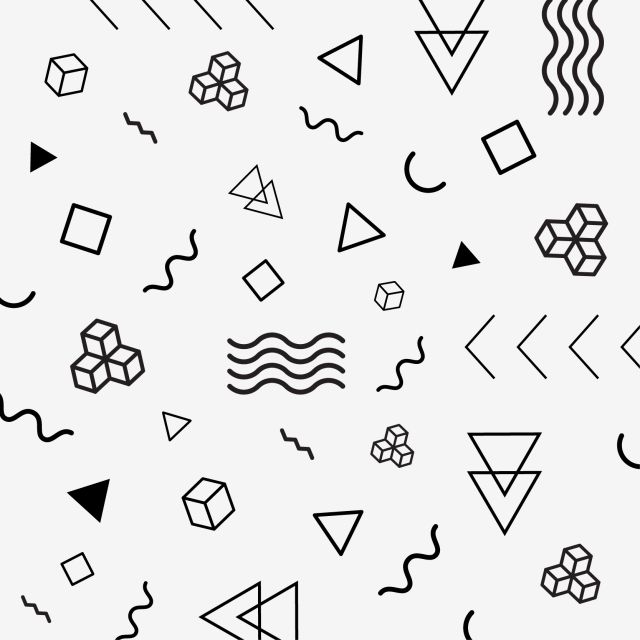 Давайте переключим режим в панели параметров на «Контур» (Path). Обратите внимание, что после переключение из панели параметров исчезли некоторые опции, например, заливка цветом, обводка и т.п:
Давайте переключим режим в панели параметров на «Контур» (Path). Обратите внимание, что после переключение из панели параметров исчезли некоторые опции, например, заливка цветом, обводка и т.п:
Панель параметров при режиме векторных инструментов «Контур» (Path)
Создадим новый документ Photoshop, на котором имеется только лишь один фоновый слой, возьмём инструмент «Эллипс» (Ellipse Tool), на панели параметров выберем, как я говорил выше, режим инструмента «Контур», и проведём контур на документе. Курсор vsib при этом примет вид креста в плюсиком:
Контур, созданный инструментом «Эллипс» в режиме «Контур».
Обратите внимание, что в панели слоёв ничего не изменилось — как был один фоновый слой до рисования контура, так он один и остался после рисования.
Причина этого заключена в том, что чистые контура не зависят от слоев. И, хотя на данный момент мы можем видеть контур в документе, но при сохранении документа a формате JPG, PNG и т.п., а также при распечатке, контур не будет отображён.
Контур является всего-лишь инструментом для каких-либо действий — преобразования контура в выделенную область, обводки контура, заливки цветом, создание 3D экструзии из контура и т.п., но полноценным элементом рисунка контур не является.
И так как контура не зависят от слоев, они имеют свою собственную панель — Панель контуров (Paths panel) — которая, по умолчанию, сгруппирована в с панелями слоёв и каналов. На рисунке ниже я переключиться на панель контуров, где мы можем увидеть контур, который я только что нарисовал, он автоматически именован Photoshop как как «Рабочий контур (в англ. — Work Path):
Контур в документе и на панели контуров
Название «Рабочий контур» означает, что на данный момент этот контур является временным, но мы можем сохранить его как часть документа, для этого нам нужно просто его переименовать. Для переименования дважды кликните на его имени в панели контуров, после чего Photoshop откроет диалоговое окно для сохранения контура, предлагающее новое имя. Вы можете просто принять новое имя по умолчанию или ввести своё. Я назову свой «контур-эллипс»:
Вы можете просто принять новое имя по умолчанию или ввести своё. Я назову свой «контур-эллипс»:
Путь для сохранения контура
Хотя, если честно, контур сохраняется при сохранении документа PSD и без переименования, возможно, в ранних версиях он и не сохранялся, я уже не помню.
Инструменты для работы с контурами — это «Выделение контура» (Path Selection Tool ), «Выделение узла» (Direct Selection Tool), а также инструмент «Угол» (Convert Point Tool) из группы «Пера» (Pen Tool).
Инструмент «Выделение контура» выделяет контур целиком со всеми узлами, «Выделение узла» выделяет один (или насколько, если зажать Ctrl) опорных узлов контура, инструмент «Угол» изменяет свойства опорных узлов.
Изменение контура с помощью инструмента «Выделение узла»
Операции с контурами
Внизу панели контуров имеются семь кнопок. Эти кнопки позволяют делать с контурами некоторые операции:
Кнопки операций с контурами.
Перечисляю, слева направо:
Выполнить заливку контура основным цветом (Fill path with foreground color) — контур на активном слое в панели слоёв будет залит основным цветом цветовой палитры. Если в документе есть только фоновый слой, значит, будет залит фоновый.
Если в документе есть только фоновый слой, значит, будет залит фоновый.
Выполнить обводку контура кистью (Stroke path with brush) — контур на активном слое будет обведён кистью основным цветом цветовой палитры. Толщина и жёсткость линии обводки зависит от настроек инструмента «Кисть» (Brush Tool). К примеру, если «Кисть» заранее настроена — круглая, 50% жёсткости, а основной цвет в палитре красный — такая и будет линия обводки, красная, мягкая, толщиной 3 пикселя.
Загрузить контур, как выделенную область (Load Path as a selection) — контур будет преобразован в выделенную область.
Сделать из выделенной области рабочий контур (Make work path from selection) — в данном случае, по понятным причинам, не активна.
Добавить маску (Add a mask) — к слою будет добавлена слой-маска по очертаниям контура, прозрачная область маски — внутри контура, работает только после преобразования контура в выделенную область.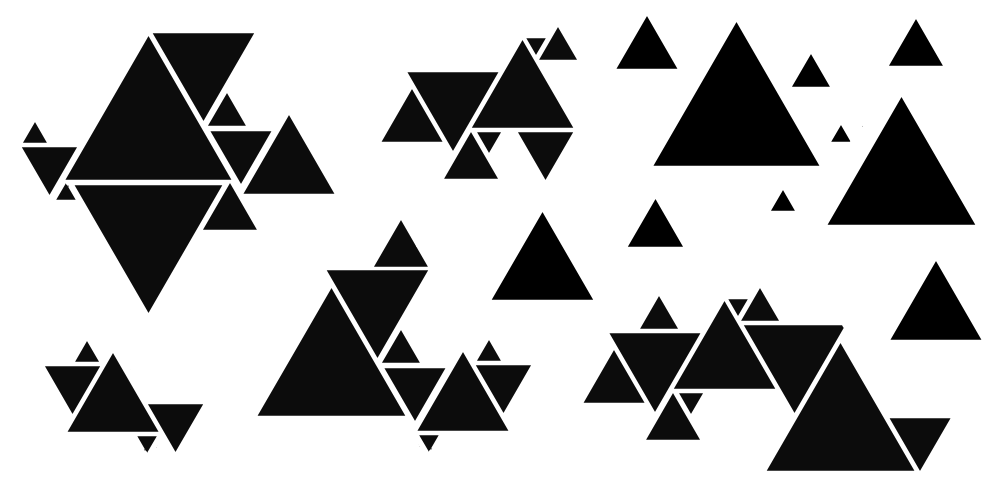
Создать новый контур (Create new Path) — в данном случае не используется.
Корзина (Delete current Path) — тут думаю. понятно, нужна для удаления контура
Кроме того, на панели параметров имеются три кнопки для работы с контурами:
Кнопки операций с контурами на панели параметров
Кнопка «Выделение» (Selection…) преобразует контур в выделенную область. В отличии от аналогичной кнопки внизу панели контуров, нажатие на эту кнопку преобразует контур в выделение не мгновенно, а открывает диалоговое окно с некоторыми параметрами и позволяет задать, к примеру, радиус растушёвки:
Диалоговое окно параметров для преобразования контура в выделенную область
Маска (Mask) — добавляет к слою векторную маску. Если в панели слоёв имеется только фоновый слой, он преобразуется в обычный и к нему также добавляется векторная маска:
Векторная маска из фонового слоя
О третьей кнопке я расскажу чуть ниже.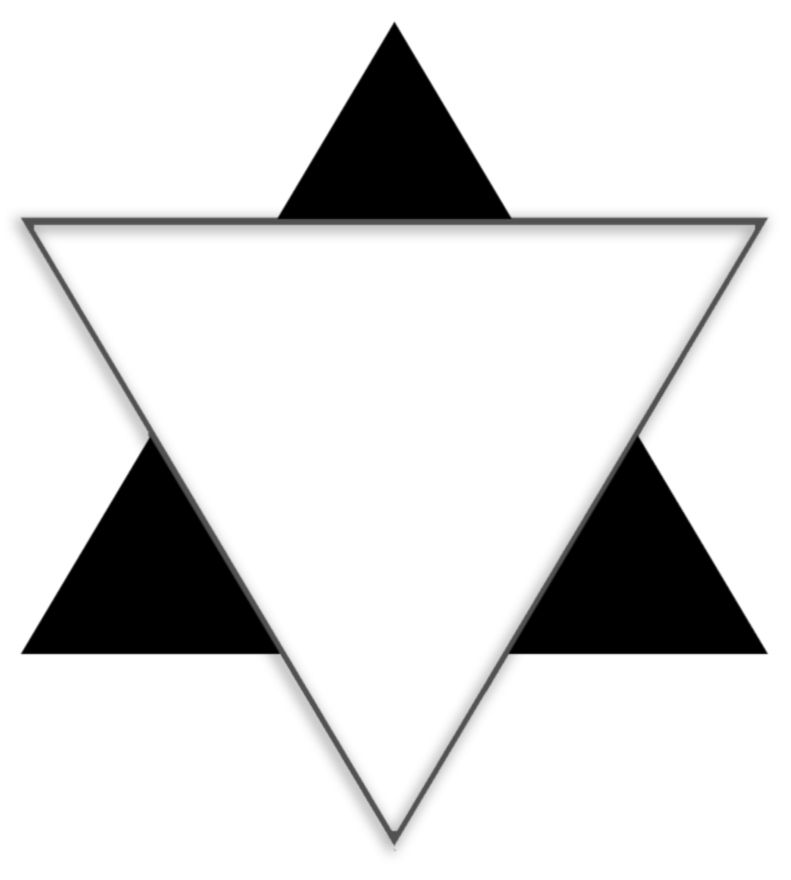
Преобразование контуров в векторные фигуры
Для преобразования контуров в векторные фигуры на панели задач имеется специальная кнопка, активная в режиме «Контур», это третья кнопка из тех о которых я начал рассказывать выше, она называется «Фигура» (Shape):
Кнопка на панели параметров для преобразования контура в векторную фигуру.
Нажатие на кнопку моментально преобразует контур a векторную фигуру:
Векторная фигура из контура. Цвет заливки фигуры взят из основного цвета цветовой палитры.
При этом фигура заливается сплошным цветом. Этот цвет соответствует основному цвету цветовой палитры.
Но, дело в том, что данная кнопка появилась только у последних версий Photoshop. Между тем, эта операция (векторная фигура из контура) доступна и для более ранних версий Photoshop, вплоть до CS3 включительно, хотя и требует небольшого фокуса.
Итак, у меня имеется документ с фоновым слоем и простым контуром:
Контур для создания векторной фигуры.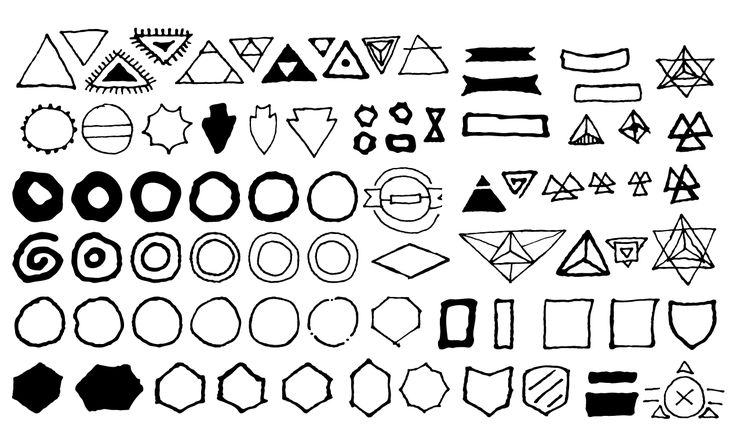
Для создания фигуры нам придётся всего-лишь добавить корректирующий слой «Цвет» (Solid Color). Откроется диалоговое окно слоя, где выберите цвет заливки будущей фигуры и нажмите ОК. Всё, фигура готова, она создана на новом слое. Результат, по сути, тот же, как и при использовании кнопки «Фигура».:
Векторная фигура из контура с помощью корректирующего слоя «Цвет» (Solid Color).
Пиксельная заливка (Fill Pixels)
Третий режим рисования фигур в Photoshop — это Пиксельная заливка (Fill Pixels), которая позволяет нам создавать пиксельные формы. Я выберите опцию «Пикселы» (Pixels) на в панели параметров:
Режим пиксельной заливки в панели параметров
Режим пиксельной заливки заливки является наименее интересным и полезным из трех режимов рисования фигур, т.к. в этом режиме Photoshop просто рисует геометрические фигуры, заполняя их цветными пикселями, а пиксели не так легко редактируемые и/или масштабируются, как векторные фигуры.
В отличие от векторных фигур, которые получают свой собственный слой автоматически каждый раз при добавлении новой фигуры, пиксельная форма появляется непосредственно на активном слое, если в данный момент активен фоновый слой, то форма на нём и будет нарисована.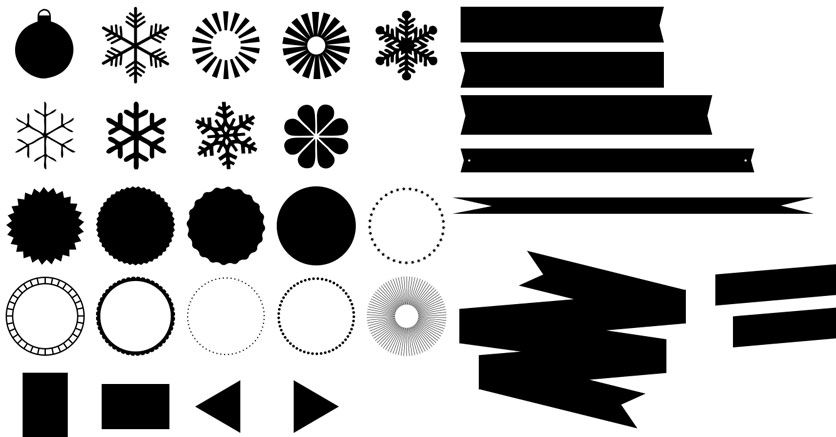
Так что для создания новых пиксельных фигур следует использовать новые пустые слои.
На данный момент у меня имеется документ с одним единственным фоновым слоем. Я добавлю новый слой, нажав Ctrl+Shift+Alt+N, задам в цветовой палитре цвет, скажем, зелёный #5ab345, возьму инструмент «Эллипс«, режим в панели параметров, как говорилось ранее, задан «Пикселы», нажимаю курсором мыши внутри документа и протаскиваю курсор для создания фигуры:
Создание пиксельной заливки.
После того, как я отпускаю клавишу мыши, фигура мгновенно заливается основным цветом с цветовой палитры:
Пиксельная заливка, созданная с помощью инструмента «Эллипс».
Такие же образом можно создавать фигуры с помощью остальных инструментов черчения.
Собственно, никаких больше интересных свойств у пиксельных заливок нет. Единственное, перед созданием заливки можно изменить режим наложения, но это можно сделать и позже, изменив режим наложения слоя с заливкой.
Недостатки пиксельного изображения подробно описаны в материале «Векторные и пиксельные формы в Photoshop«.
Как установить фигуры в Фотошоп
В Фотошопе существует огромное количество инструментов, при помощи которых можно не только успешно корректировать изображения, а даже самостоятельно создавать отдельные рисунки.
Для этих целей, в том числе, созданы и фигуры в Фотошопе. Где находятся они и как ими пользоваться стремятся узнать начинающие дизайнеры, наслышанные о таких уникальных возможностях.
Что представляют собой фигуры в Adobe Photoshop
Понятие «фигура» знакомо абсолютно всем современным людям, поскольку этот термин изучается в школьной программе по математике. Однако в Фотошопе такое понятие имеет несколько иное значение, поэтому начинающие дизайнеры, прежде чем разбираться, как нарисовать фигуру в Фотошопе, должны абсолютно чётко понимать, что они собой представляют, в чём заключаются их отличительные особенности.
Отличительные особенности фигур в Adobe Photoshop
Все изображения, применяемые в Фотошопе, являются растровыми, то есть сопровождаемые пикселями. А вот фигуры не относятся к разряду растровых изображений, они представляют собой набор векторных данных. Соответственно, они являются векторными рисунками. Их главным отличительным свойством является то, что они всегда имеют чёткие границы, поэтому даже при увеличении или уменьшении их в размерах, качество изображения не теряется.
А вот фигуры не относятся к разряду растровых изображений, они представляют собой набор векторных данных. Соответственно, они являются векторными рисунками. Их главным отличительным свойством является то, что они всегда имеют чёткие границы, поэтому даже при увеличении или уменьшении их в размерах, качество изображения не теряется.
Слева — растровая, справа — векторная графика
Также фигуры в Фотошопе первоначально не отображаются никаким цветом, поскольку они не имеют собственной заливки. Помимо этого, у них отсутствуют границы, поэтому дизайнер самостоятельно может сделать желаемую обводку, выбрать цветовой оттенок, а также успешно скомпоновать несколько геометрических вариантов, получая при этом задуманное изображение.
В Фотошопе можно воспользоваться готовыми наборами, в которых собраны самые разнообразные формы фигур. Кроме этого, дизайнер получает возможность самостоятельно нарисовать фигуру с нужными очертаниями.
На панели инструментов можно легко найти кнопку, кликнув по которой раскрывается список с наборами геометрических форм, установленных в графическом редакторе.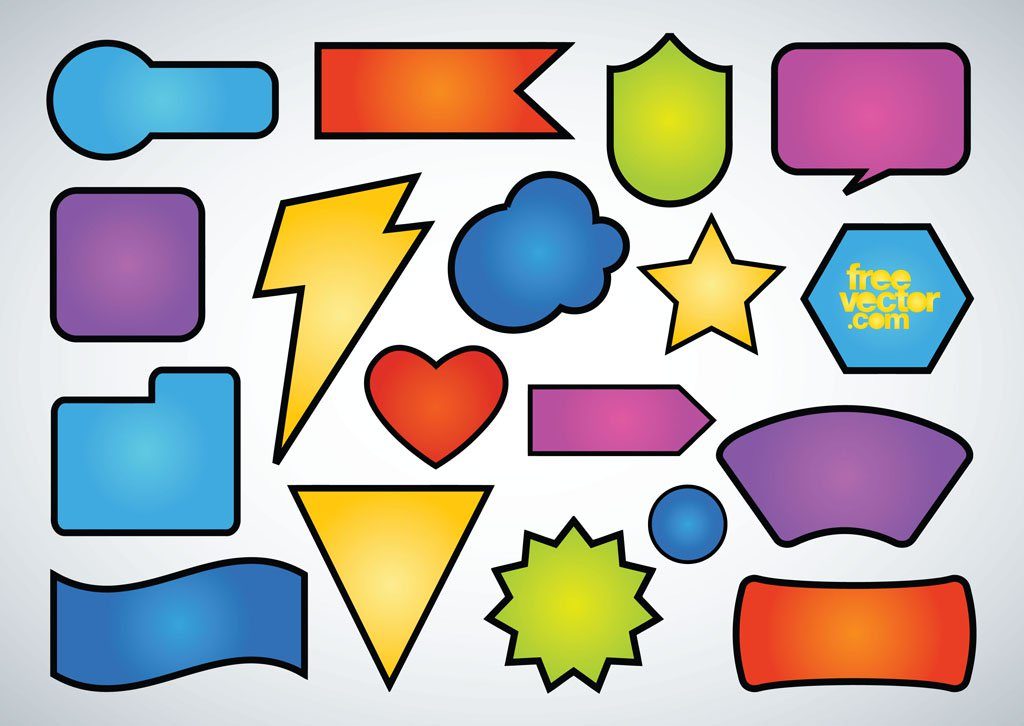 Среди этого списка имеется последний пункт «Произвольная фигура».
Среди этого списка имеется последний пункт «Произвольная фигура».
Воспользовавшись таким инструментом, удаётся нарисовать фигуру, которой не оказалось в предложенном перечне. Управляя мышкой, дизайнер самостоятельно может установить желаемую форму и размеры фигуры.
Выберите любую из предустановленных фигур
Если важно нарисовать её с идеально ровными сторонами, следует воспользоваться некоторыми хитростями. В частности, зажав клавишу «Shift», все контуры получаются без погрешностей, идеально ровными.
Вторым секретом, о котором не следует забывать, является рекомендация опытных дизайнеров, заключающаяся в том, что круги, прямоугольники, квадраты, овалы лучше всего создавать на отдельном слое. В этом случае их впоследствии можно будет редактировать, изменять их положение, вращая вокруг оси, а также видоизменять размер.
Установка дополнительных наборов
Невзирая на то, что в Adobe Photoshop имеются уже готовые наборы, может всё-таки случиться так, что дизайнеру потребуется дополнительный вариант, отсутствующий в перечне предлагаемых.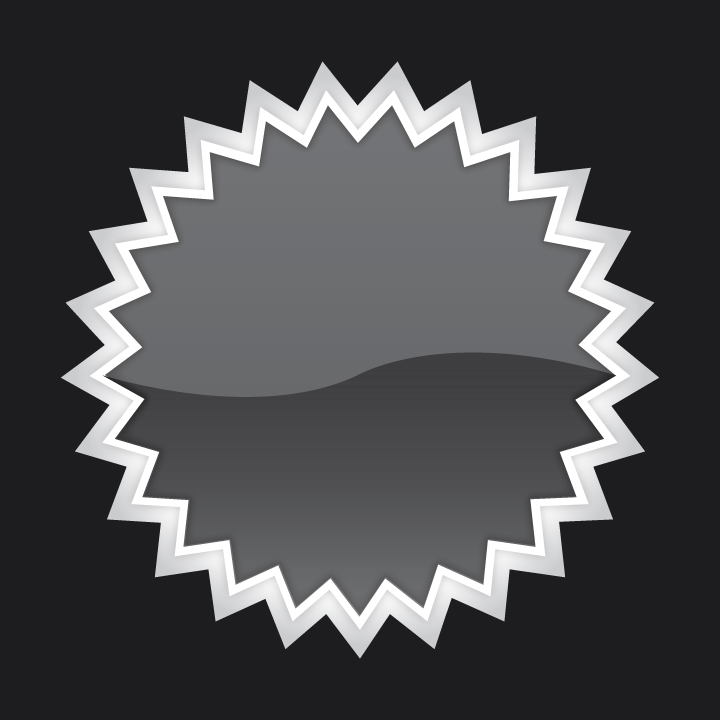 В этом случае расстраиваться нет смысла, поскольку можно достаточно просто устранить такой недостаток, ознакомившись с рекомендациями, как добавить фигуры в Фотошоп.
В этом случае расстраиваться нет смысла, поскольку можно достаточно просто устранить такой недостаток, ознакомившись с рекомендациями, как добавить фигуры в Фотошоп.
Процесс установки дополнительных наборов
Итак, можно достаточно просто разобраться с вопросом расширения установленных пакетов, ознакомившись с инструкцией, как установить фигуры в Фотошоп.
Безусловно, первоначально следует найти их в интернете, загрузить на компьютер, сохранить в определённую папку, запомнив путь к ней. Фигуры, которые поддерживаются графическим редактором Adobe Photoshop, имеют расширение csh.
В интернете можно найти наборы фигур на любой вкус и под любую задачу
Далее следует открыть соответствующее меню, найти пункт «Загрузить…», кликнуть по нему. На экране сразу же отобразится диалоговое окно, предлагающее указать путь к папке, в которой сохранён загруженный файл.
Если просто загрузить закачанный файл, то все новые фигуры отобразятся в конце списка. Если же будет предложен вариант «Заменить», с которым дизайнер согласится, все сохранённые ранее образцы будут удалены, а на их месте появятся новые.
Также Adobe Photoshop предоставляет возможность не просто сохранить набор, а воспользоваться вариантом «Сохранить произвольные». В этом случае можно будет отобранный набор не только лично использовать, но и переслать другому пользователю.
Опытные пользователи могут воспользоваться иным способом, позволяющим быстрее установить нужные фигуры в системную папку графического редактора. Для этой цели следует зайти в Program Files, найти папку «Adobe», затем отыскать подпапку «Presets», в которой также сконцентрировано несколько папок. Среди них находится искомая «Custom Shapes». Кликнув по ней, она раскроется, и пользователю останется только добавить скачанный ранее файл с расширением csh.
Имея достаточное количество разнообразных вариантов фигур, графические дизайнеры получают возможность не загонять свои креативные идеи в «тупик», а создавать всё то, что приходит на ум. Начинающим дизайнерам полезно дополнительно ознакомиться, как сделать фигуру в Фотошопе, сопровождающуюся неординарными очертаниями. Её можно сделать, соединяя несколько стандартных образцов, а также воспользовавшись возможностями самостоятельной прорисовки контуров.
Её можно сделать, соединяя несколько стандартных образцов, а также воспользовавшись возможностями самостоятельной прорисовки контуров.
Итак, создание изображения на основе векторных данных является увлекательным и творческим процессом. Установить недостающие варианты фигур сможет даже начинающий дизайнер, если будет следовать безукоризненно всем рекомендациям опытных пользователей.
Инструмент произвольная фигура. Как нарисовать геометрические фигуры в Photoshop четырьмя способами
Помощь сайту
Понравился сайт? Уроки оказались полезными? Вы можете поддержать проект, просто если скачаете и установите приложение «Фонарик» для Андроид. Приложение написал автор сайта и рассчитывает в дальнейшем публиковать свои приложения. Фонарик управляет светодиодом вспышки фотокамеры телефона, а также включает подсветку экраном на полной яркости.
Фонарик управляет светодиодом вспышки фотокамеры телефона, а также включает подсветку экраном на полной яркости.
Преимущества: гибкие настройки. Вы можете задать в настройках, чтобы фонарик сразу включался при запуске приложения и автоматическое включение таймера при запуске приложения. Настройки позволяют отключить блокировку экрана и блокировку фонарика кнопкой включения телефона. Также вы можете самостоятельно установить время таймера.
Если приложение наберёт популярность, это даст стимул автору на создание новых приложений с учётом пожеланий посетителей сайта.
Заранее благодарен, Дмитрий.
QR-код для установки:
Если Вам понравился материал, скажите свое «спасибо», поделитесь ссылками с друзьями в социальных сетях! Спасибо!
В фотошопе есть интересный инструмент — «Произвольная фигура» . На практике к этому инструменту редко обращаются, но он все равно обладает рядом интересных особенностей. В этом уроке вы познакомитесь с произвольными фигурами, а также узнаете как самостоятельно добавлять свои наборы таких фигур в фотошоп.
На панели инструментов есть группа однородных инструментов (быстрая клавиша U ). Туда входят: прямоугольник, прямоугольник со скругленными краями, эллипс, многоугольник, линия и произвольная фигура .
На панели атрибутов есть окошечко, где можно выбрать фигуру из числа стандартных. Для этого нужно нажать на маленькую стрелку справа от миниатюры. Посмотрите на скриншоты:
Что такое произвольная фигура?Она представляет из себя векторное изображение, а значит не имеет ограничений по размерам. Поэтому ее можно растягивать сколько угодно без потери качества.
У фигуры нет своего цвета (кроме того, какой мы выберем перед созданием), объема, теней, обводки границ или чего-либо еще. В этом она напоминает кисть, где цвет вы задаете сами, все остальное уже придется дорисовывать самостоятельно.
Как использовать?
Чтобы нарисовать произвольную фигуру, выберите ее из раскрывающегося списка, затем кликните левой кнопкой мыши в вашем открытом документе и ведите мышку в сторону. Вы увидите, что появился контур будущей фигуры. Двигая мышь в разных углах и направлениях, вы регулируете ее размер и форму, т.е. она может быть широкой или узкой. Не забывайте сперва выбрать нужный цвет, а потом уже рисовать.
Вы увидите, что появился контур будущей фигуры. Двигая мышь в разных углах и направлениях, вы регулируете ее размер и форму, т.е. она может быть широкой или узкой. Не забывайте сперва выбрать нужный цвет, а потом уже рисовать.
Зажмите клавишу Shift , чтобы рисовать фигуру идеально ровной, без искажений в какую-либо сторону.
Как установить свои фигуры в фотошоп?
Вы можете самостоятельно установить набор фигур себе в программу. Здесь работают те же принципы, что и, например, с или . Чтобы их установить, во-первых, скачайте себе на компьютер набор с фигурами. Такие наборы имеют расширение csh .
После этого, откройте меню фигур. Вы увидите такие 4 команды:
Выбрав «Загрузить…» , откроется диалоговое окно, в котором нужно указать путь до файла с расширением csh, например, так:
Этот набор автоматически добавится в конец списка всех фигур. Допустим, у вас был в списке набор с животными, а вы загрузили стрелочки. В итоге получится список, состоящий из животных и стрелочек.
Выбрав «Заменить…» , будет все тоже самое, за исключением того, что новые фигурки появятся не в конце списка, а полностью заменят собой те, что уже есть. Например, у вас изначально были в списке подгружены наборы с животными и стрелочками, а вы решили открыть с заменой набор орнаментов. В итоге, в списке будут только орнаменты.
А если вы загрузили несколько наборов, удалили какие-либо отдельные фигуры, использовав команду «Удалить…» , вообщем, сделали набор под себя, то можете его сохранить командой «Сохранить произвольные…» . В будущем его можно будет загрузить в том же виде или передать кому-нибудь через интернет.
Последняя команда «Восстановить произвольные…» позволяет все вернуть по умолчанию.
Обратите внимание, что в этом же меню есть огромный список: Животные, Стрелки, Природа, Объекты и т.д. Это стандартные наборы, которые нам любезно предоставили разработчики фотошопа.
Второй способ установки с дополнительным преимуществом
Произвольные фигуры еще можно установить непосредственно в системные файлы фотошопа.
Сделать это немного сложнее, но главный плюс такого способа в том, что ваш набор появится в списке, что я описал выше (Животные, Стрелки, Природа, Объекты и т.д.). В случае, если вы намерены часто пользоваться этим инструментом, то такой способ установки сократит время, и вы сможете выбрать нужный набор в два клика.
Для этого необходимо скопировать файл с расширением csh в системную папку фотошопа «Custom Shapes» , обычно у нее такой адрес: C:\Program Files\Adobe\Adobe Photoshop CS5\Presets\Custom Shapes.
Заметили ошибку в тексте — выделите ее и нажмите Ctrl + Enter . Спасибо!
1 голос
Здравствуйте, уважаемые читатели моего блога. Чем легче задача, тем сложнее ее решить в фотошопе. Найдется тысяча статьей про или создание эффекта черных глаз, а вот как нарисовать круг, квадрат или ромб – пойди разберись! Сегодня буду решать эту несправедливость.
Вас ждет исчерпывающая статья про геометрические фигуры для фотошопа – как их нарисовать самостоятельно, какие дополнительные инструменты можно скачать для более эффектного результата, а также много другой не менее интересной и полезной информации.
Рисуем сами
В Adobe Photoshop есть несколько инструментов, которые позволяют нарисовать фигуры. Вот только некоторые из них таят кое-какие секреты. Сейчас я вам о них поведаю. Итак, я Если хотите научиться делать как у меня на рисунке, то рекомендую статью , нет ничего проще, чем сделать такой же.
Итак, в панели инструментов слева вы можете найти прямоугольник, эллипс, многоугольник, линию или произвольную фигуру. Возможно вы не видите дополнительных инструментов, но нашли один из них, просто на долю секунды зажмите левую клавишу мыши или один раз кликните по правой кнопке мыши. Меню с дополнительными фигурами тут же появится.
Для начала я выберу прямоугольник. Как только я закончу рисовать, слева вылезет дополнительное меню. Здесь можно выбрать размер по ширине и высоте, если вам необходимо соблюсти точные размеры. Чуть ниже располагается меню с заливкой самой фигуры – вы можете выбрать без заливки, однотонный цвет, градиент или узор.
Чуть правее располагается меню обводки – вам нужно определить ее ширину и будет ли она присутствовать вообще, захотите и сделайте однотонной, залейте градиентом или, опять же, узором.
Чтобы превратить прямоугольник в квадрат вам нужно зажать кнопку Shift во время рисования фигуры.
Эллипс зажатая кнопка Shift превращает в круг.
Также в списке есть такая фигура как многоугольник. Вы сами определяете число сторон. Вписывать можно любое значение – 3, чтобы вышел треугольник, 7, 10 и так далее.
Линии я не буду уделять особого внимания, с этой штукой не трудно разобраться самостоятельно. Единственное, стоит предупредить, что зажатый Shift делает линию строго вертикальной или горизонтальной.
Произвольная фигура
У нас осталась произвольная фигура. Что это такое?
В самой правой части верхнего меню вы можете увидеть готовые фигуры. Разнообразные стрелки, квадраты, молнии и так далее.
Чтобы используйте сочетание клавиш Ctrl+T.
Как добавить новые
Добавить новые фигуры не составит труда. Очень много бесплатных фигур можно скачать с сайта photoshop-master.ru . Здесь около 400 наборов с фигурами – люди, узоры, пауки, абстракция, машины, стулья, огонь, цветы и многое другое.
Здесь около 400 наборов с фигурами – люди, узоры, пауки, абстракция, машины, стулья, огонь, цветы и многое другое.
Покажу как их устанавливать на примере «Медиа», они мне пригодятся в будущем. Итак, скачиваю файл.
Достаточно подождать 15 секунд. Никакой предварительной регистрации не требуется.
Теперь откройте архив и киньте файл в формате CSH туда, где его можно будет легко отыскать.
Теперь откройте фигуры в программе фотошоп и нажмите на гайку в правой части. В открывшемся списке выберите «Загрузить фигуры».
Теперь отыщите файл, который не так давно разархивировали. Кстати, после того как вы закончите, файл можно будет удалить с компьютера. Он вам больше не понадобится. Все скопировалось в нужную папку.
Вы можете пользоваться фигурами. Не забывайте про заливку, благодаря которой можно менять цвет фигурам, а также обводку.
Помимо фигур, вам могут пригодиться еще и кисти. Их также можно скачать на сайте Photoshop-master .
Загрузить необходимый набор можно точно также, как и при работе с фигурами. Открываете кисти.
Нажимаете на гайку и выбираете «Загрузить».
Поработайте с ними самостоятельно. Здесь нет ничего сложного. Они немного отличаются от фигур.
Google в помощь
Еще один способ нарисовать фигуру, воспользоваться чужими трудами. Вам понадобится Google и его раздел «Картинки». Почему именно он вы узнаете совсем скоро. Чтобы у фигуры был прозрачный фон, и она вписалась в вашу композицию гармонично, требуется . Так и нужно искать: треугольник png, круг, овал и так далее.
Если вы делаете работу для себя, то в принципе, можно было бы пользоваться и Яндексом, но если проект создается в коммерческих целях, то Google очень пригодится. Откройте «Инструменты», далее «Права на использование» и выберете нужный тип – использование или использование и изменение.
Далее открываете картинку, после того как отыскали что-то подходящее. Это важное условие. Рисунок должен располагаться на таком вот квадратно-шашечном фоне. Если он просто белый, то это не png. Разницу вы поймете, когда скачаете. В принципе, нет ничего страшного, чтобы учиться на своих ошибках.
Это важное условие. Рисунок должен располагаться на таком вот квадратно-шашечном фоне. Если он просто белый, то это не png. Разницу вы поймете, когда скачаете. В принципе, нет ничего страшного, чтобы учиться на своих ошибках.
Вот так будет выглядеть PNG. Шашечка заполнилась моим фоном.
Если вы хотите узнать побольше о программе, могу посоветовать вам курс « Photoshop с нуля в видеоформате » . Он подойдет для совсем начинающих. Здесь много полезной информации об инструментах и в каких случаях каждый из них подходит.
В интернете полно уроков, по которым можно учиться, но одно дело слепо повторять за автором и совсем другое осмысленно достигать цели, зная чем для этого придется воспользоваться. Это совершенно другой уровень.
Photoshop как рисовать фигуры • Вэб-шпаргалка для интернет предпринимателей!
Содержание
- 1 Создание фигур
- 1.1 Общие настройки инструментов
- 1.2 Манипуляции с фигурами
- 1.
 3 Практика
3 Практика - 1.4 Очередь просмотра
- 1.5 Очередь
- 2 YouTube Premium
- 2.1 Хотите сохраните это видео?
- 2.2 Пожаловаться на видео?
- 2.3 Понравилось?
- 2.4 Не понравилось?
- 3 Текст видео
- 3.1 Рекомендуем к прочтению
Фотошоп является растровым редактором изображений, но в его функционал также включена возможность создания векторных фигур. Векторные фигуры состоят из примитивов (точек и отрезков) и заливки. На деле это векторный контур, залитый каким-либо цветом.
Сохранение таких изображений возможно только в растровых форматах, но, если требуется, рабочий документ можно экспортировать в векторный редактор, например, Illustrator.
Создание фигур
Инструментарий для создания векторных фигур находится там же, где и все остальные приспособления – на панели инструментов. Если есть желание стать настоящим профессионалом, то горячая клавиша вызова любого из этих инструментов – U.
Сюда входят Прямоугольник», «Прямоугольник со скругленными углами», «Эллипс», «Многоугольник», «Произвольная фигура» и «Линия». Все эти инструменты выполняют одну функцию: создают рабочий контур, состоящий из опорных точек, и заливают его основным цветом.
Как видим, инструментов довольно много. Поговорим обо всех кратко.
- Прямоугольник.
C помощью данного инструмента мы можем нарисовать прямоугольник или квадрат (с зажатой клавишей SHIFT).
Урок: Рисуем прямоугольники в Фотошопе
Прямоугольник со скругленными углами.
Этот инструмент, как следует из названия, помогает изобразить такую же фигуру, но со скругленными углами.
Радиус скругления предварительно настраивается на панели параметров.
Эллипс.
При помощи инструмента «Эллипс» создаются круги и овалы.
Урок: Как нарисовать круг в Фотошопе
Многоугольник.
Инструмент «Многоугольник» позволяет нам рисовать многоугольники с заданным количеством углов.
Количество углов также настраивается на панели параметров. Обратите внимание, что в настройке указан параметр «Стороны». Пусть этот факт не вводит Вас в заблуждение.
Урок: Рисуем треугольник в Фотошопе
Линия.
С помощью данного инструмента мы можем провести прямую линию в любом направлении. Клавиша SHIFT в данном случае позволяет проводить линии под 90 или 45 градусов относительно холста.
Толщина линии настраивается все там же – на панели параметров.
Урок: Рисуем прямую линию в Фотошопе
Произвольная фигура.
Инструмент «Произвольная фигура» дает нам возможность создавать фигуры произвольной формы, содержащиеся в наборе фигур.
Стандартный набор Фотошопа, содержащий произвольные фигуры, также можно найти на верхней панели настроек инструмента.
В данный набор можно добавлять фигуры, скачанные из интернета.
Общие настройки инструментов
Как мы уже знаем, большинство настроек фигур находится на верхней панели параметров. Настройки, приведенные ниже, одинаково применяются ко всем инструментам группы.
Настройки, приведенные ниже, одинаково применяются ко всем инструментам группы.
- Самый первый выпадающий список позволяет нам изобразить либо непосредственно фигуру целиком, либо ее контур или заливку по отдельности. Заливка в данном случае не будет являться векторным элементом.
Цвет заливки фигуры. Данный параметр работает, только если активирован инструмент из группы «Фигура», и мы находимся на слое с созданной фигурой. Здесь (слева направо) мы можем: выключить заливку полностью; залить фигуру сплошным цветом; залить градиентом; замостить узором.
Следующим в списке настроек идет «Штрих». Здесь имеется в виду обводка контура фигуры. Для штриха можно настроить (или отключить) цвет, причем задав тип заливки,
Далее следуют «Ширина» и «Высота». Данная настройка позволяет нам создавать фигуры с произвольными размерами. Для этого необходимо внести данные в соответствующие поля и кликнуть в любом месте холста. Если фигура уже создана, то изменятся ее линейные размеры.
Если фигура уже создана, то изменятся ее линейные размеры.
Следующие настройки позволяют производить с фигурами различные, довольно сложные, манипуляции, поэтому поговорим о них более подробно.
Манипуляции с фигурами
Данные манипуляции возможны, только если на холсте (слое) уже присутствует хотя бы одна фигура. Ниже станет понятно, почему так происходит.
- Новый слой.
Когда выставлена данная настройка, новая фигура создается в обычном режиме на новом слое.
Объединение фигур.
В этом случае фигура, создаваемая в данный момент, будет полностью объединена с фигурой, находящейся на активном слое.
При включенной настройке создаваемая фигура будет «вычтена» из находящейся в данный момент на слое. Действие напоминает выделение объекта и нажатие клавиши DEL.
Пересечение фигур.
В данном случае при создании новой фигуры, останутся видимыми только те области, где фигуры накладываются одна на другую.
Исключение фигур.
Данная настройка позволяет удалить те области, где фигуры пересекаются. Другие области останутся нетронутыми.
Объединение компонентов фигур.
Данный пункт позволяет, после совершения одной или нескольких предыдущих операций, объединить все контуры в одну цельную фигуру.
Практика
Практическая часть сегодняшнего урока будет представлять собой набор сумбурных действий, направленных только на то, чтобы посмотреть в действии работу настроек инструментов. Этого уже будет достаточно для того, чтобы понять принципы работы с фигурами.
1. Для начала создадим обычный квадрат. Для этого выберем инструмент «Прямоугольник», зажмем клавишу SHIFT и потянем от центра холста. Можно воспользоваться направляющими для удобства работы.
2. Затем выберем инструмент «Эллипс» и пункт настроек «Вычесть переднюю фигуру». Сейчас мы будем вырезать круг в нашем квадрате.
3. Кликаем один раз по любому месту на холсте и, в открывшемся диалоговом окне, пропишем размеры будущего «отверстия», а также поставим галку напротив пункта «От центра». Круг будет создан точно в центре холста.
Круг будет создан точно в центре холста.
4. Нажимаем ОК и видим следующее:
5. Далее нам необходимо объединить все компоненты, создав цельную фигуру. Для этого выбираем соответствующий пункт в настройках. В данном случае это делать не обязательно, но, если бы круг выходил за границы квадрата, наша фигура состояла из двух рабочих контуров.
6. Поменяем цвет фигуры. Из урока мы знаем, какая настройка отвечает за заливку. Есть и другой, более быстрый и практичный способ смены цвета. Необходимо дважды кликнуть по миниатюре слоя с фигурой и, в окне настройки цвета, выбрать желаемый оттенок. Таким способом можно залить фигуру любым сплошным цветом.
Соответственно, если требуется градиентная заливка или узор, то пользуемся панелью параметров.
7. Зададим обводку. Для этого взглянем на блок «Штрих» на панели параметров. Здесь выберем тип обводки «Пунктир» и ползунком изменим ее размер.
8. Цвет пунктира зададим с помощью клика по соседнему цветовому окошку.
9. Теперь, если полностью отключить заливку фигуры,
То можно увидеть следующую картину:
Таким образом мы пробежались почти по всем настройкам инструментов из группы «Фигура». Обязательно потренируйтесь, моделируя различные ситуации, чтобы понять, каким законам подчиняются растровые объекты в Фотошопе.
Фигуры примечательны тем, что, в отличие от своих растровых собратьев, не теряют качества и не приобретают рваных краев при масштабировании. Вместе с тем, они обладают теми же свойствами и подлежат обработке. К фигурам можно применять стили, заливать любыми способами, путем объединения и вычитания создавать новые формы.
Навыки работы с фигурами незаменимы при создании логотипов, различных элементов для сайтов и полиграфии. При помощи данных инструментов можно выполнять перевод растровых элементов в векторные с последующим экспортом в соответствующий редактор.
Фигуры можно скачивать из интернета, а также создавать свои собственные. При помощи фигур можно рисовать огромные плакаты и вывески. В общем, полезность данных инструментов весьма сложно переоценить, поэтому уделите особое внимание изучению данного функционала Фотошопа, а уроки на нашем сайте Вам в этом помогут.
При помощи фигур можно рисовать огромные плакаты и вывески. В общем, полезность данных инструментов весьма сложно переоценить, поэтому уделите особое внимание изучению данного функционала Фотошопа, а уроки на нашем сайте Вам в этом помогут.
Отблагодарите автора, поделитесь статьей в социальных сетях.
Программа Adobe Photoshop широко используется для работы с изображениями, предоставляя действительно широкий спектр возможностей. Большинство пользователей применяют Фотошоп для ретуши фото, но, помимо этого, программа позволяет создавать: рисунки, картины, графику — разной степени сложности. В Photoshop имеется несколько инструментов, предназначенных для создания рисунков. Первым делом необходимо научиться рисовать простейшие элементы вроде треугольников, линий, эллипсов и прочего, так как они используются очень часто при создании разного рода рисунков. В этой статье подробно рассмотрим, как нарисовать в Фотошопе простейшие фигуры. Давайте разбираться. Поехали!
Постигаем азы компьютерной графики
Открыв Adobe Photoshop, обратите внимание на панель инструментов. Чтобы перейти к фигурам, кликните мышкой по иконке в виде прямоугольника. В выплывающем окне вы увидите следующие инструменты:
Чтобы перейти к фигурам, кликните мышкой по иконке в виде прямоугольника. В выплывающем окне вы увидите следующие инструменты:
- «Прямоугольник»;
- «Прямоугольник со скруглёнными углами»;
- «Эллипс»;
- «Многоугольник»;
- «Линия»;
- «Произвольная фигура».
Редактор предлагает несколько классических и произвольных форм
Всего существует три режима рисования:
- Создаётся новая фигура, для которой можно сделать слой-заливку или векторную маску.
- Создаётся контур фигуры и закрашивается каким-либо цветом.
- Пиксельный режим. В этом случае изображения получаются растровыми, а не векторными.
Для каждой выбранной фигуры задаются геометрические параметры, иначе говоря — пропорции. Чтобы нарисовать прямоугольник, выберите соответствующий инструмент, установите необходимые настройки контуров и цвет заливки. А теперь просто установите курсор в той точке листа, с которой хотите начать рисовать. Зажав левую кнопку мыши, растягивайте прямоугольник так, как нужно.
Нет ничего проще, чем провести линию. Для этого применяется одноимённый инструмент.
Для круга используйте клавишу Shift либо меню дополнительных настроек
Перейдём к тому, как нарисовать круг в Фотошопе. Здесь всё происходит аналогичным образом. Выберите инструмент «Эллипс», определитесь с цветом и толщиной контура. Если вы хотите получить круг, а не эллипс, зажмите на клавиатуре клавишу «Shift» либо установите «окружность» в разделе геометрических параметров.
Рисуем красивую композицию стандартными средствами
Теперь давайте разберёмся, как нарисовать треугольник в Фотошопе. В этом случае всё не так очевидно, но при этом нисколько не сложнее. Всё, что нужно — выбрать «Многоугольники» и в маленьком окошке «Sides» задайте количество углов. Соответственно, чтобы получить треугольник, впишите цифру «3». Дальше всё делается точно так же, как в предыдущих случаях. При помощи инструмента «Многоугольник» можно получить фигуру с любым количеством углов. Если необходимо получить прямоугольный треугольник, нарисуйте квадрат, а затем отсеките половину по диагонали.
Если необходимо получить прямоугольный треугольник, нарисуйте квадрат, а затем отсеките половину по диагонали.
Стрелки в начале или конце можно задать в свойствах инструмента
Рассмотрим, как нарисовать стрелку в Photoshop. Сделать это можно двумя способами. Первый заключается в том, что нужно выбрать инструмент «Линия», затем в окне параметров отметить, с какой стороны линии будет находится стрелка (в начале, либо в конце), далее нужно задать толщину стрелки в пикселях. Поставьте курсор в нужную точку и начните растягивать линию мышкой. Второй способ — выберите «Произвольная фигура». На верхней панели есть таблица с шаблонами, среди них есть и стрелка.
Шаблоны, идущие в обычной комплектации приложения
Теперь вы знаете, как добавить простейшие геометрические фигуры в Photoshop. Как вы можете убедиться нет ничего проще. Пишите в комментариях была ли полезной для вас эта статья и задавайте любые интересующие вопросы по рассмотренной теме.
Пишите в комментариях была ли полезной для вас эта статья и задавайте любые интересующие вопросы по рассмотренной теме.
Очередь просмотра
Очередь
- Удалить все
- Отключить
YouTube Premium
Хотите сохраните это видео?
- Пожаловаться
Пожаловаться на видео?
Выполните вход, чтобы сообщить о неприемлемом контенте.
Понравилось?
Не понравилось?
Текст видео
Всем привет. Сегодня у нас небольшая замена. Вместо Богдана урок проведу, я — Данила Кулеша. Цель данного эксперимента в том, что бы зритель написал в комментариях, какие плюсы и минусы есть у Богдана. Мы работаем на подписчиков, так что будем стараться все исправить.
В этом видео я буду рассказывать как пользоваться стандартными инструментами для создания фигур. Расскажу про инструмент для создания прямоугольников, кругов, линий и других фигур. И еще расскажу про настройки которые есть у данных фигур. Так же рассмотрим сочетания клавиш которые ускорят и упростят Вашу работу в Adobe Photoshop.
—————————————————————————-
Мой канал посвящен обзорам техники, урокам по монтажу и также созданию оборудования для улучшения контента
—————————————————————————-
Есть ТРИ на мой взгляд самые основные рубрики:
— Уроки монтажа в Final Cut Pro X — http://bit.ly/1HKy2KH — в данных уроках я рассказываю интересные моменты монтажа которые активно используются на моем канале. Так же отвечаю на вопросы по созданию роликов по примеру какого-то видео.
— Обзоры техники — http://bit.ly/1fbwTFd — доносить информацию в данных роликах я стараюсь качественной картинкой (контентом) и всегда откровенно рассказываю о устройствах которые попадают ко мне на обзор. Так что если вам интересно узнать о последних новинках в мире технологий вам данный плейлист пригодится.
— #CreateWithoutMoney — http://bit.ly/1gFLiKW — данная рубрика будет полезна тем людям которые только пришли на YouTube и еще не имеют материальной базы для того что бы создавать качественный контент. Я рассказываю как больших затрат можно создавать качественный контент используя подручные средства.
Думаю что вы подпишетесь на мой канал http://bit.ly/1MPzqVz и не будете жалеть об этом.
Так же хочу предоставить вам информацию о моих социальных сетях:
как с ними работать. Как установить новые фигуры в Photoshop
Инструменты рисования позволяют создавать и редактировать векторные фигуры. С ними легко создавать различные элементы для веб-страниц.
Следующее семейство инструментов позволяет создавать геометрические фигуры разной формы.
R ectangle (Прямоугольник) () — соответственно, позволяет рисовать прямоугольник (а с нажатой клавишей — квадрат), залитый цветом переднего плана.
Rounded Rectsngle (Скругленный прямо угольник) — создает фигуры, подобные описанным выше, но позволяет задавать радиус скругления углов прямоугольника.
Ellipse (Эллипс) — создает овалы (в сочетании с нажатой клавишей — круги).
Poligon(Многоугольник) — позволяет создавать геометрические фигуры с произвольным количеством углов, а также — многолучевые звезды. По умолчанию создает выпуклый пятиугольник.
По умолчанию создает выпуклый пятиугольник.
Line(Линия) — рисует прямые линии произвольной или заданной длины, толщины, цвета и направления.
Custom Shape(Произвольная фигура) — позволяет создать геометрическую фигуру произвольной формы и сохранить ее для использования вдальнейшем.
Создайте новый файл для тренировки.
Нажмите левой клавишей мыши на инструмент — фигуры- на панели инструментов, откроется окно выбора инструмента:
Здесь представлены основные фигуры, которыми мы можем воспользоваться. Выберете любую и посмотрите на панель параметров:
Для любой фигуры можно выбрать:
- режим рисования:
- Слой-фигура . Фигура создается в отдельном слое. Слой-фигура состоит из слоя-заливки, определяющего цвет фигуры, и связанной с ним векторной маски, задающей границы фигуры. Границы фигуры представляют собой контур, который появляется на вкладке «Контуры» панели «Слои».

- Контуры . Этот режим позволяет рисовать контуры фигур, которые можно заливать или обводить произвольным цветом. Контуры отображаются на вкладке «Контуры» панели «Слои».
- Заливка пикселов . При работе в этом режиме создаются не векторные, а растровые изображения, которые можно обрабатывать так же, как и любое растровое изображение
- Слой-фигура . Фигура создается в отдельном слое. Слой-фигура состоит из слоя-заливки, определяющего цвет фигуры, и связанной с ним векторной маски, задающей границы фигуры. Границы фигуры представляют собой контур, который появляется на вкладке «Контуры» панели «Слои».
- стиль и цвет фигуры
- задать параметры, характерные для этой фигуры
Рисуем прямоугольники
Выберем первую фигуру — прямоугольник. На панели выберем режим — слой-фигура . Выберем стиль, щелкнув по треугольнику справа.
Выберете любой, какой понравится. Кстати, если щелкнуть по треугольничку в кружочке (справа), то в открывшемся контекстном меню можно выбрать дополнительные стили. Если же вы не хотите использовать стиль, то выберите белый квадратик, перечеркнутый красной линией.
Теперь можно задать геометрические параметры:
- Произвольно — как нарисуете, так и будет.

- Квадрат — при растягивании мышкой фигуры, ширина и высота будут всегда одинаковы.
- Заданный размер — можно задать ширину и высоту прямоугольника (в см) и щелкнуть по холсту. Появится прямоугольник с заданными размерами.
- Задать пропорции — можно задать во сколько раз ширина будет меньше (или больше) высоты. При растягивании фигуры пропорция будет сохраняться.
- От центра — рисует прямоугольник от центра.
- Привязать к пикселам — края прямоугольника привязываются к границам пикселов.
Теперь выберите -произвольно- и растяните мышкой ваш прямоугольник на холсте. Вот, например, что получилось у меня при использовании стилей Button, Glass Buttons и Web Styles .
Достаточно полезный инструмент для создания кнопочек и менюшек для ваших web-страниц, не правда ли?
Рисуем прямоугольники со скругленными углами
Выберем вторую фигуру — прямоугольник со скругленными углами. На панели выберем режим — слой-фигура, радиус скругления углов — например, 15 и цвет (можно стиль, как хотите).Геометрические параметры такие же, как у прямоугольника.
На панели выберем режим — слой-фигура, радиус скругления углов — например, 15 и цвет (можно стиль, как хотите).Геометрические параметры такие же, как у прямоугольника.
Вот, что получилось у меня при различных комбинациях радиуса и стиля.
Чем не блоки новостей и кнопочки меню?
Рисуем окружности
Выберем третью фигуру — эллипс. На панели выберем режим — слой-фигура, цвет и стиль. Геометрические параметры такие же, как у прямоугольника, с той лишь разницей, что вместо квадрата можно выбрать окружность. Выберите -произвольно- и растяните эллипс. Если хотите, чтобы был круг, то удерживайте нажатой клавишу Shift или выберите в геометрических параметрах -окружность-.
Вот, что получилось у меня:
Рисуем многоугольники
Выберем фигуру — многоугольник. На панели выберем режим — слой-фигура, количество сторон в диапазоне от 3 до 100 (например, 3 — для треугольника, 6 — для шестиугольника), цвет и стиль. Рассмотрим геометрические параметры:
- Радиус — радиус многоугольника.

- Сгладить внешние углы
- Звезда — со снятой галочкой многоугольник выпуклый, с поставленной галочкой многоугольник вогнутый.
- Глубина лучей — если многоугольник вогнутый, то его вершины как бы образуют лучи. Этот параметр показывает какая часть радиуса многоугольника будет занята лучами. Чем больше %, тем длиннее и острее лучи.
- Сгладить внешние углы — со снятой галочкой углы острые, с поставленной галочкой углы округлые.
Например:
Первый девятиугольник имеет радиус 3см, остальные галочки сняты.
Второй девятиугольник имеет радиус 3см, галочка у -звезда-, глубина лучей — 25%, остальные галочки сняты.
Третий девятиугольник имеет радиус 3см, глубина лучей — 50%, стоят все галочки.
Ко всем применен стиль.
Рисуем линии
Выберем фигуру — линии. На панели выберем режим — слой-фигура, толщину линии (в пикселах), цвет и стиль. Рассмотрим геометрические параметры:
Рассмотрим геометрические параметры:
Если все галочки сняты будет просто линия, параметры задают стрелки на концах этой линии.
- Начало — стрелка в начале линии.
- Конец — стрелка в конце линии.
- Ширина — пропорции стрелки в процентном отношении к толщине линии (от 10% до 1000%).
- Длина — пропорции стрелки в процентном отношении к толщине линии (от 10% до 5000%).
- Кривизна — определяет степень изогнутости самой широкой части стрелки в месте, где она встречается с линией (от -50% до +50%).
Например:
У первой линии все галочки сняты, ширина — 500%, длина — 1000%, толщина — 2 пиксела.
У второй линии все тоже самое, но стоит галочка у -начало- и кривизна — 5%.
У третьей линии все тоже самое, но стоит галочка у -конец- и снята галочка у -начало-.
У четвертой линии стоят обе галочки, ширина — 500%, длина — 1000%, кривизна — 15%, толщина — 5 пикселов.
Ко всем применен стиль.
Рисуем произвольные фигуры
Выберем фигуру — произвольная фигура. На панели выберем режим — слой-фигура, цвет и стиль. Геометрические параметры такие же как у прямоугольника. Зато здесь есть выбор самой фигуры:
Рисуем несколько фигур в одном слое
Принцип здесь такой же, как и с инструментами прямоугольного выделения (на первом уроке мы делали нестандартную область выделения, применяя инструменты на панели параметров: добавить к выделению, вычесть из выделения и т.д.). Такие же инструменты есть и на панели параметров фигур.
Например, создайте фигуру прямоугольник, теперь на панели параметров щелкните по иконке «добавить к области фигуры», а теперь выберите фигуру эллипс. Подведите курсор мыши к верхней границе нашего прямоугольника, нажмите левую клавишу мыши и, не отпуская, растяните эллипс. Должно получится примерно так:
Если эллипс растянулся не так, как хотелось, можно это поправить. Для этого возьмите на панели инструментов инструмент -выделение контура —
Для этого возьмите на панели инструментов инструмент -выделение контура —
Подведите курсор к границе эллипса и, удерживая нажатой левую кнопку мыши, перетащите эллипс куда следует. Используя все эти инструменты, можно рисовать фигуры различной сложности.
Сохраняем фигуры
Предположим нам понравилась последняя фигура, которую мы создали и мы хотим использовать ее в дальнейшем. Для этого ее нужно сохранить. Для этого меню Редактирование -> Определить произвольную фигуру. Задайте имя для новой фигуры.
Теперь наша фигура появилась в раскрывающейся панели выбора произвольных фигур.
Мы говорили о рисовании в Photoshop с помощью карандаша и кисти. Линии от руки — это прекрасно, но часто бывает, что нужно изобразить ровную геометрическую фигуру. Линейки и циркули ушли в прошлое, и теперь сделать это можно с помощью простых инструментов редактора.
Чтобы выбрать один из них, на палитре инструментов нажмите значок Фигуры.
Независимо от того, какой инструмент группы вы выберите, на панели параметров появятся следующие, общие для всех фигур, элементы.
- Режим инструмента выбора. Здесь можно выбрать одно из трёх.
- Фигура. Значение установлено по умолчанию, и при нём создаётся векторная геометрическая фигура на отдельном слое, то есть происходит то, чего вы от инструмента и ждёте.
- Контур. Рисуется контур фигуры без заливки.
- Пикселы. Создаётся не векторная, а растровая фигура.
- Заливка. Позволяет настроить цвет и тип (градиент, штриховку) нарисованной фигуры.
- Обводка. Настройки контура фигуры: толщина, тип, цвет.
- Ширина и высота. Позволяют уточнить размер фигуры, когда непозволительно делать это «на глаз».
Как всегда, создайте новый документ с белым фоном. Остальные параметры можно оставить по умолчанию или выбрать на своё усмотрение.
Прямоугольник
Выберите фигуру Прямоугольник и, чтобы нарисовать его, щёлкните кнопкой мыши на холсте, а затем перемещайте указатель, удерживая при этом кнопку мыши нажатой. Точка, в которой вы щёлкнули, будет углом фигуры.
Точка, в которой вы щёлкнули, будет углом фигуры.
На панели параметров нажмите значок . Откроется окно геометрических настроек.
По умолчанию переключатель установлен в положение Прямоугольник. Если вы установите его в положение Квадрат, то при рисовании всегда будете получать фигуру с одинаковой длиной сторон. Аналогичного эффекта можно добиться и не нажимая флажок: для получения квадрата в процессе рисования прямоугольника достаточно удерживать нажатой клавишу Shift .
Если параметры вашего прямоугольника заранее известны, установите переключатель в положение Заданный размер и в полях укажите требуемые значения. Фигура будет полностью нарисована, как только вы щёлкните на холсте кнопкой мыши.
После установки переключателя в положение Задать пропорции в ставших доступными полях для ввода вы можете указать соотношения сторон создаваемой фигуры.
Флажок От центра позволяет рисовать прямоугольник от центра, а не из крайней точки.
Прямоугольник со скруглёнными углами
Следующий пункт в списке геометрических фигур. Понятно, что от обычного он отличается скруглением на углах. Соответственно, и настройки у этой фигуры и прямоугольника почти идентичны. Радиус скругления можно указать в соответствующем поле панели параметров.
Понятно, что от обычного он отличается скруглением на углах. Соответственно, и настройки у этой фигуры и прямоугольника почти идентичны. Радиус скругления можно указать в соответствующем поле панели параметров.
Эллипс
Параметры совпадают с прямоугольником, только вместо квадрата можно рисовать круг. Для этого в окне настроек геометрии установите флажок в положение Окружность либо во время рисования удерживайте нажатой клавишу Shift .
Многоугольник
С помощью этого инструмента можно нарисовать треугольник, додекаэдр, икосаэдр, звезду или вообще любую фигуру, которая содержит от трёх до ста сторон. Их количество можно задать в поле ввода Стороны, расположенном на панели параметров.
Окно геометрических настроек от предыдущих фигур заметно отличается.
- Радиус. В этом поле задаётся радиус будущего многоугольника.
- Сгладить внешние углы. Если флажок установлен, то углы скруглены, если нет — углы острые, как в классическом многоугольнике.

- Звезда. Установите флажок, если на выходе хотите получить звезду.
- Глубина лучей. Это поле ввода задаёт, насколько длинными будут лучи.
- Сгладить внутренние углы. Установите этот флажок если хотите, чтобы внутренние углы были скруглены, как показано на рисунке ниже.
Линия
Используйте этот инструмент, чтобы создавать по-настоящему прямые линии — от руки их делать просто нецелесообразно. Чтобы добиться максимальной точности, настройте геометрические параметры в соответствующем окне.
- Начало. Если флажок установлен, вместо линии вы получите стрелку, которая будет нарисована в месте, где вы щёлкнули кнопкой мыши.
- Конец. Установите флажок, чтобы стрелка добавлялась в конец линии.
- Ширина. Указывается в процентах по отношению к толщине (её можно задать на панели параметров в одноимённом поле).
- Длина. Считается так же, как и ширина — по отношению к толщине, в процентах.

- Кривизна. Значение указывается в диапазоне от -50% до 50% и определяет, насколько будет изогнута самая широкая часть стрелки. На рисунке изображены стрелки кривизной 0%, 30% и 50% (сверху вниз).
Произвольная фигура
Чтобы не создавать для каждой из десятков оставшихся фигур собственный инструмент, разработчики объединили их здесь. Все элементы панели параметров вам уже знакомы, кроме самого главного — кнопки Фигура, щелчок на которой открывает окно выбора фигур.
Если щёлкнуть на шестерёнке, расположенной в правой части окна, откроется меню дополнительных параметров, содержащее категории фигур.
Благодаря рассмотренным инструментам вы буквально в два щелчка сможете нарисовать огромное количество фигур, на создание которых вручную ушло бы довольно продолжительное время.
Откройте Photoshop и в главном меню нажмите на кнопку «Редактирование». Из выпадающего списка выберите пункт «Управление наборами». Перед вами откроется диалоговое окно, в его верхней части вы увидите прокручивающийся список «Тип набора», предназначенный для выбора дополнения, которое необходимо установить. Это могут быть кисти, текстуры, стили и другие элементы.
Перед вами откроется диалоговое окно, в его верхней части вы увидите прокручивающийся список «Тип набора», предназначенный для выбора дополнения, которое необходимо установить. Это могут быть кисти, текстуры, стили и другие элементы.
Выберите тип дополнения «Заказные фигуры» и нажмите на кнопку «Загрузить», расположенную в правой части окна. С помощью проводника укажите программе путь к нужному файлу. Он должен иметь расширение csh. Снова нажмите на кнопку «Загрузить». Новый набор будет добавлен к уже существующим, и вы сможете воспользоваться им в любое время.
Если в процессе работы с инструментом «Заказные фигуры» вам понадобится быстро загрузить новый набор, то в палитре фигур нажмите на маленькую пиктограмму с изображением шестеренки и в раскрывающемся списке выберите пункт «Загрузить фигуры». На экране появится окно проводника. Найдите в нем нужный файл и нажмите на кнопку «Загрузить». Набор автоматически добавится в самый конец уже имеющегося списка.
Вы можете установить новый набор фигур и не открывая программы Photoshop. Для этого скопируйте файл с расширением csh в папку Custom Shapes. Она расположена по адресу C:\Program Files\Adobe\Adobe Photoshop CC 2014\Presets\Custom Shapes. Преимущество этого метода заключается в том, что добавленный набор будет доступен для выбора через меню палитры фигур.
Для этого скопируйте файл с расширением csh в папку Custom Shapes. Она расположена по адресу C:\Program Files\Adobe\Adobe Photoshop CC 2014\Presets\Custom Shapes. Преимущество этого метода заключается в том, что добавленный набор будет доступен для выбора через меню палитры фигур.
Как сохранить векторный рисунок в виде фигуры
Если у вас есть векторное изображение, которое планируется часто использовать, его можно сохранить в Photoshop как произвольную фигуру. Для этого в меню «Файл» выберите команду «Поместить». В последней версии программы — Photoshop СС, следует выбрать команду «Поместить встроенные».
Удерживая клавишу Ctrl, щелкните мышкой по миниатюре слоя, чтобы загрузить рисунок как выделенную область. Теперь необходимо сохранить созданное выделение в виде контура. Для этого откройте палитру «Контуры» и нажмите на пиктограмму «Образовать рабочий контур», расположенную внизу.
В главном меню Photoshop нажмите на кнопку «Редактирование» и выберите команду «Определить произвольную фигуру». На экране откроется небольшое окно, укажите в нем название созданной фигуры и нажмите OK. С этого момента ваш рисунок доступен для выбора в палитре фигур.
На экране откроется небольшое окно, укажите в нем название созданной фигуры и нажмите OK. С этого момента ваш рисунок доступен для выбора в палитре фигур.
В Фотошопе существует огромное количество инструментов, при помощи которых можно не только успешно корректировать изображения , а даже самостоятельно создавать отдельные рисунки.
Для этих целей, в том числе, созданы и фигуры в Фотошопе. Где находятся они и как ими пользоваться стремятся узнать начинающие дизайнеры, наслышанные о таких уникальных возможностях.
Понятие «фигура» знакомо абсолютно всем современным людям, поскольку этот термин изучается в школьной программе по математике. Однако в Фотошопе такое понятие имеет несколько иное значение, поэтому начинающие дизайнеры, прежде чем разбираться, как нарисовать фигуру в Фотошопе , должны абсолютно чётко понимать, что они собой представляют, в чём заключаются их отличительные особенности.
Отличительные особенности фигур в Adobe Photoshop
Все изображения, применяемые в Фотошопе, являются растровыми, то есть сопровождаемые пикселями. А вот фигуры не относятся к разряду растровых изображений, они представляют собой набор векторных данных. Соответственно, они являются векторными рисунками. Их главным отличительным свойством является то, что они всегда имеют чёткие границы, поэтому даже при увеличении или уменьшении их в размерах, качество изображения не теряется.
А вот фигуры не относятся к разряду растровых изображений, они представляют собой набор векторных данных. Соответственно, они являются векторными рисунками. Их главным отличительным свойством является то, что они всегда имеют чёткие границы, поэтому даже при увеличении или уменьшении их в размерах, качество изображения не теряется.
Слева — растровая, справа — векторная графика
Также фигуры в Фотошопе первоначально не отображаются никаким цветом, поскольку они не имеют собственной заливки . Помимо этого, у них отсутствуют границы, поэтому дизайнер самостоятельно может сделать желаемую обводку, выбрать цветовой оттенок, а также успешно скомпоновать несколько геометрических вариантов, получая при этом задуманное изображение.
В Фотошопе можно воспользоваться готовыми наборами, в которых собраны самые разнообразные формы фигур. Кроме этого, дизайнер получает возможность самостоятельно нарисовать фигуру с нужными очертаниями.
На панели инструментов можно легко найти кнопку, кликнув по которой раскрывается список с наборами геометрических форм, установленных в графическом редакторе. Среди этого списка имеется последний пункт «Произвольная фигура».
Среди этого списка имеется последний пункт «Произвольная фигура».
Воспользовавшись таким инструментом, удаётся нарисовать фигуру, которой не оказалось в предложенном перечне. Управляя мышкой, дизайнер самостоятельно может установить желаемую форму и размеры фигуры.
Если важно нарисовать её с идеально ровными сторонами, следует воспользоваться некоторыми хитростями. В частности, зажав клавишу «Shift», все контуры получаются без погрешностей, идеально ровными.
Вторым секретом, о котором не следует забывать, является рекомендация опытных дизайнеров, заключающаяся в том, что круги, прямоугольники, квадраты, овалы лучше всего создавать на отдельном слое. В этом случае их впоследствии можно будет редактировать, изменять их положение, вращая вокруг оси, а также видоизменять размер.
Установка дополнительных наборов
Невзирая на то, что в Adobe Photoshop имеются уже готовые наборы , может всё-таки случиться так, что дизайнеру потребуется дополнительный вариант, отсутствующий в перечне предлагаемых. В этом случае расстраиваться нет смысла, поскольку можно достаточно просто устранить такой недостаток, ознакомившись с рекомендациями, как добавить фигуры в Фотошоп.
В этом случае расстраиваться нет смысла, поскольку можно достаточно просто устранить такой недостаток, ознакомившись с рекомендациями, как добавить фигуры в Фотошоп.
Процесс установки дополнительных наборов
Итак, можно достаточно просто разобраться с вопросом расширения установленных пакетов, ознакомившись с инструкцией, как установить фигуры в Фотошоп.
Безусловно, первоначально следует найти их в интернете, загрузить на компьютер, сохранить в определённую папку, запомнив путь к ней. Фигуры, которые поддерживаются графическим редактором Adobe Photoshop, имеют расширение csh.
Далее следует открыть соответствующее меню, найти пункт «Загрузить…», кликнуть по нему. На экране сразу же отобразится диалоговое окно, предлагающее указать путь к папке, в которой сохранён загруженный файл.
Если просто загрузить закачанный файл, то все новые фигуры отобразятся в конце списка. Если же будет предложен вариант «Заменить», с которым дизайнер согласится, все сохранённые ранее образцы будут удалены, а на их месте появятся новые.
Также Adobe Photoshop предоставляет возможность не просто сохранить набор, а воспользоваться вариантом «Сохранить произвольные». В этом случае можно будет отобранный набор не только лично использовать, но и переслать другому пользователю.
Опытные пользователи могут воспользоваться иным способом, позволяющим быстрее установить нужные фигуры в системную папку графического редактора. Для этой цели следует зайти в Program Files, найти папку «Adobe», затем отыскать подпапку «Presets», в которой также сконцентрировано несколько папок. Среди них находится искомая «Custom Shapes». Кликнув по ней, она раскроется, и пользователю останется только добавить скачанный ранее файл с расширением csh.
Имея достаточное количество разнообразных вариантов фигур, графические дизайнеры получают возможность не загонять свои креативные идеи в «тупик», а создавать всё то, что приходит на ум. Начинающим дизайнерам полезно дополнительно ознакомиться, как сделать фигуру в Фотошопе, сопровождающуюся неординарными очертаниями. Её можно сделать, соединяя несколько стандартных образцов, а также воспользовавшись возможностями самостоятельной прорисовки контуров.
Её можно сделать, соединяя несколько стандартных образцов, а также воспользовавшись возможностями самостоятельной прорисовки контуров.
Приветствую покорителей фотошопа! Сегодня речь пойдет о таком интересном инструменте фотошоп как произвольные фигуры. Произвольные фигуры в фотошопе используют редко, чаще применяют различные кисти. Но всё же инструмент «Произвольная фигура» заложен в программу и находит свое применение.
Где «лежат» произвольные фигуры
Выбрать его можно на панели главных инструментов в разделе, где есть прямоугольник, эллипс, многоугольник и линия. Для выбора нужного инструмента используйте сочетания клавиш Shift+U несколько раз.
На вспомогательной панели инструмента достаточно много настроек, однако начало работы с инструментом лучше всего начинать с выпадающего окна «Фигуры» Shape, в котором можно выбрать любую из предложенных произвольных фигур и начать ее рисование.
После выбора фигуры, клацните левой клавишей мышки в любом месте на изображении и двигайте курсор, не отпуская кнопку, в любом направлении. Вы увидите, как появляется контур выбранной фигуры, который меняется по размерам и толщине, в зависимости от движения мышки.
Вы увидите, как появляется контур выбранной фигуры, который меняется по размерам и толщине, в зависимости от движения мышки.
Полученная фигура не теряет своего качества в зависимости от размеров картинки. Изначально произвольная фигура не имеет контура и цвета, но их можно выбрать на дополнительной панели настроек инструмента. При этом контур может быть как сплошной линией, так и прерывчатым пунктиром, интенсивность которого указывается рядом.
Если выбрать произвольную фигуру и просто клацнуть левой кнопкой мышки в месте прорисовки, выскочит окно, где нужно ввести параметры высоты и ширины штампа. Для удобства редактирования каждая новая произвольная фигура создается на новом слое.
Как загрузить произвольные фигуры в фотошоп
Подобные фигуры для использования можно создать самостоятельно, для этого используются векторные изображения, желательно хорошего качества. Также в интернете полно уже сделанных тематических подборок, их достаточно скачать и установить. Все файлы для установки имеют расширение. В выпадающем окне, где выбирается контур фигуры, находиться небольшая кнопка, открывающая настройки.
Все файлы для установки имеют расширение. В выпадающем окне, где выбирается контур фигуры, находиться небольшая кнопка, открывающая настройки.
Там надо выбрать строку «Загрузить фигуры…» и найти нужный файл. Новые фигуры появятся в конце списка.
Если вы хотите заменить существующие фигуры новыми, выбирайте команду «Заменить фигуры…» Replace Shapes. Выбранный файл заменит текущие фигуры. Всегда можно откатить исходные настройки с помощью команды «Восстановить фигуры…»
Если вы хотите навсегда оставить выбранные фигуры, скопируйте файл в системную папку фотошопа по этому адресу: «C:\Program Files\Adobe\Adobe Photoshop CS6\Presets\Custom Shapes»
На этом всё!
С Уважением, Ул Сартаков.
Рисование фигур с помощью инструментов формы в Photoshop
Руководство пользователя Отмена
Поиск
Последнее обновление: 01 июля 2022 г. 14:49:58 GMT
- Руководство пользователя Photoshop
- Знакомство с Photoshop
- Мечтай.
 Сделай это.
Сделай это. - Что нового в Photoshop
- Отредактируйте свою первую фотографию
- Создание документов
- Фотошоп | Общие вопросы
- Системные требования Photoshop
- Перенос предустановок, действий и настроек
- Знакомство с Photoshop
- Мечтай.
- Photoshop и другие продукты и услуги Adobe
- Работа с иллюстрациями Illustrator в Photoshop
- Работа с файлами Photoshop в InDesign
- Материалы Substance 3D для Photoshop
- Photoshop и Adobe Stock
- Используйте встроенное расширение Capture в Photoshop
- Библиотеки Creative Cloud
- Библиотеки Creative Cloud в Photoshop
- Используйте сенсорную панель с Photoshop
- Сетка и направляющие
- Создание действий
- Отмена и история
- Photoshop на iPad
- Photoshop на iPad | Общие вопросы
- Знакомство с рабочим пространством
- Системные требования | Фотошоп на iPad
- Создание, открытие и экспорт документов
- Добавить фото
- Работа со слоями
- Рисовать и раскрашивать кистями
- Сделайте выделение и добавьте маски
- Ретушь ваших композитов
- Работа с корректирующими слоями
- Отрегулируйте тональность композиции с помощью Кривых
- Применение операций преобразования
- Обрезка и поворот композитов
- Поворот, панорамирование, масштабирование и сброс холста
- Работа с текстовыми слоями
- Работа с Photoshop и Lightroom
- Получить отсутствующие шрифты в Photoshop на iPad
- Японский текст в Photoshop на iPad
- Управление настройками приложения
- Сенсорные клавиши и жесты
- Сочетания клавиш
- Измените размер изображения
- Прямая трансляция во время создания в Photoshop на iPad
- Исправление недостатков с помощью Восстанавливающей кисти
- Создание кистей в Capture и использование их в Photoshop
- Работа с файлами Camera Raw
- Создание смарт-объектов и работа с ними
- Отрегулируйте экспозицию ваших изображений с помощью Dodge and Burn
- Photoshop в Интернете, бета-версия
- Общие вопросы | Photoshop в Интернете, бета-версия
- Введение в рабочее пространство
- Системные требования | Photoshop в Интернете, бета-версия
- Сочетания клавиш | Photoshop в Интернете, бета-версия
- Поддерживаемые типы файлов | Photoshop в Интернете, бета-версия
- Открытие и работа с облачными документами
- Сотрудничать с заинтересованными сторонами
- Применение ограниченных правок к вашим облачным документам
- Облачные документы
- Облачные документы Photoshop | Общие вопросы
- Облачные документы Photoshop | Вопросы по рабочему процессу
- Управление и работа с облачными документами в Photoshop
- Обновление облачного хранилища для Photoshop
- Невозможно создать или сохранить облачный документ
- Устранение ошибок облачного документа Photoshop
- Сбор журналов синхронизации облачных документов
- Делитесь доступом и редактируйте свои облачные документы
- Делитесь файлами и комментируйте в приложении
- Рабочее пространство
- Основы рабочего пространства
- Настройки
- Учитесь быстрее с помощью панели Photoshop Discover
- Создание документов
- Разместить файлы
- Сочетания клавиш по умолчанию
- Настройка сочетаний клавиш
- Инструментальные галереи
- Параметры производительности
- Использовать инструменты
- Предустановки
- Сетка и направляющие
- Сенсорные жесты
- Используйте сенсорную панель с Photoshop
- Сенсорные возможности и настраиваемые рабочие пространства
- Превью технологий
- Метаданные и примечания
- Сенсорные возможности и настраиваемые рабочие области
- Поместите изображения Photoshop в другие приложения
- Правители
- Показать или скрыть непечатаемые дополнения
- Укажите столбцы для изображения
- Отмена и история
- Панели и меню
- Позиционные элементы с привязкой
- Положение с помощью инструмента «Линейка»
- Веб-дизайн, экранный дизайн и дизайн приложений
- Photoshop для дизайна
- Артборды
- Предварительный просмотр устройства
- Копировать CSS из слоев
- Разделение веб-страниц
- Опции HTML для фрагментов
- Изменить расположение фрагментов
- Работа с веб-графикой
- Создание фотогалерей в Интернете
- Основы изображения и цвета
- Как изменить размер изображения
- Работа с растровыми и векторными изображениями
- Размер и разрешение изображения
- Получение изображений с камер и сканеров
- Создание, открытие и импорт изображений
- Просмотр изображений
- Недопустимая ошибка маркера JPEG | Открытие изображений
- Просмотр нескольких изображений
- Настройка палитр цветов и образцов
- Изображения с высоким динамическим диапазоном
- Сопоставьте цвета на изображении
- Преобразование между цветовыми режимами
- Цветовые режимы
- Стереть части изображения
- Режимы наложения
- Выберите цвет
- Настройка индексированных таблиц цветов
- Информация об изображении
- Фильтры искажения недоступны
- О цвете
- Настройка цвета и монохрома с использованием каналов
- Выбор цветов на панелях «Цвет» и «Образцы»
- Образец
- Цветовой режим или режим изображения
- Цветной оттенок
- Добавить условное изменение режима к действию
- Добавить образцы из HTML CSS и SVG
- Битовая глубина и настройки
- Слои
- Основы слоев
- Неразрушающий монтаж
- Создание и управление слоями и группами
- Выбрать, сгруппировать и связать слои
- Поместите изображения в рамки
- Непрозрачность слоя и смешивание
- Слои маски
- Применение смарт-фильтров
- Композиции слоев
- Переместить, сложить и заблокировать слои
- Слои маски с векторными масками
- Управление слоями и группами
- Эффекты слоя и стили
- Редактировать маски слоя
- Извлечение активов
- Показать слои с обтравочными масками
- Создание ресурсов изображения из слоев
- Работа со смарт-объектами
- Режимы наложения
- Объединение нескольких изображений в групповой портрет
- Объединение изображений с помощью Auto-Blend Layers
- Выравнивание и распределение слоев
- Копировать CSS из слоев
- Загрузить выделение из границ слоя или маски слоя
- Knockout для отображения содержимого других слоев
- Слой
- Выпрямление
- Композитный
- Фон
- Выборки
- Рабочая область выбора и маски
- Сделать быстрый выбор
- Начало работы с выборками
- Выберите с помощью инструментов выделения
- Выберите с помощью инструментов лассо
- Выберите диапазон цветов в изображении
- Настройка выбора пикселей
- Преобразование между путями и границами выделения
- Основы канала
- Перемещение, копирование и удаление выбранных пикселей
- Создать временную быструю маску
- Сохранить выделение и маски альфа-канала
- Выберите области изображения в фокусе
- Дублировать, разделять и объединять каналы
- Вычисления каналов
- Выбор
- Ограничительная рамка
- Настройки изображения
- Деформация перспективы
- Уменьшить размытие изображения при дрожании камеры
- Примеры восстанавливающих кистей
- Экспорт таблиц поиска цветов
- Настройка резкости и размытия изображения
- Понимание настроек цвета
- Применение регулировки яркости/контрастности
- Настройка деталей теней и светлых участков
- Регулировка уровней
- Настройка оттенка и насыщенности
- Настройка вибрации
- Настройка насыщенности цвета в областях изображения
- Быстрая настройка тона
- Применение специальных цветовых эффектов к изображениям
- Улучшите изображение с помощью регулировки цветового баланса
- Изображения с высоким динамическим диапазоном
- Просмотр гистограмм и значений пикселей
- Сопоставьте цвета на изображении
- Как обрезать и выпрямить фотографии
- Преобразование цветного изображения в черно-белое
- Корректирующие слои и слои-заливки
- Настройка кривых
- Режимы наложения
- Целевые изображения для прессы
- Настройка цвета и тона с помощью пипеток «Уровни» и «Кривые»
- Настройка экспозиции и тонирования HDR
- Фильтр
- Размытие
- Осветлить или затемнить области изображения
- Выборочная настройка цвета
- Заменить цвета объекта
- Adobe Camera Raw
- Системные требования Camera Raw
- Что нового в Camera Raw
- Введение в Camera Raw
- Создание панорам
- Поддерживаемые объективы
- Эффекты виньетирования, зернистости и удаления дымки в Camera Raw
- Сочетания клавиш по умолчанию
- Автоматическая коррекция перспективы в Camera Raw
- Как сделать неразрушающее редактирование в Camera Raw
- Радиальный фильтр в Camera Raw
- Управление настройками Camera Raw
- Открытие, обработка и сохранение изображений в Camera Raw
- Исправление изображений с помощью инструмента Enhanced Spot Removal Tool в Camera Raw
- Поворот, обрезка и настройка изображений
- Настройка цветопередачи в Camera Raw
- Обзор функций | Adobe Camera Raw | 2018 выпусков
- Обзор новых функций
- Версии процесса в Camera Raw
- Внесение локальных корректировок в Camera Raw
- Исправление и восстановление изображений
- Удаление объектов с фотографий с помощью Content-Aware Fill
- Content-Aware Patch and Move
- Ретушь и исправление фотографий
- Исправить искажение изображения и шум
- Основные действия по устранению неполадок для решения большинства проблем
- Преобразование изображений
- Преобразование объектов
- Настройка кадрирования, поворота и размера холста
- Как обрезать и выпрямить фотографии
- Создание и редактирование панорамных изображений
- Деформация изображений, форм и путей
- Точка схода
- Используйте фильтр «Пластика»
- Контентно-зависимое масштабирование
- Преобразование изображений, форм и контуров
- Деформация
- Трансформация
- Панорама
- Рисунок и живопись
- Симметричные узоры красками
- Рисование прямоугольников и изменение параметров обводки
- О чертеже
- Рисование и редактирование фигур
- Малярные инструменты
- Создание и изменение кистей
- Режимы наложения
- Добавить цвет к путям
- Редактировать пути
- Краска с помощью кисти-миксера
- Наборы кистей
- Градиенты
- Градиентная интерполяция
- Выбор заливки и обводки, слоев и контуров
- Рисование с помощью инструментов «Перо»
- Создание шаблонов
- Создание узора с помощью Pattern Maker
- Управление путями
- Управление библиотеками шаблонов и пресетами
- Рисуйте или раскрашивайте на графическом планшете
- Создание текстурированных кистей
- Добавление динамических элементов к кистям
- Градиент
- Нарисуйте стилизованные мазки с помощью Art History Brush
- Краска с рисунком
- Синхронизация пресетов на нескольких устройствах
- Текст
- Добавить и отредактировать текст
- Единый текстовый движок
- Работа со шрифтами OpenType SVG
- Символы формата
- Формат абзацев
- Как создавать текстовые эффекты
- Редактировать текст
- Интервал между строками и символами
- Арабский и еврейский шрифт
- Шрифты
- Устранение неполадок со шрифтами
- Азиатский тип
- Создать тип
- Ошибка Text Engine при использовании инструмента «Текст» в Photoshop | Windows 8
- Добавить и отредактировать текст
- Видео и анимация
- Видеомонтаж в Photoshop
- Редактировать слои видео и анимации
- Обзор видео и анимации
- Предварительный просмотр видео и анимации
- Отрисовка кадров в слоях видео
- Импорт видеофайлов и последовательностей изображений
- Создать анимацию кадра
- Creative Cloud 3D-анимация (предварительная версия)
- Создание анимации временной шкалы
- Создание изображений для видео
- Фильтры и эффекты
- Использование фильтра «Пластика»
- Используйте галерею размытия
- Основы фильтра
- Ссылка на эффекты фильтра
- Добавить световые эффекты
- Используйте адаптивный широкоугольный фильтр
- Используйте фильтр масляной краски
- Эффекты слоя и стили
- Применить определенные фильтры
- Размазать области изображения
- Сохранение и экспорт
- Сохранение файлов в Photoshop
- Экспорт файлов в Photoshop
- Поддерживаемые форматы файлов
- Сохранение файлов в графических форматах
- Перемещение дизайнов между Photoshop и Illustrator
- Сохранение и экспорт видео и анимации
- Сохранение файлов PDF
- Защита авторских прав Digimarc
- Сохранение файлов в Photoshop
- Печать
- Печать 3D-объектов
- Печать из Photoshop
- Печать с управлением цветом
- Контактные листы и презентации в формате PDF
- Печать фотографий в макете пакета изображений
- Плашечные цвета для печати
- Дуотоны
- Печать изображений на коммерческой типографии
- Улучшение цветных отпечатков из Photoshop
- Устранение проблем с печатью | Фотошоп
- Автоматизация
- Создание действий
- Создание графики, управляемой данными
- Сценарии
- Обработка пакета файлов
- Играть и управлять действиями
- Добавить условные действия
- О действиях и панели действий
- Инструменты записи в действиях
- Добавить условное изменение режима к действию
- Набор инструментов пользовательского интерфейса Photoshop для подключаемых модулей и сценариев
- Управление цветом
- Понимание управления цветом
- Поддержание согласованности цветов
- Настройки цвета
- Работа с цветовыми профилями
- Документы с управлением цветом для онлайн-просмотра
- Управление цветом документов при печати
- Импортированные изображения с управлением цветом
- Пробные цвета
- Подлинность контента
- Узнайте об учетных данных контента
- Идентичность и происхождение для NFT
- Подключить учетные записи для атрибуции креативов
- 3D и техническое изображение
- Photoshop 3D | Общие вопросы о снятых с производства 3D-функциях
- Creative Cloud 3D-анимация (предварительная версия)
- Печать 3D-объектов
- 3D живопись
- Усовершенствования 3D-панели | Фотошоп
- Основные концепции и инструменты 3D
- 3D-рендеринг и сохранение
- Создание 3D-объектов и анимации
- Стопки изображений
- Рабочий процесс 3D
- Измерение
- DICOM-файлы
- Photoshop и MATLAB
- Подсчет объектов на изображении
- Объединение и преобразование 3D-объектов
- Редактирование 3D-текстур
- Настройка экспозиции и тонирования HDR
- Настройки панели 3D
Узнайте, как создавать фигуры на холсте и использовать свойства живых фигур для взаимодействия с ними.
Photoshop позволяет легко рисовать и редактировать векторные фигуры. Вы также можете преобразовать векторную форму в растровую или пиксельную форму. Прочтите статью полностью, чтобы узнать больше.
- Создание фигур
- Нарисовать пользовательскую форму
- Доступ к устаревшим пользовательским фигурам
- Формы заливки и обводки
- Нарисуйте форму звезды с помощью инструмента «Многоугольник»
Выполните следующие быстрые шаги для создания фигур в Photoshop:
Выберите инструмент фигуры
На панели инструментов нажмите и удерживайте значок группы инструментов Фигура (), чтобы открыть различные параметры инструментов фигуры — Прямоугольник, Эллипс, Треугольник, Многоугольник, Линия и Пользовательская фигура. Выберите инструмент для фигуры, которую хотите нарисовать.
Задать параметры инструмента «Фигура»
На панели параметров инструмента «Фигура» можно установить:
- Режим: установите режим для инструмента «Фигура» — «Фигура», «Путь» и «Пиксели».

- Заливка: выберите цвет для заливки фигуры.
- Обводка: выберите цвет, ширину и тип обводки фигуры.
- W&H: Вручную установите ширину и высоту фигуры.
- Операции с контурами: используйте операции с контурами, чтобы задать способ взаимодействия фигур друг с другом.
- Выравнивание контура: используйте выравнивание контура для выравнивания и распределения компонентов формы.
- Расположение контуров: используйте расположение контуров, чтобы задать порядок размещения создаваемых вами фигур.
- Дополнительные параметры формы и пути: нажмите значок шестеренки (), чтобы получить доступ к дополнительным параметрам формы и пути, чтобы установить такие атрибуты, как ширина и цвет отображения пути на экране, а также ограничить параметры при рисовании фигур.
- Режим: установите режим для инструмента «Фигура» — «Фигура», «Путь» и «Пиксели».
Нарисуйте фигуру
Нажмите и перетащите выбранный инструмент формы на холсте, чтобы нарисовать фигуру.
 Это автоматически создаст новый слой-фигуру на панели «Слои».
Это автоматически создаст новый слой-фигуру на панели «Слои».- Удерживайте клавишу Shift во время рисования, чтобы сделать фигуры пропорциональными.
- Выбрав слой с фигурой, используйте инструмент «Перемещение», чтобы переместить фигуру и изменить ее положение на холсте.
- Чтобы легко изменить масштаб, преобразовать или повернуть фигуру, выберите «Правка» > «Свободное преобразование» или нажмите клавиши Control+T (Win)/Command+T (Mac).
- Удерживайте клавишу Shift во время рисования, чтобы сделать фигуры пропорциональными.
Редактирование свойств фигуры
Свойства фигуры можно легко изменить непосредственно с помощью элементов управления на холсте или в разделе «Свойства фигуры» на панели «Свойства». Элементы управления на холсте делают ваше взаимодействие с фигурами более интуитивно понятным.
Вы можете использовать элементы управления преобразованием и округлением на холсте, чтобы настроить внешний вид вашей фигуры. Клавиатурные модификаторы будут работать так же для элементов управления преобразованием на холсте, как и в инструменте преобразования в Photoshop.
 Вы можете изменить радиус всех углов вашей фигуры одновременно или удерживать клавишу Alt (Win) или Option (Mac) при перетаскивании, чтобы изменить радиус одного угла. Для треугольников все углы будут изменены, даже если вы перетащите один из них. Легко поворачивайте фигуру с помощью маркера поворота на холсте, который появляется при наведении указателя мыши на фигуру на холсте.
Вы можете изменить радиус всех углов вашей фигуры одновременно или удерживать клавишу Alt (Win) или Option (Mac) при перетаскивании, чтобы изменить радиус одного угла. Для треугольников все углы будут изменены, даже если вы перетащите один из них. Легко поворачивайте фигуру с помощью маркера поворота на холсте, который появляется при наведении указателя мыши на фигуру на холсте.Щелкните значок сброса () на панели свойств, чтобы сбросить все изменения в любое время.
Нарисуйте фигуру и используйте элементы управления на холсте, чтобы легко редактировать свойства фигуры.После того, как вы нарисовали фигуру, вы можете щелкнуть в любом месте холста, чтобы вызвать всплывающее диалоговое окно «Создать фигуру» и изменить параметры фигуры.
Чтобы заполнить и обвести фигуры, выполните следующие действия:
На панели «Слои» выберите слой формы, который вы хотите заполнить или обвести.
Выполните одно из следующих действий, чтобы задать тип заливки или обводки фигуры:
- Выберите инструмент формы (нажмите U) на панели инструментов.
 На панели параметров инструмента выберите «Заливка» или «Обводка».
На панели параметров инструмента выберите «Заливка» или «Обводка». - На панели «Свойства» выберите тип заливки или обводки.
- Выберите инструмент формы (нажмите U) на панели инструментов.
Во всплывающем меню выберите вариант заливки или обводки – Сплошной цвет, Градиент или Узор.
Сплошной цвет: Заполняет или обводит слой фигуры текущим цветом переднего плана. Используйте палитру цветов или предустановки цвета, чтобы выбрать другой цвет.
Градиент: Выберите набор настроек градиента или щелкните градиент, чтобы открыть диалоговое окно «Редактор градиента». Установите дополнительные параметры градиента:
- Угол указывает угол, под которым применяется градиент.
- Реверс меняет ориентацию цветов градиента.
- Стиль определяет форму градиента.
- Масштаб изменяет размер градиента.
- Выровнять по слою использует ограничивающую рамку слоя для расчета градиентной заливки. Вы можете перетащить в окне изображения, чтобы переместить центр градиента.

Шаблон: Выберите шаблон во всплывающем меню и задайте дополнительные параметры шаблона:
- Угол указывает угол, под которым применяется шаблон. Установите переключатель угла на определенный градус или вручную введите значение угла, чтобы повернуть узор на нужный угол.
- Масштаб изменяет размер рисунка. Введите значение или перетащите ползунок.
- Угол указывает угол, под которым применяется градиент.
Улучшено в выпуске Photoshop для настольных ПК от февраля 2021 г. (22.2)
Вы можете рисовать собственные фигуры с помощью фигур из всплывающей панели «Пользовательская фигура» или сохраните фигуру или путь для использования как нестандартная форма.
Выберите инструмент «Пользовательская фигура» из инструментов фигур на панели инструментов.
Чтобы просмотреть все настраиваемые фигуры, поставляемые с Photoshop, щелкните значок шестеренки справа от средства выбора «Пользовательская фигура» на панели параметров инструмента «Фигура».
 Вы увидите список доступных форм. Выберите любую пользовательскую форму по желанию.
Вы увидите список доступных форм. Выберите любую пользовательскую форму по желанию.Если вы не нашли нужную форму, щелкните значок шестеренки на панели выбора «Пользовательская форма» и выберите параметр «Импорт фигур», чтобы импортировать нужную форму из сохраненных файлов. Вы также можете создать и сохранить пользовательскую фигуру в своей библиотеке.
Вы можете легко изменить свойства инструмента «Пользовательская фигура» непосредственно в разделе «Свойства фигуры» на панели «Свойства». Вы также можете использовать элементы управления Transform на холсте, чтобы преобразовывать пользовательскую фигуру, сохраняя при этом ее свойства.
Нажмите и перетащите в любом месте холста, чтобы нарисовать собственную фигуру.
. Вы также можете настроить предустановку инструмента «Пользовательская фигура» непосредственно на панели окон «Фигуры». Когда вы выбираете настраиваемую фигуру на панели «Окна» > «Фигура», этот пресет также обновляется в средстве выбора «Пользовательская фигура» > «Пользовательская фигура».
Когда вы выбираете настраиваемую фигуру на панели «Окна» > «Фигура», этот пресет также обновляется в средстве выбора «Пользовательская фигура» > «Пользовательская фигура».
Вы можете получить доступ к свойствам пользовательских фигур только для фигур, нарисованных с помощью инструмента «Пользовательская фигура», но не в том случае, если путь преобразован в фигуру.
На панели «Контуры» выберите контур — векторную маску для слоя-фигуры, рабочий контур или сохраненный контур.
Выберите «Правка» > «Определить нестандартную фигуру» и введите имя новой нестандартной фигуры в диалоговом окне «Имя фигуры». Новая фигура появится на всплывающей панели «Фигура» на панели параметров.
Чтобы сохранить новую пользовательскую фигуру как часть новой библиотеки, выберите «Сохранить фигуры» в меню всплывающей панели.
Дополнительную информацию см. в разделе Работа с менеджером пресетов.
Одной из основных фигур, которую мы учимся рисовать в детстве, является форма звезды с пятью углами.
Выполните следующие 3 быстрых шага, чтобы нарисовать форму звезды с помощью инструмента «Многоугольник»:
На панели инструментов нажмите и удерживайте значок группы инструментов фигуры, чтобы отобразить параметры скрытых инструментов фигуры. Выберите инструмент «Многоугольник».
Перетащите мышь на холст, чтобы нарисовать многоугольник.
Щелкните в любом месте холста, чтобы открыть диалоговое окно «Создать полигон», и установите следующие атрибуты:
- Ширина и высота: вручную установите ширину и высоту многоугольника.
- Симметричный: установите флажок, чтобы сохранить симметрию в полигоне.
- Количество сторон: вручную введите количество сторон, которое должно быть у многоугольника. Например, установите количество сторон равным 5, если вы хотите нарисовать форму звезды с пятью углами.
- Угловой радиус: Вручную установите радиус, чтобы скруглить углы многоугольника.

- Соотношение звезд: отрегулируйте процентное соотношение звезд, чтобы получить идеальную форму звезды.
- Smooth Star Indents: установите флажок, чтобы округлить звездообразные отступы.
- Из центра: установите флажок, чтобы выровнять форму звезды по центру.
.
Если вы использовали устаревшие пользовательские формы из более ранних версий Photoshop и хотели бы добавить их в текущую версию, выполните следующие действия.
В главном окне выберите «Окно» > «Фигуры».
В правом верхнем углу панели «Фигуры» щелкните значок меню () и выберите «Устаревшие фигуры и прочее»
Еще нравится это
- Сообщество Photoshop | Рисовать фигуры в Photoshop стало проще
- Фотошоп-сообщество | Краткие советы: как найти и использовать устаревшие фигуры в текущей версии Photoshop
- Работа с инструментом Линия
- О чертеже
- Рисование с помощью инструмента «Перо»
- Добавляйте векторные фигуры в свои проекты | Учебник
Купите Adobe Photoshop или начните бесплатную пробную версию .
Войдите в свою учетную запись
Войти
Управление учетной записью
Более 2700 пользовательских форм Photoshop для ускорения работы над дизайном
Создание чистых и четких иллюстраций становится доступным с помощью нескольких щелчков мыши, чтобы преобразовать базовый дизайн в оригинал. Пользовательские фигуры — это элементы, которые хорошо работают в Adobe Photoshop для создания графических изображений.
Пользовательские формы не только предварительно загружены в файлы программы, но вы, как дизайнер, можете создавать свои собственные пользовательские фигуры за несколько быстрых шагов или устанавливать формы, созданные другими людьми . Формы добавляют разнообразия и объема любому дизайну или проекту редактирования фотографий в Adobe Photoshop.
Пользовательские формы Photoshop
Устанавливая различные готовые пользовательские формы, в которых используются племенные узоры, круглые формы и готовые формы, вы создаете цифровой набор инструментов . Как дизайнер, чем больше вариантов у вас есть в вашем распоряжении, тем легче вам будет создавать динамический объем работы.
Как дизайнер, чем больше вариантов у вас есть в вашем распоряжении, тем легче вам будет создавать динамический объем работы.
Ассорти пользовательских форм — один из многих инструментов, которые дизайнеры используют (наряду со шрифтами, изображениями и фотографиями) для создания визуально привлекательных проектов. В папке приложения Adobe Photoshop хранится это множество пользовательских форм и объектов, которые предназначены для использования в превращении проекта из простого и шаблонного в незабываемый.
Ниже приведены всевозможные готовые формы, которые можно добавить в свой набор инструментов профессионального графического дизайнера или любителя!
Мега-набор абстрактных пользовательских фигур
Этот набор необходим каждому дизайнеру в качестве базовой библиотеки из более чем 120 готовых геометрических форм для улучшения вашего дизайнерского проекта. Это комбинация некоторых из лучших готовых к использованию графических элементов. Вы получаете полный пакет файлов JPG, PNG, PSD, Adobe Illustrator (в дополнение к CSH) и многое другое! Наличие фото и векторной графики дает графическому дизайнеру любой слой формы, который необходим для создания крупномасштабных и онлайн-медиа. 9№ 0003
Вы получаете полный пакет файлов JPG, PNG, PSD, Adobe Illustrator (в дополнение к CSH) и многое другое! Наличие фото и векторной графики дает графическому дизайнеру любой слой формы, который необходим для создания крупномасштабных и онлайн-медиа. 9№ 0003
Кислота и хромированные абстрактные нестандартные формы
Этот массивный набор сочетает в себе большое разнообразие готовых кислотных и хромированных форм. Самое приятное, что это 3D в Adobe Photoshop и есть опция 2D Illustrator! В этот пакет включены металлические и плоские разновидности. Организация этого пакета настраиваемых фигур помогает получить доступ и понять ваши параметры в инструменте настраиваемых фигур.
Пользовательские формы для комиксов
В этом наборе пользовательских форм есть две разновидности фигур для Adobe Photoshop и Illustrator. Это декоративные элементы, которые помогают создать комические иллюстративные элементы в комической ленте, книге или графике в социальных сетях. Эти нестандартные формы стандартны и легко доступны в программном обеспечении Adobe для добавления графического штриха к любому дизайн-проекту.
Customizable Clock Custom Shapes
Имея исходную форму, такую как эта пользовательская форма, доступную, а также возможность настройки, этот пакет пользовательских форм является обязательным для всех вещей, связанных со временем! Когда свойства формы можно настраивать, это помогает придать дизайну дополнительный индивидуальный штрих, не тратя часы на создание уникального элемента. Этот пакет форм доступен в форматах файлов Adobe Illustrator EPS и Photoshop.
Пользовательские формы для билетов на мероприятия
Кому время от времени не нужен пакет индивидуальной формы для билетов на мероприятия? Это базовый пакет форм с универсальными опциями, включая векторные изображения. Предоставленные формы Photoshop помогают редактировать и настраивать сам билет на панели слоев, чтобы коммерческий дизайн можно было адаптировать к каждому отдельному событию.
Подарочная бирка и ценник Нестандартной формы
Дизайн бирки играет ключевую роль в коммерческом сообществе. Используйте этот особый стиль слоя формы, чтобы добавить индивидуальные штрихи к вашему бутику или идеям подарка. Форматы файлов CHS и EPS доступны для использования в Adobe Photoshop и Illustrator.
Используйте этот особый стиль слоя формы, чтобы добавить индивидуальные штрихи к вашему бутику или идеям подарка. Форматы файлов CHS и EPS доступны для использования в Adobe Photoshop и Illustrator.
Придать форму Пользовательские формы
Это пользовательская форма Photoshop! Эти декоративные формы, похожие на вывески, представляют собой отличные векторные объекты, которые хорошо сочетаются с дизайном приглашений и вывесками для идеального элемента свадебного дня при разработке темы. Их можно использовать в качестве фонового акцента, а в палитре слоев Adobe Photoshop вы можете накладывать творческий текст и другие элементы с помощью этих пользовательских форм.
Пользовательские формы Photoshop для рукоделия тегами
Эти пользовательские формы можно использовать в Adobe Creative Suite, чтобы творчески пометить свои поделки в качестве подарка или части небольшого бутика в родном городе. Имея на выбор 55 дизайнов, графический дизайнер может работать над созданием этикеток для продажи, которые имеют индивидуальный подход к продукту или подарку, доставляемому клиенту. Это многослойные фигуры Photoshop, которые используют палитру слоев в Adobe Illustrator и Photoshop для возможностей настройки.
Это многослойные фигуры Photoshop, которые используют палитру слоев в Adobe Illustrator и Photoshop для возможностей настройки.
Круговые формы Photoshop Custom Shapes
Ух ты, 260 круглых пользовательских фигур на выбор в этом пакете! Это большой актив пользовательских форм в одном комплекте. Чтобы создать красивый векторный дизайн, необходимо добавить эту 6-томную серию в палитру дизайнера. Используйте эти параметры, чтобы поработать над дизайнерскими навыками, чтобы поднять свой простой дизайн на новый уровень с помощью этих круглых томов.
Пользовательские фигуры племен
Эти 50 полностью векторизованных фигур племен можно использовать в любом диапазоне размеров. Вы можете масштабировать свой дизайн от визитных карточек до рекламных щитов с помощью этого совместимого формата файла. Этнические узоры в моде для дизайна футболок, оконных наклеек и многого другого.
Коллекция Vector Skulls
Череп сам по себе является символом дизайнерской коммуникации. Эти нестандартные формы были созданы, чтобы добавить тот быстрый и последний штрих черепа к проектам Хэллоуина, байкерским проектам или игровым проектам. Дизайн футболок сильно зависит от графического изображения черепа в подростковой панк-культуре. Этот набор добавит этот дополнительный элемент в ваш набор инструментов для дизайна.
Эти нестандартные формы были созданы, чтобы добавить тот быстрый и последний штрих черепа к проектам Хэллоуина, байкерским проектам или игровым проектам. Дизайн футболок сильно зависит от графического изображения черепа в подростковой панк-культуре. Этот набор добавит этот дополнительный элемент в ваш набор инструментов для дизайна.
Органические настраиваемые формы
Органические формы добавляются к вашей панели инструментов таким образом, что придают плавность движений и ощущение вашей дизайнерской работе. Вы можете улавливать энергию с помощью этой формы с плавным и игривым дизайном из 100 органических узоров.
Строительные блоки
Кому не нравится игра в строительные блоки, которая на несколько минут отвлечет вас от стресса? Да, я так не думал. Эти 60 элементов объединяются и могут быть добавлены в папку приложений Illustrator или Photoshop, чтобы улучшить глубину цвета или портфолио иллюстративного дизайна. Вы можете создавать разноцветные векторные объекты для создания потрясающего фона или абстрактного графического произведения для отображения.
100 абстрактных пользовательских фигур
В этом наборе из 100 различных рисунков вы можете увидеть, как сочетание линий может объединяться в геометрический рисунок для получения формы, визуально улучшающей проект. Используя эти четкие линии, эта папка форм Photoshop позволяет вам брать файлы с высоким разрешением и делать дизайн запоминающимся. Общайтесь с брендингом логотипов, модой или дизайном плакатов с помощью этих гладких форм.
Вкусный значок Photoshop Custom Shapes
Этот набор из 50 значков добавляет элемент значка меню в ваш дизайн. Эти красивые векторные рисунки распространены, но дают разнообразие в их применении и границах. Их также удобно использовать для фоновых узоров, поскольку они следуют сформированной форме.
Индивидуальные формы iDevice
Это группа форм значков, которые хорошо подходят для коммуникации с помощью значков в разных культурах мира. Использование этих векторных файлов для общения в цифровом мире помогает объединить сообщества и культуры с помощью общего понятного значка. Наличие этой прямоугольной палитры устройств под рукой значительно облегчает работу графического дизайнера в проектах средств массовой информации.
Наличие этой прямоугольной палитры устройств под рукой значительно облегчает работу графического дизайнера в проектах средств массовой информации.
Устройства iFlat
В цифровую эпоху нам нужен доступ к векторным файлам, которые передают определенные объекты как часть пользовательских форм. Дополнительная форма устройств iFlat помогает добавить еще один уровень коммуникации для графического дизайна в их конструкции. Имея эти пользовательские формы, вы можете вырезать ненужный текст и вместо этого использовать пользовательскую форму!
Линейные векторные фигуры
Этот векторный набор изображений имеет опцию прозрачного фона и большие форматы файлов для изображений высокого проектного качества. В этом пользовательском наборе представлены стрелки, звезды и эллиптическая форма. Существует множество форм Photoshop, которые можно использовать, и это не ограничивается только программным обеспечением Adobe. Вы также можете использовать их в Affinity Photo и Sketch. Этот набор форм можно использовать на любой программной платформе для творческого редактирования.
Этот набор форм можно использовать на любой программной платформе для творческого редактирования.
Листья и цветы Нестандартные формы
Это пакет CSH (файловый формат пользовательских фигур Adobe Photoshop), состоящий из 26 форм листьев. Этот текущий набор форм можно настроить, используя узлы в загружаемых файлах произвольной формы. На панели параметров вы можете настроить размер, цвет и положение, чтобы создать уникальную форму для вашего проекта. Этот набор форм используется для изображения органических свойств природы.
Цветы Формы Photoshop Custom Shapes
Добавление цветочных элементов в графический дизайн — это больше, чем просто вечеринка в саду. Элемент дизайна можно использовать абстрактно для передачи эмоций. Благодаря более чем 200 цветам, доступным в форматах PSD, CSH, векторном формате Ai и EPS, этот цветочный элемент можно использовать на платформе Adobe. Это большое разнообразие силуэтов и символов является обязательным элементом набора инструментов дизайнера.
Пользовательские формы лилий
Этот файл Adobe Photoshop CSH с 17 лилиями поставляется в виде zip-файла для дизайнера. Вы можете выполнить основные шаги в Adobe Photoshop, чтобы настроить каждую часть с сохраненными образцами положения, размера и цвета, создав индивидуальную графику в рамках вашего дизайнерского проекта. Взяв эти формы Photoshop и изменив параметры, можно добавить индивидуальности.
Ботанические элементы штрихового рисунка
Наличие активного инструмента, такого как этот штриховой рисунок, имитирующий ботанические элементы, помогает добавить прикосновение руки и иллюстративную ценность графическому дизайну. Этот пакет на 100% векторный, как и другие пользовательские формы. Это помогает с соотношением размеров и качеством воспроизведения независимо от проекта! Всего 104 файла! Этот большой пакет добавляет к вашим основным инструментам формы в царстве природы.
Индивидуальные формы векторной звезды
Звезды — это основная форма, которая используется в культуре в дизайне и изображениях. У вас есть астрономия, звезды ниндзя, звезды шерифа и цветочные звезды. У этого списка нет конца. Этот пакет позволяет соотношению сторон любого из форматов сохранять их качество. Пользовательские наборы фигур, такие как этот, отлично подходят для использования, поскольку базовые формы также могут быть настроены в использовании.
У вас есть астрономия, звезды ниндзя, звезды шерифа и цветочные звезды. У этого списка нет конца. Этот пакет позволяет соотношению сторон любого из форматов сохранять их качество. Пользовательские наборы фигур, такие как этот, отлично подходят для использования, поскольку базовые формы также могут быть настроены в использовании.
Индивидуальные формы сердца
Очень важно иметь устаревшие формы, такие как сердце. Эти 90 отлично подходят для приглашения на свадьбу или открытки на День святого Валентина. Мы используем элементы сердца во всем нашем дизайне, чтобы вызвать чувство любви. Этот пакет предоставляет множество опций в форматах Ai, EPS, PSK и CSH.
Нестандартные пасхальные формы
Несмотря на то, что яйцо является центром пасхальных образов, существует множество других нестандартных форм, которые могут символизировать праздник. В этом пакете пользовательский формат формы помогает со стандартными форматами Adobe Photoshop и векторными изображениями для простоты использования и доступности для графических дизайнеров. После загрузки этих культовых форм Photoshop вы можете использовать инструмент пользовательских форм для доступа к своим палитрам, которые можно использовать практически в любом проекте.
После загрузки этих культовых форм Photoshop вы можете использовать инструмент пользовательских форм для доступа к своим палитрам, которые можно использовать практически в любом проекте.
Набор декоративных снежинок 1
Этот набор форм совместим как с Adobe Photoshop, так и с Illustrator. С помощью инструмента «Перо» вы можете взять эти векторные фигуры снежинок и настроить и настроить свой дизайн. Бесшовные узоры хорошо сочетаются друг с другом и помогают сохранить целостность дизайна снежинки.
Бесплатные пользовательские формы Photoshop
Теперь, когда мы рассмотрели лучшие ресурсы премиум-класса, давайте выделим некоторые бесплатные пользовательские формы и наборы форм Photoshop, которые можно загрузить и использовать бесплатно. Всякий раз, когда вы используете бесплатные программы, обязательно проверяйте сведения о лицензии, так как многие бесплатные ресурсы предназначены только для личного использования.
Мы настоятельно рекомендуем Envato Elements для коммерческих проектов, потому что лицензия позволяет вам использовать ресурсы для ваших собственных проектов или в проектах клиентов.
Речевые пузыри
Создание комикса или графического романа? Можно добавить много речевых пузырей. Эти бесплатные пользовательские формы формата CSH можно добавить и получить к ним доступ с помощью инструмента создания пользовательских фигур в Adobe Photoshop.
Пользовательские формы для покупок и электронной коммерции
Электронная коммерция была погружена в онлайн-среду. Вы не можете смотреть на свою ленту в социальных сетях, не видя рекламы о покупке товаров. Так много графических дизайнеров работают с клиентами электронной коммерции, и эти 60 форм значков необходимы для целей дизайна. Это предназначено для использования веб-значков, и в инструменте выбора формы вы можете добавить эти замечательные значки в папку приложений для своих проектов Photoshop!
Пользовательские фигуры животных
Это отличные пользовательские фигуры, которые работают ТОЛЬКО в Adobe Photoshop. Если вам нужно отобразить природу для клиента или личного проекта, это обязательно, но обязательно проверьте детали лицензирования. Настройте цвет силуэтов так, чтобы они были настолько креативными, насколько вы хотите. В этом наборе более 50 нестандартных форм животных, включая лошадь, корову, собаку, орла, волка, зебру… список можно продолжать и продолжать! В упаковке представлены как домашние, так и дикие животные.
Настройте цвет силуэтов так, чтобы они были настолько креативными, насколько вы хотите. В этом наборе более 50 нестандартных форм животных, включая лошадь, корову, собаку, орла, волка, зебру… список можно продолжать и продолжать! В упаковке представлены как домашние, так и дикие животные.
Дикие животные
Вам нужны готовые фигурки диких животных для проекта? Это отличный бесплатный вариант с реалистичными силуэтами некоторых из самых знаковых животных природы. Эти пользовательские формы Photoshop полезны как профессионалам, так и любителям на deviantart.com.
Sun Shapes
Этот бесплатный набор пользовательских фигур Photoshop включает 31 форму солнца для использования в Adobe Photoshop. Как плавная круглая, так и геометрическая форма включены в дизайн формы для этого загружаемого пакета. Добавление этих пользовательских форм помогает конкретизировать палитру дизайна новичка для создания привлекательной инфографики.
City Skylines
Вы работаете с фирмами городского дизайна и связи? Этот архитектурный элемент следует добавить в папку приложений. Этот набор выделяет 6 горизонтов городов в формате пользовательских фигур Photoshop. Сидней, Нью-Йорк, Сиэтл и Сан-Франциско называют четыре наиболее часто используемых в дизайнерских работах. Вы можете использовать эти формы Adobe Photoshop в своей палитре слоев для создания слоев и настройки цвета для проектов городского дизайна.
Этот набор выделяет 6 горизонтов городов в формате пользовательских фигур Photoshop. Сидней, Нью-Йорк, Сиэтл и Сан-Франциско называют четыре наиболее часто используемых в дизайнерских работах. Вы можете использовать эти формы Adobe Photoshop в своей палитре слоев для создания слоев и настройки цвета для проектов городского дизайна.
Индивидуальные формы ценников
Ценники с нестандартными контурами необходимы для того, чтобы выделиться в торговом дизайне. Эти 40 свободных текущих форм являются векторными фигурами, которые представляют собой силуэты. Вы можете добавить информацию и изменить цвета. Поскольку они являются векторами в технической сборке, вы можете работать с размерами, которые помогают в дальнейшей настройке при работе с расположением пути объекта и выравниванием пути.
Векторные этикетки Пользовательские формы
Эти этикетки являются базовыми и имеют одну и ту же форму, предлагая 30 векторных форм в вертикальной и горизонтальной ориентации для различных проектов. Эти пользовательские формы можно бесплатно использовать в Adobe Photoshop и Illustrator с доступными форматами файлов CSH и EPS.
Эти пользовательские формы можно бесплатно использовать в Adobe Photoshop и Illustrator с доступными форматами файлов CSH и EPS.
Пользовательские формы значков
Пользовательские формы значков — это типы фигур, которые можно размещать на фигурах с текстом и другими графическими элементами для наложения дизайна. Это помогает добавить размерности и креативности 2D-дизайну. Эти 35+ пользовательских форм силуэта — элемент, который вы можете добавить в свой дизайн бесплатно!
Пользовательские формы значков
Эти пользовательские формы значков Photoshop, предоставленные для бесплатного использования, можно использовать в дизайне наград, в школьных документах или сертификатах признания организации. Есть 36 векторных фигур, с которыми можно работать по размеру, цвету и размеру, чтобы создать идеальный документ для распознавания.
Винтажные этикетки
Винтаж — это новый элемент дизайна, который можно добавить в Adobe Photoshop к фотографиям и рекламным плакатам. Эти специальные формы значков помогают выделить важный текст. Shapes4free.com предлагает набор из 20 бесплатных винтажных этикеток.
Эти специальные формы значков помогают выделить важный текст. Shapes4free.com предлагает набор из 20 бесплатных винтажных этикеток.
Карта мира
Выделяя три разных страны на карте мира, эта нестандартная форма помогает строить как для международных, так и для национальных клиентов. Если у вас есть проект, в котором необходимо использовать географическое положение в зависимости от страны или штата, эти пользовательские формы — отличное начало для добавления в ваш дизайн. Они берут на себя труд по созданию локальной карты.
Ленты Пользовательские формы Photoshop
Эти формы являются эксклюзивными для Adobe Photoshop и хорошо работают в инфографике для выделения текста. Они имеют эллиптическую форму и четкие очертания. Это основные формы силуэта, которые можно использовать практически для любого проекта.
Силуэты лент
Формы лент можно использовать для оформления подзаголовков или баннеров. Это пользовательские формы Photoshop с чистыми линиями, созданные в векторном формате для бесплатного использования графическим дизайнером. Существует 10 вариантов наслоения информативной графики для цифровой или печатной продукции.
Существует 10 вариантов наслоения информативной графики для цифровой или печатной продукции.
Баннеры и свитки
Эти бесплатные пользовательские формы Photoshop включают в себя фрагменты пергаментного дизайна баннеров и чернильницу в качестве пользовательской формы. Их можно использовать для вывесок и рекламных материалов, где присутствует шекспировское признание! Театральные классы и проекты могут использовать эти пользовательские формы в производственных медиа.
Цветочные баннеры
Изысканные баннеры в викторианском стиле можно загрузить и использовать бесплатно! Вы можете эффективно использовать этот дизайн с кусочками пергамента в дизайне. Да, есть только 5 форм, но эти нестандартные формы универсальны в дизайне горизонтальных баннеров для тематических мероприятий или приглашений на душ и свадьбу.
Нестандартные цветочные формы
Вам нужно легко добавить форму цветка в свой дизайн? Загрузите этот бесплатный вариант кисти с милыми иллюстративными цветочными узорами. В Photoshop есть 11 фигур для создания индивидуальных дизайнов.
В Photoshop есть 11 фигур для создания индивидуальных дизайнов.
Twigs Индивидуальные формы
Органические формы сегодня необходимы во многих экологических проектах. Эти 12 бесплатных пользовательских форм Photoshop доступны для коммерческого использования у автора на сайте myphotoshopbrushes.com. Это элемент кисти, который можно загрузить на палитру кистей и добавить в дизайн одним щелчком мыши.
Мертвые деревья
Хэллоуин всегда ищет способ разнообразить свой культовый образ для мирового сообщества графических дизайнеров. Силуэт мертвого дерева часто просматривается в дизайне ужасов, но этот пакет нестандартной формы добавляет возможность создать что-то новое и захватывающее.
Формы стрелок
Эти пользовательские формы стрелок со значками включают более 100 файлов CSH как для личного, так и для коммерческого использования. Они идеально подходят для веб-дизайна и творческих результатов цифровых медиа. У вас есть множество творческих возможностей, которые можно использовать в этом пакете со стрелками. Нужна стрелочка на мероприятие? Это ваш пакет для использования.
Нужна стрелочка на мероприятие? Это ваш пакет для использования.
Стрелы
Традиционные пограничные стрелы в этом наборе включают 36 различных вариаций племенной векторной графики. Их можно использовать в качестве декоративных элементов в рамках всего дизайнерского проекта для выделения текста. Это бесплатные пользовательские формы, доступные для коммерческого использования!
Закругленные стрелы
Закругленные стрелы ломают элемент резких линий и выглядят более привлекательно. Эти векторные файлы предоставляют дизайну 16 вариантов для создания более привлекательного маркера в дизайне плаката.
Круги
Фигуры кругов создают плавные переходные линии в элементе графического дизайна. Вы можете создать единство с этими 20 файлами CSH в Photoshop. Существуют возможности создания слоев и работы с этими формами Photoshop для разнообразия цвета.
Орнаменты
Эти узорчатые бесплатные пользовательские формы Photoshop создают визуальное разнообразие дизайна. Они смелые. Цвета можно использовать по-разному, каждый раздел представлен в одной пользовательской форме. Цвет формы можно использовать, чтобы вызвать у зрителя еще больше визуальной стимуляции. Эти бесплатные загружаемые формы цветов необходимы любому дизайнеру
Они смелые. Цвета можно использовать по-разному, каждый раздел представлен в одной пользовательской форме. Цвет формы можно использовать, чтобы вызвать у зрителя еще больше визуальной стимуляции. Эти бесплатные загружаемые формы цветов необходимы любому дизайнеру
Орнаменты 2
Эти декоративные узоры бесплатно имитируют художественное оформление нитками, модное сегодня в 3D-искусстве. Вы можете создать естественный и плавный дизайн с помощью этих узорчатых пользовательских форм. в этой бесплатной загрузке есть множество пользовательских форм. В отличие от своего аналога выше, это скорее подход штриха, а не подход жирной геометрической формы блока.
Галочка Custom Shapes
Убедитесь, что этот пакет тоже есть у нас! Галочки можно использовать в дизайне интерактивных форм, дизайне онлайн-форм или в рекламных материалах для голосования. С 30 вариантами векторных галочек, которые можно загрузить с shape4free.com, вы можете использовать стандартную галочку по-разному, чтобы сделать свой дизайн индивидуальным.
Щиты
Щиты необходимы в дизайне для графических иллюстраций, а также в правоохранительных органах. Этот пакет предлагает 55 дизайнов силуэтов для использования в графике, от обложек графических романов эпохи викингов до рекламных дизайнов правоохранительных органов. Существуют фигуры, которые предоставляют значки в Photoshop, и векторные фигуры.
Нестандартные формы для самолетов
Этот набор создан для Photoshop! У вас есть варианты с формами самолетов и силуэтами самолетов. Вы можете перейти от традиционного авиационного дизайна самолета к вертолетам в рамках одного пакета. Эти формы предлагают несколько моделей самолетов для дизайнерских проектов, связанных с авиацией.
Используйте эти пользовательские формы Photoshop в своих собственных проектах
Используя эти векторных объекта в Adobe Photoshop , вы можете намного проще создавать динамические изображения с помощью инструмента пользовательских форм. Графическому дизайнеру нет смысла иметь скучный проект с этими базовыми формами, добавленными к вашим дизайнерским навыкам. Художественный дизайн достижим для основных частей или фоновых рисунков.
Графическому дизайнеру нет смысла иметь скучный проект с этими базовыми формами, добавленными к вашим дизайнерским навыкам. Художественный дизайн достижим для основных частей или фоновых рисунков.
Графический дизайн становится динамичным, когда доступные инструменты, такие как пользовательские формы Adobe Photoshop, используются в любом дизайнерском проекте! Добавив эти элементы дизайна в свою рулевую рубку в творческом процессе, вы создадите наборы векторных фигур, которые добавят индивидуальности каждому проекту.
Как рисовать произвольные фигуры в Photoshop
Узнайте, как рисовать нестандартные фигуры в Photoshop с помощью инструмента «Пользовательская фигура» и панели «Фигуры». А также как загрузить сотни отсутствующих фигур, как комбинировать и объединять фигуры и как сохранять свои собственные пресеты форм! Для фотошопа 2022.
Автор сценария Стив Паттерсон.
В предыдущем уроке я показал вам, как рисовать основные фигуры в Photoshop, такие как прямоугольники, круги, линии и многоугольники, используя инструменты геометрических фигур. На этот раз вы научитесь рисовать более сложные, готовые пользовательские фигуры. И Photoshop дает нам два способа их рисования. Один с помощью Custom Shape Tool, а другой с панелью Shapes. Этот учебник охватывает оба.
Photoshop включает в себя сотни пользовательских фигур на выбор, но большинство из них по умолчанию скрыты. Итак, помимо того, что я покажу вам, как рисовать фигуры, я покажу вам, где найти все недостающие фигуры. И как только мы узнаем, как рисовать одну фигуру за раз, я покажу вам, как комбинировать и объединять две или более фигур вместе, а также как сохранить результат в качестве нового пользовательского пресета.
Начнем!
Какая версия Photoshop мне нужна?
Компания Adobe внесла множество улучшений в формы в последних версиях Photoshop. Поэтому для этого урока вам понадобится Photoshop 2022 или более поздней версии. Загрузите последнюю версию Photoshop здесь.
Загрузите последнюю версию Photoshop здесь.
Настройка документа
Чтобы продолжить, все, что вам нужно, это новый документ Photoshop.
Создайте новый документ Photoshop, чтобы продолжить.
Как рисовать фигуры с помощью инструмента Custom Shape Tool
Существует два способа рисования нестандартных фигур в Photoshop. Первый — с помощью инструмента «Пользовательская фигура», а второй — с панели «Фигуры». Мы начнем с изучения более традиционного способа рисования фигур с помощью Custom Shape Tool.
Шаг 1. Выберите инструмент пользовательской формы
Инструмент «Пользовательская фигура» находится на панели инструментов Photoshop, вместе с инструментами «Прямоугольник», «Эллипс» и другими инструментами геометрической формы Photoshop.
Чтобы выбрать инструмент «Пользовательская фигура», щелкните и удерживайте значок любого инструмента формы, который в данный момент виден на панели инструментов (инструмента «Прямоугольник» или инструмента, который вы использовали последним). Затем выберите Custom Shape Tool во всплывающем меню.
Затем выберите Custom Shape Tool во всплывающем меню.
Выбор инструмента пользовательской формы.
Шаг 2. Откройте окно выбора пользовательской формы
При активном инструменте Custom Shape Tool перейдите к панели параметров и выберите фигуру, щелкнув миниатюру текущей фигуры.
Щелчок по текущей фигуре на панели параметров.
Это открывает Custom Shape Picker , показывающий все формы, которые мы можем выбрать. Формы разделены на группы в зависимости от их темы.
Но по умолчанию перечислены только четыре группы (Дикие животные, Лиственные деревья, Лодки и Цветы). Я покажу вам, как загружать сотни дополнительных фигур, как только мы узнаем, как работает инструмент Custom Shape Tool.
Средство выбора нестандартной формы.
Шаг 3. Выберите пользовательскую форму
Вращением откройте группу фигур, щелкнув стрелку слева от значка папки. Открою группу Дикие животные. Затем выберите фигуру из группы, щелкнув ее миниатюру. Я выберу форму льва.
Затем выберите фигуру из группы, щелкнув ее миниатюру. Я выберу форму льва.
Нажмите Введите (Win) / Верните (Mac) на клавиатуре, чтобы закрыть средство выбора формы.
Выбор фигуры, щелкнув ее миниатюру.
Шаг 4. Установите для режима инструмента значение Shape
Все еще на панели параметров убедитесь, что Режим инструмента ts установлен на «Форма», а не на «Путь» или «Пиксели».
Установка режима для инструмента Custom Shape Tool на Shape.
Шаг 5. Выберите цвет заливки
Затем выберите цвет фигуры. Цвет по умолчанию черный. Чтобы выбрать другой цвет, щелкните образец цвета Fill .
Щелкните образец цвета заливки на панели параметров.
Выберите нужный тип заливки с помощью значков в верхней части панели. Слева направо имеем Нет цвета , предустановка Сплошной цвет , предустановка Градиент или предустановка Узор . Если вы выбираете один из трех предустановленных параметров, выберите предустановку из одной из групп ниже.
Если вы выбираете один из трех предустановленных параметров, выберите предустановку из одной из групп ниже.
Предустановленные параметры «Без цвета», «Сплошной цвет», «Градиент» и «Узор» для заливки.
Или, чтобы выбрать собственный цвет для фигуры, щелкните значок справа.
Щелкните значок пользовательского цвета для заливки.
Затем выберите цвет из палитры цветов. Я выберу оттенок фиолетового, установив H (Hue) на 29.5 градусов, S (насыщенность) до 70 процентов и B (яркость) также до 70 процентов. Нажмите OK, чтобы закрыть палитру цветов.
Выбор цвета заливки из палитры цветов.
Шаг 6. Выберите цвет и размер обводки
По умолчанию Photoshop добавляет черную обводку шириной 1 пиксель вокруг фигур. Чтобы выбрать другой цвет или отключить обводку, щелкните образец цвета обводки на панели параметров.
Щелкните образец цвета обводки на панели параметров.
Затем в верхней части панели выберите один из тех же вариантов, которые мы видели с цветом заливки. Слева направо щелкните параметр Нет цвета , чтобы отключить обводку. Или выберите предустановку Solid Color , предустановку Gradient или предустановку Pattern .
Слева направо щелкните параметр Нет цвета , чтобы отключить обводку. Или выберите предустановку Solid Color , предустановку Gradient или предустановку Pattern .
Параметры цвета обводки такие же, как и параметры заливки.
Или щелкните значок справа, чтобы открыть палитру цветов и выбрать собственный цвет. Но я оставлю штрих черным.
Значок пользовательского цвета для обводки.
В поле Размер рядом с образцом цвета введите ширину или толщину обводки. Я установлю свой на 10 пикселей. Нажмите Введите (Win) / Верните (Mac), чтобы принять его.
Ввод размера обводки.
Шаг 7. Выберите тип штриха и выравнивание
Если щелкнуть поле «Параметры обводки» рядом со значением размера:
Окно параметров обводки.
Вы найдете еще несколько параметров, которые можно установить перед рисованием фигуры. В верхней части панели установите обводку введите либо сплошной пунктирной линией, либо пунктирной линией . Значение по умолчанию твердое, что обычно вам нужно. И в левом нижнем углу панели установите выравнивание обводки на внутри края фигуры, снаружи края или по центру на краю. По умолчанию центрировано.
В верхней части панели установите обводку введите либо сплошной пунктирной линией, либо пунктирной линией . Значение по умолчанию твердое, что обычно вам нужно. И в левом нижнем углу панели установите выравнивание обводки на внутри края фигуры, снаружи края или по центру на краю. По умолчанию центрировано.
Вы также можете изменить здесь тип кепки штриха и тип угла , но значения по умолчанию обычно подходят.
Параметры обводки включают тип линии, выравнивание, тип заглушки и тип угла.
Шаг 8: Нарисуйте фигуру
Чтобы нарисовать собственную фигуру, щелкните холст, чтобы установить начальную точку, удерживайте нажатой кнопку мыши и перетащите от этой точки. При перетаскивании все, что вы увидите, — это контур контура фигуры.
Нажмите и перетащите, чтобы начать рисовать фигуру.
Как нарисовать фигуру с правильным соотношением сторон
По умолчанию Photoshop позволяет нам свободно рисовать фигуру с разблокированным соотношением сторон, из-за чего она может выглядеть искаженной. Таким образом, чтобы заставить фигуру принять правильное соотношение сторон, нажмите и удерживайте Удерживайте клавишу Shift на клавиатуре при перетаскивании.
Удерживайте клавишу Shift, чтобы нарисовать фигуру с правильным соотношением сторон.
Как изменить положение фигуры во время рисования
Чтобы изменить положение фигуры на холсте во время ее рисования, нажмите и удерживайте клавишу пробела на клавиатуре. Удерживая нажатой клавишу пробела, перетащите, чтобы переместить контур пути на место. Затем отпустите пробел, чтобы продолжить рисовать фигуру.
Удерживайте клавишу пробела, чтобы изменить положение фигуры.
Как завершить форму
Отпустите кнопку мыши, чтобы закончить рисование фигуры, после чего появятся цвет заливки и обводка.
Отпустите кнопку мыши, чтобы добавить к фигуре заливку и обводку.
Шаг 9. Измените размер или поверните фигуру
Photoshop автоматически помещает рамку преобразования вокруг фигуры, чтобы при необходимости можно было изменить ее размер или повернуть.
Как изменить размер фигуры
Чтобы изменить размер фигуры, щелкните и перетащите любой из маркеров преобразования (маленьких квадратиков). Держите Удерживайте клавишу Shift при перетаскивании маркера, чтобы сохранить правильное соотношение сторон фигуры при изменении ее размера.
Чтобы изменить размер фигуры от ее центра, а не от противоположной стороны или угла, удерживайте клавишу Alt (Win) / Option (Mac) при перетаскивании маркера. Удержание Shift плюс клавиша Alt (Win) / Option (Mac) заблокирует соотношение сторон фигуры и изменит ее размер от центра.
Используйте маркеры преобразования, чтобы изменить размер фигуры. Удерживайте Shift, чтобы зафиксировать соотношение сторон.
Как повернуть фигуру
Чтобы повернуть фигуру, наведите курсор мыши за пределы одного из маркеров преобразования. Когда курсор изменится на значок поворота (изогнутая двусторонняя стрелка), щелкните и перетащите, чтобы повернуть фигуру вокруг ее центра. Удерживайте Shift при перетаскивании, чтобы повернуть фигуру с шагом 15 градусов.
Перетащите за маркер преобразования, чтобы повернуть фигуру.
Я поверну свою фигуру под первоначальным углом.
Сброс угла.
Шаг 10: примите форму и закройте команду преобразования
Нажмите Введите (Win) / Верните (Mac) на клавиатуре, когда вы закончите, чтобы принять его и закрыть окно преобразования.
Окончательная форма.
Слой формы
На панели «Слои» новая фигура появляется на собственном слое фигуры. И так как я выбрал форму льва, Photoshop назвал слой
И так как я выбрал форму льва, Photoshop назвал слой Lion 1
.
Панель «Слои» с новым слоем формы.
Как редактировать заливку и обводку фигуры
Несмотря на то, что мы уже нарисовали фигуру, мы всегда можем вернуться и отредактировать цвет заливки и параметры обводки, пока слой формы выбран на панели «Слои». И есть несколько мест, где это можно сделать.
Из панели параметров
Вы можете вернуться к панели параметров и изменить заливку или обводку, используя параметры, которые мы рассмотрели перед рисованием фигуры.
Редактирование заливки и обводки на панели параметров.
На панели свойств
Или вы можете изменить заливку или обводку на панели свойств Photoshop .
Параметры заливки, обводки и других фигур на панели «Свойства».
Например, мне не нравится обводка вокруг моей фигуры. Поэтому, чтобы удалить его, я щелкну образец цвета Stroke на панели свойств.
Редактирование цвета обводки на панели свойств.
Затем я выберу вариант Нет цвета вверху, как мы видели ранее на панели параметров.
Установка обводки на «Без цвета».
Теперь обводка исчезла, осталась только заливка фигуры.
Обводка удалена из формы.
Другие параметры на панели свойств
Наряду с параметрами заливки и обводки на панели «Свойства» вы можете использовать раздел «Преобразование » вверху, чтобы ввести конкретную Ширину или Высоту для фигуры. Просто убедитесь, что выбран значок ссылки , прежде чем вводить значение, чтобы сохранить исходное соотношение сторон фигуры.
Я изменю ширину на 800 пикселей, а затем нажму Enter (Win) / Return (Mac), чтобы принять это значение. Поскольку был выбран значок ссылки, Photoshop автоматически изменил высоту, чтобы сохранить соотношение сторон прежним.
Изменение ширины и высоты фигуры на панели свойств.
И размер формы мгновенно изменяется на холсте.
Форма в новом размере.
Нажмите кнопку Отразить по горизонтали или Отразить по вертикали , чтобы изменить ориентацию фигуры.
Параметры «Отразить по горизонтали» и «Отразить по вертикали» на панели «Свойства».
Или поверните фигуру, введя значение в поле Угол .
Значение поворота на панели свойств.
Щелкните стрелку справа от поля, чтобы выбрать нужный угол из списка.
Поле поворота включает заданные углы.
Как вернуть рамку преобразования вокруг фигуры
Чтобы вернуть поле преобразования, если вам нужно изменить размер, повернуть или изменить положение фигуры, выберите инструмент выбора пути на панели инструментов, расположенной непосредственно над инструментами формы.
Выбор инструмента выбора пути.
Поле преобразования должно появиться вокруг фигуры, как только вы выберете инструмент выбора пути. Если нет, щелкните фигуру, чтобы выбрать ее.
Вокруг фигуры снова появляется поле преобразования.
Изменение размера или поворот фигуры
Перетащите маркер , чтобы изменить размер фигуры. Удерживайте Shift при изменении размера, чтобы сохранить исходное соотношение сторон фигуры. Или поверните фигуру, щелкнув и перетащив ее за пределы одного из маркеров преобразования. Удерживайте Shift , чтобы повернуть фигуру с шагом 15 градусов.
Удерживая клавишу Shift, перетащите маркер, чтобы изменить размер фигуры.
Изменение положения фигуры
Чтобы переместить фигуру по холсту, пока отображается поле преобразования, щелкните фигуру с помощью инструмента «Выбор контура», удерживайте нажатой кнопку мыши и перетащите ее на место.
Нажмите Введите (Win) / Верните (Mac) на клавиатуре, когда закончите, чтобы закрыть окно преобразования.
Перемещение фигуры с помощью инструмента выбора контура.
Как центрировать фигуру на холсте
Вот простой способ отцентрировать фигуру на холсте. Нажмите на фигуру с помощью инструмента «Выбор пути», чтобы было видно не только поле преобразования, но и контур пути вокруг фигуры.
Щелкните фигуру с помощью инструмента выбора пути, чтобы контур пути был виден.
Затем на панели параметров щелкните значок Выравнивание пути .
Щелкните значок выравнивания пути.
В правом нижнем углу панели измените Выровнять по с Выбор на Холст .
Настройка выравнивания по холсту.
Затем в верхней части панели щелкните значки Выровнять центры по горизонтали и Выровнять центры по вертикали . Нажмите Введите (Win) / Верните (Mac), чтобы закрыть панель.
Щелкните Выровнять центры по горизонтали (слева) и Выровнять центры по вертикали (справа).
Нажмите Введите (Win) / Верните (Mac) еще раз, чтобы закрыть окно преобразования вокруг фигуры. И форма теперь находится в центре холста.
Фигура располагается по центру холста.
Как удалить фигуру
Чтобы удалить фигуру, убедитесь, что ее слой формы выбран на панели «Слои». Затем нажмите клавишу Удалить на клавиатуре.
Вы также можете удалить фигуру, перетащив ее слой с фигурой в корзину в нижней части панели «Слои».
Удаление слоя формы.
Панель «Фигуры» в Photoshop
Это основы того, как рисовать фигуры с помощью инструмента Custom Shape Tool. Но самые последние версии Photoshop, начиная с Photoshop 2020, теперь включают специальную панель Shapes . И панель «Фигуры» имеет несколько преимуществ по сравнению с инструментом «Пользовательская фигура».
Панель «Фигуры» не только содержит все наши пользовательские фигуры, но и позволяет нам быстрее добавлять эти фигуры в документ. А на панели «Фигуры» мы загружаем сотни отсутствующих фигур, включенных в Photoshop, что мы и сделаем дальше.
А на панели «Фигуры» мы загружаем сотни отсутствующих фигур, включенных в Photoshop, что мы и сделаем дальше.
Где найти панель «Фигуры»
Панель «Фигуры» не является частью рабочего пространства Photoshop по умолчанию. Итак, чтобы открыть его, перейдите в меню Window в строке меню и выберите Shapes .
Перейдите в «Окно» > «Фигуры».
Панель «Фигуры» открывается в столбце вспомогательной панели слева от основного столбца. Вы можете показать или скрыть панель в этом столбце, щелкнув ее значок.
Панель «Фигуры».
Формы Photoshop по умолчанию
Панель «Фигуры» содержит те же формы по умолчанию, которые мы видели ранее в палитре пользовательских фигур. Поверните любую открытую группу, чтобы увидеть фигуры внутри нее.
Открытие группы форм.
Изменение размера эскиза формы
По умолчанию на панели «Фигуры» фигуры отображаются в виде больших эскизов, занимающих много места. Чтобы просмотреть миниатюры меньшего размера, щелкните значок меню панели .
Чтобы просмотреть миниатюры меньшего размера, щелкните значок меню панели .
Щелкните значок меню панели «Фигуры».
И выберите в меню Маленькая миниатюра .
Выбор маленькой миниатюры.
Панель «Недавние»
Панель Последние над группами фигур обеспечивает быстрый доступ к недавно использованным фигурам. Конечно, на панели «Последние» ничего не появится, пока вы не начнете добавлять фигуры в свои документы.
Панель «Недавние».
Вы можете скрыть панель «Недавние», если вы ее не используете, щелкнув значок меню панели «Фигуры» и выбрав «Показать недавние» , чтобы отключить ее. Повторно выберите его здесь, если вы хотите снова включить его.
Используйте параметр «Показать недавние», чтобы включить или выключить панель.
Как загрузить недостающие фигуры Photoshop
Чтобы загрузить все отсутствующие фигуры, включенные в Photoshop, щелкните значок меню панели «Фигуры» .
Щелкните значок меню.
Затем выберите Устаревшие формы и многое другое .
Выбор устаревших форм и многое другое.
Новая группа Legacy Shapes and More появляется под группами по умолчанию.
Группа Legacy Shapes and More.
Группы форм 2019 и всех устаревших форм по умолчанию
Разверните группу и внутри находятся еще две группы: 2019 Shapes и All Legacy Default Shapes .
Группы «Формы 2019» и «Все устаревшие формы по умолчанию».
2019 Shapes содержит сотни новых пользовательских фигур, которые были добавлены в Photoshop 2020. Используйте полосу прокрутки справа для прокрутки списка. Или, чтобы просмотреть больше фигур одновременно, щелкните и перетащите нижнюю часть панели «Фигуры» вниз, чтобы развернуть ее.
Расширение панели «Фигуры» для просмотра фигур 2019 года.
Группа «Все устаревшие формы по умолчанию» содержит классические формы из более ранних версий Photoshop.
Унаследованные формы Photoshop.
Использование новых фигур с помощью инструмента Custom Shape Tool
После того как отсутствующие фигуры будут загружены на панель «Фигуры», они будут доступны для использования с помощью инструмента «Пользовательская фигура» при следующем открытии средства выбора «Пользовательская фигура» на панели параметров.
Отсутствующие фигуры теперь доступны в средстве выбора пользовательских форм.
Как рисовать фигуры с помощью панели «Фигуры»
Панель «Фигуры» содержит наши пользовательские фигуры, но также позволяет нам добавлять фигуры в наш документ без использования инструмента «Пользовательская фигура». Вот как добавить фигуру в документ с панели «Фигуры».
Шаг 1. Выберите фигуру на панели «Фигуры»
На панели «Фигуры» выберите фигуру, которую хотите нарисовать. Я открою группу «Игральные карты», расположенную в группе «Фигуры 2019», чтобы выбрать форму сердца. Я переключился на режим просмотра «Большие эскизы», чтобы упростить просмотр.
Выбор фигуры на панели «Фигуры».
Шаг 2: перетащите фигуру в документ
Затем, чтобы добавить фигуру в документ, просто щелкните и перетащите миниатюру фигуры с панели «Фигуры» на холст.
Перетаскивание фигуры с панели «Фигуры» в документ.
Отпустите кнопку мыши, и Photoshop мгновенно нарисует фигуру. И он рисует его с правильным соотношением сторон.
В моем случае фигура была заполнена фиолетовым цветом и снабжена черной обводкой в 10 пикселей, потому что это были настройки, которые я выбрал ранее на панели параметров, когда мы использовали инструмент «Пользовательская фигура».
Фигура добавлена из панели Фигуры.
Шаг 3. Измените размер, поверните или измените положение фигуры
Чтобы изменить размер фигуры, щелкните и перетащите любой из маркеров преобразования . Когда вы добавляете фигуру с панели «Фигуры», ее соотношение сторон автоматически блокируется при изменении ее размера, поэтому нет необходимости удерживать клавишу Shift при перетаскивании. Удержание Shift разблокирует соотношение сторон, если вы хотите свободно изменять его размер.
Удержание Shift разблокирует соотношение сторон, если вы хотите свободно изменять его размер.
Удерживайте клавишу Alt (Win) / Option (Mac) при перетаскивании, чтобы изменить размер фигуры от ее центра.
Изменение размера фигуры путем перетаскивания маркера. Не нужно удерживать Shift.
При необходимости поверните фигуру, щелкнув и перетащив ее сразу за любой из маркеров преобразования. Удерживайте Shift при перетаскивании, чтобы повернуть фигуру с шагом 15 градусов.
Вращение фигуры.
Чтобы изменить положение фигуры на холсте, щелкните фигуру и перетащите ее на место. Я перенесу свою в центр.
Перетащите фигуру, чтобы изменить ее положение.
Затем, чтобы принять его и закрыть окно преобразования, щелкните галочкой на панели параметров.
Нажатие галочки.
Слой формы
На панели «Слои» фигура появляется на своем собственном слое-фигуре, как если бы мы нарисовали ее с помощью инструмента «Пользовательская фигура». И поскольку я выбрал форму сердца, Photoshop назвал слой
И поскольку я выбрал форму сердца, Photoshop назвал слой Hearts 1
.
Панель «Слои» с новым слоем формы.
Шаг 4. Выберите заливку и обводку фигуры
Существует несколько способов изменить заливку и обводку фигуры.
На панели «Слои»
Самый простой способ выбрать новый цвет заливки — дважды щелкнуть миниатюру слоя-фигуры на панели «Слои».
Дважды щелкните миниатюру слоя формы.
Затем выберите новый цвет в палитре цветов. Я выберу оттенок красного. Нажмите OK, чтобы закрыть палитру цветов, когда закончите.
Выбор нового цвета заливки фигуры в палитре цветов.
И Photoshop заполняет фигуру новым цветом.
Цвет заливки изменен.
На панели свойств
Или при активном слое формы на панели «Слои» перейдите на панель «Свойства» и щелкните образец цвета «Заливка ».
Щелкните образец цвета заливки на панели свойств.
Затем выберите один из вариантов, которые мы видели ранее. Используйте четыре значка в верхнем левом углу панели, чтобы выбрать (слева направо) No Color , Solid Color , Gradient или Шаблон предустановлен. Или щелкните значок пользовательского цвета в правом верхнем углу, чтобы выбрать цвет заливки в палитре цветов.
Параметры цвета заливки.
Чтобы изменить обводку, щелкните образец цвета Обводка на панели «Свойства».
Щелкните образец цвета обводки.
Затем выберите те же параметры, что и для цвета заливки. Мне не нужна обводка вокруг фигуры, поэтому я уберу ее, щелкнув параметр No Color в левом верхнем углу.
Выбор «Без цвета» для обводки.
Панель «Свойства» также предоставляет доступ к другим параметрам обводки, включая обводку размером , тип линии (сплошная, пунктирная или пунктирная линия) и выравнивание (снаружи, по центру или внутри), а также крышка типа и угловая типа .
Выбор фигуры, щелкнув ее миниатюру.
На панели «Образцы, градиенты или узоры»
Еще один способ выбрать новый цвет заливки фигуры — выбрать из Образцы , Градиенты или Узоры панель. Эти панели были добавлены вместе с панелью «Фигуры» еще в Photoshop 2020.
Панель «Образцы» содержит все наборы цветов Photoshop. Панель «Градиенты» содержит наборы настроек градиента. А панель Patterns содержит пресеты шаблонов. Все три панели сгруппированы рядом с панелью «Цвет».
Панели Образцы, Градиенты и Узоры.
Если ваш слой фигуры активен на панели «Слои», вы можете заполнить фигуру любым из этих пресетов, просто щелкнув один из них, чтобы выбрать его. Здесь я выбираю розовый образец из группы RGB на панели «Образцы».
Щелчок по пресету для его выбора.
И поскольку мой слой с фигурой был активен, фигура мгновенно заливается новым цветом.
Предустановка становится новым цветом заливки.
Перетаскивание пресетов на фигуру
Но что, если ваш слой формы не активен? Например, я нажму на свой фоновый слой на панели «Слои», чтобы выбрать его и отменить выбор фигуры.
Выбор фонового слоя.
В этом случае вы можете щелкнуть и перетащить пресет с панели «Образцы», «Градиенты» или «Узоры» непосредственно на фигуру. Я открою панель «Градиенты» и открою группу пресетов «Розовые».
Открытие группы пресетов на панели «Градиенты».
Затем я перетащу один из градиентов с панели на фигуру.
Перетаскивание пресета на фигуру.
И форма мгновенно заполняется градиентом.
Форма заполнена пресетом.
Вернувшись на панель «Слои», обратите внимание, что Photoshop автоматически выбрал слой формы, когда я поместил на него пресет.
При перетаскивании пресета на фигуру выбран слой формы.
Добавление дополнительных фигур с панели «Фигуры»
По умолчанию Photoshop помещает каждую новую фигуру на отдельный слой. И обычно новые слои добавляются над текущим выбранным слоем. Но когда мы перетаскиваем фигуры с панели «Фигуры», расположение нового слоя в порядке наложения зависит от того, на что мы перетаскиваем фигуру в документе. И заливка и обводка новой фигуры также зависят от того, куда мы ее бросим. Это может показаться запутанным, поэтому позвольте мне показать вам, что я имею в виду.
И обычно новые слои добавляются над текущим выбранным слоем. Но когда мы перетаскиваем фигуры с панели «Фигуры», расположение нового слоя в порядке наложения зависит от того, на что мы перетаскиваем фигуру в документе. И заливка и обводка новой фигуры также зависят от того, куда мы ее бросим. Это может показаться запутанным, поэтому позвольте мне показать вам, что я имею в виду.
На данный момент у меня выбран слой с фигурой на панели «Слои».
Слой формы активен.
Перетаскивание новой фигуры на фон
Если я перетащу другую форму сердца с панели «Фигуры» и перетащу ее в область, где отображается белый фон:
Перетаскивание второй фигуры на белый фон.
Затем вместо того, чтобы добавлять новый слой поверх исходного слоя с фигурой, Photoshop добавляет его прямо над фоновым слоем. Это потому, что я поместил фигуру на фон.
Новый слой формы добавляется над фоновым слоем.
В документе новая фигура отображается позади исходной фигуры. И обратите внимание, что вместо заполнения новой фигуры тем же градиентом, что и исходная фигура, Photoshop использовал фиолетовую заливку и черную обводку толщиной 10 пикселей, которые я выбрал ранее на панели параметров.
И обратите внимание, что вместо заполнения новой фигуры тем же градиентом, что и исходная фигура, Photoshop использовал фиолетовую заливку и черную обводку толщиной 10 пикселей, которые я выбрал ранее на панели параметров.
Новые фигуры не имеют той же заливки или обводки, что и оригинал.
Перетаскивание новой фигуры на существующую
Но если я перетащу другую фигуру сердца с панели «Фигуры» на исходную фигуру:
Перетаскивание новой фигуры на исходную.
На этот раз Photoshop добавляет новый слой формы непосредственно над исходным слоем формы. Таким образом, на какой бы слой вы ни перетащили фигуру, Photoshop поместит новый слой формы прямо над ним.
Новый слой формы появляется над оригиналом.
И в документе новая фигура не только появляется перед исходной фигурой, но и приобретает ту же градиентную заливку, что и исходная, без обводки вокруг нее.
Новая фигура имеет те же заливку и обводку, что и оригинал.
Так что просто помните, что если вы хотите, чтобы ваша новая фигура использовала ту же заливку и обводку, что и существующая фигура, обязательно поместите новую фигуру прямо на существующую фигуру. В противном случае вы получите заливку и обводку, заданные на панели параметров.
В противном случае вы получите заливку и обводку, заданные на панели параметров.
И чтобы увидеть, какие это были настройки заливки и обводки, выберите фоновый слой на панели «Слои» (или любой другой слой, кроме слоя формы).
Выбор фонового слоя.
Затем с помощью инструмента Custom Shape Tool (или любого из инструментов формы), выбранного на панели инструментов:
Выбор инструмента пользовательской формы.
Вы увидите настройки заливки и обводки, которые вы используете по умолчанию, на панели параметров.
Панель параметров, показывающая заливку и обводку по умолчанию для новых фигур.
Как копировать и вставлять атрибуты фигуры
Вы можете копировать и вставлять заливку и обводку из одного слоя формы в другой.
Предположим, я хочу, чтобы моя вторая фигура с фиолетовой заливкой и черной обводкой использовала ту же градиентную заливку и не имела обводки, что и две другие фигуры. Итак, на панели «Слои» все, что мне нужно сделать, это щелкнуть правой кнопкой мыши (Win) / , удерживая нажатой клавишу Control, (Mac) на одном из слоев формы, который имеет настройки заливки и обводки, которые я хочу скопировать:
Щелкните правой кнопкой мыши (Win) или щелкните, удерживая нажатой клавишу Control (Mac), фигуру, которую хотите скопировать.
И выберите Копировать атрибуты формы из меню.
Выбор атрибутов формы копирования.
Затем я щелкну правой кнопкой мыши (Win) / , удерживая нажатой клавишу Control, (Mac) на слое формы, куда я хочу их вставить:
Щелкните правой кнопкой мыши (Win) / щелкните, удерживая клавишу Control (Mac), на другой фигуре.
И выберите Вставить атрибуты формы из меню.
Выбор атрибутов формы вставки.
Все три фигуры теперь имеют одинаковую заливку и обводку.
Заливка и обводка применяются к другой фигуре.
Более быстрый способ выбора фигур
Как только вы начнете добавлять в документ несколько фигур, выбор отдельных фигур на панели «Слои» может стать проблемой. Более быстрый способ — выбирать фигуры, просто щелкая по ним с помощью инструмента выбора контура. Но сначала нам нужно внести одно быстрое изменение в поведение инструмента на панели параметров.
Выберите инструмент Path Selection Tool на панели инструментов.
Выбор инструмента выбора пути.
Затем на панели параметров измените Выберите параметр из Активные слои в Все слои .
Настройка «Выбрать все слои».
Теперь с активным инструментом выбора пути вы можете щелкнуть любую фигуру в документе, чтобы выбрать ее.
Выбор фигуры, щелкнув ее с помощью инструмента выбора контура.
Как выбрать сразу несколько фигур
Чтобы выбрать две или более фигур одновременно, удерживайте Shift , когда вы нажимаете на фигуры с помощью инструмента выбора контура.
Я нажму на форму в левом верхнем углу, чтобы выбрать ее. Затем я удерживаю Shift и нажимаю на фигуру в правом нижнем углу. И теперь обе формы выбраны. Мы можем сказать, что они оба выбраны контуром контура, который появляется вокруг каждой фигуры, и полем преобразования, окружающим обе фигуры вместе. Я скрыл панель «Фигуры» (щелкнув значок панели), чтобы она не блокировала отображение фигур.
Я скрыл панель «Фигуры» (щелкнув значок панели), чтобы она не блокировала отображение фигур.
Удерживая нажатой клавишу Shift, щелкните, чтобы выбрать несколько фигур.
На панели «Слои» также отображаются оба выбранных слоя формы.
Выбранные слои-фигуры выделяются на панели «Слои».
Одновременное редактирование всех выбранных фигур
Если выбрано несколько фигур, любые изменения, которые вы вносите в свойства фигур, повлияют на все выбранные фигуры одновременно.
Здесь, на панели «Свойства», я изменил заливку на синий и обводку с «Без цвета» на черный.
Изменение заливки и обводки для выбранных фигур на панели свойств.
Изменение мгновенно применяется к обеим выбранным фигурам.
Заливка и обводка изменены для обеих выбранных фигур.
Если я изменю выравнивание обводки с центра на внешнюю сторону и тип обводки со сплошной линии на пунктирную:
Изменение типа линии и выравнивания штриха.
Снова изменение применяется к обеим формам.
Параметры обводки применяются к обеим фигурам.
И если я верну обводку на No Color:
Удаление хода.
Обводка вокруг обеих фигур исчезает. Чтобы отменить выбор фигур, когда вы закончите, нажмите Введите (Win) / Верните (Mac) на клавиатуре.
Обводка удалена из обеих фигур.
Когда редактировать фигуры по отдельности
Но если вам нужно изменить какие-либо параметры в разделе «Преобразование» на панели «Свойства», например размер, угол или ориентацию, вам нужно будет сделать это для каждой фигуры отдельно.
Я нажму на форму в левом верхнем углу, чтобы выбрать ее. И на панели «Свойства» я изменю его ширину на 400 пикселей с включенным значком ссылки, поэтому Photoshop автоматически изменит высоту. Затем я сделаю то же самое с фигурой в правом нижнем углу, щелкнув по ней, чтобы выбрать ее, и изменив ее ширину на 400 пикселей.
Изменение ширины каждой синей формы на панели свойств.
Затем, изменив размер обеих фигур, я могу переставить их на холсте.
Перетаскивание измененных фигур на место.
Одновременное удаление нескольких фигур
Чтобы удалить сразу несколько фигур, удерживайте Shift и щелкните по каждой фигуре с помощью инструмента выбора контура, чтобы выделить ее. Здесь я выбрал обе мои меньшие фигуры.
Удерживая клавишу Shift, нажмите на две меньшие фигуры, чтобы выбрать их.
Затем нажмите клавишу Удалить на клавиатуре, чтобы удалить их. И теперь я вернулся к своей первоначальной форме.
Две меньшие фигуры удалены.
Как рисовать несколько фигур на одном слое
По умолчанию Photoshop помещает каждую новую фигуру в отдельный слой формы. Чтобы добавить фигуру к существующему слою с фигурой, удерживайте клавишу Shift на клавиатуре, а затем перетащите фигуру с панели «Фигуры» на существующую фигуру.
Здесь я удерживаю Shift, перетаскивая фигуру бабочки (найдено под 2019Shapes > Insects and Arachnids) на мою существующую форму сердца.
Удерживая Shift, перетащите фигуру на существующую фигуру.
Отпустите кнопку мыши, и новая фигура появится, как обычно.
В документ добавлена новая фигура.
Но на панели «Слои» мы видим, что вместо добавления нового слоя Photoshop объединил две фигуры на одном и том же слое .
Обе фигуры находятся на одном слое.
Фигуры на одном слое имеют одинаковую заливку и обводку
Все фигуры на одном слое имеют одинаковую заливку и обводку. Я перетащу свою новую фигуру в правый верхний угол холста, чтобы было легче увидеть, что оба используют один и тот же градиент.
Градиент простирается от нижней части сердца к верхней части бабочки, как если бы они были одной большей формой.
Две объединенные фигуры имеют одну и ту же градиентную заливку.
И если я добавлю черную обводку к слою с фигурой, то, поскольку фигуры перекрываются, обводка появляется вокруг объединенной области фигур.
Вокруг объединенных фигур появляется обводка.
Выбор фигур на одном слое формы
Несмотря на то, что фигуры находятся на одном слое, вы все равно можете выбрать фигуры по отдельности, щелкнув по ним с помощью инструмента выбора контура.
Комбинированные формы по-прежнему можно выбирать по отдельности.
И вы можете изменить размер или повернуть выбранную фигуру, не затрагивая другие.
Изменение размера и поворот одной из фигур.
Как вычесть одну фигуру из другой
Одним из преимуществ размещения обеих фигур на одном слое является то, что вы можете комбинировать их интересным образом. Например, вы можете использовать одну форму, чтобы прорезать отверстие в другой.
Я перетащу форму бабочки в центр формы сердца. Затем я изменю размер бабочки, перетащив маркеры преобразования , удерживая Shift при перетаскивании, чтобы зафиксировать соотношение сторон, а также клавишу Alt (Win) / Option (Mac), чтобы изменить размер формы с ее центр.
Изменение размера и центрирование формы бабочки внутри формы сердца.
Выравнивание двух фигур
Чтобы убедиться, что центры двух фигур идеально выровнены, а моя фигура бабочки все еще активна, я буду удерживать Shift и щелкнуть Инструментом выбора контура на форме сердца, чтобы обе фигуры были выбраны одновременно.
Выбор обеих фигур одновременно.
Затем на панели параметров я щелкну значок Выравнивание пути , а затем значок Выровнять горизонтальные центры Опция. Я также мог бы щелкнуть «Выровнять центры по вертикали», но в этом случае я просто хочу выровнять их по горизонтали.
Выбор «Выровнять центры по горизонтали» в параметрах «Выравнивание пути».
Выровняв обе фигуры, я буду удерживать Shift и щелкнуть по фигуре сердца, чтобы снять с нее выделение, оставив выделенной только бабочку.
Отмена выбора формы сердца.
Вычитание одной фигуры из другой
Наконец, чтобы использовать форму бабочки, чтобы прорезать отверстие в форме сердца позади нее, я нажму Операции с путями значок на панели параметров:
Щелкните значок операций с путями.
И я выберу Вычесть переднюю форму :
Выбор команды «Вычесть переднюю форму».
Я нажму Введите (Win) / Верните (Mac), чтобы принять его и закрыть окно преобразования. А теперь сердце имеет вырез бабочки.
Результат после вычитания передней формы.
Это может выглядеть как белая бабочка перед сердцем, но это только потому, что мы видим белый фон за ней. Если я отключу фоновый слой на панели «Слои», щелкнув его значок видимости :
Отключение фонового слоя.
Мы видим шахматную доску через фигуру бабочки, как Photoshop представляет прозрачность.
Отключение фонового слоя показывает прозрачность формы.
Формы все еще разделены
Единственная проблема заключается в том, что даже если одна фигура прорезает дыру в другой, у нас все равно есть две отдельные фигуры. Если я выберу форму сердца и переместлю ее на холсте, форма бабочки не сдвинется.
Форма сердца движется, а бабочка нет.
И если я изменю размер формы сердца, размер бабочки не изменится. Это потому, что это две отдельные фигуры, и выбрана только одна фигура.
Размер сердца меняется, а бабочки нет.
Как объединить фигуры
Но если вы довольны результатом, вы можете объединить фигуры в одну.
Перетащите фигуры с помощью инструмента выбора контура, чтобы выбрать их.
Перетащите все фигуры, чтобы выбрать их.
Затем перейдите на панель параметров , щелкните значок Операции с контурами и выберите Объединить компоненты формы .
Выбор «Объединить компоненты формы» в меню «Операции с контурами».
Photoshop предупредит, что слияние фигур превратит вашу живую фигуру в обычный контур. Это означает, что вы не сможете редактировать фигуры по отдельности после их объединения. Но если вас это устраивает, нажмите «Да», чтобы принять это.
Нажмите Да, чтобы принять предупреждение.
Теперь вы можете изменять размер, вращать или перемещать фигуры как единое целое. Если я изменю положение фигуры на холсте, и сердце, и бабочка теперь будут двигаться вместе, потому что они больше не будут отдельными фигурами.
Результат после слияния двух фигур.
Как редактировать объединенную фигуру
Поскольку мы больше не работаем с живой фигурой, мы не можем изменить параметры фигуры на панели «Свойства». Но мы по-прежнему можем получить доступ к тем же параметрам на панели параметров. Здесь я добавляю черную обводку размером 4 пикселя.
Заливку и обводку объединенной фигуры можно изменить на панели параметров.
И обводка появляется не только снаружи фигуры, но и внутри, где в ней было прорезано отверстие.
Обводка появляется вокруг всей фигуры, внутри и снаружи.
Чтобы ввести определенный размер объединенной фигуры, используйте поля «Ширина» и «Высота» на панели параметров. Перед вводом нового размера убедитесь, что выбран значок ссылки, чтобы сохранить исходное соотношение сторон.
Перед вводом нового размера убедитесь, что выбран значок ссылки, чтобы сохранить исходное соотношение сторон.
Ширину и высоту объединенной фигуры можно задать на панели параметров.
Или, чтобы изменить размер объединенной формы с помощью маркеров преобразования, перейдите в меню Edit и выберите Free Transform . Может быть написано Free Transform Path в зависимости от того, какой инструмент выбран на панели инструментов, но команда та же.
Перейдите в Редактирование > Свободное преобразование.
Перетащите маркер, чтобы изменить размер фигуры. Удерживать Alt (Win) / Вариант (Mac) при перетаскивании, чтобы изменить размер фигуры от ее центра. Или поверните фигуру, щелкнув и перетащив ее сразу за ручку.
Изменение размера объединенной фигуры с помощью команды «Свободное преобразование».
Чтобы принять его и закрыть Свободное преобразование, щелкните галочкой на панели параметров.
Нажатие галочки.
Как сохранить объединенную форму в качестве пользовательского набора настроек
Наконец, вот как сохранить объединенную фигуру в качестве нового набора настроек, чтобы вы могли повторно использовать ее без необходимости перерисовки.
Шаг 1. Создайте новую группу фигур
Во-первых, если вы еще этого не сделали, создайте новую группу форм для хранения ваших пресетов. На панели «Фигуры» щелкните группу в нижней части списка, чтобы выбрать ее. Если вы следите за новостями, скорее всего, это группа Legacy Shapes and More. Под ним появится наша новая группа.
Выбор нижней группы на панели «Фигуры».
Затем щелкните значок Новая группа .
Щелкните значок «Новая группа».
Назовите группу. Я назову его My Shapes
. Затем нажмите ОК.
Присвоение имени новой группе фигур.
Новая группа появляется ниже остальных. Если вы уже создали группу для хранения пресетов, убедитесь, что группа выбрана.
Появится новая группа форм.
Шаг 2: выберите форму
Щелкните фигуру с помощью инструмента выбора контура, чтобы выделить ее.
Выбор формы.
Шаг 3. Сохраните форму как новую предустановку
Затем перейдите в меню Edit в строке меню и выберите Define Custom Shape .
Перейдите в меню «Правка» > «Определить пользовательскую форму».
Назовите фигуру. Я назову свой Сердце с бабочкой
. Затем нажмите ОК.
Присвоение имени новой предустановке формы.
Вернувшись на панель «Фигуры», фигура появится как новая предустановка в группе. Вы можете перетащить пресет в документ в следующий раз, когда он вам понадобится.
Новая предустановка формы.
И вот оно! Ознакомьтесь с дополнительными руководствами в моем разделе «Основы Photoshop». И не забывайте, что все мои уроки теперь доступны для скачивания в формате PDF!
Получите все наши уроки Photoshop в формате PDF! Загрузите их сегодня!
The Ultimate Collection Custom Photoshop Shapes — Smashing Magazine
- 4 минуты чтения
- Графика, Загрузки, халява, Photoshop
- Поделиться в Twitter, LinkedIn
Об авторе
Стивен Снелл — веб-дизайнер и блоггер. Помимо ведения собственного блога и написания статей для ряда других ведущих дизайнерских блогов, он также управляет…
Больше о
Стивен ↬
Помимо ведения собственного блога и написания статей для ряда других ведущих дизайнерских блогов, он также управляет…
Больше о
Стивен ↬
Пользователи Photoshop могут извлечь выгоду из огромного количества высококачественных ресурсов, которые находятся в свободном доступе для сообщества. Кисти привлекают много внимания, но формы Photoshop также чрезвычайно полезны в правильных ситуациях. Поиск пользовательской формы, которая уже была создана, может сэкономить вам время и головную боль при разработке дизайна, и, к счастью, существует очень широкий выбор пользовательских форм.
Этот пост освещает 80 различных наборов пользовательских форм Photoshop — более 2500 отдельных форм — в нескольких разных категориях. Если вы планируете загрузить и использовать любую из этих форм, обязательно ознакомьтесь с условиями, установленными создателем фигур. [Обновлено 31 октября 2016 г.]
Дополнительная литература на SmashingMag:
- Photoshop Pattern — The Ultimate Collection
- Бесплатные плагины и фильтры Photoshop от А до Я
- Создание расширенной анимации в Photoshop
- Создание адаптивных фигур9 с помощью Clip-Path
Больше после прыжка! Продолжение чтения ниже ↓
1. Nature
Переявленные формы (67) ( Партнерские звена )
Компания животных и Sunbursts (16) (. (36) ( партнерская ссылка )
Формы венков (24) ( партнерская ссылка )
Формы перьев (4)
Butterfly Shapes (7)
Photoshop Fish Shapes (30)
Photoshop Custom Shapes Bugs (20)
Feather Custom Shapes ( 7)
2.
 Люди и части
Люди и частиLavas Custom Formes (26)
Очки, ресницы и статы (8)
.0003
Tumpling (2)
Стоковые Девочки (8)
3. Прекрасные 9117
СЕРДЦЫ. 11)
Doodle Journal Comphes (15)
Детские вещи (20)
. Heartshop & Vector Shapes (55)
9000 2
9000 2
9000 2
9000 2 9000 2 9000 2 9000 2 9000 2
. Heartshop & Vector.0003
Общественные знаки формы (11)
Красная фракция партизанская формы (25)
5. Иконки
Красивые значки текстур (35)
Электронная коммерция Photoshop и векторные фигуры 9029 904 (03)0002 Plus, Minus Photoshop Formes (6)
Значки социальных сетей (24)
КИТЫ (30).
Pretty Chat Photoshop Formes (12)
CD Диск Photoshop векторные формы (25)
80+ Значки значков (80)
80+ Знаки (80)
Zoom (Magnifier) Photoshop & Vector Commes (6)
Blenke Shapes (200)
9085
. Фигуры (10)
Красивая чашка кофе и чая Photoshop Custom Shapes (5)
Значки фигур (вектор) (90)
3 Photoshop Cup Shapes (16)
Christmas Brushes for Winter Holidays (35)
Heraldic Shield Coat (20)
Cities Icons (11)
Силуэты автомобилей (11)
6.
 Круги и закругленные формы
Круги и закругленные формыКруги в Photoshop — основы дизайнера (23)
Sunburst Photoshop и векторные фигуры (33)
Speech Bubble Shapes (6)
Custom Shapes (10)
Sacred Geometry Symbol Photoshop Brushes (7)
Circular Design Custom (30)
Абстрактные круги PS Shapes (4)
Абстрактные круги (20)
95 Photoshop Badge & Vector Shapes 940003
Wavy & Spiral Sunboerst Formes для Photoshop (25)
7. Случайные формы
Праздничные формы (20)
. Font Awstem Pack. Лента Пользовательские формы Photoshop (3)Тематические формы для фотографий, штатив для камеры, карта памяти (13)
Пользовательские формы Photoshop Nautical (18)
8.
 Arrows
ArrowsArrow Shapes (9)
Smooth Arrows (56)
Arrows Photoshop Shapes (120)
Hand Drawn Arrows Shapes ( 70)
ФОРГОП ФОРИИ (120)
9. Различные
Picons Social (75)
БЕСПЛАТНЫЙ ФИЛИ ФОТОССОПЕРА
БЕСПЛАТНЫЙ фотошоп.0003
Эйфелевые формы башни (3)
Аннотация формы (4)
Краски (4)
.Скрепка Photoshop и векторные фигуры (7)
Ссылка (цепочка) Иконки Photoshop Shapes (2)
4 (S&T5 Vintage Shapes)0003
Photoshop Custom Formes Stars (7)
10. Военно -медицинские и технические и технические
Армия США PS Vector Formes (19)
Star Tech Custom Shapes (60003
Star Trek Custom Shapes 99000
Star Trek Custom Shapes
Star Trek Custom Shapes
Star Trek Custom Shapes
.
Половина Life 2 Формы оружия (12)
Ракет (21)
Атом и молекула Photoshop (12)
All Hallow’s Eve (11)
12. Clocks
Clocks Photoshop Custom Shapes (12)
Photoshop Square Clock Shapes ( 12)
Формы будильника Photoshop (9)
Если вы хотите узнать больше об основах пользовательских фигур, о том, как их загрузить и как создать свои собственные, попробуйте следующие ресурсы. .
- Что такое нестандартные формы?
- Загрузка пользовательских фигур
- Создание пользовательских фигур
- Создание собственных пользовательских фигур
- Создание пользовательских наборов фигур
(al)
Как рисовать векторные фигуры в Photoshop?
Photoshop — это в основном программное обеспечение для редактирования растровых изображений, разработанное и опубликованное Adobe Inc. , но в Photoshop мы также можем редактировать векторные изображения. Итак, в этой статье мы узнаем, как рисовать различные типы векторных фигур, такие как прямоугольники, круги, квадраты, эллипсы и т. д. Мы также узнаем, как рисовать нашу пользовательскую форму и как использовать форму Pre-Build, предоставленную Photoshop, а затем мы узнаем о некоторых интересных свойствах и настройке векторных фигур.
, но в Photoshop мы также можем редактировать векторные изображения. Итак, в этой статье мы узнаем, как рисовать различные типы векторных фигур, такие как прямоугольники, круги, квадраты, эллипсы и т. д. Мы также узнаем, как рисовать нашу пользовательскую форму и как использовать форму Pre-Build, предоставленную Photoshop, а затем мы узнаем о некоторых интересных свойствах и настройке векторных фигур.
Векторные инструменты
Векторный инструмент — это способ создания векторных фигур в Photoshop. Хотя Photoshop — это программное обеспечение для редактирования изображений на основе растровых изображений, с помощью этого инструмента мы можем создавать векторные фигуры, такие как прямоугольник, квадрат, эллипс, круг, многоугольник, однопиксельная линия и многие другие пользовательские формы.
Итак, чтобы использовать этот инструмент, мы должны активировать этот инструмент в Photoshop, нажав U на клавиатуре, или вы можете выбрать параметр векторных фигур на панели инструментов Photoshop. После выбора инструмента, если вы перетащите мышь на холст, удерживая кнопку Левая кнопка мыши тогда вы увидите, что форма будет создана. По умолчанию выбрана прямоугольная форма, но вы также можете изменить это. Если вы неоднократно нажимаете shift + U на клавиатуре, вы можете переключаться между различными типами векторных фигур, или если вы нажмете и удержите значок векторных фигур на панели инструментов, откроется небольшое всплывающее окно, в котором вы можете увидеть список различных типов векторных фигур, просто выберите их для использования.
После выбора инструмента, если вы перетащите мышь на холст, удерживая кнопку Левая кнопка мыши тогда вы увидите, что форма будет создана. По умолчанию выбрана прямоугольная форма, но вы также можете изменить это. Если вы неоднократно нажимаете shift + U на клавиатуре, вы можете переключаться между различными типами векторных фигур, или если вы нажмете и удержите значок векторных фигур на панели инструментов, откроется небольшое всплывающее окно, в котором вы можете увидеть список различных типов векторных фигур, просто выберите их для использования.
Теперь мы обсудим различные типы векторных фигур, которые вы можете нарисовать на своем холсте с помощью инструмента векторные фигуры:
- Прямоугольные и квадратные формы
- Закругленные прямоугольные и квадратные формы
- Эллиптические и круглые формы
- Однопиксельная линия
- Многоугольные формы
- Пользовательские формы и библиотека предопределенных векторных форм.

Прямоугольные и квадратные формы: Прямоугольная форма по умолчанию выбрана для рисования. Если вы нажмете , щелкните левой кнопкой мыши и, удерживая, перетащите мышь на холсте, то будет сформирована прямоугольная векторная форма. Иллюстрация этого инструмента показана на изображении ниже:
Квадратная форма: Квадратная форма представляет собой подвид прямоугольной векторной формы. Если при создании прямоугольной формы удерживать на клавиатуре кнопку shift , то вы увидите, что вместо прямоугольной формы будет сформирована квадратная форма, как показано на рисунке ниже: Квадратные формы: Скругленная прямоугольная форма — это форма, углы которой не острые, а имеют форму плавной кривой, поэтому она называется скругленной прямоугольной формой. Нажав shift + U повторно вы можете выбрать эту форму. На изображении ниже вы можете увидеть пример закругленной прямоугольной векторной формы:
Закругленная квадратная форма: Закругленная квадратная форма — еще один вариант закругленной прямоугольной формы. Если вы удерживаете кнопку shift на клавиатуре при создании закругленной прямоугольной формы, вы увидите, что вместо закругленной прямоугольной формы будет сформирована закругленная квадратная форма, как показано на рисунке ниже:
Если вы удерживаете кнопку shift на клавиатуре при создании закругленной прямоугольной формы, вы увидите, что вместо закругленной прямоугольной формы будет сформирована закругленная квадратная форма, как показано на рисунке ниже:
Примечание. Скругленные прямоугольные и скругленные квадратные формы также имеют дополнительное свойство манипулирования фигурами, называемое радиусом. Вы можете настроить радиус закругленных углов, заполнив поле ввода радиуса, которое находится на панели свойств выше.
Эллиптическая и круглая формы: С помощью эллиптической векторной формы мы можем создать форму яйца. С помощью этого инструмента мы также создаем как вертикальные, так и горизонтальные эллипсы. Эллиптические формы очень удобны и полезны для графического дизайна. Вы можете увидеть простую иллюстрацию эллиптической векторной формы на изображении ниже:
Круглая форма: Подобно вариантам прямоугольной формы и закругленной прямоугольной формы, эта круглая форма также является вариантом эллиптической векторной формы. Нажав Shift при создании эллиптической формы, вы можете создать круглую векторную форму. На изображении ниже вы можете увидеть круглую векторную форму:
Нажав Shift при создании эллиптической формы, вы можете создать круглую векторную форму. На изображении ниже вы можете увидеть круглую векторную форму:
Линия одиночного пикселя: Эта опция просто создаст линию из одного пикселя, которая будет прямой и линейной. Если вы нажмете Shift при создании формы линии, вы можете создать линию с углом 0°, 45°, 90°, 135°, 180°, 225°, 270° и 315° градусов от исходной точки формы. Например, как показано на изображении ниже:
Многоугольники: В этом варианте мы можем создавать многоугольники, такие как звезда, пятиугольник и различные формы, как показано на рисунке ниже:
Библиотека предопределенных Векторные фигуры и пользовательские фигуры: Это очень важный и очень полезный параметр для рисования векторных фигур в Photoshop. Photoshop предоставляет библиотеку векторных фигур для предварительной сборки, в которой мы нашли различные типы векторных фигур для предварительной сборки. Для использования этих предварительно созданных форм просто выберите параметр пользовательской формы и щелкните правой кнопкой мыши на холсте, после чего откроется небольшая панель, где вы можете увидеть предварительно построенные формы, просто щелкните и используйте.
Для использования этих предварительно созданных форм просто выберите параметр пользовательской формы и щелкните правой кнопкой мыши на холсте, после чего откроется небольшая панель, где вы можете увидеть предварительно построенные формы, просто щелкните и используйте.
, но если вы хотите больше векторных фигур, нажмите на маленький значок шестеренки, расположенный в правом верхнем углу открытой панели. После того, как вы нажмете на значок шестеренки, вы увидите несколько вариантов инструмента формы. В последнем разделе списка вы можете увидеть различные типы фигур. Для этого просто щелкните один из этих параметров, и откроется небольшое всплывающее окно, в котором вы можете либо заменить, либо добавить новые векторные фигуры на панели форм.
Как сделать пользовательские векторные фигуры?
Для создания пользовательских векторных фигур вам необходимо иметь некоторое представление об инструменте «Перо» в Photoshop. Инструмент «Перо» — самый важный инструмент в Photoshop, с помощью инструмента «Перо» вы можете создавать выделение, контур и формы в Photoshop. Итак, прежде всего, выберите инструмент «Перо», нажав P на клавиатуре, или выберите инструмент «Перо» на панели инструментов и установите инструмент «Перо» на путь к форме.
Итак, прежде всего, выберите инструмент «Перо», нажав P на клавиатуре, или выберите инструмент «Перо» на панели инструментов и установите инструмент «Перо» на путь к форме.
и нарисуйте желаемую форму на холсте. После создания формы с помощью инструмента «Перо» щелкните правой кнопкой мыши на холсте и выберите параметр «Определить пользовательскую форму» в окне параметров. пользовательскую форму и сохраните ее.
Теперь для использования этой настраиваемой формы повторно выберите инструмент «Векторная форма» и щелкните влево-вправо на холсте, после чего вы увидите форму окна библиотеки форм, где просто выберите свою пользовательскую форму на панели библиотеки. Если ваша фигура не отображается на панели библиотеки, щелкните значок шестеренки на панели библиотеки и загрузите пользовательскую форму.
Параметры векторных фигур
Как и другие инструменты, в Photoshop инструмент векторных фигур также имеет различные типы параметров/свойств, таких как цвет фигуры, размер фигуры, непрозрачность и т. д. Ниже приводится подробное объяснение. вариантов/свойств векторных фигур.
д. Ниже приводится подробное объяснение. вариантов/свойств векторных фигур.
1. Типы
В опции типов вы можете выбрать Контур, Форма или Пиксель. В опции пути вы можете создать только путь или контур фигуры. С помощью этого типа вы можете сделать выбор фигур, которые формируются этим инструментом. в типе формы вы можете создавать фигуры с цветом заливки.
2. Цвет заливки
Этот параметр наиболее полезен для векторных фигур. Эта опция указывает, какого цвета должна быть фигура, которую вы собираетесь рисовать. С помощью этой опции вы можете выбрать цвет фигур. Чтобы использовать эту опцию, нажмите на опцию цвета на панели параметров выше, что откроет окно цвета, в котором будут разные типы цветов, теперь вы можете выбрать свой любимый цвет из этого окна цвета, также вы можете заполнить градиент и узоры в форме. И если вы хотите создать свой собственный цвет, вы также можете сделать это, щелкнув значок выбора цвета, расположенный в правом верхнем углу окна цвета.
3. Обводка и цвет обводки
Обводка используется для создания контуров формы или границ векторных фигур. По умолчанию обводка не применяется к фигурам, но если вы хотите применить обводку к своей фигуре, просто щелкните параметр «Обводка» на панели параметров и выберите нужный цвет для обводки во всплывающем окне.
В приведенном ниже примере показано, как выбрать цвет для обводки:
4. Ширина штриха
Этот параметр используется для настройки ширины штриха. Вы можете указать значение штриха в виде пикселей. вы можете определить ширину штриха. С помощью этого значения вы можете решить, насколько толстым или тонким будет штрих вашей фигуры.
5. Тип обводки
Тип обводки определяет, каким будет стиль обводки, например, линейная, пунктирная, длинная пунктирная линия и т. д. По умолчанию для обводки выбрана линейная линия. Вы можете выбрать другой тип линии для обводки, просто щелкнув значок, показанный на изображении ниже:
Пример:
6. Высота и ширина фигуры
Высота и ширина фигуры
С помощью опции высоты и ширины вы можете установить размер фигуры в пикселях. Для установки размера фигуры вам необходимо заполнить значения высоты и ширины в полях ввода в виде пикселей.
7. Сложение, вычитание, пересечение , и выдавливание перекрывающихся фигур
Этот параметр является наиболее полезным и распространенным для создания фигур. В этом варианте вы можете добавлять, вычитать, пересекать или вытягивать перекрывающиеся области двух фигур. Чтобы использовать эту опцию, на холсте должна быть хотя бы одна фигура.
Давайте поговорим обо всех параметрах один за другим:
- Добавление фигур: После выбора этой опции вы можете добавить две или более фигур вместе. Если вы хотите добавить прямоугольную форму к круглой форме, вам следует использовать эту опцию. Работа этой опции показана ниже:
- Вычитание фигуры: С помощью этой опции вы можете легко вычесть одну фигуру из другой.
 перекрывающаяся область двух фигур и вторая фигура будут удалены после этой операции. Давайте проверим, как это работает на изображении ниже:
перекрывающаяся область двух фигур и вторая фигура будут удалены после этой операции. Давайте проверим, как это работает на изображении ниже:
- Пересечение фигур: Если вы хотите пересечь одну фигуру с другой, используйте эту опцию. После выбора этой опции, если вы нарисуете новую фигуру на другой фигуре, останется общая или перекрывающаяся область двух фигур, а дополнительная область двух фигур, которая не перекрывается, будет удалена. Ниже приведена простая иллюстрация этой операции:
- Вытягивание области перекрытия: =Эта опция полностью противоположна опции пересечения фигур. в отличие от того, как область перекрытия была сохранена в опции пересечения фигур, в опции вытягивания формы удаляется только область перекрытия формы,
8. Выравнивание
Этот параметр весьма полезен . если вы хотите выровнять форму в определенном порядке, это очень полезно. С помощью этой опции вы можете выровнять края фигуры по вертикали влево, вправо или по центру, а также вы можете выровнять края фигур по горизонтали вверху или внизу холста или выровнять по центру.
С помощью этой опции вы можете выровнять края фигуры по вертикали влево, вправо или по центру, а также вы можете выровнять края фигур по горизонтали вверху или внизу холста или выровнять по центру.
9. Порядок фигур
Каждая векторная фигура в Photoshop имеет отдельный слой, поскольку мы продолжаем создавать фигуры. Затем каждый новый слой добавляется поверх предыдущего слоя в виде стопки и с помощью этого свойства мы можем менять порядок этих слоев.
- Переместить фигуру на передний план: После выбора этой опции слой с выбранной фигурой окажется наверху стека слоев.
- Переместить форму вперед: : После выбора этой опции слой с выбранной фигурой появляется поверх слоя над ним.
- Отправить фигуру назад: После выбора этого параметра слой выбранной фигуры помещается под слой под ним.
- Отправить фигуру на задний план: После выбора этого параметра слой выбранной фигуры перемещается в конец стека слоев.

ЕДИНСТВЕННЫЕ пользовательские формы Photoshop, которые вам нужно скачать [53 комплекта]
Advertisement
Пользовательские формы Photoshop обеспечивают более простой способ работы над дизайном, чем создание таких форм Photoshop в данный момент, таким образом, вы экономите время.
Хотя рекомендуется пожертвовать временем, чтобы получить определенное качество, иногда время считается роскошью, и вам приходится использовать пользовательскую форму Photoshop.
В этой статье я попытался собрать фигуры Photoshop, которые вы действительно использовали бы в дизайн-проекте и которые могли бы доказать свою полезность.
У вас есть 55 бесплатных наборов пользовательских фигур Photoshop , из которых можно загрузить и выбрать желаемую форму и использовать ее в своих проектах.
Примечание : Если вы хотите поднять свои навыки Photoshop на новый уровень, я рекомендую вам этот курс Advanced Photoshop Training от Instructor HQ.
Urban Designs Photoshop Custom Shapes
Набор бесплатных пользовательских форм Photoshop, составленных из различных векторных «городских» рисунков.
Бонус: 100 бесплатных шрифтов, которые помогут вам создавать лучшие дизайны
Включает в себя бесплатные формы Photoshop, такие как колючая проволока, здания, забор из звеньев цепи, различные круги, уличные фонари, разные векторные рисунки, колючая проволока, дым, дымовая труба, вектор брызги, телефонные столбы и многое другое! Великолепные векторные фигуры, чтобы добавить интереса к любому изображению.
Цветочная форма баннера
Разверните неограниченное количество загрузок из более чем 29 000 ресурсов Photoshop, шрифтов, шаблонов HTML, шаблонов InDesign, шаблонов CMS и более 240 000+ стоковых фотографий всего за 29 долларов США.в месяц
Этот пакет предлагает гораздо больше, чем просто фигуры Photoshop. Все потрясающие ресурсы Photoshop, которые вам нужны, а также многие другие элементы дизайна (включая более 240 000 полностью лицензированных стоковых фотографий) доступны по единой ежемесячной подписке при регистрации на Envato Elements. Подписка стоит 29 долларов в месяц и дает вам неограниченный доступ к огромной и растущей библиотеке из 29 000+ элементов, которые можно загружать так часто, как вам нужно! Учить больше.
Подписка стоит 29 долларов в месяц и дает вам неограниченный доступ к огромной и растущей библиотеке из 29 000+ элементов, которые можно загружать так часто, как вам нужно! Учить больше.
Прямые и завихрения Пользовательская форма Photoshop
World Map
Heraldry
Нажмите здесь для загрузки 1000+ бесплатных значков для использования на своих веб -сайтах или дизайне UI
Photop Photop Graphics. Photoshop Custom Shapes, вы получите действительно уникальные произведения искусства, которые можно добавить в свои проекты, все в формате CHS. Коллекция включает в себя такие формы, как Flourish Frame Corner, Organic Swirl Element, People Silhouettes, Reindeers Sedan, Human, Cards, Action Boys, Fire Flame Element и другие. Если вы ищете большой выбор фигур для рисования, это для вас.
Banner n Scrolls Пользовательские фигуры Photoshop
Набор пользовательских фигур Photoshop, состоящий из различных векторов баннеров, свитков и других фрагментов пергамента. Также включает перьевую ручку в виде пера, чернильницу и перо внутри чернильницы. Большой выбор фигур в Photoshop.
Также включает перьевую ручку в виде пера, чернильницу и перо внутри чернильницы. Большой выбор фигур в Photoshop.
Птицы Photoshop Shapes
Vector Geometric Mask & Shapes Vol2
Advertisement
Итак, приветствуем вас в нашей коллекции Photoshop shape, она даст вам множество идей, с которыми можно поиграть во время работы. Из некоторых основных пользовательских форм Photoshop, таких как круг, шестиугольник, прямоугольник, мы создаем множество сегментов, которые вы можете выбрать для создания мощной оптической иллюзии.
В этом наборе фигур для Photoshop есть много стилей и геометрических форм, которые помогут вам быть более инновационными и творческими в своей работе.
В частности, в каждой геометрической границе мы не используем никаких сложных элементов, чтобы сделать ее выдающейся. Напротив, у нас есть хорошее сочетание линий, кривых в минимальном черно-белом узоре. Вы можете использовать эти маски и фигуры в качестве фона любого размера, наполнителя или чего угодно, что вы можете придумать. В общем, это инструмент для создания фигур, который понравится любителям Photoshop.
В общем, это инструмент для создания фигур, который понравится любителям Photoshop.
Особенности Документ Adobe Illustrator Документ Adobe Photoshop 4961 x 4961px Файлы EPS Illustrator 10.0, полностью редактируемые и масштабируемые векторы
Коллекция Revolution
Еще один набор пользовательских фигур Photoshop.
Этот набор содержит две версии Че и Ленина (зубчатый и чистый), карту мира, форму старого самолета, несколько звезд и символ серпа и молота, которые можно добавить в вашу коллекцию пользовательских фигур Photoshop.
20 форм животных для Photoshop
Мертвые деревья Пользовательская форма Photoshop
Однажды мне понадобился силуэт мертвого дерева для логотипа подразделения, поэтому я создал его… потом я подумал: «Почему бы не создать еще 23 и поместить их в Пакет форм Photoshop для DA »… через несколько часов они здесь. Получайте удовольствие от этих бесплатных форм для Photoshop!
Изометрические формы II
PS-CSH Stars V1.
 0
0Самолет
Shapeset 01
Векторные фигуры Бэтмена для Photoshop
Бесшовные узоры странных ретро-фигур
Этот пакет содержит 10 векторов абстрактных бесшовных узоров для ваших проектов в стиле ретро. Вы можете использовать эти фоны для разных целей. Его можно использовать для вашего веб-сайта, приложения или обоев рабочего стола, и это отличный выбор формы для Photoshop.
Живые деревья
На этот раз вот несколько живых деревьев, возможно, вы найдете здесь несколько полезных. Большинство из них созданы по образцу фруктовых деревьев (манго, апельсин, слива, кокос, вишня и лимон). Они делают отличные нестандартные формы для Photoshop.
Больше дам
Формы речи
Эти бесплатные пользовательские формы можно использовать в Photoshop (6 и выше) и Photoshop Elements (любая версия). Они произошли от различных шрифтов dingbat, но большинство из них были изменены для создания новых форм. Следуйте ссылкам на дополнительные страницы, чтобы увидеть еще больше шейп-файлов. Эти замечательные нестандартные формы необходимы любому дизайнеру.
Следуйте ссылкам на дополнительные страницы, чтобы увидеть еще больше шейп-файлов. Эти замечательные нестандартные формы необходимы любому дизайнеру.
Цветочные уголки
Автомобильные датчики
Вот набор датчиков, который я только что закончил. Я не смог найти в Интернете ничего, что соответствовало бы моим потребностям, поэтому я сделал свой собственный. Вы можете получить их без риска с этим пакетом форм Photoshop!
Рождественские фигуры
В этом году я сделал несколько фигур в Photoshop для своих рождественских открыток. Некоторые из них моего собственного дизайна, а другие — отличные летучие мыши-копатели-векторы. Наслаждайтесь этим замечательным инструментом Photoshop!
Автомобильные логотипы
46 Логотипы марок автомобилей.
Холден, Фольксваген, Хонда, Тойота, Дэу, Мазда, Форд, Хендай, Воксхолл, Ниссан. GMC, BMW, Ferrari, Porsche, Renault, Opel, Peugeot, Land Rover, MG, Mitsubishi, Subaru, Scania, Maserati, Alfa Romeo, Saab, Mercedes-Benz, Chevrolet, Chrysler, Skoda Auto, Suzuki, Lamborghini, Jaguar, Bently , Triumph, Kia, Lotus, Jeep, Isuzu, Seat, Fiat, Citroen доступны в этом пакете векторных фигур Photoshop.
Shapeset 05 Разное
Морской
27 морских/навигационных форм. Версии CSH и SVG фигур в ZIP-файле. Я преобразовал маленькие подводные лодки в пользовательские формы, но они не особенно детализированы, поэтому я не хотел отправлять их отдельно. Прикольные формы на морскую тематику.
Пользовательские пламя
850 фигур
Обручи
На протяжении многих лет я рисовал силуэты нескольких фотографий игроков, поэтому решил собрать лучшие из них в пользовательский шейп-файл Photoshop. Наслаждайтесь этой захватывающей коллекцией пользовательских форм Photoshop!
Разные логотипы
Я создал их для использования с крупными масштабными рисунками, поэтому они не очень детализированы, но они являются полезными инструментами формы Photoshop для ландшафтного плана.
Растительность
Я создал их для использования с чертежами в большем масштабе, поэтому они не очень детализированы, но полезны в ландшафтном плане.
Мертвые деревья II
Часть II серии Мертвые деревья… Я подумал, что с приближением Хэллоуина люди могут их использовать. Все формы на 100% уникальны и созданы мной. Формы совместимы с версией 6.01 и выше. Добавьте в свою коллекцию пакетов форм Photoshop.
Stock girls Shapes
Знаки зодиака
Этот бесплатный набор Photoshop содержит 12 пользовательских фигур, по одной для каждого знака зодиака. Не стесняйтесь использовать их в некоммерческих и коммерческих целях
Коллекция Skater
Обновлено оружие
Исходный файл поврежден или что-то в этом роде, поэтому я добавил несколько дополнительных орудий, а также поместил SVG всего оружие там, так что вам не нужно иметь Photoshop, чтобы использовать их. Надеюсь, вам понравятся эти крутые векторные фигуры!
Формы рун викингов
Если вы ищете потрясающие формы для своей коллекции, обратите внимание на эти. 24 рунических буквы, содержащиеся в алфавите Старшего Фуарка, наиболее распространенной форме рунического алфавита. Эти фигуры были созданы из моего пакета иконок Runic для использования в Adobe Photoshop.
Эти фигуры были созданы из моего пакета иконок Runic для использования в Adobe Photoshop.
Жуки
Я создал кучу форм жуков в надежде вдохновить себя на что-то художественное сегодня, но это не сработало. Может быть, вам повезет больше. Используйте этот набор форм для фотошопа, чтобы вдохновить свои работы.
Я использовал это как технический справочник, Полевой справочник Национального общества Одюбона по североамериканским насекомым и паукам.
Коллекция Джеко
Формы автоботов и десептиконов
Логотипы трансформеров, автоботов и десептиконов принадлежат компаниям Hasbro и Takara.
Это нестандартные формы, которые я сделал для фотошопа, размер которых можно изменить по мере необходимости для декалей на модифицированных игрушках или восстановления декалей на поврежденных игрушках или для добавления в фан-арт. Не для коммерческого использования, но отличный инструмент для создания пользовательских фигур для личного использования.

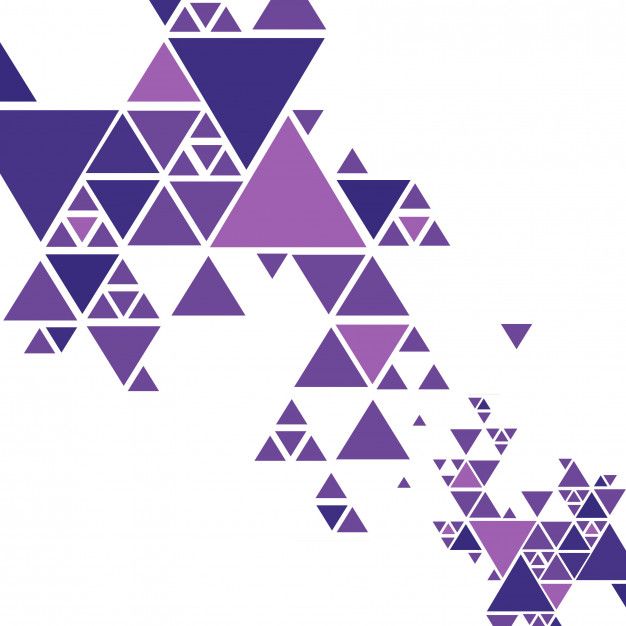

 Можно изменять радиус всех углов прямоугольника одновременно: удерживайте клавишу Alt (Win) или Option (Mac) во время перетаскивания для изменения радиуса одного угла. У треугольников изменяются все углы, даже если перетащить только один из них. С легкостью поворачивайте фигуру с помощью маркера поворота на холсте, который появляется при наведении курсора мыши на фигуру.
Можно изменять радиус всех углов прямоугольника одновременно: удерживайте клавишу Alt (Win) или Option (Mac) во время перетаскивания для изменения радиуса одного угла. У треугольников изменяются все углы, даже если перетащить только один из них. С легкостью поворачивайте фигуру с помощью маркера поворота на холсте, который появляется при наведении курсора мыши на фигуру.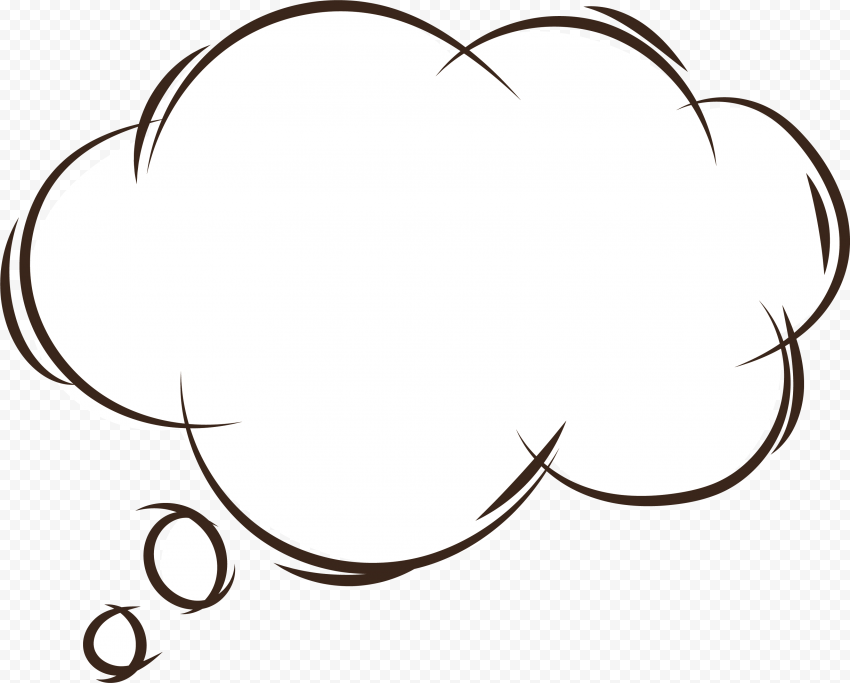
 Можно перетащить ее в окне изображения, чтобы переместить центр градиента.
Можно перетащить ее в окне изображения, чтобы переместить центр градиента.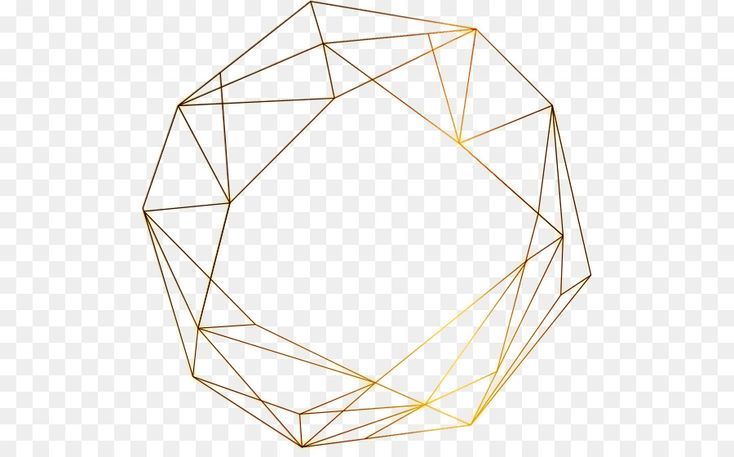 Появится список доступных фигур. Выберите любую произвольную фигуру на свое усмотрение.
Появится список доступных фигур. Выберите любую произвольную фигуру на свое усмотрение.