[Shapes] Фигуры для фотошопа (1. Ангелы 2. Авто 3. Воздушные 4. Граффити 5. Деревья 6. Детские 7. Зодиаки 8. Летние буквы 9. Люди 10. Новогодние 11. Птицы 12. Сказочные буквы 13. Спортивные 14. Спортивные(экстремальные виды) 15. Сферы 16. Техника 17. Фауны)
- ВИДЕОРЕДАКТОРЫ
- ВСЕ ДЛЯ ДИЗАЙНА
- Архив новостей (Общий топ)
- Все версии Adobe Photoshop
- Плагины для продуктов Adobe
- Иные графические редакторы
- Флаеры и баннеры
- Все для Фотошопа
- Кисти
- Стили
- Градиенты
- Экшены
- Фигуры
- Узоры
- Пресеты для продуктов от Adobe
- АРХИВ НОВОСТЕЙ (ОБЩИЙ ТОП)
- РАБОЧИЕ СТАНЦИИ (DAW)
- СИНТЕЗАТОРЫ (SYNTHS)
- СЕМПЛЕРЫ, ИНСТРУМЕНТЫ (SAMPLERS)
- ЭФФЕКТЫ (FX PLUGINS)
- БИБЛИОТЕКИ (SOUNDBANKS)
- BLUES
- EURODANCE
- JAZZ
- METAL
- POP
- ROCK
- ROCK (АРХИВ)
- СБОРНИКИ ХИТОВ
- Игры для Linux
- 3D-РЕДАКТОРЫ, САПР — АРХИВ НОВОСТЕЙ
- 3D-РЕДАКТОРЫ, РЕНДЕРЫ, МОДЕЛИ, ВИДКОУРОКИ
- САПР (ЭЛЕКТРОНИКА, АВТОМАТИКА, ГАП), ИНЖЕНЕРНО-ЧЕРТЕЖНЫЕ
- ЧАТ (ОНЛАЙН ПОДДЕРЖКА)
- ОБРАТНАЯ СВЯЗЬ
- СОДЕЙСТВОВАТЬ РАЗВИТИЮ САЙТА
[Shapes] Фигуры для фотошопа (1.
 Ангелы 2. Авто
3. Воздушные
4. Граффити
5. Деревья
6. Детские
7. Зодиаки
8. Летние буквы
9. Люди
10. Новогодние
11. Птицы
12. Сказочные буквы
13. Спортивные
14. Спортивные(экстремальные виды)
15. Сферы
16. Техника
17. Фауны)
Ангелы 2. Авто
3. Воздушные
4. Граффити
5. Деревья
6. Детские
7. Зодиаки
8. Летние буквы
9. Люди
10. Новогодние
11. Птицы
12. Сказочные буквы
13. Спортивные
14. Спортивные(экстремальные виды)
15. Сферы
16. Техника
17. Фауны)
- Раздаваемый материал: фигуры (shapes)
- Формат: CSH
-
Системные требования:
• Photoshop CS3 and above - Размер: 27.4 MB
- Альтернативный источник: ОБЛАКО
СКРИНШОТЫ
- Раздача проверена на наличие вредоносных программ антивирусом DR.WEB SECURITY SPACE.
- ПО из раздачи прошло проверку на работоспособность.

Александр Ковязин: «Нарциссизм — это способ познать себя»
Брать интервью у коллеги непривычно, но любопытно с профессиональной точки зрения. С фотокором «АС» Александром Ковязиным получилось не только интересно, но и полезно.
В День фотографа поговорили с ним о том, как рождаются его фотокартины в стиле сюрреализма, почему Нарцисс — это не самолюбование, а познание себя, и есть ли преимущества у фотографов перед искусственным интеллектом.
36 кадров
— Профессионально заниматься фотографией вы стали 21 год назад. А как это увлечение появилось в вашей жизни?
— Фотографией увлекся в подростковом возрасте, когда мне было около 14 лет. Все развлечения — футбол, дворовые игры, шахматы — наскучили. А дома лежали отцовский фотоаппарат и штатив, и я решил попробовать научиться делать и проявлять снимки.
Моя мама работала учителем начальных классов, отец преподавал черчение и рисование. Еще он рисовал пейзажи. Но быт и школьная рутина не дали ему реализоваться как художнику. А фотография была его увлечением. Он часто снимал природу, чтобы потом по фото рисовать пейзажи. Если просили, то фотографировал для школьных альбомов. Но я не застал то время, когда он брал в руки фотоаппарат, поэтому отдал его мне.
— Вы сами учились фотографии или помогал отец?
— Когда мы с ним проявляли мои фотографии, он давал технические советы. Например, сколько держать снимок в растворе. А учился я по специальной литературе из семейной библиотеки.
Фотолабораторию обустроил в доме под лестницей. Завесил нишу, чтобы не попадали солнечные лучи, поставил увеличитель, ванночки, бачок для проявки фото. Фотопленку и фотохимию покупал на сэкономленные от школьных обедов деньги. Родители держали кроликов — «щелкал» и их. Старался подловить момент, чтобы они не двигались, иначе смазывались кадры.
Родители держали кроликов — «щелкал» и их. Старался подловить момент, чтобы они не двигались, иначе смазывались кадры.Фото Александра Ковязина.
Окрыленный Прагой
— Не думали после окончания школы стать фотографом?
— Фотография для меня оставалась хобби, хотя многие мои снимки хранились в выпускных альбомах товарищей. Окончив школу, работал электромонтером в Сочи. Ушел в армию — служил на границе Азербайджана и Ирана. Родители прислали мне фотоаппарат, и я снимал сослуживцев для дембельских альбомов. Сейчас жалею, что не делал репортажные снимки. Могли бы получиться интересные кадры.
После армии вернулся на работу, затем женился и переехал в Армавир, где вскоре заступил на службу в силовые структуры — был младшим инспектором в СИЗО № 2. Проработал там 13 лет до досрочного выхода на пенсию. Все это время фотография была моим хобби.
— В какой момент пришло осознание, что хотите профессионально заниматься фотографией?
— В начале 2000-х годов пересматривал семейные фотоальбомы и был недоволен снимками. На фотографиях же стараются запечатлеть важные моменты, которые позже пробудят яркие воспоминания о прошедших событиях. А я открывал альбом, а там все кадры будто под копирку, без эмоций.
В 2002 году вернулся из отпуска в Армавир, где только сошла вода после наводнения. Увидел в земле большие трещины, возникшие из-за установившейся жары. И вместе с детьми поехал в Старую Станицу, чтобы запечатлеть эти виды. Сфотографировал дочерей на фоне разрушений на иссохшей земле. А вскоре знакомая предложила поучаствовать в конкурсе «Мастер большого формата». Отправил несколько фото из той серии.
Туда же летели другие победители — все известные, признанные мастера. Среди них был российский фотожурналист Владимир Вяткин. Мы общались и после поездки: он давал ценные советы, мастер-классы.
Мы общались и после поездки: он давал ценные советы, мастер-классы.
Из Праги я вернулся окрыленный. Решил стать профессиональным фотографом, раз уж мои работы оценили на одном уровне с такими талантами. Начал ездить на форумы, проходить курсы.Фото Александра Ковязина.
Теперь фотокор
— Вы какое-то время работали оператором на телевидении. А как попали в редакцию «Армавирского собеседника»?
— Меня пригласил бывший главный редактор Сергей Дмитриевич Корнев — попросил временно позамещать серьезно заболевшего фотокора Георгия Бунина. Однако тот скоропостижно скончался, и я остался. Работаю фотокором в газете с 2009 года.
— Снимки для газеты отличались от тех, что делали прежде? Например, синий и желтый нужно «разбивать» другим цветом, чтобы элементы на изображении не сливались в серую разнотонную массу. Такое соблюдение цветовой гармонии приходит с опытом.
Например, синий и желтый нужно «разбивать» другим цветом, чтобы элементы на изображении не сливались в серую разнотонную массу. Такое соблюдение цветовой гармонии приходит с опытом.В стиле сюр
— Почему стали создавать фотокартины в стиле сюрреализма?
— Мне еще Владимир Вяткин говорил, что снимок должен рассказывать историю. Раньше сериям фотографий не уделяли столько внимания, как сейчас. Тогда требовалось одним кадром показать что-то зрителю. Многие ведь делают красивый снимок, не задумываясь о его содержании. И, наверное, желая вложить в свои работы более глубокий смысл, я пришел к фотокартинам.
— А о чем были ваши первые фотокартины?
— Они посвящены эпохе Возрождения. Я тогда только осваивал фотошоп: вырезал фигуры из других изображений, добавлял их в свои работы. Связь с эпохой Возрождения у меня с детства. У отца было несколько томов энциклопедии с картинами мировых художников, и я любил рассматривать их.Рождение композиции
— У каждой вашей работы яркая и несущая определенный смысл композиция. Как вы их придумываете?
— Порой достаточно взгляда на вещь, чтобы включилось воображение. Однажды у прохожей я увидел на кофте большую булавку и почему-то подумал, что металлическая застежка похожа на рыбью голову. Мысль надолго засела во мне. И однажды решил собрать натюрморт. Булавку делал сам из найденной дома проволоки. Затем, соотнося ее размер, искал на рынке в рыбном отделе подходящую рыбу. Но композиция все равно выглядела «голой», тогда решил попробовать положить рядом старую стальную вилку, доставшуюся от бабушки моей жены. И вдруг понял, что теперь у снимка появляется история, ведь у зрителей возникнут вопросы. Например, для чего здесь эта вилка? Может быть, кто-то съел рыбу, и у нее оказался такой необычный скелет?
И вдруг понял, что теперь у снимка появляется история, ведь у зрителей возникнут вопросы. Например, для чего здесь эта вилка? Может быть, кто-то съел рыбу, и у нее оказался такой необычный скелет?
— А насколько фотошоп помогает в создании композиции?
— Вообще стараюсь минимально вмешиваться в фотокартины редактором. Если есть возможность, то выстраиваю композицию вживую. Вот есть у меня картина, на которой из утюга растут цветы. Я мог бы сфотографировать их отдельно и соединить в фотошопе, однако пошел иным путем: приварил к утюгу проволоку, нанизал на нее цветы.
А в более сложных композициях приходится прибегать к фотошопу. Это когда для создания картины требуется большая студия, которой у меня нет. В таком случае я фотографирую различные детали и соединяю их в редакторе.Фото Александра Ковязина.
Сам себе модель
— Какая из фотокартин наиболее близка вам?
— Это фотокартина «Нарцисс». Всем знаком древнегреческий миф о Нарциссе.
Всем знаком древнегреческий миф о Нарциссе.
Считаю нарциссизм плохим качеством, поэтому решил выразить его в своей работе иначе — как способ познать себя.
На картине герой срезает цветы нарциссов со своей головы, изучает их. Эти же цветы произрастают из яиц в стоящей рядом клетке. Смысл в том, что люди познают себя, изучая не только свой внутренний мир, но и внешний через все окружающее.
Модель для этой работы не искал. Решил, что сам смогу передать свою идею. Снимал, настроив таймер на фотоаппарате. Хотя это сделало съемку сложной с технической точки зрения.
— А кто чаще всего позирует для ваших фотокартин?
— Обычно предлагаю это своим детям, фотографирую внуков. Они всегда рядом, поэтому реализовать идею можно в любое время, не тратя его на поиск других моделей. Ищу их для других долгоиграющих проектов, подбирая в зависимости от идеи и необходимого типа внешности.
— Творчество каких фотографов вам интересно?
— Говоря о фотокартинах, могу отметить Александра Свиридова и Станислава Новикова. Они оба творят в стиле сюрреализма.
Они оба творят в стиле сюрреализма.ИИ против фотографа
— Положительно ли сказались на развитии искусства фотографии современные технологии?
— Сейчас у каждого в смартфоне есть камеры, позволяющие делать хорошие и красивые снимки, но все же в них не будет того профессионализма, который дают фотографы. А современные цифровые камеры позволяют быстро получить результат, открывают больше возможностей — сделав множество кадров, не упустишь «тот самый». Однако это не воспитывает тебя как фотографа. Например, репортажнику некогда долго размышлять над композицией, тональностью, перспективой. А тренируя способность быстро просчитывать композицию, получают удачные репортажные фотографии. Ведь над ними думать некогда — решение сделать снимок нужно принять за считанные секунды, пока тот самый момент не ускользнул.
Однако пленочные фотоаппараты учили предчувствовать интересный момент в событии, тщательно продумывать композицию своей фотографии. И это ни с чем не сравнить.
— В последнее время фотографы выражают беспокойство, что вскоре искусственный интеллект заменит их, ведь нейросети учатся создавать неотличимые от настоящих фото изображения. А как к этому относитесь вы?
— Искусственный интеллект, на мой взгляд, не потеснит профессиональных фотографов. Во-первых, создаваемые нейросетью снимки бездушны. Лишь настоящий профессионал способен запечатлеть момент. А авторские фотографии всегда останутся востребованы.
Во-вторых, если ИИ будет развиваться, то фотографам лишь придется больше трудиться над улучшением своих навыков и умений, а саморазвитие — это хорошо. Если есть желание выделиться из толпы коллег, значит, человек многого достигнет.Фото Александра Ковязина.
Как использовать инструмент Custom Shape Tool в Photoshop
Когда вы видите классный дизайн, созданный в Photoshop, вы можете задаться вопросом, какой инструмент использовался для его создания. Вы обязательно обнаружите, что дизайн был создан с помощью инструмента Custom Shape Tool в Photoshop.
Вы обязательно обнаружите, что дизайн был создан с помощью инструмента Custom Shape Tool в Photoshop.
Нестандартные формы, вы думаете? Единственные рисунки фигур, которые вы видели, выглядят как стоковые рисунки. Но этот надежный инструмент может предложить гораздо больше, и его универсальность часто используется недостаточно. Итак, вот руководство для начинающих по использованию Custom Shape Tool в Adobe Photoshop.
Что такое инструмент пользовательской формы в Photoshop?
Инструмент пользовательской формы Photoshop — это инструмент формы, который позволяет создавать нестандартные, индивидуальные формы. В то время как различные инструменты формы Photoshop предлагают основные фигуры, которые вы можете создавать, редактировать и объединять вместе, такие как инструменты Rectangle и Ellipse , инструмент Custom Shape Tool предоставляет вам гораздо больше возможностей.
Инструмент Custom Shape Tool не только предоставляет библиотеку готовых фигур, но также позволяет легко создавать собственные формы для использования с этим инструментом. Вы можете добавить свои собственные дизайны в библиотеку форм для использования в любое время.
Вы можете добавить свои собственные дизайны в библиотеку форм для использования в любое время.
После того как вы добавили фигуру в свой дизайн, вы можете легко превратить его в узор, который можно добавить на любую поверхность в Photoshop.
Где находится инструмент пользовательской формы в Photoshop?
В представлении Photoshop по умолчанию инструмент Custom Shape Tool скрыт на виду. Инструмент пользовательской формы можно найти на левой панели инструментов как один из многих инструментов, расположенных под значком инструмента по умолчанию. Найдите инструмент формы по умолчанию — обычно инструмент «Прямоугольник» — и нажмите и удерживайте значок, пока не отобразятся другие инструменты.
Вы узнаете инструмент Custom Shape Tool по небольшим пятнам на его значке, напоминающим лужу. Щелкните значок, чтобы активировать инструмент Custom Shape Tool . После того, как вы активировали его, вы можете удерживать U на клавиатуре, чтобы выбрать инструмент позже.
Как использовать инструмент «Пользовательская форма» в Photoshop
Использовать инструмент «Пользовательская форма» очень просто, как и любой другой инструмент формы в Photoshop. Когда ваш инструмент Custom Shape Tool активен, верхняя панель настроек в верхней части рабочей области изменяется в соответствии с его параметрами.
Шаг 1. Выберите форму
Наиболее важной частью инструмента Custom Shape Tool является выбор самой формы. Чтобы выбрать фигуру из библиотеки Photoshop, перейдите в меню выбора «Пользовательская фигура».
Как только вы нажмете на выпадающее меню, вы увидите целый ряд готовых опций. Эти формы варьируются от рамок для картин и вывесок до элементов природы, текстовых пузырей, сердец и квадратов. У вас также будут любые самодельные нестандартные формы в этой библиотеке.
Шаг 2. Настройте параметры
После того, как вы выбрали стиль фигуры, вы должны выбрать цвет заливки и обводки. Заливка — это цвет, который будет находиться внутри вашей фигуры.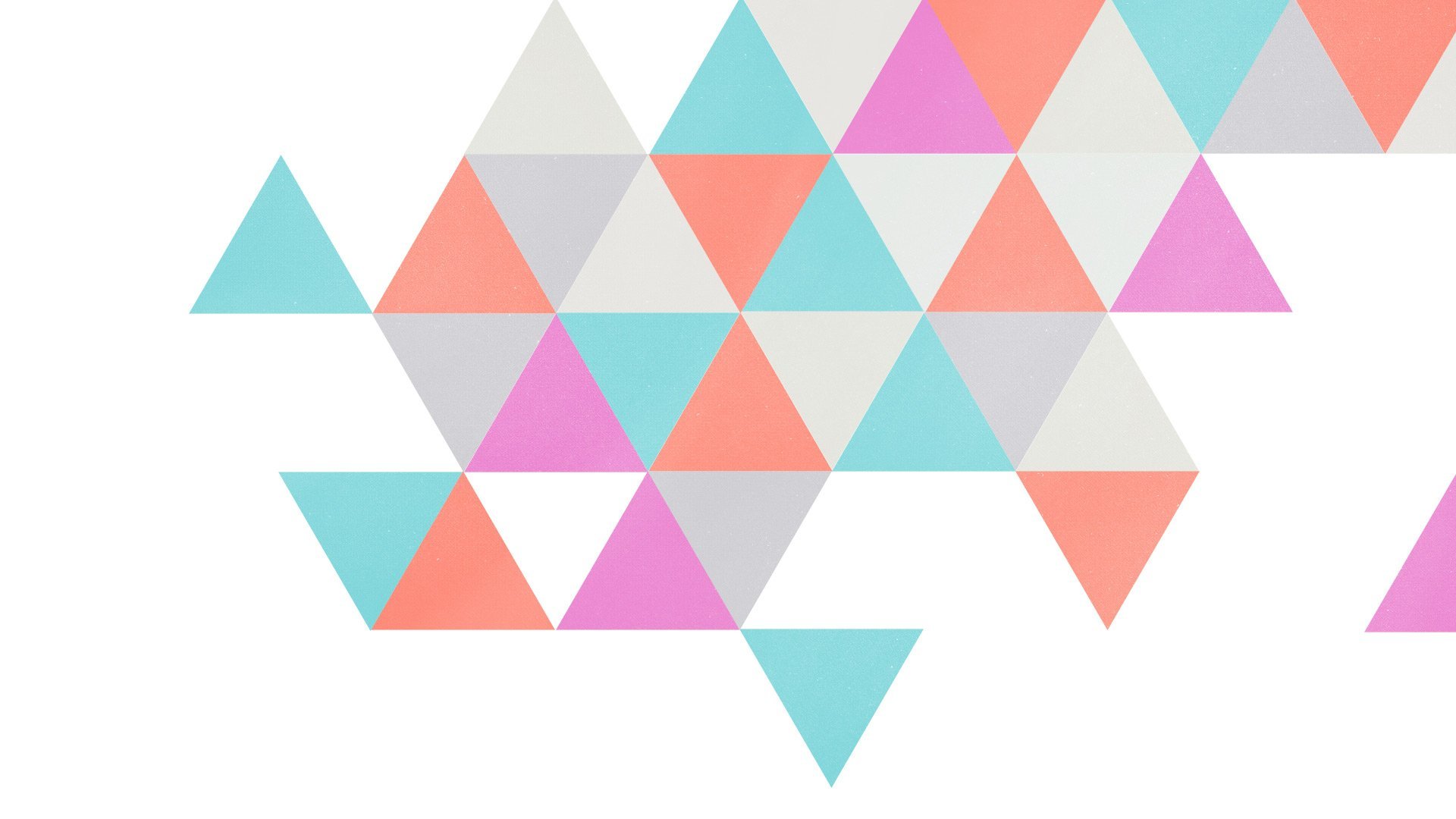 Обводка — это цвет, которым будет очерчена ваша фигура.
Обводка — это цвет, которым будет очерчена ваша фигура.
Эти две опции находятся в верхнем левом углу рабочего пространства. Нажав на каждый соответствующий образец, вы увидите раскрывающееся меню.
Здесь вы можете выбрать оттенок для заливки или обводки. Вы также можете вообще не использовать цвет. Чтобы оставить поле «Заливка» или «Обводка» пустым, выберите белое поле с красной перечеркнутой линией. Кроме того, если вам не нравится какой-либо из этих цветовых образцов, вы также можете выбрать собственный цвет из Палитра цветов . Он находится в правой части раскрывающегося меню.
Вы хотите использовать несколько пользовательских цветов одновременно? Вот как создать цветовую палитру в Photoshop.
Шаг 3. Нарисуйте свою фигуру
Теперь, когда вы познакомились с инструментом Custom Shape Tool, пришло время рисовать. Во-первых, убедитесь, что ваш инструмент Custom Shape Tool все еще активен. Затем щелкните и перетащите курсор по странице, чтобы нарисовать фигуру. Вы увидите контур синего цвета. Держите Сдвиньте при перетаскивании, чтобы сохранить пропорции.
Вы увидите контур синего цвета. Держите Сдвиньте при перетаскивании, чтобы сохранить пропорции.
Как только ваша фигура станет примерно нужного размера, отпустите курсор. Синие линии будут автоматически заполняться цветом, если для параметра Fill не было установлено значение красного зачеркивания перед началом работы.
Вы также увидите маленькие «маркеры», размещенные в стратегических точках вдоль этого синего контура, который все еще окружает вашу фигуру. Вы можете использовать эти маркеры, чтобы настроить свою форму, так что давайте сделаем это прямо сейчас.
Шаг 4: Настройте форму
Чтобы изменить форму, нажмите A или перейдите на левую панель инструментов и щелкните Инструмент прямого выбора . Его значок выглядит как маленькая белая стрелка, не путать с инструментом выбора пути, расположенным под тем же значком.
Инструмент прямого выбора позволяет настраивать отдельные опорные точки вдоль контура. Как только инструмент «Прямое выделение» активен, щелкните в любом месте фигуры, и вы увидите, что все синие «маркеры» станут белыми. Это ваши опорные точки.
Как только инструмент «Прямое выделение» активен, щелкните в любом месте фигуры, и вы увидите, что все синие «маркеры» станут белыми. Это ваши опорные точки.
Чтобы настроить опорную точку, нажмите на одну из белых точек — она снова станет синей, показывая, что она выбрана. Нажмите и перетащите несколько опорных точек, чтобы выбрать более одной за раз. Чтобы настроить фигуру, перетащите любую из выбранных опорных точек на новое место.
Когда опорные точки окажутся там, где вы хотите, отпустите курсор. Форма автоматически приспособится к этому новому пути. Продолжайте делать это, пока все ваши точки не будут настроены так, как вы хотите.
Шаг 5. Настройте опорные точки
Когда вы нажмете на опорную точку, вы заметите, что по обе стороны от нее торчат две маленькие «ручки». Эти ручки являются вашими контрольными точками перетаскивания. Когда вы их настраиваете, они изменяют форму и кривизну опорной точки, а не перемещают ее из точки A в B.
Чтобы отрегулировать эти манипуляторы, щелкните опорную точку, которую вы хотите отрегулировать. Затем наведите указатель мыши на ручку, которую хотите настроить, и она станет синей. Нажмите и перетащите ручку, чтобы переместить ее. Вы заметите, что индивидуальная кривая вашей фигуры, связанная с этой конкретной опорной точкой, изменится вместе с ней.
Затем наведите указатель мыши на ручку, которую хотите настроить, и она станет синей. Нажмите и перетащите ручку, чтобы переместить ее. Вы заметите, что индивидуальная кривая вашей фигуры, связанная с этой конкретной опорной точкой, изменится вместе с ней.
Все остальные точки привязки останутся прежними. Вам придется перетаскивать каждый маркер привязки по отдельности, чтобы внести эти изменения, так как нет способа сделать это глобально.
Если вам не нравится внешний вид новой кривой, вы можете просто Редактировать > Отменить перетаскивание контрольной точки . Photoshop вернет ваши изменения.
Шаг 6. Измените обводку
Теперь, когда вы отрегулировали форму цветка, пришло время усовершенствовать Обводку .
Убедитесь, что ваша фигура выбрана с помощью инструмента Direct Selection Tool ( A ) или путем выбора слоя формы на панели слоев, когда активен инструмент Custom Shape Tool (U).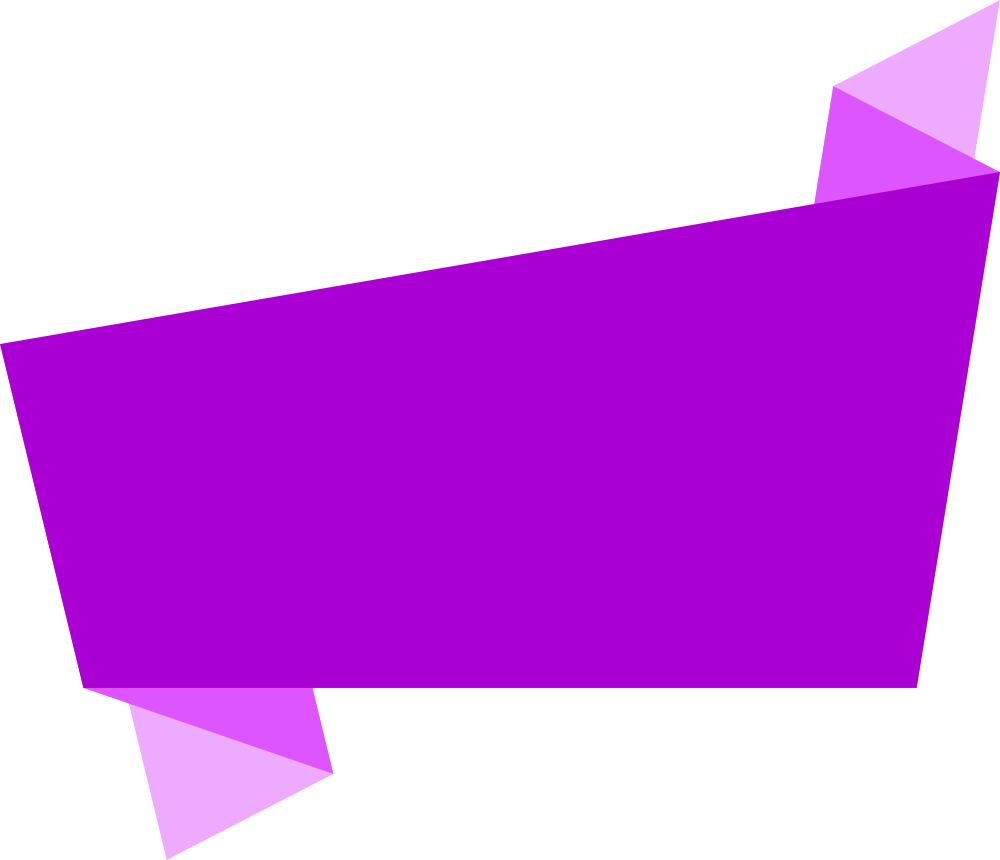
Затем перейдите на верхнюю панель настроек и щелкните раскрывающееся меню для Stroke Size . Перетаскивая ползунок вперед и назад по полосе, вы можете сделать линию Обводки тоньше или толще.
Вы также можете изменить Тип штриха, щелкнув раскрывающееся меню рядом с ним. Здесь вы можете выбрать последовательный, пунктирный или пунктирный стиль линии. Здесь вы также можете изменить настройки выравнивания, заглавных букв и углов.
Как создать пользовательскую форму в Photoshop
Если в библиотеке пользовательских форм Photoshop нет нужной формы, вы можете легко создать свою собственную. Вы можете сохранить свою самодельную форму в библиотеке для будущего использования вместе с остальной библиотекой форм.
Чтобы создать пользовательскую фигуру, нарисуйте изображение с помощью инструмента «Кисть» ( B ) или создайте черный силуэт из изображения с помощью настройки «Порог» на вкладке «Изображение». Если у вас есть изображение или фигура, которая отлично смотрится в черном цвете, используйте Magic Wand Tool ( W ), чтобы выбрать область, щелкнув по ней.
Если у вас есть изображение или фигура, которая отлично смотрится в черном цвете, используйте Magic Wand Tool ( W ), чтобы выбрать область, щелкнув по ней.
Выделив черную часть изображения — так будет выглядеть ваша пользовательская форма — перейдите в Окно > Контуры , чтобы открыть панель контуров. Затем нажмите Сделать рабочий путь из выделения в нижней части панели «Пути».
Это превратит марширующих муравьев в синие линии пути с якорями и добавит слой пути под названием Work Path. Затем перейдите к Edit > Определить пользовательскую форму . Назовите свою фигуру в диалоговом окне и нажмите OK .
Теперь ваша пользовательская фигура появится в библиотеке Custom Shape Tool, и вы сможете использовать ее так же, как и любую другую пользовательскую форму.
С помощью инструмента Custom Shape Tool в Photoshop вы можете добавлять в свою работу забавные, профессиональные или полностью персонализированные фигуры. В библиотеке фигур есть большой выбор фигур, но мы также показали вам, как легко создавать фигуры с нуля. Этот инструмент упускают из виду, он может преобразить вашу работу в Photoshop.
В библиотеке фигур есть большой выбор фигур, но мы также показали вам, как легко создавать фигуры с нуля. Этот инструмент упускают из виду, он может преобразить вашу работу в Photoshop.
Фигуры в Photoshop — javatpoint
следующий → ← предыдущая Photoshop позволяет нам с легкостью рисовать векторные фигуры. Мы также можем преобразовать их в растровые или пиксельные формы. Он облегчает работу с различными инструментами формы, такими как инструмент прямоугольника, инструмент прямоугольника со скругленными углами, инструмент эллипса, инструмент многоугольника и инструмент линии. Мы можем создавать фигуры с помощью инструментов формы и настраивать их, заливая цветом, обводя выделение и добавляя другие эффекты. Добавляя эффекты, мы можем настроить внешний вид обводки и формы. Мы также можем редактировать формы, настраивая их. Photoshop позволяет нам легко настроить слой формы. Большинство людей думают, что Photoshop — это всего лишь редактор растровых изображений, когда дело доходит до векторной задачи; они думают, что это будет сделано с помощью Adobe Illustrator. В этом разделе мы обсудим инструменты Photoshop Shapes и способы их использования; далее мы будем рисовать некоторые фигуры с помощью этих инструментов. Инструменты формы PhotoshopPhotoshop поддерживает пять инструментов формы, а именно: Он также предоставляет дополнительную опцию в инструментах формы, инструмент пользовательской формы , который используется для создания пользовательских фигур. Как следует из названий этих инструментов, они создают соответствующие формы. Например, когда мы выбираем инструмент «Прямоугольник» и рисуем любое изображение на нашем холсте изображения, оно начинает рисовать в форме прямоугольника. Давайте подробно обсудим эти инструменты: Инструмент «Прямоугольник» Сначала создайте новую пустую диаграмму, чтобы рисовать различные фигуры. Чтобы создать новую пустую диаграмму, нажмите Ctrl + N клавиш или выберите New Option в меню файла. Когда мы выбираем инструмент «Прямоугольник» и начинаем рисовать что-то на холсте изображения, он будет рисовать прямоугольную форму. Чтобы нарисовать фигуру, выберите начальную точку и перетащите ее в конечную точку. Красный цвет установлен в качестве цвета фона по умолчанию, поэтому красный цвет автоматически заполняет форму. Инструмент для создания прямоугольников со скругленными угламиИнструмент «Прямоугольник со скругленными углами» используется для рисования прямоугольника со скругленными углами. По сути, это прямоугольник со скругленными углами. Мы можем установить радиус прямоугольника в верхнем меню, чтобы сделать края более закругленными. Он в основном используется для создания кнопки в веб-дизайне. Инструмент «Эллипс» Инструмент «Эллипс» используется для создания эллиптической формы или круга. Мы можем легко создать круг или эллипс с помощью инструмента эллипс. Чтобы создать круг, выберите центральную точку и нарисуйте круг или эллипс, перетаскивая курсор. Инструмент «Многоугольник»Инструмент «Многоугольник» используется для создания формы многоугольника. Мы можем задать столько сторон многоугольника, сколько нам нужно в цепочке полигонов. Чтобы установить слайды многоугольника, введите количество сторон в поле сторон на верхней панели инструментов. Линейный инструментИнструмент «Линия» используется для рисования линии. Чтобы нарисовать линию, выберите начальную точку и перетащите курсор мыши в конечную точку. Чтобы нарисовать горизонтальную или вертикальную линию, удерживайте клавишу Shift, растягивая линию. Как нарисовать фигуру в PhotoshopФормы необходимы для любого произведения искусства. Photoshop позволяет использовать несколько инструментов для гибкого рисования фигуры; все, что нам нужно, чтобы выбрать правильный инструмент, чтобы нарисовать фигуру. Выполните следующие шаги, чтобы нарисовать фигуру в Photoshop:
Параметры инструмента формыПанель параметров инструмента «Форма» находится в верхней части холста изображения: На панели параметров можно найти следующие параметры:
Полезные клавиши и приемы рисования фигуры Некоторые клавиши очень полезны при рисовании фигуры. Клавиша Shift: Клавиша Shift очень полезна при рисовании фигуры. Он имеет несколько различных применений; например, чтобы нарисовать прямую линию, удерживайте клавишу Shift. По сути, он поддерживает соотношение ширины и высоты. Ниже приведены некоторые варианты использования клавиши Shift:
Клавиша Alt (Windows) или клавиша Option (Mac): Клавиша Alt/Option используется для создания объекта с центром в выбранной точке. Клавиша Shift и Option/Alt: При одновременном нажатии клавиш Shift и Alt/Option создается пропорционально ограниченный объект с центром в точке, в которой вы щелкаете. Щелкните инструмент формы: После выбора инструмента формы, если мы просто щелкнем по холсту изображения, а не перетаскиваем его, откроется небольшое диалоговое окно, позволяющее указать точные размеры фигуры. Нажмите Ok , чтобы создать фигуру; это создаст форму в правом нижнем углу выбранной точки. Пробел: Удерживая пробел, мы можем позиционировать наше пространство. Все, что нам нужно, это нажать пробел во время перетаскивания фигуры. Он будет работать при перетаскивании вниз. Продолжайте удерживать кнопку, пока не разместите фигуру. Как только это будет сделано, оставьте клавишу пробела. Панель параметров: Панель параметров — это меню, доступное в верхней части рабочей области. Аналогичным образом, инструмент «Многоугольник» предлагает возможность определить количество слайдов для формы многоугольника. Инструмент «Линия» позволяет определить толщину линии. Кроме того, есть возможность добавить стрелку к линии. Изменить содержимое слоя: Мы можем настроить форму, изменив содержимое слоя. Выберите слой формы на панели слоев и примените стиль и эффекты слоев. Мы также можем редактировать или удалять эффекты. Далее мы можем обвести или заполнить форму. Редактирование векторного пути: Инструмент Прямой выбор позволяет изменить направление пути. Таким образом, мы можем настроить внешний вид формы. Создание рабочих контуров или форм с заполнением пикселями: На панели параметров можно создать несколько других форм и рабочих контуров или добавить пиксель в текущую активную фигуру. Временные пути полезны для создания выделений или масок. Заполните и обведите фигуруЧтобы заполнить или обвести фигуру, выполните следующие действия:
Сплошной цвет: Параметр Сплошной цвет заполняет сплошные цвета. Градиент: Параметр «Градиент» позволяет нам заполнить цвета градиента. Цвета градиента представляют собой смесь цветов. Когда мы выбираем эту опцию, она отображает диалоговое окно редактора градиента, установите градиент из этого диалогового окна. Мы также можем установить следующие дополнительные параметры градиента:
Шаблон: Эта опция позволяет нам выбрать шаблон из всплывающего меню и применить дополнительные параметры, такие как:
|

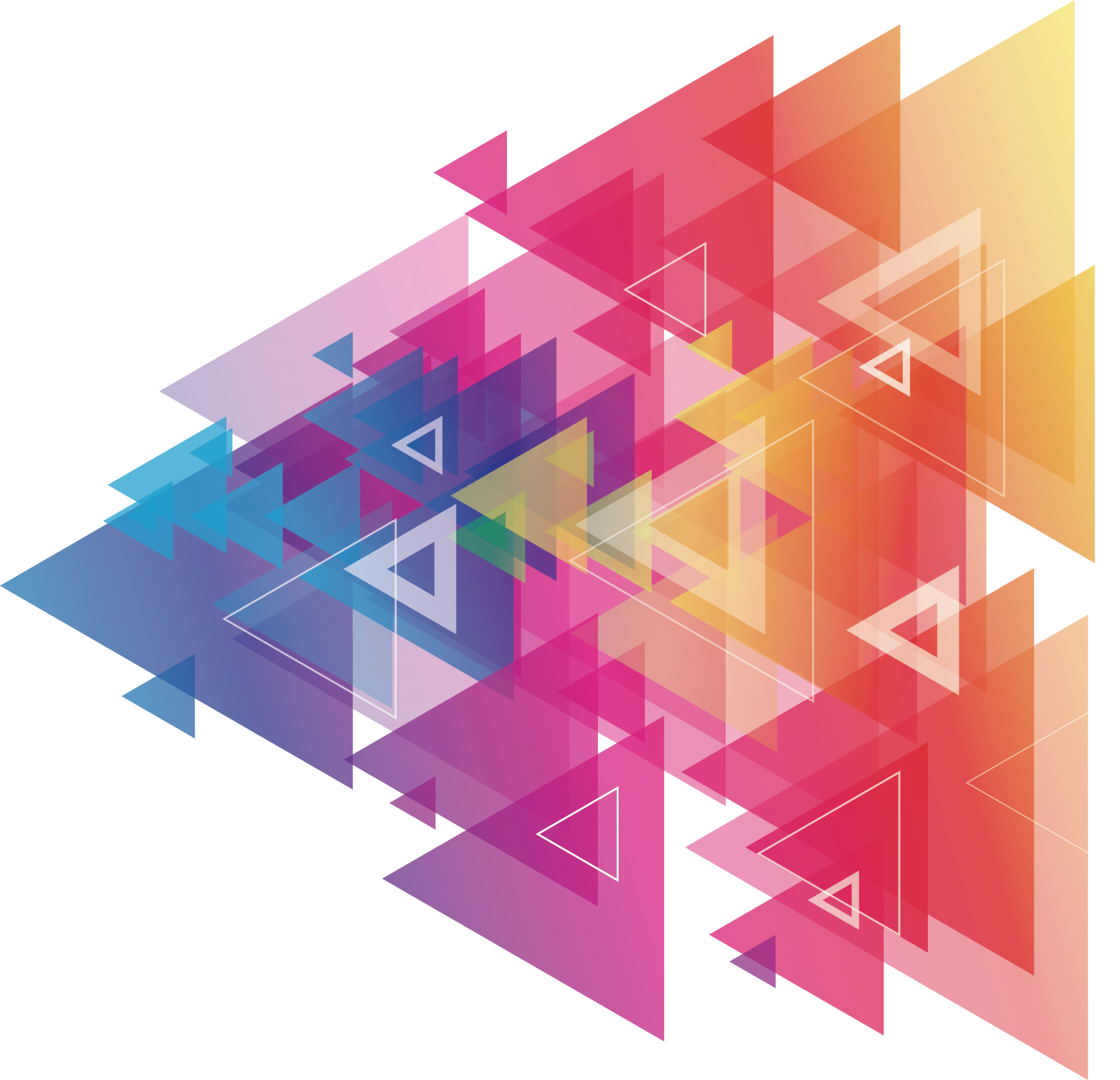

 Родители держали кроликов — «щелкал» и их. Старался подловить момент, чтобы они не двигались, иначе смазывались кадры.
Родители держали кроликов — «щелкал» и их. Старался подловить момент, чтобы они не двигались, иначе смазывались кадры.
 Мы общались и после поездки: он давал ценные советы, мастер-классы.
Мы общались и после поездки: он давал ценные советы, мастер-классы. Например, синий и желтый нужно «разбивать» другим цветом, чтобы элементы на изображении не сливались в серую разнотонную массу. Такое соблюдение цветовой гармонии приходит с опытом.
Например, синий и желтый нужно «разбивать» другим цветом, чтобы элементы на изображении не сливались в серую разнотонную массу. Такое соблюдение цветовой гармонии приходит с опытом.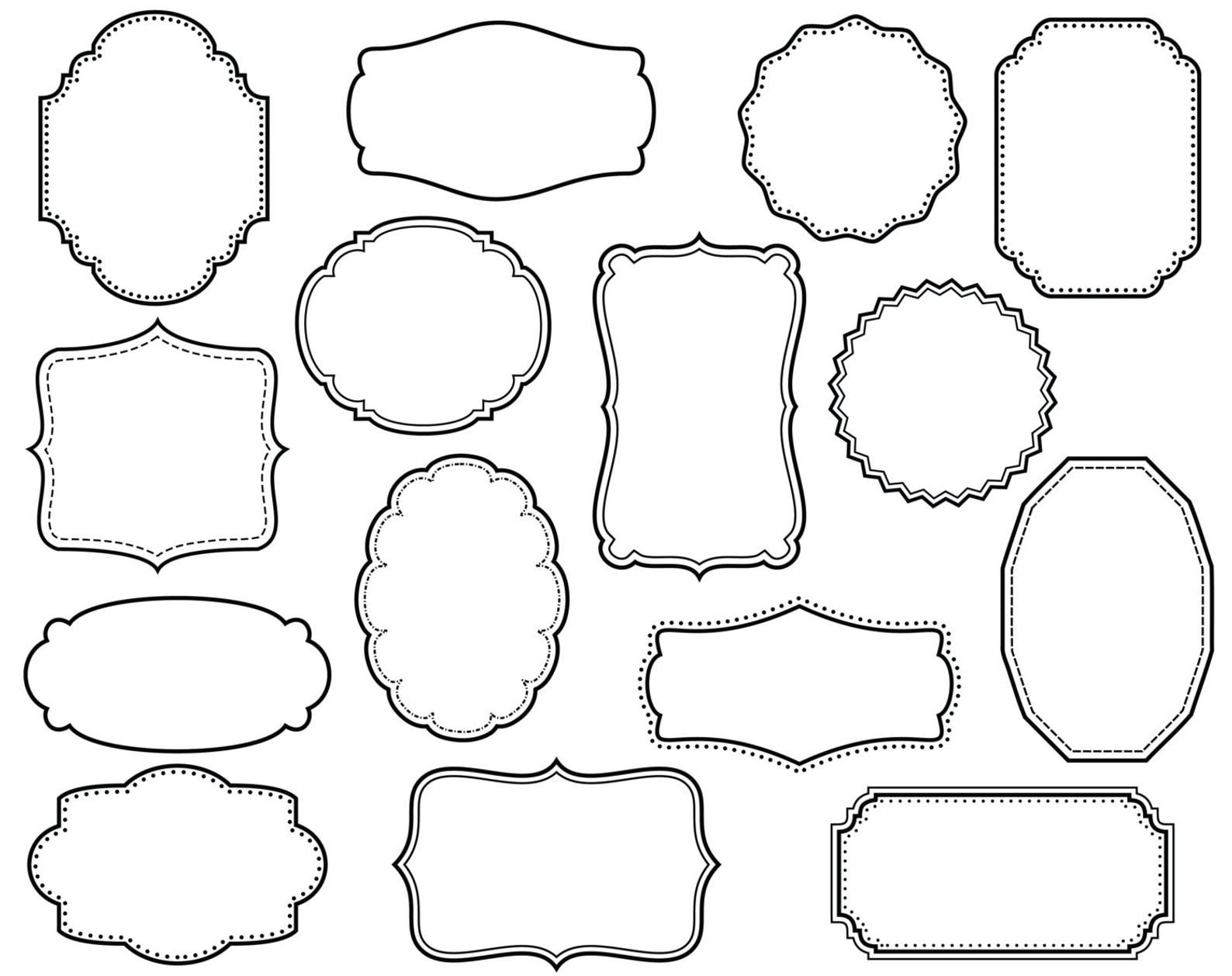
 И вдруг понял, что теперь у снимка появляется история, ведь у зрителей возникнут вопросы. Например, для чего здесь эта вилка? Может быть, кто-то съел рыбу, и у нее оказался такой необычный скелет?
И вдруг понял, что теперь у снимка появляется история, ведь у зрителей возникнут вопросы. Например, для чего здесь эта вилка? Может быть, кто-то съел рыбу, и у нее оказался такой необычный скелет? Всем знаком древнегреческий миф о Нарциссе.
Всем знаком древнегреческий миф о Нарциссе. Они оба творят в стиле сюрреализма.
Они оба творят в стиле сюрреализма.
 Но это не правда; мы можем выполнить несколько векторных задач с помощью Photoshop.
Но это не правда; мы можем выполнить несколько векторных задач с помощью Photoshop.


 Эти клавиши позволяют правильно нарисовать форму. Давайте обсудим их:
Эти клавиши позволяют правильно нарисовать форму. Давайте обсудим их: Если мы не выберем клавишу Alt/Option, объект будет создан в направлении перетаскивания.
Если мы не выберем клавишу Alt/Option, объект будет создан в направлении перетаскивания.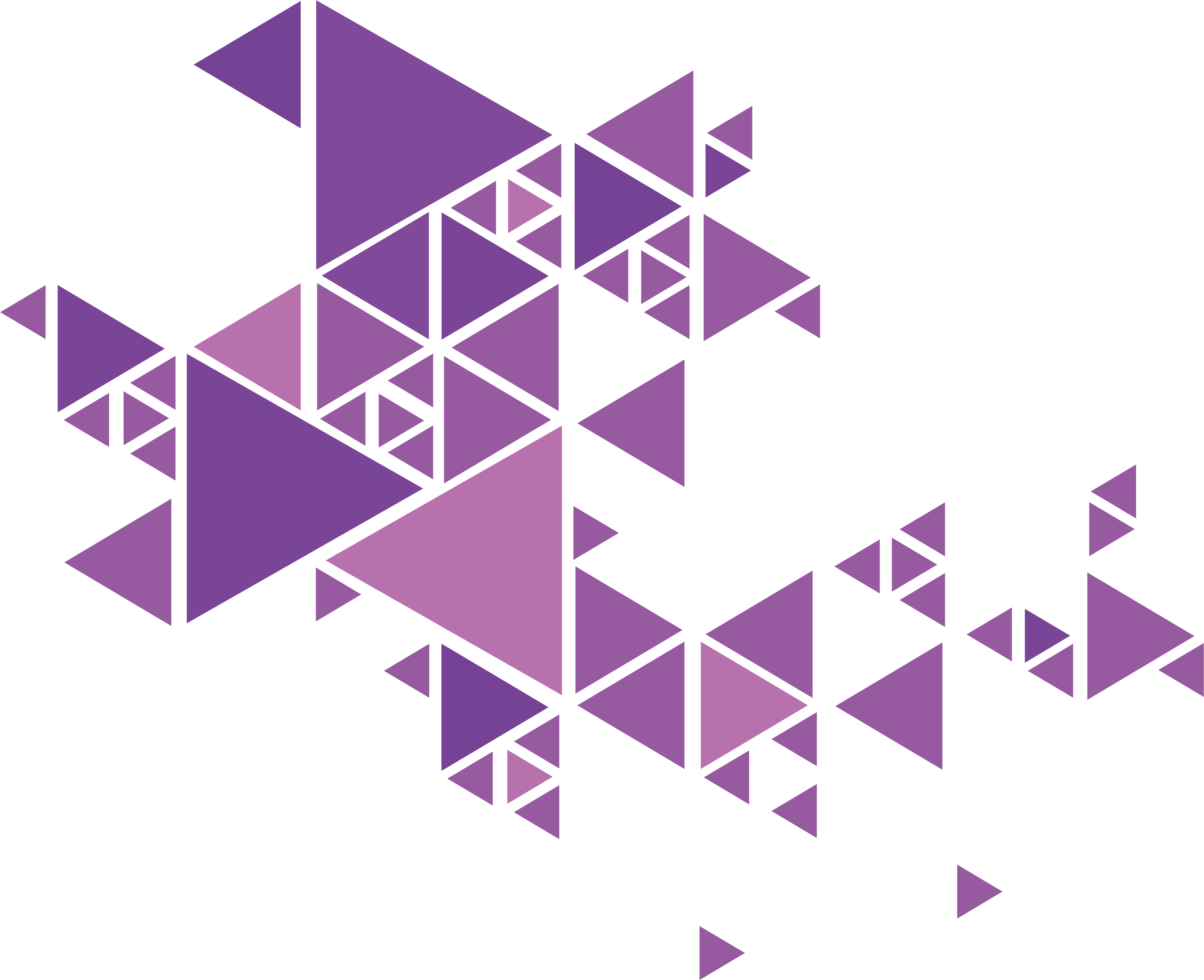 Когда мы выбираем инструмент, панель параметров будет динамически изменяться. Он отобразит параметры, которые вам потребуются для выбранного инструмента формы. Например, если мы выбираем инструмент «Прямоугольник со скругленными углами», мы можем найти несколько параметров, таких как цвет, радиус и т. Д., На панели параметров.
Когда мы выбираем инструмент, панель параметров будет динамически изменяться. Он отобразит параметры, которые вам потребуются для выбранного инструмента формы. Например, если мы выбираем инструмент «Прямоугольник со скругленными углами», мы можем найти несколько параметров, таких как цвет, радиус и т. Д., На панели параметров.
 Он заполняет фигуру текущим цветом переднего плана. Мы также можем использовать палитру цветов или предустановленные параметры цвета, чтобы выбрать другой цвет.
Он заполняет фигуру текущим цветом переднего плана. Мы также можем использовать палитру цветов или предустановленные параметры цвета, чтобы выбрать другой цвет.