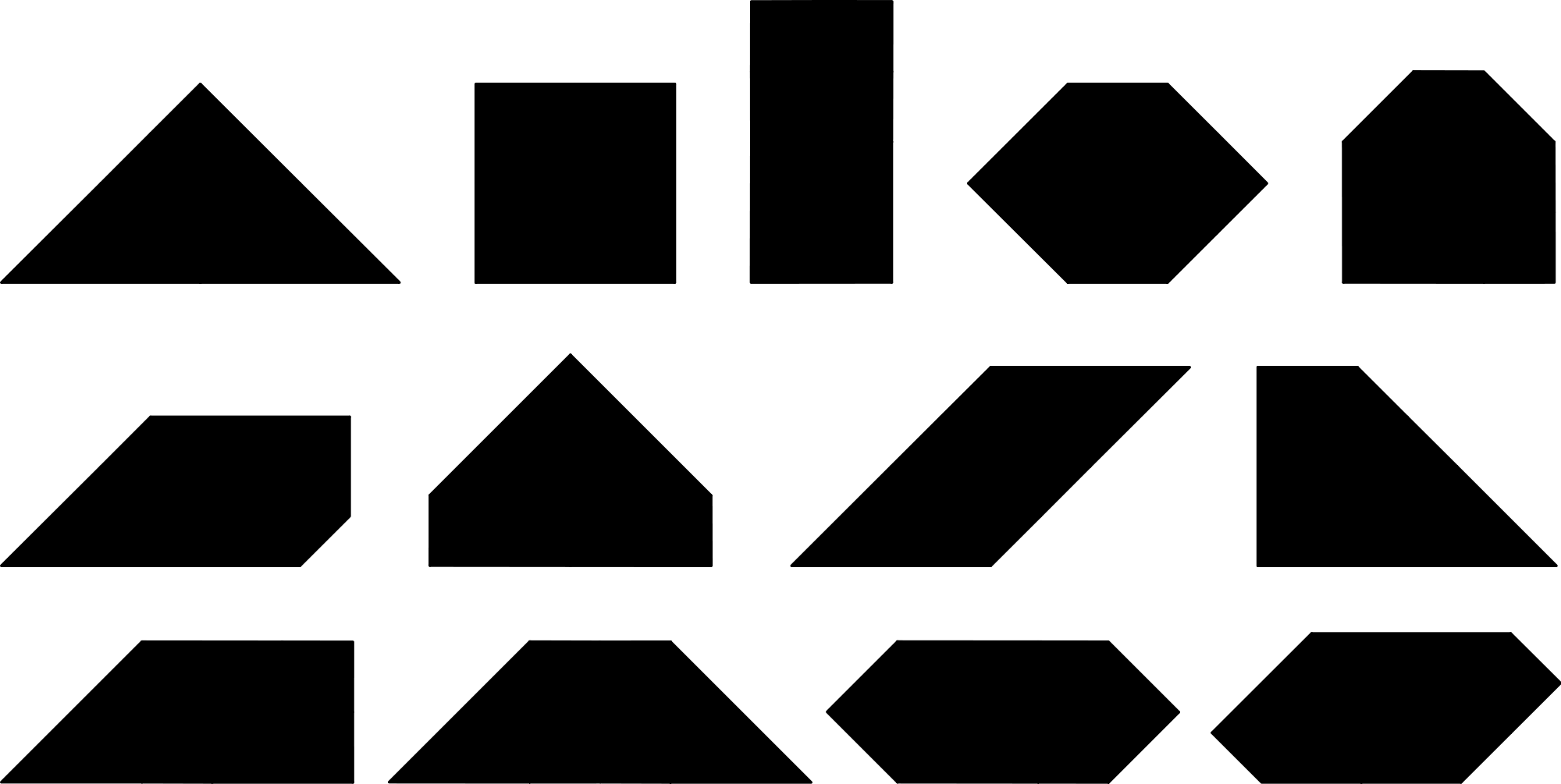звезды 50+ с роскошной фигурой
Признаемся честно, после просмотра новых фотографий 53-летней Дженнифер Лопес хочется обмотать холодильник цепями и повесить на него несколько замков. И мы сейчас серьзно. Даже не представляем, сколько времени знаменитость проводит в тренажерном зале, чтобы так выглядеть в свои годы. А если вдруг тебе покажется, что такая фигура – это, скорее, исключение из правил, нежели обычная фигура женщин за 50, собрали для тебя 20 звезд, которые доказывают, что нет ничего невозможного!
Дженнифер Лопес, 53 года, Фото: социальные сети Деми Мур, 59 лет.
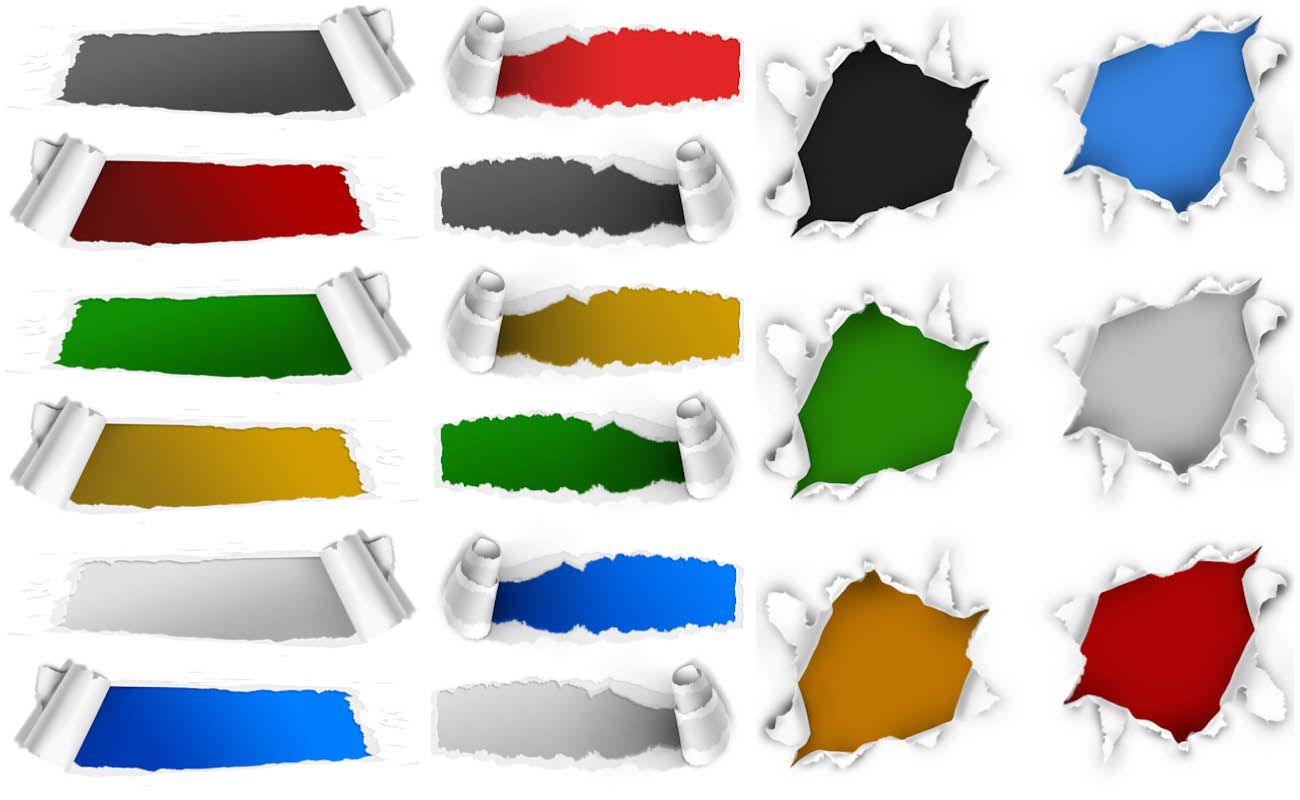


На этом сайте мы используем файлы cookies. Продолжая использование сайта,
вы даете свое согласие на использование ваших файлов cookies.
Подробнее о файлах cookies и обработке ваших
данных — в Политике
конфиденциальности.
Продолжая использование сайта,
вы даете свое согласие на использование ваших файлов cookies.
Подробнее о файлах cookies и обработке ваших
данных — в Политике
конфиденциальности.
Как вырезать одну фигуру из другой в фотошопе?
Автор Кирилл Соколов На чтение 6 мин. Просмотров 265 Опубликовано
Например, у данного есть две формы. звездочка (синяя) и стрелка (без заливки). Стрелка имеет зеленую обводку.
Как сделать часть звезды, которая находится за стрелкой, прозрачной, но сохранить зеленый штрих на стрелке?
Удерживая нажатой клавишу Command/Ctrl , щелкните миниатюру слоя для стрелки на панели слоев . Это загрузит форму стрелки как выделение.
Выберите в меню
Select> Inverse, чтобы инвертировать выделениеВыделите слой со звездой на панели слоев
Щелкните значок
Новая маскав нижней части панели слоев
Это создает маску, которая скрывает часть звезды под формой стрелки.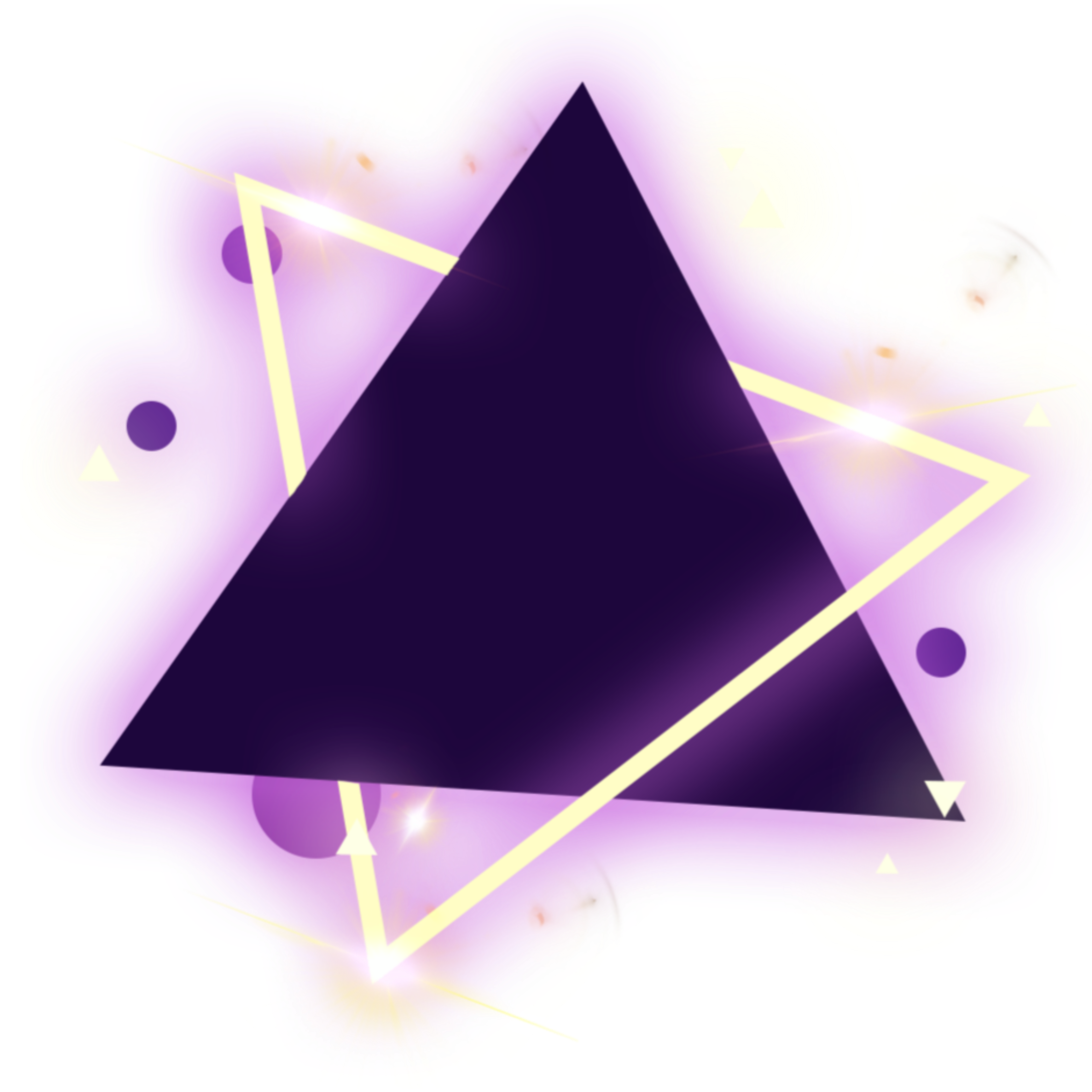
Трудно узнайте, будет ли маска полностью правильной, потому что есть несколько способов создания этих фигур. Вышесказанное предполагает, что это слои формы или векторные. Если стрелка не на слое формы/вектора, вам может потребоваться взять кисть и нарисовать черным на маске
Поделиться
Улучшить этот ответ
отредактировано 20 июля 2015 г. в 02:22
ответил 27 сен 2014 в 16:59
добавить комментарий |
Удерживая нажатой клавишу Command/Ctrl , нажмите слой эскиз для стрелки на панели слоев . Это загрузит форму стрелки как выделение.
Выберите в меню
Select> Inverse, чтобы инвертировать выделениеВыделите слой со звездой на панели слоев
Щелкните значок
Новая маскав нижней части панели слоев
Это создает маску, которая скрывает часть звезды под формой стрелки.
Трудно сказать, будет ли маска полностью правильной, потому что есть несколько способов создания этих фигур. Вышесказанное предполагает, что это слои формы или векторные.. Если стрелка не слоя с фигурой/вектором, вам может потребоваться взять кисть и нарисовать черным на маске вы только что создали в центре стрелки, чтобы скрыть эту часть звезды.
Сделать вычитание формы с помощью Photoshop очень просто:
нарисуйте две фигуры (возьмем пример выше).
сделайте слой формы стрелки над слоем формы звезды.
Сделайте копию слоя со стрелкой и сделайте ее невидимой.
выделите оба слоя – видимую стрелку и звездочку – с помощью клавиши ( shift ).
перейдите в верхнее меню: Layer > Combine Shapes > Subtract Front Shape .
теперь превратите слой невидимых стрелок в видимый.

Наслаждайтесь.
Поделиться
отредактировано 9 ноября ’17 в 7:40
ответил 9 ноября ’17 в 7:23
комментировать |
Сделать вычитание формы с помощью Photoshop очень просто:
нарисуйте две фигуры (возьмем приведенный выше пример).
сделайте слой формы стрелки над слоем формы звезды.
сделайте копию слоя со стрелкой и сделайте ее невидимой.
выделите оба слоя – видимую стрелку и звездочку – с помощью клавиши ( shift ).
перейдите в верхнее меню: Layer > Combine Shapes > Subtract Front Shape .
теперь превратите слой невидимых стрелок в видимый.
Наслаждайтесь.
Я думаю, что отличный способ создать это – использовать векторную маску в группе с формой, установленной на вычитание – если самая нижняя фигура на слое настроена на вычитание, она удалит форму и заполнит ее до края холст.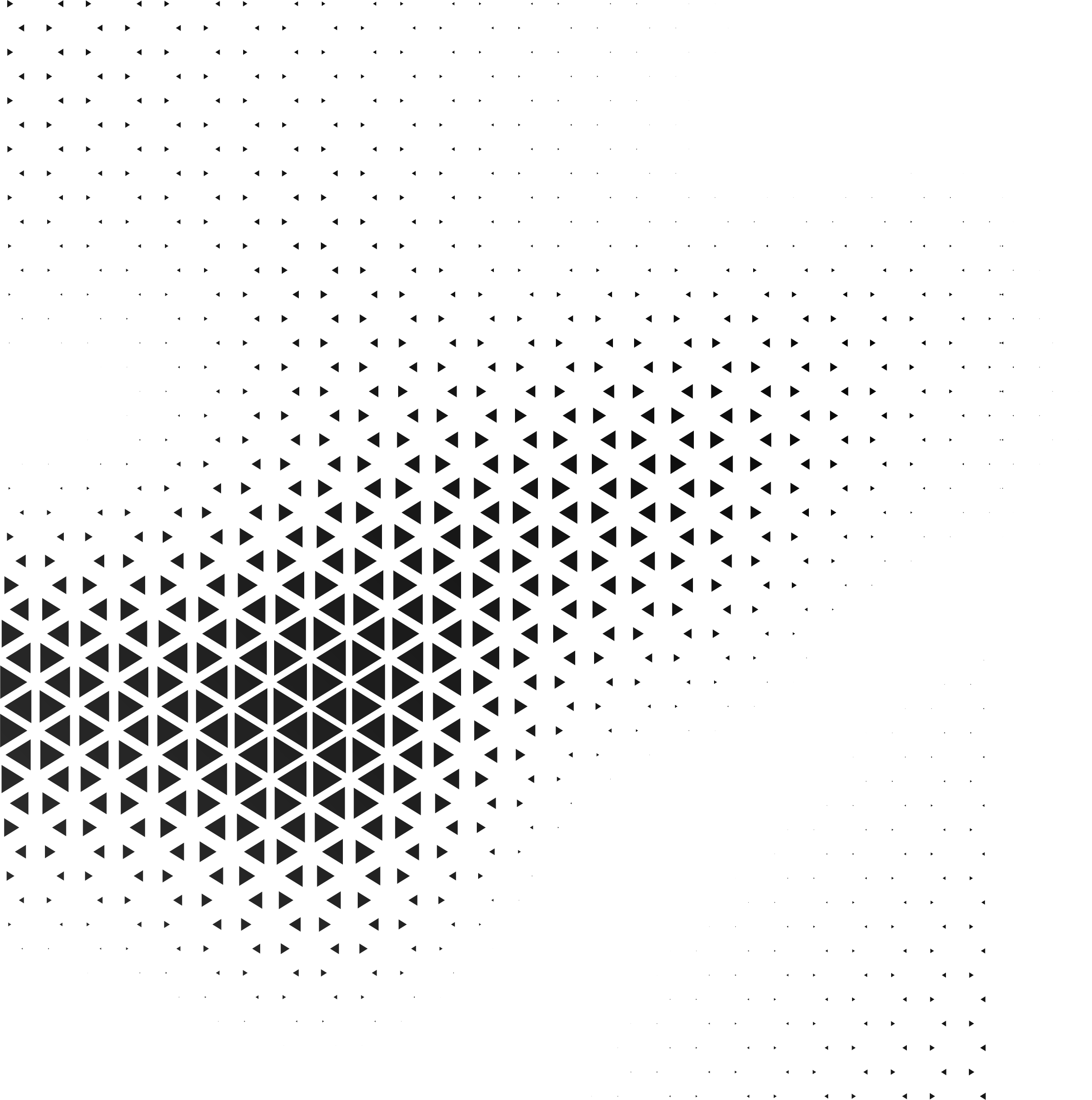
Если вы хотите продолжить расследование, вот PSD:
Vector Mask.psd. zip
Поделиться
Улучшить этот ответ
отредактирован 28 окт. в 17:31
ответил 28 окт. в 17:19
Еще немного информации для людей вроде меня, имеющих две формы. Мое решение: 1. Создайте группу и поместите внутрь обе формы. 2. Выберите группу и нажмите кнопку «Добавить векторную маску» прямо в Photoshop (белый кружок в прямоугольнике) 3. Удерживая CTRL щелкните фигуру, которую вы хотите вычесть, чтобы увидеть выделение маски 4. Залейте выделение маски цветом ведро с черной краской. Эту заливку можно увидеть на эскизе вектора, черные области от них будут прозрачными на фигурах. Надеюсь, это поможет. – Кай Ноак, 27 июн. ’16 в 12:43
добавить комментарий |
Я думаю, что отличный способ создать это – использовать векторную маску для группы с формой, установленной на вычитание – если самый нижний форма на слое настроена на вычитание, форма удалится и заполнится до края холста.
Если вы хотите продолжить исследование, вот PSD:
Vector Mask.psd .zip
Поскольку вам нужно вычитание обоих и сохранение штриха одного объекта могу посоветовать следующее:
1. Выберите путь для вашей стрелки с помощью инструмента выбора пути A и скопируйте его. Теперь сделайте этот слой с фигурой невидимым.
2. Перейдите к слою с фигурой звезды , выберите инструмент P или U и выберите путь «Вычесть переднюю форму» операции (правое раскрывающееся меню на моем скриншоте ниже).
3. Теперь вставьте скопированный путь стрелки на этот слой звезды , используя режим вычитания. Вы сразу увидите результат этой операции и сможете перемещать и изменять обе фигуры в пределах одного слоя.
4. Теперь сделайте слой формы стрелкой видимым!
Пожалуйста, дайте мне знать, было ли это полезно 🙂
Поделиться
Улучшите этот ответ
ответил окт. 27 ’14, в 23:06
27 ’14, в 23:06
вики сообщества
Аксана Зинчанка
добавить комментарий |
Поскольку вам нужно как вычитание, так и сохранение штриха одного объекта, я могу посоветовать следующее:
1 . Выберите путь для вашей стрелки с помощью инструмента выбора пути A и скопируйте его. Теперь сделайте этот слой с фигурой невидимым.
2. Перейдите к слою с фигурой звезды , выберите инструмент P или U и выберите путь «Вычесть переднюю форму» операции (правое раскрывающееся меню на моем скриншоте ниже).
3. Теперь вставьте скопированный путь стрелки на этот слой звезды , используя режим вычитания. Вы сразу увидите результат этой операции и сможете перемещать и изменять обе фигуры в пределах одного слоя.
4. Теперь сделайте слой формы стрелкой видимым!
Пожалуйста, дайте мне знать, было ли это полезно 🙂
Самый простой метод (использование любого изображения/слоя поверх другого ):
1) Выделите слой, из которого вы хотите использовать форму (например,. круглая форма поверх другой) на панели “Слои” в правом нижнем углу
круглая форма поверх другой) на панели “Слои” в правом нижнем углу
2) Щелкните вкладку “Пути” в верхней части этой панели (прямо над вашими слоями в правом нижнем углу)
3) Нажмите кнопку Make Work Path from Selection (нижняя середина в виде компаса)
4) Вернитесь к своим слоям и выделите слой, из которого вы хотите извлечь (примечание : вы не можете использовать для этого фоновые слои – просто продублируйте слой и при необходимости скройте фон)
5) Перейдите на вкладку Paths на этом слое
6) Вправо- щелкните рабочий путь и щелкните «Сделать выделение» …
7) Щелкните кнопку «Удалить» на клавиатуре
Теперь у вас есть изображение!
Поделиться
Улучшить этот ответ
ответил 10 июня ’16 в 19:02
добавить комментарий |
Самый простой способ (использование любого изображения/слоя поверх другого):
1) Выделите слой вы хотите использовать форму (например, круглая форма поверх другой) на панели «Слои» в правом нижнем углу
2) Щелкните вкладку «Пути» в верхней части этой панели (прямо над слоями внизу справа)
3) Нажмите кнопку Make Work Path from Selection (нижняя средняя форма как компас)
4) Вернитесь к своим слоям и выделите слой, из которого вы хотите извлечь (примечание: вы не можете использовать для этого фоновые слои – просто продублируйте слой и при необходимости скройте фон)
5) Перейдите на вкладку Paths на этом слое
6) Щелкните правой кнопкой мыши рабочий путь и выберите “Сделать выбор” …
7) Нажмите кнопку “Удалить” на клавиатуре.
Теперь вы свое изображение!
Как отразить изображение в Photoshop (простые шаги)
Йорис ХермансА- А+
Скачать как PDF
Подпишитесь ниже, чтобы скачать статью немедленно
Вы также можете выбрать свои интересы для бесплатного доступа к нашему обучению премиум-класса:
Основы бизнеса
Шпаргалки
Детская фотография
Красочные городские пейзажи
Состав
Творческая фотография
Креативные концепции портрета
Цифровые фотоколлажи
Сказочная портретная фотография
Фотография еды
Интерьерная фотография
Редактирование ландшафта
Пейзажная фотография
Обработка Lightroom
Пресеты Lightroom
Длинная выдержка
Макрофотография
Фотография Млечного Пути
Моя камера и фотография
Органический маркетинг
Домашние животные
Фотография товара
Фотография неба
Социальные сети
Натюрморт
Интервальная съемка
Туристическая фотография
Городская фотография
Фотография дикой природы
Ваша конфиденциальность в безопасности. Я никогда не поделюсь вашей информацией.
Я никогда не поделюсь вашей информацией.В Photoshop вы можете легко создавать сюрреалистичные изображения. Просто используйте фотографию шаблона и начните комбинировать несколько зеркальных изображений.
Если вы хотите научиться создавать интересный результат, вот как создать зеркальное отражение в Photoshop!
Визуальная демонстрация
Цифровые миры грез
Хотите отразить изображение в Photoshop? Наша электронная книга и шпаргалки «Цифровые миры грез» могут помочь. Измените свою фотографию с помощью 30 уникальных проектов и простых кейсов.
Магазин Предложения
Проверить цену наКупить у
НедоступноКак зеркально отразить изображение в Photoshop
Вы можете использовать любую фотографию для зеркального отображения, но шаблон может создать лучшие сюрреалистические графические эффекты.
© PixabayШаг 1. Откройте фотографию и продублируйте фон
Откройте фотографию, которую хотите использовать в Photoshop. Щелкните правой кнопкой мыши фоновый слой на панели слоев и выберите «Дублировать слой». Новый слой Photoshop появится поверх фонового слоя.
Щелкните правой кнопкой мыши фоновый слой на панели слоев и выберите «Дублировать слой». Новый слой Photoshop появится поверх фонового слоя.
Шаг 2: Добавьте холст слева
Перейдите в «Изображение» в верхнем меню и выберите «Размер холста». Откроется новое окно.
Установите единицы измерения на «Проценты» и нажмите на правый средний квадрат сетки.
Сделав это, вы заставите холст расширяться только влево. Поскольку нам нужно удвоить размер холста, установите ширину на 200 и нажмите «ОК».
Шаг 3. Отразите изображение по горизонтали
Выберите верхний слой и перейдите в меню «Редактирование» > «Трансформировать» и выберите «Отразить по горизонтали».
Перейдите в верхнюю строку меню Photoshop и выберите «Просмотр». Убедитесь, что «Snap» активен.
Выберите инструмент «Переместить» на панели инструментов слева. Вы также можете использовать ярлык «V».
Удерживая нажатой клавишу Shift, перетащите изображение влево. Photoshop поможет вам, «защелкнув» изображение в правильном положении.
Photoshop поможет вам, «защелкнув» изображение в правильном положении.
Шаг 4: Добавьте размер холста вверху
Откройте меню панели «Слои» и выберите «Свести изображение».
Щелкните правой кнопкой мыши фоновый слой на панели слоев и выберите «Дублировать слой». Перейдите в «Изображение» в верхнем меню и снова выберите «Размер холста».
На этот раз выберите нижний квадрат и установите высоту 200%. Нажмите «ОК».
Шаг 5: Отразите изображение по вертикали
Убедитесь, что верхний слой активен. Перейдите в «Правка»> «Трансформировать» и выберите «Отразить по вертикали», чтобы перевернуть изображение по вертикали в Photoshop. Удерживая клавишу Shift, перетащите изображение на пустой холст Photoshop. Снова сгладьте изображение.
Все готово, но вы можете продолжать повторять этот процесс в Photoshop, пока не получите желаемое зеркальное изображение. Просто помните, что каждый раз, когда вы добавляете флип-изображение, размер файла будет удваиваться.
Вы также можете вращать или искажать изображение в Photoshop для получения различных результатов.
Экспериментируйте, пока не получите уникальный внешний вид.
Общие вопросы по зеркальному отображению в Photoshop
Как отразить слой в Photoshop?
Выберите слой, который хотите отразить, и убедитесь, что он разблокирован. Перейдите в «Правка»> «Трансформировать» и выберите «Отразить по горизонтали» или «Отразить по вертикали», чтобы отразить слой.
Как создать зеркальное отображение?
Создать зеркальное изображение в Photoshop очень просто. Перейдите в «Изображение» > «Поворот изображения» и выберите «Отразить холст по горизонтали» или «Отразить холст по вертикали».
Как зеркально отразить изображение на iPhone?
Лучший способ зеркально отразить фотографию на iPhone — загрузить Adobe Photoshop Express. Его довольно легко использовать для более простых правок.
Как вы отражаете в Photoshop?
Есть два варианта.
1. Выберите «Изображение» > «Поворот изображения» и выберите «Отразить холст по горизонтали» или «Отразить холст по вертикали», чтобы зеркально отразить изображение.
2. Перейдите в меню «Правка» > «Трансформировать» и выберите «Отразить по горизонтали» или «Отразить по вертикали», чтобы отразить слой.
Заключение
Зеркальное отображение изображений в Photoshop — это просто и может даже показаться скучным. Ну, это не должно быть. Вы можете создавать очень классные изображения, комбинируя перевернутые фотографии в Photoshop.
Начните с простых узоров, а затем переходите к другим фотографиям. Вы можете использовать как пейзажи, так и портреты для создания зеркального отображения. Вы ограничены только своим воображением!
Узнайте, как использовать инструменты искажения Photoshop или наш список бесплатных плагинов Photoshop далее!
Визуальная демонстрация
Цифровые миры грез
Хотите отразить изображение в Photoshop? Наша электронная книга и шпаргалки «Цифровые миры грез» могут помочь. Измените свою фотографию с помощью 30 уникальных проектов и простых кейсов.
Измените свою фотографию с помощью 30 уникальных проектов и простых кейсов.
Магазин Предложения
Проверить цену наКупить у
НедоступноКак повысить резкость изображения в Photoshop: простое пошаговое руководство
Размытые фотографии возникают по-разному. Возможно камера автофокусируется и неправильно расставляет точки фокусировки. Возможно, ваш объектив слишком резкий, и вы понятия не имеете, где находитесь. Эти проблемы могут возникнуть даже с профессиональными объективами.
Итак, как повысить резкость изображений? Легко повышайте резкость ваших фотографий с помощью программного обеспечения Photoshop и других онлайн-редакторов фотографий. Давайте углубимся в детали.
Что такое резкость изображения?
Повышение резкости изображения — это процесс, который можно использовать для улучшения общего вида и качества цифровых фотографий. Его можно использовать для исправления ряда проблем, включая размытость, плохой контраст и даже искажение объектива.
Повышение резкости изображения — это процесс, который увеличивает контраст между объектами, делая их более четкими и определенными. Повышение резкости облегчает просмотр того, что происходит на экране, позволяя преобразовывать изображения из относительно нечетких в четкие и четкие.
Почему резкость изображения так важна?
Повышение резкости может помочь выделить на изображении детали, которые может быть трудно разглядеть. Повышайте резкость изображений, не влияя на цвета ваших фотографий, чтобы они выделялись, или добавляйте контраст и четкость архитектурным снимкам. Повышение резкости изображения может помочь увеличить глубину резкости, оживить все ваши снимки и сделать их выделяющимися.
Как повысить резкость изображения в Photoshop?
Попробуйте фильтр Camera Raw
Если вы хотите повысить резкость своих изображений, фильтр Camera Raw — это мощный инструмент, который поможет вам добиться желаемых результатов. Его можно найти в меню «Фильтр» в Photoshop. Он позволяет повысить резкость изображения, а также настроить яркость, контрастность и насыщенность.
Его можно найти в меню «Фильтр» в Photoshop. Он позволяет повысить резкость изображения, а также настроить яркость, контрастность и насыщенность.
Мы покажем вам, как использовать фильтр Camera Raw для повышения резкости изображений. Сначала откройте изображение в Adobe Photoshop. Затем перейдите в меню «Фильтр» и выберите «Фильтр Camera Raw». Когда появится диалоговое окно «Фильтр Camera Raw», перейдите на вкладку «Резкость».
Здесь вы увидите ползунок, который вы можете использовать для регулировки степени резкости, которую вы хотите применить к своему изображению. Если вы хотите предварительно просмотреть эффект повышения резкости, просто установите флажок «Просмотр».
Использовать нерезкую маску
Сделайте свои фотографии более резкими с помощью инструмента Photoshop под названием «Нерезкая маска». Этот тип повышения резкости лучше всего работает с изображениями с высоким разрешением, такими как фотографии с цифровых камер или отсканированные изображения, поскольку он постепенно повышает резкость изображения от одного края к другому, увеличивая контраст по краям изображения.
Этот фильтр нерезкой маски можно использовать отдельно или в сочетании с другими фильтрами. Фильтр «Контурная резкость» — это интеллектуальный инструмент, поскольку он автоматически настраивается при перетаскивании ползунка «Количество» вперед и назад.
Как сделать? Применение фильтра «Контурная резкость» В меню «Фильтр» выберите «Резкость» > «Контурная резкость». В диалоговом окне «Контурная резкость»: перетащите ползунок «Количество», чтобы установить силу эффекта повышения резкости. Перетащите ползунок «Радиус», чтобы установить ширину эффекта повышения резкости по краям изображения. Перетащите ползунок «Порог» вправо, чтобы уменьшить резкость фотографии.
Попробуйте фильтр резкости
Фильтр «Умная резкость» — отличный способ улучшить резкость захвата в Photoshop и сделать размытое изображение четким. Это дает вам возможность поэкспериментировать с различными настройками, чтобы найти наилучший результат для вашего изображения.
Это то, что отличает этот фильтр от других альтернатив повышения резкости в Photoshop. Чтобы проиллюстрировать его возможности, в этом руководстве используется фильтр интеллектуальной резкости для улучшения резкости и детализации изображения.
Вот как повысить резкость изображений с помощью фильтра Smart Sharpen Filter в Photoshop. Сначала выберите свое изображение, затем выберите «Фильтр» > «Фильтр резкости».
Попробуйте фильтр верхних частот в Photoshop
Давайте узнаем, как повысить резкость изображения с помощью фильтра высоких частот Photoshop! Следующее можно сделать, нажав на изображение, которое нуждается в увеличении резкости. Эта фотография является копией Adobe Stock.
Откройте свое изображение в Photoshop. Как я объяснял в методе Unsharp Mask, всегда рекомендуется работать на отдельном слое. В данном случае это не просто предложение, это необходимо для процесса заточки. Это связано с тем, что повышение резкости происходит путем смешивания исходного изображения и слоя с фильтром верхних частот.
- Итак, просто перетащите фоновый слой на кнопку «Новый слой», чтобы сделать копию.
- Преобразование в смарт-объект Использование смарт-объектов также является рекомендуемым дополнением к вашему рабочему процессу, однако оно не всегда так важно, как другие.
Для этого процесса это полезно, потому что это позволит вам прийти
Попробуйте инструмент «Умная резкость»
В данном случае это не просто предложение, это необходимо для процесса заточки. Это связано с тем, что повышение резкости происходит путем смешивания исходного изображения и слоя с фильтром верхних частот.
Как его использовать?
1. Просто перетащите фоновый слой на кнопку «Новый слой», чтобы сделать копию.
2. Преобразование в смарт-объект Использование смарт-объектов также является рекомендуемым дополнением к вашему рабочему процессу, однако оно не всегда так важно, как другие.
Этот процесс полезен, потому что он позволит вам вернуться к фильтру и настроить его, учитывая, что вы не сможете увидеть эффект до его применения.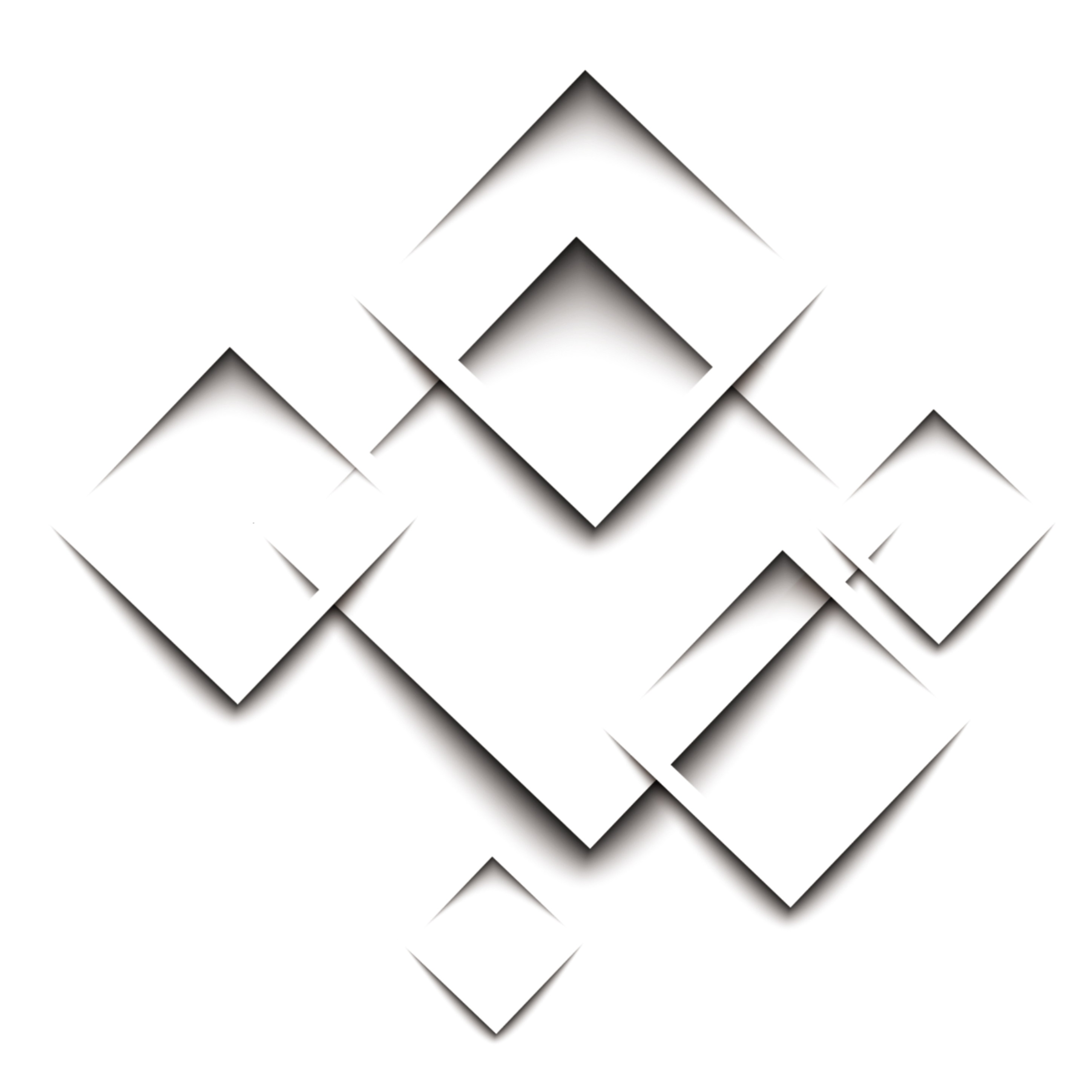 Умный инструмент резкости фотошопа удобен в использовании.
Умный инструмент резкости фотошопа удобен в использовании.
Как повысить резкость размытого изображения с помощью AI Photo Enhancer?
Если у вас нет времени, чтобы научиться повышать резкость изображений в Photoshop, обязательно попробуйте фоторедактор Fotor с искусственным интеллектом. Всего одним щелчком мыши вы можете повысить резкость изображений и улучшить их качество, чтобы быстро и без усилий сделать размытые изображения четкими. Навыки фотошопа не требуются.
Краткое содержание
В этом посте мы поделились некоторыми инструментами онлайн-фоторедактора Photoshop и Fotor о том, как повысить резкость изображения. Повышение резкости изображения больше не будет раздражающей проблемой. Пожалуйста, попробуйте их и помочь вам быстро.
Часто задаваемые вопросы:
1. Как сделать изображение более четким в Photoshop?
Откройте фотографию в Photoshop, затем нажмите CTRL + J, чтобы продублировать фон.