App Store: iBeauty — фоторедактор фигуры
Снимки экрана (iPhone)
Описание
Мощный редактор, предназначенный для пластики лица и тела на фото. Сделайте себя стройнее и выше, подчеркните рельеф и мышцы, исправьте черты лица на снимке — это просто!
СДЕЛАЙТЕ ЧЕРТЫ ЛИЦА БЕЗУПРЕЧНЫМИ:
— Настройте ширину лица и подбородка
— Измените размер и угол глаз, расстояние между ними
— Корректируйте форму и положение носа
— Добавляйте улыбку и объем губам
— Отрегулируйте толщину и форму бровей
МОДЕЛЬНАЯ ФИГУРА В ОДНО КАСАНИЕ:
— Делайте талию стройной
— Уменьшайте живот и убирайте бока
— Мгновенно удлиняйте ноги
— Увеличивайте или уменьшайте размер груди, ягодиц и пр.
СПОРТИВНОЕ ТЕЛО БЕЗ ИЗНУРИТЕЛЬНЫХ ТРЕНИРОВОК:
— Подчеркните мышцы на руках, ногах, груди
— Настраивайте рост и делайте себя выше
— Уменьшайте или увеличивайте вес на фото
Совсем не имеет значения, обрабатывали ли вы фотографии когда-то раньше.
Подписка на платную версию:
Подписка даёт вам неограниченный доступ ко всем возможностям приложения.
Оплата взимается в соответствии с условиями выбранного тарифного плана — помесячно, ежегодно или единократно.
Данная подписка будет автоматически продлеваться в конце каждого периода за 24 часа до его окончания. Вы можете отменить автоматическую подписку в любой момент в настройках вашей учетной записи, но это не предполагает возврат денежных средств за неиспользованный период. В случае покупки или отмены подписки во время пробного периода, неиспользованная часть пробного периода не компенсируется.
Политика конфиденциальности: https://ams-apps.
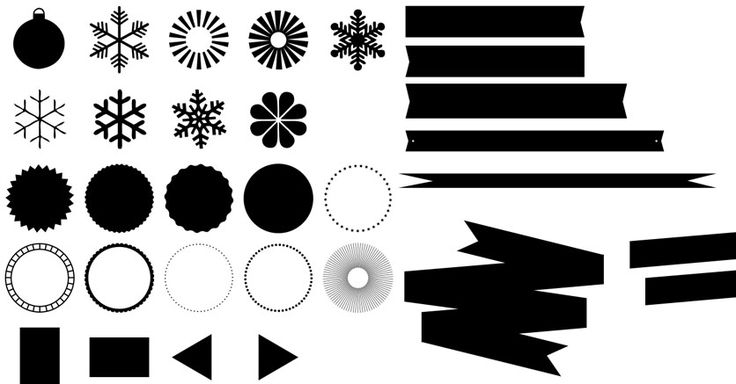 net/ru/privacy-policy.php
net/ru/privacy-policy.phpВерсия 1.2.1
В этом обновлении мы добавили долгожданные фильтры!
— монохромные фильтры
— холодная или тёплая обработка для ваших фото!
А еще приложение теперь поддерживает корейский язык! 이봐!
Делитесь своими впечатлениями и пишите нам на: customers@ams-soft.com
Оценки и отзывы
Оценок: 413
👍🏻
Очень нравится редактор. Иногда хочется подправить фигуру, приложение в этом здорово помогает. Можно удлинить ноги или уменьшить объем талии, делается это все легко и быстро.
Здравствуйте, Анастасия! Спасибо, что оставили нам отзыв) Мы очень рады, что вам понравилось приложение
Отлично
Круто, что в этом приложении можно изменить фигуру и откорректировать некоторые нюансы.
Мне понравилась ваша программа. Интерфейс удобен, функций хватает. Советую и вам его скачать!
Спасибо за ваш отзыв!
Очень понравилось приложение
Супер
Спасибо за вашу оценку!
Подписки
Премиум подписка на 1 год
Все функции пластики лица, точечная коррекция
649,00 ₽
Премиум подписка на 1 месяц
Пластика лица, точечная коррекция недостатков
199,00 ₽
Разработчик EIMS SOFTVER указал, что в соответствии с политикой конфиденциальности приложения данные могут обрабатываться так, как описано ниже. Подробные сведения доступны в политике конфиденциальности разработчика.
Данные, используемые для отслеживания информации
Следующие данные могут использоваться для отслеживания информации о пользователе в приложениях и на сайтах, принадлежащих другим компаниям:
Не связанные с пользователем данные
Может вестись сбор следующих данных, которые не связаны с личностью пользователя:
- Идентификаторы
- Данные об использовании
Конфиденциальные данные могут использоваться по-разному в зависимости от вашего возраста, задействованных функций или других факторов. Подробнее
Подробнее
Информация
- Провайдер
- EIMS SOFTVER, OOO
- Размер
- 274,4 МБ
- Категория
- Фото и видео
- Возраст
- 4+
- Copyright
- © AMS Software
- Цена
- Бесплатно
- Поддержка приложения
- Политика конфиденциальности
Другие приложения этого разработчика
Вам может понравиться
POSITIVERECORDS.RU — ВСЕ ДЛЯ ФОТОШОП
POSITIVERECORDS.RU — ВСЕ ДЛЯ ФОТОШОП — ФИГУРЫ (SHAPES)- ВИДЕОРЕДАКТОРЫ
- ВСЕ ДЛЯ ДИЗАЙНА
- Все версии Adobe Photoshop
- Плагины для продуктов Adobe
- Иные графические редакторы
- Флаеры и баннеры
- Все для Фотошопа
- Кисти
- Стили
- Градиенты
- Экшены
- Фигуры
- Узоры
- Пресеты для продуктов от Adobe
- АРХИВ НОВОСТЕЙ (ОБЩИЙ ТОП)
- СИНТЕЗАТОРЫ (SYNTHS)
- СЕМПЛЕРЫ, ИНСТРУМЕНТЫ (SAMPLERS)
- ЭФФЕКТЫ (FX PLUGINS)
- БИБЛИОТЕКИ (SOUNDBANKS)
- BLUES
- ELECTRONIC
- EURODANCE
- JAZZ
- METAL
- POP
- RAP
- ROCK
- СБОРНИКИ ХИТОВ
- Новинки (Общий топ)
- Аркадные и платформеры
- Приключения
- RPG
- Ролевые
- Симуляторы (Спортивные, Гонки, Sims)
- Dirt
- Need For Speed
- The Sims
- Стратегии
- Total War
- Ужасы
- Файтинги
- Шутеры (От первого лица)
- Call Of Duty
- Far Cry
- Metro
- Serious Sam
- Экшены (От третьего лица)
- Assasins Creed
- GTA
- Mafia
- 3D-РЕДАКТОРЫ, РЕНДЕРЫ, МОДЕЛИ, ВИДКОУРОКИ
- САПР (ЭЛЕКТРОНИКА, АВТОМАТИКА, ГАП), ИНЖЕНЕРНО-ЧЕРТЕЖНЫЕ
- ЧАТ (ОНЛАЙН ПОДДЕРЖКА)
- ОБРАТНАЯ СВЯЗЬ
- СОДЕЙСТВОВАТЬ РАЗВИТИЮ САЙТА
ВСЕ ДЛЯ ФОТОШОП / ФИГУРЫ
- [SHAPES] Фигуры для фотошоп — 31 Circle Shapes [Круги] [CSH] | Размер: 377 KB
-
[SHAPES] Фигуры для фотошоп — Round Labels Badges [CSH] | Размер: 1.
 3 MB
3 MB
- [SHAPES] Фигуры для фотошоп — Stars V1.0 (300 Shapes) [CSH] | Размер: 312 KB
- [SHAPES] Фигуры для фотошоп — Stars V2.0 (200 Shapes) [CSH] | Размер: 277 KB
- [SHAPES] Фигуры для фотошоп — Dominic Shapeset 07 [CSH] | Размер: 167 KB
- [SHAPES] Фигуры для фотошоп — Random Shapes [CSH] | Размер: 2.65 MB
- [SHAPES] Фигуры для фотошоп — Vector Lightning [CSH] | Размер: 1.27 MB
- [SHAPES] Фигуры для фотошоп — Torn Paper Vector [CSH] | Размер: 32 KB
- [SHAPES] Фигуры для фотошоп — 34 Vector Award Symbols Icons [CSH] | Размер: 1.12 MB
-
[SHAPES] Фигуры для фотошоп — Vintage Floral Ornaments [CSH] | Размер: 4.
 13 MB
13 MB
- [SHAPES] Фигуры для фотошоп — Palm Trees [AI] | Размер: 3.29 MB
- [SHAPES] Фигуры для фотошоп — HG Pirate Custom Shapes [CSH] | Размер: 1.07 MB
- [SHAPES] Фигуры для фотошоп — Gift and Present Boxes [CSH] | Размер: 969 KB
- [SHAPES] Фигуры для фотошоп — Flower Buds [CSH] | Размер: 609 KB
- [SHAPES] Фигуры для фотошоп — Radial Circus Shapes [CSH] | Размер: 284 KB
- [SHAPES] Фигуры для фотошоп — 33 Button Shapes [CSH] | Размер: 2.26 MB
- [SHAPES] Фигуры для фотошоп — RSS Shapes [CSH] | Размер: 113 KB
- [SHAPES] Фигуры для фотошоп — PSDDude — Torn Paper Vector [CSH] | Размер: 32 KB
- [SHAPES] Фигуры для фотошоп — Custom Shapes Pack 1 [CSH] | Размер: 485 KB
- [SHAPES] Фигуры для фотошоп — Snow Flake [CSH] | Размер: 300 KB
-
[SHAPES] Фигуры для фотошоп — 8 Vector Sunlight [CSH] | Размер: 1.
 7 MB
7 MB
- [SHAPES] Фигуры для фотошоп — Vector Flock of Birds [CSH] | Размер: 1.9 MB
- [SHAPES] Фигуры для фотошоп — Sphere Shapes [CSH] | Размер: 1.6 MB
- [SHAPES] Фигуры для фотошоп — Dancer Shapes [CSH] | Размер: 254 KB
- [SHAPES] Фигуры для фотошоп — 44 Vector Grass Shapes (трава и кусты) [CSH] | Размер: 326 KB
- [SHAPES] Фигуры для фотошоп — Vector Clouds [CSH] | Размер: 326 KB
- [SHAPES] Фигуры для фотошоп — 20 Future Futuristic UI Vector Kit [CSH] | Размер: 2.8 MB
- [SHAPES] Фигуры для фотошоп — Floral Dividers [CSH] [CSH] | Размер: 1.6 MB
- [SHAPES] Фигуры для фотошоп — Chat Shapes Shapes [CSH] | Размер: 89 KB
- [SHAPES] Фигуры для фотошоп — 90 Gears Shapes [CSH] | Размер: 560 KB
- [SHAPES] Фигуры для фотошоп — 55 Environmental Symbols [CSH] | Размер: 772 KB
- [SHAPES] Фигуры для фотошоп — Backflip540 Sunburst Shapes [CSH] | Размер: 882 KB
-
[SHAPES] Фигуры для фотошоп — Weapons Shapes Vol.
 1 + Vol. 2 [CSH] | Размер: 15 KB
1 + Vol. 2 [CSH] | Размер: 15 KB
- [SHAPES] Фигуры для фотошоп — Radial Custom Shapes Vol. 2 [CSH] | Размер: 97 KB
- [SHAPES] Фигуры для фотошоп — Radial Custom Shapes [CSH] | Размер: 162 KB
- [SHAPES] Фигуры для фотошоп — Звёздочки [CSH] | Размер: 7 KB
- [SHAPES] Фигуры для фотошоп — Абстракция [CSH] | Размер: 32 KB
- [Shapes] Фигуры для фотошоп — Урбанистические [CSH] | Размер: 892 KB
- [Shapes] Фигуры для фотошоп — 30 SHAPES COLLECTION (Микс 3) | Размер: 226 KB
- [Shapes] Фигуры для фотошоп — CUSTOM HQ SHAPES (Микс 2) | Размер: 69 KB
- [Shapes] Фигуры для фотошоп — 141 CUSTOM HQ SHAPES (Микс 1) | Размер: 1.8 MB
- [Shapes] Фигуры для фотошоп — Frames Shapes 2 (Рамки) | Размер: 116 KB
- [Shapes] Фигуры для фотошоп — Frames Shapes (Рамки) | Размер: 17 KB
- [Shapes] Фигуры для фотошоп — 50 Photoshop Sun Shapes (Солнышки) | Размер: 911 KB
-
[Shapes] Фигуры для фотошоп — Сферы | Размер: 1.
 44 MB
44 MB
- [Shapes] Фигуры для фотошоп — Шестерёнки | Размер: 1.22 MB
- [Shapes] 120 000 форм для фотошоп | Размер: 44.7 MB
- [Shapes] Фигуры для фотошоп (1. Ангелы 2. Авто 3. Воздушные 4. Граффити 5. Деревья 6. Детские 7. Зодиаки 8. Летние буквы 9. Люди 10. Новогодние 11. Птицы 12. Сказочные буквы 13. Спортивные 14. Спортивные(экстремальные виды) 15. Сферы 16. Техника 17. Фауны)| Размер: 27.4 MB
фигуры моделей без фотошопа. Готовы к лету? Фото звезд в купальниках без фотошопа Фигуры без фотошопа
Е
сли вы думаете, что не готовы к лету и сезону отпусков, посмотрите эти фото — голливудские звезды без стеснения демонстрируют свои формы и не переживают из-за лишнего веса. BeautyHack попросил фитнес-тренера Анну Еременко прокомментировать фигуры знаменитостей и рассказать, кому из них не мешало бы заняться собой.
BeautyHack попросил фитнес-тренера Анну Еременко прокомментировать фигуры знаменитостей и рассказать, кому из них не мешало бы заняться собой.
Анна Еременко (@metod.fox) Фитнес-тренер
Дакота ДжонсонУ Дакоты хорошая пропорциональная фигура, но, на мой взгляд, ей не хватает объема в ягодичной области. Актрисе я бы посоветовала регулярно выполнять упражнения с фитнес-лентами, чтобы сделать ягодицы более округлыми.
Кэти ПерриКэти Перри обладает шикарными пропорциями фигуры от природы, но ей не хватает немного упругости тела в целом. Правильно подобранный сбалансированный рацион питания еще больше подчеркнет ее талию за короткий период времени, а благодаря упражнениям, направленным на все группы мышц одновременно, тело станет подтянутым, а кожа приобретет упругость.
Джессика АльбаУ Джессики отличная подтянутая спортивная фигура. Возможно, ей стоит немного пересмотреть питание и добавить силовые с упором на спину и ягодичные мышцы, чтобы очертания талии стали более выразительными, а фигура приобрела форму песочных весов.
На мой взгляд, Скарлетт не помешало бы немного похудеть, чтобы уменьшить объем рук, избавиться от небольшого жирка на животе и, в целом, сделать тело подтянутее. Правильное питание и базовые упражнения незамедлительно дадут результат. А также, для того, чтобы приобрести плоский животик, ей бы здорово помогло такое упражнение, как вакуум для живота.
ФергиФерги прекрасна — красивое подтянутое тело и безупречные ягодицы. Стоит только сделать живот более плоским, а поможет ей в этом упражнение «вакуум для живота». Чтобы его повторить, сделайте выдох и с усилием втяните живот — «вакуум» лучше выполнять, лежа на спине с согнутыми в коленях ногами.
Леди ГагаКак и в случае со Скарлетт, Леди Гаге необходимо немного похудеть, убрать 5-7 лишних килограммов, которые выражены на животе, руках, бедрах и складках в подмышечных впадинах. Ее фигура имеет хорошие пропорции, надо лишь сделать упор на питание и спорт — выполнять упражнения для укрепления мышечных групп и добавить функциональные упражнения (например, берпи, рывки, свинги и прыжки).
Фигура Марты для многих считается идеалом — она худая как тростиночка, но при этом спортивная. Модель следит за своим телом и сумела привести его в подтянутую форму. На мой взгляд, Марте необходимо немного нарастить мышечную массу в области ног, бедер и ягодиц. Ей также нужен сбалансированный рацион, ориентированный на набор мышечной массы, и упражнения для ног и ягодиц с весами, фитнес-лентами и утяжелителями.
Кейт УинслетКейт необходимо скинуть лишних 10-15 килограммов и при этом сделать упор на правильное питание, которое поможет избавиться от целлюлита в ягодичной области. Закрепить результат стоит правильно подобранной программой тренировок и, естественно, не употреблять много сладкого и мучного.
Дрю БерриморМне кажется, Дрю необходимо уменьшить жировую прослойку в области живота и рук, а также улучшить качество тела в целом. Программа питания с дефицитом калорий, эффективные упражнения на все группы мышц и сочетание кардио и силовых тренировок здорово ей в этом помогут.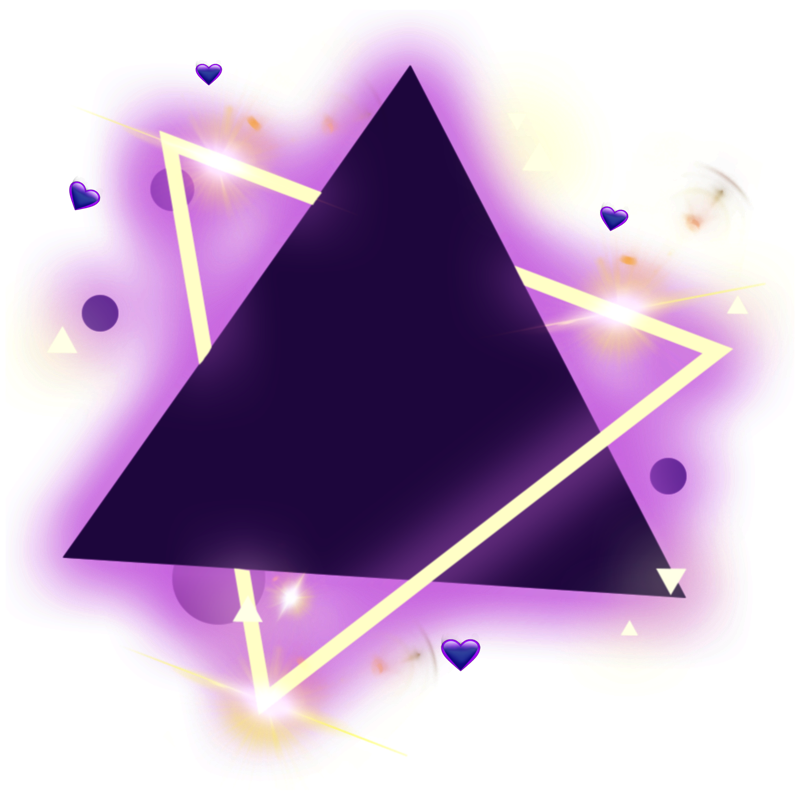 Кстати, косметологические процедуры тоже лишними не будут.
Кстати, косметологические процедуры тоже лишними не будут.
У Беллы очень красивая женственная фигура, в ней все прекрасно. Тонкая талия, округлые ягодицы, худенькие, но спортивные руки — мечта мужчин. Чтобы добиться таких форм, модель много бегает, занимается боксом и тренируется с гантелями, а сексуальных изгибов добивается с помощью боди-балета.
Дженнифер ЭнистонДженнифер стоит немного убрать живот и подкачать ягодицы. И тем не менее она выглядит прекрасно на фоне своих сверстниц, нужно лишь еще больше подчеркнуть ее достоинства. Избавиться от вывалившегося живота лучше всего поможет такое упражнение, как «вакуум». Не стоит забывать и о соблюдении индивидуального сбалансированного плана здорового питания — это скорректирует талию прекрасной Дженнифер и сделает ее более выразительной.
Бритни СпирсСчитаю, что Бритни выглядит прекрасно — нужно лишь немного подкачать ягодицы и пресс, подтянуть тело в общем и сделать кожу более упругой. Рецепт все тот же — здоровое питание и спорт. Бритни не нужно ни худеть, ни набирать, а просто внести в свой рацион полезные здоровые продукты и отказаться от вредных привычек.
Рецепт все тот же — здоровое питание и спорт. Бритни не нужно ни худеть, ни набирать, а просто внести в свой рацион полезные здоровые продукты и отказаться от вредных привычек.
Ума Турман — красивая и привлекательная женщина, она отлично выглядит и станет еще прекраснее, если с помощью правильного питания и спорта уберет небольшой животик, скорректирует талию и подкачает ягодицы и заднюю часть бедра. Подойдут такие упражнения, как становая тяга, приседания на одной ноге и скручивания.
Дженнифер Лав ХьюиттУ Дженнифер просто невероятные пропорции от природы! Красивейшая тонкая талия, которую просто нужно немного подтянуть. Для актрисы достаточно будет убрать целлюлит при помощи правильного питания и спорта, и тогда ее фигура обретет еще более совершенный вид.
Риз УизерспунРиз стоит избавиться от лишних килограммов, и тогда ее фигура обретет нужные очертания — актриса тоже обладает хорошими пропорциями от природы. Соблюдение правильного питания и выполнение упражнений на все группы мышц помогут Риз обрести красивые подкачанные руки, плоский живот, тонкую талию и подтянутые ягодицы. Основа любых изменений в трансформации тела — это пища, поэтому очень важно следить за тем, что мы едим.
Соблюдение правильного питания и выполнение упражнений на все группы мышц помогут Риз обрести красивые подкачанные руки, плоский живот, тонкую талию и подтянутые ягодицы. Основа любых изменений в трансформации тела — это пища, поэтому очень важно следить за тем, что мы едим.
Текст: Анастасия Сперанская
Похожие материалы из рубрики
В специальной подборке BeautyHack — Кэндис Свейнпол, Джиджи Хадид, Кейт Аптон и еще 7 известных моделей, чья фигура не раз подвергалась критике.
Будем откровенны — фигуры моделей обсуждают чаще других. Кто-то ищет на их телах признаки , другие разглядывают растяжки после рождения детей. Ретушеры, работающие в модельных агентствах, и вовсе признаются: «Не стремитесь быть похожими на моделей! Все, что вы видите на фото — неправда». Новая волна «бодишейминга» поднялась после фотографий Кэндис Свейнпол на пляже. «Ангел» Victoria’s Secret, в июне 2018 года, подверглась критике из-за неплоского живота. Модель отреагировала быстро, выложив свои фотографии с подписью:
«Прошло 12 дней после рождения моего сына. Если хотите сказать что-то плохое — сначала взгляните на себя. Я не стесняюсь своего живота и горжусь тем, что вынашивала ребенка девять месяцев. Мне кажется, я заслужила право быть неидеальной».
Если хотите сказать что-то плохое — сначала взгляните на себя. Я не стесняюсь своего живота и горжусь тем, что вынашивала ребенка девять месяцев. Мне кажется, я заслужила право быть неидеальной».
Несмотря на то, что модели — известные приверженцы здорового образа жизни, их тела тоже могут быть несовершенны. Например, жертвами подобных оскроблений зачастую становятся сестры Белла и Джиджи Хадид. Любимицы дизайнеров и одни из самых популярных селебрити в Instagram, они часто сталкиваются с критикой в свой адрес, но умеют правильно на нее реагировать. «Моя фигура достаточно стройная, чтобы подиумные образы ей подходили», — заявляет Джиджи.
Мы ее в этом поддерживаем и предлагаем вам узнать, кто еще из известных моделей подвергался критике.
Кэндис Свейнпол
Белла Хадид
Синди Кроуфорд
Жизель Бундхен
Кейт Аптон
Кендалл Дженнер
Джемма Уорд
Джиджи Хадид
Лара Стоун
Кейт Мосс
Другие фотографии знаменитостей без фотошопа, а также персональные рекомендации от фитнес-тренера ищите
- Ким Кэтралл.
 Многие удивляются тому, что у известной актрисы Ким Кэтралл в ее 62 года практически нет морщин, однако, на самом деле, это целиком и полностью заслуга фотошопа;
Многие удивляются тому, что у известной актрисы Ким Кэтралл в ее 62 года практически нет морщин, однако, на самом деле, это целиком и полностью заслуга фотошопа;
- Мила Кунис. Это ужасно, когда папарацци ловят знаменитостей без фотошопа, в живую, так и произошло с Милой Кунис. Вряд ли тот снимок был ее любимый. Полное разочарование у всех поклонников. А что будет, если ее словят еще и без макияжа?
- Джастин Бибер. Кумир молодежи часто принимает участие в откровенных фотосессиях и, как бы это не было странно, тут тоже не обходится без фотошопа;
- Бритни Спирс. Известная певица уже не настолько идеальна, как была, например, 10 лет назад. Сейчас, чтобы убрать с лица Бритни пигментные пятна, морщины и обвисшие участки, требуется тщательная работа в фотошопе;
- Бейонсе. Ситуация аналогична истории с Бритни Спирс. Сейчас все портретные фотографии Бейонсе проходят тщательную обработку перед тем, как попасть на страницы модных изданий;
- Ферги.
 «Певица, которая была особенно популярна в начале 2000-х, до сих пор выглядит молодо» — так думают те, кто не видел фотографий звезды без фотошопа;
«Певица, которая была особенно популярна в начале 2000-х, до сих пор выглядит молодо» — так думают те, кто не видел фотографий звезды без фотошопа;
- Мадонна. Да-да, мы не ошиблись. Женщина, которую принято считать иконой стиля, тоже пользуется фотошопом;
- Синди Кроуфорд. Пожалуй, это один из самых шокирующих пунктов нашего списка. Увидев фотографии, представленные ниже, вы будете шокированы тем, на что способен фотошоп;
- Меган Фокс. Стоит отметить, что в реальной жизни певица выглядит совсем не так, как на фото в журналах, что и отмечают те, кто видел ее в живую. Разница ее фотографий с фотошопом и без — колоссальна. Сильное акне на коже, неровности тона лица, мимические морщинки. Так же у нее имеется целлюлит, который она пытается скрыть;
- Кира Найтли. Возможно, вы не сразу увидите разницу между этими двумя фотографиями актрисы. В таком случае обратите внимание на грудь – это яркий пример действия фотошопа;
- Линдси Лохан.
 В этом году Линдси исполнится 33 года поэтому вполне естественно то, что у нее появляются первые морщины. Особенно, если учесть ее плотный график и недостаток сна. Однако актриса старается всеми силами скрыть свои несовершенства кожи;
В этом году Линдси исполнится 33 года поэтому вполне естественно то, что у нее появляются первые морщины. Особенно, если учесть ее плотный график и недостаток сна. Однако актриса старается всеми силами скрыть свои несовершенства кожи;
- Миранда Керр. Бывшая модель Victoria’s Secret имеет шикарную фигуру, которую даже нет смысла фотошопить. А вот по отношению к своему лицу она применяет некоторые хитрости: убирает при помощи фотошопа жирный блеск с лица, делает тон кожи более ровным, а зубы более белыми;
- Дженнифер Лоуренс. Эта актриса крайне редко использует фотошоп на своих фотографиях. Исключением являются фотосессии для обложек глянцевых журналов, на которых все звезды используют хотя бы минимальную коррекцию;
- Аврил Лавин. На большинстве фотографий певица Аврил Лавин использует минимум фотошопа и макияжа, так как девушка сама по себе довольно симпатичная. Это подтверждают многие визажисты;
- Майли Сайрус.
 Нельзя сказать, что фотошоп как-то сильно меняет Майли. Скорее, он просто делает ее еще более привлекательной, но и без обработки девушка выглядит очень красиво;
Нельзя сказать, что фотошоп как-то сильно меняет Майли. Скорее, он просто делает ее еще более привлекательной, но и без обработки девушка выглядит очень красиво;
- Ким Кардашьян. Огромное число фанатов Ким по всему миру восхищаются ее шикарными формами. Однако у модели, как и у большинства даже стройных и подтянутых девушек, есть целлюлит, который Ким постоянно убирает в фотошопе. Вернее, даже не сама Ким, а ее помощники, которые работают над ее фотосессиями;
На заметку!
Сейчас Камерон 46 лет, но несмотря на это, выглядит она неплохо. Но если сравнить ее фотографии, которые есть на обложках журналов, и те, которые сделаны в семейном кругу, то можно заметить, что женщина выглядит не так, как мы привыкли ее видеть.
- Посмотрев на фотографии Леди Гаги, можно только позавидовать. Выглядит она просто великолепно. Настоящая красавица с идеальной фигурой – большая редкость. Но если посмотреть на фотографии Леди Гага без обработки в фотошопе, то вряд ли поклонники смогут согласиться, что выглядит девушка привлекательно.
 Лишний вес и целлюлит выдают возраст Леди.
Лишний вес и целлюлит выдают возраст Леди.
- Скарлет Йоханссон – знаменитая голливудская актриса, которая снимается в кассовых фильмах. Огромное количество поклонников обязывает Скарлет выглядеть всегда великолепно. Но вот недавно в сети появились снимки, которые не прошли обработку фотошопом. На них Скарлет выглядит не совсем привлекательно.
- Без фотошопа фигура знаменитой актрисы Дженнифер Лав Хьюитт выглядит не совсем респектабельно.
На заметку!
Свою популярность девушка заслужила благодаря съемкам в фильмах и миловидной внешности. Но посмотрев на фото без обработки, становится понятно, что не настолько Дженнифер привлекательна.
- Дженнифер Энистон всегда выглядит великолепно и даже на фотографиях без обработки фотошопом. Но несмотря на это, достаточно явно бросаются в глаза недостатки на необработанных фотографиях.
- Молодая актриса, которая заслужила статус секс-символа, Джессика Альба на фото, которые сделаны не для глянцевых журналов выглядит не очень привлекательно.
 А те фотографии, которые прошли обработку, значительно отличаются. Девушка с красивым телом и загоревшей кожей на них просто великолепна.
А те фотографии, которые прошли обработку, значительно отличаются. Девушка с красивым телом и загоревшей кожей на них просто великолепна.
- Певица Рианна на фотографиях выглядит привлекательно. Но вот ее снимки, которые не обработаны фотошопом, вызывают недоумение.
- Шакира – певица родом из Колумбии. Ее знают по всему миру как исполнительницу зажигательных песен.
На заметку!
Выходя на сцену, она всегда выглядит великолепно. Но вот если посмотреть на фотографии Шакиры без обработки, сразу бросается в глаза, что девушка не настолько привлекательная, хотя фигура безупречна.
Предлагаем вашему вниманию фотографии российских звезд, которые не прошли обработку фотошопом.
- Виктория Лопырева следит за своей фигурой, но при этом фотографии, которые сделаны профессиональными фотографами отличаются от обычных фото.
Сегодня, когда ретушь фотографий стала доступна не только фотографам глянцевых журналов, но и обычным пользователям социальных сетей, разглядеть, кто действительно трудился над улучшением фигуры и кожи, а кто быстро «отфотошопил» себя до совершенства, практически нереально. Но в Instagram появился аккаунт, который собирает фотографии и видео звезд от папарацци, которые не утруждают себя редактированием их фото, передает .
Но в Instagram появился аккаунт, который собирает фотографии и видео звезд от папарацци, которые не утруждают себя редактированием их фото, передает .
Примечательно, что аккаунт носит название beauty.false, то есть «фальшивая красота».
Казалось бы, зачем красавице Джиджи Хадид что-то менять в себе даже на фото, но, видимо, модель не устраивает ее кожа и брови, иначе как объяснить эти фотографии, первая из которых была выложена в ее личном аккаунте, а второй поделились папарацци.
Российская модель Анастасия Квитко, известная как «русская Ким Кардашьян», хотя и уверяет, что никогда не делала пластических операций, от фотошопа, по-видимому, не отказывается.
Девушка активно делится своими фотографиями с подписчиками, но на фото от папарацци ее фигура выглядит несколько иначе.
Модель из Новой Зеландии Стелла Максвелл почему-то решила, что родинки портят ее красоту, поэтому на фотографиях, выложенных на ее личной странице в Instagram, девушка их замазала.
Австралийская модель Сара Кохан с легкостью избавилась от пяти килограмм за несколько минут, потраченных на обработку снимка.
Американская модель и блогер Алексис Рен очень хорошо поработала над своей талией, только не в спортзале, а в фоторедакторе.
Участница «Дом-2» и модель Виктория Романец, видимо, не полностью удовлетворена своей внешностью после пластической операции, иначе как объяснить, что девушка так активно пользуется фотошопом.
Фото, которыми радует своих поклонников певица Рита Ора, явно отличаются от снимков папарацци.
Российская певица, экс-участница группы Серебро, Елена Темникова знает, что благодаря фотошопу можно не только улучшить кожу, но и отбелить зубы.
Да-да, на этих двух снимках один человек- фотограф из Италии Нима Бенати.
А вот на этих — разные люди. Владелец аккаунта предложил найти на снимках Ким Кардашьян.
Российская модель Анастасия Решетова, известная своим романом с Тимати, хорошо поработала в фоторедакторе не только над фигурой, но и над чертами лица.
Активно «фотошопят» себя не только девушки, но и парни. Аккаунт подозревает, что YouTube-блогеры Алан и Алекс Стокс делят один пресс на двоих.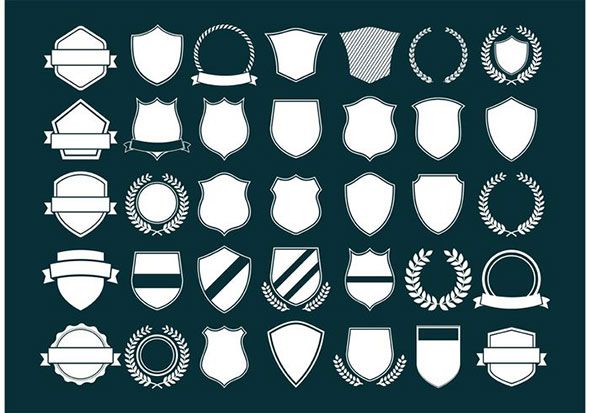 Хотя на всех фотографиях оба брата щеголяют с кубиками на прессе, на видео рельефом в области живота обладает только один из них.
Хотя на всех фотографиях оба брата щеголяют с кубиками на прессе, на видео рельефом в области живота обладает только один из них.
Певица и актриса Тайн Лекси Кларсон, за которой следят больше 400 тысяч подписчиков, часто балует их красивыми фотографиями в откровенных нарядах, демонстрируя свою идеальную фигуру. Только вот точеная фигура девушки — результат кропотливой работы в фотошопе.
Как рисовать фигуры в Photoshop (+ Объяснение настроек инструмента Shape!)
Создание фигур — базовая основа Photoshop, которую каждый должен научиться делать в какой-то момент. В Photoshop есть множество инструментов, которые вы можете использовать для создания фигур в своем проекте, и множество настроек, влияющих на то, как они выглядят и работают.
Чтобы создать фигуру в Photoshop, нажмите U, чтобы получить доступ к инструменту «Форма», или нажмите и удерживайте инструмент «Форма» на панели инструментов, чтобы выбрать нужную форму. Затем щелкните и перетащите на холсте, чтобы создать фигуру, удерживая при этом Shift, чтобы при желании она оставалась симметричной.
Инструмент «Форма» можно использовать для создания пользовательских фигур или выделений, а также для заполнения различных фигур цветами, узорами, изображениями и т. д. Сегодня мы углубимся в различные инструменты формы, доступные в Photoshop, какие настройки использовать и, в конечном счете, как нарисовать идеальную форму!
Как получить доступ к инструментам формы в Photoshop
Вы можете получить доступ к различным инструментам формы Photoshop ( U ) на панели инструментов слева. Значок инструмента будет отображаться в форме, которую вы использовали последней, или в форме прямоугольника по умолчанию.
Вы можете получить доступ к различным доступным формам, щелкнув и удерживая значок и выбрав из появившихся вариантов.
Щелкнув по значку, вы заметите, что панель инструментов вверху содержит настройки, которые позволяют дополнительно настроить внешний вид и поведение вашей фигуры.
Эти настройки остаются доступными для вас независимо от того, какую форму вы выбрали в параметрах инструмента. Позже мы подробнее рассмотрим эти настройки, а сейчас полезно знать, где они находятся.
Позже мы подробнее рассмотрим эти настройки, а сейчас полезно знать, где они находятся.
Как рисовать фигуры на холсте в Photoshop
Выбрав нужный инструмент «Форма», вы можете создать фигуру, просто щелкнув и перетащив ее на холст. Чтобы сделать идеальный круг, равносторонний треугольник или квадрат, удерживайте Shift , пока вы щелкаете и перетаскиваете, чтобы создать фигуру. Так вы сохраните форму со всех сторон.
Создать фигуру в Photoshop очень просто. В зависимости от ваших настроек фигура, скорее всего, будет выглядеть довольно просто, но мы немного рассмотрим различные настройки, которые вы можете внести во внешний вид вашей фигуры.
Как изменить положение и размер фигуры
Теперь, когда вы добавили фигуру на холст, давайте рассмотрим, как перемещать фигуру и изменять ее размер.
Чтобы легко изменить размер фигуры, щелкните и перетащите любой из переключателей, появившихся вокруг нее после создания фигуры. Чтобы сохранить первоначальные размеры фигуры, удерживайте Shift при изменении размера фигуры.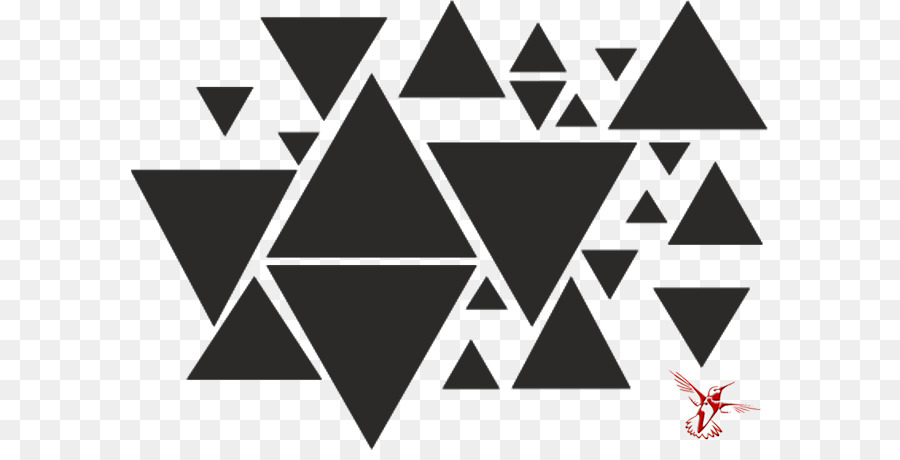
Вы можете изменить положение фигуры с помощью инструмента перемещения. Имейте в виду, что, когда инструмент фигуры все еще активен, если вы попытаетесь щелкнуть и перетащить фигуру, чтобы переместить ее, вы создадите только новую фигуру. Вы должны выбрать Переместите инструмент ( V ) на панели инструментов, прежде чем пытаться переместить фигуру. Выбрав инструмент перемещения, щелкните и перетащите фигуру, чтобы изменить ее положение.
Объяснение настроек инструмента «Форма»
Теперь давайте рассмотрим различные настройки, которые позволяют настроить внешний вид вашей фигуры. Вы можете найти их на панели Options .
1. Фигура, путь или пиксели
Вы можете использовать этот параметр, чтобы выбрать тип слоя, который вы будете создавать при создании фигуры. Нажатие на стрелки раскрывающегося списка дает варианты между формой, контуром и пикселями.
При выборе Shape будет создан слой формы, который позволит вам легко изменить заливку и обводку формы. Для большинства ситуаций, когда вы хотите нарисовать фигуру, это будет лучший вариант. Этот параметр сохраняет форму как слой формы, что позволит вам вернуться и отредактировать ее, если это необходимо. Слои-фигуры также масштабируемы, поскольку они создаются как векторный слой.
Для большинства ситуаций, когда вы хотите нарисовать фигуру, это будет лучший вариант. Этот параметр сохраняет форму как слой формы, что позволит вам вернуться и отредактировать ее, если это необходимо. Слои-фигуры также масштабируемы, поскольку они создаются как векторный слой.
Контуры полезны для создания выделений определенной формы; например, если вы хотите выбрать круглую область изображения или графика, вы можете использовать параметр «Путь».
После того, как вы щелкните и перетащите, чтобы создать свой путь, вы можете нажать Выбор , чтобы изменить радиус растушевки выделения. Нажмите OK, когда закончите.
Когда вы нажмете OK, вы увидите, как фигура превратится в выделение на вашем изображении или холсте.
С помощью этого инструмента вы также можете выделить произвольную фигуру, если область, которую вы хотите выделить, похожа на фигуру, но имеет некоторые отдаленные области, которые вы хотите добавить к выделению.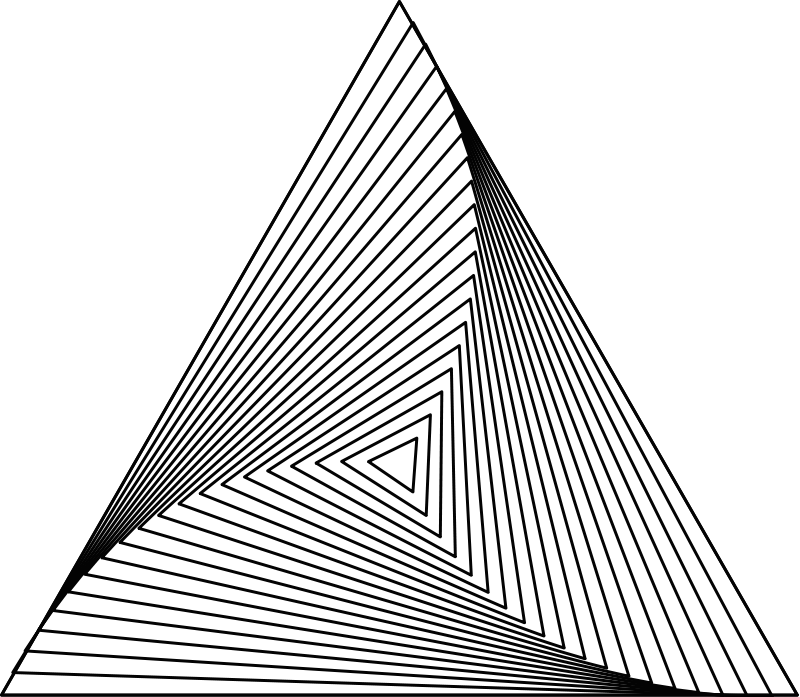 Для этого следуйте приведенному выше процессу, чтобы создать свой путь на основе формы — выберите любую форму, покрывающую большую часть области, которую вы хотите выбрать. Затем выберите инструмент «Перо» ( P ).
Для этого следуйте приведенному выше процессу, чтобы создать свой путь на основе формы — выберите любую форму, покрывающую большую часть области, которую вы хотите выбрать. Затем выберите инструмент «Перо» ( P ).
Теперь щелкните по выделенному фрагменту, чтобы добавить опорные точки к областям, которые вы хотите перетащить. Например, на изображении ниже я добавил три опорные точки в верхнем левом углу круга, но добавляйте столько, сколько вам нужно.
Теперь вы можете перетаскивать опорные точки так, чтобы они выделяли нужную область.
Чтобы сохранить эту область как часть выделения, нажмите Selection на верхней панели инструментов и убедитесь, что Add To Selection проверяется.
Нажмите кнопку «ОК», и вы заметите, что выбор изменился, чтобы включить только что добавленную область. Вы также можете использовать этот же метод, чтобы создать свою собственную фигуру, не делая выбора из нее.
Имейте в виду, что выбор контура и создание фигуры не позволит вам изменить внешний вид фигуры или штриха; вы увидите только контур фигуры, и он не появится на панели слоев .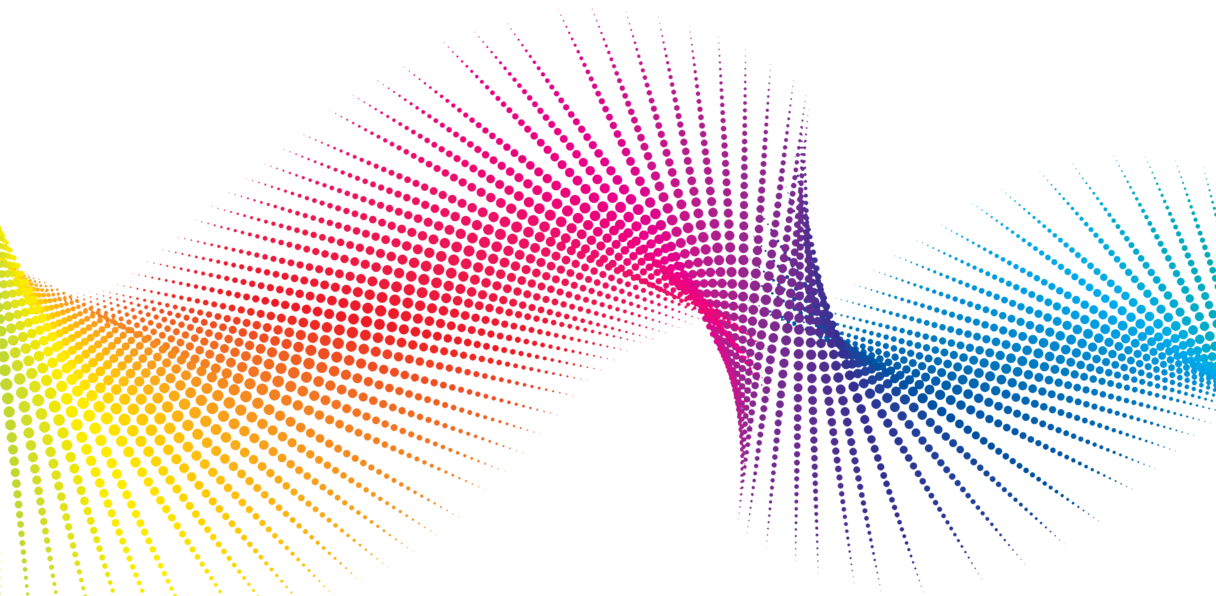
Однако вы сможете увидеть путь в Панель путей .
Выбор пикселей позволит вам создать растровую форму. Это означает, что вы не сможете редактировать заливку или обводку фигуры; он автоматически появится заполненным цветом, на который вы установили цвет переднего плана.
Формы, созданные с помощью параметра «Пиксели», также не масштабируются, поскольку при слишком большом увеличении размера форма станет пиксельной. Это лучший вариант, если вы хотите создать фигуру быстро и легко, и вам не нужно выполнять дальнейшее редактирование
В целом, использование параметра «Форма» из приведенных выше параметров, вероятно, является лучшим выбором, поскольку у вас будет максимальный контроль над тем, как ваша фигура выглядит после ее создания.
2. Настройки заливки и обводки
Теперь пришло время изучить все способы заполнения фигуры и ее обводки. После того, как вы создали свою фигуру, используя параметр формы (не путь или пиксели), щелкните поле рядом с Заполнить , чтобы увидеть различные варианты заполнения вашей фигуры.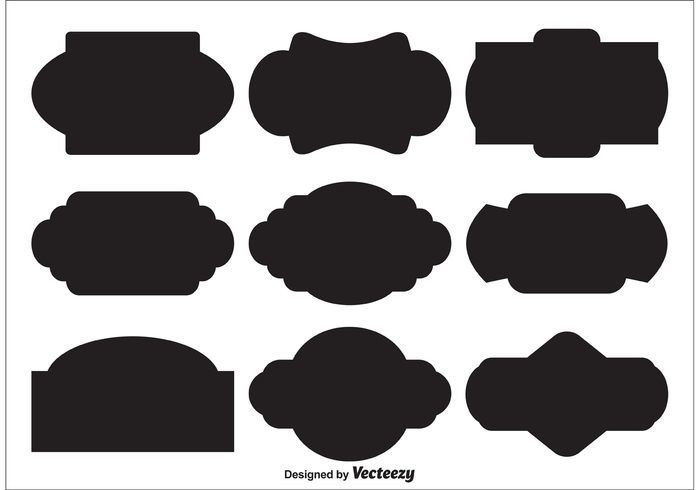
В появившемся окне вы увидите различные варианты заполнения фигуры. В порядке слева направо варианты: «Без заливки», «Сплошной цвет», «Градиент» и «Узор».
Секция сплошного цвета довольно проста, просто изучите доступные варианты цвета и выберите тот, который вам нравится, или выберите свой собственный с помощью палитры цветов.
Щелкните следующий значок, значок градиента, чтобы увидеть различные настройки градиента.
Здесь вы можете просмотреть доступные комбинации цветов или выбрать свои собственные цвета с помощью палитры цветов.
В нижней области вы можете использовать редактор градиентов, чтобы выбрать, сколько каждого цвета вы хотите использовать в градиенте. Нажмите и перетащите квадратные ограничители градиента в нижней части каждой стороны, чтобы отрегулировать количество каждого цвета, и маленький ромб в центре, чтобы отрегулировать, где находится средняя точка градиента.
Ниже вы также можете выбрать, будет ли градиент отображаться в линейном направлении или другим способом, щелкнув стрелку раскрывающегося списка.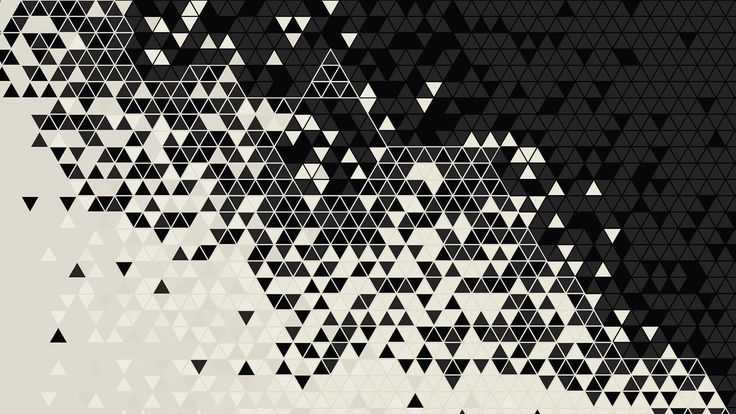 Кроме того, вы можете повернуть градиент на любую желаемую степень.
Кроме того, вы можете повернуть градиент на любую желаемую степень.
Теперь давайте посмотрим, как мы можем заполнить фигуру узором. Щелкните значок шаблона, и вы увидите все доступные шаблоны, которые поставляются с Photoshop, а также те, которые вы создали или добавили. Выберите тот, который вам нравится.
Выбрав шаблон, вы можете использовать настройки в нижней части панели, чтобы отрегулировать масштаб шаблона (сколько раз он повторяется), а также угол.
Эти настройки могут повлиять на внешний вид вашего рисунка. Обратите внимание на разницу в масштабе шаблона, установленного на 100% вверху и 23% внизу.
Параметры заливки применяются только к фигурам, у которых есть пространство, которое можно заполнить, а не к инструменту Line . Инструмент «Линия» особенно полезен, если вам нужно сделать стрелки, так как вы можете перейти к значку шестеренки перед созданием линии и настроить ее так, чтобы она имела наконечник стрелки на одном конце, выбрав только «Начало» или «Конец» или оба конца, нажав выбрав оба.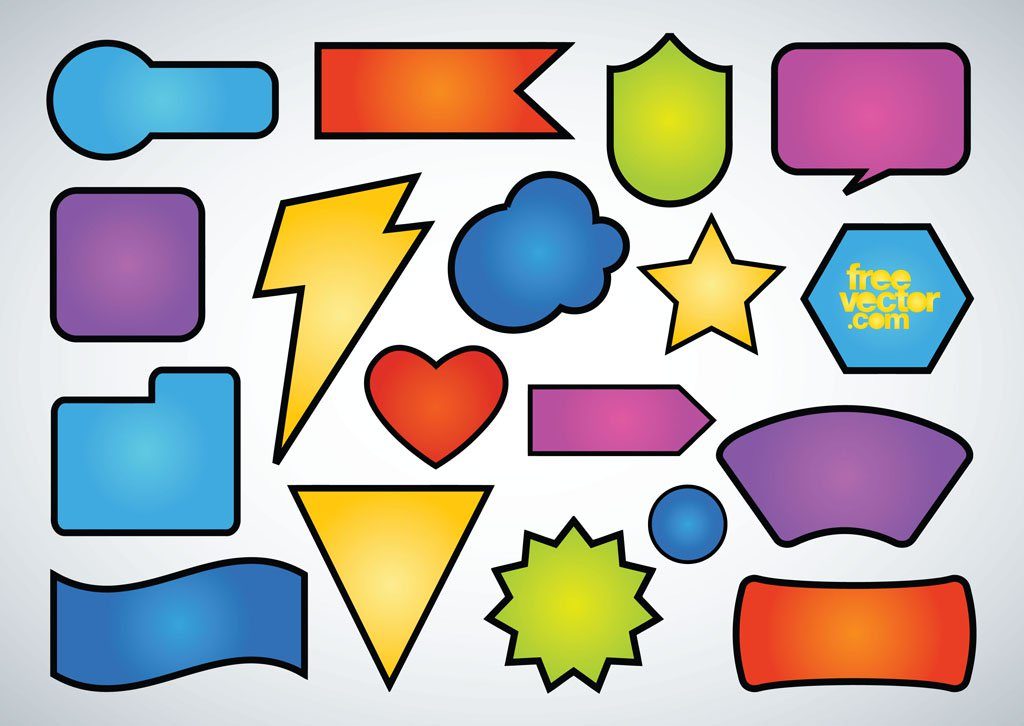 Вы также можете установить ширину и длину стрелок.
Вы также можете установить ширину и длину стрелок.
3. Настройки ширины и высоты
Следующие настройки позволяют настроить размер фигуры, добавив определенные значения ширины и высоты.
Чтобы изменить эти параметры, просто введите количество пикселей в ширину и высоту. Активируйте значок «Связь», чтобы убедиться, что при настройке одного из них другой автоматически настраивается для сохранения исходных размеров.
4. Параметры углового радиуса
Этот параметр определяет степень скругления угла фигуры (если применимо). Чтобы изменить настройку, просто введите количество пикселей для изгиба угла. Чем выше количество пикселей, тем более изогнутыми будут края.
Например, если установлено значение 20 пикселей, закругленные углы прямоугольника выглядят следующим образом:
5. Настройки обводки
После того, как вы определились с внешним видом вашей фигуры, вы также можете изменить обводку фигуры. похоже на заливку. Обводка относится к пикселям, которые составляют контур вашей фигуры, и может быть настолько толстой или тонкой, насколько вы хотите. Те же настройки заливки, что и для самой фигуры, применимы и к обводке. Чтобы получить к ним доступ, щелкните значок Stroke .
Те же настройки заливки, что и для самой фигуры, применимы и к обводке. Чтобы получить к ним доступ, щелкните значок Stroke .
В появившейся панели вы найдете те же параметры, что и параметры формы заливки.
Выберите цвет, градиент или узор обводки. Затем вы можете выбрать ширину обводки, щелкнув стрелку раскрывающегося списка и перетащив ползунок вверх или вниз, или введя количество пикселей в поле.
Обводка появится в виде контура вашей фигуры.
Наконец, вы можете изменить тип обводки, которую вы видите — обычная, пунктирная или пунктирная линия — на панели параметров обводки.
В нижней части панели вы найдете еще несколько полезных настроек, таких как настройка Выровнять , которая позволяет вам выбрать, хотите ли вы, чтобы обводка располагалась внутри, снаружи или непосредственно на краю форма; и параметр Corners , который позволяет вам выбрать, насколько закругленными, прямыми или заостренными должны выглядеть углы штриха.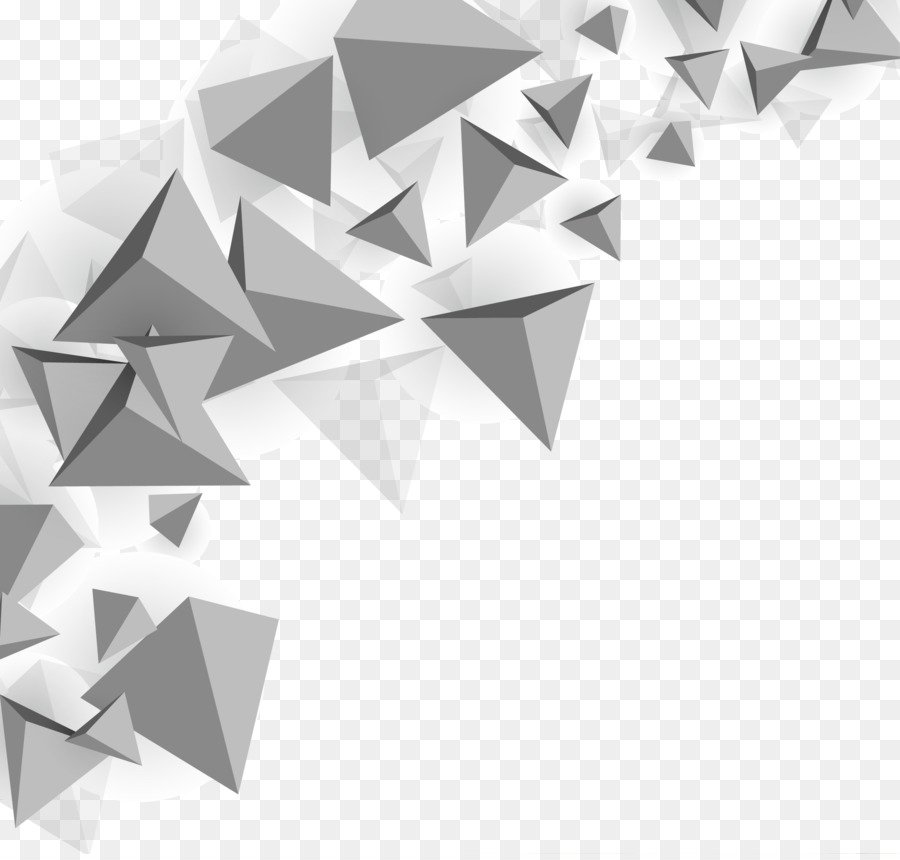
Выбрав Дополнительные параметры , вы также можете выбрать, сколько точек или тире вы хотите видеть в своем штрихе, заполнив числа под тире и пробелом.
Как заполнять фигуры изображениями
Вы можете захотеть заполнить фигуру изображением, например, чтобы особым образом вписать изображение в проект или добавить к изображению рамку или рамку. Для этого сначала создайте свою форму. Пока не беспокойтесь о настройке заливки или обводки.
Затем перетащите изображение из ваших файлов или рабочего стола в проект, где оно появится в документе как новый слой. Это полезно, поскольку позволяет вносить дополнительные изменения в оба по мере необходимости.
Теперь, на панели Layers , вы можете добавить обтравочную маску к слою Image, щелкнув правой кнопкой мыши (Win) или Control + щелкнув (Mac) слой и выбрав Create Clipping Mask . Убедитесь, что слой изображения находится прямо над слоем формы.
Вы заметите значок обтравочной маски рядом с миниатюрой изображения на панели «Слои».
Теперь перетащите изображение на фигуру с помощью инструмента Move и расположите его так, как хотите.
Как заполнить фигуры текстом
Вы также можете заполнить фигуру текстом, перейдя к инструменту фигуры и выбрав нужную фигуру, затем в области Инструмент фигуры выберите Контур .
Создайте фигуру, щелкнув и перетащив ее на холсте. Затем выберите Text инструмент на панели инструментов.
Поместите текст в фигуру, щелкнув внутри фигуры, чтобы создать текстовое поле. Текст появится внутри пути, который вы создали на основе формы.
Вы можете изменить шрифт, цвет, размер и другие характеристики текста в панели параметров.
Как создавать прозрачные фигуры с помощью контуров
Вы также можете сделать заливку фигуры прозрачной и оставить обводку в виде контура фигуры. Для этого создайте фигуру и направляйтесь к области Fill .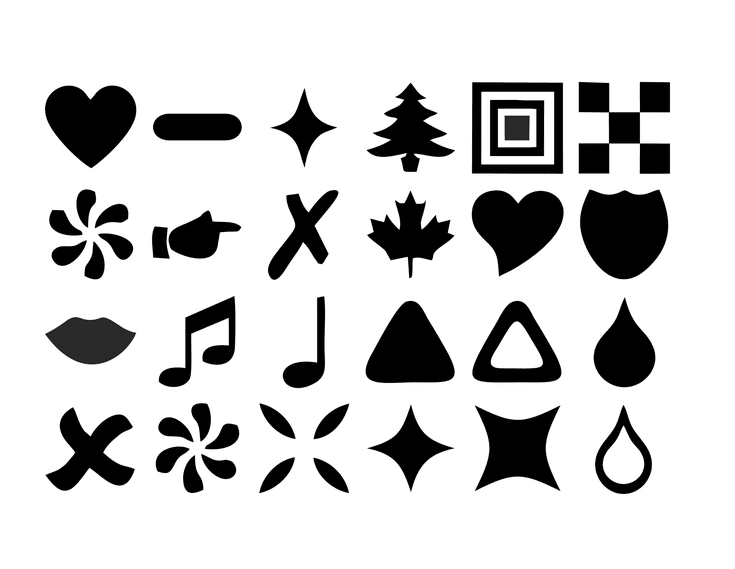
На появившейся панели убедитесь, что для заливки фигуры установлено значение Нет заливки (первый значок слева).
Теперь у вас будет простой контур с прозрачным центром. Вы можете редактировать контур, используя Ход настройки.
Использование пользовательских форм и импорт дополнительных фигур
Последним инструментом формы является инструмент Custom Shape . Нажав и удерживая значок формы, вы сможете получить доступ к инструменту Custom Shape .
Когда этот инструмент активен, вы можете нарисовать одну из пользовательских фигур, поставляемых с Photoshop, или любую другую, которую вы могли импортировать, щелкнув раскрывающийся список Shape на панели Options .
Если вы ищете нестандартные формы, на Shapes4Free их множество. Чтобы импортировать пользовательскую фигуру, которую вы загрузили, вы можете щелкнуть значок шестеренки в правом верхнем углу панели пользовательских фигур и выбрать Import Shapes .
После того, как вы выбрали и импортировали свою пользовательскую форму, она появится в папках Custom Shapes под фигурами по умолчанию.
Инструменты формы, доступные в Photoshop, являются одними из самых универсальных инструментов для всех типов редактирования. От графического дизайна до создания выделений и многого другого — существует множество способов использования фигур в рабочем процессе. С советами, которые вы узнали здесь, вы теперь знаете все тонкости использования инструментов формы, поскольку настройки остаются почти одинаковыми для каждого используемого вами инструмента формы.
Удачного редактирования!
Полное руководство по использованию инструмента «Форма» в Photoshop
Вы новичок в Photoshop и хотите научиться рисовать различные фигуры с помощью инструмента «Форма» в Photoshop 2020 ? Тогда это идеальный учебник, который вам нужно добавить в закладки.
Photoshop Shape Tool позволяет вам рисовать векторные фигуры внутри Photoshop. Они настолько хороши, что вам не нужно переключать его аналог, Adobe Illustrator, на векторное рисование, если только вам не нужна какая-то конкретная функция. Этот урок для начинающих покажет вам, как использовать инструмент формы с нуля. В конце мы сделаем простой проект рисования простого дерева с помощью Инструментов формы.
Они настолько хороши, что вам не нужно переключать его аналог, Adobe Illustrator, на векторное рисование, если только вам не нужна какая-то конкретная функция. Этот урок для начинающих покажет вам, как использовать инструмент формы с нуля. В конце мы сделаем простой проект рисования простого дерева с помощью Инструментов формы.
Предварительный просмотр
Вот векторное дерево, которое мы нарисуем с помощью Инструментов формы.
Шаг 1
Лучший способ научиться пользоваться инструментами — это попрактиковаться. Во-первых, мы собираемся создать новый файл. Вы можете нажать кнопку «Создать» на главной странице или выбрать «Файл» > «Создать». Не нужно беспокоиться о размере файла, подойдет что угодно.
Шаг 2
Вы можете активировать инструменты формы из панели инструментов. Нажмите и удерживайте, чтобы открыть все инструменты формы. Вы можете использовать ярлык U и нажать Shift + U, чтобы прокрутить все инструменты формы. На панели параметров выберите «Форма», чтобы сохранить созданную фигуру как слой векторной формы.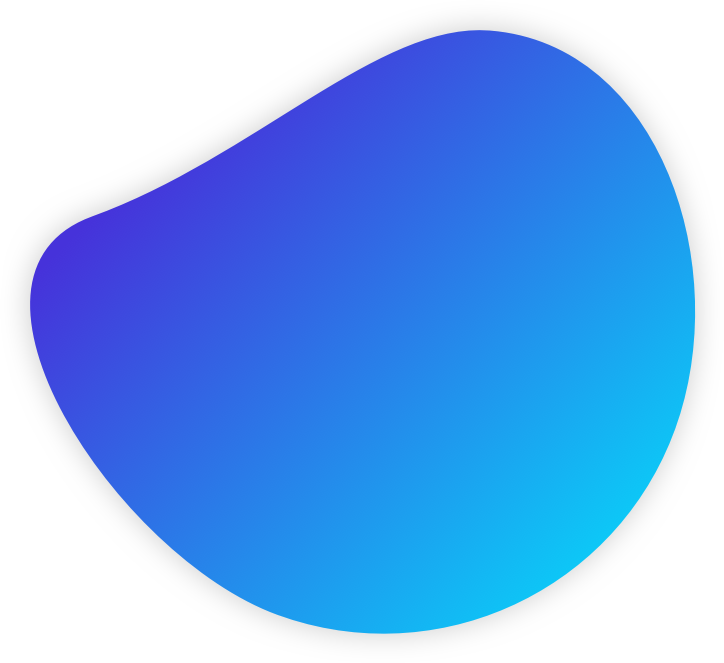 Если вы выберете Path, фигура будет векторным путем. Если вы выберете «Пиксели», результатом будет пиксельный рисунок на активном слое. Для этого урока давайте выберем Shape.
Если вы выберете Path, фигура будет векторным путем. Если вы выберете «Пиксели», результатом будет пиксельный рисунок на активном слое. Для этого урока давайте выберем Shape.
Шаг 3: Рисование фигуры
Чтобы нарисовать фигуру, просто щелкните и перетащите кнопку мыши. Если вы удерживаете Shift, вы можете ограничить прямоугольник. Если вы удерживаете Alt, вы будете рисовать от центра к краям. Удерживайте Alt и Shift для достижения обоих. На изображении ниже показан результат использования инструмента «Прямоугольник». Он также работает с инструментами «Прямоугольник со скругленными углами», «Эллипс» и «Многоугольник».
Шаг 4
Чтобы получить более точный результат, вы можете щелкнуть в том месте, где должна быть фигура. Появится диалоговое окно с запросом всех параметров.
Шаг 5
То же самое касается прямоугольника со скругленными углами и других инструментов формы.
Шаг 6. Изменение формы
Вы можете изменить свойства фигуры после ее создания на панели параметров.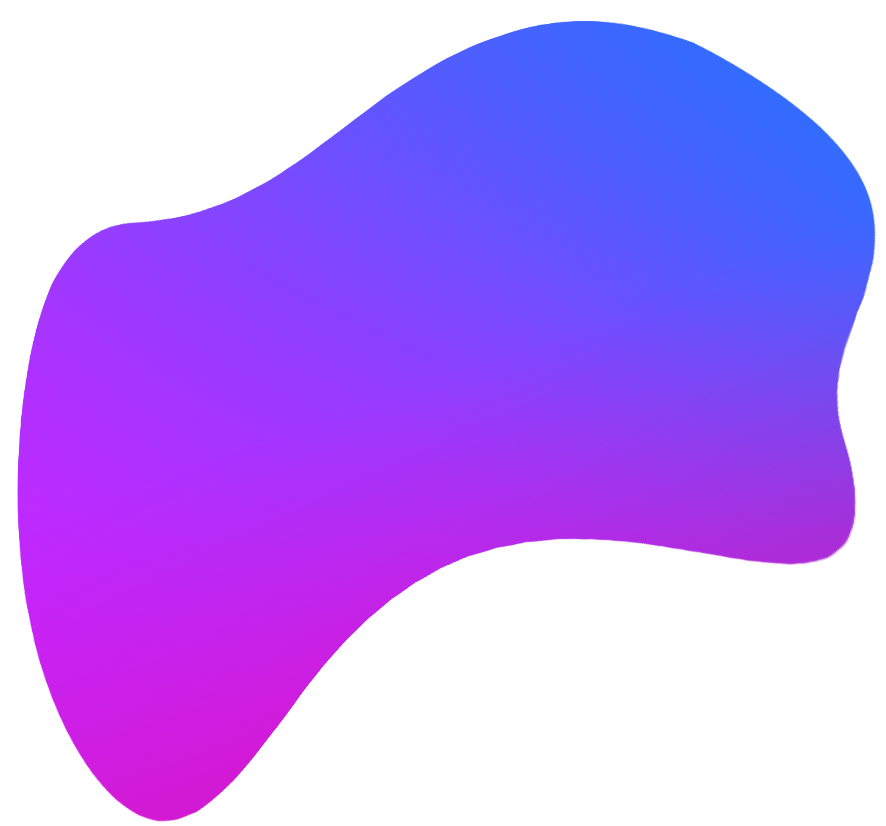 Установите ширину и высоту фигуры в поле ввода W и H. Для формы многоугольника вам необходимо установить количество его сторон перед созданием формы.
Установите ширину и высоту фигуры в поле ввода W и H. Для формы многоугольника вам необходимо установить количество его сторон перед созданием формы.
Шаг 7
Полные свойства можно найти на панели свойств. На изображении ниже ширина прямоугольника укорачивается за счет уменьшения параметра W. Вы можете изменить значение параметра, «прокручивая» или перетаскивая его букву вперед и назад.
Шаг 8
Форма прямоугольника на самом деле представляет собой прямоугольник со скругленными углами и радиусом закругления 0. Если вы хотите иметь неравномерный угловой радиус, щелкните значок цепочки.
Шаг 9
Вы также можете независимо изменить опорную точку фигуры с помощью инструмента «Прямое выделение». Но эта модификация превратит фигуру в обычный путь и заставит ее потерять свои свойства. Например, если вы измените прямоугольник ниже, его свойства ширины и длины исчезнут. Чтобы подтвердить эту модификацию, вы должны согласиться с появившимся диалоговым окном.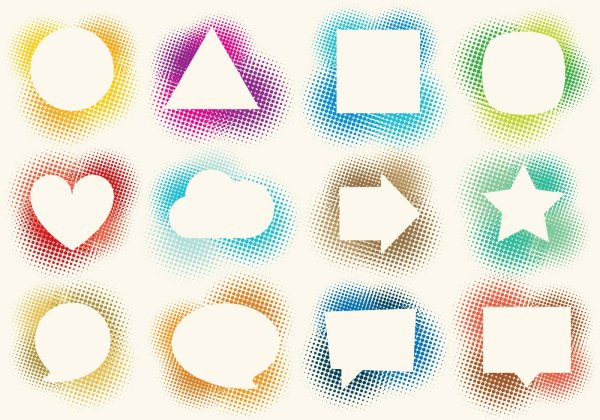
Шаг 10: Заливка и обводка
У каждой формы есть свойства «Заливка» и «Обводка». Вы можете заполнить фигуру сплошным цветом, градиентом или узором. убедитесь, что форма выбрана, а затем щелкните поле заливки, чтобы выбрать нужный контент. Пустое поле с диагональной линией означает отсутствие заполнения. Второе поле предназначено для заливки сплошным цветом. Выберите цвет из доступного списка в нижней части панели.
Шаг 11
Третий для градиентной заливки. Вы можете выбрать доступный список градиентов или создать свой собственный градиент в длинной полосе, расположенной в нижней части панели.
Шаг 12
Последнее поле предназначено для заполнения узором. В списке есть шаблоны, готовые к использованию. Если этого недостаточно, вы можете найти множество бесплатных шаблонов Photoshop в Интернете. Просто погуглите «шаблон Photoshop». Шаблон Photoshop сохраняется в файле формата PAT. Щелкните меню панели и выберите «Импорт шаблонов», а затем выберите файл PAT, который хотите загрузить.
Шаг 13
Обводка — это линия, повторяющая форму. Щелкните поле «Обводка», чтобы выбрать нужный тип обводки. Как и в случае с заливкой, вы можете выбрать сплошной цвет, градиент или узор. Если вы не хотите использовать обводку, выберите пустое поле с диагональной линией.
Шаг 14
Толщину линии обводки можно контролировать на панели параметров.
Шаг 15
Вы также можете превратить обводку в пунктирную линию. Вы можете сделать свой собственный штрих, используя параметры в нижней части панели.
Шаг 16: Объединение фигур
В меню опций инструментов есть несколько опций. Первый, Новый слой, поместит каждую форму, которую вы создаете, в отдельный слой.
Шаг 17
Выберите «Объединить фигуры», чтобы добавить новую фигуру к существующей. Попробуйте следующие три варианта, чтобы увидеть результат.
Шаг 18
Внизу у вас есть Merge Shape Components, чтобы объединить все фигуры. Когда они объединяются, все их свойства удаляются, а затем в основном превращаются в векторный путь.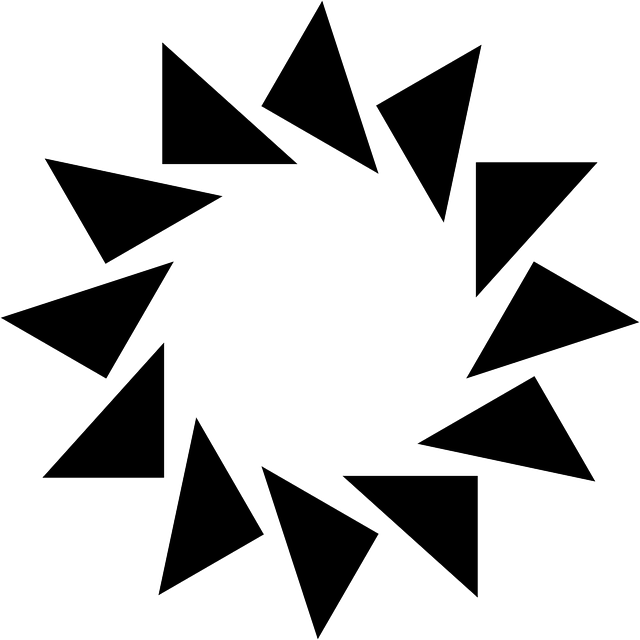 Появится диалоговое окно с предупреждением, и если вы уверены, что это то, что вам нужно, просто нажмите кнопку «Да».
Появится диалоговое окно с предупреждением, и если вы уверены, что это то, что вам нужно, просто нажмите кнопку «Да».
Шаг 19
Вы больше не можете изменять свойства фигур, но можете свободно изменять каждую опорную точку с помощью инструмента «Прямой выбор» в соответствии со своими потребностями.
Шаг 20
Комбинация форм зависит от положения в стопке. Изображение ниже состоит из прямоугольника внизу, круга и звездчатого многоугольника вверху. Прямоугольник объединяется с кругом, а затем вычитается звездой. Мы можем поместить многоугольную звезду между прямоугольником и кругом, выбрав ее и нажав «Отправить фигуру назад».
Шаг 21. Выравнивание и распределение фигур
Если у вас есть две или более фигур в одном слое, вы можете выровнять их и распределить расстояние между ними. Выберите фигуры с помощью инструмента «Выбор пути», а затем щелкните одно из выравниваний или распределений в меню параметров инструмента.
Шаг 22
И, разумеется, есть инструмент «Линия» для рисования линии. Очень прост в использовании, просто установите толщину линии на панели инструментов. Нажмите и перетащите, чтобы нарисовать линию.
Очень прост в использовании, просто установите толщину линии на панели инструментов. Нажмите и перетащите, чтобы нарисовать линию.
Шаг 23: Инструмент «Линия»
Удерживая нажатой клавишу Shift, нарисуйте вертикальную линию, горизонтальную линию или линию с шагом 45 градусов.
Шаг 24
Вы также можете добавить стрелку в начало или конец строки. Активируйте его в раскрывающемся меню параметров инструмента.
Шаг 25: Инструмент пользовательской формы
И последнее, но не менее важное: у нас есть инструмент Custom Shape. В раскрывающемся меню параметров инструмента выберите фигуру, которую хотите нарисовать. Нажмите и перетащите, чтобы нарисовать фигуру. Удерживайте клавишу Shift, чтобы ограничить его пропорции.
Шаг 26
Форму можно изменить с помощью инструмента «Частичное выделение». Нажмите и перетащите, чтобы выбрать опорные точки. Затем вы можете перемещать их в соответствии с вашими потребностями.
Шаг 27. Рисование векторного дерева
Наконец, давайте воспользуемся приведенной выше теорией, чтобы сделать что-то реальное. Простое векторное дерево. Сначала нарисуем листья. Активируйте инструмент «Эллипс» и выберите зеленый цвет для его заливки. В раскрывающемся меню заливки щелкните значок радужного прямоугольника, чтобы выбрать цвет. Нажмите и перетащите, чтобы нарисовать зеленый эллипс.
Простое векторное дерево. Сначала нарисуем листья. Активируйте инструмент «Эллипс» и выберите зеленый цвет для его заливки. В раскрывающемся меню заливки щелкните значок радужного прямоугольника, чтобы выбрать цвет. Нажмите и перетащите, чтобы нарисовать зеленый эллипс.
Шаг 28
В раскрывающемся меню параметров инструмента выберите «Объединить фигуры», а затем нарисуйте больше эллипсов.
Шаг 29
Упростите фигуры, объединив их в одну векторную фигуру. Выберите «Объединить компоненты формы». Появится диалоговое окно с запросом на ваше подтверждение. Если вас это раздражает, так как мы будем делать это часто, не стесняйтесь отметить опцию «Больше не показывать».
Шаг 30
Убедитесь, что фигура выделена, а затем нажмите Правка > Копировать или Ctrl + C. Мы собираемся объединить эту фигуру с другими листьями в следующих шагах.
Шаг 31
Нарисуйте еще листья из эллипсов. На этот раз цвет должен быть светлее.
Шаг 32
Объедините фигуры, а затем, пока фигура выделена, нажмите Ctrl + V, чтобы вставить исходные листья, которые мы скопировали ранее.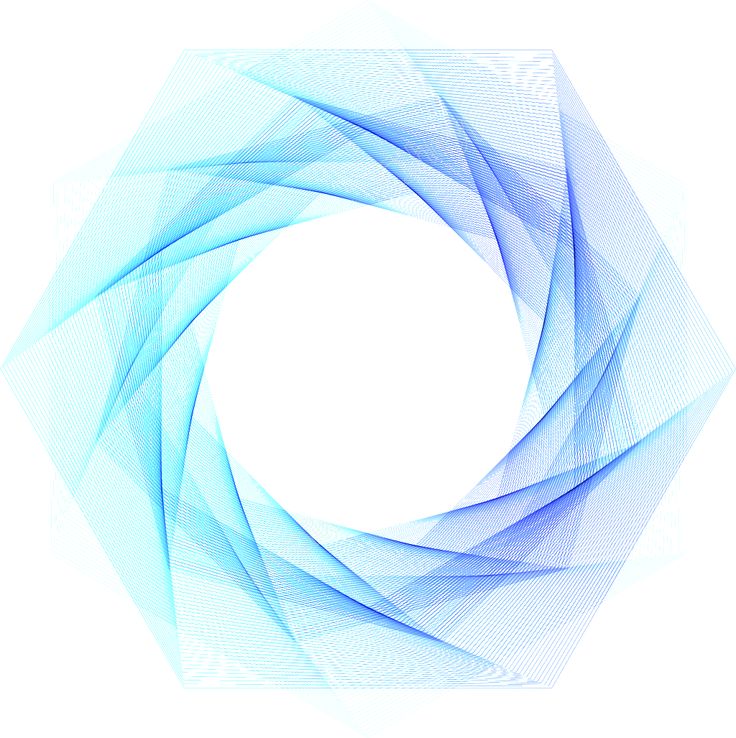 Если формы листьев вставлены на новый слой, возможно, ваша вторая форма листьев не выбрана. Вы можете повторно выбрать фигуру с помощью инструмента «Выбор контура». Установите для вставленной формы значение «Пересекать области фигуры».
Если формы листьев вставлены на новый слой, возможно, ваша вторая форма листьев не выбрана. Вы можете повторно выбрать фигуру с помощью инструмента «Выбор контура». Установите для вставленной формы значение «Пересекать области фигуры».
Шаг 33
Форма пасты будет пересекаться с существующей формой листьев. В результате получается более темный оттенок листьев.
Шаг 34
Повторим этот процесс еще раз. Нарисуйте несколько эллипсов светло-зеленым цветом. Объедините их все.
Шаг 35
Вставьте первую фигуру листьев и установите ее так, чтобы она пересекала существующую фигуру.
Шаг 36
Нарисуйте несколько кругов в виде фруктов.
Шаг 37
Почти готово. Подожди. Нарисуйте коричневый прямоугольник, который будет использоваться в качестве ствола дерева. Активируйте инструмент «Прямой выбор», а затем перетащите один из углов фигуры, чтобы изменить его форму.
Шаг 38
На панели «Слои» поместите векторную фигуру ствола внизу, под листьями.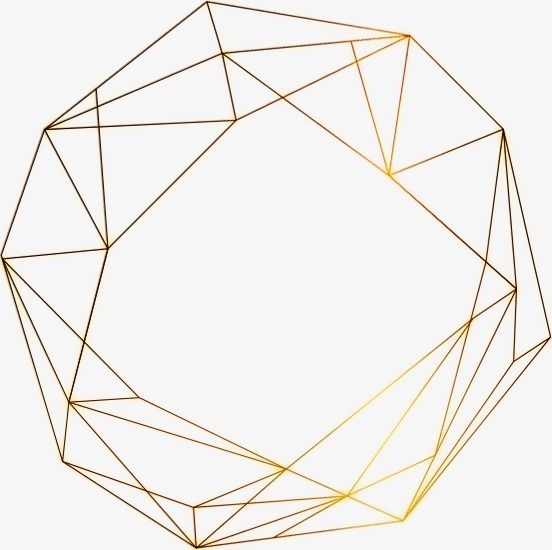
Заключение
Это то, что у нас есть сейчас, дерево из векторных фигур. Очевидно, что есть много возможностей, которые мы можем изучить с помощью векторных возможностей Photoshop. Надеюсь, вам понравился урок, и вы узнали из него одну или две вещи.
Теги: инструмент формы
Основные инструменты формы в Photoshop CC
Автор: Peter Bauer and
Обновлено: 06.01.2022
Из книги: Adobe Photoshop CC для чайников
Adobe Photoshop CC для чайников
Изучить книгу Купить на Amazon
Photoshop CC предлагает основные инструменты для работы с изображениями и произведения искусства. Прямоугольники, прямоугольники со скругленными углами 90 435 (прямоугольники со скругленными углами), 90 436 кругов и овалов, многосторонние многоугольники, прямые линии и стрелки, а также множество специальных пользовательских форм — все это в вашей команде простым нажатием и перетаскиванием.
Выберите соответствующий инструмент на панели инструментов, выберите нужные параметры на панели параметров и нажмите и перетащите, чтобы создать объект. (Различные инструменты формы вложены в панель инструментов, как показано на этом рисунке.) Звучит просто, правда? Это — без фокусов. Вот некоторые дополнительные функции, которые сделают вашу работу еще проще:
Используйте клавишу Shift. Нажатие клавиши Shift (как в Mac, так и в Windows) во время перетаскивания ограничивает пропорции (сохраняет соотношение ширины и высоты). С помощью клавиши Shift инструмент «Прямоугольник» создает квадраты; инструмент «Эллипс» создает круги; инструмент «Многоугольник» создает пропорциональные многоугольники; инструмент «Линия» создает горизонтальные или вертикальные линии (или диагональные линии).
При использовании пользовательских фигур нажатие клавиши Shift гарантирует, что фигура сохранит соотношение ширины и высоты, с которым она была первоначально определена.

Используйте клавишу Option (Mac) или Alt (Windows). Клавиша Option/Alt создает объект с центром в точке, из которой вы щелкаете. Без клавиши Option/Alt объект создается в любом направлении, в котором вы его перетаскиваете.
Используйте клавиши Shift и Option/Alt. Совместное нажатие клавиш Shift и Option/Alt помогает создать объект с пропорциональными зависимостями, центрированный в точке, в которой вы щелкнули.
Щелкните инструмент формы. Если вы нажмете, а не перетащите, вы откроете небольшое диалоговое окно, которое позволит вам ввести точные размеры для вашей новой формы. Введите желаемые размеры, нажмите кнопку «ОК», и форма будет создана в правом нижнем углу (или по центру) точки, в которой вы щелкнули. Диалоговое окно видно на рисунке.
Используйте пробел. Во время перетаскивания фигуры удерживайте кнопку мыши нажатой и нажимайте клавишу пробела. Затем вы можете перетаскивать объект, чтобы изменить его положение во время его создания.
 Удерживая кнопку мыши нажатой, отпустите клавишу пробела и завершите перетаскивание объекта.
Удерживая кнопку мыши нажатой, отпустите клавишу пробела и завершите перетаскивание объекта.Проверьте панель параметров. При переключении с инструмента формы на инструмент формы панель параметров изменяется в соответствии с вашими потребностями. Например, при активном инструменте «Прямоугольник со скругленными углами» вы выбираете радиус закругленных углов.
Инструмент «Многоугольник» предлагает простое поле, в котором вы выбираете количество сторон фигуры. При использовании инструмента «Линия» выберите толщину 90 435 (толщина) 90 436 линии на панели параметров. Нажмите кнопку слева от поля «Вес» на панели параметров, чтобы добавить стрелки к одному или обоим концам линий.
Изменить содержимое слоя. Выбрав слой формы на панели «Слои», выберите любой инструмент формы и измените атрибуты фигуры на панели параметров. Вы можете легко изменить (или удалить) как заливку, так и обводку.
Редактировать векторный путь.
 Вы можете использовать инструмент «Частичное выделение», чтобы изменить направление пути, настроив внешний вид фигуры.
Вы можете использовать инструмент «Частичное выделение», чтобы изменить направление пути, настроив внешний вид фигуры.Создание рабочих контуров или фигур с пиксельной заливкой. Используя три параметра в меню слева на панели параметров, вы можете выбрать создание фигур, рабочих контуров (временных контуров, используемых для выделения или маскирования) или добавить пиксели в выбранной фигуре к текущему активному слою. .
На панели «Слои», показанной на этом рисунке, вы можете видеть, что миниатюра слоя формы включает значок формы в правом нижнем углу. Когда на панели «Слои» выбран слой-фигура, путь этой фигуры отображается на панели «Контуры».
Эта статья взята из книги:
- Adobe Photoshop CC для чайников,
Об авторе книги:
Питер Бауэр — отмеченный наградами фотограф и автор статей для журналов Photoshop User и Layers.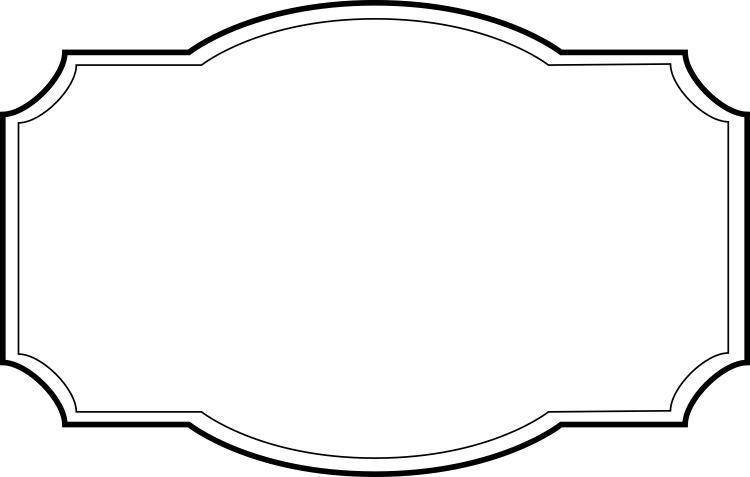

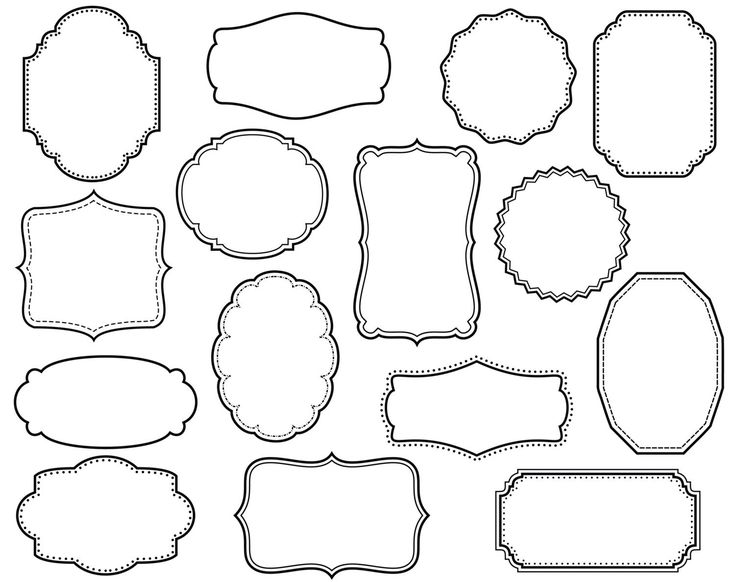 Мне понравилась ваша программа. Интерфейс удобен, функций хватает. Советую и вам его скачать!
Мне понравилась ваша программа. Интерфейс удобен, функций хватает. Советую и вам его скачать!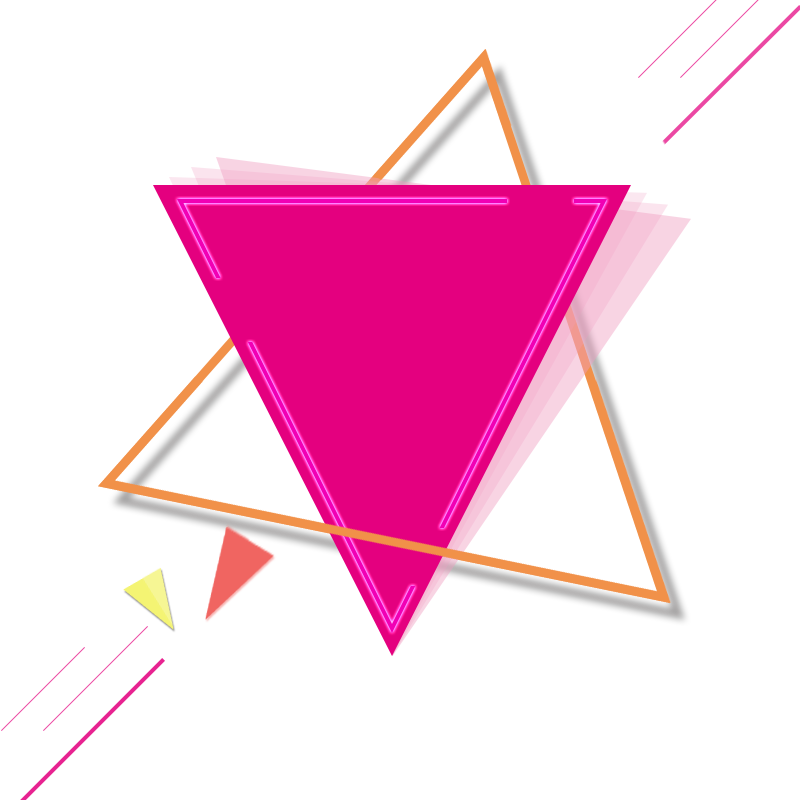 3 MB
3 MB
 13 MB
13 MB
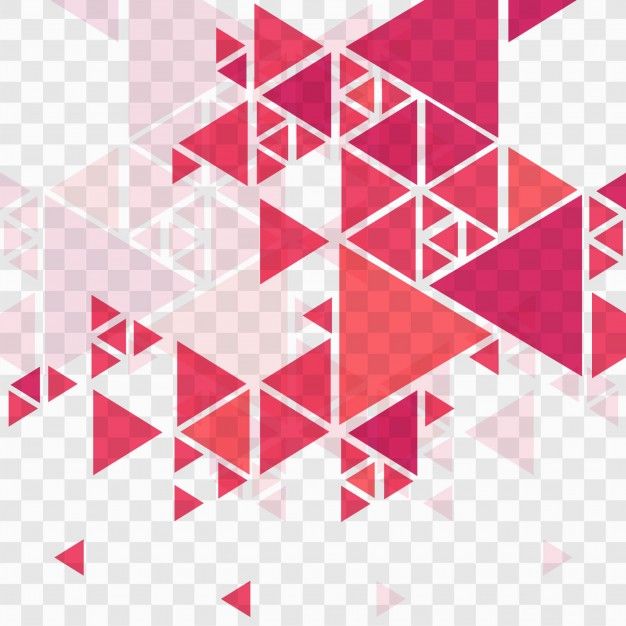 7 MB
7 MB
 1 + Vol. 2 [CSH] | Размер: 15 KB
1 + Vol. 2 [CSH] | Размер: 15 KB
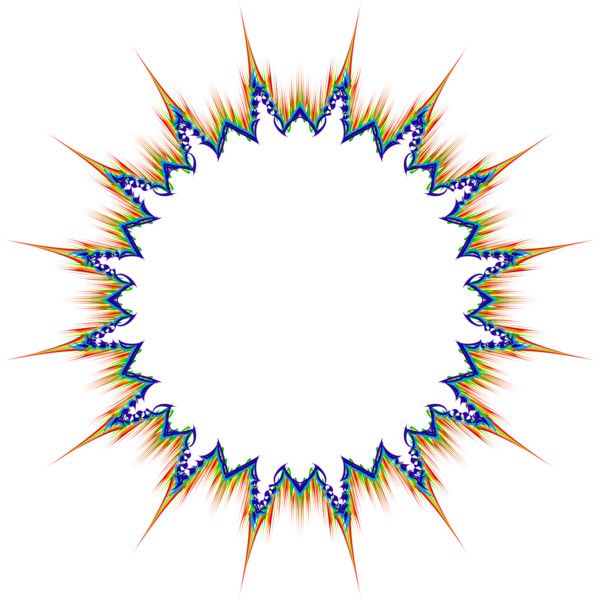 44 MB
44 MB
 Многие удивляются тому, что у известной актрисы Ким Кэтралл в ее 62 года практически нет морщин, однако, на самом деле, это целиком и полностью заслуга фотошопа;
Многие удивляются тому, что у известной актрисы Ким Кэтралл в ее 62 года практически нет морщин, однако, на самом деле, это целиком и полностью заслуга фотошопа; «Певица, которая была особенно популярна в начале 2000-х, до сих пор выглядит молодо» — так думают те, кто не видел фотографий звезды без фотошопа;
«Певица, которая была особенно популярна в начале 2000-х, до сих пор выглядит молодо» — так думают те, кто не видел фотографий звезды без фотошопа;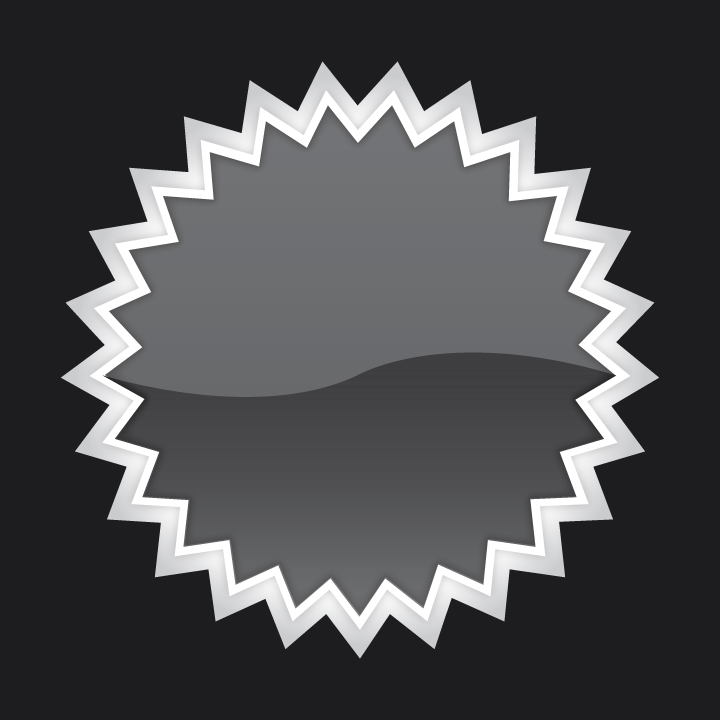 В этом году Линдси исполнится 33 года поэтому вполне естественно то, что у нее появляются первые морщины. Особенно, если учесть ее плотный график и недостаток сна. Однако актриса старается всеми силами скрыть свои несовершенства кожи;
В этом году Линдси исполнится 33 года поэтому вполне естественно то, что у нее появляются первые морщины. Особенно, если учесть ее плотный график и недостаток сна. Однако актриса старается всеми силами скрыть свои несовершенства кожи; Нельзя сказать, что фотошоп как-то сильно меняет Майли. Скорее, он просто делает ее еще более привлекательной, но и без обработки девушка выглядит очень красиво;
Нельзя сказать, что фотошоп как-то сильно меняет Майли. Скорее, он просто делает ее еще более привлекательной, но и без обработки девушка выглядит очень красиво;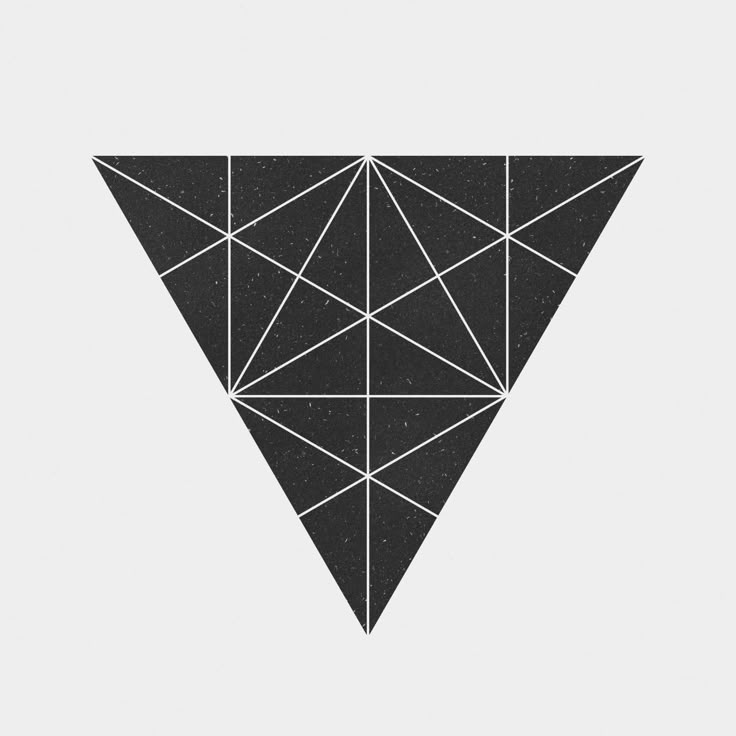 Лишний вес и целлюлит выдают возраст Леди.
Лишний вес и целлюлит выдают возраст Леди.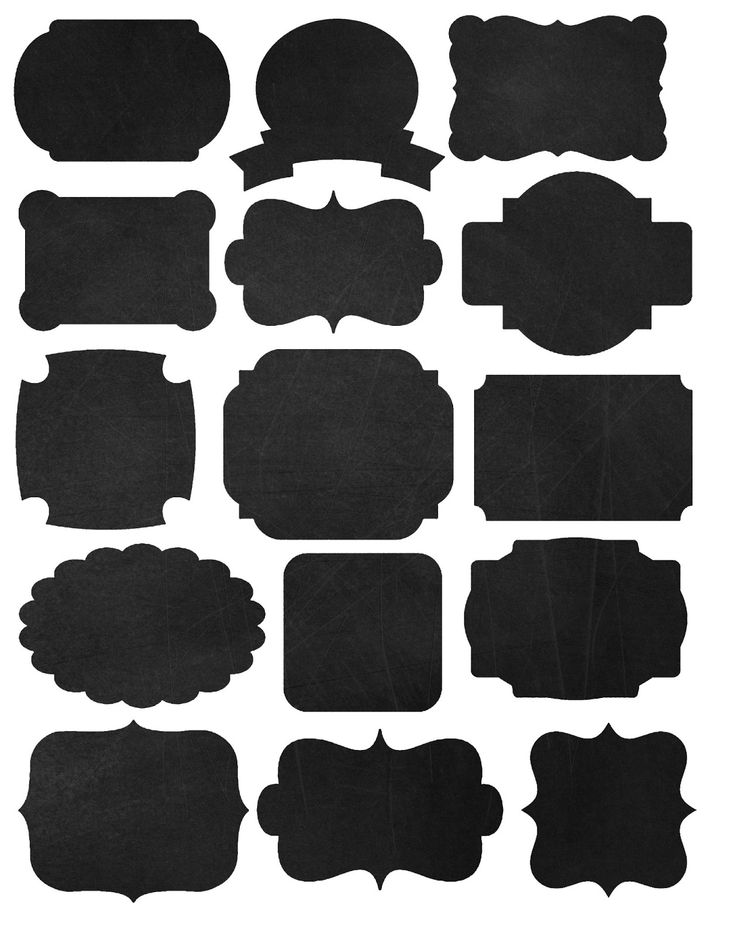 А те фотографии, которые прошли обработку, значительно отличаются. Девушка с красивым телом и загоревшей кожей на них просто великолепна.
А те фотографии, которые прошли обработку, значительно отличаются. Девушка с красивым телом и загоревшей кожей на них просто великолепна.
 Удерживая кнопку мыши нажатой, отпустите клавишу пробела и завершите перетаскивание объекта.
Удерживая кнопку мыши нажатой, отпустите клавишу пробела и завершите перетаскивание объекта. Вы можете использовать инструмент «Частичное выделение», чтобы изменить направление пути, настроив внешний вид фигуры.
Вы можете использовать инструмент «Частичное выделение», чтобы изменить направление пути, настроив внешний вид фигуры.