Как пользоваться программой FileZilla — подробная инструкция по настройке и использованию FTP клиента
Практические все веб-мастера и владельцы сайтов нуждаются в различного рода FTP клиентах позволяющих производить копирование файлов на сервер и обратно. В данной статье мы подробно рассорим как пользоваться FileZilla — программой, позволяющей очень легко производить копирование, удаление, редактирование и другие полезные операции которые могут пригодится при работе с файлами сайта и перемещении их на сервер и обратно.
Если ваш сайт еще находится на локальном сервере, то данная программа пока не представляет для вас интереса, но пригодится в будущем. А вот для тех, чей сайт находится на реальном сервере, этот FTP клиент окажется весьма полезной программой.
Русскоязычную версию FileZilla можно найти на http://filezilla.ru/, где она доступна абсолютно бесплатно. Или из нашего файлового архива: FileZilla Client — лучший бесплатный FTP-клиент.
Сперва рассмотрим, как настроить подключение FTP клиента FileZilla к нашему хостингу. Далее, остановимся на операциях скачивания и загрузки файлов или папок с хостинга на ПК и в обратном направлении.
Третьим моментом, который рассматривается в данной статье, станет использование программы в связке с блокнотом notepad++, что позволит нам открывать файлы для редактирования сразу из этого FTP клиента.
Как изменить права доступа к папкам и файлам, мы рассмотрим на четвёртом этапе. И в последнюю очередь, мы обратим наше внимание на операции создания, удаления и назначения новых имён объектам.
Настройка FTP соединения
Чтобы подключиться к серверу посредством протокола FTP, можно воспользоваться несколькими методами:
- Есть возможность настроить подключение напрямую непосредственно из главного окна программы.
- Кроме этого, в менеджере сайтов можно добавить новое подключение, удобство этого способа заключается в том, что сохраняются пароли и логины для доступа, а так же другие настройки.
 Остановимся подробно на каждом методе.
Остановимся подробно на каждом методе.
Использование главного окна FileZilla для настройки подключения
Когда планируется однократное подключение к серверу, сохранять настройки и пароли нет необходимости, поэтому быстрее и проще это осуществить прямо из главного окна FTP клиента. Для этих целей предусмотрены специальные поля, находящиеся чуть ниже, чем расположено меню программы.
- В поле «Хост» — нужно указать адрес FTP-сервера;
- Имя пользователя — имя учётной записи (логин), для доступа по FTP;
- Пароль — пароль этой учётной записи, необходимый для авторизации в на сервере;
- Порт — стандартно используется 21-й порт.
Когда данные введены, нажимаем кнопку «Быстрое соединение». Итогом этих действий станет появление дерева каталогов подключённого сервера в правом окне FileZilla.
Использование менеджера сайтов для добавления нового соединения
Если вам необходимо часто подключиться к какому-то конкретному сайту, и вы хотите сохранить настройки этого подключения, чтобы каждый раз заново не вводить данные, можно настроить подключение в один клик.
Сделать это поможет менеджер сайтов, чтобы в него зайти нужно выбрать «Файл» >> «Менеджер сайтов». Также он доступен по нажатию соответствующей кнопки в панели быстрого запуска.
В открывшемся окне требуется кликнуть по кнопке «Новый сайт», далее вводится название данного подключения, после чего можно приступить к настройкам.
- В поле «Хост» — указываем FTP адрес сервера;
- Протокол — не трогаем поле, оставляем FTP;
- Encryption — оставляем как есть;
- Из выпадающего списка «Тип входа» — нужно выбрать «Нормальный»;
- Пользователь — вводим логин для FTP соединения;
- Пароль — требуется указать пароль.
Все необходимые данные можно узнать обратившись:
- к содержимому письма присланном хостинг-провайдером после заказа хостинга;
- к панели управления хостингам;
- к службе поддержки хостинга.

Узнав теперь, как подключиться к серверу при помощи FileZilla, обратим внимание ещё на некоторые полезные функции, доступные в других вкладках.
Вкладка «Дополнительно»
На этой вкладке мы можем указать тип сервера и произвести синхронизацию папок между сервером и локальным ПК. Рассмотрим синхронизацию. Чтобы её совершить, нужно в строке «Локальный каталог по умолчанию», выбрать папку на своем компьютере, которую требуется синхронизировать. Затем нужно указать полный путь к папке с сайтом на сервере в поле «Удалённый каталог по умолчанию». Взять его можно из письма которое прислал хостер или обратившись в службу технической поддержки.
После того, как мы отметим галочкой пункт «Использовать синхронизированный просмотр», будет произведена синхронизация данных. После совершения этих действий, если вы будете на сервере переходить в другую папку, FileZilla также перейдёт в эту папку на локальном ПК, в автоматическом режиме. Если же вы не отметите чекбокс, синхронизация папок будет осуществляться только при подключении. В дальнейшем, вы сможете переходить по каталогам как угодно.
Вкладка «Настройки передачи».
Эта вкладка позволяет установить лимит на количество одновременных подключений и настроить режим конкретно для выбранного соединения. Если есть проблемы в работе FTP подключения, то в некоторых случаях переключение режима передачи может решить данную проблему.
Вкладка «Кодировка».
Мы можем обратиться в этот раздел программы в случае, если вдруг появились проблемы с кодировкой после передачи файлов. Если такое произошло, следует вручную изменить кодировку, обычно используется формат UTF-8.
Итак, мы закончили с созданием нового подключения. Нажав «Ок», результат будет сохранён. Сейчас мы можем войти в «Менеджер сайтов» и, чтобы установить подключение, достаточно выбрать из списка необходимый сайт и кликнуть по «Соединиться». Также можно использовать кнопку в меню быстрого запуска FTP-клиента.
Если все действия были выполнены верно, программа подключится к сайту, а в правой нижней колонке появятся папки хостинга.
Правила работы с папками и файлами, их копирование и удаление
1. Для заливки информации на хостинг (сервер) или скачивания с него данных на свой ПК достаточно просто перетащить целевой файл (опция Drag-and-drop). А именно, зажать на целевом файле (папке) левую кнопку мыши, и не отпуская, перевести в нужную папку курсор, после чего отпустить кнопку. Если нужно выбрать несколько файлов, можно зажать «Shift» или «ctrl» и кликать левой кнопкой по файлам и папкам.
2. Скачать или загрузить данные можно еще и с помощью контекстного меню программы. Для этого наводим указатель на необходимый файл и нажимаем правую клавишу мыши, в выпавшем меню кликаем «Скачать», если данные переносим с сервера на ПК или «Закачать на сервер», если нужно загрузить с ПК на сервер. Эти файлы будут скопированы в соседнее окно в FileZilla. Помним, что с правой стороны отображаются данные хостинга, слева — компьютера.
3. Если на сервере нужно создать новую папку, правой кнопкой мыши кликаем в поле удалённого сайта и в выпадающем меню выбираем «Создать каталог». Вводить имя каталогу можно только латинскими символами.
4. Для переименования папки или файла требуется правой клавишей мышки кликнуть по целевому объекту, и выбрать «Переименовать».
5. Для удаления папки или файла, в том же меню нужно выбрать «удалить».
В общем, стандартные для ПК действия.
Открытие файла для редактирования
Обычно, изменения вносятся в файлы форматов html, css, php, js. В данном примере я покажу как настроить их открытие для редактирования при помощи редактора notepad++. Если вы используете другой редактор, например Dreamweaver, все делайте по аналогии.
Итак, чтобы в FileZilla открыть файл для редактирования, нужно выделить его и нажать правую кнопку мыши, после чего кликнуть по пункту «Просмотр/Правка (View/Edit)».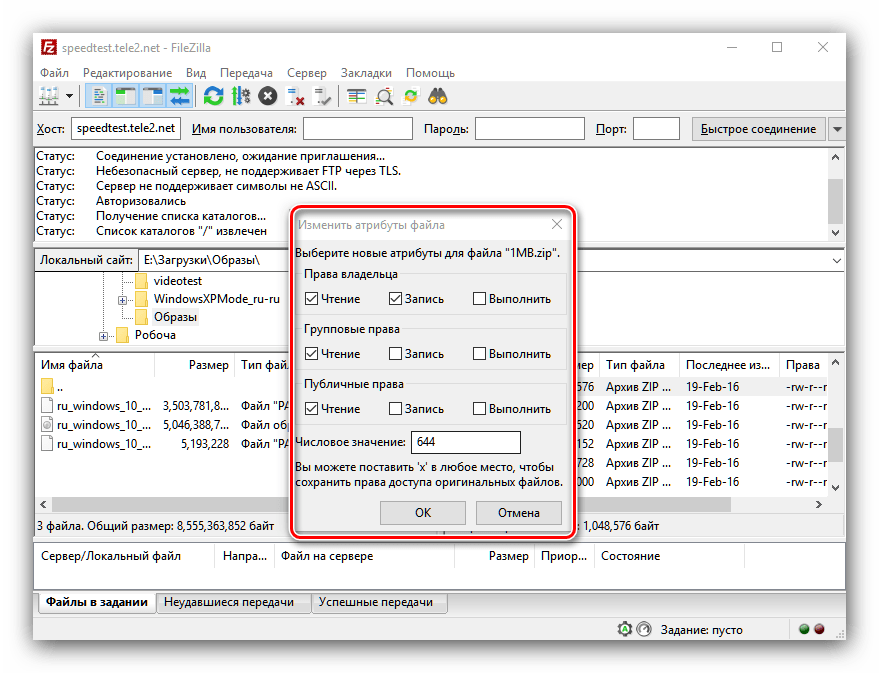
Поскольку мы хотим работать с текстовыми файлами в редакторе notepad++, проведём небольшую настройку.
Для этого, в FileZilla открываем «Редактирование» >> «Настройки» >> «Правка файлов». Нажимаем на «Использовать следующий редактор», кликаем по «Обзор» и указываем расположение пускового файла редактора (обычно C:\Program Files\Notepad++\notepad++.exe). Нажимаем «Ок». Теперь все редактируемые файлы в файлзилле будут открываться в notepad++.
Когда вы сохраняете редактируемый файл в программе Notepad++, а затем возвращаетесь в FileZilla, программа сразу же вам выдаёт окошко, в котором сообщается о том, что данный файл был изменён, и предлагается заменить его и на сервере. Нажимаем «Да», и файл в обновлённом виде будет загружен на сервер.
Настройка прав доступа к папкам и файлам сайта
Для всех файлов и папок на хостинге (удалённом сервере) присвоены определенные права. Другими словами, разрешения на то, что с ними можно делать (читать, перезаписывать, запускать). Сервер не допустит выполнения неразрешённой операции. Этим способом вы можете защитить файлы, которые не должны быть изменены. Подробнее смотрите материал: Права доступа CHMOD — что это такое и как их можно назначить.
Чтобы изменить права посредством FTP менеджера FileZilla, необходимо выбрать папку или файл и кликнув правой кнопкой мыши, выбрать «Права доступа к файлу». Изменить права здесь можно, отмечая необходимые пункты, или введя числовое значение.
Также потребуется определиться, применять ли изменённые настройки ко вложенным каталогам. Если это нужно, отмечаем соответствующий пункт галочкой, причём можно выбрать, назначать новые права для всех вложенных каталогов и файлов, только для каталогов, только для файлов.
Стандартно по умолчанию выставляется 755 (для каталогов) или 644 (для файлов). Когда вы выставите настройки, подтвердите выбор, нажав «Ок».
Выбор папки на сервере, открываемой по умолчанию
При подключении к серверу, Файлзилла показывает нам корневой каталог. Если вы чаще всего работаете с каким-то определённым каталогом, можно настроить FTP клиент так, чтобы при запуске он сразу показывал нужный каталог на определённом сайте. Для этого выполняем ряд действий.
1. Заходим в нужную директорию на нужном сайте и копируем путь к ней в поле «Удалённый сайт».
2. В меню «Файл» выбираем «Менеджер сайтов» >> «Дополнительно» и в пункте «Удалённый каталог по умолчанию» вставляем скопированный адрес целевой папки.
После подтверждения выбора с помощью кнопки «Ок», вы при всех последующих включениях Filezilla будете сразу попадать в нужную директорию, экономя тем самым время.
Итак, теперь вы знаете как пользоваться программой FileZilla. Мы рассмотрели все необходимые функции программы для успешного начала пользования известным FTP клиентом.
Рекомендуем ознакомиться:
- Подробности
Опубликовано: 03 Декабрь 2013
Обновлено: 03 Декабрь 2013
Просмотров: 39246
Как правильно пользоваться FileZilla client
Наверняка вы слышали о FTP, когда пытались создать сайт, либо передать данные с PS3 на компьютер и во многих других случаях. А вместе с ФТП, скорее всего, вы уже знакомы с названием программы FileZilla. Эта программа необходима для работы с FTP протоколом. Именно о ней и пойдет речь в данной статье. Вы узнаете для чего подходит эта программа, как ей пользоваться и как настроить клиент.
Что за программа FileZilla
Для начала стоит растолковать понятие ФТП. Это протокол, то есть сводка правил и стандартов, по которым определяется поведение устройства на определенном порту во время соединения с сервером.
Работает FTP только в том случае, если есть клиент и сервер. То есть клиент подключается к серверу, и после этого реализуются правила протокола FTP.
Этот протокол нужен для того, чтобы пользователи смогли удаленно загружать данные с сервера, а также заливать файлы на хост.
FileZilla – это программа, которая есть в двух вариациях: как server, и как client. Первая версия необходима для создания сервера, а вторая, которую мы рассмотрим – это клиент, без которого вы не сможете загружать файлы с хоста. Программа FileZilla -это настоящий спаситель для многих вебмастеров, которые загружают дистрибутивы движка на сайт. Есть и другие подобные программы, но FileZilla client лучшая из всех.
Среди преимуществ FileZilla client стоит отметить тот факт, что программа распространяется бесплатно. Вы сможете загрузить ее напрямую с сайта разработчика, что значительно повышает доверие к продукту. А еще этот клиент не так глючит, как подобные программы. К примеру, известный аналог Total Commander также распространяется бесплатно, но его пользователи постоянно сталкиваются с проблемой сбоев во время загрузки. Total Commander рассчитан на хороший Интернет и плохо работает, когда плохая сеть. Загружать файлы через Total Commander можно днями, в отличии от быстрого FileZilla client, который не брезгует плохим Интернетом.
Клиент поможет вам не только передавать данные по FTP протоколу, но и делать обзор через удобный интерфейс. И в этом программа значительно превосходит других своих конкурентов, которые работают при помощи командной строки и терминала. К примеру, есть приложение Far, которое можно отнести к стандартным возможностям Windows. Оно также распространяется бесплатно, но при этом программа абсолютно неудобная и малофункциональная, чего не скажешь о FileZilla.
Как пользоваться программой FileZilla
Все очень просто, что является еще одним большим преимущество программы – в ней легко разобраться. Чтобы войти на сервер и загрузить оттуда что-либо, вам нужно пройти авторизацию.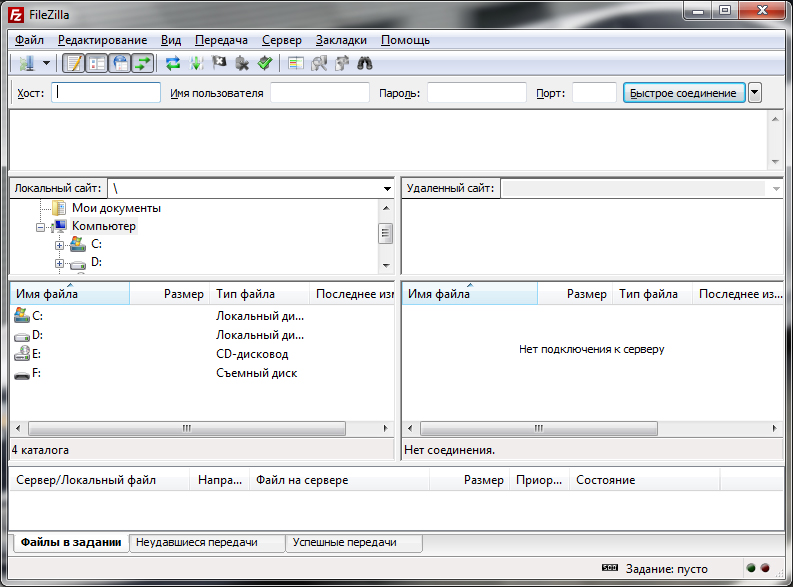 Аутентификация зависит от того, как вас занесли на сервер. Тот, кто его создавал, должен был добавить пользователя у себя в таблицах, и указать для вашего аккаунта права. Возможно, вы сами являетесь и создателем сервера, и его пользователем, как часто бывает, когда нужно залить на хостинг каталоги сайта и другие данные, вроде дистрибутивов.
Аутентификация зависит от того, как вас занесли на сервер. Тот, кто его создавал, должен был добавить пользователя у себя в таблицах, и указать для вашего аккаунта права. Возможно, вы сами являетесь и создателем сервера, и его пользователем, как часто бывает, когда нужно залить на хостинг каталоги сайта и другие данные, вроде дистрибутивов.
Для входа на сервер через клиент вам нужно ввести имя хоста или его IP-адрес, ваш логин и пароль. Иногда на сервере разрешают вход анонимным пользователям – тогда вы можете войти без ввода пароля и с логином anonymous. После того, как авторизация пройдет успешно, перед вами откроются две файловые системы. С одной стороны будет файловая система вашего компьютера, а с другой – сервера. Так вы сможете удобно сравнивать содержимое компьютера и сервера. В FileZilla даже есть функция “Сравнение каталогов”, которая необходима, чтобы быстро находить недостающие файлы, которые вы случайно не загрузили на хост или компьютер.
Переключаться между каталогами в интерфейсе FileZilla также просто, как если бы вы открывали папки внутри компьютера. В целом, с пользованием программой не должно возникнуть вопросов. В случае, если появляются какие-то проблемы с подключением или загрузкой, вы всегда сможете просмотреть об этом информацию в логах. Рекомендуется в настройках сразу выбрать пассивный режим работы клиента. В активном режиме могут возникнуть проблемы и конфликты с фаерволом и роутером.
Рекомендуется сразу отключить фаервол, когда работаете с клиентом FileZilla, чтобы он не блокировал работу программы. Кроме того, занесите FileZilla в список доверенных программ в антивирусе. И следите за портом сервера. Если указан не стандартный 21-й порт, то его необходимо прописывать во время авторизации на хосте. Но, как правило, если вам нужен клиент FTP для загрузки файлов на сервер хостинг-провайдера, все проходит без проблем и нареканий!
настройка и подключение к серверу 📁
Не всегда файловый менеджер на хостинге выполняет свои задачи.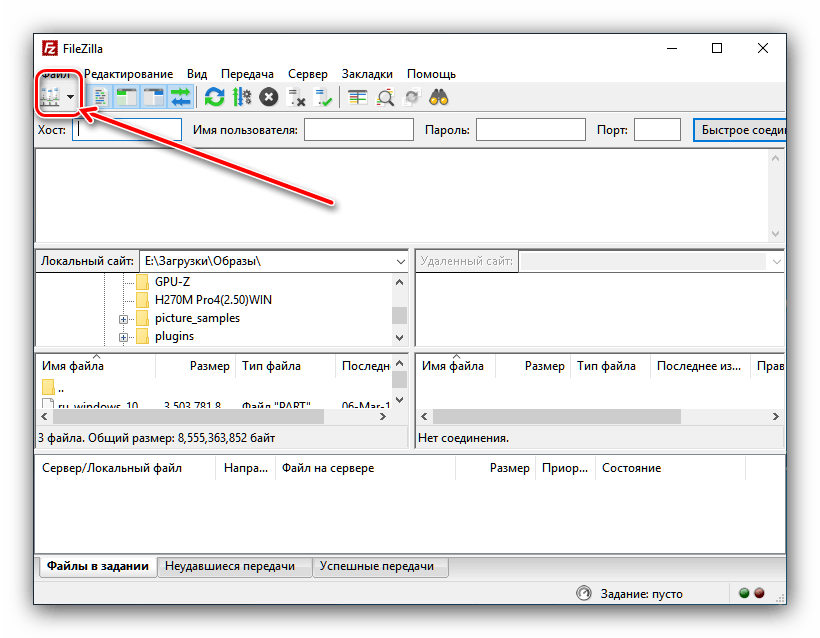 Например, он может не загружать файлы большого объема или в нем установлены другие ограничения. Чтобы обойти их, можно воспользоваться клиент-приложением. Вдобавок, работать с FTP-клиентом удобнее, ведь он запускается с локальной машины.
Например, он может не загружать файлы большого объема или в нем установлены другие ограничения. Чтобы обойти их, можно воспользоваться клиент-приложением. Вдобавок, работать с FTP-клиентом удобнее, ведь он запускается с локальной машины.
Одним из самых популярных и удобных FTP-клиентов является FileZilla. Это бесплатная программа с открытым исходным кодом, которая предназначена для платформ Mac OS, Windows и Linux.
Процесс установки
Для операционных систем Windows или Mac OS клиент-приложение можно скачать с официального сайта разработчиков. Здесь также можно более подробно ознакомиться с подробной документацией по программе.
Рекомендуется скачивать установочный файл именно с этого ресурса, поскольку на сторонних есть вероятность загрузить зараженный.
FileZilla совместима с большинством официальных репозиториев Linux. Поэтому в дистрибутивах Ubuntu (и других на базе Debian) его можно установить, введя в терминале команду:
sudo apt install filezilla
Пользователи CentOS или Red Hat могут воспользоваться командой:
sudo yum install filezilla
Начало работы с FileZilla
Пользоваться FileZilla довольно удобно. В приложении довольно много регулируемых параметров, позволяющих настроить FileZilla под конкретные нужды практически любого пользователя.
Его главное окно поделено на несколько рабочих областей. Слева расположены каталоги и файлы на ПК пользователя, а справа – каталоги и файлы на сервере.
Чтобы проверить и подключиться на одну сессию к серверу, можно воспользоваться панелью быстрого подключения, расположенную в верхней части. Достаточно заполнить поля с предложением ввести хост (IP-адрес или доменное имя), имя пользователя (логин для входа в Панель управления), а также пароль.
Для подключения FileZilla по умолчанию использует порт 21. После этого остается нажать «Быстрое соединение», чтобы получить возможность загрузить файлы через FileZilla на хостинг. Однако постоянно вводить для соединения эти данные неудобно. Логично будет создать аккаунт, который можно постоянно использовать в будущем.
После этого остается нажать «Быстрое соединение», чтобы получить возможность загрузить файлы через FileZilla на хостинг. Однако постоянно вводить для соединения эти данные неудобно. Логично будет создать аккаунт, который можно постоянно использовать в будущем.
Создание профиля для подключения
- Откройте меню «Файл» и запустите из него «Менеджер сайтов» или нажать комбинацию Ctrl+S. В новом окне нужно нажать «Новый сайт».
- Заполните предложенные поля. В «Хост» введите IP-адрес вашего сайта или домен, привязанный к хостингу.
- Установите тип входа «Нормальный» и введите логин. При использовании основной учетной записи FTP он будет идентичным логину, который используется для входа на хостинг.
- Откройте раздел «Настройки передачи» и включите режим «Пассивный», чтобы клиент подключался к серверу для передачи данных, а не наоборот.
- Когда данные будут введены, нажмите «Соединиться». Если все данные введены правильно, зайти через FileZilla на сайт можно спустя несколько секунд.
Важно! Настоятельно не рекомендуется сохранять свой пароль в свойствах своего профиля. Злоумышленники часто похищают сохраняемые в приложениях пароли во время заражения компьютера вирусными программами. Соответственно, безопаснее постоянно набирать вручную пароль для установки соединения. Чтобы сделать это в FileZilla, выберете «Запрос пароля» вместо «Нормальный» – клиент будет всегда требовать ввести пароль для доступа.
Копирование файлов
Если подключиться к серверу по FTP удалось без проблем, то можно приступать непосредственно к загрузке контента на хостинг. Потребуется выделить нужные файлы и нажать на любом из них правой кнопкой мыши. Откроется меню, где доступна операция «Закачать на сервер». Также в FileZilla поддерживается функция Drag-and-Drop – загружать контент на сервер можно простым перетаскиванием мышью на правую часть окна программы.
По завершении копирования (процесс будет отображаться в панели снизу) можно увидеть, что выбранные файлы уже разместились на сайте. Если нет, нужно обновить устаревшую информацию комбинацией клавиш Ctrl+R.
Если нет, нужно обновить устаревшую информацию комбинацией клавиш Ctrl+R.
Как использовать безопасное соединение по SFTP
Для полной безопасности работы с FileZilla рекомендуется использовать подключение по SFTP-протоколу, который поддерживает шифрование передаваемых данных.
Способы настройки SFTP
- Указать тип протокола при соединении через «Менеджер сайтов». Нужная опция «SFTP» есть в правом меню настроек, в разделе «Общие» → «Протокол». Так же как для FTP в окне «Менеджер сайтов» можно создать отдельный профиль для соединения по SFTP.
- Добавить адрес ресурса, при условии, что сервер поддерживает соединение по SFTP-протоколу, в поле «Хост» в верхнем левом углу на панели инструментов. Если вводить IP-адрес, то в поле «Порт» следует указать значение «22».
Настройка FileZilla | Подробное Руководство С Примерами
FTP
access_time15 ноября, 2019
hourglass_empty4мин. чтения
ВведениеВ этом руководстве вы узнаете, как произвести настройку FTP-клиента FileZilla. Закончив данное руководство, вы сможете подключиться к вашему FTP серверу для управления своими файлами. Настройка FileZilla не займёт у вас много времени. Однако не только при помощи FTP можно управлять файлами на Hostinger. Вы также можете использовать ‘drag and drop’ Файловый Менеджер (с удобным перетаскиванием мышью). Многие пользователи находят Файловый Менеджер более удобным в сравнении с FTP:
FileZilla – это бесплатное программное обеспечение с открытым исходным кодом, которое поможет вам быстрее и безопаснее передавать объёмные файлы. Большинство хостингов имеют серьёзные ограничения, когда дело доходит до загрузки файлов с помощью PHP или скриптов. Однако, такие ограничения не действуют на загрузку через FTP, поэтому клиент FileZilla может стать мощным оружием в руках разработчика.
FileZilla-клиент завоевал свою популярность благодаря простоте и лёгкости использования для обычного пользователя. Он поддерживает множество операционных систем, таких как Windows, Linux, Mac OS X, BSD, а настройка FileZilla не займёт и пяти минут. Он переведён на больше количество языков и имеет множество полезных функций.
Что вам понадобитсяПеред тем, как вы начнёте это руководство, проверьте наличие:
- Клиента FileZilla, который вы можете скачать здесь.
- Информации об учётных данных FTP.
Настройка FileZilla с помощью Менеджера Сайтов и подключение к FTP серверу.
Шаг 1 –
Сбор данных об FTPДля подключения с помощью клиента FileZilla, нам необходимо найти данные о вашем FTP. В Hostinger, вы можете найти необходимую информацию в разделе Файлы → FTP Доступ.
Здесь вы найдёте: FTP сервер, FTP пользователь, FTP пароль и FTP порт, необходимые для настройки вашего клиента FileZilla. В случае, если вы забыли или не знаете свой FTP пароль, нажмите кнопку Сменить пароль аккаунта.
Если вам необходимо дать FTP доступ вашему другу или разработчику, вы можете создать дополнительную учётную запись для доступа к FTP в том же разделе Файлы → FTP Аккаунты.
Шаг 2 – Настройка FileZilla через Менеджер СайтовСамый простой способ для добавления вашего сайта в клиент FileZilla, это открыть FTP-клиент и зайти в раздел Менеджер Сайтов. Зайти в него можно двумя способами: нажав CTRL + S (на MAC используйте сочетание клавиш CMD + S) в клиенте, или просто нажмите на Файл → Менеджер Сайтов, в только что установленном FTP-клиенте.
Шаг 3 – Добавление сайта в Менеджер СайтовПосле того, как вы нашли Менеджер Сайтов вам необходимо добавить туда ваш сайт.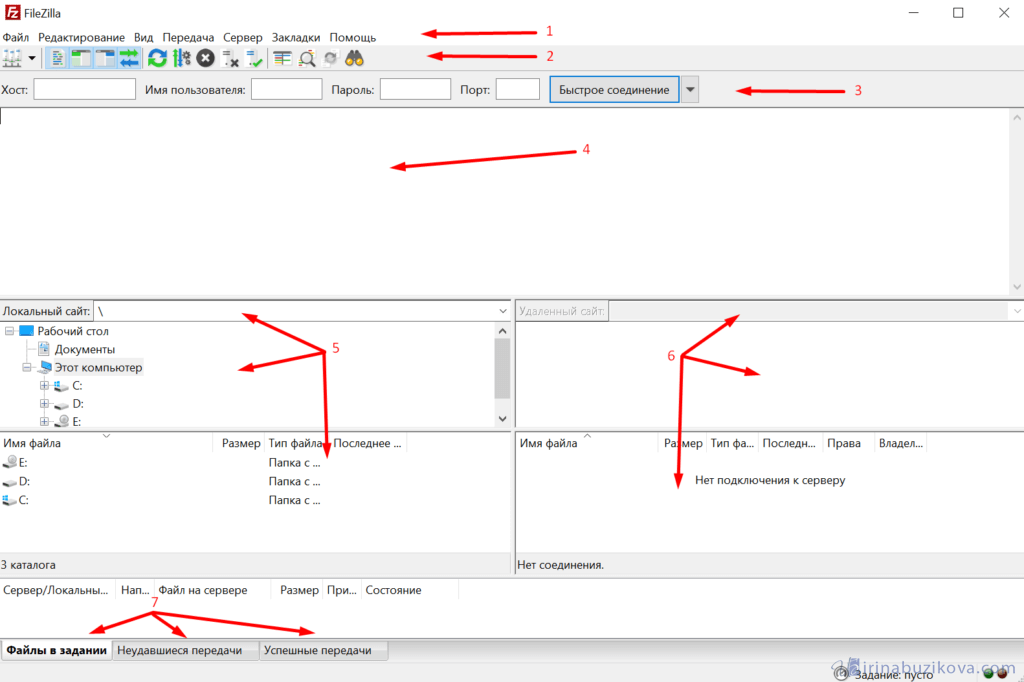 Для того, чтобы это сделать нажмите “Новый Сайт” в окне менеджера и заполните всю необходимую информацию:
Для того, чтобы это сделать нажмите “Новый Сайт” в окне менеджера и заполните всю необходимую информацию:
- “Хост” – вы можете найти эту информацию у вашего провайдера услуг хостинга, однако, в большинстве случаев вы можете использовать ваш домен как хост, вписав ftp.вашдомен.ru.
- “Порт” – порт вашего FTP сервера, по умолчанию порт для FTP 21, однако это поле не является обязательным.
- “Протокол” — протокол для обмена файлами в любой сети. Выберите FTP — Протокол передачи файлов.
- FTP – FTP означает “Протокол передачи файлов”. Это специальная интернет служба спроектированная для установления соединения с определённым сервером (или компьютером), которая позволяет пользователям скачивать файлы на их компьютер или передавать (загружать) свои файлы на сервер (компьютер).
- SFTP – SFTP означает “Защищённый протокол передачи файлов”. SFTP обеспечивает безопасную передачу файлов используя частный и защищённый канал передачи данных. Это стандартный протокол передачи данных для SSh3 протокола. Серверы SFTP по умолчанию используют порт 22, а FTP в SSL/TLS режиме используют 990.
- “Шифрование” – выберите тип шифрования. Мы рекомендуем Использовать обычный FTP (небезопасно), потому что другие методы требуют создания сертификатов и других настроек. Обратитесь за помощью к своему провайдеру услуг хостинга, если хотите использовать другой метод шифрования.
- “Тип входа” – тип авторизации, при возникновении необходимости.
- Анонимный: вы не можете ввести имя пользователя и пароль. В этом случаем имя пользователя “анонимно”.
- Нормальный: вам надо ввести имя пользователя и при необходимости пароль.
- Запросить пароль: FTP-клиент при авторизации запросит пароль, он запоминается на протяжении всего сеанса.

- Интерактивный: FTP-клиент запросит пароль и будет запрашивать его снова при каждом новом подключении к серверу.
- Учётная запись: При выборе активирует поле “Учётная запись” в настройках. Этот тип авторизации подходит только для FTP; SFTP им не поддерживается.
- Пользователь: имя пользователя FTP используемое при подключении.
- Пароль: пароль пользователя FTP.
Выберите Тип входа, установив его на Нормальный и впишете ваше имя пользователя и пароль.
ВАЖНО! В случае, если ваш домен не направлен на ваш хост, имя хоста ftp.вашдомен.ru не будет работать. Альтернативой может стать использование IP адреса сервера, указанного в настройках FTP.
Шаг 4 – Подключение к FTP серверуКак только вы заполните всю необходимую информацию, нажмите “Соединиться” или “ОК” и подключитесь к серверу. Перед этим, проверьте правильность написания вашего пароля и других данных.
Если в разделе Шифрование у вас стояла опция Использовать явный FTP через TLS если доступен, тогда вы должны получить подобное сообщение о проверке сертификата TLS.
Нажмите кнопку OK для продолжения. Вы также можете поставить галочку напротив Всегда принимать сертификат в будущих сессиях. В таком случае вам не придётся выполнять это действие при каждом подключении с помощью FileZilla.
Если настройка FileZilla прошла успешно, то вы должны увидеть список каталогов вашего FTP сервера. Вы вписали данные правильно, но соединение оказалось неудачным? Обратитесь за консультацией к вашему провайдеру услуг хостинга. Поиск причины ошибки в Google тоже может помочь.
Если же возникла ошибка 530 Login incorrect. Невозможно подключиться к серверу – это означает, что либо ваш пароль, либо имя пользователя FTP является неправильными. Попробуйте сбросить ваш пароль в панели управления и повторно произвести настройку клиента с новыми данными.
Попробуйте сбросить ваш пароль в панели управления и повторно произвести настройку клиента с новыми данными.
Если клиент FileZilla останавливает подключение на этапе Соединение установлено, ожидание приглашения… Инициализирую TLS… и больше не производит никаких действий, то пройдите в раздел Файл → Менеджер Сайтов и измените опцию Шифрование на Использовать обычный FTP (небезопасно).
ЗаключениеПоздравляем, вы успешно провели настройку FileZilla и подключились к вашему FTP серверу. Теперь вы можете скачивать, загружать и управлять вашими файлами в одном месте – клиенте FIleZilla. Если у вас возникли трудности или вопросы, напишите их нам в комментариях ниже.
Полезные руководства по FileZilla:
FTP подключение к серверу через FileZilla
FTP означает File Transfer Protocol, по-русски — протокол передачи данных. Его используют, когда нужно быстро загрузить новые файлы на хостинг, отредактировать или удалить старые.
Управлять файлами можно и в панели управления хостингом, но это занимает больше времени. Нужно каждый раз заходить в панель, сначала переходить в одну папку, потом в другую. Это не проблема, если нужно загрузить файлы один раз. Но если вы работаете с файлами на хостинге регулярно, FTP будет удобнее. Вы запускаете программу и перетаскиваете файлы на сервер, как будто это папка на вашем компьютере.
Работать по FTP можно в командной строке или специальной программе — FTP-клиенте. Командная строка сложнее, потому что у неё нет графического интерфейса и нужно запоминать команды. В этой статье расскажем, как работать в FTP-клиенте.
Кроме текстовой инструкции у нас есть видео на эту же тему:
Скачать программу
Подойдёт любой FTP-клиент: FileZilla, Total Commander, WinSCP, Macfusion, Nautilus. В этой инструкции мы покажем, как работать в FileZilla — самом популярном из них.
В этой инструкции мы покажем, как работать в FileZilla — самом популярном из них.
Сначала зайдите на официальный сайт FileZilla. На главной странице нажмите «Download FileZilla Client».
Сайт сам определит вашу операционную систему и предложит скачать программу именно для неё. Если заметите, что ОС определилась неправильно, выберите правильную версию чуть ниже.
Если у вас 64-разрядная версия Windows или MacOS, при нажатии на кнопку «Download FileZilla Client» появится окошко с двумя версиями программы: платной и бесплатной. Для работы с файлами будет достаточно бесплатной версии. Скачайте, установите и запустите программу.
Подключиться к серверу
Для этого в FileZilla есть два типа подключения: быстрое или сохранённое.
При быстром подключении нужно вводить меньше данных, но подключение не сохраняется. Придётся вводить детали заново каждый раз, когда заходите в программу.
При сохранённом подключении данных больше, но их нужно ввести один раз. Когда в следующий раз зайдёте в программу, нужно будет только нажать «Соединиться».
Форма для быстрого подключения расположена на верхней панели программы:
Чтобы создать сохранённое подключение, нажмите иконку сервера в левом верхнем углу FileZilla:
Откроется окно со списком подключений. Чтобы добавить новое подключение, нажмите «Новый сайт»:
Поля в левой части станут активны:
Протокол. Выберите FTP для обычного подключения, а SFTP — для безопасного. На нашем виртуальном хостинге оба протокола доступны сразу. На VPS сервере и выделенном сервере по умолчанию доступен только SFTP.
Хост. Введите здесь ваш домен, хостнейм или IP-адрес сервера. Эти данные обычно присылают в письме об активации хостинга. Вот как эти письма называются у нас: «Ваш виртуальный хостинг готов к использованию», «Это ваш VPS готов?» или «Выделенный сервер заказывали?».
Порт. Если у вас виртуальный хостинг, введите 21 в поле «Порт» для обычного подключения, а для безопасного — 21098.
Если у вас VPS или выделенный сервер, порт для безопасного подключения будет другим — 22. Для обычного порт такой же — 21.
Шифрование. Оставьте предложенный вариант — «Использовать явный FTP через TLS если доступен».
Тип входа. Выберите «Нормальный» или «Запросить пароль». В первом случае FileZilla запомнит пароль и при следующем запуске нужно будет только нажать «Соединиться». Во втором случае — будет спрашивать пароль при каждом новом запуске программы.
Пользователь/Пароль. Используйте детали входа в cPanel или root-доступы к серверу.
В конце нажмите кнопку «Соединиться».
Перепроверьте логин и пароль
Наша система безопасности блокирует IP-адрес после двадцати неправильных попыток войти в аккаунт, на случай если злоумышленник решил подобрать пароль.
Проверьте, нет ли в логине и пароле опечаток или лишних пробелов. Если
IP-адрес всё же оказался заблокирован, напишите в поддержку. Мы снимем блокировку после проверки.
После подключения появится окно с предупреждением:
Оно появляется, потому что FileZilla ещё ничего не знает про SSL-сертификат сервера, к которому подключается. Программа просит убедиться, что сертификату можно доверять. Нажмите «Ок».
Сообщение будет выскакивать каждый раз, пока вы не поставите две галочки в самом низу окна: «Всегда принимать сертификат в будущих сессиях» и «Доверять этому сертификату из списка дополнительных хостов».
Теперь разберёмся, как работать с файлами.
Загрузить и создать файл
После подключения в программе появится 4 окна. Слева — файлы на вашем компьютере, справа — на сервере:
Сначала выберите в правой части экрана папку на сервере, в которую хотите загрузить файл. Например, если нужно загрузить весь сайт, понадобится корневая папка домена. Для основного домена на виртуальном хостинге это папка public_html. Для дополнительного домена папка будет называться по-другому.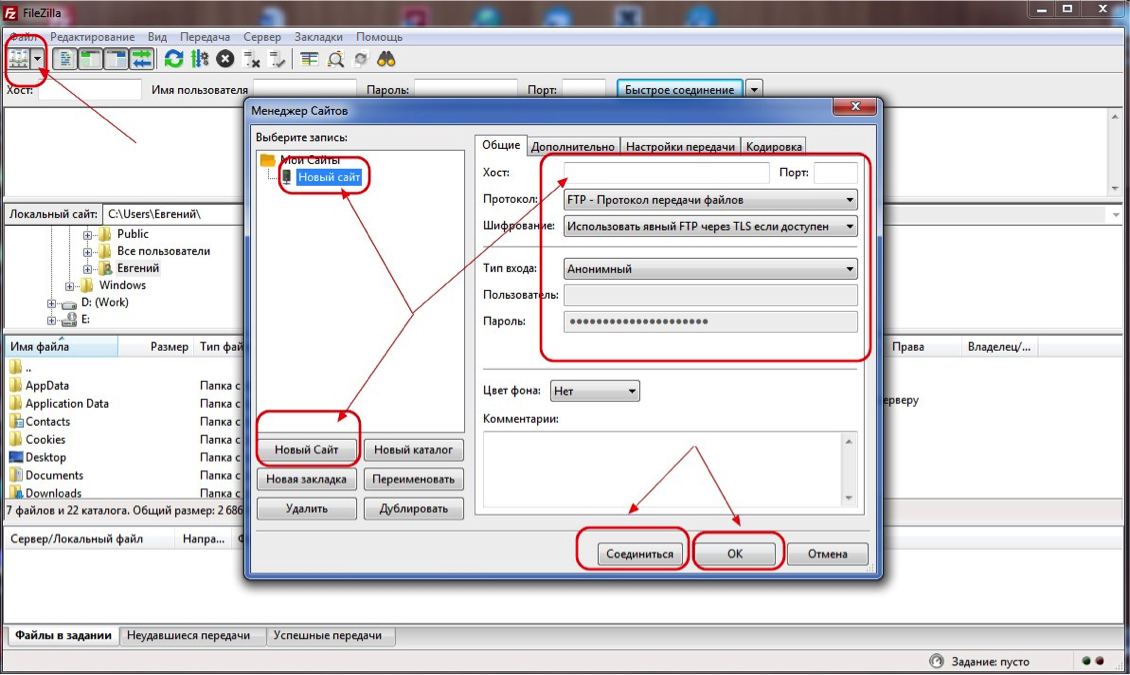 Посмотреть её можно в cPanel – раздел «Домены» – подраздел «Дополнительные домены».
Посмотреть её можно в cPanel – раздел «Домены» – подраздел «Дополнительные домены».
Потом найдите в левой части экрана файл или папку, кликните по ней правой кнопкой мыши и выберите «Закачать на сервер». Можно также просто перетащить файл слева направо.
Чтобы создать новый файл или папку, нажмите правой кнопкой мыши в правой части программы и выберите, что именно хотите создать:
Чтобы удалить файл с сервера, кликните по нему правой кнопкой мыши и нажмите «Удалить». Также можете просто выбрать файл и нажать кнопку «Delete» на клавиатуре.
Отредактировать файл
Чтобы просто назвать файл по-другому, кликните по нему правой кнопкой мыши и выберите опцию «Переименовать»:
Чтобы отредактировать файл прямо на сервере, кликните по нему правой кнопкой мыши и нажмите «Просмотр\Правка»:
По умолчанию содержимое откроется в приложении «Блокнот»:
Просто отредактируйте содержимое и сохраните файл в меню «Файл» – «Сохранить». Когда закроете текстовый редактор, программа попросит подтвердить изменения:
Если хотите использовать другой текстовый редактор для работы с файлами, выберите «Настройки» в меню «Редактирование»:
В открывшемся окне перейдите в раздел «Правка файлов», выберите строку «Использовать следующий редактор» и нажмите «Обзор». После этого выберите программу из списка.
Если нужный редактор не появится в списке программ, придётся прописать путь к .exe файлу программы вручную.
Это всё, что нужно знать, чтобы самостоятельно загрузить или отредактировать файлы на сервере через FTP. Если у вас возникнут сложности или вопросы, свяжитесь с нашей службой поддержки. Будем рады помочь!
Помогла ли эта статья решить вашу проблему?
Ваш ответ поможет улучшить статьи в будущем.
FileZilla FTP Server для домашней или офисной сети.
Что такое FTP Server ?.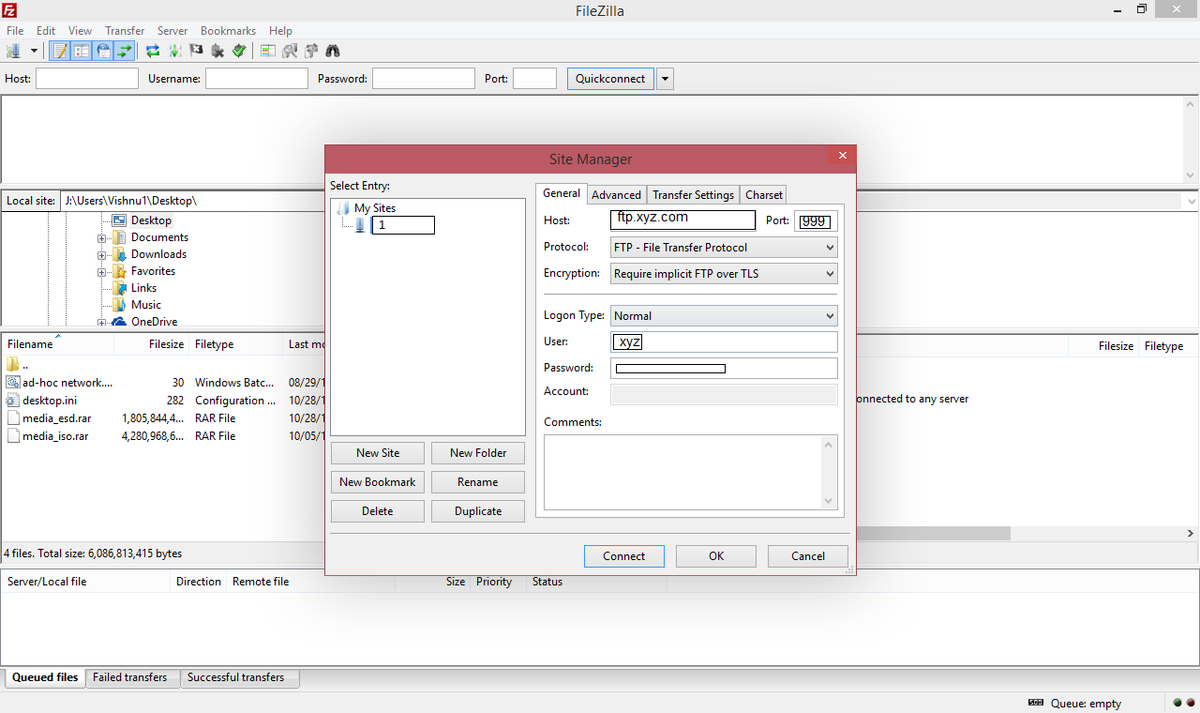    
Аббревиатура FTP происходит от английского File Transfer Protocol ( протокол передачи файлов ) — протокол прикладного уровня для обмена файлами по транспортному протоколу TCP/IP между двумя компьютерами, FTP-клиентом и FTP-сервером. Это один их старейших , и тем не менее, по-прежнему активно используемый протокол.
   
Аббревиатура FTP происходит от английского File Transfer Protocol ( протокол передачи файлов ) — протокол прикладного уровня для обмена файлами по транспортному протоколу TCP/IP между двумя компьютерами, FTP-клиентом и FTP-сервером. Это один их старейших , и тем не менее, по-прежнему активно используемый протокол.Протокол FTP предназначен для решения следующих задач : FTP-сервер ожидает подключения от FTP-клиентов на TCP порт 21 и, после установления соединения, принимает и обрабатывает команды FTP, представляющие собой обычные текстовые строки. Команды определяют параметры соединения, тип передаваемых данных и действия по отношению к файлам и каталогам. После согласования параметров передачи, один из участников обмена становится в пассивный режим, ожидая входящие соединения для канала обмена данными, а второй — устанавливает соединение на данный порт и начинает передачу. По завершении передачи, соединение для обмена данными закрывается, но управляющее соединение остается открытым, позволяя продолжить FTP — сессию и создать новый сеанс передачи данных. .
Протокол FTP может использоваться не только для передачи данных между клиентом и сервером, но и между двумя серверами. В данном случае, клиент FTP устанавливает управляющее соединение с обоими FTP — серверами, переводит один из них в пассивный режим, а второй — в активный, создавая между ними канал передачи данных. FTP- клиент является программой, которая выполняет подключение к FTP- серверу и выполняет необходимые операции для просмотра содержимого каталогов сервера, приема, передачи и удаления файлов или папок. В качестве такой программы может использоваться обычный браузер, компоненты операционной системы или специально разработанные программные продукты, как , например, популярный менеджер закачек Download Master или многофункциональный бесплатный FileZilla FTP Client. Протокол FTP разрабатывался еще в те времена, когда клиент и сервер взаимодействовали напрямую, без каких-либо промежуточных преобразований TCP- пакетов, и в стандартном режиме предполагает возможность создания TCP — соединения не только по инициативе клиента, но и по инициативе сервера от TCP порта 20 на TCP — порт клиента , номер которого передается в процессе создания сеанса передачи данных. Реалии же сегодняшнего дня таковы, что подобное TCP — соединение от сервера к клиенту в подавляющем большинстве случаев невозможно, или очень непросто реализовать по причине того, что в большинстве случаев, для подключения к Интернет используется технология с трансляцией сетевых адресов NAT ( Network Address Translation ) , когда клиент не имеет сетевого интерфейса, доступного для создания прямого TCP- соединения из Интернет. Типовая схема стандартного подключения к Интернет выглядит следующим образом: Подключение к Интернет выполняется через специальное устройство — Router ( маршрутизатор с функцией NAT ), имеющее, как минимум два сетевых порта — один подключенный к сети провайдера, имеющий сетевой интерфейс с маршрутизируемым IP-адресом ( так называемый, «белый IP» ), например 212.248.22.144, и порт с сетевым интерфейсом для подключения устройств локальной сети с приватным, немаршрутизируемым IP-адресом, например 192.168.1.1 ( «серый IP» ). При создании соединений от сетевых устройств локальной сети к внешним сетевым узлам, IP-пакеты направляются на маршрутизатор, который выполняет трансляцию адресов и портов таким образом, чтобы, адресом отправителя стал его белый IP-адрес.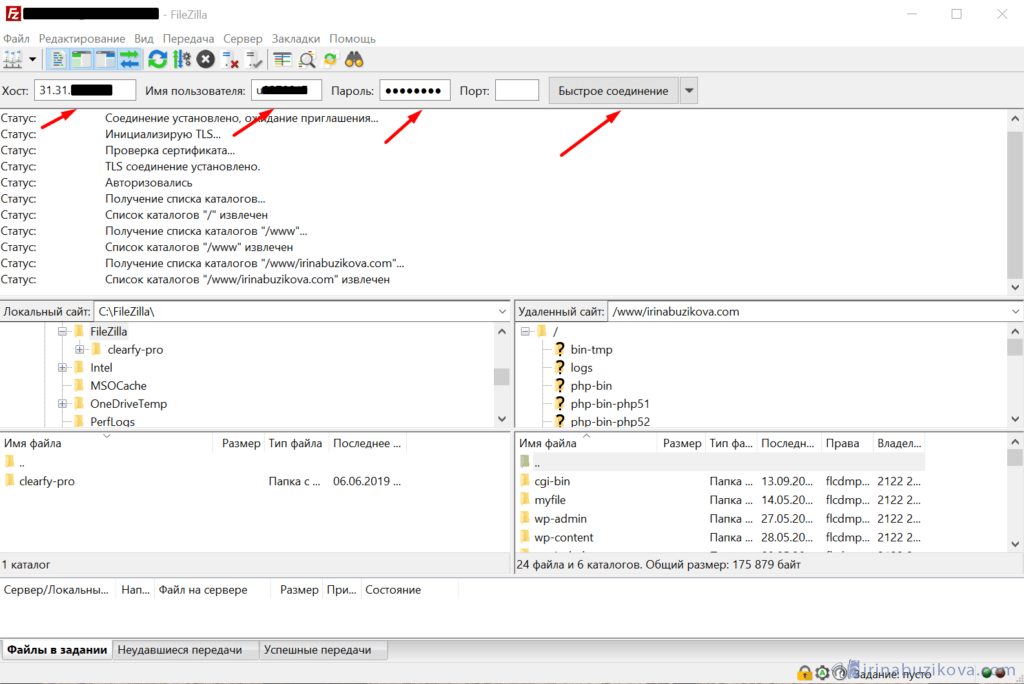 Результаты трансляции сохраняются и при получении ответного пакета, выполняется обратное преобразование адреса. Таким образом,
маршрутизатор обеспечивает пересылку TCP/IP — пакетов от любых устройств локальной сети во внешние сети и обратную пересылку полученных ответных пакетов. Но в тех случаях,
когда на вход сетевого интерфейса, подключенного к сети провайдера, принимается пакет, который не имеет отношения к ответным TCP-пакетам, возможны следующие варианты
реакции программного обеспечения маршрутизатора: Результаты трансляции сохраняются и при получении ответного пакета, выполняется обратное преобразование адреса. Таким образом,
маршрутизатор обеспечивает пересылку TCP/IP — пакетов от любых устройств локальной сети во внешние сети и обратную пересылку полученных ответных пакетов. Но в тех случаях,
когда на вход сетевого интерфейса, подключенного к сети провайдера, принимается пакет, который не имеет отношения к ответным TCP-пакетам, возможны следующие варианты
реакции программного обеспечения маршрутизатора:— пакет игнорируется, так как нет сетевой службы, которая могла бы его обработать. — пакет принимается и обрабатывается сетевой службой самого маршрутизатора, если такая служба существует и ожидает ходящее соединение («слушает») порт, номер которого указан в принятом пакете. — пакет пересылается серверу в локальной сети, ожидающему данный вид входящих соединений в соответствии с правилами перенаправления портов ( port mapping ) заданными настройками маршрутизатора. Поэтому, в настоящее время, основным режимом работы по протоколу FTP стал так называемый «пассивный режим», при котором TCP — соединения выполняются только от клиента на TCP-порт сервера. Активный же режим, используется в тех случаях, когда существует возможность TCP — подключения от сервера на порты клиентов, например, когда они находятся в одной локальной сети. Выбор режима FTP-соединения производится специальными командами: PASV — клиент передает команду, чтобы выполнить обмен данными в пассивном режиме. Сервер вернет адрес и порт к которому нужно подключиться чтобы принимать или передавать данные. Пример фрагмента FTP- сессии с установкой пассивного режима: PASSV — команда на переключение в пассивный режим, передаваемая FTP — клиентом FTP-серверу 227 Entering Passive Mode (212,248,22,144,195,89) — ответ FTP-сервера, где 227 — код ответа, текстовое сообщение о переходе в пассивный режим и в скобках IP-адрес и номер порта,
которые будут использованы для создания канала передачи данных. PORT IP адрес клиента номер порта — клиент передает команду, чтобы организовать сеанс в активном режиме. IP-адрес и номер порта задаются в том же формате, как и в предыдущем примере, например PORT 212.248.22.144,195,89 Для организации передачи данных сервер сам подключается к клиенту на указанный порт. Установка и настройка FileZilla FTP Server.Скачать инсталляционный пакет FileZilla Server для вашей версии операционной системы можно на странице проекта SourceForgeУстановка сервера выполняется стандартным образом, за исключением пункта с выбором настроек панели управления сервером FileZilla Server Interface: FileZilla Server Interface — это основное средство управления сервером, через которое выполняются все необходимые настройки. По умолчанию, панель управления работает на петлевом интерфейсе без доступа по паролю. При необходимости, например, если потребуется удаленное управление FTP-сервером, эти настройки можно будет изменить.После завершения установки откроется окно приглашения для подключения к серверу: После ввода IP-адреса, номера порта и пароля ( если вы задавали их в процессе установки ) открывается панель управления FileZilla Server: В верхней части окна находится основное меню и кнопки панели управления. Ниже располагаются две области — информационных сообщений сервера и статистической информации. В целом, панель управления FTP FileZilla Servver довольно простая и удобная в использовании. Пункты основного меню:File — режимы работы панели управления FTP-сервером. — Connect to Server — подключиться к серверу Server — управление FTP-сервером. Содержит подпункты: — Active — запустить/остановить FTP-сервер. При установленной галочке FTP-сервер запущен, при снятой — остановлен. Edit — редактирование настроек. Подпункты: — Settings — основные настройки сервера. В качестве примера, выполним настройки сервера для следующих условий: Решение проблемы динамического IP-адреса.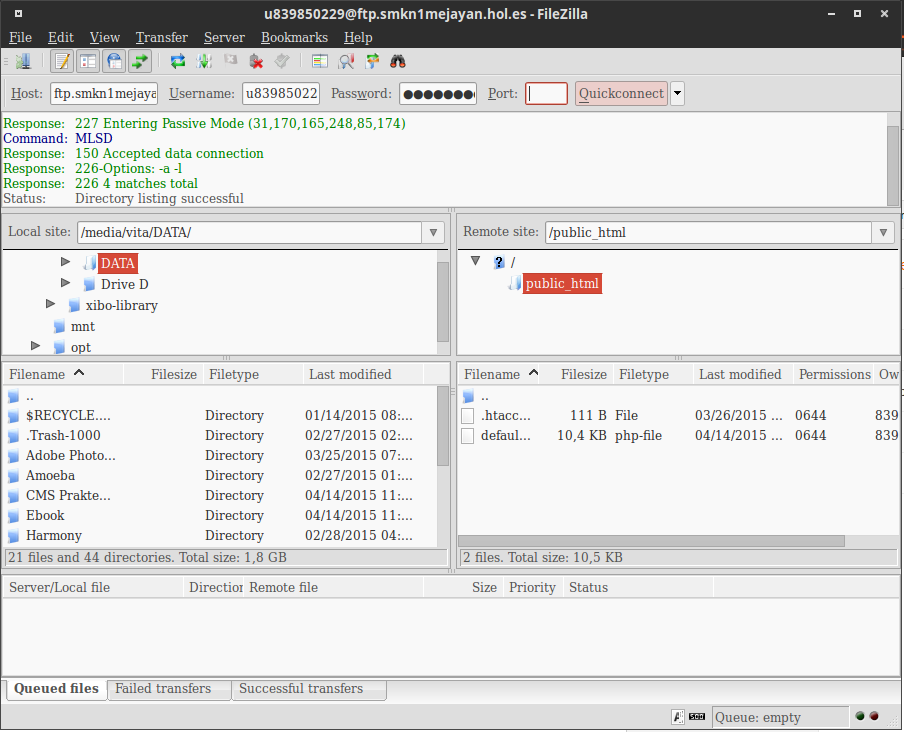
    Данная проблема не требует решения в тех случаях, когда при подключении к интернет используется статический IP — адрес, или же динамический, но в соответствии с настройками провайдера, практически всегда один и тот же. В противном случае, можно воспользоваться технологией, получившей название Динамический DNS ( DDNS ) . Данная технология, позволяет почти в реальном масштабе времени обновлять информацию об IP-адресе на DNS-сервере, и получать доступ к маршрутизатору ( и службам за ним) по зарегистрированному имени, не обращая внимание на изменение динамического IP. Для бесплатной реализации данной технологии потребуется регистрация на каком-нибудь сервисе динамического DNS и установка клиентского программного обеспечения для обновления записи DNS в случае изменения соответствующего IP-адреса. Поддержку динамического DNS, как правило, осуществляют производители сетевого оборудования (D-Link, Zyxel и др.), некоторые хостинговые и специализированные компании, как например, широко известная DynDNS . Однако, после того, как во второй половине 2014 года, все услуги, которые предоставлялись зарегистрированным пользователям бесплатно для некоммерческого использования, стали платными, наиболее популярным решением, пожалуй, стало использование динамического DNS на базе сервиса No-IP.com, который в бесплатном режиме предоставляет услуги по поддержке 2-х узлов с динамическим IP. Для бесплатного использования сервиса потребуется регистрация, и периодическое (приблизительно 1 раз в месяц) посещение сайта для обновления информации об используемых узлах с динамическим IP. Эсли пропустить обновление данных об узле, то услуга приостанавливается, и соответственно, подключиться к узлу по имени станет невозможно. При платном использовании сервиса обновление не требуется.    
Практически все современные маршрутизаторы ( модемы ) имеют встроенную поддержку динамического DNS-клиента.     Использование клиента DDNS, встроенного в маршрутизатор/модем предпочтительнее по сравнению с утилитой обновления данных DNS, работающей в среде ОС, поскольку позволяет реализовать дополнительные возможности, как например, управление маршрутизатором через Интернет при выключенном компьютере и удаленное включение электропитания компьютеров за NAT по технологии Wake On Lan. В тех же случаях, когда нет возможности использования встроенного клиента DDNS, придется обходиться прикладным программным обеспечением — программой-клиентом поддержки динамического DNS. Такая программа периодически подключается к серверу, поддерживающему зарегистрированное доменное имя, связанное с маршрутизатором, через который выполняется подключение к Интернет, и вызывает процедуру обновления IP, при его изменении. Настройки сервера выполнены таким образом, что сопоставление DNS-имени и IP-адреса интернет-подключения выполняется за очень короткое время, и динамический характер адреса практически никак не сказывается на работоспособности сервисов, связанных с DNS-именем. Порядок действий следующий: Настройка FTP-сервера    Использование нестандартных номеров портов для FTP-сервера совсем не обязательно, если провайдер не использует фильтрацию трафика, или вам безразлично сканирование портов на уязвимости и попытки подбора паролей. В данной статье, использование FTP-сервера с нестандартными TCP-портами, представлено в качестве одного из возможных вариантов. Настройки FileZilla Server выполняются через меню «Edit» -«Settings» Окно General Settings предназначено для общих настроек FTP-сервера.В поле «Listen on this port» можно указать номер порта для входящих TCP-соединений. По умолчанию в данном поле установлено значение 21, и для использования нестандартного номера нужно указать выбранное значение, например — 12321. Использование нестандартного TCP-порта имеет некоторое неудобство, поскольку требует обязательное указание его значения при создании сеанса: ftp://myhost8.ddns.net — вид ссылки для случая с использованием стандартных номеров портов. Если сервер планируется использовать как с доступом из Интернет, так и в локальной сети, есть смысл оставить стандартное значение 21, а нестандартный номер порта использовать для подключений из Интернет, настроив перенаправление пакетов, пришедших на порт 12321 маршрутизатора, на порт 21 FTP-сервера в локальной сети. При такой настройке, для FTP-сессий внутри локальной сети указывать номер порта не нужно. Прочие параметры предназначены для настройки производительности и таймаутов сессий. Их можно оставить без изменений. Остальные разделы общих настроек можно также оставить по умолчанию: Welcome Message — текст, который передается клиенту при подключении. IP Binding — на каком сетевом интерфейсе будут ожидаться клиентские подключения. По умолчанию — на любом, но можно указать конкретный, например — 192.168.1.3. IP Filter — настройка правил фильтрации IP-адресов клиентов. По умолчанию — разрешены подключения для любых IP. Раздел Passive mode settings служит для настроек пассивного режима FTP и потребует изменения практически всех параметров, принятых по умолчанию. Номера портов, которые будут использоваться для передачи данных в пассивном режиме, нужно задавать вручную, поскольку потребуется настройка маршрутизатора для перенаправления их на слушаемый сервером сетевой интерфейс. Поэтому нужно установить галочку на разрешение режима «Use custom port range» и задать диапазон — например от 50000 до 50020. Количество портов, слушаемых сервером, определяет предельное число одновременных сеансов передачи данных.Подраздел IPv4 specific определяет IP — адрес, который будет отправляться сервером в ответ на команду PASV. В данном случае, это должен быть не собственный IP сервера 192.168.1.3, а «белый IP» нашего подключения к Интернет. Поэтому нужно установить режим «Use the following IP» и вместо IP-адреса ввести имя, полученное при регистрации на сервисе динамического DNS — myhost8.ddns.net. В качестве альтернативы, можно использовать режим определения внешнего IP-адреса средствами проекта FileZilla, включив. «Retrieve external IP Address from:». Данный вариант можно выбрать в тех случаях, когда нет возможности использовать средство динамического DNS. Если предполагается использование FTP — сервера в своей локальной сети, нужно установить режим «Don’t use external IP for local connections» (не использовать внешний IP-адрес для соединений внутри локальной сети) Остальные настройки сервера можно оставить без изменений или, при необходимости, выполнить позже: Security settings — настройки безопасности. По умолчанию — запрещены соединения, которые могут быть использованы для реализации DDoS-атак Miscellaneous — настройки размеров буферов и прочих параметров журналов и некоторых команд FTP. Admin Interface settings — настройки панели управления сервером. Можно указать сетевой интерфейс, номер слушаемого порта, IP-адреса, с которых разрешено подключение к панели управления и пароль. Logging — настройки журнала событий сервера. По умолчанию, запись в файл не выполняется. Speed Limit — настройки ограничения скорости передачи данных. По умолчанию — без ограничений. Filetransfer compression — настройки сжатия файлов при передаче. По умолчанию — без сжатия. SSL/TLS settings включение режима шифрования передаваемых данных. По умолчанию — без шифрования. Autoban — включение автоматической блокировки пользователей, подбирающих пароль для подключения. По умолчанию, автоматическая блокировка выключена. Настройка перенаправления портов и брандмауэраДля того, чтобы FTP-сервер был доступен из Интернет, необходимо выполнить настройки маршрутизатора таким образом, чтобы входящие соединения, пришедшие на определенные TCP-порты внешнего интерфейса, перенаправлялись на TCP — порты, слушаемые FTP-сервером внутренней сети. Для различных моделей маршрутизаторов настройки могут отличаться терминологией, но смысл их один и то же — принятый на внешнем (WAN) интерфейсе TCP-пакет с определенным номером порта переслать в локальную сеть на нужный IP-адрес и порт. Пример настроек маршрутизатора D-Link DIR-320NRU для перенаправления портов, используемых для пассивного режима FTP : Пакеты, принятые на интерфейсе с «белым IP» и имеющие номера портов в диапазоне 50000-50020 будут перенаправляться на IP-адрес, задаваемый полем «Внутренний IP» ( в нашем случае — 192.168.1.3 ). Аналогичным образом создается перенаправление для порта 50021, если вы изменили номер стандартного порта, или на порт 21 FTP-сервера, если вы оставили его без измененния.После применения данных настроек, FTP-сервер будет доступен по URL ftp://myhost8.ddns.net:50021 или, для соединения внутри локальной сети: ftp://192.168.1.3 — если вы не изменяли стантартный номер порта ( 21 ) в настройках FTP-сервера. ftp://192.168.1.3:50021 — если используется нестандартный номер порта. Вместо IP-адреса можно использовать имя компьютера, если оно может быть разрешено в IP-адрес ftp://comp1 ftp://comp1.mydomain.ru Диагностика проблемЕсли подключение к FTP — серверу не происходит, то возможно, возникли проблемы с блокировкой брандмауэром соединений, необходимых для работы созданного FTP-сервера. Если используется встроенный брандмауэр Windows, то необходимо добавить правило, разрешающее сетевую активность для службы «FileZilla FTP server». Если используется сторонний брандмауэр или антивирус с фильтрацией трафика, то необходимо создать соответствующее правило имеющимися средствами настроек для разрешения сетевых соединений. Возможны варианты, когда настройки делаются для разрешения любой сетевой активности конкретной программы, или для разрешения выбранных адресов и портов, применяемых ко всем программам. Начать диагностику лучше всего на самом FTP-сервере. В качестве средства диагностики, можно использовать стандартный telnet — клиент (утилита telnet.exe ) . Все брандмауэры не блокируют соединения на петлевом интерфейсе и для проверки правильности настроек сервера можно подключиться к нему введя команду: telnet localhost 21 — если используется стандартный номер порта. telnet localhost 50021 — если был изменен стандартный номер порта. При выполнении данной команды происходит подключение к FTP-серверу по петлевому интерфейсу и в окне telnet должно отобразиться приглашение сервера ( Welcome Message ). Если этого не происходит, возможно, сервер остановлен, имеет место конфликт портов, или слушается не порт 21 (50021) . Для диагностики можно использовать команду netstat: netstat –nab Параметры командной строки означают: n — использовать числовые номера портов и адреса IP a — отображать все соединения и слушаемые порты b — отображать имена программ, участвующих в создании соединений. Пример отображаемых результатов выполнения команды: Активные подключения Имя     Локальный адрес     Внешний адрес     Состояние В колонке Локальный адрес имеется значение 0.0.0.0:21, которое говорит о том, что программа с именем FileZilla Server.exe слушает ( состояние LISTENING) TCP порт с номером 21 на всех сетевых интерфейсах. Если в настройках FTP-сервера был указан конкретный интерфейс и другой номер порта, то это значение будет содержать IP:порт, например – 192.168.1.3:50021 Для вывода результатов в постраничном режиме, можно воспользоваться командой: netstat -nab | more Или использовать поиск результатов по номеру порта: netstat -nab | find «:21» Если сервер недоступен на непетлевом интерфейсе , и доступен на петлевом — нужно разбираться с настройками брандмауэра. Настройка пользователей и групп.Настройка пользователей и групп выполняется через меню «Edit» — «Users» ( «Groups» ). Группы создавать необязательно, но иногда удобно, для тех случаев, когда имеется большое количество пользователей, и их права по отношению к FTP-серверу различаются. Настройки и групп и пользователей практически идентичны: В данном примере отображен результат добавления пользователя FTP-сервера с именем user1 имеющего полные права на запись, чтение, удаление и слияние файлов, а также на просмотр содержимого, удаление и создание подкаталогов в каталоге C:\ftp\publicНа странице General выполняется добавление, удаление и изменение свойств пользователей. Список основных команд FTP
ABOR — Прервать передачу файла Пример FTP-сессии FTP-клиент подключается к серверу с именем пользователя user1, пустым паролем и скачивает файл с именем cpu-v. Красным цветом выделены сообщения FTP-сервера, синим — FTP-клиента. Обмен директивами и параметрами может незначительно отличаться для разных версий программного обеспечения FTP-клиента и FTP-сервера. После подключения, сервер передает клиенту сведения о себе: В заключение добавлю, что проект Filezilla включает в себя не только разработку и поддержку качественного бесплатного FTP-сервера, но и популярного бесплатного FTP-клиента Установка и настройка Filezilla FTP Client статья с кратким описанием бесплатного FTP клиента для Linux, Mac OS и Windows. Данный FTP клиент поддерживает множество прикладных протоколов передачи данных — FTP, FTP поверх SSL/TLS (FTPS), SSH File Transfer Protocol (SFTP), HTTP, SOCKS и FTP-Proxy. Другими словами, Filezilla FTP Client — это универсальное программное обеспечение для приема и передачи файлов по всем современным прикладным протоколам между узлами на различных платформах. Если вы желаете поделиться ссылкой на эту страницу в своей социальной сети, пользуйтесь кнопкой «Поделиться» В начало страницы     |     На главную страницу сайта |
FileZilla как пользоваться ftp клиентом, как подключаться к серверу и как редактировать
Практически любой вебмастер сталкивается с необходимостью в поиске оптимального и даже наверное самого лучшего инструмента для работы со своим сайтом. Под работой над сайтом подразумевается копирование файлов на сервер и с сервера, удаление и редактирование, задание прав доступа к определенным файлам и папкам, а так же задание прав доступа для отдельных файлов и папок. И в этой статье я расскажу как пользоваться самым лучшим (по моему личному мнению) ФТП клиентом Файлзилла. Вся необходимость в использовании данной программы появляется в том случае, когда вы создаете сайт и размешаете его на удаленном сервере хостинг провайдера.
Итак первое что необходимо сделать — это скачать установочный файл FileZilla. Скачать можно вот здесь: filezilla.ru/get. Скачиваем на свой компьютер файл по ссылке. Вы можете выбрать для скачивания стандартную версию, которую необходимо установить и версию portable. Установка производится как и любая другая инсталляция. В случае с портативной версией, установка будет заключаться в простом создании папки с файлами без изменения или создания записей в реестре.
После успешной установки запускаете клиент и переходим к настройке FTP соединения.
Настраиваем FTP соединение
Для подключения к удаленному серверу вам необходимо настроить это самое соединение. Для этого вы должны знать IP адрес сервера (он имеет вид например: 192.168.123.343) или его URL (например: www.fileserver.com). Обычно хостинг провайдер присылает необходимые данные в письме после покупки или после регистрации. Данные для подключения к удаленному серверу включают так же: логин, пароль и иногда прописывают порт через который производится соединение (порт указывается после двоеточия в ip адресе, например: 192.168.123.343:8080).
Подключение с помощью FileZilla производится 2 способами. Первый — это непосредственное указание в поле быстрого подключения всех данных и второй — создание в менеджере подключений записи с данными. В первом случае после закрытия программы данные о подключении не сохраняются, во втором — все будет сохранено (IP, логин и пароль). Учтите так же что все сохраненные данные для подключения к вашему серверу будут доступны любому, кто получит доступ к вашему компьютеру под вашей учетной записью. Поэтому если у вас не стоит даже пароля на вход в Windows, лучше используйте первый способ подключения, а данные для доступа храните в недоступном для других месте. Я очень рекомендую пользоваться для хранения всех паролей и данных для доступа в программе KeePass. О том как использовать ее для хранения данных доступа к FTP и при этом по нажатию одной кнопки производить подключение вы можете прочитать в статье: KeePass — надежное хранение паролей и автоматизация заполнения форм.
Запускаем программу и в верхней строчке (там где помечено стрелками) указываем данные для подключения: Хост, Логин, Пароль, Порт (если необходим) и нажимаем кнопку «Быстрое соединение».
Если подключение прошло без ошибок, вы в правом окне увидите список из папок и файлов, которые находятся на вашем сервере к которому вы подключились через FTP клиент. Так же в истории действий в статусе будет указано что «Соединение установлено» и «Список каталогов извлечен». После первого вашего подключения к серверу, FileZilla сохранит историю подключений, которую можно открыть нажав на треугольничек справа от кнопки «Быстрое соединение». Информация для соединения сохраняется вся, кроме пароля. Его вам необходимо будет вводить каждый раз (в отличие от менеджера соединений, где хранится и пароль).
Теперь вы можете уже быстро создавать FTP соединение с вашим сервером. Второй способ подразумевает создание записей с данными доступа к вашим сайтам в менеджере сайтов. Для этого нажимаем кнопке «Открыть менеджер сайтов». И создаем новую запись нажав на кнопку «Новый сайт». Сразу же для идентификации придумываем ему имя (я назвал его например My Blog 01) и чтобы задать в параметрах для входа логин и пароль меняем тип входа с «Анонимный» на «Нормальный» (после смены появится поля для ввода логина и пароля).
После этого заполняем все необходимые поля (Хост, Пользователь (Логин) и Пароль) и нажимаем кнопке «Ок» если хотим просто сохранить запись или же нажимаем «Соединиться» для сохранения записи и соединения с сервером.
По умолчанию в настройках сохранение паролей включено, но если вдруг при сохранении записи выскочит уведомление об отключенной функции сохранения паролей, вам необходимо будет зайти в меню «Редактирование» >> «Настройки» и во вкладке «Интерфейс» убрать галочку с пункта «Не сохранять пароли».
После того как вы создадите записи с данными для подключения по FTP к удаленному серверу, чтобы при открытии программы подключиться к ране заданному хосту, просто нажимаете на треугольник справа от кнопки «Менеджер Сайтов» и выбираете в выпадающем списке необходимый сайт.
Операции с файлами
Для операций с файлами в FileZilla используются те же методы что и в самой Windows. Вы можете взять файл с вашего рабочего стола или из открытой папки с файлами и перетащить его в ту часть открытого окна FTP клиента, в котором находится содержимое на вашем удаленном сервере. Точно так же можно использовать функцию перетаскивания в обратном направлении. Т.е. «схватить» файл или папку из окна вашего удаленного сервера перетащить на рабочий стол или в папку. При этом происходит копирование объекта, который перетаскивается.
Закачать на сервер и скачать с сервера можно и другим способом. Выбираете файл, который необходимо закачать/скачать и нажимаете правой кнопкой мыши на нем. В выпадающем меню выбираете «Скачать» или «Закачать на сервер» в зависимости от направления передачи.
Чтобы удалить файл, находящийся на удаленном компьютере, необходимо выбрать файл и после нажатия правой кнопкой мыши на нем (можно так же выбрать несколько файлов или папок использую при выделении дополнительные клавиши Ctrl или Shift) в выпадающем меню выбираем «Удалить». Чтобы переименовать файл, нажимаем правой кнопкой мыши на файле или папке и выбираем «Переименовать»
Для создания новой папки на сервере, нажимаем правой кнопкой мыши в любом месте окна, где расположены файлы и папки удаленного компьютера и выбираем меню «Создать каталог». После этого вводим имя для папки. Вот в принципе и все основные операции с файлами на удаленном компьютере при помощи файлового FTP менеджера FileZilla. По большому счету такие же как и в операционной системе.
Filezilla как пользоваться синхронизированным просмотром
В настройках при создании соединения в «Менеджере сайтов» есть очень удобная функция, которая позволяет при переходе от одной папки в другую на удаленном компьютере, производить переход в те же самые папки на вашем компьютере. Эта функция так же произведет синхронизацию ваших файлов между папкой на хостинге и папкой на вашем компьютере.
Включить синхронизированный просмотр файлов можно при создании записи для соединения по фтп или же изменить имеющуюся. Для этого:
- Нажимаем на кнопку «Менеджер сайтов»
- В окне менеджера выбираем сайт, при просмотре которого необходим синхронизированный просмотр или же при создании новой записи подключения.
- Открываем вкладку «Дополнительно»
- Указываем паку на вашем локальном компьютере (имеющуюся или создаем новую)
- Указываем удаленный каталог на сервере вашего хостинга (если вы не знаете каталог по умолчанию, необходимо спросить в службе поддержки и они вам его предоставят)
- Отмечаем галачку «Использовать синхронизированный просмотр» и в конце нажимаем на «Ок» или «Соединиться».
После всех этих действий при соединении с сервером, FileZilla произведет синхронизацию всех файлов и папок и после этого вы сможете просматривать и переходить по папкам на одном сервере, а FileZilla автоматически будет переходить по папкам на другом.
Настраиваем права доступа к файлам и папкам
Практически все хостинг провайдеры в подавляющем большинстве случаев используют на своих серверах Unix подобные операционные системы, в которых и используются эти самые права доступа к файлам и папкам. Права доступа — это правила, разрешающие или запрещающие производить какие либо действия с файлами и папками. Эти права включают в себя:
- чтение файлов и папок
- запись
- исполнение файлов
Права на объекты файловой системы могут распространяться как на конкретного пользователя так и на группу, в которую вы можете добавить несколько пользователей. Группа создается для более удобного управления правами (нет необходимости в указании для каждого, а изменяются для всей группы, входящей в нее и система автоматически выставит права доступа для каждого). Отдельно идут права владельца (это тот кто создал файл или папку). Осторожнее с правами владельца, если он у вас один и это вы.
Для того чтобы изменить права доступа, вам необходимо проделать следующее:
- Нажимаете правой кнопкой мыши на файле или папке на удаленном сервере.
- В выпадающем меню выбираете пункт «Права доступа к файлу…»
- Появиться окно с настройками прав. В блоке 3 настраиваются права для владельца данного файла или папки. Выставляя галочками вы разрешаете выполнять с объектом конкретное действие, а убирая галочку — запрещаете.
- В 4 блоке указываются права для группы.
- В 5 блоке указываются права для пользователя.
- Если вы выбрали в качестве объекта изменения прав папку, тогда появиться дополнительный блок, который позволяет указать права для всех файлов и папок, находящихся внутри выбранной папки. Установив галочку, появятся 3 варианта задания: применять ко всем объектам (папки и файлы), применять только к файлам и применять только к папкам.
Выбираете нужные вам параметры и жмете «Ок».
Задание и изменение прав доступа к файлам и папкам в FileZilla
Редактирование файлов прямо из фтп клиента
В FileZilla есть очень удобная и полезная функция которой я пользуюсь постоянно и очень советую освоить ее и вам. Это функция редактирования файлов прямо из окна программы без необходимости скачивать файл на свой компьютер и последующей загрузкой обратно на сервер. Плюс к этому вы можете не выходя из редактора сохранить изменения и посмотреть к чему это привело на самом сайте и в случае проблем, вернуть назад в редакторе файла изменения и исправить ситуацию. Для наиболее полного удобства при работе с файлами скачайте и установите самую лучшую на мой взгляд программу для редактирования Notepad++.
Итак предполагаем что Нотепад++ у вас уже установлен и вы в общих чертах ознакомились с работой. Для настройки редактирования файлов:
- Нажимаем «Редактирование»
- Выбираем «Настройки…»
- В открывшемся окне настроек выбираем пункт «Правка файлов»
- Ставим переключатель в положение «Использовать следующий редактор:»
- Указываем расположение исполняемого файла по кнопке «Обзор…». Обычно он находится в папке по умолчанию как указано у меня на изображении.
- В этом блоке можно указать чтобы всегда для редактирования файлов использовался редактор указанный в настройках выше. Однако если вам необходимо редактировать файлы с каким либо расширением другой программой, тогда устанавливаете переключатель «Для открытия использовать ассоциации файлов». Ассоциации файлов можно настроить как показано на изображении снизу. Указываете расширение файла и через пробел в кавычках путь к исполняемому файлу.
- Ставите чекбокс чтобы файлзилла отслеживала изменения и предлагала сохранять на сервер измененный файл.
Поделиться «FileZilla как пользоваться ftp клиентом, как подключаться к серверу и как редактировать»
Использование — FileZilla Wiki
Это руководство дает вам краткий обзор того, как использовать клиент FileZilla. По умолчанию вам не нужно настраивать FileZilla, поэтому вы можете сразу приступить к работе с программой.
Подключение к FTP-серверу
Использование панели быстрого подключения
Чтобы подключиться к FTP-серверу, введите адрес сервера в поле хоста на панели быстрого подключения (например, example.com — см. Изображение ниже). Если это сервер особого типа, например SFTP-сервер, добавьте протокол перед адресом.В случае SFTP-сервера начните адрес с sftp: // (например, sftp: //example.com). Введите порт сервера в поле порта, если это , а не , порт по умолчанию (21 для FTP, 22 для SFTP). Если требуется имя пользователя / пароль, введите его в соответствующие поля, в противном случае будет использоваться анонимный вход по умолчанию . Щелкните Quickconnect или нажмите Enter, чтобы подключиться к серверу.
Обратите внимание, что Quick Connect предназначен для … быстрых подключений — поэтому нет возможности редактировать список быстрых подключений, в котором хранятся последние 10 записей.Вместо этого для хранения имен FTP-серверов следует использовать Менеджер сайта.
Quick Connect удобен для проверки информации для входа в систему перед тем, как сделать запись в менеджере сайта. После подключения вы можете выбрать «Файл» -> «Копировать текущее подключение в Site Manager …», чтобы сделать постоянную запись. Обычно лучше всего проверить данные для входа в систему с помощью Quick Connect, прежде чем делать постоянную запись.
Использование Site Manager
Вы можете использовать FileZilla Site Manager, чтобы указать определенные параметры сайта и подключиться к целевому FTP-сайту.Site Manager позволяет хранить записи и настраивать больше параметров, чем позволяет Quick Connect.
Особый случай: серверы в локальной сети
Если сервер, к которому вы подключаетесь, находится в вашей домашней локальной сети, значит, адрес (доменное имя) отсутствует, как вы, возможно, знаете из Интернета. В локальной сети вы просто используете внутренний IP-адрес серверного ПК. В большинстве случаев подойдет и сетевое имя (имя компьютера). Если сервер находится на том же компьютере, что и Filezilla, вы даже можете использовать localhost или 127.0.0.1 как имя хоста.
ПРИМЕЧАНИЕ. Если вы подключаетесь из-за пределов своей локальной сети, это не применимо, вместо этого вы должны использовать внешний (WAN) IP-адрес.
Навигация по серверу
После успешной попытки подключения список файлов и каталогов отображается в правой стороне главного окна. Имя текущего удаленного каталога указано в поле редактирования вверху. Ниже вы увидите дерево удаленных каталогов. Под удаленным каталогом находится список содержимого текущего удаленного каталога.
Чтобы изменить текущий удаленный каталог:
- Введите имя каталога в поле редактирования и нажмите ввод, или
- Щелкните каталог в дереве каталогов или
- Дважды щелкните каталог в списке содержимого текущего каталога.
Вы увидите каталог с именем «..», который указан практически во всех каталогах. Выбор этого каталога позволяет вам перейти к родительскому каталогу текущего каталога.
Вопросительные знаки («?») Появляются в каталогах, к которым вы еще не обращались, указывая на то, что клиент FileZilla не может определить, есть ли в этих каталогах подкаталоги.Если вы войдете в каталог, вопросительный знак исчезнет.
Навигация по вашей машине
Навигация на вашем компьютере работает почти так же, как и на сервере. Текущий локальный каталог и дерево локальных каталогов по умолчанию отображаются слева от главного окна.
Синхронизированный просмотр
Если у вас идентичная структура каталогов на локальном компьютере и на сервере, вы можете включить синхронизированный просмотр.Это означает, что любая навигация по каталогам на одном компьютере дублируется на другом.
Чтобы включить синхронизированный просмотр, создайте запись в диспетчере сайтов и на вкладке «Дополнительно» убедитесь, что локальный каталог по умолчанию и удаленный каталог по умолчанию имеют одинаковую структуру. Затем отметьте «использовать синхронизированный просмотр», сохраните настройки и подключитесь.
Справочник сравнения
Чтобы быстро увидеть различия между файлами на локальном компьютере и на сервере, выберите «Просмотр»> «Сравнение каталогов» и выберите «сравнить размер файла» или «сравнить время изменения».»(Вы также можете скрыть идентичные файлы, установив этот флажок.) Затем выберите» Включить «.
Теперь вы увидите различия в цветовой кодировке между копиями одного и того же файла на разных машинах. Смотрите их значения здесь.
Передача файлов
Вы можете загрузить или скачать файл, дважды щелкнув по нему. Он будет добавлен в очередь передачи, и передача начнется автоматически. Чтобы передать каталоги и / или несколько файлов, выберите их и щелкните правой кнопкой мыши по выбранному. Затем вы можете нажать «Загрузить / Загрузить» во всплывающем меню.
Вы также можете перетащить файлы с одной стороны и оставить их с другой стороны. Чтобы добавить файлы в очередь, чтобы они были перенесены позже, выберите их и нажмите «Добавить в очередь» во всплывающем меню. Вы также можете перетащить файлы прямо в очередь. Нажмите кнопку на панели инструментов, чтобы начать передачу.
Или вы можете щелкнуть файл, затем перетащить файл (рядом с курсором-стрелкой будет добавлена рамка) в каталог, в который вы хотите его переместить. Каталог будет выделен, когда вы над ним.Отпустите кнопку мыши, и файл будет перемещен в каталог.
Подробную информацию о других аспектах клиента FileZilla можно найти на следующих страницах:
FileZilla использует несколько сеансов FTP. Один сеанс используется исключительно для просмотра сервера. Другие сеансы используются для передачи файлов. Таким образом, вы всегда можете просматривать сервер даже во время передачи.
Например, вот простая аналогия с автомобилем: вы заказываете пиццу по телефону (также называемому Интернет-соединением), а затем кладете трубку.Затем доставщик отвозит пиццу на своей машине к вам (пересадочное соединение). Пока пицца пересылается, вы можете позвонить кому-нибудь еще, например, в свой гараж, потому что ваша собственная машина сломана;)
Уменьшение количества одновременных подключений для неправильно настроенных серверов
Если вы получаете ошибку 421 Too many connections from this IP (
Предпочтительным решением было бы связаться с администратором сервера и посоветовать ему / ей правильно настроить сервер (FTP изначально использует более одного соединения!). Но если вам нужен доступ немедленно, есть обходной путь:
1. Откройте Менеджер сайта (Файл — Менеджер сайта … или первую кнопку панели инструментов)
2. Создайте запись для этого сервера, введите все детали, которые вы знаете, чем точнее, тем лучше
3. Откройте вкладку «Настройки передачи».
4.Установите флажок «Ограничить количество одновременных подключений».
5. Введите желаемый лимит в поле «Максимальное количество подключений».
Теперь, если вы подключаетесь с помощью записи Site Manager, подключения будут ограничены.
Примечание: Если вы ограничиваете количество подключений до 1, возникает серьезный недостаток: вы больше не можете просматривать сервер во время передачи!
Перерегистрация расширения оболочки (только Windows)
Особенно в Vista или Windows 7 может случиться так, что перетаскивание не удастся, и вы получите сообщение об ошибке, в котором говорится, что расширение оболочки не работает.В этом случае вам может потребоваться перерегистрировать его. Вот как:
1. Откройте командную строку от имени администратора. Это важно!
Меню «Пуск» — «Все программы» — «Стандартные»: щелкните правой кнопкой мыши «Командная строка» и выберите «Запуск от имени администратора».
2. Перейдите в каталог программы Filezilla.
Пример (32-разрядная версия): cd «\ Program Files \ FTP-клиент Filezilla»
Пример (64-разрядная версия): cd «\ Program Files (x86) \ FileZilla FTP-клиент»
3. Повторно зарегистрируйте расширение оболочки.
Наберите ‘regsvr32 fzshellext.dll’ (конечно, без кавычек)
4. Если у вас 64-битная ОС, вам необходимо выполнить дополнительный шаг.
Введите regsvr32 fzshellext_64.dll (также без кавычек).
Если вы получили ответ «DllRegisterServer in … успешно.», Значит, вы это сделали (хотя, вероятно, вам все равно нужно перезагрузить компьютер).
Использование — FileZilla Wiki
Это руководство дает вам краткий обзор того, как использовать клиент FileZilla.По умолчанию вам не нужно настраивать FileZilla, поэтому вы можете сразу приступить к работе с программой.
Подключение к FTP-серверу
Использование панели быстрого подключения
Чтобы подключиться к FTP-серверу, введите адрес сервера в поле хоста на панели быстрого подключения (например, example.com — см. Изображение ниже). Если это сервер особого типа, например SFTP-сервер, добавьте протокол перед адресом. В случае SFTP-сервера начните адрес с sftp: // (например.грамм. sftp: //example.com). Введите порт сервера в поле порта, если это , а не , порт по умолчанию (21 для FTP, 22 для SFTP). Если требуется имя пользователя / пароль, введите его в соответствующие поля, в противном случае будет использоваться анонимный вход по умолчанию . Щелкните Quickconnect или нажмите Enter, чтобы подключиться к серверу.
Обратите внимание, что Quick Connect предназначен для … быстрых подключений — поэтому нет возможности редактировать список быстрых подключений, в котором хранятся последние 10 записей.Вместо этого для хранения имен FTP-серверов следует использовать Менеджер сайта.
Quick Connect удобен для проверки информации для входа в систему перед тем, как сделать запись в менеджере сайта. После подключения вы можете выбрать «Файл» -> «Копировать текущее подключение в Site Manager …», чтобы сделать постоянную запись. Обычно лучше всего проверить данные для входа в систему с помощью Quick Connect, прежде чем делать постоянную запись.
Использование Site Manager
Вы можете использовать FileZilla Site Manager, чтобы указать определенные параметры сайта и подключиться к целевому FTP-сайту.Site Manager позволяет хранить записи и настраивать больше параметров, чем позволяет Quick Connect.
Особый случай: серверы в локальной сети
Если сервер, к которому вы подключаетесь, находится в вашей домашней локальной сети, значит, адрес (доменное имя) отсутствует, как вы, возможно, знаете из Интернета. В локальной сети вы просто используете внутренний IP-адрес серверного ПК. В большинстве случаев подойдет и сетевое имя (имя компьютера). Если сервер находится на том же компьютере, что и Filezilla, вы даже можете использовать localhost или 127.0.0.1 как имя хоста.
ПРИМЕЧАНИЕ. Если вы подключаетесь из-за пределов своей локальной сети, это не применимо, вместо этого вы должны использовать внешний (WAN) IP-адрес.
Навигация по серверу
После успешной попытки подключения список файлов и каталогов отображается в правой стороне главного окна. Имя текущего удаленного каталога указано в поле редактирования вверху. Ниже вы увидите дерево удаленных каталогов. Под удаленным каталогом находится список содержимого текущего удаленного каталога.
Чтобы изменить текущий удаленный каталог:
- Введите имя каталога в поле редактирования и нажмите ввод, или
- Щелкните каталог в дереве каталогов или
- Дважды щелкните каталог в списке содержимого текущего каталога.
Вы увидите каталог с именем «..», который указан практически во всех каталогах. Выбор этого каталога позволяет вам перейти к родительскому каталогу текущего каталога.
Вопросительные знаки («?») Появляются в каталогах, к которым вы еще не обращались, указывая на то, что клиент FileZilla не может определить, есть ли в этих каталогах подкаталоги.Если вы войдете в каталог, вопросительный знак исчезнет.
Навигация по вашей машине
Навигация на вашем компьютере работает почти так же, как и на сервере. Текущий локальный каталог и дерево локальных каталогов по умолчанию отображаются слева от главного окна.
Синхронизированный просмотр
Если у вас идентичная структура каталогов на локальном компьютере и на сервере, вы можете включить синхронизированный просмотр.Это означает, что любая навигация по каталогам на одном компьютере дублируется на другом.
Чтобы включить синхронизированный просмотр, создайте запись в диспетчере сайтов и на вкладке «Дополнительно» убедитесь, что локальный каталог по умолчанию и удаленный каталог по умолчанию имеют одинаковую структуру. Затем отметьте «использовать синхронизированный просмотр», сохраните настройки и подключитесь.
Справочник сравнения
Чтобы быстро увидеть различия между файлами на локальном компьютере и на сервере, выберите «Просмотр»> «Сравнение каталогов» и выберите «сравнить размер файла» или «сравнить время изменения».»(Вы также можете скрыть идентичные файлы, установив этот флажок.) Затем выберите» Включить «.
Теперь вы увидите различия в цветовой кодировке между копиями одного и того же файла на разных машинах. Смотрите их значения здесь.
Передача файлов
Вы можете загрузить или скачать файл, дважды щелкнув по нему. Он будет добавлен в очередь передачи, и передача начнется автоматически. Чтобы передать каталоги и / или несколько файлов, выберите их и щелкните правой кнопкой мыши по выбранному. Затем вы можете нажать «Загрузить / Загрузить» во всплывающем меню.
Вы также можете перетащить файлы с одной стороны и оставить их с другой стороны. Чтобы добавить файлы в очередь, чтобы они были перенесены позже, выберите их и нажмите «Добавить в очередь» во всплывающем меню. Вы также можете перетащить файлы прямо в очередь. Нажмите кнопку на панели инструментов, чтобы начать передачу.
Или вы можете щелкнуть файл, затем перетащить файл (рядом с курсором-стрелкой будет добавлена рамка) в каталог, в который вы хотите его переместить. Каталог будет выделен, когда вы над ним.Отпустите кнопку мыши, и файл будет перемещен в каталог.
Подробную информацию о других аспектах клиента FileZilla можно найти на следующих страницах:
FileZilla использует несколько сеансов FTP. Один сеанс используется исключительно для просмотра сервера. Другие сеансы используются для передачи файлов. Таким образом, вы всегда можете просматривать сервер даже во время передачи.
Например, вот простая аналогия с автомобилем: вы заказываете пиццу по телефону (также называемому Интернет-соединением), а затем кладете трубку.Затем доставщик отвозит пиццу на своей машине к вам (пересадочное соединение). Пока пицца пересылается, вы можете позвонить кому-нибудь еще, например, в свой гараж, потому что ваша собственная машина сломана;)
Уменьшение количества одновременных подключений для неправильно настроенных серверов
Если вы получаете ошибку 421 Too many connections from this IP (
Предпочтительным решением было бы связаться с администратором сервера и посоветовать ему / ей правильно настроить сервер (FTP изначально использует более одного соединения!). Но если вам нужен доступ немедленно, есть обходной путь:
1. Откройте Менеджер сайта (Файл — Менеджер сайта … или первую кнопку панели инструментов)
2. Создайте запись для этого сервера, введите все детали, которые вы знаете, чем точнее, тем лучше
3. Откройте вкладку «Настройки передачи».
4.Установите флажок «Ограничить количество одновременных подключений».
5. Введите желаемый лимит в поле «Максимальное количество подключений».
Теперь, если вы подключаетесь с помощью записи Site Manager, подключения будут ограничены.
Примечание: Если вы ограничиваете количество подключений до 1, возникает серьезный недостаток: вы больше не можете просматривать сервер во время передачи!
Перерегистрация расширения оболочки (только Windows)
Особенно в Vista или Windows 7 может случиться так, что перетаскивание не удастся, и вы получите сообщение об ошибке, в котором говорится, что расширение оболочки не работает.В этом случае вам может потребоваться перерегистрировать его. Вот как:
1. Откройте командную строку от имени администратора. Это важно!
Меню «Пуск» — «Все программы» — «Стандартные»: щелкните правой кнопкой мыши «Командная строка» и выберите «Запуск от имени администратора».
2. Перейдите в каталог программы Filezilla.
Пример (32-разрядная версия): cd «\ Program Files \ FTP-клиент Filezilla»
Пример (64-разрядная версия): cd «\ Program Files (x86) \ FileZilla FTP-клиент»
3. Повторно зарегистрируйте расширение оболочки.
Наберите ‘regsvr32 fzshellext.dll’ (конечно, без кавычек)
4. Если у вас 64-битная ОС, вам необходимо выполнить дополнительный шаг.
Введите regsvr32 fzshellext_64.dll (также без кавычек).
Если вы получили ответ «DllRegisterServer in … успешно.», Значит, вы это сделали (хотя, вероятно, вам все равно нужно перезагрузить компьютер).
Использование — FileZilla Wiki
Это руководство дает вам краткий обзор того, как использовать клиент FileZilla.По умолчанию вам не нужно настраивать FileZilla, поэтому вы можете сразу приступить к работе с программой.
Подключение к FTP-серверу
Использование панели быстрого подключения
Чтобы подключиться к FTP-серверу, введите адрес сервера в поле хоста на панели быстрого подключения (например, example.com — см. Изображение ниже). Если это сервер особого типа, например SFTP-сервер, добавьте протокол перед адресом. В случае SFTP-сервера начните адрес с sftp: // (например.грамм. sftp: //example.com). Введите порт сервера в поле порта, если это , а не , порт по умолчанию (21 для FTP, 22 для SFTP). Если требуется имя пользователя / пароль, введите его в соответствующие поля, в противном случае будет использоваться анонимный вход по умолчанию . Щелкните Quickconnect или нажмите Enter, чтобы подключиться к серверу.
Обратите внимание, что Quick Connect предназначен для … быстрых подключений — поэтому нет возможности редактировать список быстрых подключений, в котором хранятся последние 10 записей.Вместо этого для хранения имен FTP-серверов следует использовать Менеджер сайта.
Quick Connect удобен для проверки информации для входа в систему перед тем, как сделать запись в менеджере сайта. После подключения вы можете выбрать «Файл» -> «Копировать текущее подключение в Site Manager …», чтобы сделать постоянную запись. Обычно лучше всего проверить данные для входа в систему с помощью Quick Connect, прежде чем делать постоянную запись.
Использование Site Manager
Вы можете использовать FileZilla Site Manager, чтобы указать определенные параметры сайта и подключиться к целевому FTP-сайту.Site Manager позволяет хранить записи и настраивать больше параметров, чем позволяет Quick Connect.
Особый случай: серверы в локальной сети
Если сервер, к которому вы подключаетесь, находится в вашей домашней локальной сети, значит, адрес (доменное имя) отсутствует, как вы, возможно, знаете из Интернета. В локальной сети вы просто используете внутренний IP-адрес серверного ПК. В большинстве случаев подойдет и сетевое имя (имя компьютера). Если сервер находится на том же компьютере, что и Filezilla, вы даже можете использовать localhost или 127.0.0.1 как имя хоста.
ПРИМЕЧАНИЕ. Если вы подключаетесь из-за пределов своей локальной сети, это не применимо, вместо этого вы должны использовать внешний (WAN) IP-адрес.
Навигация по серверу
После успешной попытки подключения список файлов и каталогов отображается в правой стороне главного окна. Имя текущего удаленного каталога указано в поле редактирования вверху. Ниже вы увидите дерево удаленных каталогов. Под удаленным каталогом находится список содержимого текущего удаленного каталога.
Чтобы изменить текущий удаленный каталог:
- Введите имя каталога в поле редактирования и нажмите ввод, или
- Щелкните каталог в дереве каталогов или
- Дважды щелкните каталог в списке содержимого текущего каталога.
Вы увидите каталог с именем «..», который указан практически во всех каталогах. Выбор этого каталога позволяет вам перейти к родительскому каталогу текущего каталога.
Вопросительные знаки («?») Появляются в каталогах, к которым вы еще не обращались, указывая на то, что клиент FileZilla не может определить, есть ли в этих каталогах подкаталоги.Если вы войдете в каталог, вопросительный знак исчезнет.
Навигация по вашей машине
Навигация на вашем компьютере работает почти так же, как и на сервере. Текущий локальный каталог и дерево локальных каталогов по умолчанию отображаются слева от главного окна.
Синхронизированный просмотр
Если у вас идентичная структура каталогов на локальном компьютере и на сервере, вы можете включить синхронизированный просмотр.Это означает, что любая навигация по каталогам на одном компьютере дублируется на другом.
Чтобы включить синхронизированный просмотр, создайте запись в диспетчере сайтов и на вкладке «Дополнительно» убедитесь, что локальный каталог по умолчанию и удаленный каталог по умолчанию имеют одинаковую структуру. Затем отметьте «использовать синхронизированный просмотр», сохраните настройки и подключитесь.
Справочник сравнения
Чтобы быстро увидеть различия между файлами на локальном компьютере и на сервере, выберите «Просмотр»> «Сравнение каталогов» и выберите «сравнить размер файла» или «сравнить время изменения».»(Вы также можете скрыть идентичные файлы, установив этот флажок.) Затем выберите» Включить «.
Теперь вы увидите различия в цветовой кодировке между копиями одного и того же файла на разных машинах. Смотрите их значения здесь.
Передача файлов
Вы можете загрузить или скачать файл, дважды щелкнув по нему. Он будет добавлен в очередь передачи, и передача начнется автоматически. Чтобы передать каталоги и / или несколько файлов, выберите их и щелкните правой кнопкой мыши по выбранному. Затем вы можете нажать «Загрузить / Загрузить» во всплывающем меню.
Вы также можете перетащить файлы с одной стороны и оставить их с другой стороны. Чтобы добавить файлы в очередь, чтобы они были перенесены позже, выберите их и нажмите «Добавить в очередь» во всплывающем меню. Вы также можете перетащить файлы прямо в очередь. Нажмите кнопку на панели инструментов, чтобы начать передачу.
Или вы можете щелкнуть файл, затем перетащить файл (рядом с курсором-стрелкой будет добавлена рамка) в каталог, в который вы хотите его переместить. Каталог будет выделен, когда вы над ним.Отпустите кнопку мыши, и файл будет перемещен в каталог.
Подробную информацию о других аспектах клиента FileZilla можно найти на следующих страницах:
FileZilla использует несколько сеансов FTP. Один сеанс используется исключительно для просмотра сервера. Другие сеансы используются для передачи файлов. Таким образом, вы всегда можете просматривать сервер даже во время передачи.
Например, вот простая аналогия с автомобилем: вы заказываете пиццу по телефону (также называемому Интернет-соединением), а затем кладете трубку.Затем доставщик отвозит пиццу на своей машине к вам (пересадочное соединение). Пока пицца пересылается, вы можете позвонить кому-нибудь еще, например, в свой гараж, потому что ваша собственная машина сломана;)
Уменьшение количества одновременных подключений для неправильно настроенных серверов
Если вы получаете ошибку 421 Too many connections from this IP (
Предпочтительным решением было бы связаться с администратором сервера и посоветовать ему / ей правильно настроить сервер (FTP изначально использует более одного соединения!). Но если вам нужен доступ немедленно, есть обходной путь:
1. Откройте Менеджер сайта (Файл — Менеджер сайта … или первую кнопку панели инструментов)
2. Создайте запись для этого сервера, введите все детали, которые вы знаете, чем точнее, тем лучше
3. Откройте вкладку «Настройки передачи».
4.Установите флажок «Ограничить количество одновременных подключений».
5. Введите желаемый лимит в поле «Максимальное количество подключений».
Теперь, если вы подключаетесь с помощью записи Site Manager, подключения будут ограничены.
Примечание: Если вы ограничиваете количество подключений до 1, возникает серьезный недостаток: вы больше не можете просматривать сервер во время передачи!
Перерегистрация расширения оболочки (только Windows)
Особенно в Vista или Windows 7 может случиться так, что перетаскивание не удастся, и вы получите сообщение об ошибке, в котором говорится, что расширение оболочки не работает.В этом случае вам может потребоваться перерегистрировать его. Вот как:
1. Откройте командную строку от имени администратора. Это важно!
Меню «Пуск» — «Все программы» — «Стандартные»: щелкните правой кнопкой мыши «Командная строка» и выберите «Запуск от имени администратора».
2. Перейдите в каталог программы Filezilla.
Пример (32-разрядная версия): cd «\ Program Files \ FTP-клиент Filezilla»
Пример (64-разрядная версия): cd «\ Program Files (x86) \ FileZilla FTP-клиент»
3. Повторно зарегистрируйте расширение оболочки.
Наберите ‘regsvr32 fzshellext.dll’ (конечно, без кавычек)
4. Если у вас 64-битная ОС, вам необходимо выполнить дополнительный шаг.
Введите regsvr32 fzshellext_64.dll (также без кавычек).
Если вы получили ответ «DllRegisterServer in … успешно.», Значит, вы это сделали (хотя, вероятно, вам все равно нужно перезагрузить компьютер).
Использование — FileZilla Wiki
Это руководство дает вам краткий обзор того, как использовать клиент FileZilla.По умолчанию вам не нужно настраивать FileZilla, поэтому вы можете сразу приступить к работе с программой.
Подключение к FTP-серверу
Использование панели быстрого подключения
Чтобы подключиться к FTP-серверу, введите адрес сервера в поле хоста на панели быстрого подключения (например, example.com — см. Изображение ниже). Если это сервер особого типа, например SFTP-сервер, добавьте протокол перед адресом. В случае SFTP-сервера начните адрес с sftp: // (например.грамм. sftp: //example.com). Введите порт сервера в поле порта, если это , а не , порт по умолчанию (21 для FTP, 22 для SFTP). Если требуется имя пользователя / пароль, введите его в соответствующие поля, в противном случае будет использоваться анонимный вход по умолчанию . Щелкните Quickconnect или нажмите Enter, чтобы подключиться к серверу.
Обратите внимание, что Quick Connect предназначен для … быстрых подключений — поэтому нет возможности редактировать список быстрых подключений, в котором хранятся последние 10 записей.Вместо этого для хранения имен FTP-серверов следует использовать Менеджер сайта.
Quick Connect удобен для проверки информации для входа в систему перед тем, как сделать запись в менеджере сайта. После подключения вы можете выбрать «Файл» -> «Копировать текущее подключение в Site Manager …», чтобы сделать постоянную запись. Обычно лучше всего проверить данные для входа в систему с помощью Quick Connect, прежде чем делать постоянную запись.
Использование Site Manager
Вы можете использовать FileZilla Site Manager, чтобы указать определенные параметры сайта и подключиться к целевому FTP-сайту.Site Manager позволяет хранить записи и настраивать больше параметров, чем позволяет Quick Connect.
Особый случай: серверы в локальной сети
Если сервер, к которому вы подключаетесь, находится в вашей домашней локальной сети, значит, адрес (доменное имя) отсутствует, как вы, возможно, знаете из Интернета. В локальной сети вы просто используете внутренний IP-адрес серверного ПК. В большинстве случаев подойдет и сетевое имя (имя компьютера). Если сервер находится на том же компьютере, что и Filezilla, вы даже можете использовать localhost или 127.0.0.1 как имя хоста.
ПРИМЕЧАНИЕ. Если вы подключаетесь из-за пределов своей локальной сети, это не применимо, вместо этого вы должны использовать внешний (WAN) IP-адрес.
Навигация по серверу
После успешной попытки подключения список файлов и каталогов отображается в правой стороне главного окна. Имя текущего удаленного каталога указано в поле редактирования вверху. Ниже вы увидите дерево удаленных каталогов. Под удаленным каталогом находится список содержимого текущего удаленного каталога.
Чтобы изменить текущий удаленный каталог:
- Введите имя каталога в поле редактирования и нажмите ввод, или
- Щелкните каталог в дереве каталогов или
- Дважды щелкните каталог в списке содержимого текущего каталога.
Вы увидите каталог с именем «..», который указан практически во всех каталогах. Выбор этого каталога позволяет вам перейти к родительскому каталогу текущего каталога.
Вопросительные знаки («?») Появляются в каталогах, к которым вы еще не обращались, указывая на то, что клиент FileZilla не может определить, есть ли в этих каталогах подкаталоги.Если вы войдете в каталог, вопросительный знак исчезнет.
Навигация по вашей машине
Навигация на вашем компьютере работает почти так же, как и на сервере. Текущий локальный каталог и дерево локальных каталогов по умолчанию отображаются слева от главного окна.
Синхронизированный просмотр
Если у вас идентичная структура каталогов на локальном компьютере и на сервере, вы можете включить синхронизированный просмотр.Это означает, что любая навигация по каталогам на одном компьютере дублируется на другом.
Чтобы включить синхронизированный просмотр, создайте запись в диспетчере сайтов и на вкладке «Дополнительно» убедитесь, что локальный каталог по умолчанию и удаленный каталог по умолчанию имеют одинаковую структуру. Затем отметьте «использовать синхронизированный просмотр», сохраните настройки и подключитесь.
Справочник сравнения
Чтобы быстро увидеть различия между файлами на локальном компьютере и на сервере, выберите «Просмотр»> «Сравнение каталогов» и выберите «сравнить размер файла» или «сравнить время изменения».»(Вы также можете скрыть идентичные файлы, установив этот флажок.) Затем выберите» Включить «.
Теперь вы увидите различия в цветовой кодировке между копиями одного и того же файла на разных машинах. Смотрите их значения здесь.
Передача файлов
Вы можете загрузить или скачать файл, дважды щелкнув по нему. Он будет добавлен в очередь передачи, и передача начнется автоматически. Чтобы передать каталоги и / или несколько файлов, выберите их и щелкните правой кнопкой мыши по выбранному. Затем вы можете нажать «Загрузить / Загрузить» во всплывающем меню.
Вы также можете перетащить файлы с одной стороны и оставить их с другой стороны. Чтобы добавить файлы в очередь, чтобы они были перенесены позже, выберите их и нажмите «Добавить в очередь» во всплывающем меню. Вы также можете перетащить файлы прямо в очередь. Нажмите кнопку на панели инструментов, чтобы начать передачу.
Или вы можете щелкнуть файл, затем перетащить файл (рядом с курсором-стрелкой будет добавлена рамка) в каталог, в который вы хотите его переместить. Каталог будет выделен, когда вы над ним.Отпустите кнопку мыши, и файл будет перемещен в каталог.
Подробную информацию о других аспектах клиента FileZilla можно найти на следующих страницах:
FileZilla использует несколько сеансов FTP. Один сеанс используется исключительно для просмотра сервера. Другие сеансы используются для передачи файлов. Таким образом, вы всегда можете просматривать сервер даже во время передачи.
Например, вот простая аналогия с автомобилем: вы заказываете пиццу по телефону (также называемому Интернет-соединением), а затем кладете трубку.Затем доставщик отвозит пиццу на своей машине к вам (пересадочное соединение). Пока пицца пересылается, вы можете позвонить кому-нибудь еще, например, в свой гараж, потому что ваша собственная машина сломана;)
Уменьшение количества одновременных подключений для неправильно настроенных серверов
Если вы получаете ошибку 421 Too many connections from this IP (
Предпочтительным решением было бы связаться с администратором сервера и посоветовать ему / ей правильно настроить сервер (FTP изначально использует более одного соединения!). Но если вам нужен доступ немедленно, есть обходной путь:
1. Откройте Менеджер сайта (Файл — Менеджер сайта … или первую кнопку панели инструментов)
2. Создайте запись для этого сервера, введите все детали, которые вы знаете, чем точнее, тем лучше
3. Откройте вкладку «Настройки передачи».
4.Установите флажок «Ограничить количество одновременных подключений».
5. Введите желаемый лимит в поле «Максимальное количество подключений».
Теперь, если вы подключаетесь с помощью записи Site Manager, подключения будут ограничены.
Примечание: Если вы ограничиваете количество подключений до 1, возникает серьезный недостаток: вы больше не можете просматривать сервер во время передачи!
Перерегистрация расширения оболочки (только Windows)
Особенно в Vista или Windows 7 может случиться так, что перетаскивание не удастся, и вы получите сообщение об ошибке, в котором говорится, что расширение оболочки не работает.В этом случае вам может потребоваться перерегистрировать его. Вот как:
1. Откройте командную строку от имени администратора. Это важно!
Меню «Пуск» — «Все программы» — «Стандартные»: щелкните правой кнопкой мыши «Командная строка» и выберите «Запуск от имени администратора».
2. Перейдите в каталог программы Filezilla.
Пример (32-разрядная версия): cd «\ Program Files \ FTP-клиент Filezilla»
Пример (64-разрядная версия): cd «\ Program Files (x86) \ FileZilla FTP-клиент»
3. Повторно зарегистрируйте расширение оболочки.
Наберите ‘regsvr32 fzshellext.dll’ (конечно, без кавычек)
4. Если у вас 64-битная ОС, вам необходимо выполнить дополнительный шаг.
Введите regsvr32 fzshellext_64.dll (также без кавычек).
Если вы получили ответ «DllRegisterServer in … успешно.», Значит, вы это сделали (хотя, вероятно, вам все равно нужно перезагрузить компьютер).
Использование — FileZilla Wiki
Это руководство дает вам краткий обзор того, как использовать клиент FileZilla.По умолчанию вам не нужно настраивать FileZilla, поэтому вы можете сразу приступить к работе с программой.
Подключение к FTP-серверу
Использование панели быстрого подключения
Чтобы подключиться к FTP-серверу, введите адрес сервера в поле хоста на панели быстрого подключения (например, example.com — см. Изображение ниже). Если это сервер особого типа, например SFTP-сервер, добавьте протокол перед адресом. В случае SFTP-сервера начните адрес с sftp: // (например.грамм. sftp: //example.com). Введите порт сервера в поле порта, если это , а не , порт по умолчанию (21 для FTP, 22 для SFTP). Если требуется имя пользователя / пароль, введите его в соответствующие поля, в противном случае будет использоваться анонимный вход по умолчанию . Щелкните Quickconnect или нажмите Enter, чтобы подключиться к серверу.
Обратите внимание, что Quick Connect предназначен для … быстрых подключений — поэтому нет возможности редактировать список быстрых подключений, в котором хранятся последние 10 записей.Вместо этого для хранения имен FTP-серверов следует использовать Менеджер сайта.
Quick Connect удобен для проверки информации для входа в систему перед тем, как сделать запись в менеджере сайта. После подключения вы можете выбрать «Файл» -> «Копировать текущее подключение в Site Manager …», чтобы сделать постоянную запись. Обычно лучше всего проверить данные для входа в систему с помощью Quick Connect, прежде чем делать постоянную запись.
Использование Site Manager
Вы можете использовать FileZilla Site Manager, чтобы указать определенные параметры сайта и подключиться к целевому FTP-сайту.Site Manager позволяет хранить записи и настраивать больше параметров, чем позволяет Quick Connect.
Особый случай: серверы в локальной сети
Если сервер, к которому вы подключаетесь, находится в вашей домашней локальной сети, значит, адрес (доменное имя) отсутствует, как вы, возможно, знаете из Интернета. В локальной сети вы просто используете внутренний IP-адрес серверного ПК. В большинстве случаев подойдет и сетевое имя (имя компьютера). Если сервер находится на том же компьютере, что и Filezilla, вы даже можете использовать localhost или 127.0.0.1 как имя хоста.
ПРИМЕЧАНИЕ. Если вы подключаетесь из-за пределов своей локальной сети, это не применимо, вместо этого вы должны использовать внешний (WAN) IP-адрес.
Навигация по серверу
После успешной попытки подключения список файлов и каталогов отображается в правой стороне главного окна. Имя текущего удаленного каталога указано в поле редактирования вверху. Ниже вы увидите дерево удаленных каталогов. Под удаленным каталогом находится список содержимого текущего удаленного каталога.
Чтобы изменить текущий удаленный каталог:
- Введите имя каталога в поле редактирования и нажмите ввод, или
- Щелкните каталог в дереве каталогов или
- Дважды щелкните каталог в списке содержимого текущего каталога.
Вы увидите каталог с именем «..», который указан практически во всех каталогах. Выбор этого каталога позволяет вам перейти к родительскому каталогу текущего каталога.
Вопросительные знаки («?») Появляются в каталогах, к которым вы еще не обращались, указывая на то, что клиент FileZilla не может определить, есть ли в этих каталогах подкаталоги.Если вы войдете в каталог, вопросительный знак исчезнет.
Навигация по вашей машине
Навигация на вашем компьютере работает почти так же, как и на сервере. Текущий локальный каталог и дерево локальных каталогов по умолчанию отображаются слева от главного окна.
Синхронизированный просмотр
Если у вас идентичная структура каталогов на локальном компьютере и на сервере, вы можете включить синхронизированный просмотр.Это означает, что любая навигация по каталогам на одном компьютере дублируется на другом.
Чтобы включить синхронизированный просмотр, создайте запись в диспетчере сайтов и на вкладке «Дополнительно» убедитесь, что локальный каталог по умолчанию и удаленный каталог по умолчанию имеют одинаковую структуру. Затем отметьте «использовать синхронизированный просмотр», сохраните настройки и подключитесь.
Справочник сравнения
Чтобы быстро увидеть различия между файлами на локальном компьютере и на сервере, выберите «Просмотр»> «Сравнение каталогов» и выберите «сравнить размер файла» или «сравнить время изменения».»(Вы также можете скрыть идентичные файлы, установив этот флажок.) Затем выберите» Включить «.
Теперь вы увидите различия в цветовой кодировке между копиями одного и того же файла на разных машинах. Смотрите их значения здесь.
Передача файлов
Вы можете загрузить или скачать файл, дважды щелкнув по нему. Он будет добавлен в очередь передачи, и передача начнется автоматически. Чтобы передать каталоги и / или несколько файлов, выберите их и щелкните правой кнопкой мыши по выбранному. Затем вы можете нажать «Загрузить / Загрузить» во всплывающем меню.
Вы также можете перетащить файлы с одной стороны и оставить их с другой стороны. Чтобы добавить файлы в очередь, чтобы они были перенесены позже, выберите их и нажмите «Добавить в очередь» во всплывающем меню. Вы также можете перетащить файлы прямо в очередь. Нажмите кнопку на панели инструментов, чтобы начать передачу.
Или вы можете щелкнуть файл, затем перетащить файл (рядом с курсором-стрелкой будет добавлена рамка) в каталог, в который вы хотите его переместить. Каталог будет выделен, когда вы над ним.Отпустите кнопку мыши, и файл будет перемещен в каталог.
Подробную информацию о других аспектах клиента FileZilla можно найти на следующих страницах:
FileZilla использует несколько сеансов FTP. Один сеанс используется исключительно для просмотра сервера. Другие сеансы используются для передачи файлов. Таким образом, вы всегда можете просматривать сервер даже во время передачи.
Например, вот простая аналогия с автомобилем: вы заказываете пиццу по телефону (также называемому Интернет-соединением), а затем кладете трубку.Затем доставщик отвозит пиццу на своей машине к вам (пересадочное соединение). Пока пицца пересылается, вы можете позвонить кому-нибудь еще, например, в свой гараж, потому что ваша собственная машина сломана;)
Уменьшение количества одновременных подключений для неправильно настроенных серверов
Если вы получаете ошибку 421 Too many connections from this IP (
Предпочтительным решением было бы связаться с администратором сервера и посоветовать ему / ей правильно настроить сервер (FTP изначально использует более одного соединения!). Но если вам нужен доступ немедленно, есть обходной путь:
1. Откройте Менеджер сайта (Файл — Менеджер сайта … или первую кнопку панели инструментов)
2. Создайте запись для этого сервера, введите все детали, которые вы знаете, чем точнее, тем лучше
3. Откройте вкладку «Настройки передачи».
4.Установите флажок «Ограничить количество одновременных подключений».
5. Введите желаемый лимит в поле «Максимальное количество подключений».
Теперь, если вы подключаетесь с помощью записи Site Manager, подключения будут ограничены.
Примечание: Если вы ограничиваете количество подключений до 1, возникает серьезный недостаток: вы больше не можете просматривать сервер во время передачи!
Перерегистрация расширения оболочки (только Windows)
Особенно в Vista или Windows 7 может случиться так, что перетаскивание не удастся, и вы получите сообщение об ошибке, в котором говорится, что расширение оболочки не работает.В этом случае вам может потребоваться перерегистрировать его. Вот как:
1. Откройте командную строку от имени администратора. Это важно!
Меню «Пуск» — «Все программы» — «Стандартные»: щелкните правой кнопкой мыши «Командная строка» и выберите «Запуск от имени администратора».
2. Перейдите в каталог программы Filezilla.
Пример (32-разрядная версия): cd «\ Program Files \ FTP-клиент Filezilla»
Пример (64-разрядная версия): cd «\ Program Files (x86) \ FileZilla FTP-клиент»
3. Повторно зарегистрируйте расширение оболочки.
Наберите ‘regsvr32 fzshellext.dll’ (конечно, без кавычек)
4. Если у вас 64-битная ОС, вам необходимо выполнить дополнительный шаг.
Введите regsvr32 fzshellext_64.dll (также без кавычек).
Если вы получили ответ «DllRegisterServer in … успешно.», Значит, вы это сделали (хотя, вероятно, вам все равно нужно перезагрузить компьютер).
Абсолютное руководство для начинающих по FileZilla
FileZilla — один из самых популярных FTP-клиентов.
Основная цель Filezilla — упростить загрузку и скачивание файлов с вашего сервера веб-хостинга.
Вы также можете редактировать файлы и сохранять изменения без необходимости загрузки и выгрузки вручную.
FileZilla поддерживает Mac, Windows и Linux.
Это вводное руководство для людей, которые плохо знакомы с использованием программного обеспечения FTP.
Шаг №1. Установить
Вы можете скачать Filezilla по этой ссылке.
После мастера установки:
Шаг №2.Откройте FileZilla
.После установки вы увидите ярлык на рабочем столе, дважды щелкните по нему, чтобы открыть программу.
В меню FileZilla выберите Файл> Менеджер сайта. Затем выполните следующие 5 шагов:
- Щелкните Новый сайт.
- Добавьте собственное имя для этого сайта.
- Добавьте имя хоста, например: http://www.mywebsite.com или IP-адрес, например: http://192.168.0.1
- Установите тип входа в систему на «Обычный» и введите имя пользователя и пароль FTP.Для пользователей, у которых есть CPane на своем хостинге, те же данные для входа могут работать и для доступа по FTP.
- Нажать кнопку «Подключить».
Шаг №3. Редактировать, загружать и скачивать файлы
Слева находятся файлы с вашего компьютера
Справа находятся файлы с вашего сервера. Дважды щелкните веб-папку (часто это « public_html »), и внутри у вас есть файлы сайта.
Редактирование файлов
Чтобы отредактировать файл в области файлов сервера, щелкните файл правой кнопкой мыши и выберите Просмотр / редактирование .
После сохранения изменений из вашего пользовательского текстового редактора (например, Notepad ++) FileZilla спросит, хотите ли вы обновить файл на сервере. При запуске с FileZilla этот шаг обычно забывают.
Скачивание файлов
Чтобы загрузить файл из области файлов сервера, щелкните файл правой кнопкой мыши и выберите Загрузить.
Загрузка файлов
Чтобы загрузить файл со своего компьютера на сервер, щелкните файл правой кнопкой мыши и выберите Загрузить.
Об авторе
Валентин создает красивые изделия из растений текилы в Халиско, Мексика. Вы можете увидеть дизайн Валентина по всему сайту, и вы часто можете увидеть, как он помогает участникам в поддержке.
Передача файлов с помощью FileZilla | IT @ Корнелл
FileZilla может использоваться для безопасной передачи файлов по протоколу SFTP или FTPS между клиентами Windows и серверами Windows или Unix.
Настройка подключения к серверу
- Запустите FileZilla. Щелкните значок FileZilla на рабочем столе или в меню «Пуск» Windows.
- В меню «Файл» выберите Site Manager .
- Щелкните New Site .
- Сделайте следующее:
- В поле Host введите адрес сервера, к которому вы подключаетесь.
- Щелкните стрелку в поле Тип сервера, а затем:
- Для передач FTPS выберите FTP через SSL (явное шифрование) .
- Для передачи SFTP выберите SFTP, используя SSh3 .
- В поле Тип входа выберите Обычный .
- В поле «Пользователь» введите имя пользователя, назначенное вам для этого сервера.
- Щелкните поле Не сохранять пароль .

 Остановимся подробно на каждом методе.
Остановимся подробно на каждом методе.
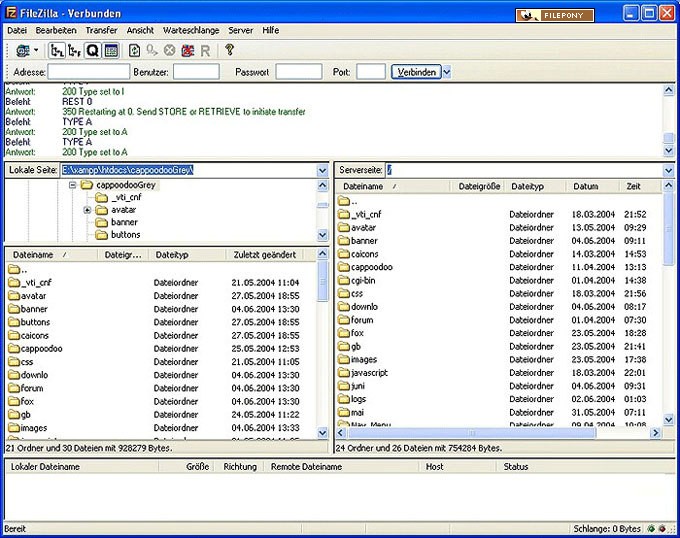

 Адрес и номер порта отображаются в виде десятичных чисел, разделяемых запятой. Первые 4 числа — это IP-адрес ( 212.248.22.144),
оставшиеся 2 числа задают номер порта, который вычисляется по формуле — первое число умножается на 256 и к результату прибавляется второе число, в данном примере номер порта 195*256 +89 = 50017
Адрес и номер порта отображаются в виде десятичных чисел, разделяемых запятой. Первые 4 числа — это IP-адрес ( 212.248.22.144),
оставшиеся 2 числа задают номер порта, который вычисляется по формуле — первое число умножается на 256 и к результату прибавляется второе число, в данном примере номер порта 195*256 +89 = 50017
 Содержит подпункты
Содержит подпункты Его настройка обычно очень простая, — заполняются поля с именем
пользователя и паролем, а также с именем узла, полученные при регистрации на сервисе DDNS . Пример для Zyxel P660RU2
Его настройка обычно очень простая, — заполняются поля с именем
пользователя и паролем, а также с именем узла, полученные при регистрации на сервисе DDNS . Пример для Zyxel P660RU2