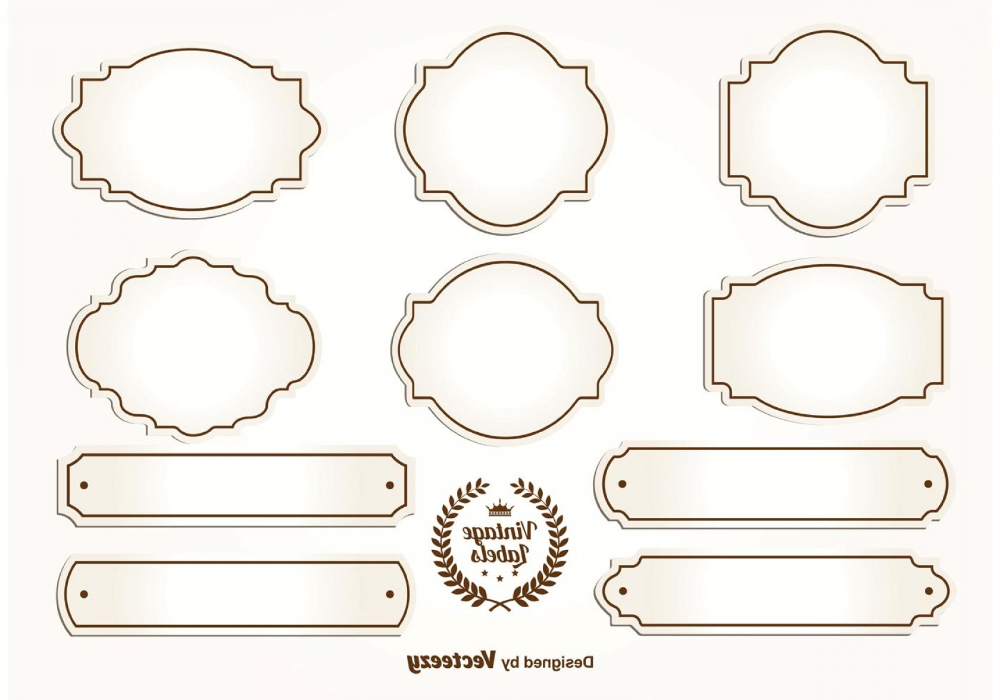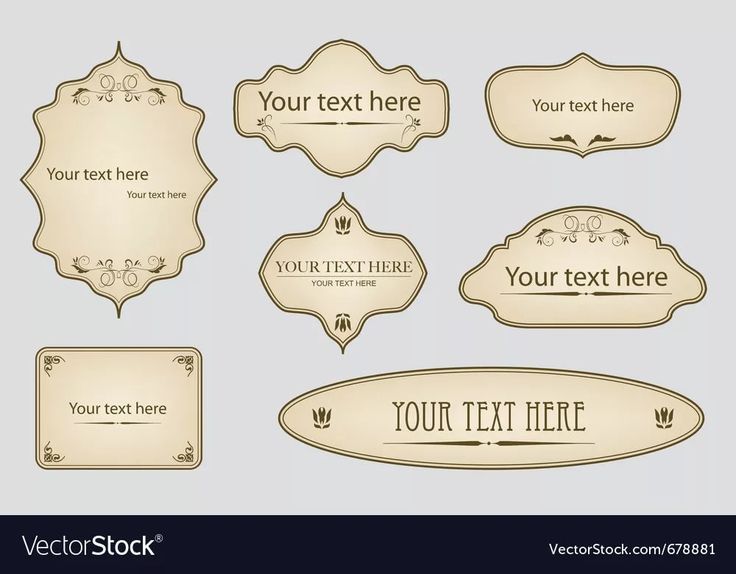Шаблоны этикеток | Быстрое создание этикеток
Настраиваемые шаблоны этикеток Shutterstock универсальны и отлично подходят для добавления дополнительной пиццы на конверты или для создания непреодолимой упаковки продуктов.
Try a label template
Подробнее об этикетках
Как сделать этикетку
Easily make labels for anything
Красивые визуальные ресурсы и творческий интеллект
Изучите другие шаблоны
Сертификаты
Календари
Ярлыки
Советы и рекомендации по созданию привлекательных этикеток
How to Create and Customize Shipping Labels
Make a strong first impression with a branded shipping label! This quick guide explains how to create custom shipping labels online.
How to Make a Product Label That Sells
Clean minimalism, bold maximalism, or somewhere in-between? Learn to create product labels that perfectly reflect your brand’s personality.
5 Label Design Ideas and Tips
Refresh your branding with these simple tips for label design, and take a peek at a few examples that get it right.
Frequently asked questions about labels
How do I make an address label?
Thanks to their simplicity, address labels are one of the easiest things to create yourself. If you use a beginner-friendly program like Create, all you really need to know is your name and your address! No design background or prior experience required. You can choose from dozens of label templates, customize the text with your name and address, add a little graphic flair (perhaps your personal or professional logo?), and you’re done! For a little extra pizzazz, get fancy with fonts or insert cool stock assets—we’ve got millions to choose from. The intrepid designers among us can even start with a blank canvas instead. Whether intended for business or pleasure, your DIY labels will certainly be a pleasure to create.
How do I print labels?
You can print labels on almost any home printer, but there are a few logistical considerations. The first half of the equation is the label paper you’re printing on.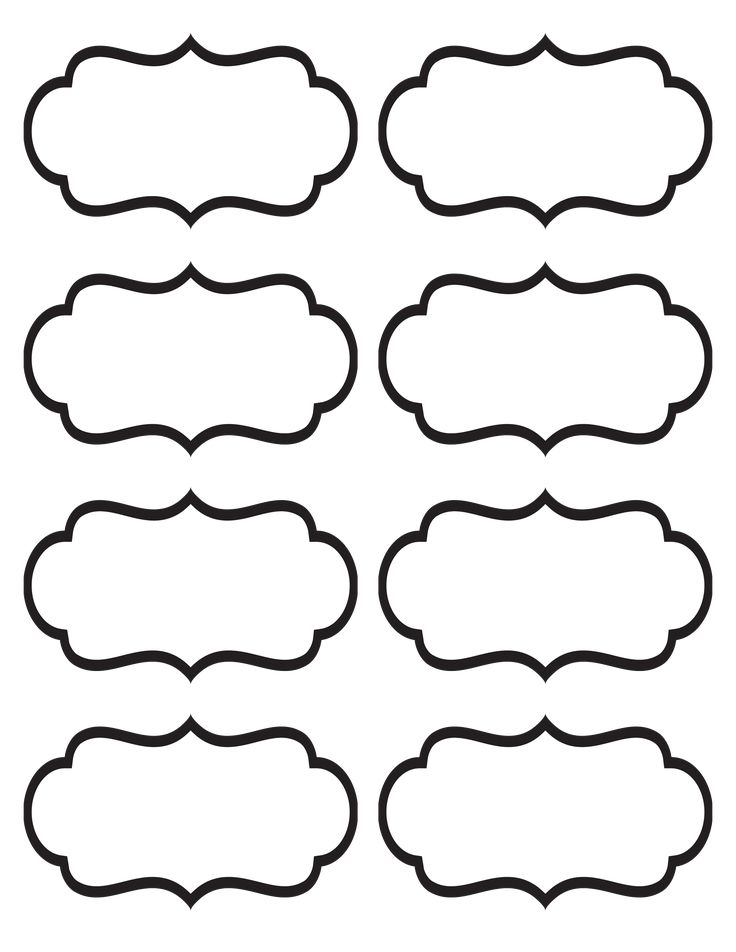 You’ll want to doublecheck the size, orientation, and layout of the labels so that your design on the computer perfectly matches up with what’s on the paper. (If the paper has six rows and three columns, for example, you’ll want to make sure your label design on the computer is exactly the same so it prints nicely. You can do this in any word processing or design software.) The second half of the equation is the printer itself. Open your printer settings to check whether you need to designate a special paper type (telling the printer to expect a thick sticker paper rather than standard computer paper). You may also want to doublecheck whether the paper needs to be fed into the printer face up or face down. The safest bet? Always do a test run when printing labels!
You’ll want to doublecheck the size, orientation, and layout of the labels so that your design on the computer perfectly matches up with what’s on the paper. (If the paper has six rows and three columns, for example, you’ll want to make sure your label design on the computer is exactly the same so it prints nicely. You can do this in any word processing or design software.) The second half of the equation is the printer itself. Open your printer settings to check whether you need to designate a special paper type (telling the printer to expect a thick sticker paper rather than standard computer paper). You may also want to doublecheck whether the paper needs to be fed into the printer face up or face down. The safest bet? Always do a test run when printing labels!
How do I label a letter?
The long and short of it is…it depends! What’s standard in your country may not be the same as any other, so it’s always best to check the local postal regulations. Fortunately, though, nearly every country shares the same basic requirements.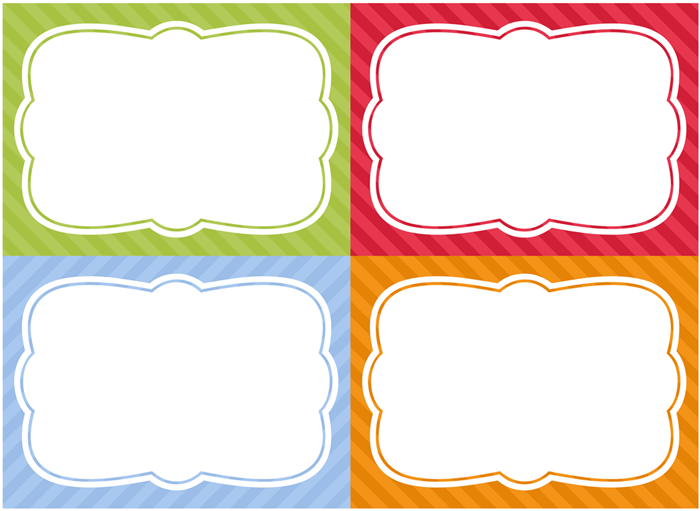 First up is the recipient’s full name and street address, often placed in the center of the front of the envelope. Then in an upper corner will be the return address (where the letter should be sent in case the recipient cannot receive it). The return address typically includes the same information as the recipient: full name and street address. If you’re mailing internationally, be sure to write the origin and destination countries, too.
First up is the recipient’s full name and street address, often placed in the center of the front of the envelope. Then in an upper corner will be the return address (where the letter should be sent in case the recipient cannot receive it). The return address typically includes the same information as the recipient: full name and street address. If you’re mailing internationally, be sure to write the origin and destination countries, too.
Categories
Реклама в Facebook
События в Facebook
Посты в Facebook
Facebook Story
Обложки Инстаграм
Публикации для Instagram
Профили в Instagram
Инстаграм история
YouTube
Эскизы для YouTube
Invitations
Party Invitations
Карточки
Открытки Хэллоуина
Открытки Дня благодарения
Открытки на день рождения
Рекламные листовки
Настройка шаблона этикетки 1С
Вопрос
Подавляющее большинство наших клиентов используют на практике методику «Учет оборудования с помощью подключаемого оборудования».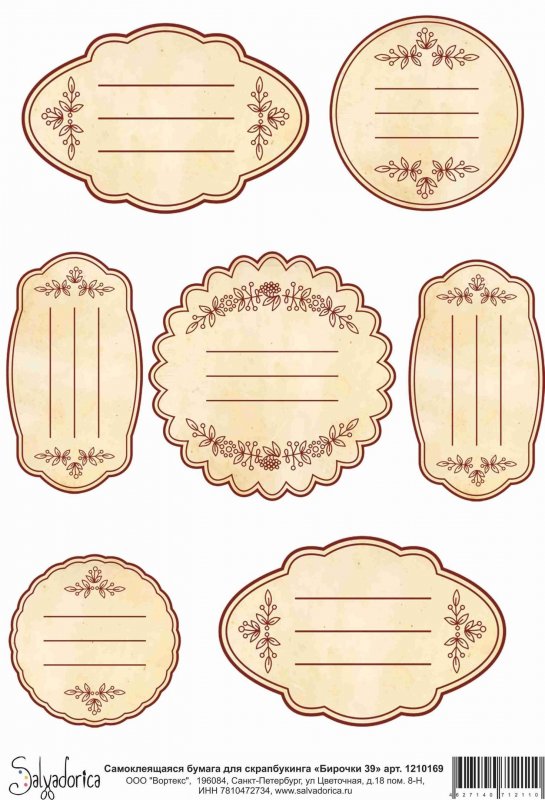 Что явно облегчает жизнь, ведь куда проще пройтись по кабинетам и просканировать штрих-коды оборудования, после чего сделать выгрузку в конфигурацию и провести инвентаризацию. Нежели ходить с распечатанным на бумаге списком оборудования и руками делать пометки о наличии. Для большего комфорта желательно распечатывать хорошо сканируемые этикетки штрих-кодов, по которым осуществляется сканирование оборудования. Это необходимо, чтобы сканер с легкостью смог с первого раза считать информацию со штрих-кода. В конфигурации под данное требование предусмотрен механизм «Шаблоны этикеток» с помощью, которого можно создать и настроить этикетку абсолютно любого формата. Размеры создаваемого шаблона будут
Что явно облегчает жизнь, ведь куда проще пройтись по кабинетам и просканировать штрих-коды оборудования, после чего сделать выгрузку в конфигурацию и провести инвентаризацию. Нежели ходить с распечатанным на бумаге списком оборудования и руками делать пометки о наличии. Для большего комфорта желательно распечатывать хорошо сканируемые этикетки штрих-кодов, по которым осуществляется сканирование оборудования. Это необходимо, чтобы сканер с легкостью смог с первого раза считать информацию со штрих-кода. В конфигурации под данное требование предусмотрен механизм «Шаблоны этикеток» с помощью, которого можно создать и настроить этикетку абсолютно любого формата. Размеры создаваемого шаблона будут
Создание шаблона
И так, перейдем в раздел «Номенклатура и склад» — «Шаблоны этикеток», нажмем кнопку «Создать», приступим к созданию нового шаблона. В форме создания шаблона обязательными к заполнению являются реквизиты:
В форме создания шаблона обязательными к заполнению являются реквизиты:
- Наименование — указывается название шаблона этикетки;
- Количество по горизонтали\вертикали — указывается соответствующее количество этикеток на листе при печати;
- Тип кода — выбирается из списка и может принимать значения самых популярных типов кода от EAN13 до QR- кода.
Заполняем реквизиты и перейдем к рассмотрению редактора шаблонов. В левой части редактора располагается список доступных полей для использования в шаблоне. Данные поля перетаскиваются при необходимости на шаблон этикетки с помощью установки курсора в нужную ячейку и двойным щелчком мыши по необходимому параметру. В правой части расположена основная область создания шаблона, где будут осуществляться основные манипуляции.
Как было определено ранее создаваемый шаблон имеет фиксированные размеры.
Копируем эти цифры и возвращаемся в редактор шаблонов этикетки. Кликаем правой кнопкой мыши и выбираем пункт «Ширина колонки», куда вставляем скопированный размер столбца из конфигуратора. Подобное проделываем с остальными двумя колонками. Далее переходим к строкам, со строками будет чуть сложнее.![]() Сначала определимся сколько полей (строк) нужно для внесения необходимой информации. Для примера, возьмем пять строк, которые будут отображать: организацию, название номенклатуры, штрих-код, место хранение. При этом некоторые строки будут различаться размерами. Фиксированная ширина одной этикетки 43 мм, следовательно, чтобы уместиться в данный размер, высота строк будет
Сначала определимся сколько полей (строк) нужно для внесения необходимой информации. Для примера, возьмем пять строк, которые будут отображать: организацию, название номенклатуры, штрих-код, место хранение. При этом некоторые строки будут различаться размерами. Фиксированная ширина одной этикетки 43 мм, следовательно, чтобы уместиться в данный размер, высота строк будет
После этого выделенная область будет использоваться обработкой «Печать этикеток» для отображения этикетки на печати. Выделяем первую сточку и нажимаем кнопку «Объединить строки», не переключая ячейку двойным щелчком мыши по полю «Организация», добавляем из левой части редактора данный параметр в выделенную ячейку.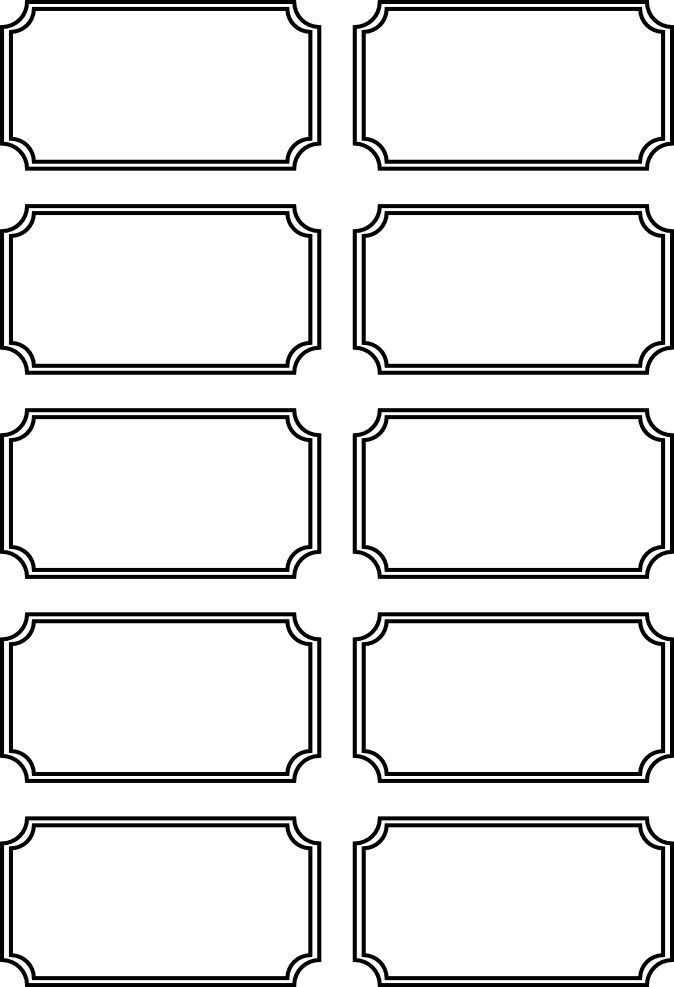
В следующую ячейку вставляем параметр «Номенклатура» для отражения названия оборудования. Подкорректировать шрифт или размер, а также добавить разграничительные линии можно в свойствах (ПКМ по ячейки — Свойства). Далее переходим к установке штрих-кода в шаблон этикетки. Выделяем необходимую ячейку, куда хотим вставить штрих-код и двойным щелчком левой кнопкой мыши по одноименному полю добавляем код. Программа выдаст диалоговое окно, в котором предложит выбрать «добавить штрих-код, как картинку?» нажмем «Да». В результате проделанных манипуляций получаем этикетку следующего вида:
Такого рода этикетка содержит в себе всю необходимую информацию об оборудовании, а также достаточно большого размера штрих-код, который будет прекрасно считываться сканером.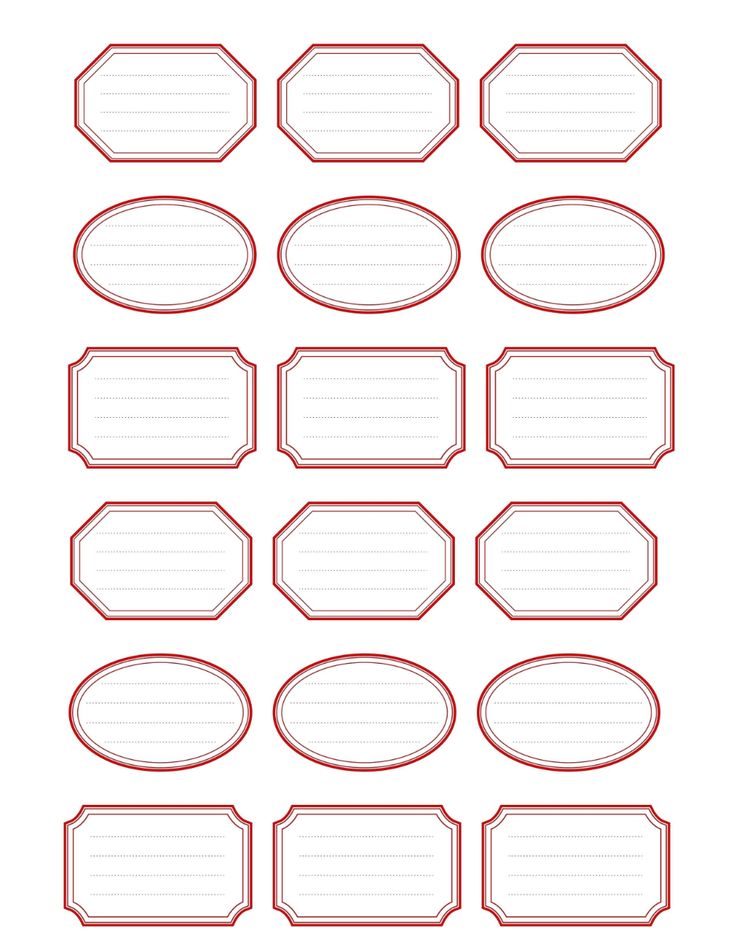
Печать этикетки штрих-кодов
Для того, чтобы распечатать этикетки с использованием данного шаблона, перейдем в раздел «Номенклатура и склад» — обработка «Печать этикеток». В реквизите «Шаблон этикетки штрихкода» выбираем новый созданный шаблон этикетки. Если необходимо отобрать конкретные штрих-коды для печати, тогда можно воспользоваться отборами и нажать кнопку «Заполнить». Обработка заполнит штрих-кодами номенклатуры табличную часть, после чего можно приступать к печати этикеток.
Соломахин Руслан
Разработчик компании Софтонит
Создание и печать этикеток — служба поддержки Майкрософт
Сохранить и распечатать
- Сохранить документ
Статья - Конвертировать или сохранить в PDF
Статья - Редактировать PDF-файл
Статья - Распечатайте документ
Статья - Распечатать конверт
Статья - Создание и печать этикеток
Статья - Печать этикеток для вашего списка рассылки
Следующий: Делитесь и соавторствуйте
Создать и распечатать страницу с идентичными этикетками
- org/ItemList»>
Перейти к Рассылки > Ярлыки .
Выберите Параметры и выберите поставщика этикеток и продукт для использования. Выберите
Если вы не видите номер продукта, выберите Новая этикетка и настройте пользовательскую этикетку.
Введите адрес или другую информацию в поле Address (только текст).
Чтобы использовать адрес из списка контактов, выберите Вставить адрес .

Чтобы изменить форматирование, выберите текст, щелкните правой кнопкой мыши и внесите изменения с помощью Шрифт или Пункт .
Выберите OK .
Выберите Полная страница с той же этикеткой
Выберите Печать или Новый документ для редактирования, сохранения и печати позже.
Если вам нужна только одна этикетка, выберите Одна этикетка в меню Рассылки > Ярлыки и место на листе этикеток, где вы хотите, чтобы она отображалась. Выберите OK , место назначения и Сохранить .
Выберите OK , место назначения и Сохранить .
Создайте и напечатайте страницу с одной и той же этикеткой
Перейти к Рассылки > Ярлыки .
В поле Адрес введите нужный текст.
Чтобы использовать адрес из списка контактов, выберите Вставить адрес .
Чтобы изменить форматирование, выделите текст, щелкните правой кнопкой мыши и внесите изменения с помощью Главная > Шрифт или Абзац .

В диалоговом окне Параметры метки сделайте свой выбор, а затем выберите OK .
Если вы не видите номер продукта, выберите Новая этикетка и настройте пользовательскую этикетку.
Выберите ОК .
Выберите Полная страница с той же этикеткой .
Выберите Печать или Новый документ для редактирования, сохранения и печати позже.

Настройка и печать страницы с одной этикеткой
Перейти к Рассылки > Ярлыки .
Выберите Опции .
Выберите Тип принтера , Этикетки и Номер продукта .
Если вы не видите номер продукта, выберите Новая метка и настройте пользовательскую метку.
- org/ListItem»>
Выберите OK .
Введите адрес или другую информацию в поле Адрес доставки .
Чтобы использовать адрес из списка контактов, выберите Вставить адрес .
Чтобы изменить форматирование, выберите текст, а затем выберите Шрифт , чтобы внести изменения.
Выберите Полная страница с той же этикеткой .
- org/ListItem»>
Выберите OK .
Выберите Печать или Новый документ для редактирования, сохранения и печати позже.
Сведения об объединении данных с метками см. в статье Создание почтовых меток в Word с помощью слияния или слияния в Word для Mac.
Если вы хотите сделать этикетки с обратным адресом, см. раздел Создание этикеток с обратным адресом.
Веб-приложение Word не поддерживает прямое создание меток. Однако вы можете создавать этикетки из шаблона.
Откройте Word для Интернета.

Выберите шаблон этикетки при создании нового документа. Выберите Дополнительные шаблоны , если вы не видите то, что хотите.
Вы также можете перейти на templates.office.com и найти ярлык.
Для листа одинаковых этикеток заполните одну этикетку, а затем скопируйте/вставьте остальные.
Совет: Распечатайте этикетки на листе бумаги перед загрузкой этикеток в принтер, чтобы убедиться, что текст совпадает с этикетками.
См. также
Чтобы создать страницу различных этикеток, см. Создание листа бейджей или адресных этикеток
Чтобы создать страницу этикеток с графикой, см.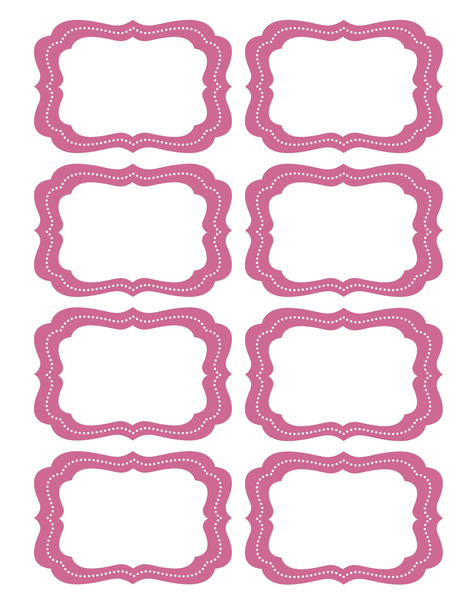 Добавление графики к этикеткам
Добавление графики к этикеткам
Чтобы напечатать одну этикетку на частично использованном листе, см. Печать одной этикетки на частично использованном листе
Чтобы создать этикетки со списком рассылки, см. Печать этикеток для вашего списка рассылки
Сведения о создании этикеток с использованием шаблона см. в разделе Шаблоны этикеток Microsoft
Бесплатная доставка l Premium Label Supplies
Поиск
×
1) Если ваш текст слишком большой, он может быть напечатан не по центру. Рассмотрите возможность уменьшения размера до тех пор, пока он не будет правильно отцентрирован.
2) В текстовом редакторе вы можете включать и выключать линии сетки, чтобы видеть метки. В Microsoft Word это так же просто, как щелкнуть вкладку «Макет» в верхней части, а затем «Просмотреть линии сетки».
PLS140Этикетки 8,5″ x 11″, по 1 на листе
ДИЗАЙН ОНЛАЙН
Он будет перенаправлен на Canva. com и
com и
требуется бесплатная регистрация
СКАЧАТЬ ДЛЯ WORD
PLS140 (8.5×11)СКАЧАТЬ ДЛЯ PDF
DESIGN ONLINE
Он будет перенаправлен на Canva.com и
требуется бесплатная регистрация
СКАЧАТЬ ДЛЯ WORD
PLS845 (8.5×5.5)СКАЧАТЬ ДЛЯ PDF
PLS339
1.7 листов на 5″
ДИЗАЙН ОНЛАЙН
Он будет перенаправлен на Canva.com и
требуется бесплатная регистрация
СКАЧАТЬ ДЛЯ WORD
PLS339 (1.75x.5)СКАЧАТЬ ДЛЯ PDF
PLS289Этикетки 2″ x 2″, 20 на листе
3
Он будет перенаправлен на Canva.com и
требуется бесплатная регистрация
СКАЧАТЬ ДЛЯ WORD
PLS289 (2×2)СКАЧАТЬ ДЛЯ PDF ONLINE
Он будет перенаправлен на Canva.com и
требуется бесплатная регистрация. требуется
СКАЧАТЬ ДЛЯ WORD
PLS591 (2×4)СКАЧАТЬ ДЛЯ PDF
PLS375
4″ x 3,33″ Наклейки FBA, 6-UP
DESIGN ONLINE
требуется
СКАЧАТЬ ДЛЯ WORD
PLS375 (4 × 3,33) Скачать для PDF
PLS4504 ″ x 5 ″ Метки
Дизайн онлайн
Он будет перенаправить на Canva.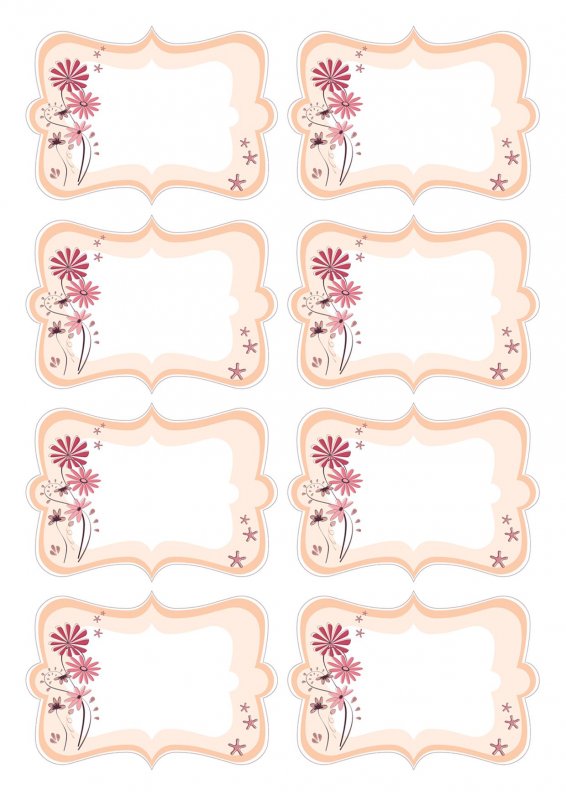 com. × 5) Скачать для PDF
com. × 5) Скачать для PDF
PLS904
4 ″ x 1,33 ″ метки
Дизайн онлайн
Он будет перенаправлен на Canva.com, а
Бесплатная регистрация требуется
Скачать для Word
PLS904 (4 × 1.33). ДЛЯ PDF
PLS715Этикетки 3,4375″ x 0,667″
Design Online
Он будет перенаправлен на Canva.com, а
бесплатная регистрация требуется
Скачать для Word
PLS715 (3.4375X.6667) Скачать для PDF
PLS266
8 ″ X 2 ″ Label Онлайн
Он будет перенаправлен на Canva.com, а
бесплатная регистрация требуется
Скачать для Word
PLS266 (8,5 × 2) Скачать для PDF
PLS299
2 ″ x 2 Он будет перенаправлен на Canva.com и
Бесплатная регистрация требуется
Скачать для Word
PLS299 (2x2bleed) Скачать для PDF
PLS389
3,375 ″ x 2,33 ″ Метки
Дизайн онлайн
он будет перенаправлен на canva.com и
бесплатно регистрируется регистрация.
Скачать для Word
Предварительно разработанный шаблон
PLS389 (3.![]() 375 × 2,33) Скачать для PDF
375 × 2,33) Скачать для PDF
PLS451
3 ″ x 3 ″ Labels
Дизайн онлайн
.
Скачать для Word
PLS451 (3 × 3) Скачать для PDF
PLS469
2,5 ″ x 1,563 ″ Labels
Дизайн онлайн
. Word
PLS469 (2,5 × 1,563) Скачать для PDF
PLS5043 ″ x 2 ″ Метки
Дизайн онлайн
Он будет перенаправлен на Canva.com, и
Бесплатная регистрация. 3×2)СКАЧАТЬ ДЛЯ PDF
PLS539
4 ″ x 1 ″ метки
Дизайн онлайн
Он будет перенаправлен на Canva.com, а
Бесплатная регистрация требуется
Загрузка для Word
PLS539 (4 × 1) Загрузка для PDF
PLS743
2
2
(4 × 1). 1,5 ″ x 1,5 ″ Метки
Дизайн онлайн
Он будет перенаправлен на Canva.com, а
бесплатная регистрация требуется
Скачать для Word
PLS743 (1,5 × 1,5) Скачать для PDF
PLS780
4 ga 2,5). ″ Этикетки
ДИЗАЙН ОНЛАЙН
Он будет перенаправлен на Canva.