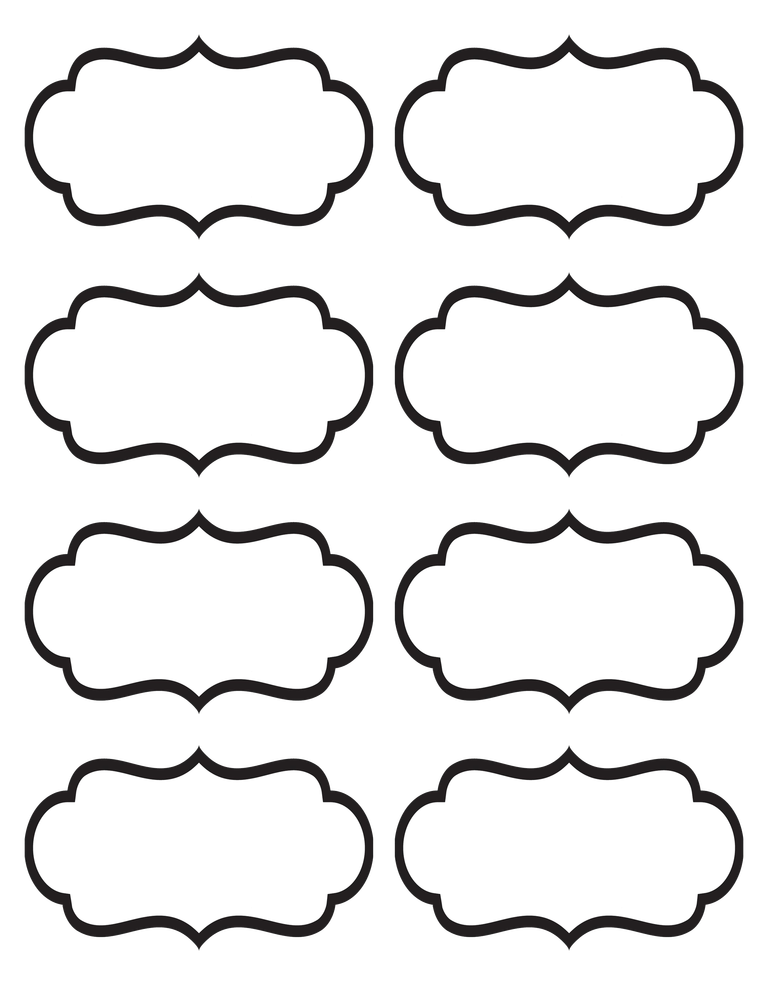Создание и печать этикеток для Ozon
На каждом маркетплейсе действуют свои правила маркировки товаров. В этой статье разобрали, как правильно маркировать продукцию, создавать штрихкод и распечатывать этикетки для Озон.
Напечатать этикетки
Штрихкод для Озон
Штрихкод состоит из графической и цифровой части, которая называется баркод. Он занимает основную часть этикетки.
Производители обычно сами маркируют свою продукцию — в этом случае селлеру ничего дополнительно делать не нужно. Но если продавец завез партию, на которой кодов нет, он должен сам промаркировать товар.
Штрихкод должен быть уникальным. Его можно бесплатно сгенерировать в личном кабинете Ozon. Зайдите в раздел «Товары» → «Управление штрихкодами» → «Без штрихкода» → «Сгенерировать для всех».
После того, как штрихкоды для Ozon сгенерированы, их надо экспортировать в Excel.
Подробности: Генерация штрихкодов для маркетплейсов
Печать этикеток для Озон
К этикетке Ozon предъявляет ряд требований:
- Размер — 75×120 мм.
- На ней кроме штрихкода должно быть указано название товара, страна производителя, артикул товара, срок годности, если он есть.
- Для хрупких товаров есть специальные пометки «Ценный груз» и «Хрупкий груз».
- Этикетки для Озон не должны портить товарный вид и заводскую упаковку товара.
Печать этикеток для Озон может быть только на матовой или полуглянцевой бумаге.
При создании этикетки для Озон не стоит:
- печатать их в плохом качестве, с дефектами или заломами,
- закрывать ими информацию о товаре и сроках годности,
- использовать для упаковки тару со сторонними логотипами.

Неправильные этикетки на товаре — одна из главных причин отказа в приемке товара как на Ozon, так и на других площадках. Удобный способ создать этикетку по всем правилам — с помощью сервиса МойСклад. Разберем, как это сделать.
В МоемСкладе есть шаблон этикетки для маркетплейсов — его можно скачать и без регистрации в сервисе. Он подойдет для всех популярных площадок: Ozon, Wildberries, Яндекс Маркета — просто при печати выберите нужный размер. Напомним, что для Ozon — 75×120 мм.
Если вам нужен не просто шаблон, а распечатать этикетки для Озон, процесс такой:
- Сгенерируйте баркоды в личном кабинете Ozon,
- Введите их в МойСклад как артикулы товаров,
- Подключите шаблон.
Переведите коды в графический вид и распечатайте. Можете настроить массовую печать или при каждой поставке. Попробуйте прямо сейчас — это бесплатно.
Напечатать этикетки
Если у вас небольшие объемы, распечатать этикетку для Озон можно на обычном принтере. Просто возьмите самоклеящуюся бумагу формата А4. Но если этикеток нужно много, потребуется специальный термопринтер.
Просто возьмите самоклеящуюся бумагу формата А4. Но если этикеток нужно много, потребуется специальный термопринтер.
Читайте также:
- Все, что нужно знать об отгрузке товаров на маркетплейсы
- Карточка товара на Ozon: инструкция с примерами
- Этикетки для Wildberries
Поделиться статьей:
Печать этикеток — настройка шаблона
В этой инструкции описан пример настройки заполнения этикеток по данным из таблицы Excel.
Предположим, что у нас есть таблица Excel такого вида:
а также эскиз желаемой этикетки в виде фото:
Наша задача — по данным из таблицы Excel сформировать этикетки примерно такого же вида, как на этом фото.
1. Создадим новый шаблон этикетки.
Для этого в меню выберем пункт
В появившемся диалоговом окне, где будет предложено ввести название шаблона, введём произвольный текст, — например, Этикетка.
Будет создан и открыт новый файл Excel. В выпадающем писке шаблонов появится новый пункт, для нового шаблона:
2. Подготавливаемся к настройке шаблона.
Внимательно изучаем эскиз (фото) этикетки, прикидывая, сколько столбцов и строк нам нужно использовать для размещения данных как на образце:
Обратите внимание: если в образце форматирование заголовка (Артикул, размер, и т.д.) отличается от форматирования значения (79005, 48 и т.д.) — разный кегль шрифта, разное выравнивание и т.п., — то заголовок и значение должны быть в отдельных ячейках.
Поскольку у разных строк Excel ячейки не могут быть разной ширины, мы сделаем много узких столбцов, а потом будем объединять ячейки по горизонтали.
Выделим штук 20 столбцов, и уменьшим их ширину:
Кроме того, вставим фото (эскиз) этикетки на лист шаблона, чтобы по этому образцу ориентироваться, какие размеры задавать ячейкам и строкам шаблона.
3. Приступаем к настройке шаблона.

Первым делом мы настроим высоту строк, и объединим ячейки.
Потом пропишем заголовки и значения в ячейки, и отформатируем их так, чтобы было похоже на наш образец:
Справа у нас — картинка образец (которую потом нужно будет удалить с листа шаблона),
а слева — то, что мы нарисовали в ячейках. С виду вроде получилось похоже )
Сохраним промежуточные изменения в шаблоне, нажав + (необязательно)
ВНИМАНИЕ: оставим первые и последние строки / столбцы шаблона пустыми, чтобы потом регулировать ими отступы между этикетками.
Если забыли оставить пустые строки / столбцы выше и левее шаблона, их потом всегда можно будет добавить.
4. Настраиваем подстановку данных в шаблон.
Настройка заключается в замене данных в шаблоне на подстановочные коды вида {2}, где 2 — номер столбца исходной таблицы.
В результате получим что-то типа такого:
Я немного изменил шаблон на этом этапе, ввиду того что в наших исходных данных оказались другие столбцы.
Обратите внимание, что для ячейки со штрихкодом задан шрифт Code EAN13, и в ячейке находится подстановочный код {12(ean13)} вместо обычного {12} — это требуется программе для перекодировки числового значения штрихкода в другой формат, понятный шрифту Code EAN13.
5. Сохраним изменения в шаблоне
ВАЖНО: Для этого мы в меню нажмём кнопку
(именно так надо сохранять шаблон, хотя бы при первом сохранении, чтобы программа могла дажее работать с ним)
Появится диалоговое окно выбора диапазона ячеек с шаблоном:
Обратите внимание, — мы выделяем диапазон, захватывая пару пустых строк (выше и ниже), и пару пустых столбцов (слева и справа). Это не обязательно, но эти столбцы помогут нам потом точно подогнать отступы между этикетками на печатном листе, — регулируя ширину этих доп. столбцов и высоту доп. строк, мы можем подогнать печатный вид листа с этикетками под любую самоклеящуюся бумагу.
После выбора диапазона в диалоговом окне, настройка шаблона завершена, и он автоматически закрывается.
6. Тестируем формирование этикеток
Нажимаем в меню кнопку , и задаём нужные параметры:
Теперь открываем таблицу с исходными данными, выделяем в ней несколько строк, и нажимаем на панели инструментов кнопку .
Если мы всё настроили правильно, будет сформирована таблица Excel примерно такого вида:
К статье прикреплены следующие файлы:
- исходная таблица Excel с данными для этикеток
- файл шаблона для этикетки
Вложения:
| Шаблон этикетки | 10.07 КБ |
| Таблица с исходными данными для этикеток | 11.29 КБ |
Как отформатировать шаблон этикетки в Microsoft Word | Small Business
Автор Chron Contributor Обновлено 30 января 2021 г.
Шаблоны этикеток Microsoft Word дают вам полный контроль над тем, как этикетки выглядят при печати, поэтому вам не нужно беспокоиться о выборе определенных настроек, чтобы этикетки действительно печатались.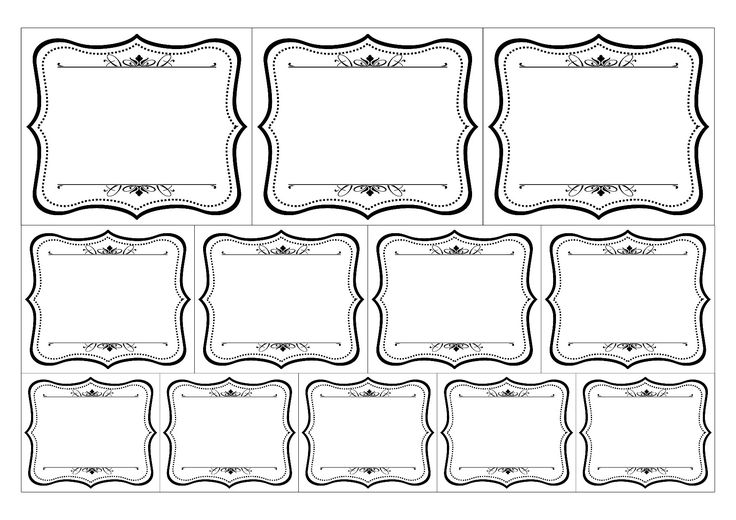 так, как вы хотите, чтобы они печатались. Каждый шаблон этикетки Word настраивается, что означает, что вы можете загружать такие элементы, как логотипы и данные о сотрудниках, и даже создавать разные этикетки на одной странице шаблона. Создав базовый шаблон этикетки, вы можете возвращаться к нему снова и снова всякий раз, когда вам нужно напечатать больше этикеток.
так, как вы хотите, чтобы они печатались. Каждый шаблон этикетки Word настраивается, что означает, что вы можете загружать такие элементы, как логотипы и данные о сотрудниках, и даже создавать разные этикетки на одной странице шаблона. Создав базовый шаблон этикетки, вы можете возвращаться к нему снова и снова всякий раз, когда вам нужно напечатать больше этикеток.
Поиск шаблона этикетки для Word
В Microsoft Word доступны десятки различных шаблонов этикеток. Чтобы найти лучший для вас потребности. Запустите Word, нажмите «Файл» и выберите «Создать». Вы увидите шаблоны, к которым у вас уже есть доступ, с полем поиска над ними.
Введите «метки» в поле поиска. Чтобы ограничить результаты поиска, введите более конкретный термин, например «адресные метки» или «праздничные метки». Прокрутите результаты в столбце «Категория». Щелкните категорию, чтобы просмотреть результаты, и, когда вы найдете идеальный шаблон этикетки, дважды щелкните его, чтобы открыть.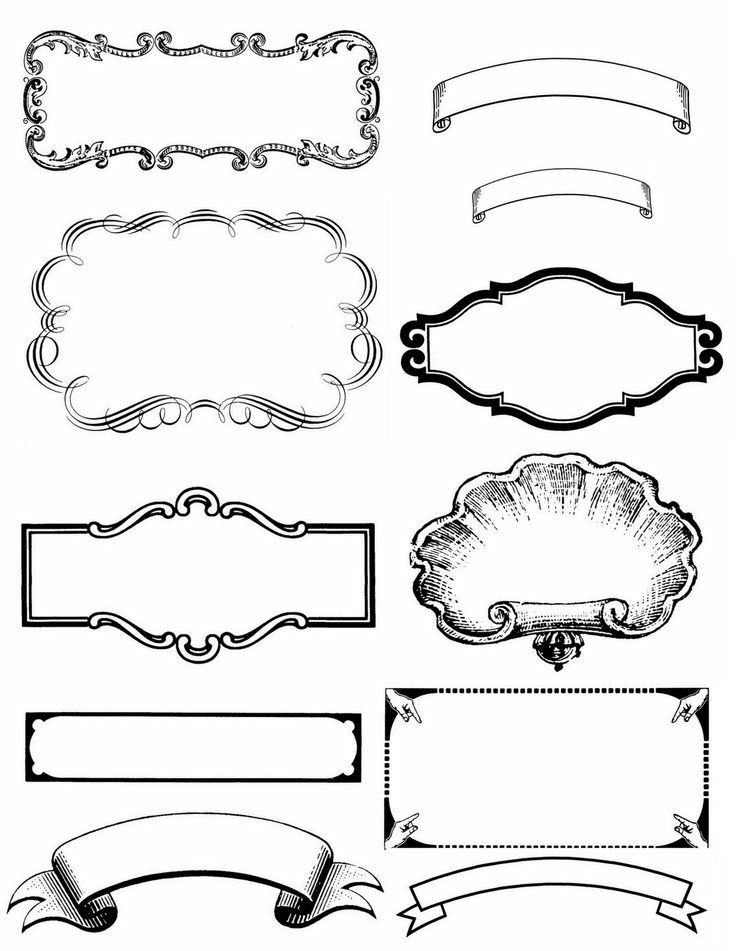
Просмотрите этикетки в шаблоне, чтобы понять, сколько из них вам нужно отформатировать. Нажмите на первую этикетку в шаблоне, а затем введите информацию, такую как название компании и адрес для почтовых этикеток или «Конфиденциально» и «Черновик» для этикеток документов.
Форматирование шаблона этикетки
После открытия шаблона его можно форматировать по мере необходимости. Щелкните вкладку «Главная», если она не включена, а затем отформатируйте текст метки, изменив шрифт, размер шрифта, цвет шрифта и выравнивание. Например, вы можете отформатировать названия компаний крупнее адресов или выделить их другим цветом.
Удалите любой рисунок, включенный в этикетку, в качестве заполнителя для вашего логотипа. Перейдите на вкладку «Вставка», а затем выберите «Изображения» или «Изображения из Интернета», если ваш логотип хранится в облаке Office 365. Найдите и дважды щелкните логотип, чтобы добавить его на этикетку.
Выделите логотип и текст, нажмите «Ctrl-C», выделите текст и картинку на этикетке под той, которую вы только что отформатировали, а затем нажмите «Ctrl-V», чтобы вставить правильные данные этикетки.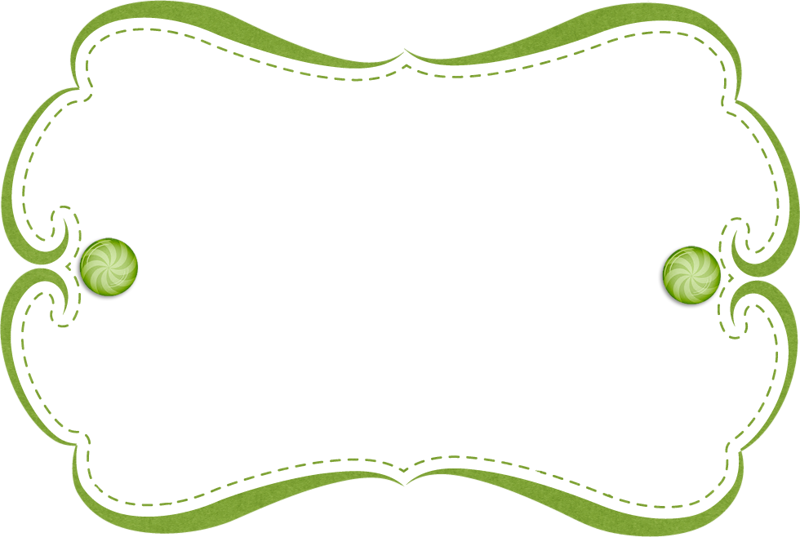 Внесите изменения в текст этикетки, если необходимо. Например, это идеальный способ сделать метки для нескольких папок с файлами сотрудников. Вся бизнес-информация остается прежней, и вы можете просто изменить одно имя для каждого ярлыка.
Внесите изменения в текст этикетки, если необходимо. Например, это идеальный способ сделать метки для нескольких папок с файлами сотрудников. Вся бизнес-информация остается прежней, и вы можете просто изменить одно имя для каждого ярлыка.
Сохранение переформатированного шаблона Word
Когда метки будут выглядеть так, как вы хотите, вы можете сохранить их в Microsoft OneDrive или на свой компьютер. Нажмите «Файл», выберите «Сохранить как», а затем выберите либо SkyDrive, либо свой компьютер, в зависимости от того, где вы хотите сохранить этот шаблон. Введите имя шаблона этикетки, нажмите «Сохранить как тип», выберите «Шаблон Word» из вариантов и нажмите кнопку «Сохранить».
Эти инструкции относятся к Microsoft Word 2013 и Microsoft Office 365. Они могут незначительно или существенно отличаться от других версий программного обеспечения. С выпуском Word 2013 коллекция шаблонов переместилась на начальный экран. Например, в Word 2010 и 2007 вы можете найти шаблоны, нажав «Файл», выбрав «Создать», а затем нажав кнопку «Ярлыки».