Сохранение иллюстраций в Illustrator
В диалоговом окне «Параметры SVG» задайте нужные параметры и нажмите кнопку «ОК»:
Профили SVG
Задает определение типа XML-документа SVG для экспортируемого файла.
SVG 1.0 и SVG 1.1
Подходит для файлов SVG, которые предполагается просматривать на настольном компьютере. SVG 1.1 — полная версия спецификации SVG, а SVG Tiny 1.1, SVG Tiny 1.1 Plus и SVG Basic 1.1 — ее поднаборы.
SVG Basic 1.1
Подходит для файлов SVG, которые предполагается просматривать на устройствах средней мощности, например, карманных устройствах. Следует учитывать тот факт, что не все карманные устройства поддерживают профиль SVG Basic. Это означает, что при выборе этого параметра не гарантируется возможность просмотра файла SVG на всех карманных устройствах. SVG Basic не поддерживает непрямоугольную обтравку и некоторые фильтры SVG.
SVG Tiny 1.1 и SVG Tiny 1.1+
Подходит для файлов SVG, которые предполагается просматривать на малых устройствах, например, сотовых телефонах. Следует учитывать тот факт, что не все сотовые телефоны поддерживают профили SVG Tiny и SVG Tiny Plus. Это означает, что при выборе любого из этих параметров не гарантируется возможность просмотра файла SVG на всех малых устройствах.
SVG Tiny 1.2
Подходит для файлов SVG, которые предполагается просматривать на различных устройствах, от КПК и сотовых телефонов до ноутбуков и настольных компьютеров.
SVG Tiny не поддерживает градиенты, прозрачность, обтравку, маски, символы, узоры, подчеркнутый, перечеркнутый и вертикальный текст, а также фильтры SVG. SVG Tiny Plus обеспечивает возможность отображения градиентов и прозрачности, однако не поддерживает обтравку, маски, символы и фильтры SVG.
Совет. Дополнительную информацию о профилях SVG см.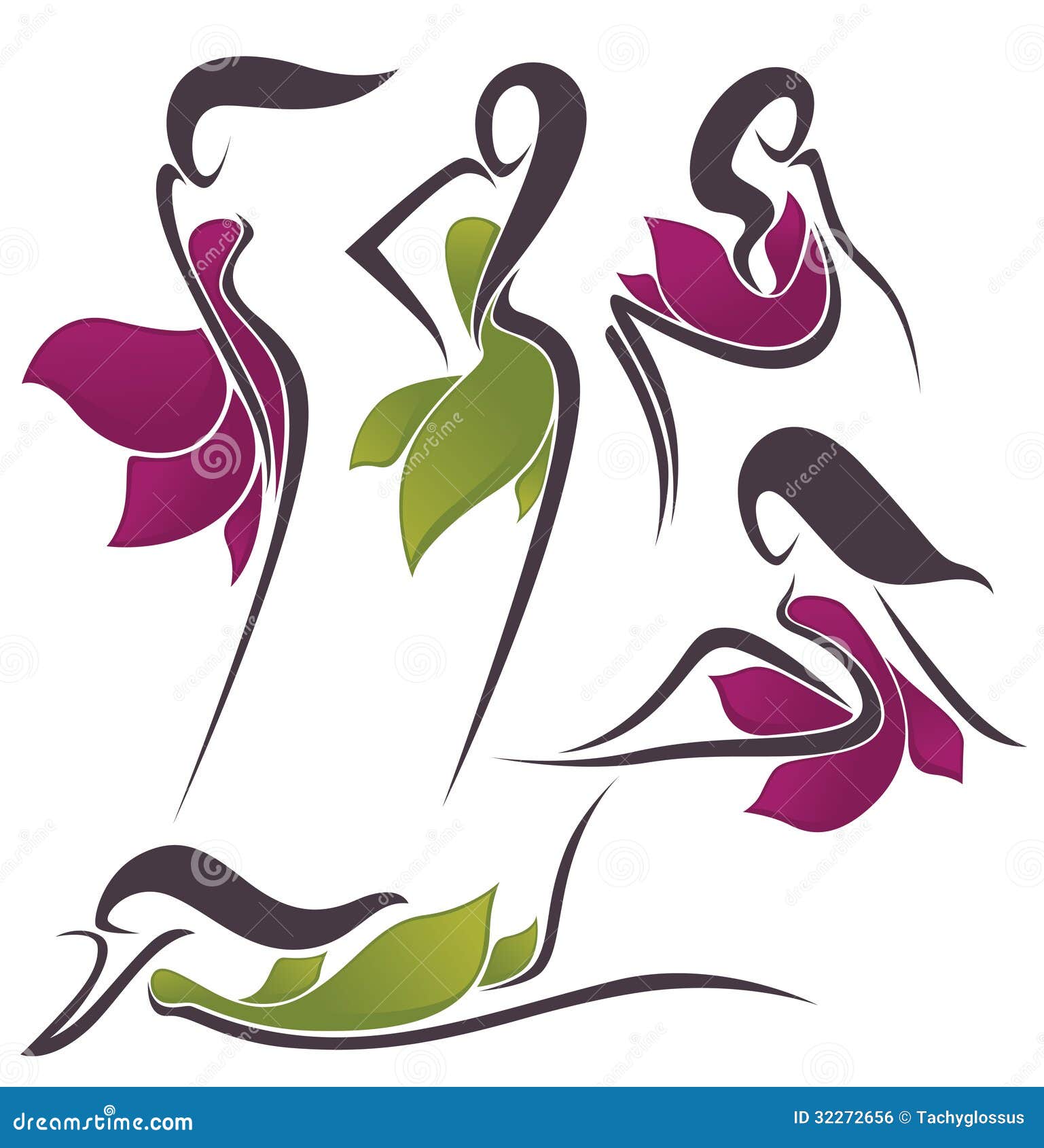 в спецификации SVG на веб-сайте Консорциума World Wide Web (W3C) по адресу www.w3.org.
в спецификации SVG на веб-сайте Консорциума World Wide Web (W3C) по адресу www.w3.org.
Тип шрифта
Задает параметры экспорта шрифтов:
Adobe CEF
Использует подсказки шрифтов для более качественного рендеринга маленьких шрифтов. Этот тип шрифта поддерживается в Adobe SVG Viewer, однако может не поддерживаться другими средствами просмотра SVG.
SVG
Не использует подсказки шрифтов. Этот тип шрифта поддерживается всеми средствами просмотра SVG.
Преобразовать в контуры
Преобразует текст в векторные контуры. Используйте этот параметр, чтобы обеспечить единообразие внешнего вида текста во всех средствах просмотра SVG.
Сокращение знакового состава
Управляет тем, какие глифы (символы определенного шрифта) встраиваются в экспортируемый файл SVG. Выберите пункт «Нет» в меню «Сокращение знакового состава», если уверены в том, что все необходимые шрифты установлены на компьютерах конечных пользователей.
Расположение изображения
Определяет, следует ли встраивать растровые изображения непосредственно в файл либо связывать с экспортируемыми изображениями PEG или PNG из исходного файла Illustrator. Встраивание изображений приводит к увеличению размера файла, однако обеспечивает безусловную доступность растровых изображений.
Сохранять возможность редактирования в программе Illustrator
Сохраняет данные, относящиеся непосредственно к Illustrator, путем встраивания файла AI в SVG (что приводит к увеличению размера файла).
Свойства CSS
Определяет, каким способом атрибуты стиля сохраняются в коде SVG. Метод по умолчанию, Атрибуты презентации, применяет свойства на самом высоком уровне иерархии, обеспечивая таким образом наилучшую гибкость при внесении специфических изменений и выполнении преобразований. Метод Атрибуты стиля создает файлы наилучшего качества, однако их объем при этом может возрастать. Выберите этот метод, если код SVG будет использоваться в преобразованиях, например преобразованиях с помощью Extensible Stylesheet Language Transformation (XSLT). Вариант Атрибуты стилей <Entity References> позволяет ускорить рендеринг и уменьшить объем файла SVG.
Десятичные знаки
Задает точность векторных данных в файле SVG. Может быть задано значение от 1 до 7 десятичных позиций. Более высокое значение приводит к увеличению размера файла и повышению качества изображения.
Кодировка
Определяет, каким образом символы кодируются в файле SVG. Кодировка UTF (Unicode Transformation Format) поддерживается всеми процессорами XML (формат UTF8 является 8-битным, а UTF16 представляет собой 16-битный формат). Кодировки ISO 8859-1 и UTF-16 не сохраняют метаданных файла.
Оптимизировать для Adobe SVG Viewer
Обеспечивает сохранение максимального объема данных Illustrator, позволяя при этом вручную редактировать файл SVG. Выберите этот параметр, чтобы воспользоваться преимуществами более быстрого рендеринга для таких возможностей, как фильтры SVG.
Выберите этот параметр, чтобы воспользоваться преимуществами более быстрого рендеринга для таких возможностей, как фильтры SVG.
Включить данные Adobe Graphics Server
Включает всю информацию, необходимую для подстановки переменных в файле SVG
Включить данные фрагментов
Включает места расположения фрагментов и настройки оптимизации.
Включить XMP
Включает метаданные XMP в файл SVG. Выберите команду «Файл» > «Сведения» или используйте браузер Bridge для ввода метаданных.
Выводить с меньшим количеством элементов <tspan>
Позволяет Illustrator пропускать настройки автоматического кернинга в процессе экспорта, что приводит к созданию файла с меньшим числом элементов <tspan>. Выберите этот параметр, чтобы создать более компактный и удобный для редактирования файл SVG. Отмените выбор этого параметра, если сохранение внешнего вида текста с автоматическим кернингом приоритетнее.
Использовать элемент <textPath> для текста по контуру
Экспортирует текст по контуру как элемент <textPath>. Но обратите внимание на то, что в SVG Viewer текст может выглядеть иначе, чем в программе Illustrator, поскольку этот режим экспорта не всегда позволяет сохранить внешнее единообразие. В частности, переполнение текста будет видимо в SVG Viewer.
Показать код SVG
Отображает код файла SVG в окне браузера.
Просмотр в Web
Отображает файл SVG в окне браузера.
Device Central
Открывает файл в Device Central для предварительного просмотра на определенном сотовом телефоне или устройстве.
Импорт файлов EPS, DCS и AutoCAD в Illustrator
Руководство пользователя Отмена
Поиск
- Руководство пользователя Illustrator
- Основы работы с Illustrator
- Введение в Illustrator
- Новые возможности в приложении Illustrator
- Часто задаваемые вопросы
- Системные требования Illustrator
- Illustrator для Apple Silicon
- Рабочая среда
- Основные сведения о рабочей среде
- Ускоренное обучение благодаря панели «Обзор» в Illustrator
- Создание документов
- Панель инструментов
- Комбинации клавиш по умолчанию
- Настройка комбинаций клавиш
- Общие сведения о монтажных областях
- Управление монтажными областями
- Настройка рабочей среды
- Панель свойств
- Установка параметров
- Рабочая среда «Сенсорное управление»
- Поддержка Microsoft Surface Dial в Illustrator
- Отмена изменений и управление историей дизайна
- Повернуть вид
- Линейки, сетки и направляющие
- Специальные возможности в Illustrator
- Безопасный режим
- Просмотр графических объектов
- Работа в Illustrator с использованием Touch Bar
- Файлы и шаблоны
- Инструменты в Illustrator
- Краткий обзор инструментов
- Выбор инструментов
- Выделение
- Частичное выделение
- Групповое выделение
- Волшебная палочка
- Лассо
- Монтажная область
- Выделение
- Инструменты для навигации
- Рука
- Повернуть вид
- Масштаб
- Инструменты рисования
- Градиент
- Сетка
- Создание фигур
- Градиент
- Текстовые инструменты
- Текст
- Текст по контуру
- Текст по вертикали
- Текст
- Инструменты рисования
- Перо
- Добавить опорную точку
- Удалить опорные точки
- Опорная точка
- Кривизна
- Отрезок линии
- Прямоугольник
- Прямоугольник со скругленными углами
- Эллипс
- Многоугольник
- Звезда
- Кисть
- Кисть-клякса
- Карандаш
- Формирователь
- Фрагмент
- Инструменты модификации
- Поворот
- Отражение
- Масштаб
- Искривление
- Ширина
- Свободное трансформирование
- Пипетка
- Смешать
- Ластик
- Ножницы
- Быстрые действия
- Ретротекст
- Светящийся неоновый текст
- Старомодный текст
- Перекрашивание
- Преобразование эскиза в векторный формат
- Введение в Illustrator
- Illustrator на iPad
- Представляем Illustrator на iPad
- Обзор по Illustrator на iPad.

- Ответы на часто задаваемые вопросы по Illustrator на iPad
- Системные требования | Illustrator на iPad
- Что можно и нельзя делать в Illustrator на iPad
- Обзор по Illustrator на iPad.
- Рабочая среда
- Рабочая среда Illustrator на iPad
- Сенсорные ярлыки и жесты
- Комбинации клавиш для Illustrator на iPad
- Управление настройками приложения
- Документы
- Работа с документами в Illustrator на iPad
- Импорт документов Photoshop и Fresco
- Выбор и упорядочение объектов
- Создание повторяющихся объектов
- Объекты с переходами
- Рисование
- Создание и изменение контуров
- Рисование и редактирование фигур
- Текст
- Работа с текстом и шрифтами
- Создание текстовых надписей по контуру
- Добавление собственных шрифтов
- Работа с изображениями
- Векторизация растровых изображений
- Цвет
- Применение цветов и градиентов
- Представляем Illustrator на iPad
- Облачные документы
- Основы работы
- Работа с облачными документами Illustrator
- Общий доступ к облачным документам Illustrator и совместная работа над ними
- Публикация документов для проверки
- Обновление облачного хранилища для Adobe Illustrator
- Облачные документы в Illustrator | Часто задаваемые вопросы
- Устранение неполадок
- Устранение неполадок с созданием или сохранением облачных документов в Illustrator
- Устранение неполадок с облачными документами в Illustrator
- Основы работы
- Добавление и редактирование содержимого
- Рисование
- Основы рисования
- Редактирование контуров
- Рисование графического объекта с точностью на уровне пикселов
- Рисование с помощью инструментов «Перо», «Кривизна» и «Карандаш»
- Рисование простых линий и фигур
- Трассировка изображения
- Упрощение контура
- Определение сеток перспективы
- Инструменты для работы с символами и наборы символов
- Корректировка сегментов контура
- Создание цветка в пять простых шагов
- Рисование перспективы
- Символы
- Рисование контуров, выровненных по пикселам, при создании проектов для Интернета
- 3D-объекты и материалы
- Подробнее о 3D-эффектах в Illustrator
- Создание трехмерной графики
- Проецирование рисунка на трехмерные объекты
- Создание трехмерного текста
- Создание трехмерных объектов
- Подробнее о 3D-эффектах в Illustrator
- Цвет
- О цвете
- Выбор цветов
- Использование и создание цветовых образцов
- Коррекция цвета
- Панель «Темы Adobe Color»
- Цветовые группы (гармонии)
- Панель «Темы Color»
- Перекрашивание графического объекта
- Раскрашивание
- О раскрашивании
- Раскрашивание с помощью заливок и обводок
- Группы с быстрой заливкой
- Градиенты
- Кисти
- Прозрачность и режимы наложения
- Применение обводок к объектам
- Создание и редактирование узоров
- Сетки
- Узоры
- Выбор и упорядочение объектов
- Выделение объектов
- Слои
- Группировка и разбор объектов
- Перемещение, выравнивание и распределение объектов
- Размещение объектов
- Блокировка, скрытие и удаление объектов
- Копирование и дублирование объектов
- Поворот и отражение объектов
- Переплетение объектов
- Перерисовка объектов
- Кадрирование изображений
- Трансформирование объектов
- Объединение объектов
- Вырезание, разделение и обрезка объектов
- Марионеточная деформация
- Масштабирование, наклон и искажение объектов
- Объекты с переходами
- Перерисовка с помощью оболочек
- Перерисовка объектов с эффектами
- Создание фигур с помощью инструментов «Мастер фигур» и «Создание фигур»
- Работа с динамическими углами
- Улучшенные процессы перерисовки с поддержкой сенсорного ввода
- Редактирование обтравочных масок
- Динамические фигуры
- Создание фигур с помощью инструмента «Создание фигур»
- Глобальное изменение
- Текст
- Дополнение текстовых и рабочих объектов типами объектов
- Создание маркированного и нумерованного списков
- Управление текстовой областью
- Шрифты и оформление
- Определение и использование шрифтов из изображений и обведенного текста
- Форматирование текста
- Импорт и экспорт текста
- Форматирование абзацев
- Специальные символы
- Создание текста по контуру
- Стили символов и абзацев
- Табуляция
- Поиск отсутствующих шрифтов (технологический процесс Typekit)
- Шрифт для арабского языка и иврита
- Шрифты | Часто задаваемые вопросы и советы по устранению проблем
- Создание эффекта 3D-текста
- Творческий подход к оформлению
- Масштабирование и поворот текста
- Интерлиньяж и межбуквенные интервалы
- Расстановка переносов и переходы на новую строку
- Проверка орфографии и языковые словари
- Форматирование азиатских символов
- Компоновщики для азиатской письменности
- Создание текстовых проектов с переходами между объектами
- Создание текстового плаката с помощью трассировки изображения
- Создание специальных эффектов
- Работа с эффектами
- Стили графики
- Атрибуты оформления
- Создание эскизов и мозаики
- Тени, свечения и растушевка
- Обзор эффектов
- Веб-графика
- Лучшие методы создания веб-графики
- Диаграммы
- SVG
- Фрагменты и карты изображений
- Рисование
- Импорт, экспорт и сохранение
- Импорт
- Помещение нескольких файлов в документ
- Управление связанными и встроенными файлами
- Сведения о связях
- Извлечение изображений
- Импорт графического объекта из Photoshop
- Импорт растровых изображений
- Импорт файлов Adobe PDF
- Импорт файлов EPS, DCS и AutoCAD
- Библиотеки Creative Cloud Libraries в Illustrator
- Библиотеки Creative Cloud Libraries в Illustrator
- Диалоговое окно «Сохранить»
- Сохранение иллюстраций
- Экспорт
- Использование графического объекта Illustrator в Photoshop
- Экспорт иллюстрации
- Сбор ресурсов и их массовый экспорт
- Упаковка файлов
- Создание файлов Adobe PDF
- Извлечение CSS | Illustrator CC
- Параметры Adobe PDF
- Палитра «Информация о документе»
- Импорт
- Печать
- Подготовка к печати
- Настройка документов для печати
- Изменение размера и ориентации страницы
- Задание меток обреза для обрезки и выравнивания
- Начало работы с большим холстом
- Печать
- Наложение
- Печать с управлением цветами
- Печать PostScript
- Стили печати
- Метки и выпуск за обрез
- Печать и сохранение прозрачных графических объектов
- Треппинг
- Печать цветоделенных форм
- Печать градиентов, сеток и наложения цветов
- Наложение белого
- Подготовка к печати
- Автоматизация задач
- Объединение данных с помощью панели «Переменные»
- Автоматизация с использованием сценариев
- Автоматизация с использованием операций
- Устранение неполадок
- Проблемы с аварийным завершением работы
- Восстановление файлов после сбоя
- Проблемы с файлами
- Поддерживаемые форматы файлов
- Проблемы с драйвером ГП
- Проблемы устройств Wacom
- Проблемы с файлами DLL
- Проблемы с памятью
- Проблемы с файлом настроек
- Проблемы со шрифтами
- Проблемы с принтером
- Как поделиться отчетом о сбое с Adobe
- Повышение производительности Illustrator
Узнайте, как импортировать файлы EPS, DCS и AutoCAD в Illustrator.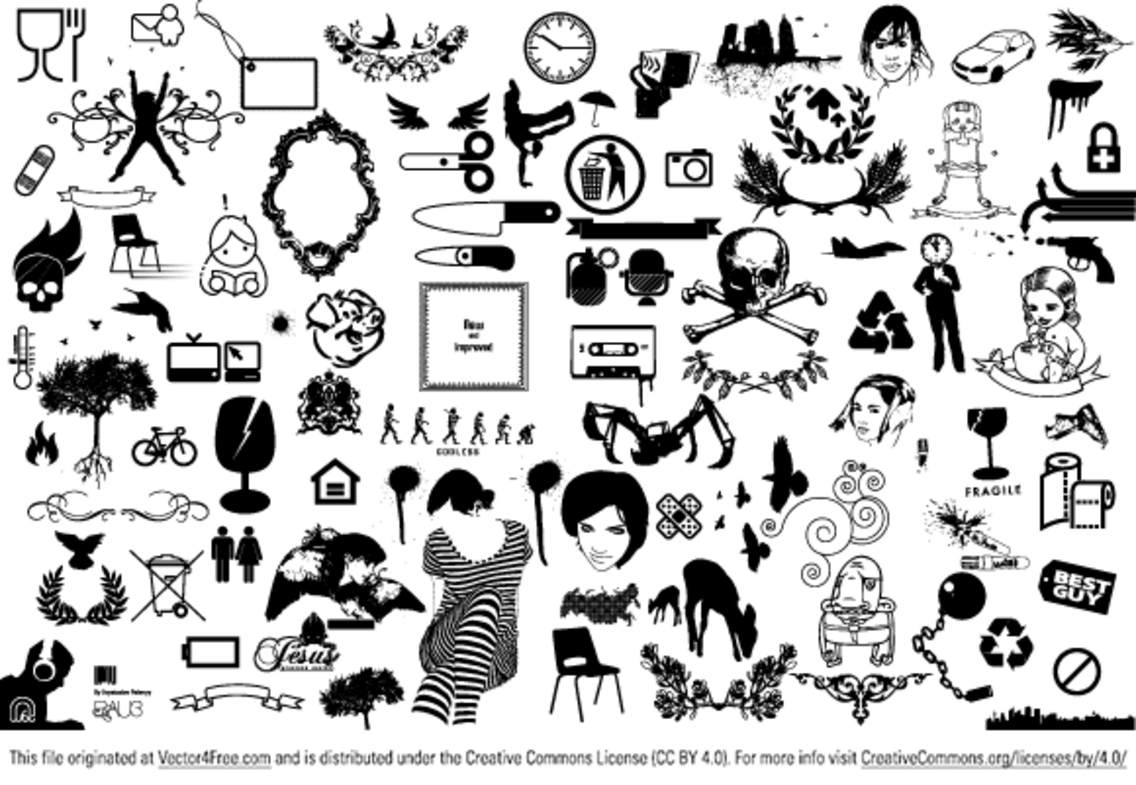
Encapsulated PostScript (EPS) — это популярный формат файла, используемый для переноса векторных иллюстраций между приложениями. К файлам EPS можно применить команды Открыть, Поместить и Вставить. Вы также можете перетащить файлы EPS в свой проект.
Прежде чем приступить к работе с файлами EPS, проверьте, что выполняются следующие условия:
- При открытии или встраивании файла EPS, созданного в другом приложении, Illustrator преобразует все объекты во внутренние объекты Illustrator. Но если файл содержит данные, которые Illustrator не может распознать, эти данные могут быть утеряны. Таким образом, если нет необходимости редактировать отдельные объекты в файле EPS, лучше использовать связывание файла, чем открытие или встраивание.
- Формат EPS не поддерживает прозрачность. Поэтому не следует выбирать его для помещения прозрачных иллюстраций из других приложений в Illustrator. Для этой цели лучше использовать формат PDF 1.4.
- При печати или сохранении иллюстрации, включающей связанные файлы EPS, возможно появление сообщения об ошибке, если эти файлы были сохранены в двоичном формате (например, в стандартном формате EPS для Photoshop).
 В этом случае можно сделать следующее:
В этом случае можно сделать следующее:- Повторно сохранить файлы EPS в формате ASCII, встроить связанные файлы в иллюстрацию Illustrator и выполнить печать в двоичный порт печати вместо порта ASCII.
- Сохранить иллюстрацию в формате AI или PDF вместо формата EPS.
- Встроенные изображения EPS являются частью документа, поэтому в случае использования управления цветом для иллюстраций в документе они также подвергаются управлению цветом при отправке на печатное устройство. В отличие от встроенных, связанные изображения EPS не подвергаются управлению цветом, даже если управление цветом предусмотрено для всего остального документа.
- При импорте цвета EPS, имя которого совпадает с именем цвета в документе, но с другим определением, Illustrator выдает предупреждение. Выберите параметр Использовать цвет связанного файла, чтобы заменить цвет в документе цветом EPS из связанного файла. Все объекты, для которых в документе используется этот цвет, соответствующим образом обновляются.
 Выберите параметр Использовать цветовой профиль документа, чтобы оставить образец без изменения и разрешить все конфликты цветов с помощью цвета документа. Просмотр EPS-изображений нельзя изменить, поэтому изображение может быть не вполне точным, однако печать будет выполнена в правильной форме. Вы можете выбрать параметр Применить ко всем, чтобы разрешить все конфликты цветов; при этом используется определение цвета из документа или связанного файла.
Выберите параметр Использовать цветовой профиль документа, чтобы оставить образец без изменения и разрешить все конфликты цветов с помощью цвета документа. Просмотр EPS-изображений нельзя изменить, поэтому изображение может быть не вполне точным, однако печать будет выполнена в правильной форме. Вы можете выбрать параметр Применить ко всем, чтобы разрешить все конфликты цветов; при этом используется определение цвета из документа или связанного файла. - При открытии документа Illustrator, содержащего встроенные изображения EPS, может выдаваться предупреждение. Если приложению не удалось найти исходное изображение EPS, пользователю предлагается извлечь изображение EPS. Выберите параметр Извлечь в диалоговом окне. Изображение будет извлечено в каталог, где расположен текущий документ. Хотя встроенный файл не отображается для предварительного просмотра в документе, после этой операции печать файла будет выполняться корректно.
- По умолчанию связанные файлы EPS отображаются как изображение предварительного просмотра с высоким разрешением.
 Если связанный файл EPS не отображается в окне документа, возможно, отсутствует файл просмотра (изображения предварительного просмотра иногда утрачиваются при переносе файлов EPS, сохраненных с изображениями PICT, из macOS в Windows). Чтобы восстановить изображение предварительного просмотра, повторно сохраните файл EPS с просмотром TIFF. Если файлы EPS отрицательно сказываются на производительности, уменьшите разрешение предварительного просмотра: выберите пункты Редактирование > Установки > Обработка файлов и буфер обмена (Windows) или Illustrator > Установки > Обработка файлов и буфер обмена (macOS), а затем выберите пункт Просмотр связанных EPS-файлов с низким разрешением.
Если связанный файл EPS не отображается в окне документа, возможно, отсутствует файл просмотра (изображения предварительного просмотра иногда утрачиваются при переносе файлов EPS, сохраненных с изображениями PICT, из macOS в Windows). Чтобы восстановить изображение предварительного просмотра, повторно сохраните файл EPS с просмотром TIFF. Если файлы EPS отрицательно сказываются на производительности, уменьшите разрешение предварительного просмотра: выберите пункты Редактирование > Установки > Обработка файлов и буфер обмена (Windows) или Illustrator > Установки > Обработка файлов и буфер обмена (macOS), а затем выберите пункт Просмотр связанных EPS-файлов с низким разрешением.
Импорт файлов DCS
Формат DCS (Desktop Color Separation) является версией стандартного формата EPS. Формат DCS 1.0 поддерживает только изображения CMYK, а формат DCS 2.0 поддерживает также многоканальные файлы CMYK и множественные смесевые краски. (Эти смесевые краски отображаются как плашечные цвета в палитре Образцы. ) Illustrator распознает обтравочные контуры в файлах DCS 1.0 и DCS 2.0, созданных в Photoshop. Файлы DCS можно связывать в программе Illustrator, но нельзя встраивать или открывать.
) Illustrator распознает обтравочные контуры в файлах DCS 1.0 и DCS 2.0, созданных в Photoshop. Файлы DCS можно связывать в программе Illustrator, но нельзя встраивать или открывать.
Чтобы просмотреть взаимодействие прозрачных областей DCS в палитре Связи, выберите в меню палитры Связи пункт Параметры палитры и пункт Показать взаимодействие прозрачных областей DCS.
Импорт файлов AutoCAD
Примечание.Файлы AutoCAD, сохраненные в версии более поздней, чем AutoCAD 2007, не будут открыты в Illustrator.
К файлам AutoCAD относятся форматы DXF и DWG. Можно импортировать файлы AutoCAD из версий от 2.5 до 2007. В процессе импорта можно задать масштабирование, соответствие единиц измерения (заказной единицы измерения для интерпретации всех данных длины в файле AutoCAD), указать, следует ли масштабировать толщину линий, какой из макетов импортировать, нужно ли расположить иллюстрацию по центру.
Illustrator поддерживает большую часть данных AutoCAD, в том числе объемные объекты, фигуры и контуры, внешние ссылки, объекты области, объекты сплайна (сопоставленные с объектами Безье, сохраняющими исходную форму), растровые объекты и текстовые объекты. При импорте файла AutoCAD, содержащего внешние ссылки, Illustrator считывает содержимое ссылки и помещает его в соответствующие места в файле. Если внешняя ссылка не найдена, открывается диалоговое окно Отсутствующая связь, с помощью которого можно найти и извлечь нужный файл.
связанные ресурсы
- О связанных и встроенных графических объектах
- Сохранение в формате EPS
- Импорт растровых изображений
- Импорт файлов Adobe PDF
- Импорт графического объекта из Photoshop
- Импорт графических объектов
Обращайтесь к нам
Мы будем рады узнать ваше мнение. Поделитесь своими мыслями с сообществом Adobe Illustrator.
Вход в учетную запись
Войти
Управление учетной записьюСочетание картинок из собственного хостинга и EPS не .
1 ОТВЕТ 1
Изменение даты мероприятия eBay Open 2023
от 09.06.2023
Познакомьтесь с продавцом: Джефф Абед превращает детскую любовь к технологиям в глобальный бизнес
от 05.06.2023
Новые правила международной доставки для продавцов
от 05.06.2023
Последний шанс подать заявку на получение пакета грантов в размере 10 000 долларов США
от 01.06.2023
Защита продавца для объявлений с возможностью международной доставки
от 30.05.2023
Познакомьтесь с продавцом: Мишель Нгуен превращает страсть к экологичной моде в процветающий бизнес
от 25.![]() 05.2023
05.2023
Летняя регистрация продавца: подготовьте свой магазин к лету
от 15.05.2023
Изменения наземных тарифов UPS® с 7 мая 2023 г.
от 05-05-2023
Квартальные результаты деятельности eBay
от 03.05.2023
Новые более низкие тарифы на ярлыки USPS Priority Mail, вступающие в силу 2 мая 2023 г.
от 02.05.2023
Международная доставка eBay уже здесь
от 27.04.2023
ОБНОВЛЕНО: Защита продавцов действует по всей стране
от 07.![]() 04.2023
04.2023
Действует защита продавцов для юго-востока и других регионов
от 27.03.2023
Мы тестируем упрощенный мобильный список коллекционных кроссовок
от 20.03.2023
Как я построил бизнес на eBay с Эдди Чангом
от 15.03.2023
Квартальные результаты деятельности eBay
от 27.02.2023
Предусмотрена защита продавца для тех, кто пострадал от зимней погоды
от 24.02.2023
Весенняя регистрация продавца здесь
от 16.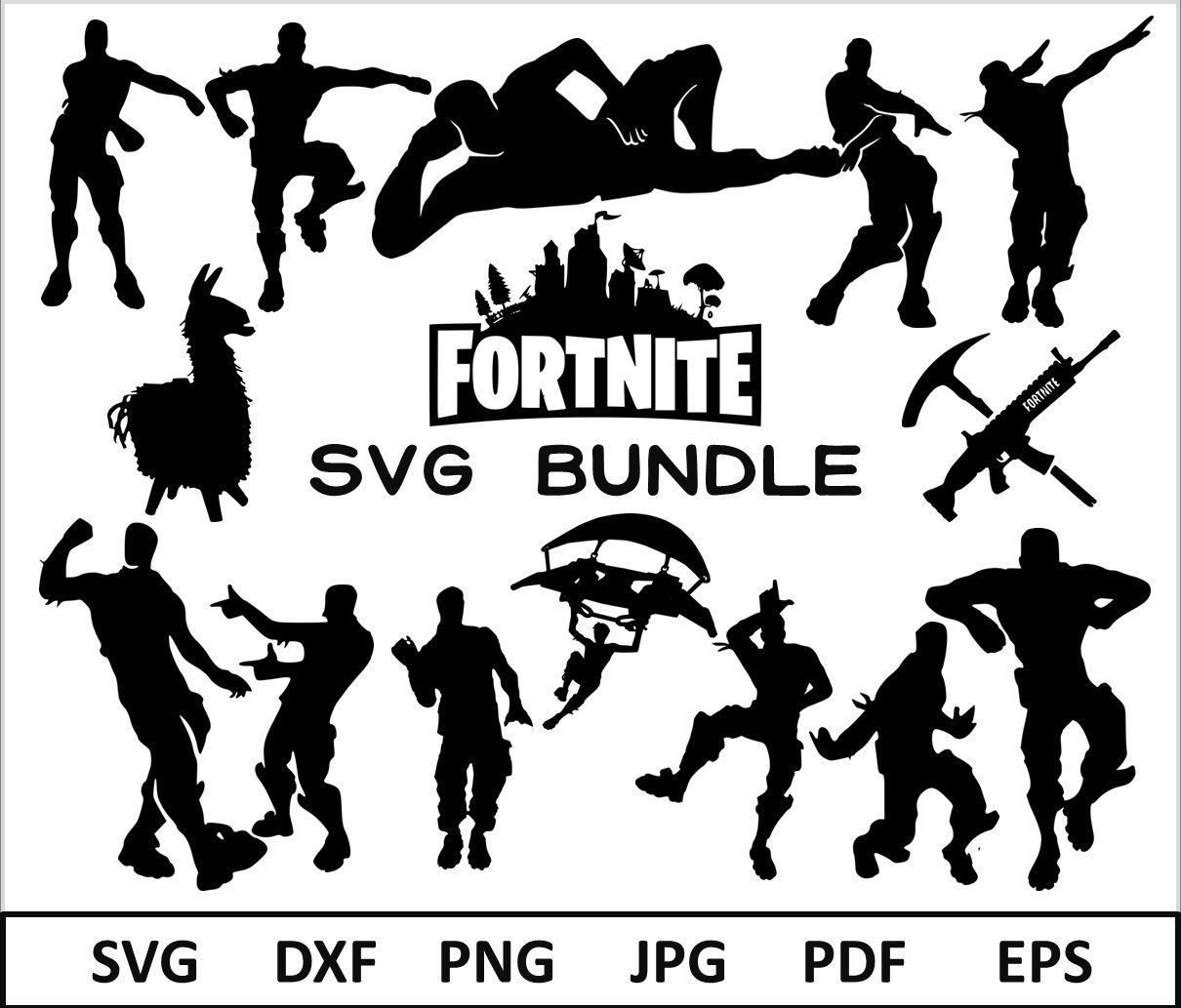 02.2023
02.2023
eBay Motors объявляет о программе eBay Guaranteed Fit
от 14.02.2023
Защита продавцов для юга и центральной части США
от 01.02.2023
Ваше зимнее обновление продавца 2023 г. здесь
от 01.02.2023
Обновления международных тарифов на доставку в 2023 году
от 20.01.2023
7 вопросов Стефани Гарсия из MamaBreaks
от 12.01.2023
Защита продавца от задержек доставки из-за зимних штормов и наводнений
от 10. 01.2023
01.2023
2023 Изменение тарифов перевозчика
от 09.01.2023
Посмотреть все
ФайлEPS — что это такое и какие программы могут его открыть?
Если вы когда-либо работали с векторной графикой, то вы могли быть знакомы с тем, что такое формат файлов EPS и как их использовать. Если вы не очень хорошо разбираетесь в формате файла Encapsulated Postscript (EPS), то, по сути, это графический формат для векторных изображений, который использует Adobe Illustrator, так же, как формат файла фотографического изображения — JPEG. Сегодня вы точно узнаете, что такое файл EPS и как с ним работать. Откройте файл EPS прямо сейчас!
Open & Convert Формат файла EPS Бесплатно
Перетащите .eps сюда
- EPS
- JPG
- PNG
- TIFF
Действия по использованию конвертера EPS для открытия файла EPS:
- Найдите файл EPS на жестком диске компьютера
- Щелкните файл EPS и перетащите его в поле выше .
- Или откройте наш конвертер EPS здесь
- Открывается автоматически
- Он конвертируется в фоновом режиме с помощью нашего конвертера EPS
- Нажмите на кнопку, чтобы открыть его в новом окне
- Готово — вы можете скачать открытый файл EPS
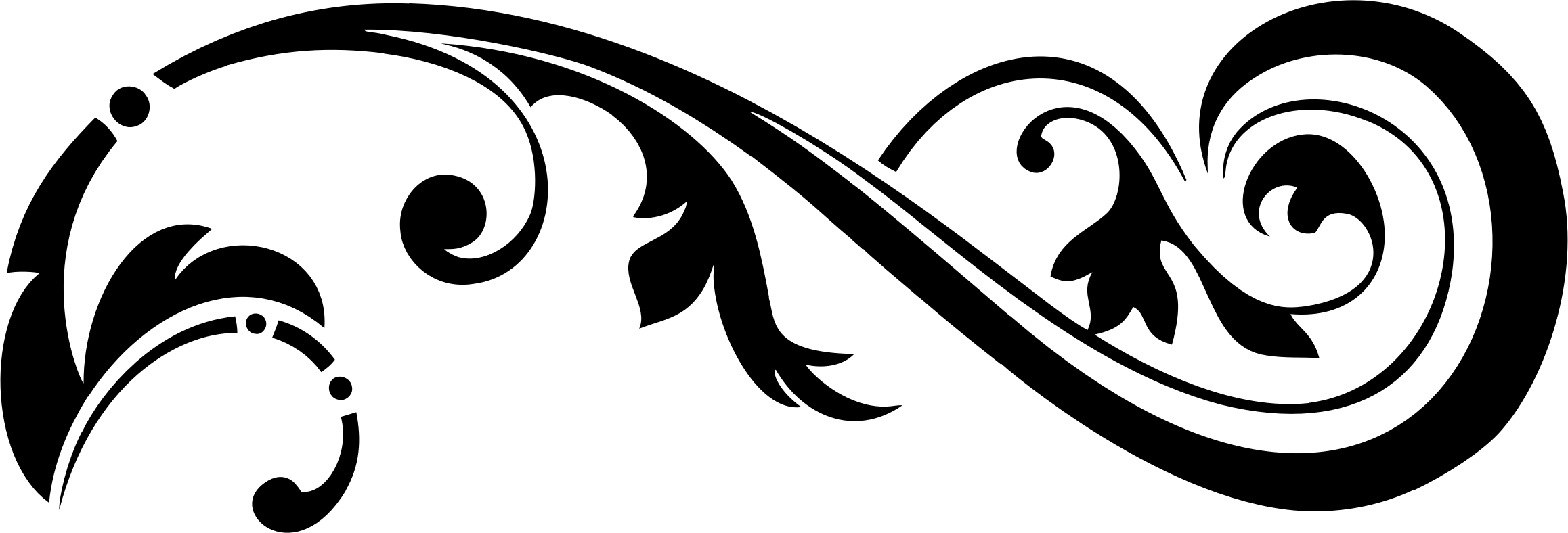
Примечание. Существует также несколько бесплатных и платных инструментов для преобразования файлов EPS в файлы других форматов.
Что такое EPS и каково его назначение
EPS, что означает «Encapsulated Postscript», представляет собой формат файла, созданный Adobe в конце 1980-х годов для удовлетворения потребностей дизайнеров и полиграфистов. Первоначально он был совместим только с Adobe Illustrator, но теперь существует множество бесплатных программ для открытия документов с расширением файла EPS, а также для преобразования файла EPS в файл другого типа или для просмотра файлов EPS без Illustrator. Независимо от того, являетесь ли вы пользователем Mac или ПК, у вас есть выбор программного обеспечения для открытия файла EPS в вашей операционной системе.
EPS — это векторный формат. Векторный файл — это файл, в котором используется математическое уравнение для хранения информации о каждом пикселе изображения в отдельности, что позволяет вам взять изображение и сделать его размером с рекламный щит, который вы видите на обочине шоссе, без потери его качества. размеры и разрешение.
ФайлыEPS содержат растровые данные с кодами цвета и размера для каждого отдельного пикселя. Вот почему вы можете масштабировать их вверх или вниз без ограничений или возможной пикселизации. И именно поэтому вы можете редактировать отдельные объекты, не затрагивая остальную часть изображения.
Векторные файлы отлично подходят, когда вам нужны изображения большого формата, так как вы можете увеличить их практически до любого размера, независимо от того, насколько он велик, без ущерба для качества.
Хотя когда-то EPS задумывался как стандартный формат графических файлов, сегодня это старый формат, который уже давно превзошел другие форматы для Illustrator, Adobe Photoshop, приложений для рисования и т. д. Однако программные файлы Postscript все еще существуют и по-прежнему полезны в качестве устаревшего формата, совместимого, например, с некоторым программным обеспечением и современными принтерами.
д. Однако программные файлы Postscript все еще существуют и по-прежнему полезны в качестве устаревшего формата, совместимого, например, с некоторым программным обеспечением и современными принтерами.
Хотя об EPS можно было бы написать гораздо больше, Интернет является отличным ресурсом для изучения разницы между файлами EPS и JPEG, а также множества фотоагентств, предлагающих доступные векторы.
Stockphotos.com, например, имеет отличные ежегодные клубные подписки для загрузки высококачественных векторных изображений и стоковых фотографий по доступным ценам. Одним из лучших предложений является Club Easy с 200 загрузками в год за 99 долларов. А теперь эксклюзивный купон Stockphotos.com дает вам 10 бесплатных изображений в первый год!
ЭКСКЛЮЗИВ! 10 бесплатных загрузок изображений с членством в клубе!
Подпишитесь на членство в клубе Stockphotos.com сегодня и получите бонус в виде 10 бесплатных загрузок изображений!Получите мой бонус Бесплатные изображения! УЗНАТЬ КОД КУПОНА
Говоря о размерах изображений, см. наше руководство по стандартным размерам фотографий для маркетинговых материалов! Векторы используются для крупномасштабной печати, такой как рекламные щиты или строительные деколи, и формат файла EPS обычно используется, фактически, Stockphotos.com предлагает свои векторные файлы в формате EPS, которые можно открыть в Adobe Illustrator. Для получения дополнительной информации об этом агентстве ознакомьтесь с обзором Stockphotos.com.
наше руководство по стандартным размерам фотографий для маркетинговых материалов! Векторы используются для крупномасштабной печати, такой как рекламные щиты или строительные деколи, и формат файла EPS обычно используется, фактически, Stockphotos.com предлагает свои векторные файлы в формате EPS, которые можно открыть в Adobe Illustrator. Для получения дополнительной информации об этом агентстве ознакомьтесь с обзором Stockphotos.com.
Мы рекомендуем вам проверить наше бесплатное программное обеспечение SPS Converter, которое вы можете протестировать здесь, чтобы открыть файлы EPS! Вы также можете использовать его в качестве средства просмотра EPS.
Пожалуйста, свяжитесь с нами здесь, чтобы сообщить нам, как это работает для вас. Имейте в виду, что он все еще находится в режиме БЕТА (предварительный просмотр) и не является законченным программным обеспечением.
Если вам нравится использовать программное обеспечение для настольных ПК, ознакомьтесь с программным обеспечением Corel Draw здесь, чтобы открыть и отредактировать файл EPS! И как мы могли не упомянуть о стандартном векторном редакторе Adobe Illustrator!
Если вы являетесь поклонником продуктов Adobe, здесь вы можете узнать, как скачать Adobe Illustrator по очень низкой цене и даже бесплатно!
Конечно, многие ваши дизайнеры не работают с Adobe Illustrator. Однако формат файла EPS по-прежнему совместим со многими другими программами редактирования векторов. Если вас интересуют варианты векторного редактирования, ознакомьтесь с этим замечательным списком лучших альтернатив Adobe Illustrator.
Однако формат файла EPS по-прежнему совместим со многими другими программами редактирования векторов. Если вас интересуют варианты векторного редактирования, ознакомьтесь с этим замечательным списком лучших альтернатив Adobe Illustrator.
Если вы планируете использовать графический дизайн своими руками, не пропустите наше руководство со 102 экспертными советами по созданию визуальных эффектов!
Нажмите здесь, чтобы узнать больше о векторах всего за 0,49 доллара США.за векторный файл на Stockphotos.com прямо сейчас!
Программное обеспечение для редактирования и открытия файлов EPS
В зависимости от ваших потребностей в файлах вам может подойти формат EPS, а не файл JPEG . Файлы EPS, если их открыть в векторной программе, такой как Adobe Illustrator или Corel Draw, можно будет изменять в размере без потери качества, а также можно будет легко редактировать и манипулировать ими. Если вы откроете файл EPS в такой программе, как Photoshop, файл будет «растрирован» (сведен) и не редактируется, как и любой файл JPEG.
Хотя большинство приложений могут создавать файлы EPS, единственное преимущество редактирования, которое вы получите, — это если файл изначально был создан как векторное изображение, а не как растровое. Следовательно, если EPS создается в Adobe Photoshop и открывается в Adobe Illustrator, это не сделает изображение редактируемым. Он останется плоским. Однако Photoshop действительно является альтернативой работе с EPS-файлами, хотя и с некоторыми ограничениями. И вы можете протестировать его бесплатно прямо сейчас, с этой классной бесплатной пробной версией Adobe Photoshop!
В зависимости от того, какую компьютерную систему вы используете, Mac или ПК определяют, насколько легко работать с изображениями EPS. Если вы работаете на Mac, вы можете правильно использовать EPS, но в Windows вам нужно выбрать Adobe Illustrator или Corel Draw, чтобы открыть этот формат файла. Вот почему графические дизайнеры должны внимательно изучить плюсы и минусы разных операционных систем и разных форматов.![]()
Приложения макета, такие как PageMaker , Quark, или Microsoft Word , сможет только поместить файл EPS, но не открыть его. EPS — это формат, доступный как пользователям Mac, так и пользователям ПК. Если у вас возникли проблемы с его открытием, возможно, вам придется выбрать программу для открытия изображения. Вы также захотите отметить цветовое пространство, в котором находится файл. В то время как сканеры и цифровые камеры генерируют файлы RGB (красный-синий-зеленый), вам нужно будет преобразовать цветовое пространство в CMYK (голубой-пурпурный-желтый-черный) для Распечатать. Вы также можете использовать цвета Pantone.
Бесплатное программное обеспечение EPS
Здесь вы можете протестировать наше собственное программное обеспечение SPS Converter, чтобы открыть файлы EPS! Имейте в виду, что он все еще находится в режиме БЕТА (предварительный просмотр).
И еще одна хорошая новость: один из лучших программных инструментов для редактирования векторных изображений EPS, Adobe Illustrator, имеет 7-дневную бесплатную пробную версию, которой вы можете воспользоваться, чтобы протестировать их сервис и редактировать свои файлы EPS бесплатно. Более подробная информация содержится в нашем полном руководстве по загрузке Adobe Illustrator.
Более подробная информация содержится в нашем полном руководстве по загрузке Adobe Illustrator.
Кроме того, есть отличное бесплатное программное обеспечение, которое поможет вам редактировать векторные изображения EPS. Новейший бесплатный программный инструмент Гравит . С Gravit вы можете создать бесплатную учетную запись, которая позволит вам создавать и работать с графическими изображениями, включая файлы EPS, онлайн, чтобы создавать изображения всех видов разного размера.
Вот видеопрохождение Gravit
Еще одно бесплатное программное обеспечение для редактирования файлов EPS — это Inkscape , но, по общему признанию, оно не самое простое в навигации и использовании.
Если вы готовы попробовать файлы EPS, но еще не потратили на них деньги, воспользуйтесь одним из этих потрясающих бесплатных пробных векторов!
И еще больше бесплатных инструментов, которые мы объединили в совершенно новом посте для вас: Лучшие бесплатные программные инструменты для графического дизайна в 2021 году.
Когда следует рассматривать файл EPS, а не JPEG?
Некоторые агентства стоковых изображений, такие как Stockphotos.com, предлагают как иллюстрации (векторы), так и фотографии. Когда вы ищете иллюстрацию, если вы не любите ее как есть, вы должны быть уверены, что получаете загрузку в формате EPS. Наличие файла EPS позволяет вам изменять цвета, перемещать объекты и настраивать их так, как вы хотите.
Например, если вы нашли шаблон, который хотите использовать, но вам действительно не нравятся цвета, вы можете поменять цвета так, чтобы они были именно такими, какие вы хотите. Кроме того, вы можете приобрести права на иллюстрацию, если вам нравится элемент в файле. Если он доступен для редактирования, вы можете быстро и легко извлечь то, что хотите использовать.
Документ Postscript предлагает вашему векторному графическому изображению множество настроек и пространство для работы с вашим изображением, чтобы изменить его без реального уничтожения какой-либо информации об изображении или необходимости выравнивания изображения. Вам следует использовать векторный файл EPS, когда вы хотите в конечном итоге контролировать размер изображения без проблем с пикселизацией, а также когда вы хотите внести глобальные изменения в размеры, цвета и изменения вашего изображения.
Вам следует использовать векторный файл EPS, когда вы хотите в конечном итоге контролировать размер изображения без проблем с пикселизацией, а также когда вы хотите внести глобальные изменения в размеры, цвета и изменения вашего изображения.
Где я могу купить файлы EPS по доступной цене?
Stockphotos.com предлагает более 700 000 векторных файлов EPS в своей коллекции изображений, и это отличное место для покупки, особенно если вы хотите платить всего 0,49 доллара за векторное изображение.
Мы рекомендуем покупать на Stockphotos.com, так как это очень дешево, если вы подпишетесь на одну из наших подписок на стоковые фотографии, такие как Club, которая дает вам 200 XXL бесплатных стоковых фотографий и векторов всего за 99 долларов в год . Или предложение Club Plus, которое дает вам 600 XXL изображений, векторов и шрифтов за всего 199 долларов в год .
EPS-файл: часто задаваемые вопросы
Является ли файл EPS таким же, как PDF?
Нет. PDF (расшифровывается как Portable Document Format) — это универсальный формат файла, созданный Adobe, но он отличается от EPS, поскольку он более адаптируемый и совместимый с большим количеством программного обеспечения. PDF-файлы также можно открывать, просматривать и публиковать, при этом все их элементы заблокированы, чтобы содержимое не пострадало.
PDF (расшифровывается как Portable Document Format) — это универсальный формат файла, созданный Adobe, но он отличается от EPS, поскольку он более адаптируемый и совместимый с большим количеством программного обеспечения. PDF-файлы также можно открывать, просматривать и публиковать, при этом все их элементы заблокированы, чтобы содержимое не пострадало.
Является ли файл EPS таким же, как файл PNG?
Нет. EPS — векторный формат, а PNG (сокращение от Portable Network Graphics) — растровый файл. Кроме того, PNG можно открыть практически любым программным обеспечением, в отличие от EPS, для которого требуется специальное программное обеспечение. Это один из самых популярных форматов файлов для использования в Интернете, поскольку он обеспечивает сжатие без потерь — файл сохраняет все данные изображения — и позволяет отображать фотографии в высоком разрешении при уменьшении размера файла.
Является ли JPEG файлом EPS?
Нет. JEPG (или Объединенная группа экспертов по фотографии) — это формат файла изображения со сжатием с потерями, что означает, что он уменьшает размер файла, но теряет некоторые детали изображения, хотя и хитрым способом, когда разрешение уменьшается, но человеческий глаз не может увидеть недостающие детали.


 В этом случае можно сделать следующее:
В этом случае можно сделать следующее: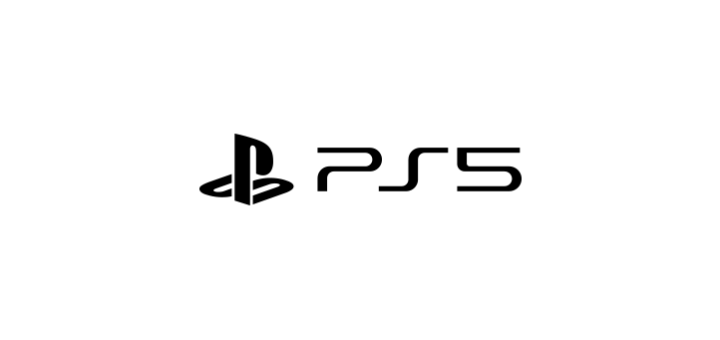 Выберите параметр Использовать цветовой профиль документа, чтобы оставить образец без изменения и разрешить все конфликты цветов с помощью цвета документа. Просмотр EPS-изображений нельзя изменить, поэтому изображение может быть не вполне точным, однако печать будет выполнена в правильной форме. Вы можете выбрать параметр Применить ко всем, чтобы разрешить все конфликты цветов; при этом используется определение цвета из документа или связанного файла.
Выберите параметр Использовать цветовой профиль документа, чтобы оставить образец без изменения и разрешить все конфликты цветов с помощью цвета документа. Просмотр EPS-изображений нельзя изменить, поэтому изображение может быть не вполне точным, однако печать будет выполнена в правильной форме. Вы можете выбрать параметр Применить ко всем, чтобы разрешить все конфликты цветов; при этом используется определение цвета из документа или связанного файла.